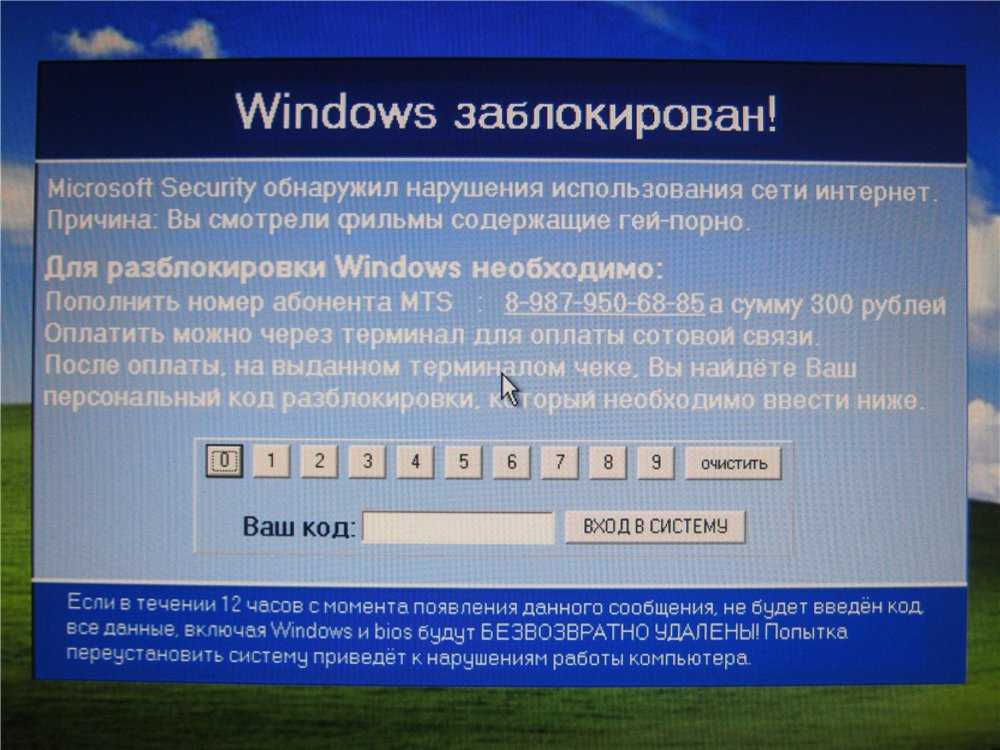Windows блокировка: Внезапная блокировка Windows 10 и отключение компьютера — Джинн — Ремонт компьютеров
Содержание
Могут ли в России заблокировать Windows? Как избежать блокировки
ТОМСК, 9 мар – РИА Томск. Российские пользователи после окончания
лицензии на софт Microsoft окажутся перед выбором: переходить с Windows на
свободно распространяемый Linux
или использовать пиратскую версию. Что сделать сейчас, чтобы избежать
блокировок, РИА Томск рассказал замдиректора Центра компетенций НТИ
«Технологии доверенного взаимодействия» Томского университета систем управления и радиоэлектроники (ТУСУР) Руслан Пермяков.
Головной офис Microsoft 4 марта заявил об уходе с рынка РФ
из-за проведения ею военной спецоперации на территории Украины. В официальном
заявлении корпорация объявила о временном прекращении продаж новых продуктов и
услуг в нашей стране. В нем не уточняется, что будет с уже купленными товарами,
например, лицензией на пользование операционной системой (ОС) Windows.
В чем выражается уход Microsoft из России?
– Все, что сейчас оплачено, дальше будет функционировать до
тех пор, пока не закончится срок лицензии. Я имею в виду Office 365, какие-то
Я имею в виду Office 365, какие-то
подписные игры и все, что относится к экосистеме Microsoft. Купить уже ничего
нельзя.
Изо всех «сторов» – Google, Microsoft и Apple –
исчезла уже Minecraft, но те, кто его раньше покупал, продолжают дальше спокойно
им пользоваться. Skype работает только бесплатный.
Какие первые шаги предпринять?
– Общая рекомендация исходя из того, как все развивается:
если есть что-то на облачном диске OneDrive, лучше забрать себе эту информацию. То же самое относится к
облачным хранилищам Google и Apple.
Слишком много идет информации относительно всяческих блокировок – как с той
стороны, так и с нашей.
В сети призывают не обновлять ОС Windows. Это поможет
избежать блокировок?
– Официальная рекомендация федеральной службы по техническому
и экспортному контролю РФ (ФСТЭК – регулятор по техническим средствам защиты
информации) – отключить автоматическое обновление баз данных. Такую же
информацию для банковских структур распространил Центробанк.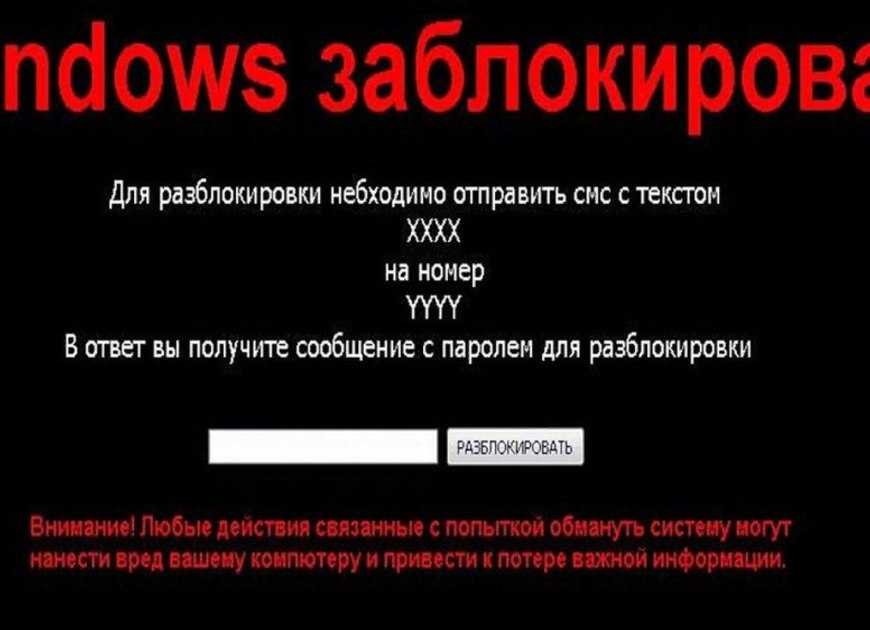 Я советую всем
Я советую всем
остальным точно так же автоматическое обновление отключить.
Как жить дальше?
– Либо переходить на Linux– есть очень хорошие дистрибутивы,
которые неплохо интегрированы к пользователю, достаточно хорошо устанавливаются
и не требуют никаких специальных знаний (тот же самый Ubuntu, допустим, или Alt Linux). В отличие от Windows операционная
система Linux
поставляется сразу с большим количеством прикладного программного обеспечения –
например, тот же OpenOffice.
Если есть желание оставаться законопослушным пользователем,
то делаем так. Либо вспоминаем, как жили несколько лет назад: пиратские версии,
активаторы и все такое.
Если говорить про государственный сектор, то все очень
быстро перейдут на какой-нибудь из отечественных Linux. В этом смысле Office «Мои
документы» – я смотрел его в начале февраля – выглядит прекрасно, причем
настолько, что я даже задумался себе его поставить.
Какую долю на рынке РФ занимает Microsoft?
– Что касается операционных систем, то Microsoft –
монополист. У них существенная доля в SQL-службах – это напрямую не касается массового пользователя. Речь
У них существенная доля в SQL-службах – это напрямую не касается массового пользователя. Речь
идет о базе данных, которые нужны в работе IT-шников и сисадминов, которым нужно будет думать про миграцию
после окончания лицензии.
Но здесь тоже есть хорошая новость, потому что за счет
программы импортозамещения отечественная база данных PostgreSQL была
существенно переработана и сейчас справляется с большинством нагрузок. Кроме того,
есть уже давно разработанная для госорганов процедура миграции. Я пообщался с некоторыми
сисадминами – они готовы, паники нет.
Как быстро заблокировать экран Windows 10
Главная » Ноутбуки ⭐
Сейчас разберемся как быстро заблокировать экран ноутбука или компьютера на Windows 10. Представлю несколько способов, а вы сами выберите наиболее вам подходящий.
Данная статья подходит для всех брендов, выпускающих ноутбуки на Windows 11/10: ASUS, Acer, Lenovo, HP, Dell, MSI, Toshiba, Samsung и прочие. Мы не несем ответственности за ваши действия.
Внимание! Вы можете задать свой вопрос специалисту в конце статьи.
Содержание
- Горячие клавиши
- При помощи мышки
- Автоматическая блокировка сеанса после бездействия
- Через «Диспетчер задач»
- Командная строка
Горячие клавиши
Жмем на кнопки WIN + L. Данную комбинацию можно нажать в любой программе и в любой момент.
Когда вы нажмете на эти кнопки — экран сразу же заблокируется. Все запущенные документы и программы останутся работать в фоновом режиме, чтобы вы могли продолжить с того же момента. Очень удобно.
Существует дополнительный метод блокировки экрана горячими клавишами (если вам это необходимо): жмем кнопки Ctrl + Alt + Del. В открывшемся окне кликаем на функцию «Заблокировать».
При помощи мышки
Жмем на кнопку «Пуск», в открывшемся окне кликаем мышкой на имя пользователя. В открывшемся меню жмем на «Заблокировать».
Нужна помощь?
Не знаешь как решить проблему в работе своего гаджета и нужен совет специалиста? На вопросы отвечает Алексей, мастер по ремонту смартфонов и планшетов в сервисном центре. Напиши мне »
Напиши мне »
Автоматическая блокировка сеанса после бездействия
Инструкция:
- Открываем «Параметры» (нажинаем комбинацию кнопок «Win+I» или кликаем на «Пуск» и жмем на значок «шестеренки»).
- В открывшемся окне выбираем вкладку «Персонализация».
- Находим вкладку «Экран блокировки», после чего жмем на подраздел «Параметры заставки».
- В настройках заставки устанавливаем галочку рядом со строкой «Начинать с экрана входа в систему». Там можно выбрать временной интервал, через какое именно время будет включаться блокировка экрана после простоя компьютера, т.е. запускаться заставка. К примеру, можно установить 10 минут.
Через «Диспетчер задач»
Инструкция:
- Нажимаем комбинацию кнопок
Ctrl+Shift+Escдля запуска Диспетчера задач. Также можно нажать кнопкиCtrl+Alt+Delи указать вкладку «Диспетчер задач». - В открывшемся окне «Диспетчера задач» переходим в раздел «Пользователи», после чего совершаем щелчок правой кнопкой мыши на текущего пользователя и указываем опцию «Отключить».

- Отобразится диалоговое окно, в котором необходимо подтвердить свои действия.
Командная строка
Нажимаем на кнопку WIN + R, в появившемся окне «Выполнить» указываем rundll32.exe user32.dll, LockWorkStation. Затем кликаем на «ОК».
АвторМастер Николай
Инженер по ремонту мобильной и компьютерной техники в специализированном сервисном центре, г. Москва. Непрерывный опыт работы с 2010 года.
Есть вопросы? Задавайте в комментариях к статье. Отвечать стараюсь максимально быстро вам на указанную почту. Каждый случай индивидуален и поэтому очень важно, чтобы вы максимально расписали свою проблему и какая у вас модель устройства.
Понравилась статья? Поделиться с друзьями:
Ключ Windows — Deskthority wiki
Из Deskthority wiki
Перейти к навигацииПерейти к поиску
Клавиша с логотипом Windows введение Windows 95. В Microsoft Windows эта клавиша служит двойной цели: она ведет себя как функциональная клавиша и как модификатор: при нажатии она открывает меню «Пуск» (или экран), а при удержании она действует как клавиша-модификатор.
Клавиша Windows представила ряд глобальных сочетаний клавиш, таких как Windows+E, чтобы открыть новое окно проводника, Windows+R, чтобы открыть диалоговое окно «Выполнить», а затем Windows+L, чтобы заблокировать компьютер, когда вы отходите от рабочего стола.
Ярлыки увеличились с последующими версиями Windows.
В Windows меню «Пуск» также можно открыть, нажав Control + Escape, если на клавиатуре нет подходящей клавиши Windows.
Содержимое
- 1 Ключ блокировки Windows
- 2 системы, отличные от Windows
- 2.1 Макинтош
- 2.2 Вс
- 2.3 Линукс
- 3 Дизайн
- 4 Галерея
- 5 Аппаратная кнопка
- 6 См. также
- 7 Каталожные номера
Клавиша блокировки Windows
Клавиша Windows получила известность за выход из полноэкранных приложений, что прерывает игру.
Когда программа работает в полноэкранном режиме, нажатие клавиши Windows свернет ее, чтобы отобразить меню «Пуск» (или начальный экран), что является очень разрушительным поведением.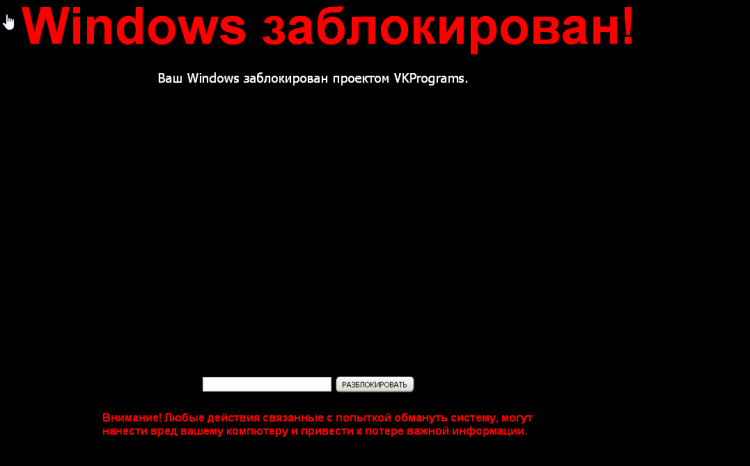
По этой причине некоторые клавиатуры для игрового рынка имеют функцию Windows Disable для клавиши Windows Lock . Примеры таких клавиатур включают Cooler Master QuickFire Rapid и Cherry G80-3850.
Системы, отличные от Windows
В стандарте USB «Human Interface Device» для клавиатур скан-коды для двух клавиш Windows называются «GUI».
Macintosh
В Macintosh клавиши такие же, как левая и правая клавиши Command, но на клавиатурах, разработанных для Macintosh, порядок клавиш Command и Alt/Option отличается от того, как они расположены на клавиатурах, предназначенных для ПК.
Поэтому некоторые клавиатуры имеют аппаратную настройку (например, DIP-переключатель) для их замены.
Также их можно переключать в настройках клавиатуры в MacOS.
Sun
Sun Microsystems вместе с Microsoft и Apple была одной из трех первых компаний, внедривших протокол USB.
Клавиатуры Sun Type 6 и Type 7 имеют код GUI, создаваемый клавишей «Meta» с символом ◆.
Linux
В Linux клавиши чаще всего сопоставляются с левой и правой суперклавишами.
В средах рабочего стола GNOME версии 3 и Ubuntu Unity суперклавиши настроены для активации средств запуска программ, аналогичных меню/экрану Windows «Пуск».
Дизайн
Внешний вид клавиши с логотипом Windows изменился, так как изменился сам логотип Windows. Первоначально это было полое монохромное изображение логотипа Windows 95. Начиная с Windows XP, он превратился в монохромное представление логотипа Windows XP. В Windows Vista логотип должен был быть помещен в приподнятый «пузырь» внутри колпачка клавиши, который можно отчетливо почувствовать при нажатии клавиши. Windows 8 снова представила новый логотип.
Галерея
Аппаратная кнопка
Планшеты без клавиатуры, предназначенные для MS Windows, часто поставляются с кнопкой с логотипом Windows.
Хотя эта клавиша открывает начальный экран при нажатии, она не эквивалентна надлежащей клавише Windows.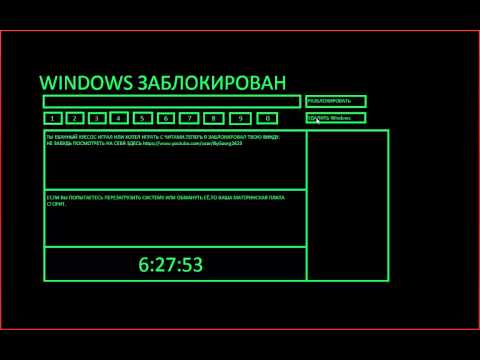 Ни одно из обычных сочетаний клавиш Windows не работает вместе с отдельной клавиатурой.
Ни одно из обычных сочетаний клавиш Windows не работает вместе с отдельной клавиатурой.
В отличие от клавиши Windows, удерживание кнопки Windows и нажатие кнопки питания вызывает меню выключения.
См. также
- Клавиша управления
- Ключ Амиги
- Супер ключ
- Мета-клавиша
Ссылки
- ↑ Microsoft — Сочетания клавиш в Windows — Справка Windows
Ручная блокировка экрана компьютера
Всякий раз, когда вы оставляете свой компьютер без присмотра, вы должны либо выключить его, либо вручную активировать блокировку экрана, которая требует ввода пароля для возобновления работы. Вы должны вручную заблокировать экран, даже если ваше устройство настроено на автоматическую блокировку экрана через заданное количество минут. Блокировка экрана дисплея защитит информацию, хранящуюся на вашем устройстве или доступную с него.
Когда вы вручную блокируете экран, компьютер продолжает работать в фоновом режиме, поэтому вам не нужно закрывать документы или приложения.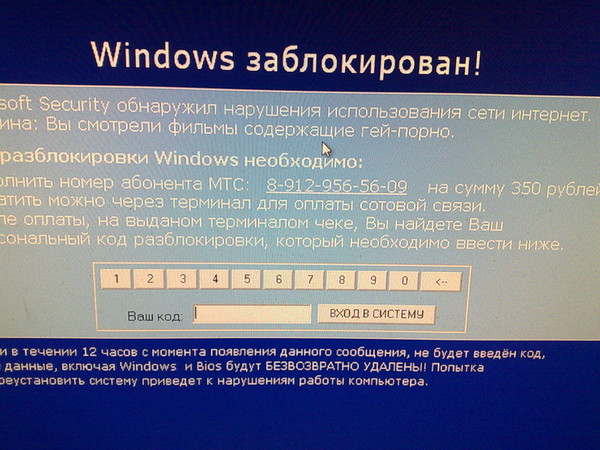 Вы просто усыпляете дисплей. По возвращении вы сможете быстро разблокировать экран, не перезагружая компьютер.
Вы просто усыпляете дисплей. По возвращении вы сможете быстро разблокировать экран, не перезагружая компьютер.
Чтобы вручную заблокировать экран компьютера, выполните следующие действия.
Примечание: Перед блокировкой экрана ваш компьютер должен быть защищен паролем.
Для блокировки:
Существует три различных способа ручной блокировки экрана на компьютере с Windows 7:
Способ 1:
На клавиатуре удерживайте нажатой клавишу Логотип Windows и клавишу L на клавиатуре. клавиатура заодно.
Метод 2:
Использование меню «Пуск» на экране компьютера:
- Откройте меню «Пуск» , нажав кнопку Значок логотипа Windows, обычно находится в левом нижнем углу экрана.
- Затем нажмите на стрелку рядом со списком вариантов завершения работы.

- Затем выберите Lock во всплывающем списке.
Метод 3
С помощью клавиатуры:
- Одновременно нажмите Ctrl , Alt и Del
18
- Затем выберите Заблокировать этот компьютер из вариантов, которые появляются на экране.
Чтобы разблокировать:
Нажмите любую кнопку, чтобы разбудить дисплей, одновременно нажмите Ctrl , Alt и Del . Вам будет предложено пройти аутентификацию с вашим именем пользователя и паролем.
Для блокировки:
Существует три различных способа ручной блокировки экрана на компьютере с Windows 10:
Способ 1
На клавиатуре нажмите и удерживайте Логотип Windows Клавиша со значком и клавиша L на клавиатуре одновременно.
Метод 2
Использование меню начала на экране компьютера:
- Откройте ICON . ).
- Затем щелкните значок Наиболее часто используемый в левом верхнем углу.
- Затем нажмите кнопку Значок пользователя и выберите Блокировка в раскрывающемся списке
.
Метод 3
С помощью клавиатуры:
- Одновременно нажмите Ctrl , Alt и Del
18
- Затем выберите Заблокировать из вариантов, которые появляются на экране.
Чтобы разблокировать:
Нажмите любую кнопку, чтобы разбудить дисплей. Нажмите Ctrl , Alt и Del одновременно. Вам будет предложено пройти аутентификацию с вашим именем пользователя и паролем.