Как восстановить виндовс к заводским настройкам 7: Как сбросить Windows 7 до заводских настроек
Содержание
Как восстановить Windows 10 до заводских настроек
При продаже или утилизации компьютера рекомендуется выполнять сброс настроек до заводских, независимо от того, Mac это или ПК с Windows. Неважно, используете ли вы его каждый день для важной работы или просто для просмотра изображений время от времени. На вашем устройстве обязательно будет вся личная и конфиденциальная информация.
Один из лучших способов очистить жесткий диск — это переустановить Windows, и если вы используете Windows 10, это относительно легко сделать. Только не забудьте сделать резервные копии важных документов, видео, сохраненных игр, изображений и других важных данных.
Как переустановить Windows 10?
Если вам нужно восстановить заводские настройки вашего ноутбука или ПК и вернуть его к исходным настройкам по умолчанию, эта статья проведет вас через процесс сброса, и он работает на любом ноутбуке, ПК или планшете с Windows 10.
Вот несколько интересных моментов, которые вы должны знать перед сбросом настроек ОС Windows 10. При желании вы также можете сразу перейти к процессу сброса, но делаете это на свой страх и риск.
При желании вы также можете сразу перейти к процессу сброса, но делаете это на свой страх и риск.
В чем разница между сбросом Windows 10 и новым запуском?
Сброс Windows 10 предназначен для переустановки ОС Windows в исходное состояние OEM при покупке. Таким образом, все ПРЕДУСТАНОВЛЕННЫЕ сторонние приложения и лицензии, поставляемые с устройством, будут переустановлены. Новый запуск Windows 10 аналогичен сбросу, за исключением того, что он НЕ сохраняет OEM и предустановленное стороннее программное обеспечение и лицензии — он переустанавливает Windows 10 с нуля.
Как установить Windows 10 с нуля?
Примечание. Windows версии 2004 (не год) и выше объединила опцию «Новый запуск» с опцией «Сбросить мой компьютер».
Сброс Windows 10 — это хорошая практика?
Да, по возможности рекомендуется переустанавливать Windows 10, желательно каждые шесть месяцев. Большинство пользователей прибегают к сбросу Windows только в том случае, если у них возникают проблемы с их ПК. Однако тонны данных сохраняются с течением времени, некоторые с вашим вмешательством, но большинство без него.
Однако тонны данных сохраняются с течением времени, некоторые с вашим вмешательством, но большинство без него.
Наиболее часто собираемые данные включают ваши действия в ОС и вашу личную информацию. Такие действия, как история просмотров, лайки в социальных сетях, репосты в социальных сетях, просмотры новостей, история поиска, просмотренные видео, автосохранение документов, временные резервные копии файлов, история просмотра PDF-файлов и многое другое, хранятся в системе и используются для определенных целей.
Данные могут накапливаться довольно быстро и продолжать вращаться, замедляя работу вашей системы, чем больше вы используете свой компьютер. Если оставить без присмотра, данные могут быть получены с помощью вредоносных, шпионских программ и других средств. Сброс вашего ПК (как вы могли бы сделать со своим Android-смартфоном) обеспечивает оптимальную производительность и стабильность на постоянной основе.
100+ советов, как ускорить работу ноутбука на Windows 10
Сбрасывает ли Windows 10 сброс документов, музыки, изображений и контактов?
Да, Windows 10 сохраняет личные папки, такие как Мои документы, Мои видео и Мои контакты, при выполнении сброса Windows 10. Однако ВЫ ДОЛЖНЫ указать, что хотите сохранить свои личные данные, когда вам будет предложено. В противном случае сброс стирает все, кроме OEM / предустановленного программного обеспечения, и запускается с нуля.
Однако ВЫ ДОЛЖНЫ указать, что хотите сохранить свои личные данные, когда вам будет предложено. В противном случае сброс стирает все, кроме OEM / предустановленного программного обеспечения, и запускается с нуля.
Сохраняет ли при сбросе Windows 10 игровые данные?
Обычно сброс Windows 10 НЕ сохраняет игровые данные или игры. Этот процесс предназначен для создания чистой ОС Windows, но он предлагает возможность сохранения некоторых ваших данных, таких как документы, изображения и т. Д. Независимо установленные или сторонние игры не будут скопированы.
Если у вас есть игры из Microsoft Store, данные сохранения могут быть получены при переустановке, но это зависит от функциональности и параметров игры. Microsoft лично не занимается сохранением игр в Microsoft Store.
Перед перезагрузкой ПК всегда лучше создать резервную копию любых ценных игровых данных, а для этого потребуются исследования и уникальные методы, основанные на сохраненных играх и настройках, которые необходимо сохранить.
Сброс Windows 10 позволяет сохранить пользовательские драйверы?
Нет, сброс Windows 10 не сохраняет никаких драйверов. ОС переустанавливает драйверы по умолчанию или драйверы, которые есть в базе данных Microsoft, поэтому вам придется самостоятельно переустановить сторонние или пользовательские драйверы.
Требуются ли обновления для перезагрузки компьютера в Windows 10?
Да, сброс Windows 10 не сохраняет обновления, поэтому вам придется их переустановить. Однако последнее Featured Update включает в себя все предыдущие обновления, так что все будет не так уж и плохо.
- Как сделать загрузочную флешку Windows 10: инструкция
Теперь, когда основные ответы на часто задаваемые вопросы удалены, вот информация, которую вы так долго ждали!
Как восстановить Windows 10 с опцией Reset Your PC
Важно отметить, что для параметра сброса может использоваться исходная OEM-лицензия, если вы обновили свою версию Windows 10, например, с Домашней до Pro.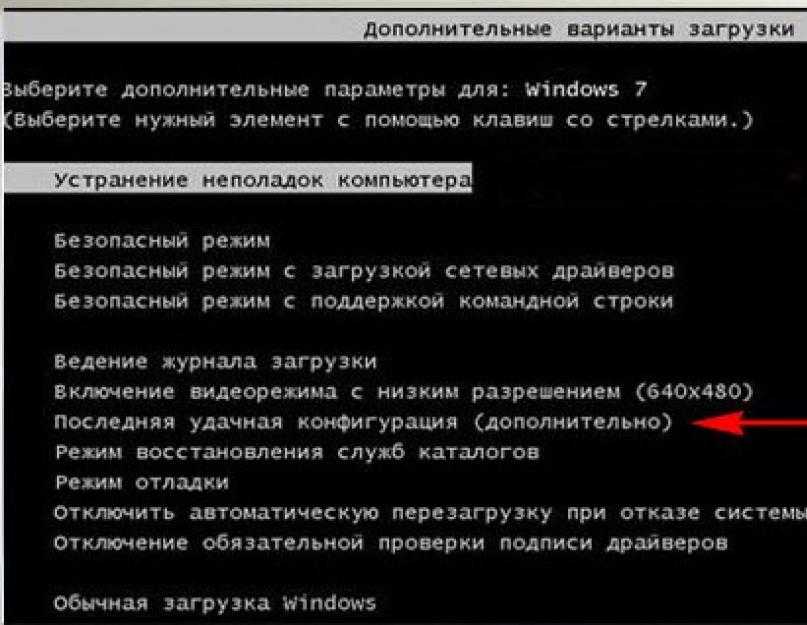 Если этот сценарий применим к вам, попробуйте переключить лицензию в меню «Настройки».
Если этот сценарий применим к вам, попробуйте переключить лицензию в меню «Настройки».
Если этот процесс не сработает (скорее всего, не будет), вам необходимо выполнить чистую установку / обновление с использованием новой лицензии и программного обеспечения. Вот шаги, чтобы сбросить настройки вашего устройства с Windows 10.
- Начните с нажатия на значок «Настройки» в меню «Пуск».
- Затем выберите «Обновление и безопасность». Или введите «Сброс» без кавычек в поле поиска Кортаны.
- В меню « Обновление и безопасность» выберите « Восстановление» в левой части экрана.
- Эта опция откроет новую страницу с дополнительными опциями: сбросить этот компьютер, вернуться к предыдущей версии Windows 10 и расширенный запуск. Для восстановления вашего ПК вы захотите выбрать первый вариант.

- Теперь у вас будет два варианта: (1) Сохранить мои файлы, (2) Удалить все. Первый вариант сохранит ваши личные файлы и подходит для общего обновления настроек и удаления установленных приложений. Второй выбор тоже все.
- Если вы решите использовать опцию «Сохранить мои файлы», вам будет представлен список приложений, которые будут удалены, а затем будет предложено подтвердить сброс. Если вы решите удалить все, перейдите к следующему шагу.
- Если вы выберете «Удалить все», при другом варианте возникнут дополнительные вопросы. Вам будет предложено подтвердить очистку личных данных и указать, хотите ли вы стереть все данные на диске ОС или на всех дисках.
- Для Windows с обновлением May 2020 Update или более поздней версии у вас будет два варианта переустановки Windows 10: (1) загрузка в облако, (2) локальная переустановка. Облачный вариант переустанавливает Windows 10 с последней версией.
 В локальном варианте используются существующие установочные данные с вашего устройства.
В локальном варианте используются существующие установочные данные с вашего устройства. - Наконец, вы получите подробную информацию о том, что произойдет с вашим ноутбуком, если вы восстановите его до заводских настроек. Если вас это устраивает, нажмите «Восстановить», и процесс начнется.
После завершения сброса вы увидите один или несколько HTML-файлов на рабочем столе со списком всех удаленных приложений, чтобы вы могли решить, что переустановить с нуля.
Кроме того, Windows 10 хранит все старые данные в папке Windows.old, поэтому у вас всегда есть такая возможность для извлечения. Просто помните, что у большинства приложений нет информации о лицензии в проводнике Windows, но вы все равно можете искать ценные данные.
В зависимости от вашего выбора и скорости вашей системы сброс займет до часа. Вы узнаете, что процесс завершен, когда вам будет предложено лицензионное соглашение.
- Как найти ключ продукта Windows 10?
Если вы еще не готовы к сбросу, но это произойдет в будущем, вы можете настроить Windows 10 на резервное копирование файлов и автоматическое обновление их между настоящим моментом и тем, когда вы захотите выполнить сброс настроек ноутбука до заводских. Однако вариант резервного копирования не подходит для лицензий и программ; это для личных сохраненных данных. Некоторые сторонние программы резервного копирования предлагают независимый выбор файлов, что позволяет восстанавливать установленные программы (и в некоторых случаях лицензии).
Однако вариант резервного копирования не подходит для лицензий и программ; это для личных сохраненных данных. Некоторые сторонние программы резервного копирования предлагают независимый выбор файлов, что позволяет восстанавливать установленные программы (и в некоторых случаях лицензии).
Сброс Windows 10
Как вы теперь заметили, сбросить Windows 10 не так уж и сложно. Просто убедитесь, что у вас есть резервные копии важных файлов в безопасном месте, прежде чем начинать процесс. Даже если вы решите сохранить свои файлы и просто переустановите ОС, лучше перестраховаться.
Photo by Clint Patterson on Unsplash/
Не удается восстановить заводские настройки Windows 10? Вот 6 способов решить эту проблему.
Автор Белов Олег На чтение 7 мин. Просмотров 20.4k. Опубликовано
Сброс к заводским настройкам, также называемый аппаратным сбросом или общим сбросом, представляет собой восстановление программного обеспечения компьютера или другого устройства до его исходного состояния путем стирания всех данных и файлов, хранящихся в нем, чтобы вернуть устройство к исходному состоянию. состояние и настройки производителя.
состояние и настройки производителя.
Выполняя сброс к заводским настройкам, можно решить, хотите ли вы сохранить свои файлы или удалить их, а затем переустановить операционную систему.
Однако удаляются только те данные, которые вы добавили, такие как новые приложения, контакты, сообщения, хранящиеся на вашем устройстве, и мультимедийные файлы, такие как музыка и фотографии.
Сброс к заводским настройкам выполняется с помощью нескольких простых шагов, а именно: Настройки> Обновление и безопасность> Сбросить настройки этого ПК> Начало работы> Выбрать вариант .
Как бы легко это ни звучало, это может не сработать, поэтому, если вы не можете восстановить заводские настройки Windows 10, попробуйте некоторые из приведенных ниже решений.
Содержание
- Что я могу сделать, если я не могу восстановить заводские настройки Windows 10?
- Решение 1. Восстановление из точки восстановления системы
- Решение 2. Используйте диск восстановления
- Решение 3.
 Используйте установочный носитель для восстановления или восстановления заводских настроек Windows 10
Используйте установочный носитель для восстановления или восстановления заводских настроек Windows 10 - Решение 4. Вернитесь к предыдущей версии Windows
- Решение 5. Проверьте разделы восстановления
- Решение 6. Выполните обновление/сброс из WinRE
- Восстановление из точки восстановления системы
- Используйте диск восстановления
- Используйте установочный носитель для восстановления или восстановления заводских настроек Windows 10
- Вернуться к своей предыдущей версии Windows
- Проверьте разделы восстановления
- Выполнить обновление/сброс из WinRE
Решение 1. Восстановление из точки восстановления системы
Это возвращает ваш компьютер к более раннему моменту времени, также известному как точка восстановления системы, создаваемая при установке нового приложения, драйвера или обновления Windows, или при создании точки восстановления вручную.
Восстановление не повлияет на личные файлы, но удалит все приложения, драйверы и обновления, которые были установлены после создания точки восстановления.
Вот как восстановить систему из точки восстановления системы:
- Нажмите правой кнопкой мыши Пуск .
- Выберите Панель управления .
- В поле поиска панели управления введите Восстановление .
- Выберите Восстановление из результатов поиска.
- Нажмите Открыть восстановление системы .
- Нажмите Далее .
- Выберите точку восстановления, связанную с вызывающим проблемы приложением, драйвером или обновлением, затем выберите Далее и Готово.
Если вы не можете открыть Панель управления в Windows 10, посмотрите это пошаговое руководство, чтобы найти решение.
Если восстановление системы не работает, не паникуйте. Посмотрите это полезное руководство и снова все исправьте .
Если вы не видите точек восстановления, значит, защита вашей системы отключена, поэтому сделайте следующее:
- Нажмите правой кнопкой мыши Пуск .

- Выберите Панель управления .
- Поиск Восстановление
- Выберите Восстановление .
- Нажмите Настроить восстановление системы .
- Выберите Настроить .
- Выберите Включить защиту системы .
Подробнее о создании точки восстановления читайте в этой статье.
Решение 2. Используйте диск восстановления
Если вы не можете восстановить заводские настройки Windows 10, вы также можете выполнить восстановление с диска, чтобы переустановить Windows 10 (если только на вашем компьютере не установлена Windows 8/8.1 и раздел восстановления от производителя вашего компьютера, в этом случае он переустановит Windows. версия пришла с).
Если вы не выполняете резервное копирование системных файлов при создании диска восстановления, то параметры Сбросить этот компьютер и Восстановить с диска будут недоступны.
Если вы используете диск восстановления, созданный в Windows 8.1, сделайте следующее:
- Подключите диск восстановления и включите компьютер
- Перейдите на экран Выберите вариант .
- Выберите Устранение неполадок .
- Восстановите систему из точки восстановления системы, выбрав Дополнительные параметры .
- Нажмите Восстановление системы .
- Выберите Сбросить этот компьютер .
- Выберите Да, переразбить диск , чтобы переустановить Windows 8.1 (при этом будут удалены все установленные вами личные файлы, приложения и драйверы, а также внесены изменения в ваши настройки.Приложения от производителя вашего компьютера будут переустановлены, а разделы диска по умолчанию восстановлены.
Если вы используете диск восстановления Windows 8.1 на компьютере, который был обновлен до Windows 10, обновите свой компьютер и перезагрузите компьютер> Нет, сохранить существующие разделы не будет, поэтому попробуйте выбрать «Сбросить компьютер»> «Да», переразбить диск вместо.
Если вы не копировали раздел восстановления при создании диска восстановления, то параметр «Перезагрузить компьютер»> «Да, переразбивка диска» будет недоступен.
Не можете создать диск восстановления? Не волнуйтесь, у нас есть правильное решение.
Решение 3. Используйте установочный носитель для восстановления или восстановления заводских настроек Windows 10
Если ваш компьютер не может восстановить заводские настройки Windows 10 и вы не создали диск восстановления, загрузите установочный носитель и используйте его для восстановления заводских настроек Windows 10.
- На рабочем компьютере перейдите на веб-сайт загрузки программного обеспечения Microsoft.
- Скачайте инструмент для создания медиа и запустите его
- Выберите Создать установочный носитель для другого ПК.
- Выберите язык, редакцию и архитектуру (32 или 64-битная версия)
- Следуйте инструкциям по созданию установочного носителя, затем нажмите «Готово».

- Подключите установочный носитель, который вы создали, к компьютеру, который не работает, и включите его
- На начальном экране настройки введите язык и другие настройки и нажмите «Далее».
- Если вы не видите экран настройки, возможно, ваш компьютер не настроен на загрузку с диска, поэтому проверьте, как изменить порядок загрузки компьютера (с веб-сайта производителя), и повторите попытку.
- Выберите Восстановить компьютер .
- На экране Выберите вариант нажмите Устранение неполадок .
- Выберите Дополнительные параметры .
- Выберите Восстановление системы .
- Выберите Сбросить этот компьютер , чтобы переустановить Windows 10.
Если вам нужна дополнительная информация о том, как создать установочный носитель с поддержкой UEFI, ознакомьтесь с этим руководством и узнайте все, что можно о нем знать.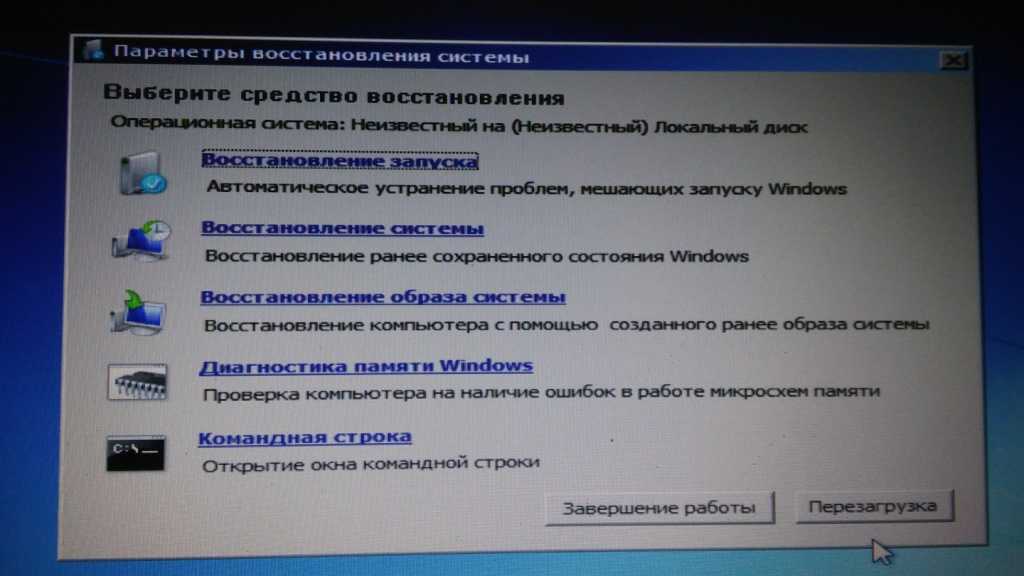
Если вы не можете восстановить заводские настройки ПК с Windows 10, ознакомьтесь с этим быстрым и простым руководством, чтобы сделать это без усилий.
Решение 4. Вернитесь к предыдущей версии Windows
Если вы обновились до Windows 10, у вас будет 10-дневный льготный период, чтобы вернуться к предыдущей версии Windows. Это сохраняет ваши личные файлы, но удаляет приложения и драйверы, установленные после обновления, а также любые изменения, внесенные в настройки.
Вот как можно вернуться назад:
- Нажмите Пуск .
- Выберите Настройки .
- Нажмите Обновление и безопасность .
- Нажмите Восстановление .
- Нажмите Сбросить этот компьютер .
Если у вас возникнут какие-либо проблемы или ваш компьютер застрянет при попытке вернуться к предыдущей версии Windows, это полное руководство поможет вам выйти из этого беспорядка.
Решение 5. Проверьте разделы восстановления
Если вы не можете восстановить заводские настройки Windows 10, возможно, ваши разделы восстановления повреждены, поэтому сброс не работает.
В этом случае убедитесь, что ваш компьютер соответствует всем системным требованиям Windows 10, затем переустановите Windows с помощью установочного носителя, выполнив следующие действия:
- Выберите инструмент Загрузить .
- Нажмите Запустить (для этого вам нужно быть администратором)
- На странице Условия лицензии выберите Принять .
- На странице Что вы хотите сделать выберите Обновить этот компьютер сейчас .
- Нажмите Инструмент начнет загрузку и установку Windows 10.
- Следуйте инструкциям по настройке Windows 10 на вашем компьютере
- Когда вы будете готовы к установке, Windows 10 подведет итоги вашего выбора и того, что останется после обновления.
 Выберите Изменить то, что оставить .
Выберите Изменить то, что оставить . - Настройте свои предпочтения на Сохранять личные файлы и приложения или Сохранять только личные файлы , или оставляйте Ничего во время обновления.
- Сохраните и закройте открытые приложения и файлы, которые работают
- Выберите Установить .
Примечание. Установка займет некоторое время, и компьютер перезагрузится несколько раз, поэтому не выключайте его.
Если раздел восстановления недоступен, загрузите и установите удаленные приложения и драйверы, а не те, которые поставлялись с вашим компьютером.
Иногда, по ошибке, вы можете удалить разделы восстановления или события загрузочных. Для этого возможного случая мы подготовили обширное руководство, которое поможет вам вернуть их.
Решение 6. Выполните обновление/сброс из WinRE
Если вы все еще испытываете ошибку сброса компьютера, попробуйте загрузиться с носителя Windows 10, а затем выполните автоматическое восстановление из среды восстановления Windows (WinRE).
Для выполнения автоматического ремонта выполните следующие действия;
- Вставьте USB или DVD
- Перезагрузите компьютер
- Нажмите F12 на вашем компьютере, чтобы открыть программу установки Windows.
- Выберите диск, в который вы вставили USB или DVD
- Нажмите кнопку “Далее
- Выберите Восстановить компьютер .
- Синий экран придет с вариантами
- Выберите Устранение неполадок .
- Выберите Дополнительные параметры .
- Выберите Автоматическое восстановление в разделе «Дополнительные параметры загрузки».
Застрял в цикле автоматического восстановления в Windows 10? Эта потрясающая статья поможет вам оттуда.
После завершения восстановления попробуйте выполнить перезагрузку компьютера еще раз, чтобы проверить, сохраняется ли проблема.
Работало ли какое-либо из вышеперечисленных решений? Дайте нам знать, оставив свой комментарий в разделе ниже.
Как восстановить заводские настройки Windows 7 без диска с помощью образов — Компьютеры
| Добро пожаловать, Гость : Зарегистрируйтесь на Nairaland / ВХОД! / Актуальные / Недавние / Новые Статистика: 2 948 881 член, 7 145 211 тем. Дата : понедельник, 31 октября 2022 г., 05:34 |
Nairaland Forum / Наука/Технологии / Компьютеры / Как восстановить Windows 7 до заводских настроек без диска с изображениями (862 просмотров)
Как отремонтировать и восстановить Windows 10 / Как восстановить заводские настройки ЦП / Рискованное использование устройств на базе Windows 7 — Министр, Пантами (2) (3) (4)
(1) ( Ответить )
| Как восстановить Windows 7 на заводские настройки без диска с изображениями Muideensamuel92 (M): 12:33 на августа 21 , 2017 |
Чудо к заводским настройкам без диска, чтобы удалить некоторые проблемы, которые произошли с вашим компьютером? Восстановление заводских настроек компьютера Windows является опасным поведением, которое сотрет все ваши важные личные данные и вернет ваш компьютер в исходную конфигурацию, как при первой покупке. Часть 1 :Резервное копирование файлов перед восстановлением системы Перейдите, нажмите кнопку «Пуск» >> Панель управления >> Система и обслуживание >> Резервное копирование и восстановление >> Настройка резервного копирования Часть 2 : шаги по сбросу компьютера с Windows 7 без установочного диска/диска 1.Выключите компьютер и убедитесь, что все, кроме монитора, клавиатуры и мыши, отсоединено от компьютера, для которого вы хотите восстановить заводские настройки. 2.Нажмите кнопку «Пуск» и снова включите его. 3. Когда на экране появится логотип компьютера, вам нужно нажать и удерживать клавишу F8, чтобы открыть меню дополнительных параметров загрузки. 4. Выберите «Безопасный режим с командной строкой» и нажмите клавишу «Ввод». 5.выберите безопасный режим с командной строкой 5.Войдите в систему как локальный пользователь или администратор. 6. Когда появится командная строка, введите следующую команду: rstrui.exe и нажмите Enter. 7.Процесс восстановления 7.Установите флажок Да, переформатировать жесткий диск и восстановить системное программное обеспечение до заводского состояния и нажмите Далее. 8.После завершения операции восстановления нажмите Готово, чтобы перезагрузить компьютер. 9. Восстановите любые данные или программы из резервных копий. После выполнения 9 описанных выше шагов по восстановлению заводских настроек по умолчанию без диска Windows ваш компьютер с Windows 7 можно будет использовать практически как новый компьютер. К сожалению, если вы случайно потеряли свой пароль и не можете войти в свой компьютер с заводскими настройками, как это сделать? Не волнуйтесь. Ключ пароля Windows может помочь вам полностью и точно восстановить пароль для Windows 10/8.1/8/7 мгновенно. Это позволит вам получить доступ к компьютеру с Windows 7 и быстро использовать его снова. |
(1) ( Ответить )
Что такое вкладки на ленте Ms Word? / Особенности операционной системы Ubuntu — Новые возможности Ubuntu 17.10 / Я хочу купить ноутбук для школы. Порекомендуйте хороший недорогой ноутбук
( Go Up )
| Разделы: политика (1) бизнес автомобили (1) работа (1) профессиональное образование (1) романтика компьютеры телефоны путешествия спорт мода здоровье религия знаменитости тв-фильмы музыка-радио литература веб-мастера программирование techmarket Ссылки: (1) (2) (3) (4) (5) (6) (7) (8) (9) (10) Nairaland — Copyright © 2005 — 2022 Oluwaseun Osewa. |
10 способов сбросить пароль Windows 7 без входа в систему
10 решений, которые можно попробовать, если вы забыли пароль Windows 7
от Меган Мур
Меган Мур
Меган — энтузиаст Windows и заядлый писатель. Интересуясь и увлекаясь технологиями, она любит быть в курсе новых захватывающих разработок… читать дальше
Опубликовано в
Рассмотрено
Влад Туричану
Влад Туричану
Главный редактор
Увлеченный технологиями, Windows и всем, что имеет кнопку питания, он тратил большую часть своего времени на развитие новых навыков и изучение мира технологий. Скоро… читать дальше
Скоро… читать дальше
Раскрытие партнерской информации
- Наличие надежного пароля делает ваше устройство более безопасным, но также повышает вероятность того, что вы его забудете. К счастью, есть способы сбросить пароль в Windows 7.
- Пользователи с диском для сброса пароля Windows 7 могут легко сбросить свой пароль на экране входа в систему.
- Существует способ настроить обход входа в систему, чтобы каждый раз при запуске Windows 7 вам не нужно было вводить пароль.
XУСТАНОВИТЕ, щелкнув файл для загрузки
Для устранения различных проблем с ПК мы рекомендуем Restoro PC Repair Tool:
Это программное обеспечение устраняет распространенные компьютерные ошибки, защищает вас от потери файлов, вредоносных программ, сбоев оборудования и максимально оптимизирует ваш ПК. производительность. Исправьте проблемы с ПК и удалите вирусы прямо сейчас, выполнив 3 простых шага:
- Загрузите Restoro PC Repair Tool , который поставляется с запатентованными технологиями (патент доступен здесь).

- Нажмите Начать сканирование , чтобы найти проблемы Windows, которые могут вызывать проблемы с ПК.
- Нажмите Восстановить все , чтобы устранить проблемы, влияющие на безопасность и производительность вашего компьютера.
- Restoro был загружен 0 читателями в этом месяце.
Запоминание паролей может быть проблемой, а иногда их легко забыть. Всегда рекомендуется использовать надежный пароль, так как он является наиболее безопасным, но и трудным для запоминания. Есть способы сбросить пароль Windows 7, если вы его забыли, продолжайте читать, чтобы найти решение.
Можно ли открыть компьютер, если забыл пароль?
Можно открыть компьютер без пароля, однако некоторые методы могут потребовать от пользователя полной перезагрузки ПК, что приведет к потере документов, фотографий, данных и многого другого. Есть способы попасть в ваш компьютер, если вы забыли пароль, не удаляя данные, продолжайте читать, чтобы узнать.
Где Windows 7 хранит пароли?
Пароли хранятся в файле базы данных диспетчера учетных записей безопасности (SAM) в Windows 7. Сохраненные пароли используют формат однонаправленного хэша и недоступны пользователям без прав администратора.
1. С помощью подсказки к паролю
Это может показаться очевидным, но если вы потратите некоторое время на подбор пароля, это может помочь. После неправильного входа в систему появится всплывающее сообщение: Имя пользователя или пароль неверны. Нажмите «ОК», чтобы показать подсказку для пароля, если вы ее установили.
Если подсказка для пароля вас не устраивает, перейдите к следующему шагу, чтобы сбросить пароль Windows 7.
2. Через стороннее ПО для восстановления пароля
- Купите и скачайте программу Stellar Password Recovery .
- Откройте программу на ПК с Windows.
- Используйте загрузочный носитель, созданный в инструменте Stellar.

- Выберите свою учетную запись и нажмите кнопку Сбросить пароль .
- Дождитесь смены пароля и нажмите Перезагрузить для завершения.
Stellar Password Recovery — это инструмент для восстановления пароля, разработанный для сброса паролей администратора или пользователя в Windows 7, 8, 8.1 и 10.
Этот подходящий метод поможет вам восстановить любой пароль для входа с помощью загрузочного носителя. Таким образом, у вас есть поддержка систем BIOS и UEFI для сброса пароля без входа в систему на вашем ПК.
Кроме того, это решение отличается отличной совместимостью с устройствами Windows, поддержкой нескольких языков и чрезвычайно эффективным и простым пользовательским интерфейсом.
Stellar Password Recovery
Забудьте о сложных шагах по сбросу пароля в Windows 7, это программное обеспечение сделает это за считанные секунды.
Проверить цену Посетите веб-сайт
3.
 Используйте диск сброса пароля Windows 7
Используйте диск сброса пароля Windows 7
Если вы были достаточно мотивированы, чтобы создать диск сброса пароля или USB при первой настройке Windows 7, то вам повезло. Это упрощает сброс пароля Windows 7.
Просто перейдите к Сброс паролей на экране входа в систему, вставьте USB или диск и создайте новый пароль. Однако, если у вас нет диска для сброса пароля Windows 7 или USB-накопителя, перейдите к следующему шагу.
4. Используйте учетную запись администратора
Если в вашей Windows 7 есть другая учетная запись со статусом администратора, вы можете использовать эту учетную запись для изменения пароля других пользователей.
Совет эксперта:
СПОНСОРЫ
Некоторые проблемы с ПК трудно решить, особенно когда речь идет о поврежденных репозиториях или отсутствующих файлах Windows. Если у вас возникли проблемы с исправлением ошибки, возможно, ваша система частично сломана.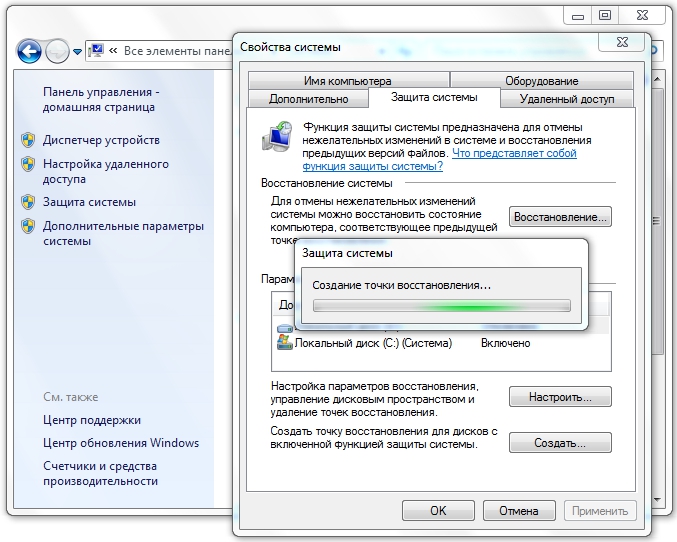
Мы рекомендуем установить Restoro, инструмент, который просканирует вашу машину и определит причину неисправности.
Нажмите здесь, чтобы загрузить и начать восстановление.
Просто зайдите в Учетные записи пользователей в Панели управления, и вы сможете изменить пароль для любой учетной записи.
Однако это решение работает, только если на вашем компьютере есть другая учетная запись с правами администратора. Если вы являетесь администратором и не можете вспомнить свой пароль, выполните следующие действия.
5. Использование безопасного режима
- Перезапустите Windows 7 и нажмите и удерживайте F8 при включении.
- В дополнительных параметрах загрузки выберите Безопасный режим с командной строкой и нажмите Введите .
- Введите команду: net user и нажмите Введите , чтобы просмотреть список всех пользователей ПК.

- Введите команду: net user имя пользователя новый_пароль . Замените имя пользователя на имя вашей учетной записи и новый_пароль на ваш новый пароль.
- Закройте Командную строку и войдите в систему с новыми учетными данными.
6. Использование скрытой учетной записи администратора
- При включении Windows 7 нажмите Shift пять раз, как только появится экран входа в систему.
- Если у вас включена скрытая учетная запись администратора, профиль появится здесь.
- Войдите в скрытую учетную запись администратора и получите доступ к своему компьютеру без пароля.
- Выберите значок Этот ПК , затем Управление компьютером из выпадающего меню.
- Выберите Локальные группы и пользователи , затем выберите Пользователи .
- Щелкните правой кнопкой мыши учетную запись, для которой вы забыли пароль, и выберите Установить пароль .

- После установки нового пароля выйдите из скрытой учетной записи администратора, а затем войдите в свою учетную запись, используя новые учетные данные.
Windows 7 включает встроенную скрытую учетную запись администратора, однако имейте в виду, что этот шаг будет работать только в том случае, если скрытая учетная запись администратора включена.
7. Через Диспетчер утилит
- Загрузите ПК с помощью установочного диска Windows 7 . Когда появится экран Install Windows , нажмите Shift + F10 .
- В командной строке введите приведенные ниже команды, нажимая Введите после каждой строки. Если вы не устанавливали Windows 7 на диск C, то замените C на место, куда была установлена Windows 7.
-
К: -
компакт-диск windows\system32 -
ren Utilman. exe Utilman.exe.bak
exe Utilman.exe.bak -
копировать cmd.exe Utilman.exe
-
- Закройте Командную строку и нажмите Да во всплывающем окне Установить Windows .
- Разрешите Windows 7 загружаться в обычном режиме, затем нажмите Ease of Access на экране входа в систему.
- В окне командной строки введите net user имя пользователя новый_пароль . Замените имя пользователя на имя вашей учетной записи и новый_пароль на ваш новый пароль.
Не забудьте вернуть файлу utilman.exe его первоначальный вид после входа в систему.
8. Настройте sethc.exe
- Включите Windows 7, пока она включается, нажмите и удерживайте кнопку питания, чтобы принудительно завершить работу ПК.
- Включите компьютер, чтобы открыть экран восстановления после ошибки Windows.
 Нажмите Запуск восстановления при загрузке (рекомендуется) .
Нажмите Запуск восстановления при загрузке (рекомендуется) . - Нажмите Cancel , когда появится запрос на восстановление ПК. Позвольте процессу анализа идти своим чередом.
- В диалоговом окне щелкните Просмотр сведений о проблеме и прокрутите отчет до конца. Нажмите на последнюю ссылку, начинающуюся с X:\windows\system32\ .
- Появится блокнот с заявлением о конфиденциальности в Интернете. Выберите Файл , затем нажмите Открыть .
- Рядом с Файлы типа установите значение Все файлы . В папке System32 найдите и выберите sethc и переименуйте его во что угодно.
- В папке System32 найдите и выберите cmd.exe и переименуйте его в sethc.exe .
- Закройте все диалоговые окна и перезапустите Windows 7.
 При включении компьютера нажмите Shift пять раз.
При включении компьютера нажмите Shift пять раз. - На экране входа в систему появится командная строка , введите net user имя пользователя новый_пароль . Замените имя пользователя на имя вашей учетной записи и новый_пароль на ваш новый пароль.
- Закройте Командную строку и войдите в систему с новыми учетными данными.
Используйте этот метод, если у вас нет установочного диска Windows 7 или ваш компьютер не поддерживает загрузку с USB.
9. Сброс с помощью восстановления системы
- Перезапустите Windows 7, нажмите и удерживайте F8 .
- В дополнительных параметрах загрузки выберите Безопасный режим с командной строкой и нажмите Введите .
- Введите команду: cd restore и нажмите Enter, затем введите команду: rstrui.
 exe и нажмите Введите .
exe и нажмите Введите . - Во всплывающем окне Восстановление системы нажмите Далее .
- Выберите точку восстановления, затем нажмите Далее , затем Да для подтверждения.
Функция восстановления системы не влияет на документы, фотографии или другие данные, однако может удалить недавно установленные приложения.
10. Возврат к заводским настройкам
Это крайняя мера. Если ни одно из вышеперечисленных решений не помогло вам, у вас может не быть другого выбора, кроме как полностью перезагрузить компьютер. Выполнение сброса к заводским настройкам сотрет все данные с вашей Windows 7, поэтому это решение является последним сценарием.
Как обойти экран входа в систему в Windows 7?
- Нажмите клавишу Windows + R на клавиатуре.
- Введите эту команду: netplwiz и нажмите Введите .

- Щелкните имя своей учетной записи.
- Снимите флажок в поле, требующем от пользователей ввода пароля, затем нажмите OK .
- Введите ваш пароль при появлении запроса и нажмите OK .
Выполнение этого действия будет обходить экран входа в систему каждый раз при запуске Windows 7 и автоматически входить в систему.
Это не рекомендуется, если вы используете общий компьютер, так как любой может войти в вашу учетную запись. В целом это не очень безопасно, но вам никогда не придется беспокоиться о том, что ваша учетная запись будет заблокирована из-за того, что вы забыли свой пароль.
Мы надеемся, что одно из приведенных выше решений помогло показать вам, как сбросить пароль Windows 7 без входа в систему. Если вы забыли свой пароль в Windows 10, у нас также есть руководство для этого.
Сообщите нам в комментариях, какой метод сработал для вас, или если у вас есть предложение по решению, не указанному в этом руководстве.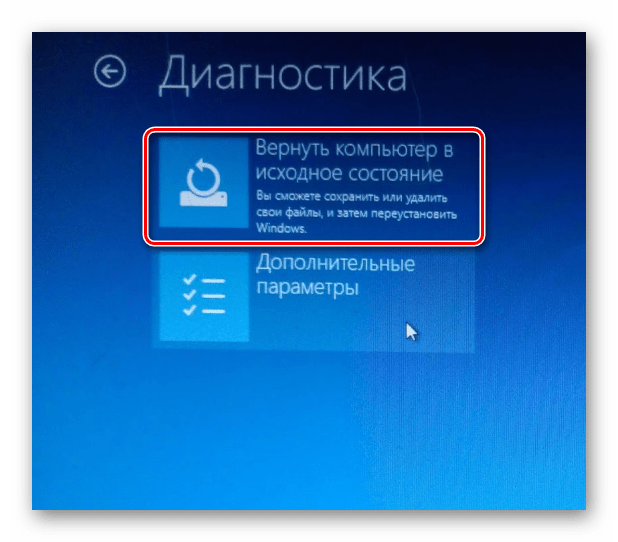


 В локальном варианте используются существующие установочные данные с вашего устройства.
В локальном варианте используются существующие установочные данные с вашего устройства.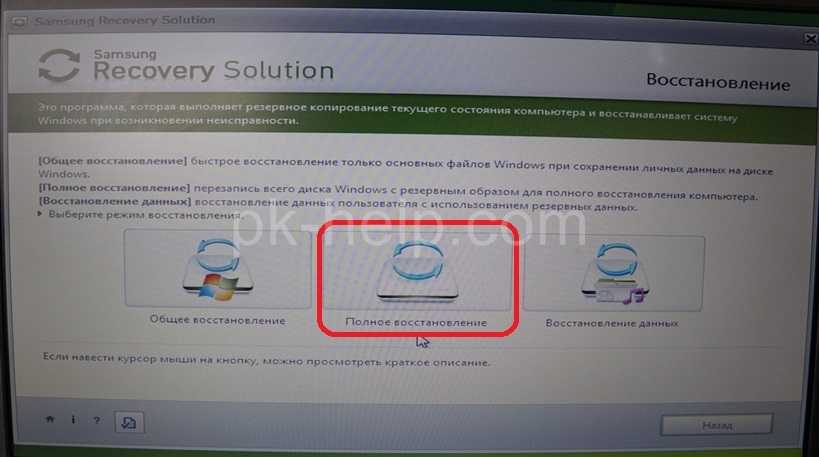 Используйте установочный носитель для восстановления или восстановления заводских настроек Windows 10
Используйте установочный носитель для восстановления или восстановления заводских настроек Windows 10

 Выберите Изменить то, что оставить .
Выберите Изменить то, что оставить .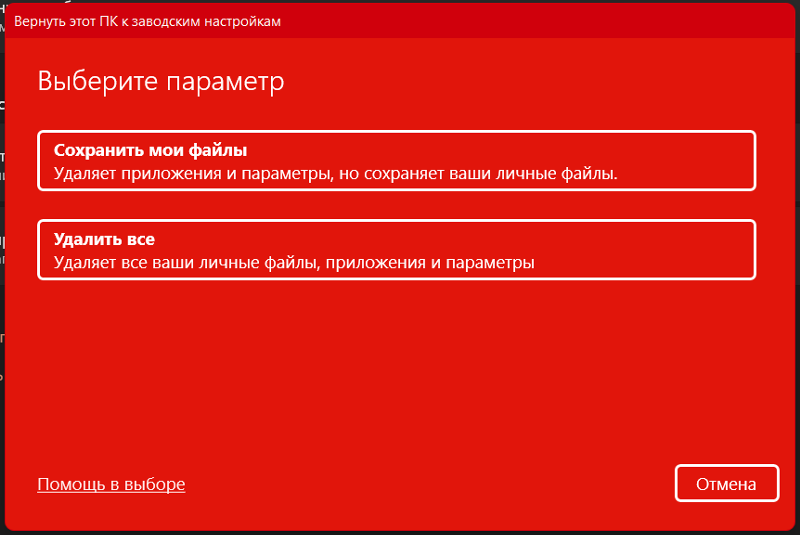 Таким образом, установка диска для вашей системы Windows имеет такое большое значение. Однако что делать, если нет установочного диска? Без проблем. Ниже будут подробные инструкции, которые помогут вам сбросить Windows 7 до заводских настроек без диска.
Таким образом, установка диска для вашей системы Windows имеет такое большое значение. Однако что делать, если нет установочного диска? Без проблем. Ниже будут подробные инструкции, которые помогут вам сбросить Windows 7 до заводских настроек без диска. сбросьте Windows 7 без компакт-диска, пожалуйста, просмотрите подробные руководства, чтобы получить ответ.
сбросьте Windows 7 без компакт-диска, пожалуйста, просмотрите подробные руководства, чтобы получить ответ.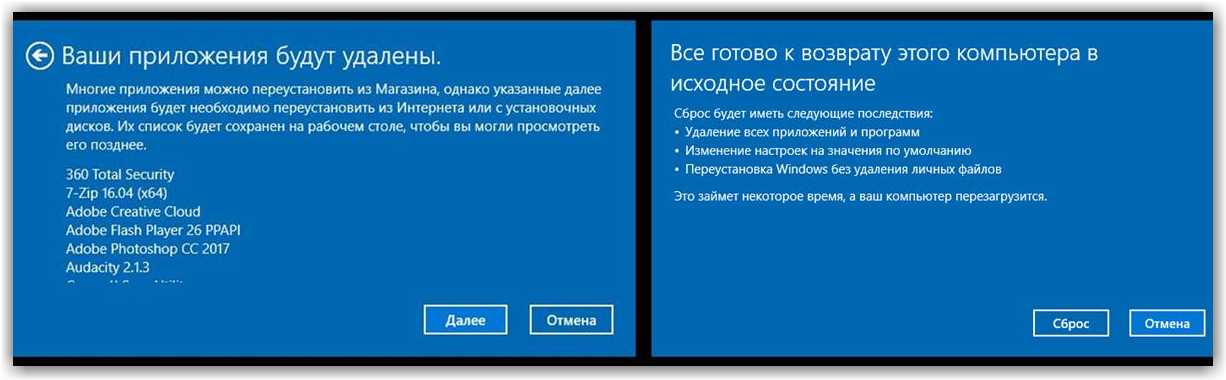
 Все права защищены. См. Как рекламировать. 45
Все права защищены. См. Как рекламировать. 45 

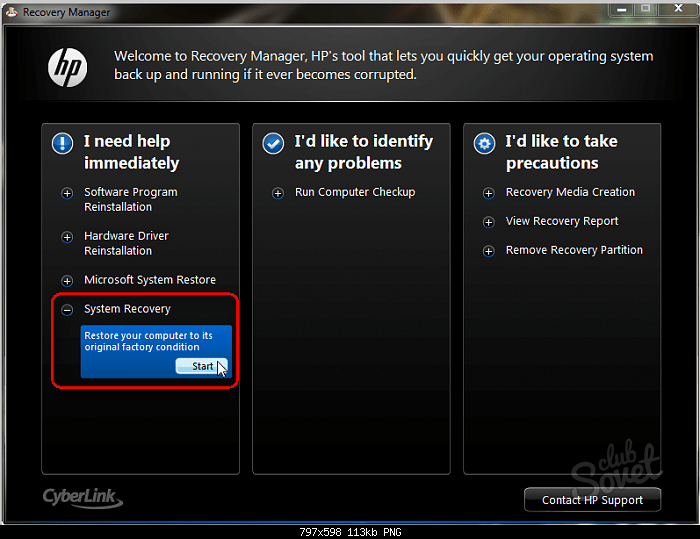

 exe Utilman.exe.bak
exe Utilman.exe.bak  Нажмите Запуск восстановления при загрузке (рекомендуется) .
Нажмите Запуск восстановления при загрузке (рекомендуется) . При включении компьютера нажмите Shift пять раз.
При включении компьютера нажмите Shift пять раз.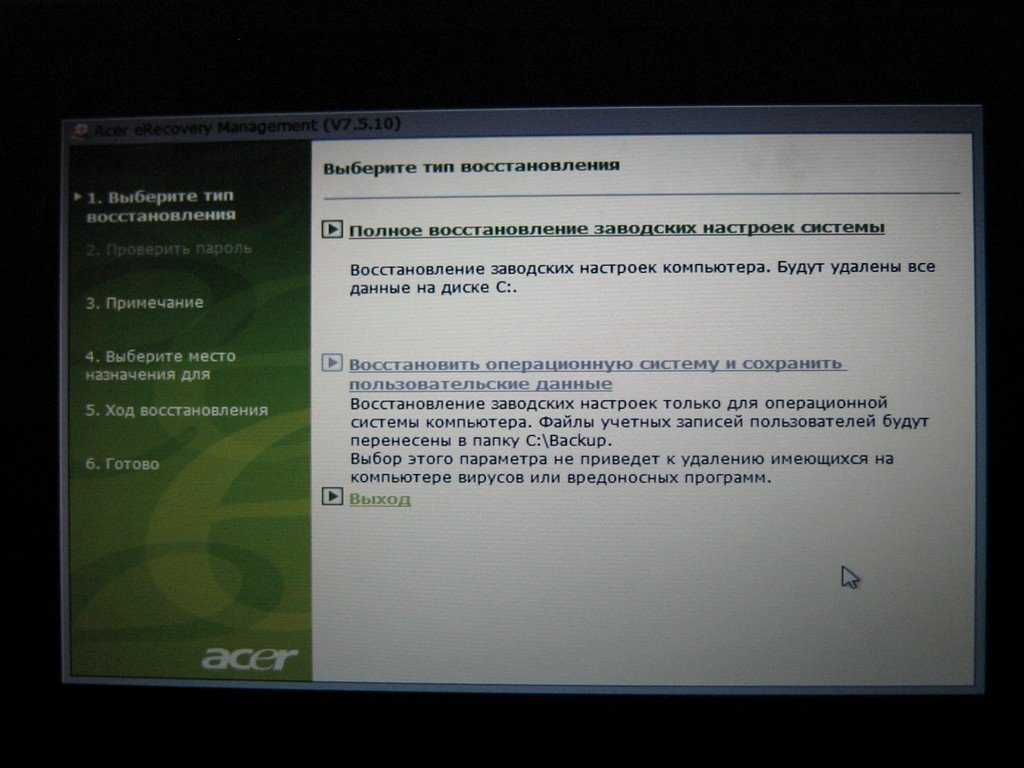 exe и нажмите Введите .
exe и нажмите Введите .
