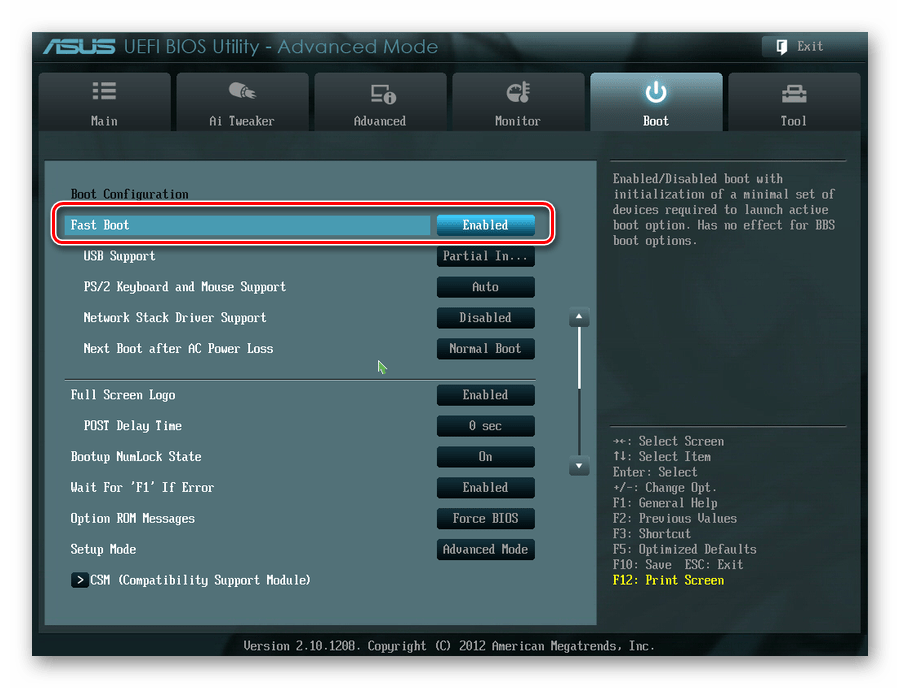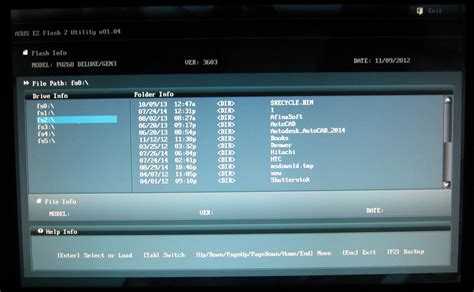Биос асус как настроить: Настройка БИОСа на ноутбуке ASUS
Содержание
Как на asus запустить bios
Как зайти и настроить BIOS нетбук ASUS Eee PC 1015 для установки WINDOWS 7 или 8 с флешки или диска.
Давайте я покажу как поставить виндоус на нетбук асус еее пс 1015.
В этом буке нет встроенного двд привода, и к нему можно подключить только внешний DVD дисковод.
Но я ставил винду с обычной флешки. Как создать такую флешку, читайте ТУТ.
Для загрузки с флешки, надо сделать загрузочную флешку и сказать нашему netbook, грузится именно с этой флешки.
Для этого нам надо войти в биос.
Но для начало надо установить флешку USB разъём нетбука.
После этого включаем нэт и жмём, несколько раз, клавишу Ф2.
И попадаем на страницу информации об этом буке.
Здесь мы видим что проц у него N570.
Я долго выбирал себе нетбук, и только этот проц показал нормальную скорость работы.
Дальше идём на BOOT DEVICE PRIORITY, которая находится в одноименном пункте меню бут.
Проверяем, что бы первым пунктом стояла загрузка с HDD, у меня это винт WD3200B.
Выходим из этого меню клавишей Esc. Дальше спускаемся на пункт Hard Disk Drives, и жмём интер.
И уже здесь выставляем на первой строке наш флеш драйв.
Клавишей интер входим на 1st Drive, дальше жмём стрелку вниз и опять ENTER.
Всё мы с вами выставили USB Drive первоочередным, при загрузки нет бука.
Далее входим во вкладку выход и выходим из биоса с сохранением всех настроек, которые мы с вами проделали.
И после перезагрузки мы видим, что загрузка ASUS идёт не с жесткого диска, а с флешки.
Как зайти в биос на ноутбуке Asus k53s
На ноутбуках Asus K53 series часто возникают сложности с входом в BIOS. В основном связано это с тем что эти ноутбуки достаточно высокопроизводительны, и промежуток в который можно нажать клавишу для входа в BIOS очень короткий. В добавок осложняет проблему использование спящего или ждущего режима, в таком случае даже правильное нажатие клавиш не гарантирует вход в BIOS.
Есть несколько способов войти в биос:
- Включаем ноутбук и сразу часто нажимаем F2, если не получилось, выключите ноутбук, нажмите кнопку включения и сразу же нажмите и удерживайте нажатой F2.

- Так же можно попасть в Bios используя клавишу Esc вместо F2, откроется Boot-menu в котором надо будет клавишами со стрелками выбрать нужный пункт и нажать Enter.
Эта инструкция подойдет для всех ноутбуков Asus K53.
6 комментариев к “Как зайти в биос на ноутбуке Asus k53s”
у меня не получается зайти в bios появляется картинка асус я нажимаю на f2 но не че не происходит просто черный экран и в верхнем левом углу мигает как пробел
На свежих моделях asus чтоб попасть в bios жмите Esc или F2, жать надо сразу после включения с интервалом в секунду пока не откроется биос. По Esc обычно открывается boot-меню в котором можно выбрать Enter Setup — и попасть в Bios
уменя не получается зайти в bios появляется картинка асус я нажимаю на f2 но не че непроисходит просто черный экран и в верхнем левом углу мигает как пробел
здравствуйте.у меня асус x54c у меня не получается подключить родную камеру….что делать.помогите
зайдите на сайт асуса и скачайте драйвера, если их несколько для простоты перебирайте методом тыка, пока не поставите нужный.
Спасибо получилось зайти в биос!
Оставьте комментарий
Отменить ответ
Этот сайт использует Akismet для борьбы со спамом. Узнайте, как обрабатываются ваши данные комментариев.
ITGuides.ru
Вопросы и ответы в сфере it технологий и настройке ПК
Как зайти и грамотно выполнить настройку БИОСа на ноутбуке
Некоторые обращают внимание на то, как устроен компьютер. Для них объяснимы многие системы и механизмы. Но есть ряд людей, которые привыкли пользоваться достижениями современных технологий без вопроса, как это работает. В основном никто не думает о процессах, работе устройства до тех пор, пока не произойдет какая-либо поломка. Исключения могут составлять любознательные люди и специалисты в области программного обеспечения. Можно отправиться к мастеру, и он разрешит важные вопросы: поменяет детали, переустановит систему, но ведь даже в этом случае будет полезно знать то, за что мастер снимает оплату. Это поможет не только избежать переплаты, но и поднять уровень своих знаний.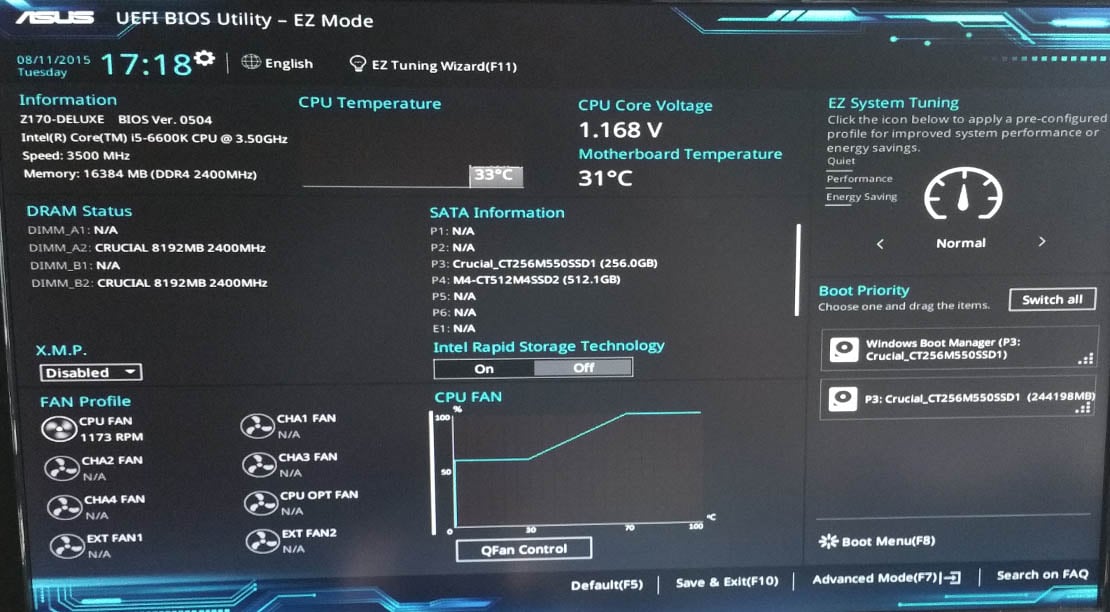
Компьютер — это устройство, которое человек использует практически ежедневно. Это и работа, и досуг.
В современном мире особую популярность получили ноутбуки, которые можно переносить в любое удобное место.
Для того чтобы работа на них была максимально удобной, нужно знать некоторую базу по настройкам операционной системы ноутбука, которая выполняется через БИОС, и знать, как зайти в БИОС на ноутбуке.
Что такое операционная система?
Операционная система (ОС) — это ряд программ, которые взаимосвязаны между собой определенным механизмом и позволяют человеку управлять своим ноутбуком.
Задача операционной системы — это своевременное открытие программ и выполнение всех требований пользователя по загрузке ноутбука. Иначе говоря, это база или основа любого современного устройства. Из этого понятно, что качество операционной системы влияет на работу компьютера. Для мобильных телефонов сегодня существуют различные операционные системы: Андроид, Баду и многие другие. Для персональных компьютеров и ноутбуков используется ОС Windows, различаемая маркировками: Windows 7, Windows 8. Каждая возрастающая цифра — это улучшенная версия.
Для персональных компьютеров и ноутбуков используется ОС Windows, различаемая маркировками: Windows 7, Windows 8. Каждая возрастающая цифра — это улучшенная версия.
Операционной системой можно управлять. Для этого нужно зайти в БИОС и поменять некоторые настройки.
Что такое БИОС?
Некоторые материнские платы хранят резервную копию BIOS на дублирующей микросхеме, что позволяет восстановить его даже в случае повреждения
БИОС (BIOS) — это система, с помощью которой определяется ход процесса загрузки ноутбука. Главные его функции — это ввод и вывод информации. Все это понятно из перевода с английского языка самого слова:
B — basic — базовая,
O — output — выводная,
S — system — система.
Все очень просто. Чтобы начать настройку своего ноутбука, достаточно зайти в БИОС.
Предназначения БИОС-системы
Эта система хранится в микросхеме и содержит в себе целый ряд предназначений:
1.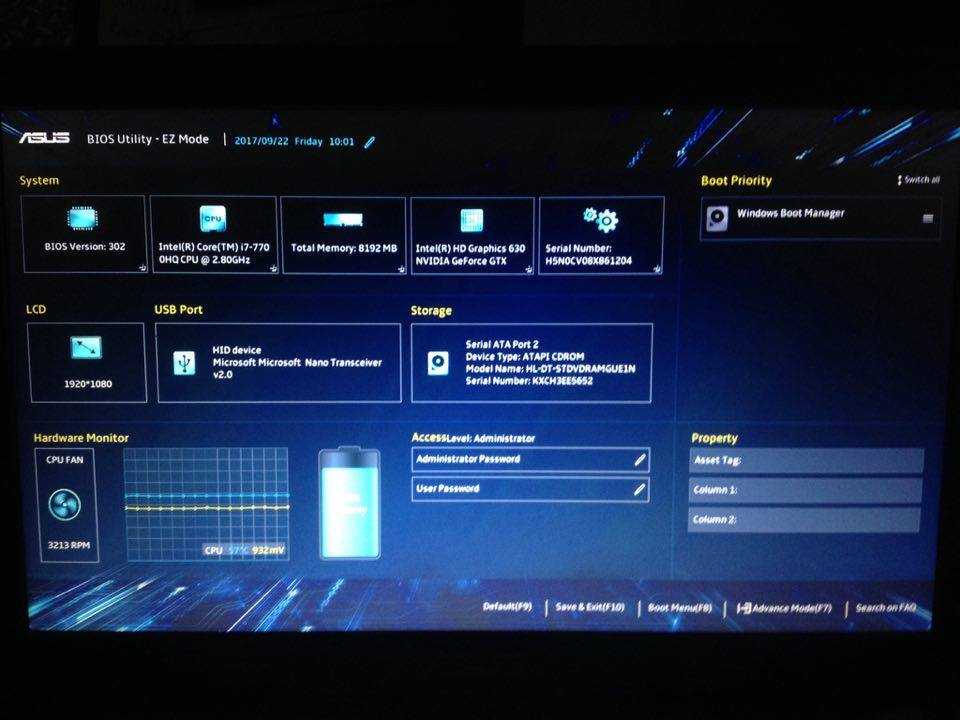 Отвечает за первоначальный старт компьютера, который позже запустит саму операционную систему.
Отвечает за первоначальный старт компьютера, который позже запустит саму операционную систему.
2. Регулярно тестирует работу различных деталей на ноутбуке.
3. Код БИОС записан на flash-память, больше известную как микросхема, и расположен на системной плате ноутбука.
4. Сохраняет в себе информацию как по работе отдельных деталей устройства, так и по механизму его работы в целом. Управлять этим позволяют специальные настройки (BIOS Setup).
5. Поддерживает систему вывода и ввода информации.
Те, кто хоть раз заходил в БИОС, понимают, что синий экран сразу вызывает ощущение тревоги. На самом деле это происходит только из-за неумения обращаться с БИОС. Не стоит заходить в него и нажимать все подряд. Ни к чему хорошему это не приведет. Для начала нужно определить поломку в компьютере и сравнить ее с возможностями БИОС. Ведь может оказаться так, что проблема вовсе не в настройках, а в эксплуатации ноутбука. Важно понимать, что БИОС не поставит вам новую звуковую карту или любую другую деталь.
БИОС: проблемы и решения
Проблемы, связанные с БИОС:
1. Неустойчивая работа системы и постоянные сбои.
2. Операционная система не загружается.
3. Подключенные устройства к ноутбуку не распознаются.
4. При загрузке компьютера на экране появляется ошибка, запрещающая включить операционную систему.
Самое эффективное решение
Как правило, такие проблемы возникают из-за неправильных настроек БИОС. Решить вопрос можно так: вернуть все настройки в изначальную версию (заводской режим). Выполняется в три простых шага:
1. Включается питание ноутбука. Как только на экране начинается загрузка и появляется логотип производителя, необходимо быстро нажать на клавиатуре F2 или DEL. Такое действие позволяет открыть БИОС.
2. Может случиться так, что БИОС все еще не появился. В таком случае сработает клавиша F9. Далее нужно зайти в настройки, которые имеют название: Load Default Settings. Управление происходит при помощи стрелок на ноутбуке.
3.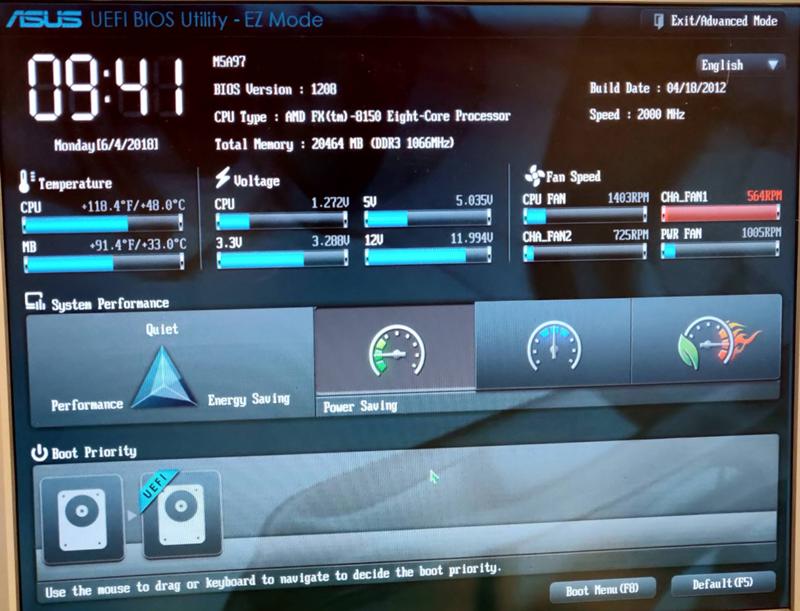 Настройка завершена.
Настройка завершена.
Нажимаем F10 для сохранения произведенных изменений.
Что представляет собой BIOS Setup?
В случае, если вы выставите неверные настройки БИОС, всегда можно восстановить параметры по-умолчанию на вкладке Exit
В переводе с английского «setup» означает «настройка».То есть BIOS Setup — это параметры, позволяющие настроить систему ноутбука. Этот раздел нужен не только для того, чтобы исправить ошибки, но и улучшить производительность компьютера. Опытные пользователи знают, что отключение неиспользуемых задач увеличивает скорость ноутбука. Если неопытный пользователь пожелает отключить пару задач, то может очень просто сломать устройство.
Изначально БИОС планировался производителями как программа, позволяющая управлять клавиатурой и мышью, но в связи с широкой популярностью и необходимостью он стал контролировать огромное количество процессов. Стоит отметить, что БИОС продолжает совершенствоваться.
Что можно настроить с помощью БИОС?
В системе очень много настроек. Для доступа к ним нужно открыть БИОС на ноутбуке.
Для доступа к ним нужно открыть БИОС на ноутбуке.
1. Настройка календарной даты и времени системных часов.
2. Возможность установить режим периферии, который не предназначен для работы в опции plug and play.
3. Настройка даты календаря и времени системных часов.
4. Настройка периферии, которая не предназначена для работы в режиме plug and play.
5. Можно открыть БИОС и ускорить режим работы ноутбука.
6. Возможность включить или отключить различные встроенные оборудования в материнскую плату. К ним относятся: видеоадаптер или звуковая настройка, а также многое другое.
7. Возможность вызвать БИОС дает пользователю преимущества в запуске системы под щадящим или форсированным режимом или сбросить все настройки до заводских.
8. Способность создавать очереди из носителей, которые загружают систему ноутбука.
Главное окно BIOS Setup Utility с информацией о аппаратном обеспечении компьютера и возможностью выставить дату и время
9.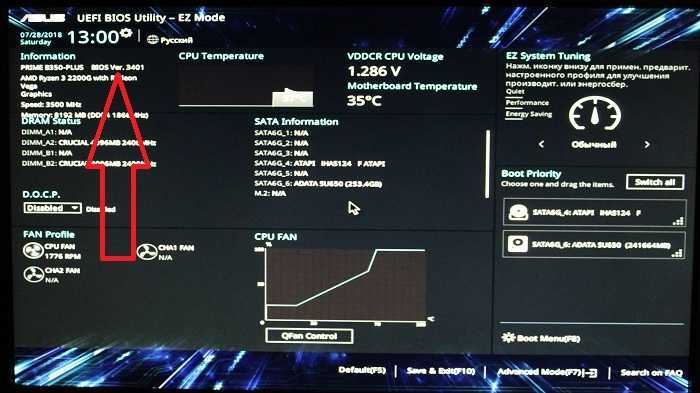 Присутствует возможность включить различные обходные ветви, которые скроют все видимые ошибки в БИОС-системе.
Присутствует возможность включить различные обходные ветви, которые скроют все видимые ошибки в БИОС-системе.
BIOS: как открыть окно настроек
Мы уже рассмотрели вопрос о том, как вызвать БИОС при помощи горячих клавиш. Но важно понимать, что если компьютер не выдает никаких ошибок, то есть не тормозит, оперативно и верно загружает программы, то не стоит открывать БИОС. Исключение составит лишь ваша способность отлично разбираться в нем.
Каждый человек желает, чтобы его ноутбук работал максимально хорошо. Особенно если в нем хранится важная информация. На персональном компьютере система по настройкам вызывается так же, как на ноутбуке. Однако имеет намного больше функций.
Современные ноутбуки содержат лишь самые необходимые и упрощенные опции в БИОС-системе.
Тем не менее решить любую проблему в ноутбуке через БИОС можно двумя способами:
1. Найти проблему и самостоятельно устранить ее через BIOS Setup.
2. Зайти и установить все заводские параметры.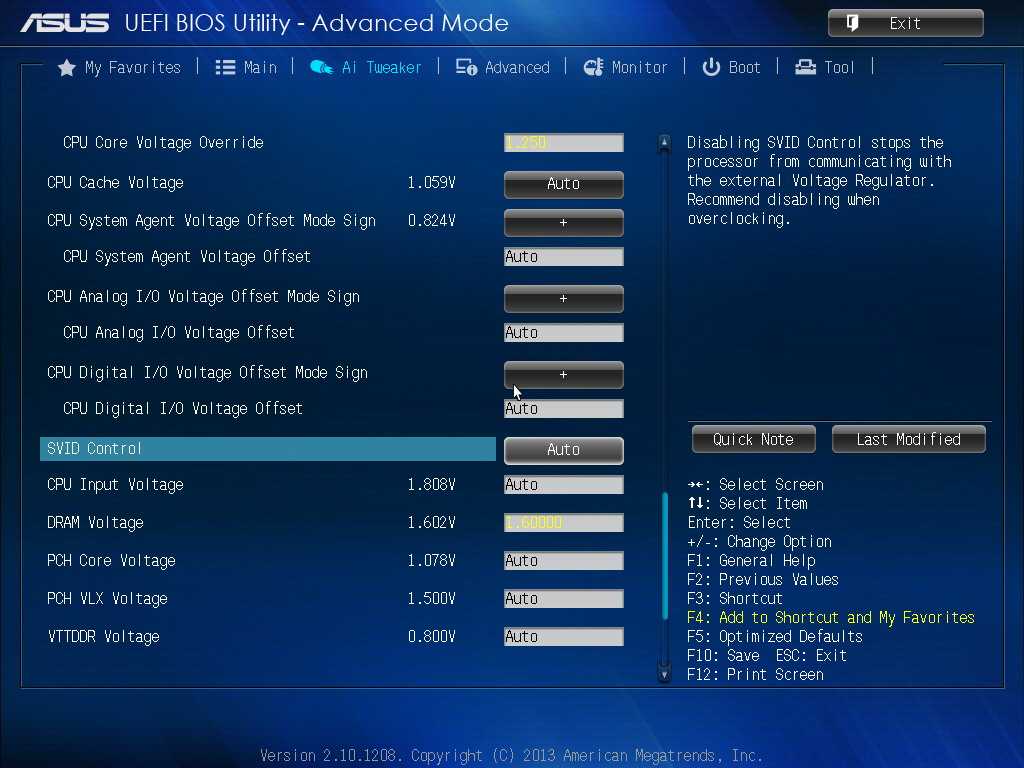
Значение всех опций в БИОСе на ноутбуке
Известно, что в обычном компьютере можно всегда поменять деталь. Делается это намного проще, чем в ноутбуке. Да и по цене значительно дешевле. Для того чтобы зайти в БИОС, нужно нажать горячие клавиши. Как правило, это F9. В основном у пользователей совершенно не возникает вопроса, как открыть БИОС. Чаще всего проблемы возникают при работе с настройками. Здесь очень большую роль сыграют знания английского языка. Однако если их нет, то нужно просто запомнить, что означает та или иная опция.
Итак, порядок ваших действий:
1. Вызвать БИОС на ноутбуке.
2. Устранить необходимые изменения по опциям.
Теперь познакомимся с этими опциями. В ноутбуке их всего пять.
Опции в БИОС-системе:
1. BOOT — позволяет выбрать приоритетное устройство по загрузке операционной системы ноутбука.
2. SECURITY — дает возможность установить дополнительную защиту (пароли).
3. EXIT — завершение настроек и выход из БИОСа.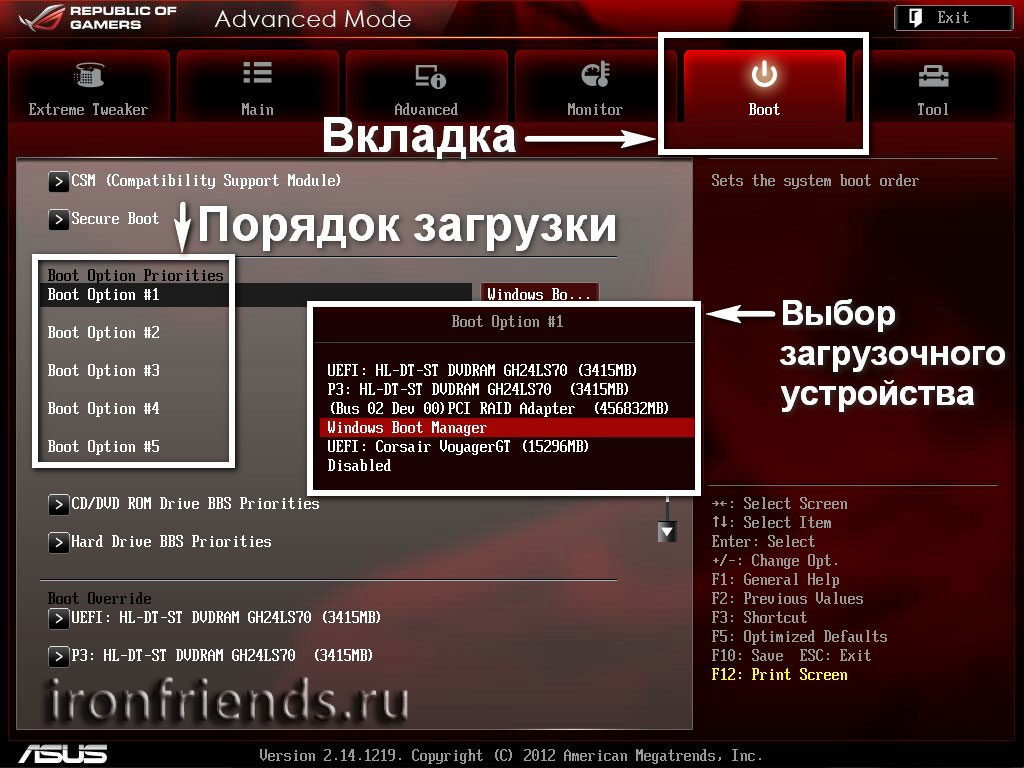
4. INFORMATION — подробное описание состояния ноутбука и возможность изменить некоторые параметры.
5. MAIN — основной раздел, содержащий в себе все механизмы управления.
Нужно зайти в определенный раздел и изменить то, что необходимо.
Что позволяет сделать каждый раздел?
Выставить необходимый приоритет загрузки устройств можно в BIOS на вкладке Boot при помощи стрелок или кнопок F5-F6
Этот раздел устанавливает очередность загрузки системы. Варианты: жесткий диск, дисковый носитель или флэш.
Зайти в этот раздел означает установить дополнительные пароли. Например, Supervisor password помогает установить защиту на жесткий диск.
Дает возможность зайти и сохранить измененные настройки. Или, наоборот, удалить все произведенные изменения.
Раздел несет в себе основную информацию, которая не приносит сильных изменений. То есть можно просмотреть работу процессора, проверить температуру.
Как правило, в этом разбирается человек знающий.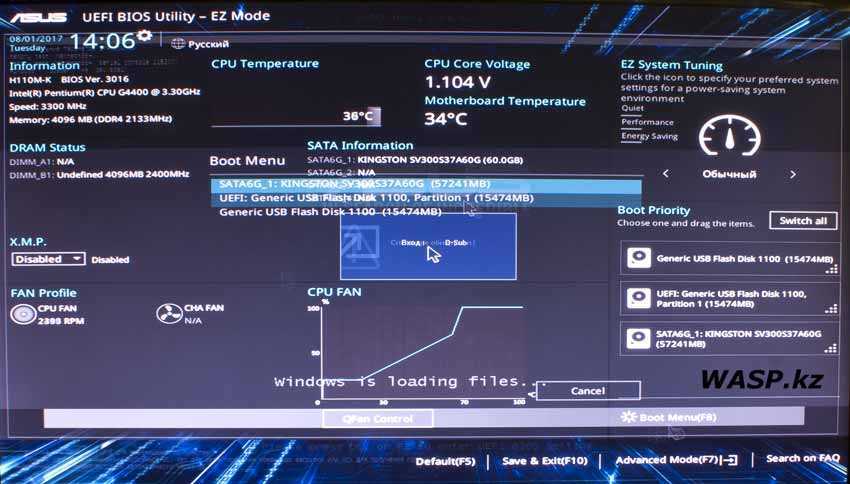 Он легко может сравнить параметры с нормой и выполнить определенные действия. Например, среди цифр он заметит высокую температуру ноутбука и постановит, что ему нужно дать время остыть. Кстати, сейчас существуют специальные подставки, защищающие от перегрева.
Он легко может сравнить параметры с нормой и выполнить определенные действия. Например, среди цифр он заметит высокую температуру ноутбука и постановит, что ему нужно дать время остыть. Кстати, сейчас существуют специальные подставки, защищающие от перегрева.
Это главный раздел, содержащий в себе самые необходимые настройки.
- Установка системной даты и времени (System Date и System Time).
- Проверка системной памяти, которую невозможно изменить (System Memory), и объема видеокарты (Video Memory).
Этот раздел дает возможность зайти и изменить тип загрузки: быстрый, когда на экране будет виден только логотип, и полная загрузка (Quiet Boot: Enable и Disable).
Все возможные способы ускорить ноутбук, изменить задачи и улучшить качество производительности находятся именно в этом разделе.
Биос 2016 года для асус
BIOS — это базовая система взаимодействия пользователя с компьютером. Она отвечает за проверку важных компонентов устройства на работоспособность во время загрузки, также с её помощью можно несколько расширить возможности своего ПК, если произвести корректные настройки.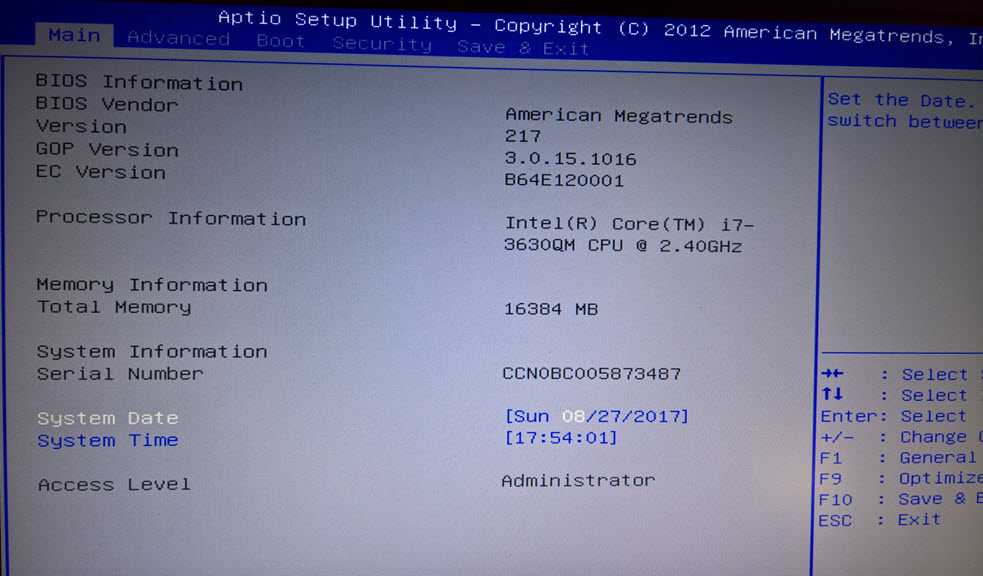
Насколько важно настраивать BIOS
Всё зависит от того, купили ли вы полностью собранный ноутбук/компьютер или собрали его самостоятельно. В последнем случае необходимо настраивать BIOS для нормальной работы. На многих купленных ноутбуках уже стоят правильные настройки и есть операционная система, готовая к работе, поэтому что-то менять в нём не нужно, но рекомендуется проверить корректность расстановки параметров от производителя.
Настройка на ноутбуках ASUS
Так как все настройки уже сделаны производителем, то вам остаётся проверить только их правильность и/или подкорректировать некоторые под свои потребности. Рекомендуется обратить внимание на следующие параметры:
- Дата и время. Если её поменять, то в операционной системе она тоже должна измениться, однако если время в компьютере проставляется через интернет, то в ОС изменений не будет. Рекомендуется корректно заполнять эти поля, так как это может оказать определённое влияние на работу системы.
Настройка работы жёстких дисков (параметр «SATA» или «IDE»).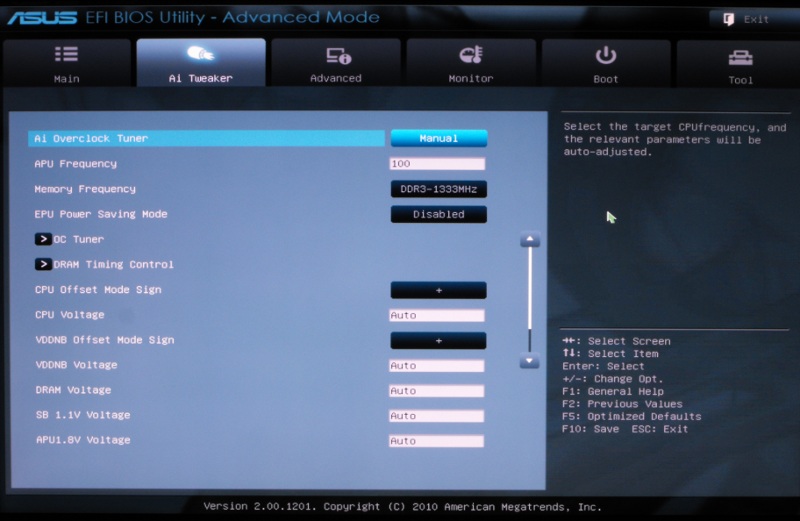 Если на ноутбуке всё нормально запускается, то не стоит его трогать, так как там всё настроено правильно, а вмешательство пользователя может отразиться на работе не лучшим образом.
Если на ноутбуке всё нормально запускается, то не стоит его трогать, так как там всё настроено правильно, а вмешательство пользователя может отразиться на работе не лучшим образом.
В целом на ноутбуках ASUS настройки BIOS не отличаются от обычных, следовательно, проверка и изменение производятся так же как и на любом другом компьютере.
Настройка параметров безопасности на ноутбуках ASUS
В отличие от многих компьютеров и ноутбуков, современные устройства ASUS оснащены специальной защитой от перезаписи системы — UEFI. Снимать данную защиту придётся в том случае, если вы бы хотели установить какую-нибудь другую операционную систему, например, Linux или более старые версии Windows.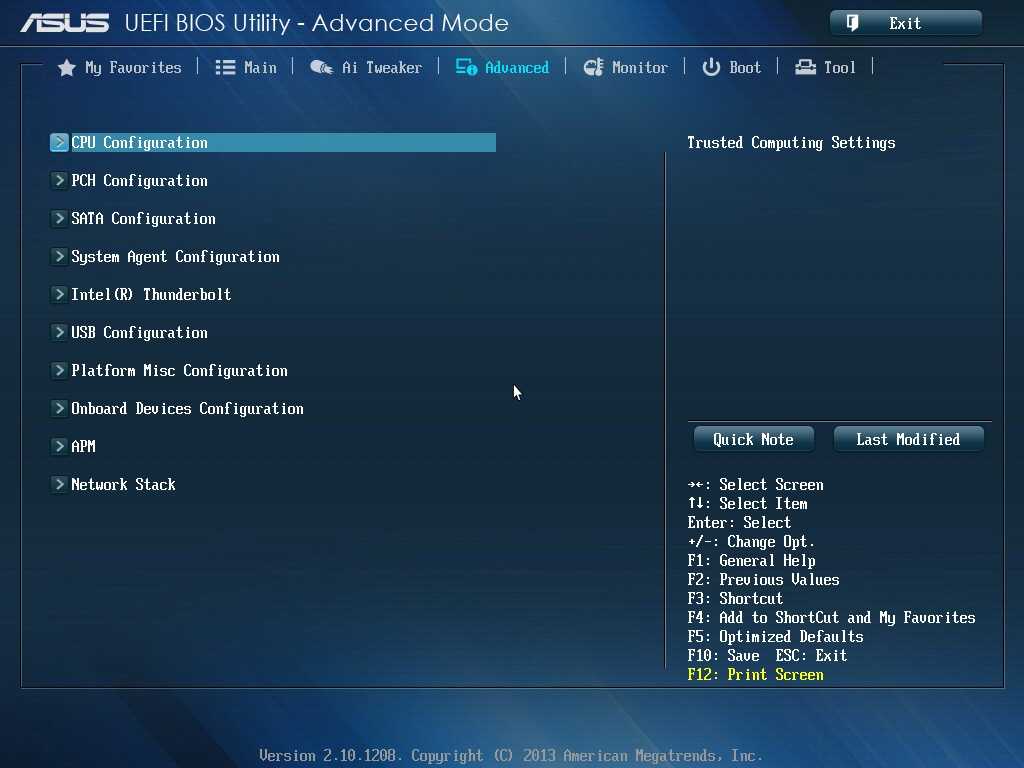
К счастью, снять защиту несложно — нужно лишь воспользоваться этой пошаговой инструкцией:
- Перейдите в «Boot», что в верхнем меню.
- Далее в раздел «Secure Boot». Там нужно напротив параметра «OS Type» поставить «Other OS».
На ноутбуках ASUS настраивать BIOS нужно в редких случаях, например, перед переустановкой операционной системы. Остальные параметры за вас установил производитель.
Отблагодарите автора, поделитесь статьей в социальных сетях.
Помогла ли вам эта статья?
Еще статьи по данной теме:
Здравствуйте!Попал на очень полезный сайт,но есть вопрос.Сколько раз можно будет использовать загрузочную флешку с виндовс 7?я её сделал,но держу на крайний случай,а вот сейчас у друга полетела винда и он у меня просит её,не придётся ли снова делать всё с нуля,подскажите.
Николай, здравствуйте. Можете смело дать другу попользоваться флешкой. Загрузочный накопитель можно использовать до тех пор, пока не выйдет из строя сама флешка или не будет удалена информация с нее.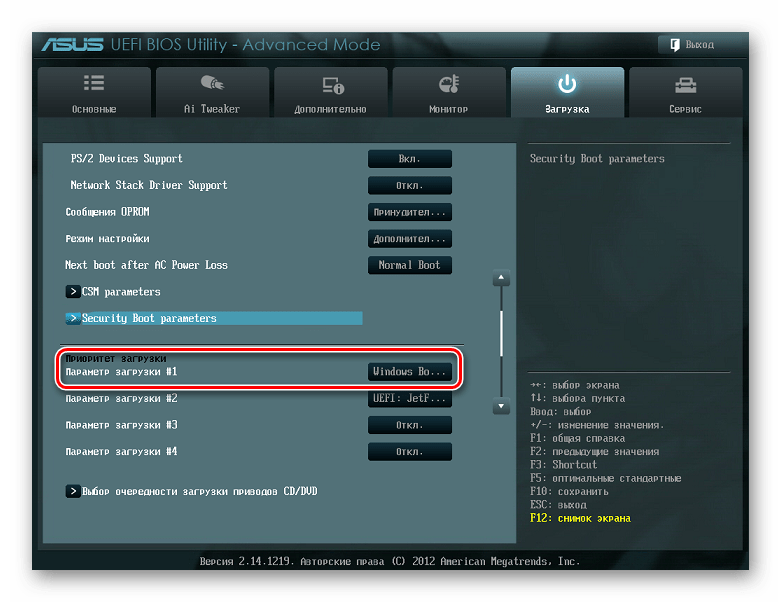
Здравствуйте!Огромное Вам спасибо.
Не могу переключить загрузку в биосе через флешку. ASUS UX302L/
У меня элементарный вопрос. На ноуте ASUS, в биосе нет ни в одном из разделов данных о том какая ОС установлена и какую можно выбрать.
Здравствуйте, перед установкой виндовс скинул настройки биос на стандартные, ноутбук теперь не видит жёсткий диск, подскажите что делать.
Артем, здравствуйте. Попробуйте изменить настройки во вкладке «Boot». В данной статье автор упоминал жесткие диски во втором пункте раздела «Настройка на ноутбуках ASUS».
Здравствуйте, Артём!У меня ноутбук ASUS X502CA,Intel CORE i3-3217U, 1,8 GHz,4/500Гб,диагональ 15,6″;разрешения-WXGA (1366×768) HD,Generic PuP Monitor и Inte(R) HD Graphics 4000, 2013года выпуска.Я в нём ниразу ничего не обновлял.Скажите пожалуйста, возможно ли его как то обновить при помощи драйверов и улучшить качество изображения?
Здравствуйте. Не обновлять ничего на ноутбуке в течение пяти лет — не самое хорошее решение.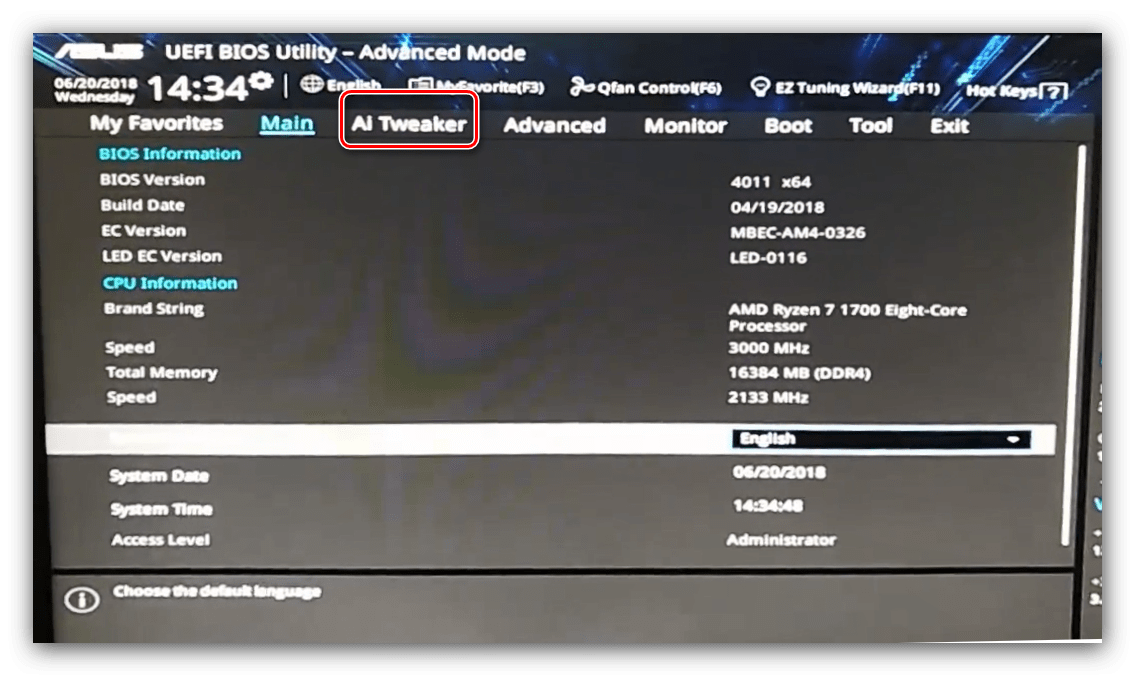 Для обновления конкретно BIOS воспользуйтесь следующей инструкцией:
Для обновления конкретно BIOS воспользуйтесь следующей инструкцией:
И все же, не спешите этого делать, а для начала просто обновите все драйвера. Сделать это можно согласно одной из представленных ниже инструкций. Они для других ноутбуков ASUS, но в Вашем случае порядок действий и способы будут точно такими же.
Обновление драйверов на ноутбуках ASUS:
Качество изображения это вряд ли улучшит, но производительность в целом повыситься должна. Собственно, для возможного улучшения используйте панель управления Intel HD Graphics (она всегда свернута в системный трей), там можно изменить многие параметры картинки.
Здравствуйте, ноутбук Asus R512M перестал видеть звуковое устройство, в биосе нет каких-либо настроек аудио, как решить проблему?
У меня другой биос на компьютере, с этим я прекрасно знакома, сделайте такую же статью но с более новым поколением Asus!
Здравствуйте, Аноним. Уточните, пожалуйста, модель и ревизию Вашей материнской платы, чтобы мы могли точно определить версию установленного BIOS или UEFI. Кроме этого подскажите, какие настройки Вас интересуют и мы Вам лично распишем всю необходимую информацию по этому поводу.
Кроме этого подскажите, какие настройки Вас интересуют и мы Вам лично распишем всю необходимую информацию по этому поводу.
Здравствуйте, помогите пожалуйста. Asus fx505gm-bn017. В биосе в Boot нет ssd диска, вообще в биосе не видит, из-за чего виндовс с флешки не могу установить. Помогите установить винду 10 на ssd диск.
Герман, здравствуйте. В вашем ноутбуке SSD является интегрированным в материнскую плату, ведь он имеет формат m2 и подключается через разъем PCI-E. В таком случае вполне возможна ситуация, когда накопитель не отображается в BIOS до установки на него операционной системы.
В Вашем случае нужно решать проблему с отображением SSD при установке ОС. Никаких дополнительных драйверов ставить не нужно, поскольку Вы производите инсталляцию Windows 10. Убедитесь только, что в UEFI активированы следующие параметры:
1. Сначала перейдите в меню «Advanced», отыщите там пункт «PCH Storage Configuration», а затем откройте его. Установите значение «M.2 SATA mode» в состояние «Enabled».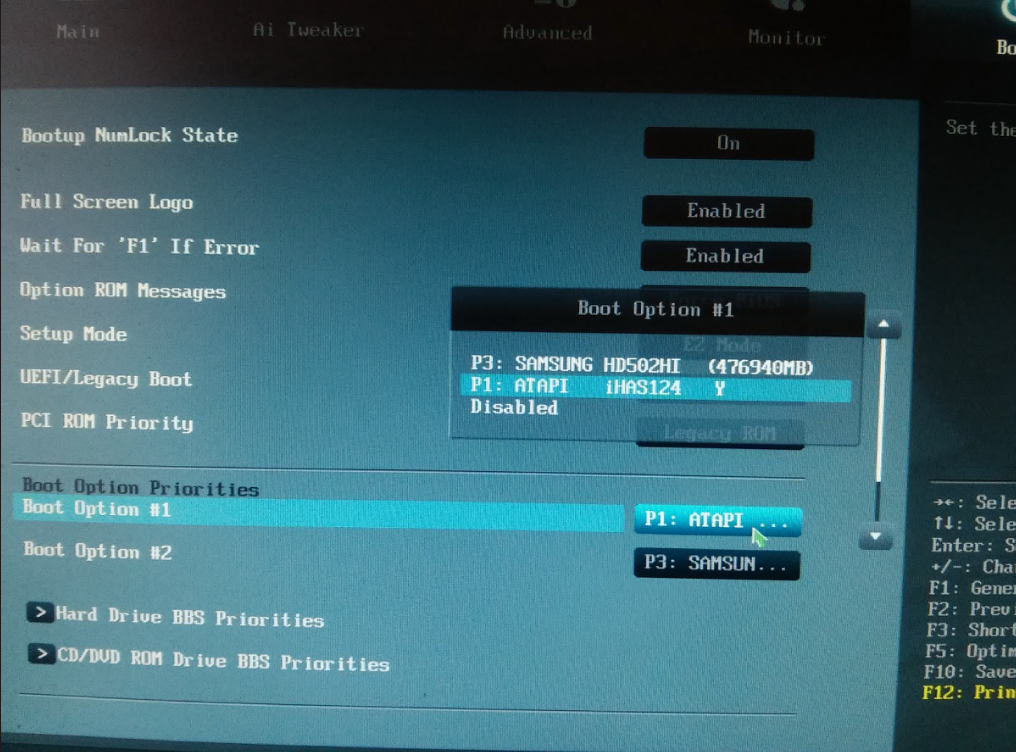 Такая манипуляция поможет в том случае, если SSD и HDD используют один физический канал.
Такая манипуляция поможет в том случае, если SSD и HDD используют один физический канал.
2. Теперь нужно перейти в раздел «Boot» и выбрать там пункт «CSM (Compatibility Support Module)». Отыщите «Boot from PCI-E» или же «Pci expansion device» и поменяйте значение на «UEFI», если там стоит Legaсy. Не каждый подобный Вашему SSD поддерживает режим Legaсy, поскольку это просто ненужно.
Не забудьте сохранить настройки перед выходом, нажав клавишу F10. Далее остается только перезапустить ноутбук, вставить накопитель с Windows и перейти к установке, выбрав SSD.
Если и такие манипуляции не помогли, попробуйте извлечь HDD и заново попробовать провести инсталляцию. При нерезультативности придется обращаться в магазин, где Вы приобретали ноутбук, поскольку такая ситуация может свидетельствовать о неисправности SSD.
Задайте вопрос или оставьте свое мнение Отменить комментарий
Практически каждый пользователь компьютера сталкивался с аббревиатурой BIOS. В переводе с английского языка оно означает «базовая система ввода/вывода». БИОС является своего рода «прослойкой» между системными программами и «железом» ПК. Чтобы взаимодействие между ними происходило без сбоев важно задать правильные настройки для BIOS.
В переводе с английского языка оно означает «базовая система ввода/вывода». БИОС является своего рода «прослойкой» между системными программами и «железом» ПК. Чтобы взаимодействие между ними происходило без сбоев важно задать правильные настройки для BIOS.
Для входа в БИОС во время запуска системы, после появления на экране надписи о загрузке, несколько раз нажмите клавишу F2. Вы попадете в окно, где можно задать любые настройки для BIOS. Некоторые модификации материнских плат приспособлены под клавишу «DEL», верная комбинация указана внизу монитора.
Познакомимся с функциями БИОСа
Прежде чем запустить Windows BIOS выполняет проверку всех важных компонентов, если проблем не обнаружено, то управление процессами передается операционной системе. В случае выявления неполадок на дисплей выводится оповещение, содержащее код ошибки и краткие сведения о ней.
Наверняка с подобными ситуациями сталкивался хоть раз в жизни любой пользователь ПК. Например, в процессе работы неожиданно отключилась клавиатура, на экране сразу появляется уведомление о том, что устройство не обнаружено.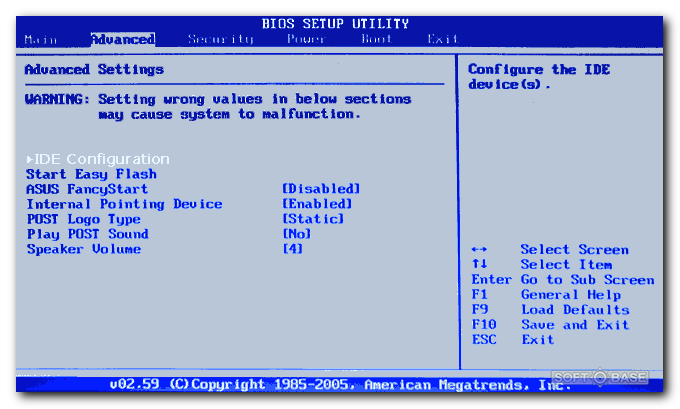 Также БИОС мгновенно реагирует на мельчайшие сбои в работе жесткого диска.
Также БИОС мгновенно реагирует на мельчайшие сбои в работе жесткого диска.
Однако подобные сведения хранятся не на винчестере, а в чипе, который находится в материнской плате.
Разделы меню
Существует несколько вариантов меню, отличающихся по расположению пунктов и их количеству. Чаще всего используется Ami, однако большинство новых моделей Asus оснащены усовершенствованным БИОСом UEFI. К ключевым разделам меню относятся:
- Main — здесь собраны общие сведения о компьютере;
- Advanced — используется для корректировки режима портов и для разгона процессора;
- Power — применяется для регулировки питания;
- Boot — используется для настройки параметров загрузки;
- Tools — индивидуальные настройки.
После внесения необходимых коррективов или ознакомления с информацией нажмите Exit для выхода из меню настроек. Все измененные данные сохраняются автоматически.
Главное меню или Main
Раздел используют для внесения изменений в настройки винчестера.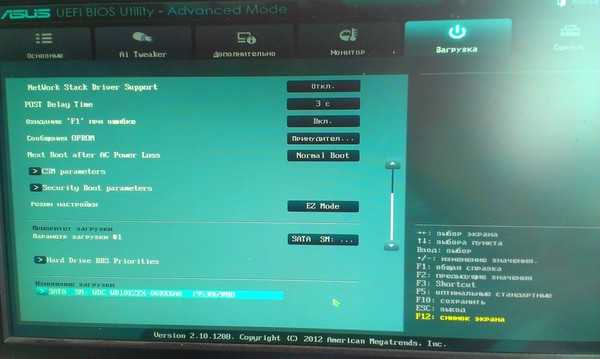 Также в нем можно изменить временные показатели, самостоятельно настроить время и дату на девайсе, задать настройки для подключенных жестких дисков и прочих накопителей.
Также в нем можно изменить временные показатели, самостоятельно настроить время и дату на девайсе, задать настройки для подключенных жестких дисков и прочих накопителей.
Например, для форматирования режима работы жесткого диска, выберите необходимый носитель. Вы сможете изменить следующие параметры:
- Type — укажите вид подключенного диска;
- LBA Large Mode — этот пункт «несет ответственность» за поддержку накопителей, имеющих объем более пятисот мегабайт. В этом пункте рекомендуется выставлять значение «Авто»;
- Blok — для ускорения работы системы также стоит использовать Auto;
- PIO Mode — активирует работу жесткого диска в старом режиме обмена данными;
- Smart monitoring — уникальная технология, анализирующая деятельность диска. Если возникает риск отказа накопителя, она предупредит об этом пользователя;
- 32 bit Data transfer — опция используется для определения того, будет ли использована 32-битная система обмена данными.
Для выбора необходимого значения используйте Enter.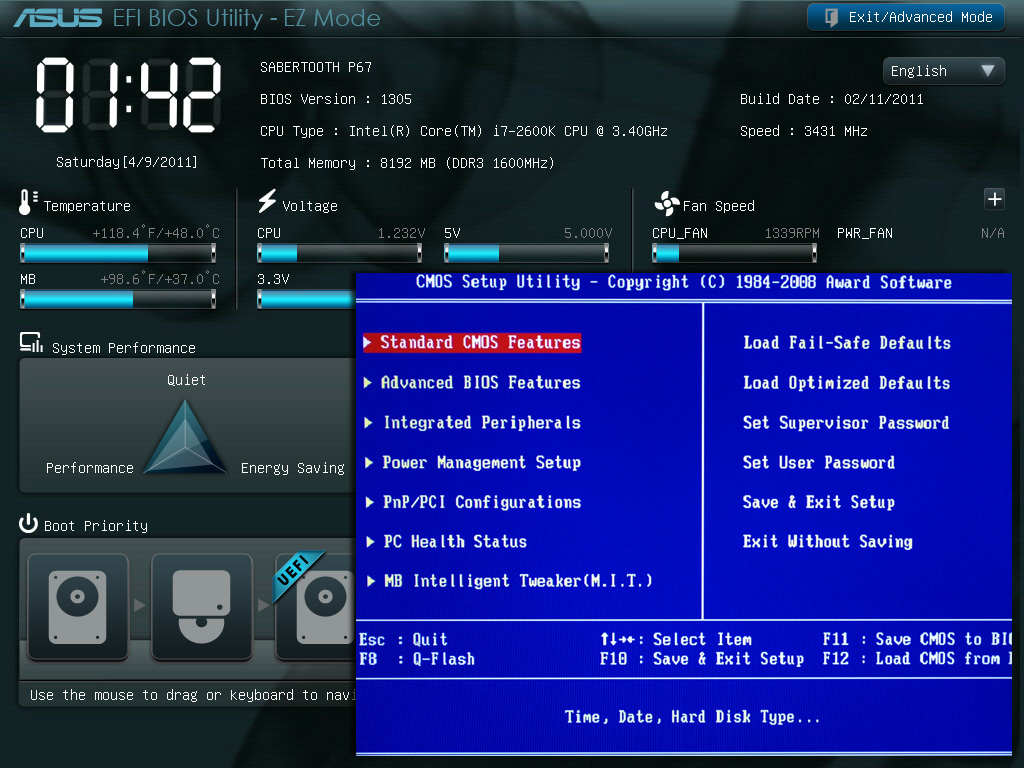 В каждом пункте лучше остановиться на Auto, за исключением раздела 32 bit, здесь необходимо зафиксировать показатель Enabled.
В каждом пункте лучше остановиться на Auto, за исключением раздела 32 bit, здесь необходимо зафиксировать показатель Enabled.
Дополнительные настройки или Advanced
Раздел имеет несколько подпунктов. Первым делом задаются параметры для процессора в категории Jumper Free Configuration.
Нажав на строку, откроется подкатегория Configuration System Frequency, где можно выполнить следующие действия:
- Al Overcloking — ручная или автоматизированная разгонка винчестера;
- DRAM Frequency — корректировка тактовой частоты для модулей памяти;
- Memory Voltage — ручной режим настройки чипсета;
- Serial и Parallel Port — настройка адреса портов;
- Onboard Devices — настройка контроллеров.
Питание компьютера или Power
Данный раздел меню содержит несколько настроек:
- Suspend Mode — задаем значение Auto;
- ACPI APIC — устанавливаем показатель Enabled;
- ACPI 2.0 — закрепляем режим Disabled.

Зато в разделе Hardware Monitor можно задать температурный режим и отрегулировать работу кулеров.
Управление загрузкой или Boot
Здесь можно выбрать желаемый накопитель, это может быть flesh-карта, винчестер или дисковод. В разделе Boot Setting настраивается загрузочная конфигурация для компьютера, он содержит несколько подпунктов:
- Quick Boot — для ускорения запуска операционной системы;
- Logo Full Screen — активирует информационное окно с данными о процессе загрузки, при этом деактивируется привычная заставка;
- Add On Rom — используется для установки очереди всех информационных модулей материнской платы;
- Wait for F1 if Error — запускает опцию принудительного нажатия клавиши F1 при выявлении ошибки в работе системы.
В подкатегории Supervisor Password можно установить пароль для БИОС, тогда доступ к компьютеру будете иметь только вы.
Настройка основных параметров или Tools
Можно выделить несколько основных моментов, на которые стоит обратить внимание при настройке BIOS:
- ASUS EZ Flash — с помощью данной функции можно в любой момент обновить систему с диска или флэшки;
- AI NET — опция предоставляет сведения о подключенному к сетевому контроллеру кабеле.

Выход и сохранение или Exit
Раздел Exit может работать в четырех режимах, это важно знать в процессе настройки параметров BIOS:
- Save Changes — сохранение внесенных коррективов;
- Discard Changes + EXIT — сохранение заводских настроек;
- Setup Defaults — введение всех параметров системы по умолчанию;
- Discard Changes — отмена всех проведенных действий.
После выхода из меню настроек системы БИОС ПК автоматически перезагрузится.
Любой пользователь может задать базовые параметры для BIOS и оптимизировать систему. Однако чаще всего люди предпочитают обращаться к специалистам, не рискуя самостоятельно настраивать один из главных «органов» персонального компьютера.
BIOS — специальная программная среда, связывающая аппаратную часть компьютера и операционную систему. В отличие от Windows, которая записана на жестком диске, BIOS находится на материнской плате.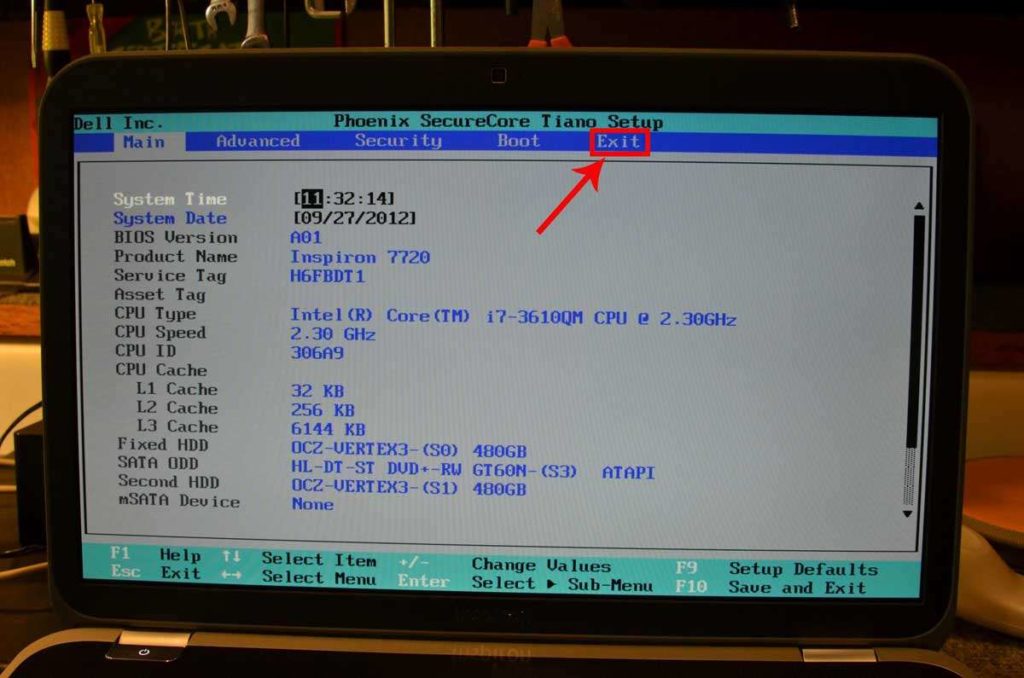
Вход в BIOS нужен для мониторинга работы компьютера, а также изменения порядка загрузки подключенных устройств: жесткие диски, дисководы, флешки и другие съемные накопители. Изменение порядка загрузки необходимо во время переустановки операционной системы. Как войти в BIOS на ноутбуке ASUS и выполнить определенные настройки?
На ноутбуках ASUS с Windows 7 и ниже
На ноутбуках ASUS с операционной системой Windows 7 и ниже отсутствует поддержка быстрой загрузки. Поэтому вход в BIOS осуществляется стандартными средствами. Для входа в BIOS выполните следующую последовательность действий:
- Полностью выключите компьютер
- Нажмите и удерживайте кнопку «F2».
- Нажмите кнопку «Power» (при этом не отпускайте «F2»).
- В BIOS на вкладке «Boot» измените порядок загрузки устройств (если необходимо).
- Сохраните изменения клавишей «F10».
Примечание: Для нормальной инициализации устройства в BIOS необходимо, чтобы оно было подключено к компьютеру до его включения.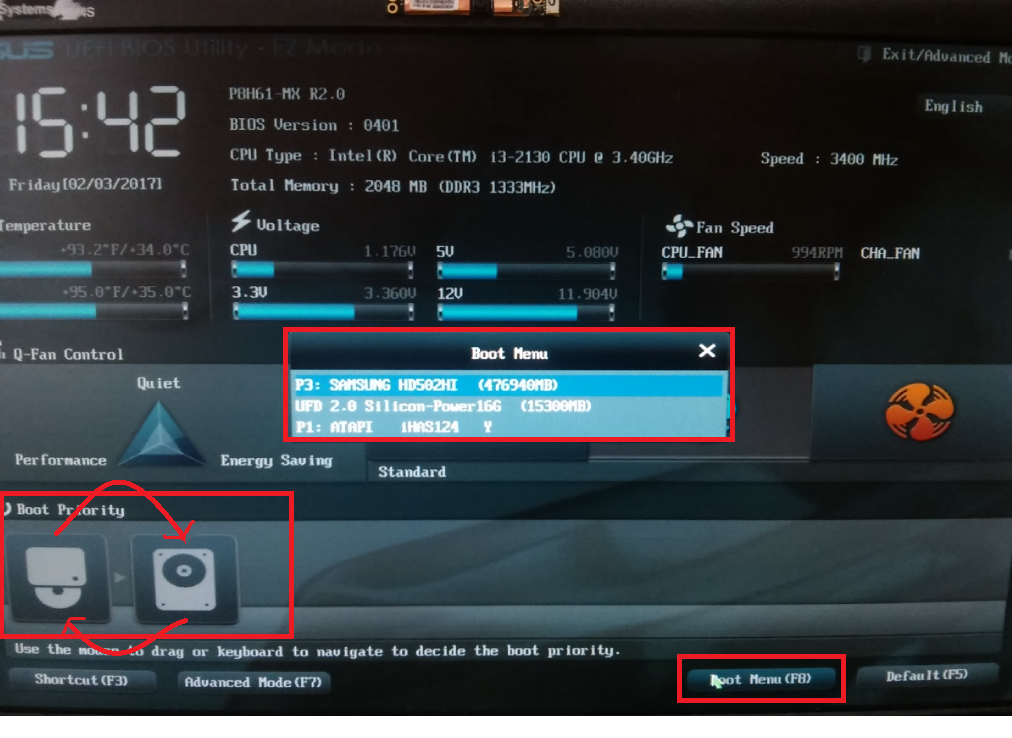 Это касается жестких дисков и загрузочных флешек.
Это касается жестких дисков и загрузочных флешек.
Или используйте этот способ входа в BIOS:
- Повторно выключите компьютер. Удерживайте кнопку «Power» в течение 5-10 секунд.
- Нажмите и удерживайте клавишу «ESC».
- Нажмите клавишу «Power» (при этом не отпускайте «ESC»).
- В открывшемся меню загрузки выберите пункт «Enter Setup».
- Настройте BIOS и сохраните изменения клавишей «F10».
Примечание: Если доступ в BIOS необходим только для изменения порядка загрузки подключенных устройств, используйте более удобный способ:
- Отключите компьютер долгим удержанием кнопки «Power».
- Вставьте загрузочную флешку или диск в ноутбук.
- Зажмите и не отпускайте клавишу «ESC».
- Однократно нажмите на кнопку «Power».
- В открывшемся Boot-меню выберите нужное устройство.
На ноутбуках ASUS с Windows 8 и выше
Практически все новые ноутбуки выпускаются с UEFI (Unified Extensible Firmware Interface) вместо BIOS. Как и BIOS, UEFI является связующей оболочкой между операционной системой и аппаратным обеспечением. Одно из преимуществ этого интерфейса — быстрая загрузка ноутбука за счет параллельной загрузки отдельных компонентов системы.
Как и BIOS, UEFI является связующей оболочкой между операционной системой и аппаратным обеспечением. Одно из преимуществ этого интерфейса — быстрая загрузка ноутбука за счет параллельной загрузки отдельных компонентов системы.
Новые компьютеры ASUS поставляются с операционными системами Windows 8 и 10, на которых поддерживается режим быстрой загрузки. В сочетании с UEFI это обеспечивает быстрый запуск ноутбука. Поэтому на таких устройствах нет стартового окна инициализации, и войти в BIOS или UEFI стандартным способом не получится.
На новых компьютерах с Windows 8 существует два способа попасть в BIOS. Рассмотрим первый из них:
- Перейдите на рабочий стол Windows.
- Проведите мышью или пальцем (сенсорный экран) по правой границе рабочего стола.
- В открывшемся меню выберите пункт «Изменение параметров компьютера».
- В разделе «Общее» нажмите пункт «Особые параметры загрузки».
- Нажмите кнопку «Перезагрузить сейчас».
- В открывшемся меню выберите «Диагностика».

- Далее «Дополнительные параметры».
- Затем «Параметры встроенного UEFI».
- Если необходимо подключите загрузочную флешку.
- Нажмите кнопку «Перезагрузить».
- Настройте в BIOS то, что нужно, и сохраните изменения кнопкой «F10».
Существует более простой способ попасть в UEFi в Windows 8 и выше:
- Зажмите и удерживайте клавишу «Shift» на клавиатуре.
- Нажмите кнопку «Перезагрузка» в Windows, продолжая удерживать «Shift».
- До запуска компьютера сразу зажмите и удерживайте клавишу «F2».
- Выполните необходимые настройки в BIOS или UEFI.
Отключение быстрого запуска ноутбука
Несмотря на то, что быстрый запуск — очень удобная функция, иногда возникает необходимость в ее отключении. Чтобы деактивировать быстрый запуск ноутбука:
- Зайдите в «Панель управления».
- Выберите «Все элементы панели управления».
- Откройте пункт «Электропитание».
- Выберите «Действие кнопок питания».

- Нажмите «Изменение параметров, которые сейчас не доступны». Для этого необходимо войти в систему от имени администратора.
- Под заголовком «Параметры завершения работы» уберите галочку с пункта «Включить быстрый запуск (рекомендуется)».
- Если нужно, отключите функцию «Гибернация».
как исправить утилиту asus bios ez mode
AlleVideosBilderShoppingMapsNewsBücher
suchoptionen
Tipp: Begrenze diesuche auf deutschsprachige Ergebnisse. Du kannst deinesuchsprache in den Einstellungen ändern.
Ноутбук ASUS застрял в режиме Bios Utility-EZ — сообщество Microsoft
answer.microsoft.com › windows › forum › all › as…
20.04.2021 · Привет, я Робинсон, независимый консультант и пользователь Windows, как вы. Нажмите F7, чтобы войти в расширенный режим, затем проверьте, не подключен ли жесткий диск …
Утилита Bios в режиме ez asus — Сообщество Microsoft
ЗАСТРЕВАНИЕ В УТИЛИТЕ BIOS EZ MODE — Сообщество Microsoft
Много раз застревание в утилите Asus Bios — режим Ez. ..
..
Застревание в режиме UEFI BIOS Utility EZ — Сообщество Microsoft
Сообщить об ошибке с сайта Answers.Microsoft.com
Ähnliche Fragen
Как исправить мой ASUS EZ Mode?
Как исправить зависший BIOS Asus?
Как сбросить ASUS BIOS EZ Mode?
Как изменить утилиту BIOS EZ Mode Asus?
Как выйти из режима EZ утилиты Asus Bios | Fix Stape 1 — YouTube
www.youtube.com › смотреть
19.07.2021 · Howto # ExitAsusBiosUtilityEZMode #fixstape Подписаться : http://www.youtube.com/c …
Dauer: 3:20
Прислан : 19.07.2021
застрял в режиме ez утилиты BIOS — Ноутбук Asus — Tom’s Guide Forum
forums.tomsguide.com › … › Техническая поддержка ноутбуков
19.09.2019 · 1. В утилите настройки Aptio, выберите меню «загрузка», а затем выберите «Запустить CSM» и измените его на «включить». · 2. Далее выберите «Безопасность» …
Решено! — Утилита Asus BIOS-режим EZ
Решено! — Режим утилиты биоса Asus
Решено! — Утилита BIOS ez mode
Утилита Bios EZ mode застряла
Дополнительная информация на forums.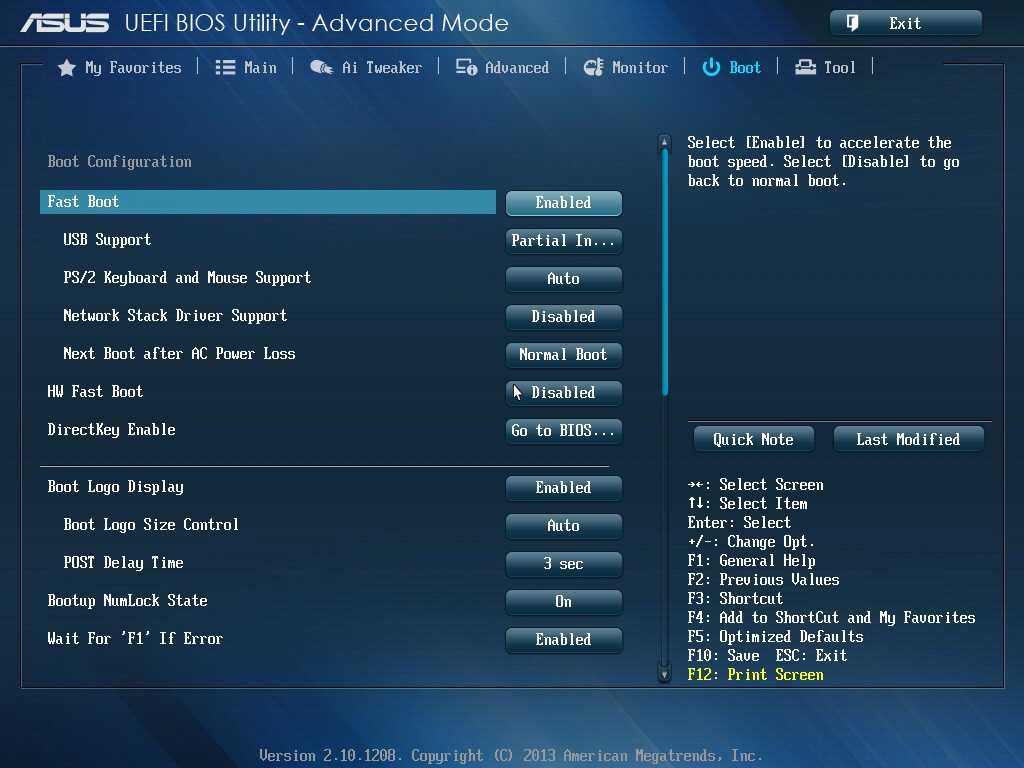 tomsguide.com
tomsguide.com
Утилита BIOS — режим ez failed? (Компьютер, Техника, ПК) — Gutefrage
www.gutefrage.net › frage › bios-utility —ez-mode-beenden
Утилита BIOS — ez mode beenden?
Wie komme ich wieder zu windows wenn ich im UEFI BIOS Utility …
Как подключиться к ASUS BIOS Utility — Расширенный режим?
Komme aus dem Утилита Bios — Ez Modus nicht raus was tun? — Gutefrage
Меню утилиты BIOS UEFI ASUS kommt ständig wieder? — Gutefrage
Weitere Ergebnisse von www.gutefrage.net
Компьютер напрямую входит в конфигурацию BIOS после включения … — ASUS
www.asus.com › support › FAQ
11.11.2022 · После входа в BIOS утилите, нажмите горячую клавишу [F7] или используйте курсор, чтобы щелкнуть [Расширенный режим]①, отображаемый на экране.
Der Computer geht nach dem Einschalten direkt in das BIOS — ASUS
www.asus.com › support › FAQ
vor 7 Tagen · (Для рабочего стола-продукта см.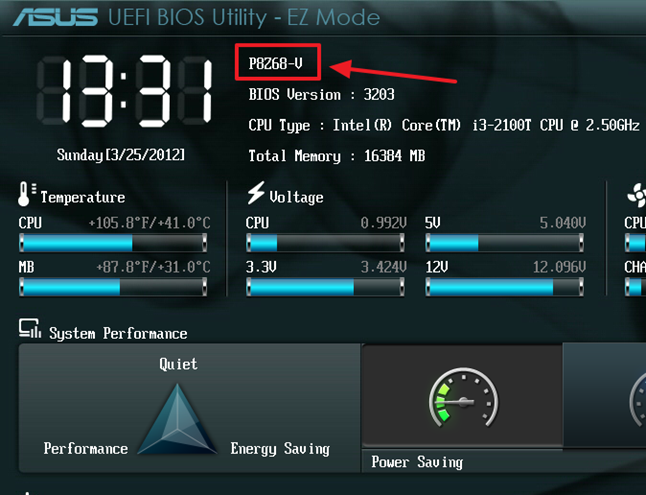 раздел ASUS EZ Flash 3 … Es gibt zwei Arten von BIOS-Bildschirmen, UEFI-Modus и Legacy-Modus
раздел ASUS EZ Flash 3 … Es gibt zwei Arten von BIOS-Bildschirmen, UEFI-Modus и Legacy-Modus
[Ноутбук/AIO] Как обновить BIOS с помощью EZ Flash |Официальная поддержка
www.asus.com › support › FAQ
19.09 .2022 · После входа в утилиту BIOS перейдите в расширенный режим, нажав горячую клавишу [F7] или используя курсор, чтобы щелкнуть ① · После входа в расширенный режим …
Как выйти из биоса утилитой EZ Mode Asus? — CompuHoy.com
www.compuhoy.com › Otros
Нажмите клавишу F10, чтобы выйти из утилиты настройки BIOS. В диалоговом окне подтверждения установки нажмите клавишу ВВОД, чтобы сохранить изменения и выйти. Как исправить зависание …
ПК застрял в режиме BIOS Utility EZ [Как исправить] Чтобы исправить зависание ПК в режиме BIOS Utility EZ · Восстановите настройки BIOS по умолчанию · Очистите CMOS (BIOS) · Подтвердите порядок загрузки с помощью загрузки UEFI · Восстановите …
Я застрял в меню ASUS BIOS Utility.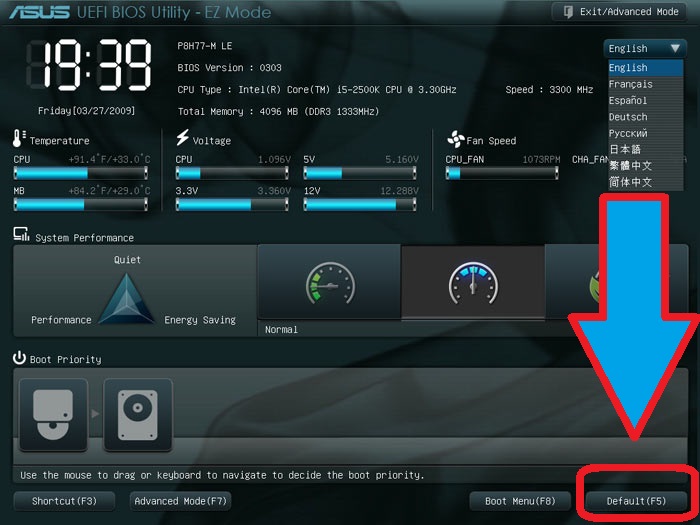 Как выйти… — Quora
Как выйти… — Quora
www.quora.com › I-am-stuck-on-the-ASUS-BIOS-Utility-menu-How-do-I-…
power off ноутбук · отключите питание · извлеките аккумулятор · нажмите кнопку питания на 30 секунд · замените аккумулятор · подключите питание · нажмите кнопку питания для загрузки ON · Если то же самое … Утилита BIOS не может выйти из режима EZ
ASUS BIOS Utility EZ Mode Windows 10
Asus BIOS Utility EZ mode нет запоминающего устройства
asus uefi bios утилита — ez mode deutsch
Застрял в BIOS ASUS
ASUS загружается в BIOS
ASUS BIOS Проблема
asus boot screen — Googlesuche
AlleBilderVideosShoppingMapsNewsBücher
suchoptionen
Das Notebook von einem USB-Stick или CD-ROM starten — ASUS
www.asus.com › support › FAQ
01.09.2022 · ASUS-Produkte bieten zwei Möglichkeiten ein Boot-Gerät auszuwählen: Das Bootmenü mit dem Hotkey aufrufen; Das Bootmenü über die BIOS- .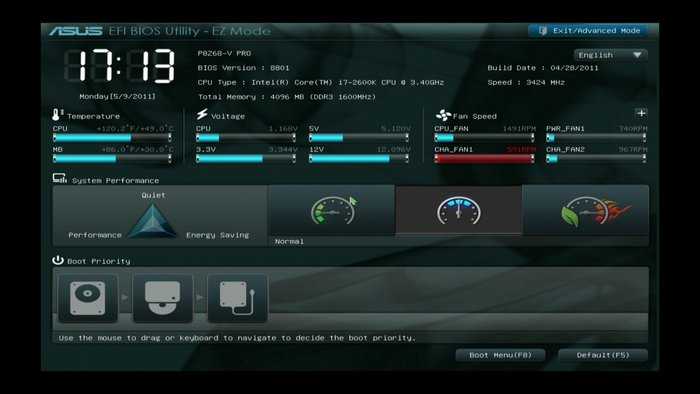 ..
..
Ähnliche Fragen
Wie komme ich bei Asus ins Bootmenü?
Wie boote ich von USB Asus?
Как загрузить USB-накопитель?
Welche Taste drücken um von USB zu booten?
[Ноутбук] Устранение неполадок — Как исправить зависание логотипа ASUS/ROG…
www.asus.com › support › FAQ
11.11.2022 · Ожидание в течение нескольких секунд после выключения ноутбука. Нажмите и удерживайте кнопку [F2], затем нажмите кнопку питания. (Не выпускайте F2 …
Asus-Bootscreen deaktivieren — pctipp.ch
www.pctipp.ch die Delete-Taste, um ins BIOS zu kommen.0008
Как изменить загрузочный логотип вашего ПК! (ASUS) — YouTube
www.youtube.com › смотреть
29.01.2021 · В этом видео я расскажу, как настроить загрузочный логотип вашего ПК, это позволит вам добавить дополнительный …
Dauer: 9: 56
Прислан: 29.01.2021
Bleibt ASUS beim Logo hängen? Versuchen Sie hier 7 Wege, um . ..
..
de.minitool.com › Tipps für Datensicherung
11.10.2022 · ASUS bleibt beim Logo hängen FAQ · Starten Sie Ihren ASUS PC neu. · Entfernen Sie alle externen Geräte. · CMOS zurücksetzen. · Обновление BIOS.
Bilder
Alle anzeigen
Alle anzeigen
Wie schalte ich das Asus-Logo beim Bootvorgang aus? — Gutefrage
www.gutefrage.net › frage › wie-schalte-ich-das-asus-logo-beim-bootvorga…
Beim Hochfahren solange del (entf) — Taste drücken bis du ins BIOS kommst. Перейдите в меню BOOT, перейдите в меню BOOT Settings и закройте экран-заставку или отключите …
Bios, Uefi, Updaten bzw. Логотип загрузки Asus ändern?
Asus PC bleibt bei Boot Logo hängen?
Подробнее о www.gutefrage.net
Как отредактировать заставку ASUS — Techwalla
www.techwalla.com › Техническая поддержка › Как сделать , что позволяет отключить заставку во время запуска. Хотя и не включен в …
Компьютер не загружается после экрана ASUS, исправьте это сейчас — Tenorshare
www.