Windows 8 записать образ на флешку: Создание установочного носителя для Windows
Содержание
Как записать образ Windows 7, 8, 10 на флешку или диск
Чтобы установить или переустановить Windows на своём компьютере, вам нужно обязательно записать образ Windows на флешку. И если вы решили поменять операционную систему, то вам нужно научиться это делать. Я сейчас вам очень подробно расскажу, как записать Windows на флешку, поэтому готовьтесь к новым знаниям!
После того, как запишите образ на флешку, сразу приступайте к следующему уроку, где мы научимся переустанавливать Windows.
Поехали!
Содержание:
- Как записать Windows на флешку. Первый способ
- Как записать образ Windows 7 на флешку. Второй способ
- Как записать Windows 10 на флешку (очень легко)
- Как записать образ Windows на диск
- Как записать Windows XP на флешку
Как записать Windows на флешку
Самый простой и быстрый способ, записать Windows на флешку – это воспользоваться программой UltraISO. Я всегда и всем советую именно эту программу, потому что она отлично справляется со своими функциями. UltraISO отлично записывает все современные системы – Windows 10, 8, 7.
Я всегда и всем советую именно эту программу, потому что она отлично справляется со своими функциями. UltraISO отлично записывает все современные системы – Windows 10, 8, 7.
Скачать UltraISO с официального сайта
Как обычно вам нужно её скачать, установить и запустить. Программа платная, но у неё есть тестовый период 30 дней, который позволяет использовать все функции на 100%.
Подготовьте USB-флешку, очистив её от файлов, и ISO образ с Windows 7, 8 или 10.
Вставьте флешку в компьютер и запустите UltraISO. Выберите Пробный период.
В программе действуем очень быстро и просто. Жмём меню Файл – Открыть и указываем, где на компьютере лежит образ с Windows.
Теперь нужно записать образ на флешку. Для этого жмём меню Самозагрузка – Записать образ Жесткого диска.
В открывшемся окне в пункте Disk Drive указываем свою флешку (!внимательно) и нажимаем Записать.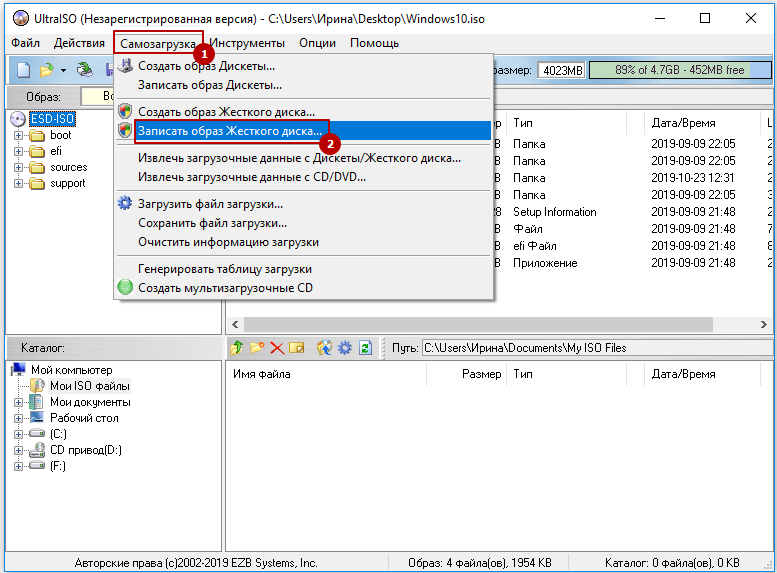
Через 10 минут флешка с Windows будет записана.
Зайдя в раздел Компьютер мы можем убедиться, что USB-флешка стала загрузочной.
Как записать образ Windows 7 на флешку
Если вам нужно конкретно записать образ Windows 7 на флешку, то можно воспользоваться ещё более простой программой. Называется она Rufus и кстати в данном случае программа бесплатная.
Скачать Rufus с официального сайта
Устанавливаем Rufus и запускаем. Видим в программе простейшее меню, где нам нужно выполнить лишь одну настройку – это выбрать образ с Виндовс. Ну и конечно-же не забыть указать свою USB-флешку в разделе Устройство.
Обращаем внимание на пункт Создать загрузочный диск, там есть кнопка с диском. Жмём её и указываем расположение ISO образа с системой.
После выбора образа программа сама выполнит некоторые изменения.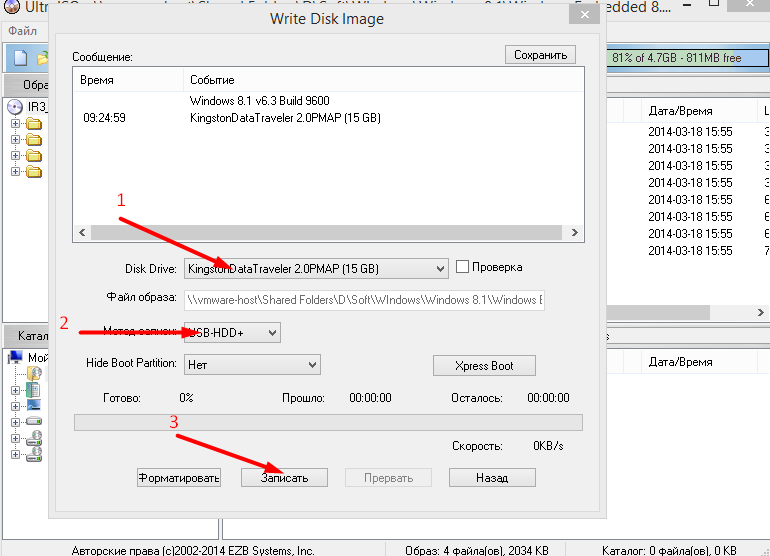 Например, в моём случае файловая система сменилась с FAT на NTFS, а также поменялась метка тома. Для записи образа остаётся нажать кнопку Старт.
Например, в моём случае файловая система сменилась с FAT на NTFS, а также поменялась метка тома. Для записи образа остаётся нажать кнопку Старт.
Ждём 10 минут и Windows 7 на флешке. Отлично!
Как записать Windows 10 на флешку
В данном случае отдельно скачивать Windows 10 с каких-то сайтов не нужно. Здесь всё ещё проще. Скачиваем на официальном сайте специальное средство под названием MediaCreationTool.
Запускаем эту программу и принимаем условия соглашения.
Далее указываем пункт Создать установочный носитель для другого компьютера. С помощью этого пункта можно записать Windows 10 на флешку.
На следующем этапе оставляем режим USB-устройство флэш-памяти и жмём Далее.
Указываем букву флешки (будьте внимательны, проверить букву флешки можно в разделе Компьютер).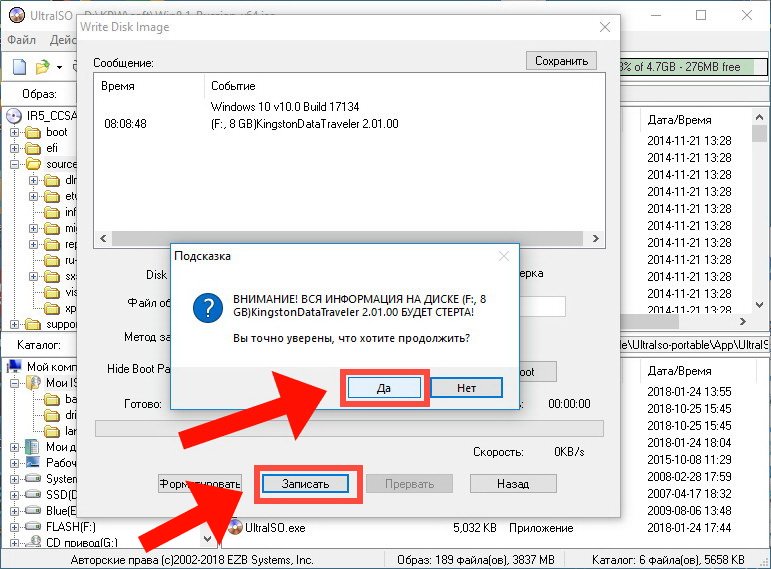
И теперь остаётся ждать. В процессе у нас скачается Windows 10 с официального сайта, а потом запишется на USB-флешку.
Ждать придётся минут 30!
Как записать образ Windows на диск
В некоторых случаях система не устанавливается с флешки, чаще всего это касается старых компьютеров и ноутбуков. В таком случае нужно по старинке записать образ Windows на диск и естественно переустанавливать систему используя дисковод.
В этом деле нам поможет программа CDBurnerXP.
Выбираем пункт Записать ISO-образ.
Указываем через кнопку Browse, путь к образу Windows, затем выбираем свой дисковод, ставим галочки, чтобы записанные данные были проверены и жмём Записать диск.
С помощью CDBurnerXP можно записать образ Windows 7 на диск, или любой другой версии (10,8,XP). При необходимости используйте эту бесплатную программу.
При необходимости используйте эту бесплатную программу.
Как записать Windows XP на флешку
Со старой доброй Windows XP всё не много по другому. Записывать её на флешку с помощью UltraISO или Rufus не нужно, так как обычно это ни к чему хорошему не приводит. Записанная этими программами XP-ха, обычно просто не устанавливается.
Есть проверенная программа под названием WinSetupFromUSB . Вот она то нам и нужна! Скачайте её и распакуйте архив. Для запуска используйте файл WinSetupFromUSB.exe.
Чтобы записать Виндовс XP нам нужно сделать буквально несколько кликов. В пункте USB disk… указать нужную флешку, затем поставить галочку Auto format и указать файловую систему NTFS (обязательно). Далее нужно поставить галочку в разделе Windows 2000/XP/2003 Setup и указать, где на компьютере лежит папка с файлами Windows XP.
Останется принять условия соглашения и нажать GO.
Я надеюсь вы заметили разницу данного способа в отличие от предыдущих. Здесь мы должны использовать не ISO образ, а именно папку с файлами. Если у вас есть диск с Windows XP, то он тоже сгодится. Просто укажите букву дисковода и выберите папку с системой.
Если вы скачали XP в формате ISO, то не стоит переживать. Просто распакуйте образ с помощью обычного архиватора.
Если я вдруг не упомянул, о действительно классных программах, с помощью которых можно записать Windows на флешку, то я думаю вы мне расскажите о них в комментариях. Я обязательно протестирую предложенные вами программы и расскажу о них в новых уроках. Спасибо и Удачи!
Интересные статьи по теме:
Как открыть файл DJVU на компьютере?
Зачем подключать 2 монитора к одному компьютеру?
Как подключить два монитора к одному компьютеру.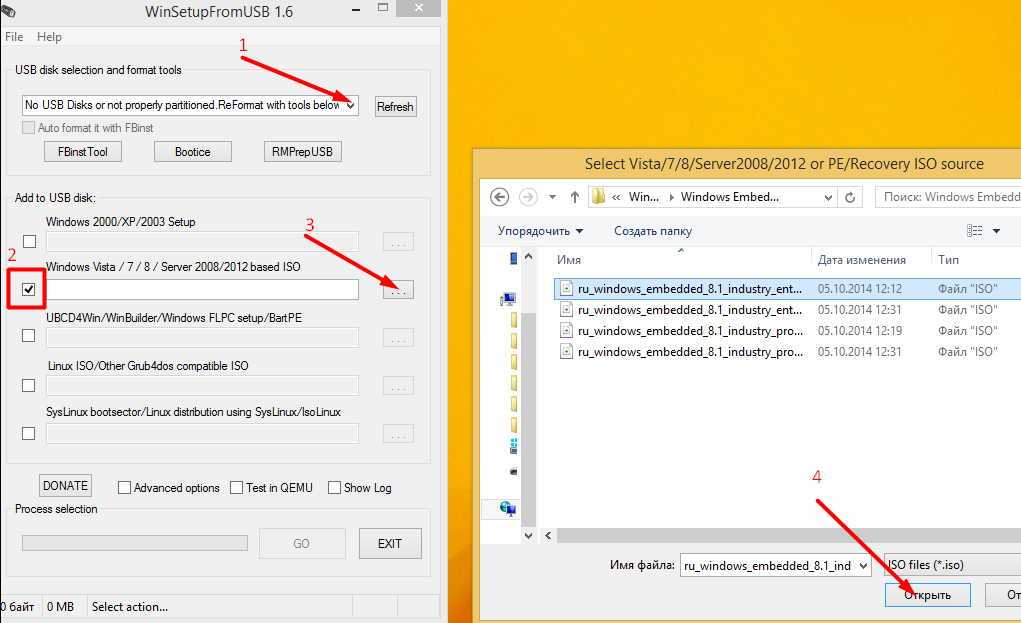 Подключить второй монитор – ЛЕГКО!
Подключить второй монитор – ЛЕГКО!
Программы для записи видео с экрана компьютера
Как проверить скорость флешки?
Как записать ISO образ на диск или флешку
Linux, Windows, Windows 10, Windows 7, Windows 8, Windows Server, Windows Vista, Windows XP
- Recluse
- 04.02.2020
- 94 802
- 0
- 01.03.2020
- 33
- 31
- 2
- Содержание статьи
- Запись ISO образа на флешку (Windows)
- Запись ISO образа на диск (Windows)
- Стандартные средства Windows
- CDBurnerXP
- Запись ISO образа на флешку (Linux)
- С помощью терминала
- Добавить комментарий
Запись ISO образа на флешку (Windows)
В случае, если нужно записать ISO образ на флешку, лучшим выбором программного обеспечения будет программа Rufus. Скачать её можно с официального сайта.
Скачать её можно с официального сайта.
Запустив Rufus, нужно выполнить всего несколько кликов мыши, для записи ISO образа на флешку:
- В самом верху, в разделе «Устройство», нужно выбрать флешку, если их несколько — убедитесь, что выбрали нужную, так как после начала записи образа, вся информация с неё будет удалена.
- Далее, выбираем ISO образ, который хотим записать на флешку. Для этого нужно воспользоваться кнопкой «Выбрать», которая находится чуть ниже, в разделе «Метод загрузки».
- После выбора образа, нужно нажать кнопку «Старт», которая запустит процесс записи образа на флешку.
- Возможен так же вариант, что при записи загрузочных образов с операционными системами Linux, возникнет следующее предупреждение:
В данном случае, для избежания конфликтов версий загрузчиков, лучшим решением будет нажать кнопку «ДА», и программа запустит автоматическую скачку нужной версии загрузчика.
- И последним шагом будет выбор режима записи — в большинстве случаев нужно просто оставить выбранный по умолчанию пункт «Записать в ISO-образ режиме (Рекомендуется)», и нажать на кнопку «ОК».

- По завершению записи, окошко статуса в программе начнет показывать статус «ГОТОВ».
Запись ISO образа на диск (Windows)
Стандартные средства Windows
Начиная с 2009 года, когда вышла Windows 7, в данных операционных системах появилась возможность записи образов формата ISO на диски. Делается это очень просто:
Иногда, из-за настроек Windows, запись диска стандартными средствами может быть недоступна. О том, как это исправить, можно прочитать в данной статье.
- Находим нужный образ, нажимаем на нем правой кнопкой мыши. В появившемся меню выбираем «Записать образ диска».
- Откроется окно с настройками записи. В нем можно выбрать устройство записи (CD, DVD, Blue-ray привод), а так же отметить галочкой пункт «Проверить диск после записи».
По нажатию на кнопку «Записать» запустится процесс записи диска. - Процесс записи диска будет отображаться в виде прогресс бара в том же окне. По завершению записи, в случае, если был отмечен пункт «Проверить диск после записи», будет проведена проверка диска.

- Как только процесс записи и проверки будет завершен, откроется лоток оптического привода с диском, а кнопки в окне записи диска станут снова активными.
CDBurnerXP
В случае, если Вам не хватает возможностей стандартного средства записи оптических дисков, или, если Вы пользователь какой-либо старой операционной системы Windows, которая вышла до Windows 7, то волей-неволей, а придется использовать стороннее программное обеспечение. Одним из лучших представителей данного класса программ является бесплатная программа CDBurnerXP, текущие версии которой поддерживают большую часть операционных систем линейки Windows (2000, XP, Vista, 7, 8, 10). Скачать её можно с официального сайта.
- Интерфейс у программы достаточно прост. При запуске, программа спросит Вас, что вы хотите — поскольку, речь идет о записи ISO образа на диск, то и выбрать нужно соответствующий пункт.
- После выбора данного пункта, откроется окно, где можно выбрать нужный ISO образ, и выставить различные параметры записи диска — скорость записи, метод записи, а так же действия после завершения записи диска (извлечь диск, выключить компьютер и т.
 д.).
д.).
Выбор образа производится с помощью кнопки «Browse» (в имеющейся на руках версии данная кнопка почему-то осталась не переведенной). Запись диска начинается по нажатию кнопки «Записать диск».
Прогресс записи отображается в отдельном окне программы, в котором пишется о текущем действии, и показывается оставшееся время до конца записи.
- По завершению записи, будет выдано соответствующее сообщение:
Запись ISO образа на флешку (Linux)
С помощью терминала
Обратите внимание, что при записи образа на флешку — все ее содержимое будет стерто. Поэтому внимательно проверяйте, куда вы пытаетесь записать ISO образ, чтобы не потерять важные данные
Для записи ISO образа на флешку в ОС Linux достаточно выполнить следующую команду:
sudo dd bs=4M if=image.iso of=/dev/sdX conv=fdatasync
Где bs=4M — размер блока, данная опция указывает на то, какого размера блок информации должен быть считан из ISO образа и потом записан на флешку.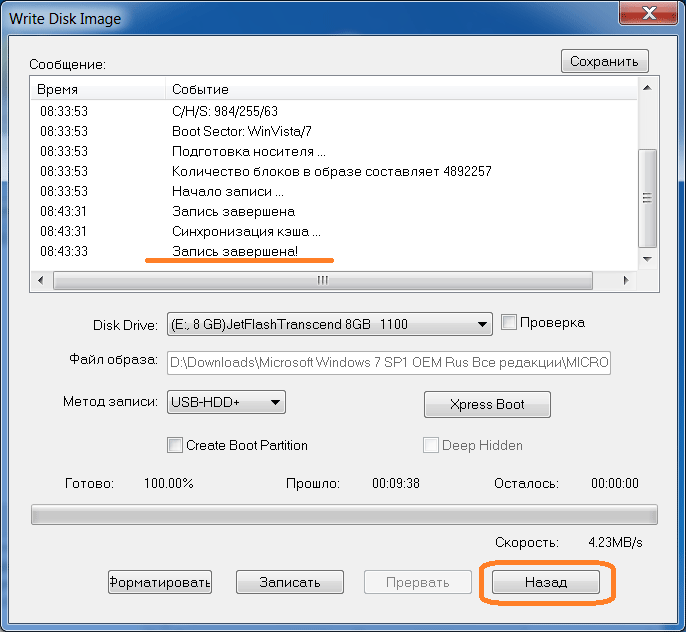
image.iso — это название ISO образа, который необходимо записать на флешку (и путь к нему, если путь отличается от того, в котором открыт терминал)./dev/sdX — это usb-порт, в который воткнута флешка (a, b, c…).conv=fdatasync — данный параметр необходим, чтобы запись на флешку была произведена быстро и корректно.
Например, для записи образа «sysadmin.iso«, который лежит в домашнем каталоге пользователя «user» на флешку, воткнутую в порт «/dev/sdb» необходимо выполнить следующую команду:
sudo dd bs=4M if=/home/user/sysadmin.iso of=/dev/sdb conv=fdatasync
Абсолютно аналогично, команда будет выглядеть и для записи IMG диска на флешку.
sudo dd bs=4M if=/home/user/sysadmin.img of=/dev/sdb conv=fdatasync
Образы Flash OS на SD-карты и USB-накопители
Часто задаваемые вопросы
Почему мой диск не загружается?
Etcher копирует образы на диски байт за байтом, не выполняя преобразования в конечное устройство, что означает, что образы, требующие специальной обработки для того, чтобы сделать их загрузочными, например образы Windows, не будут работать из коробки.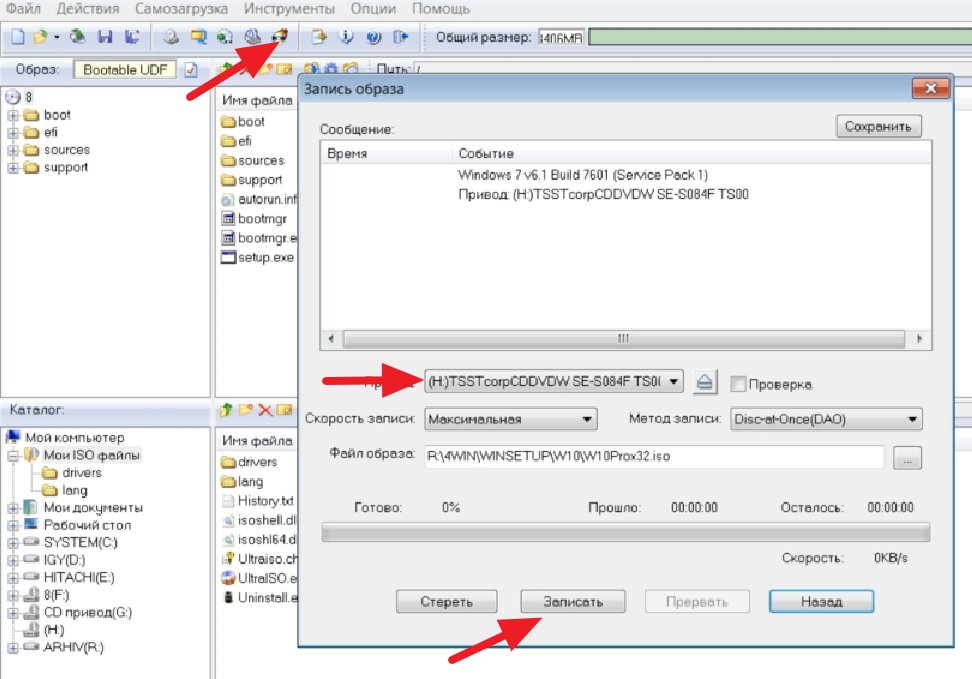 В этих случаях рекомендуется использовать специальное программное обеспечение для таких изображений, обычно доступное у самих издателей изображений. Дополнительную информацию можно найти здесь.
В этих случаях рекомендуется использовать специальное программное обеспечение для таких изображений, обычно доступное у самих издателей изображений. Дополнительную информацию можно найти здесь.
Как настроить постоянное хранилище?
Некоторые программы, обычно ориентированные на создание живых USB-накопителей GNU/Linux, включают возможность установки постоянного хранилища. В настоящее время это не поддерживается Etcher, поэтому, если вам нужна эта функциональность, мы рекомендуем вернуться к UNetbootin.
Как я могу деактивировать приглашение ярлыка на рабочем столе в GNU/Linux?
Это функция, предоставляемая AppImages, когда приложения предлагают пользователю автоматически зарегистрировать ярлык на рабочем столе для быстрого доступа к приложению. Следуйте инструкциям, которые вы можете найти здесь
Как прошивать ISO-образы Ubuntu
Образы Ubuntu (и, возможно, некоторые другие родственные дистрибутивы GNU/Linux) имеют особый формат, который позволяет загружать образ без каких-либо дополнительных изменений как с компакт-дисков, так и с USB-накопителей.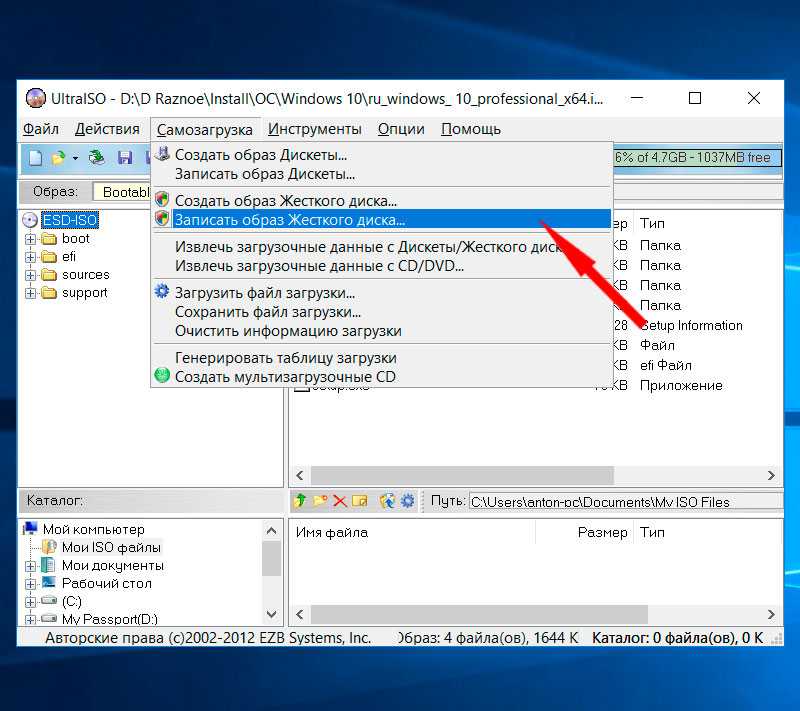
Следствием этого усовершенствования является то, что некоторые программы, такие как parted, путаются в формате диска и таблице разделов, печатая предупреждения, такие как:
/dev/xxx содержит подписи GPT, указывающие на наличие таблицы GPT. Однако у него нет действительной фальшивой таблицы разделов msdos, как и должно быть. Возможно, он был поврежден — возможно, программой, которая не понимает таблицы разделов GPT. Или, возможно, вы удалили таблицу GPT и теперь используете таблицу разделов msdos. Это таблица разделов GPT? И основная, и резервная таблицы GPT повреждены. Попробуйте создать новую таблицу и использовать функцию восстановления Parted для восстановления разделов.
Предупреждение: дескриптор драйвера говорит, что размер физического блока составляет 2048 байт, но Linux говорит, что он равен 512 байтам.
Все эти предупреждения можно безопасно игнорировать, и ваш диск должен загружаться без проблем.
Обратитесь к следующему сообщению из списка рассылки Ubuntu, если вы хотите узнать больше.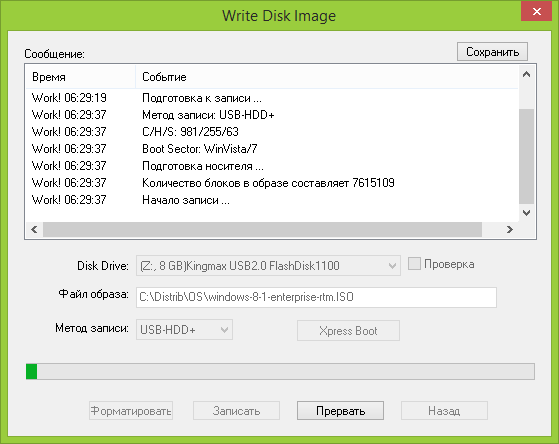
Как запустить Etcher на Wayland?
Electron основан на Gtk2, который изначально не может работать на Wayland. К счастью, XWayland Server обеспечивает обратную совместимость для запуска любого X-клиента на Wayland, включая Etcher.
Обычно это работает из коробки в основных дистрибутивах GNU/Linux, которые должным образом поддерживают Wayland. Если это не так, убедитесь, что модуль xwayland.so загружен, объявив его в вашем weston.ini:
[core]
modules=xwayland.so
Каковы зависимости GNU/LINUX во время выполнения?
Эта запись предназначена для предоставления актуального списка зависимостей среды выполнения, необходимых для запуска Etcher в системе GNU/Linux.
Как имитировать оповещение об обновлении?
Вы можете установить переменную среды ETCHER_FAKE_S3_LATEST_VERSION в действительную версию semver (больше, чем текущая версия), чтобы обмануть приложение, заставив его думать, что то, что вы туда поместили, является последней доступной версией, поэтому диалоговое окно уведомления об обновлении будет отображаться при запуске.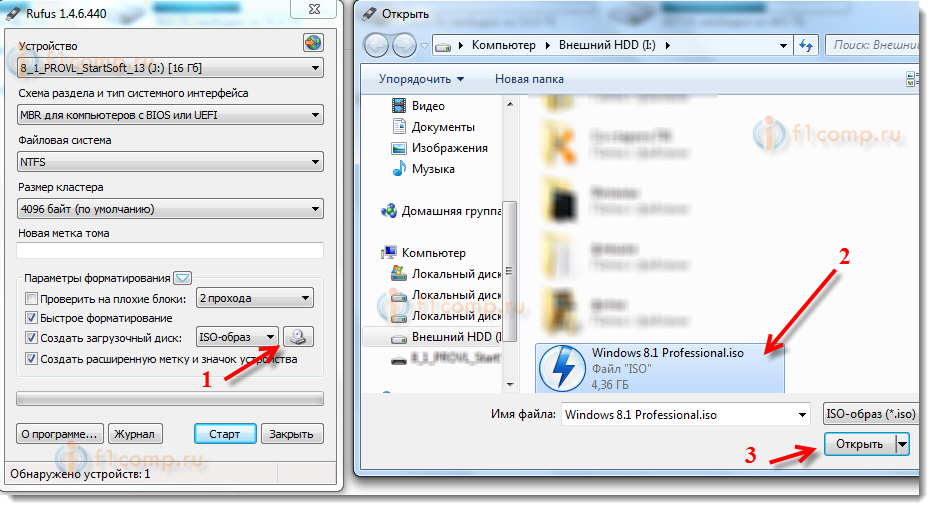
Обратите внимание, что значение переменной будет игнорироваться, если оно не соответствует типу выпуска текущей версии приложения. Например, установка переменной рабочей версии (например, ETCHER_FAKE_S3_LATEST_VERSION=2.0.0) будет игнорироваться, если вы используете сборку моментального снимка, и наоборот.
См. PUBLISHING.md для получения более подробной информации о типах релизов.
Как восстановить сломанный диск?
Иногда что-то может пойти не так, и вы получите наполовину прошитый диск, непригодный для использования вашими операционными системами, а обычные графические инструменты могут даже отказаться возвращать его в нормальное состояние.
Для решения подобных проблем мы собрали список безотказных методов полного стирания данных с диска в основных операционных системах.
Я получаю сообщение об ошибке «Агент аутентификации polkit не найден» в GNU/Linux
Etcher требуется доступный агент аутентификации polkit в вашей системе, чтобы отобразить диалоговое окно с запросом безопасного пароля для повышения прав.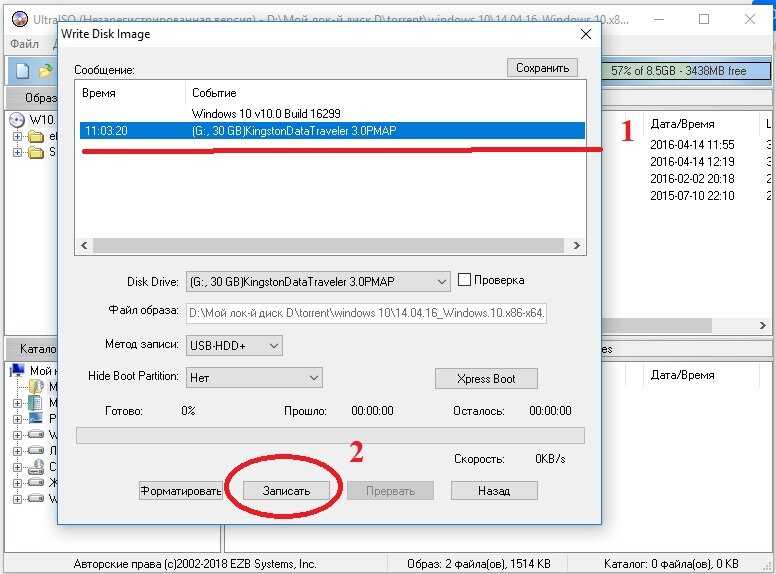 Убедитесь, что он установлен для среды рабочего стола по вашему выбору.
Убедитесь, что он установлен для среды рабочего стола по вашему выбору.
Могу ли я запустить Etcher в более старых версиях macOS?
Графический интерфейс Etcher основан на платформе Electron, которая поддерживает только macOS 10.10 и более новые версии.
8 лучших бесплатных инструментов для создания загрузочного USB-накопителя Windows 8
Привет, дорогой читатель, меня зовут Луис, как всегда, мы делимся последними ценными тенденциями для нашей аудитории, и это не будет последним, оставайтесь до конца статьи, чтобы быть с последними публикациями, которые мы подготовили для вас. Как мы писали на прошлой неделе, мы читаем все комментарии и создаем для вас белый контент, поэтому, если вы еще этого не сделали, оставьте нам свой адрес электронной почты, и мы будем держать вас в курсе. Не теряя больше времени, я надеюсь, что вы прочитаете весь соответствующий контент и увидимся в следующий раз, когда нас спросят в комментариях Clomatica.
Снова и снова доказано, что лучший способ создать загрузочный USB-накопитель Windows — это использовать собственную командную строку. Мы уже написали подробное руководство по установке Windows 7 и Windows 8 с USB-накопителя. Но все пользователи не могут использовать командную строку, особенно новички.
Существует ряд бесплатных инструментов для создания загрузочного USB-накопителя Windows, но лишь немногие утилиты имеют интуитивно понятный интерфейс. Установка Windows 8 с USB-накопителя выполняется значительно быстрее, чем с диска. Вот лучшие бесплатные инструменты, доступные для создания загрузочного USB-накопителя Windows 8, в произвольном порядке.
Это ни в коем случае не собрание всех программ для создания загрузочных USB-накопителей, но перечисленные здесь — лучшие из тех, что вы найдете. Хотя все перечисленные здесь инструменты изначально были разработаны для создания загрузочного USB-накопителя Windows 7, вы также можете использовать их для создания USB-накопителя Windows 8.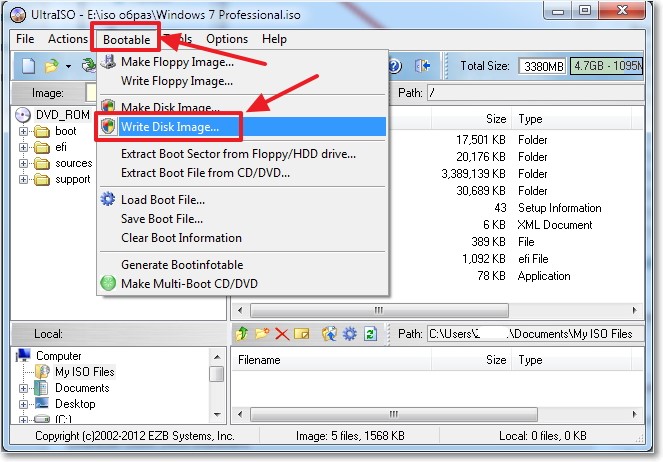
1. Microsoft DVD/USB Tool: Это официальная утилита для создания загрузочных USB флешек для Windows 7 и Windows 8. Очень простая и удобная утилита, как и любой другой продукт Microsoft. Вы можете обратиться к нашему подробному руководству о том, как использовать инструмент Microsoft USB / DVD для создания загрузочного USB-накопителя Windows.
Выгружаю
2. WinToFlash: Еще один эффективный инструмент для загрузки с USB. В качестве источника можно использовать ISO-файл Windows 8 или DVD-диск Windows 8. Этот инструмент совместим с операционными системами XP, Vista, Windows 7 и Windows 8.
Я выгружаю
3. Запись ISO Passcafe: В отличие от других инструментов, этот инструмент позволяет записывать ISO-файлы Windows как на DVD, так и на USB.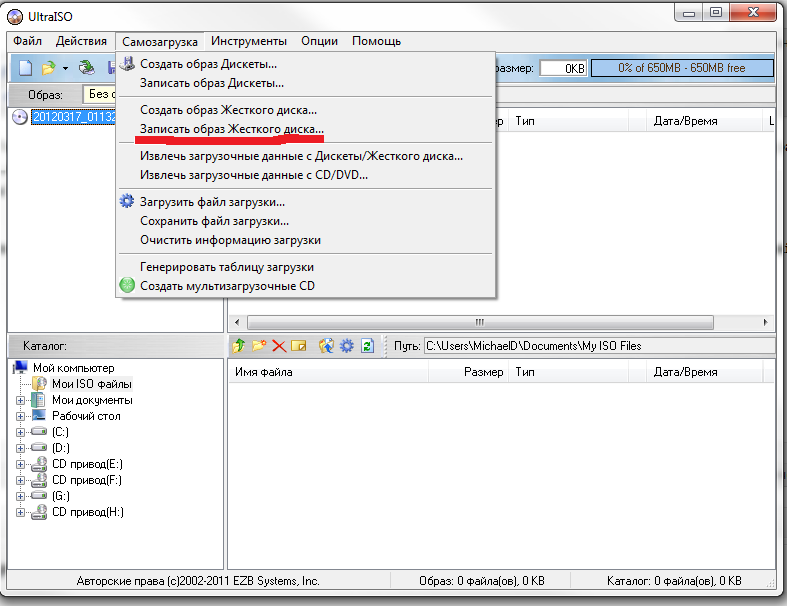 То есть вы можете использовать эту бесплатную утилиту для записи файла ISO-образа Windows на DVD или переноса установочного файла Windows на USB-накопитель.
То есть вы можете использовать эту бесплатную утилиту для записи файла ISO-образа Windows на DVD или переноса установочного файла Windows на USB-накопитель.
Я выгружаю
4. Создатель загрузочного USB-накопителя: Еще один бесплатный инструмент для записи ISO-файлов Windows 8 на USB-накопитель за считанные минуты. Ознакомьтесь с нашим обзором Bootable USB Drive Creator, чтобы узнать больше об этом инструменте.
Я выгружаю
5. Конфигурация USB: Используйте этот инструмент для переноса установочных файлов Windows на USB. Этот инструмент не поддерживает формат файла образа ISO. Поэтому вам необходимо извлечь файл ISO с помощью 7-Zip или WinRAR, прежде чем использовать этот инструмент для создания загрузочного USB.
Выгружаю
6.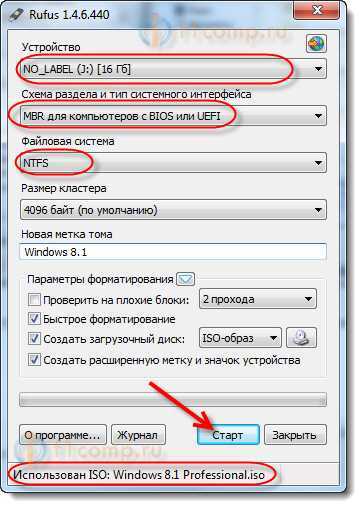 Автозагрузка: Предназначен для подготовки установочной флешки Windows 7/Windows 8, из единого удобного интерфейса.
Автозагрузка: Предназначен для подготовки установочной флешки Windows 7/Windows 8, из единого удобного интерфейса.
Выгружаю
7.EasyBCD: Очень знакомое бесплатное ПО для пользователей Windows Vista и Windows 7. Если на вашем ПК установлена последняя версия EasyBCD, вам не нужно загружать какое-либо другое программное обеспечение, чтобы сделать Windows загрузочной с USB-накопителя. Просто следуйте нашему способу использования программного обеспечения EasyBCD для создания загрузочного USB-накопителя.
Выгружаю
8. Командная строка: Да, речь идет о родной командной строке, лучшей утилите для создания загрузочной флешки Windows. Ознакомьтесь с нашим руководством по установке Windows 8 с USB-накопителя, чтобы узнать, как использовать командную строку для создания загрузочного USB-накопителя без использования стороннего программного обеспечения.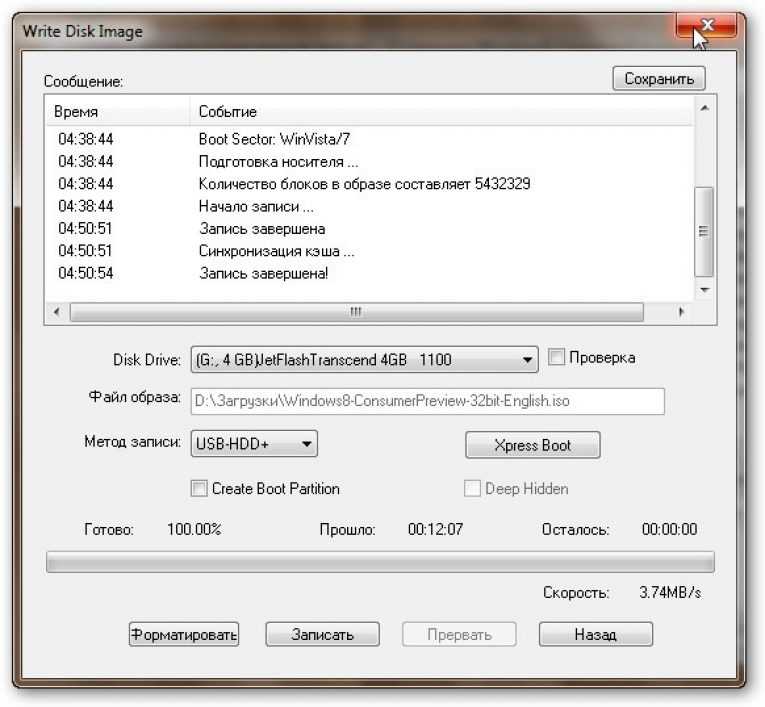



 д.).
д.).