Яндекс access установить: Yandex Access для Яндекс.Браузера — установка и использование
Содержание
Как включить ВПН в Яндекс Браузере
Пользователи любят Яндекс за простоту управления, отсутствие рекламы, безопасность, удобный режим «Турбо» и другие преимущества, которые облегчают работу в Сети. Да и дополнительный функционал в программе появляется с завидной регулярностью. И пока пользователи других браузеров должны самостоятельно разбираться с подключением ВПН-расширений, в Яндекс уже внедрена эта удобная функция. Хотите пользоваться ресурсами, заблокированными в вашей стране? Тогда вам обязательно нужно узнать, как включить VPN в Яндекс Браузере.
Как бесплатно настроить встроенное VPN-расширение
Итак, если вы хотите усилить защиту передаваемых в режиме онлайн данных или обойти блокировку по географическому положению, тогда задумайтесь об использовании специальных программ. Сегодня можно найти много VPN-реализаций:
- платные приложения от сторонних разработчиков;
- программные решения, встроенные в функции браузера;
- бесплатные онлайн-версии, которые можно скачать и настроить самостоятельно.

Программное решение доступно как для стационарных ПК, так и для мобильных устройств. Что же лучше: купить ВПН или использовать встроенное расширение, давайте разберемся вместе.
Хотите решить проблему онлайн-безопасности, обеспечить конфиденциальность и легко обходить блокировки без лишних затрат? Предлагаем узнать о том, как включить ВПН в Яндекс Браузере бесплатно.
Прежде всего, стоит проверить наличие Yandex Access на своем устройстве. Встроенное расширение позволяет активировать соответствующее приложение в момент запуска Яндекс.
Если вам повезло меньше, тогда плагин следует устанавливать и настраивать, но это не вызовет особых сложностей Вы можете скачать приложение, воспользовавшись официальной страницей плагина. Откройте Google и вбейте в строку поиска Yandex Access. В открывшемся окне найдите и нажмите кнопку «Установить». Процесс проходит автоматически и не требует участия пользователя. Существенный минус расширения в данном случае состоит в том, что плагин работает автоматически, и его нельзя дополнительно включить вручную, если возникла такая необходимость.
Как включить ВПН в Яндексе бесплатно, если вы часто используете мобильную версию? Можно скачать одно из приложений, за которые не потребуется платить. Доступные решения предлагает наш сайт Alt VPN. Обратите внимание, что такие версии расширений часто забрасывают пользователей навязчивой рекламой, которую нельзя отключить, кроме того, они не всегда обеспечивают достаточную скорость трафика и могут требовать обязательной регистрации.
Есть еще один способ того, как включить ВПН в Яндекс на телефоне — воспользоваться прокси-модулем. Это значит, что необходимо будет скачать и активировать нужное расширение на свой смартфон. Кнопка активации будет доступна после того, как установка VPN-расширения будет завершена. Теперь, как только вы подключитесь к удаленному ресурсу и откроете онлайн-страницу, приложение начнет свою работу автоматически. Следует отметить, что настройка часового пояса поможет дополнительно усилить конфиденциальность. А вот улучшить скорость передачи данных можно, переподключив настройки геолокации на вашем устройстве.
Таким образом, вы уже знаете несколько бесплатных, менее затратных способов того, как включить ВПН в Яндекс-браузере.
VPN-расширение от разработчика
Еще один вариант, позволяющий надежно скрыть личный IP, обеспечить высокую скорость соединения и полную конфиденциальность — приобретение качественного программного обеспечения.
Не хотите смотреть рекламу, пользуясь услугами ВПН? Тогда обращайтесь за помощью к нам. Специалисты компании Alt VPN помогут установить и настроить работу прокси-оборудования. Мы отличаемся от конкурентов сразу несколькими преимуществами: предлагаем клиентам выгодные условия подключения, приемлемые цены, круглосуточную поддержку.
Надежный proxy с чистыми IP-адресами позволит каждому пользователю стать полноценным участником виртуальной приватной сети и за умеренную плату приложение сможет обеспечить максимальную конфиденциальность передаваемых данных. Обратите внимание, что нашу программу можно использовать на любом гаджете, подключенном к сети.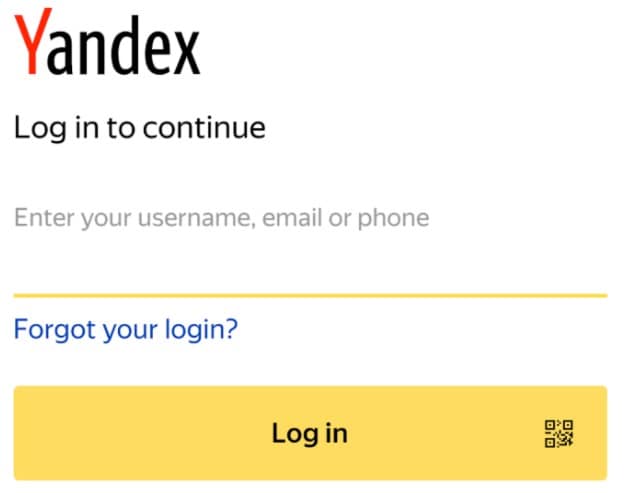
Итак, процесс установки состоит из нескольких шагов: вам потребуется скачать программу на свое устройство и запустить загруженный файл. Далее нужно следовать инструкциям, которые будут появляться на экране. Как только модуль будет установлен и настроен на вашем гаджете, отслеживающие системы веб-ресурсов начнут видеть нужный IP-адрес. После этого можно будет воспользоваться ресурсами, которые ранее были заблокированы, например, совершить онлайн-покупку и сэкономить, выбрав страну, где действуют скидки.
Как включить VPN в Яндекс.Браузере: использование софта
При желании скрыть свой IP-адрес от посторонних, пользователи интернета должны знать, как включить VPN в Яндекс-браузере. Описание доступных методик и подробное руководство помогут выполнить процедуру без участия программистов.
Содержание
- Включение VPN на мобильном браузере
- Расширения для Yandex
- Через сторонний софт
- Включение функции на десктопной версии
- Активация встроенного VPN
- Установка софта от сторонних разработчиков
- ТОП лучших расширений для ВПН
- Использование и настройка VPN
Включение VPN на мобильном браузере
Анонимизатор можно устанавливать на мобильные устройства с операционной системой «Андроид» 2 способами:
- используя дополнения для «Яндекса»;
- через сторонние приложения.

Расширения для Yandex
Для Yandex-браузера на смартфонах с Android разработано несколько специфических расширений. С их помощью пользователи могут установить и использовать функционал бесплатного VPN. К ним относятся Hotspot Shield, Hola и т.п. Устанавливаются они по аналогичной схеме:
- в магазине Google Play нужно найти и открыть страницу прокси-модуля;
- зайти в раздел установки;
- активировать опцию «Установить расширение»;
- в нижнем правом углу мобильного веб-обозревателя кликнуть на 3 вертикальные точки;
- в строке дополнений выбрать 1 из предлагаемого списка, например, Hola Free VPN;
- в открывшемся окне нажать на клавишу «Unblock».
Завершающий этап инсталляции — закрыть вкладку устанавливаемого расширения. После этого собеседникам будет отображаться другой IP-адрес, отличающийся от фактического.
Через сторонний софт
Для установки большинства рабочих приложений нужно оформлять подписку. Бесплатный промо-период для тестирования утилиты продолжается 7 дней. За последующее использование потребуется регулярно вносить фиксированную сумму. На безвозмездной основе распространяется ProtonVPN. Пользователи отмечают большое количество надоедливой рекламы и невысокую скорость подключения.
Бесплатный промо-период для тестирования утилиты продолжается 7 дней. За последующее использование потребуется регулярно вносить фиксированную сумму. На безвозмездной основе распространяется ProtonVPN. Пользователи отмечают большое количество надоедливой рекламы и невысокую скорость подключения.
К категории платных софтов относятся Betternet, Windscribe, VPN Proxy Master. Рассмотрим подробнее, как установить последний из них:
- загрузить программу c Google Play;
- запустить приложение и подтвердить согласие на 7-дневный бесплатный тест режим;
- в открывшемся окне кликнуть на кружок с надписью «Вперед».
Недостаток утилиты — обилие назойливой рекламы с невозможностью отключения. Проблема низкой скорости решается использованием более быстрого сервера.
Включение функции на десктопной версии
На стационарном компьютере подключить функции анонимизатора можно 2 способами. Технологии различаются типом используемых инструментов.
Активация встроенного VPN
Яндекс-браузер загружается на десктопную версию с 2 официальных порталов, отличающихся доменом и интерфейсом.
При установке с первого сервиса прокси-модуль становится активным по умолчанию сразу после инсталляции веб-обозревателя.
Во втором случае чтобы получить доступ к сайтам, заблокированным в некоторых регионах, нужно активировать встроенный плагин.
Помните, что встроенные дополнения или дополнительные функции браузера могут меняться, потому рекомендуем скачать последнюю версию Яндекс Браузера. В новых версиях программы улучшают скорость и стабильность работы.
Порядок действий:
- в меню Яндекс браузера найти и открыть страницу Настройки;
- для начала инсталляционного процесса кликнуть на клавишу «Установить» либо активировать соответствующий пункт;
- подтвердить предыдущее действие нажатием соответствующей кнопки во всплывающем окне;
- система уведомляет о завершении инсталляции отдельным сообщением «Расширение Yandex Access установлено и работает».

Особенность встроенного анонимизатора — целесообразность изменения адреса прокси Яндекс-браузер определяет без участия пользователя.
Преимущество, состоящее в отсутствии необходимости ручной настройки дополнения, несколько нивелируется невозможностью запуска плагина на сайтах, которые система исключила из перечня обязательных.
Установка софта от сторонних разработчиков
Поменять или скрыть IP-адрес своего компьютера можно, используя специфические приложения, которые распространяются бесплатно и по подписке. К числу первых относится Browsec VPN. Инсталляция плагина выполняется по следующему алгоритму:
- из меню дополнений нужно перейти на страницу ВПН, например, кликнув по пункту «Безопасность и конфиденциальность»;
- выбрать нужный впн-аддон и активировать опцию «Установить»;
- в открывшейся вкладке нажать соответствующую клавишу, подтверждая предыдущее действие;
- о завершении инсталляции свидетельствует переход на площадку прокси-модуля, где выложено подробное руководство по активации;
- значок плагина появляется в верхнем правом углу браузера;
- заключительный этап установки — нужно вывести на монитор окно расширения и нажать клавишу «Protect me».

Активированный модуль готов к использованию. С этого момента отслеживающие системы посещаемых страниц будут видеть расположение серверов инсталлированного дополнения.
ТОП лучших расширений для ВПН
Стоит учитывать, что VPN расширения, распространяемые на платной основе лучше всего подойдут для вашей безопасности. Подключив VIP-аккаунт за фиксированную плату, пользователь может поставить в качестве своего местоположения любую страну из предлагаемого списка. В ТОП лучших расширений для ВПН входят следующие сервисы:
- ZenMate VPN — это инструмент немецких разработчиков с недельным бесплатным периодом для тестирования;
- ExpressVPN, обеспечивающий полную анонимность за счет сокрытия IP-адреса и шифрования данных;
- CyberGhost — дополнение, скрывающее от хакеров и государственных служб, делая невидимкой в сети.
Неудобство платных приложений — необходимость периодически продлевать подписку, оплачивая фиксированную сумму. При задержке очередного платежа функционал прокси-сервиса отключается.
Использование и настройка VPN
Некоторые отслеживающие системы способны выявить несоответствие языковых и временных показателей данным удаленного сервера. Поэтому после синхронизации нужно изменить настройки веб-обозревателя. Часовой пояс и язык должны соответствовать стране, обозначенной в анонимизаторе.
Настроить необходимые параметры можно в специальных разделах функционала Яндекс-браузера. На мониторе они отражаются после нажатия кнопки «Меню».
Для включения ВПН нужно открыть главную вкладку и синхронизироваться с удаленным сервером. Иконки приложений находятся на рабочем столе. В некоторых программах для входа требуется авторизация. Значки дополнений располагаются над панелью закладок веб-обозревателя, в правом углу страницы.
Мобильный доступ для смартфонов и планшетов
Вы можете получить доступ к Яндекс.Почте через мобильное приложение, мобильную версию сайта или с помощью почтового клиента. Выберите свою платформу:
Выберите свою платформу:
Выберите раздел:
Приложение Яндекс.ПочтаМобильная Яндекс.ПочтаПредустановленные приложенияДругие приложения
С помощью мобильного приложения Яндекс.Почта вы можете проверять Яндекс Почту и читать почту, если ваше устройство подключено к Интернету.
Примечание. Если у вас включена двухфакторная аутентификация, используйте одноразовый пароль, сгенерированный приложением Яндекс.Ключ
Внимание. Если вы используете почтовый ящик QIP, NGS или E1, следуйте инструкциям по входу в систему.
Дополнительные сведения о мобильном приложении см. в разделе Приложение электронной почты для Android.
Для доступа к мобильной версии сайта Яндекс.Почты введите в адресной строке браузера.
Подробнее о мобильном сайте читайте в Мобильная Яндекс.Почта.
Внимание. Мобильный веб-интерфейс доступен на смартфонах и планшетах под управлением Android 4.4 и выше. Если на вашем устройстве установлена более ранняя версия Android, перейдите в соответствующий раздел справки.
Вы можете работать с Яндекс.Почтой с помощью предустановленного почтового клиента.
Откройте раздел «Почтовые клиенты» в настройках Яндекс.Почты.
Выберите следующие варианты: С сервера imap.yandex.com через IMAP и пароли приложений и токены OAuth.
Сохранить изменения.
Примечание. Если вы хотите, чтобы письма сохранялись какое-то время после их удаления в почтовом клиенте, выберите Не удалять автоматически письма, помеченные как удаленные в IMAP. Обратите внимание, что они будут безвозвратно удалены из почтового ящика сразу после перезапуска почтового клиента.
Затем настройте приложение:
Введите адрес электронной почты и пароль, которые вы включили в настройках Яндекс.Почты, затем нажмите Далее.
Установите тип учетной записи на IMAP.
Введите следующую информацию:
Сервер: imap.yandex.com.
Порт: 993.

Тип безопасности: SSL/TLS.
Нажмите «Далее».
Введите следующую информацию:
SMTP-сервер: smtp.yandex.com.
Порт: 465.
Тип безопасности: SSL/TLS.
Включите опцию «Войти в систему», введите логин и пароль, которые вы включили в настройках Яндекс.Почты, затем нажмите «Далее».
Укажите, как часто вы хотите проверять папку «Входящие», и включите соответствующие параметры. Нажмите «Далее».
Укажите имя учетной записи и ваше имя для исходящих сообщений. Нажмите «Далее».
Вы можете работать с Яндекс.Почтой через другой почтовый клиент.
Откройте раздел «Почтовые клиенты» в настройках Яндекс.Почты.
Выберите следующие варианты: С сервера imap.yandex.com через IMAP и пароли приложений и токены OAuth.
Сохранить изменения.
Примечание.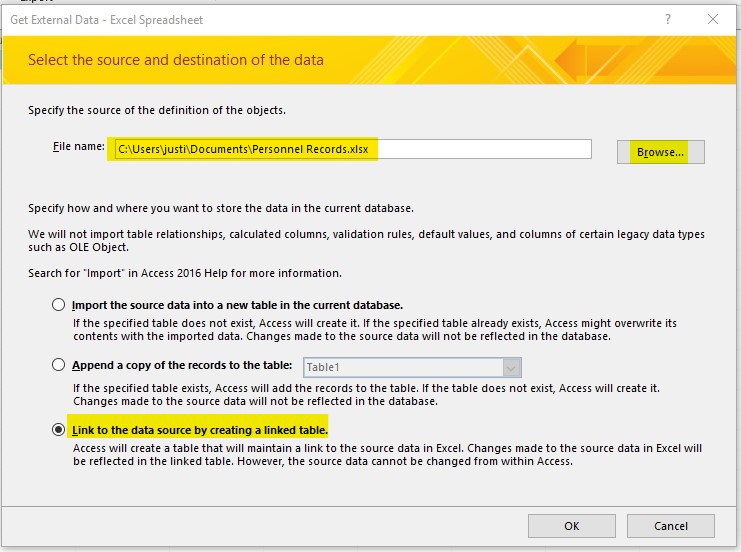 Если вы хотите, чтобы письма сохранялись какое-то время после их удаления в почтовом клиенте, выберите Не удалять автоматически письма, помеченные как удаленные в IMAP. Обратите внимание, что они будут безвозвратно удалены из почтового ящика сразу после перезапуска почтового клиента.
Если вы хотите, чтобы письма сохранялись какое-то время после их удаления в почтовом клиенте, выберите Не удалять автоматически письма, помеченные как удаленные в IMAP. Обратите внимание, что они будут безвозвратно удалены из почтового ящика сразу после перезапуска почтового клиента.
Затем настроить приложение:
Указать технические детали:
- Входящая почта
адрес почтового сервера —
imap.yandex.com.безопасность соединения — SSL.
порт — 993.
- Исходящая почта
адрес почтового сервера —
smtp.yandex.com.безопасность соединения — SSL.
порт — 465.
Введите логин и пароль на Яндексе, которые вы включили в настройках Яндекс.
 Почты.
Почты.
Откройте приложение и нажмите Добавить учетную запись.
Если у вас уже есть учетная запись AquaMail и вы хотите добавить еще одну, откройте меню приложения и нажмите Добавить новую учетную запись.
Выберите Яндекс и нажмите Перейти.
Войдите в почту под своим логином и паролем.
Разрешите приложению доступ к вашим данным на Яндексе.
Примечание. Доступ к вашим данным необходим для правильной обработки электронных писем.
 Приложение ничего не будет делать с сообщениями без вашего согласия.
Приложение ничего не будет делать с сообщениями без вашего согласия.Укажите свое имя для исходящих сообщений и имя учетной записи, выберите параметры автоматической загрузки и уведомления.
Нажмите Сохранить.
Нажмите и удерживайте строку с нужной учетной записью.
Примечание. Чтобы получить доступ к списку аккаунтов из любой папки, нажмите → Аккаунты.
В открывшемся меню выберите Общие настройки.
Щелкните Расширенный стандарт безопасности для этой учетной записи в верхней части экрана и снова войдите в почтовый ящик, используя свое имя пользователя и пароль.
Перейдите по этой ссылке на своем компьютере: https://passport.
 yandex.ru/profile/access.
yandex.ru/profile/access.Выберите AquaMail в программах, у которых есть доступ к учетной записи.
Нажмите «Удалить».
AquaMail
AquaMail поддерживает протокол OAuth для безопасного подключения к почте. Пользовательские данные не хранятся на сервере приложений или мобильном устройстве, что затрудняет доступ к ним хакеров.
Вы можете в любой момент заблокировать доступ приложения к своей почте (например, если вы потеряете телефон).
Создание учетной записи в AquaMail
Включение нового протокола для существующей учетной записи
Если у вас уже есть учетная запись AquaMail, вы можете включить для нее протокол OAuth:
Отказ приложения в доступе к электронной почте
Чтобы продолжить работу с почтой через AquaMail, откройте приложение, авторизуйтесь в почте и снова разрешите Яндексу доступ к своим данным.
Выберите раздел:
Приложение Яндекс.ПочтаМобильная Яндекс.ПочтаПредустановленные приложенияДругие приложения
С помощью мобильного приложения Яндекс.Почта вы можете проверять Яндекс Почту и читать почту, если ваше устройство подключено к Интернету.
Примечание. Если у вас включена двухфакторная аутентификация, используйте одноразовый пароль, сгенерированный приложением Яндекс.Ключ
Внимание. Если вы используете почтовый ящик QIP, NGS или E1, следуйте инструкциям по входу в систему.
Дополнительные сведения о мобильном приложении см. в разделе Приложение электронной почты для iOS.
Для доступа к мобильной версии сайта Яндекс.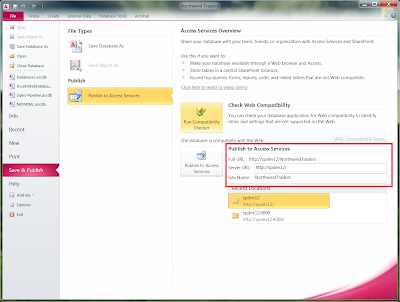 Почты введите в адресной строке браузера.
Почты введите в адресной строке браузера.
Подробнее о мобильном сайте читайте в Мобильная Яндекс.Почта.
Внимание. Этот мобильный интерфейс доступен на смартфонах и планшетах под управлением iOS 9 и выше. Если на вашем устройстве установлена более ранняя версия iOS, перейдите в соответствующий раздел справки.
Откройте раздел «Почтовые клиенты» в настройках Яндекс.Почты.
Выберите следующие варианты: С сервера imap.yandex.com через IMAP и пароли приложений и токены OAuth.
Сохранить изменения.
Примечание. Если вы хотите, чтобы письма сохранялись какое-то время после их удаления в почтовом клиенте, выберите Не удалять автоматически письма, помеченные как удаленные в IMAP. Обратите внимание, что они будут безвозвратно удалены из почтового ящика сразу после перезапуска почтового клиента.
Затем настройте приложение:
Откройте системные настройки.
Перейдите в раздел Пароли и учетные записи.

Нажмите Новая учетная запись.
Выберите Другое.
В разделе «Почта» нажмите «Новая учетная запись».
Введите данные учетной записи:
Имя: Ваше имя для исходящих писем.
Электронная почта: Ваш адрес электронной почты на Яндексе.
Пароль: Пароль приложения, созданный вами для Яндекс.Почты.
Описание: Имя учетной записи.
Нажмите «Далее».
Включить почту. Коснитесь Сохранить.
Вы можете работать с Яндекс.Почтой через другой почтовый клиент.
Откройте раздел «Почтовые клиенты» в настройках Яндекс.Почты.
Выберите следующие варианты: С сервера imap.yandex.com через IMAP и пароли приложений и токены OAuth.
Сохранить изменения.
Примечание. Если вы хотите, чтобы письма сохранялись какое-то время после их удаления в почтовом клиенте, выберите Не удалять автоматически письма, помеченные как удаленные в IMAP.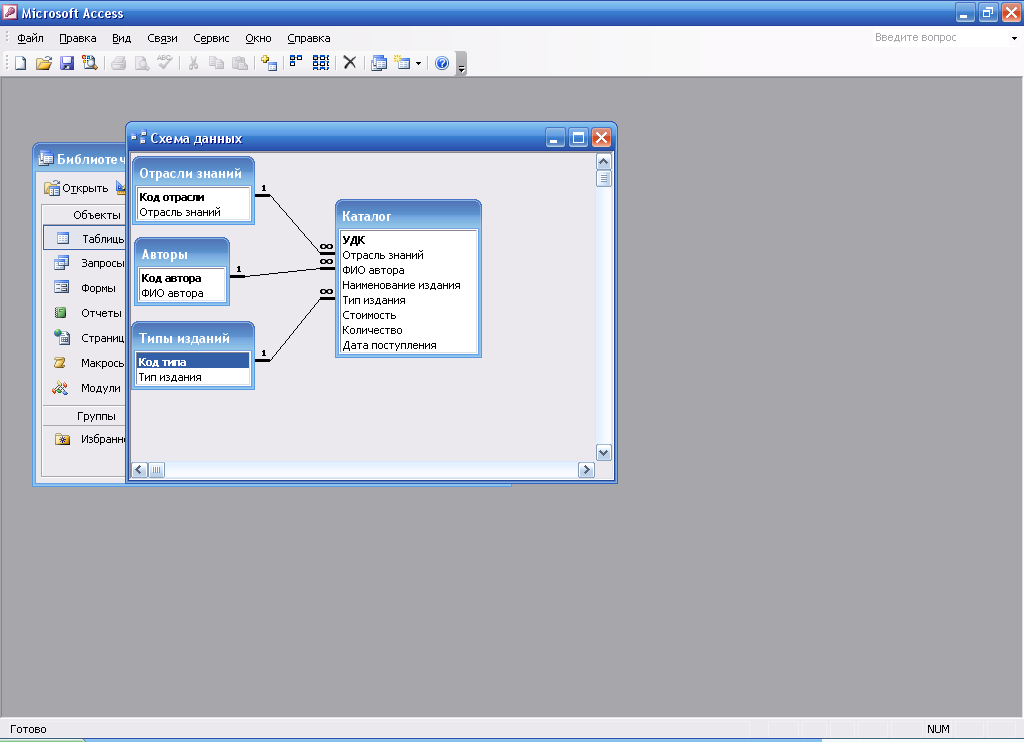 Обратите внимание, что они будут безвозвратно удалены из почтового ящика сразу после перезапуска почтового клиента.
Обратите внимание, что они будут безвозвратно удалены из почтового ящика сразу после перезапуска почтового клиента.
Затем настройте приложение:
Выберите раздел:
Мобильная Яндекс.ПочтаПредустановленные почтовые клиенты
Для доступа к мобильной версии сайта Яндекс.Почты введите mail.yandex.com/lite в адресной строке браузера .
Подробнее о мобильном сайте читайте в Яндекс.Почте Mobile Lite.
Откройте раздел «Почтовые клиенты» в настройках Яндекс.Почты.
Выберите следующие варианты: С сервера imap.yandex.com через IMAP и пароли приложений и токены OAuth.
Сохранить изменения.
Примечание. Если вы хотите, чтобы письма сохранялись какое-то время после их удаления в почтовом клиенте, выберите Не удалять автоматически письма, помеченные как удаленные в IMAP. Обратите внимание, что они будут безвозвратно удалены из почтового ящика сразу после перезапуска почтового клиента.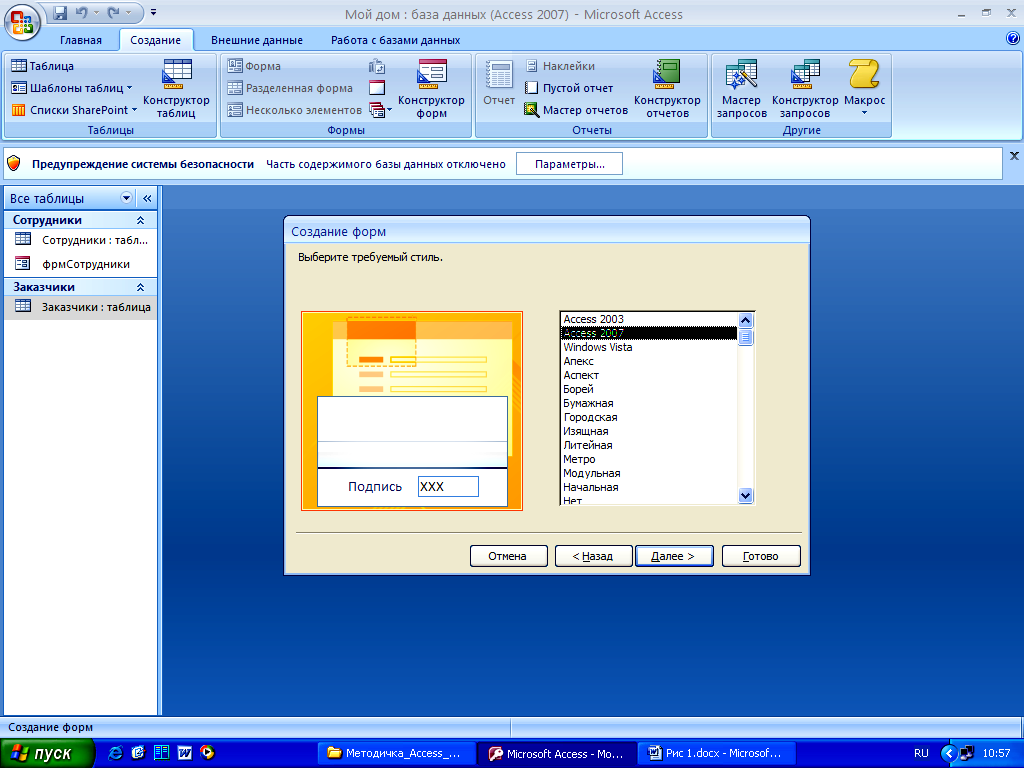
Затем настройте приложение:
Перейдите в «Настройки» → «Электронная почта + учетные записи».
Нажмите добавить услугу.
Нажмите «Дополнительно».
Внимание. Обратите внимание: если вы случайно коснетесь другой учетной записи вместо расширенной, ваш почтовый клиент не будет настроен должным образом.
Установите тип учетной записи на Интернет-почту:.
Введите адрес электронной почты и пароль, которые вы включили в настройках Яндекс.Почты. Нажмите «Далее».
Введите следующую информацию:
Ваше имя (для исходящих сообщений).
Сервер входящей почты — imap.yandex.com:993.
Тип учетной записи: IMAP4.
Ваше имя пользователя.
Пароль: Пароль приложения, созданный вами для Яндекс.Почты.
Сервер исходящей почты: smtp.
 yandex.com:465.
yandex.com:465.
Коснитесь дополнительных настроек и включите следующие параметры:
Сервер исходящей почты требует аутентификации пользователя.
Используйте то же имя пользователя и пароль для отправки почты.
Для входящей почты требуется SSL.
Для исходящей почты требуется SSL.
Нажмите Войти.
Выберите раздел:
Мобильная Яндекс.ПочтаПредустановленные почтовые клиенты
Для доступа к мобильной версии сайта Яндекс.Почты введите mail.yandex.com/lite в адресная строка браузера.
Подробнее о мобильном сайте читайте в Яндекс.Почте Mobile Lite.
Откройте раздел «Почтовые клиенты» в настройках Яндекс.Почты.
Выберите следующие варианты: С сервера imap.yandex.com через IMAP и пароли приложений и токены OAuth.
Сохранить изменения.
Примечание.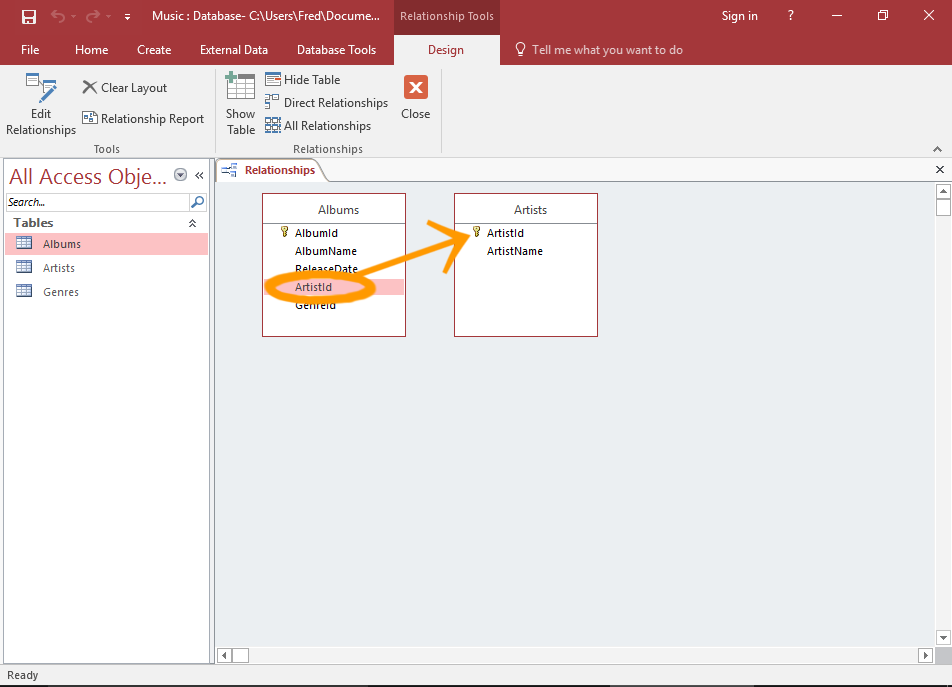 Если вы хотите, чтобы письма сохранялись какое-то время после их удаления в почтовом клиенте, выберите Не удалять автоматически письма, помеченные как удаленные в IMAP. Обратите внимание, что они будут безвозвратно удалены из почтового ящика сразу после перезапуска почтового клиента.
Если вы хотите, чтобы письма сохранялись какое-то время после их удаления в почтовом клиенте, выберите Не удалять автоматически письма, помеченные как удаленные в IMAP. Обратите внимание, что они будут безвозвратно удалены из почтового ящика сразу после перезапуска почтового клиента.
Затем настройте приложение:
Перейдите в «Сообщения» → «Функции» → «Настройки» → «Электронная почта».
Выберите Почтовые ящики → Новый почтовый ящик.
Введите следующую информацию:
Тип почтового ящика — IMAP.
Мой адрес электронной почты – адрес вашего почтового ящика .
Сервер входящей почты — imap.yandex.ru.
Сервер исходящей (SMTP) почты — smtp.yandex.ru.
Текущая точка доступа – точка доступа для мобильного подключения к Интернету .
Имя почтового ящика – ваше имя отображается в исходящих сообщениях .

Вернитесь в меню «Сообщения» и выберите свой почтовый ящик.
Нажмите Функции → Параметры электронной почты.
В настройках входящей и исходящей почты в параметрах подключения укажите свой логин и пароль на Яндексе, которые вы включили в настройках Яндекс.Почты.
Выберите раздел:
Мобильная Яндекс.ПочтаПредустановленные почтовые клиенты
Для доступа к мобильной версии сайта Яндекс.Почты введите mail.yandex.com/lite в адресной строке браузера.
Подробнее о мобильной версии сайта Яндекс.Почта Мобильная Lite.
Откройте раздел «Почтовые клиенты» в настройках Яндекс.Почты.
Выберите следующие варианты: С сервера imap.yandex.com через IMAP и пароли приложений и токены OAuth.
Сохранить изменения.
Примечание. Если вы хотите, чтобы письма сохранялись какое-то время после их удаления в почтовом клиенте, выберите Не удалять автоматически письма, помеченные как удаленные в IMAP.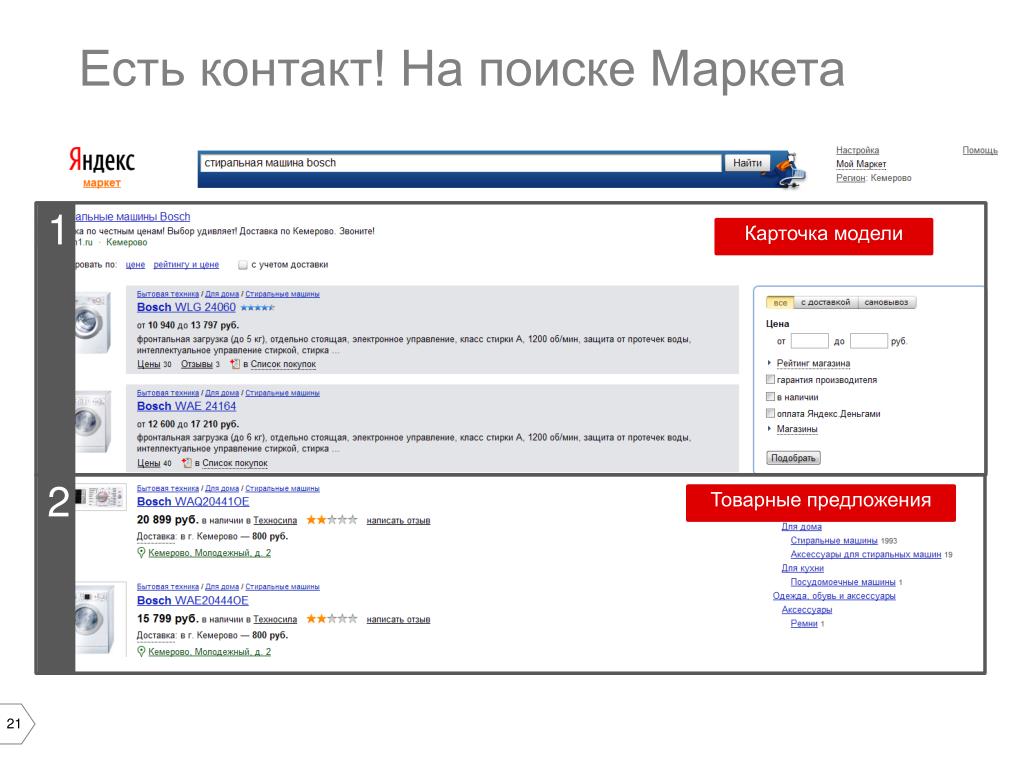 Обратите внимание, что они будут безвозвратно удалены из почтового ящика сразу после перезапуска почтового клиента.
Обратите внимание, что они будут безвозвратно удалены из почтового ящика сразу после перезапуска почтового клиента.
Затем настройте приложение:
Укажите технические детали:
- Входящая почта
адрес почтового сервера —
imap.yandex.com.безопасность соединения — SSL.
порт — 993.
- Исходящая почта
адрес почтового сервера —
smtp.yandex.com.безопасность соединения — SSL.
порт — 465.
Введите логин и пароль на Яндексе, которые вы включили в настройках Яндекс.Почты.
Обратитесь в службу поддержки
Дополнительные номера.
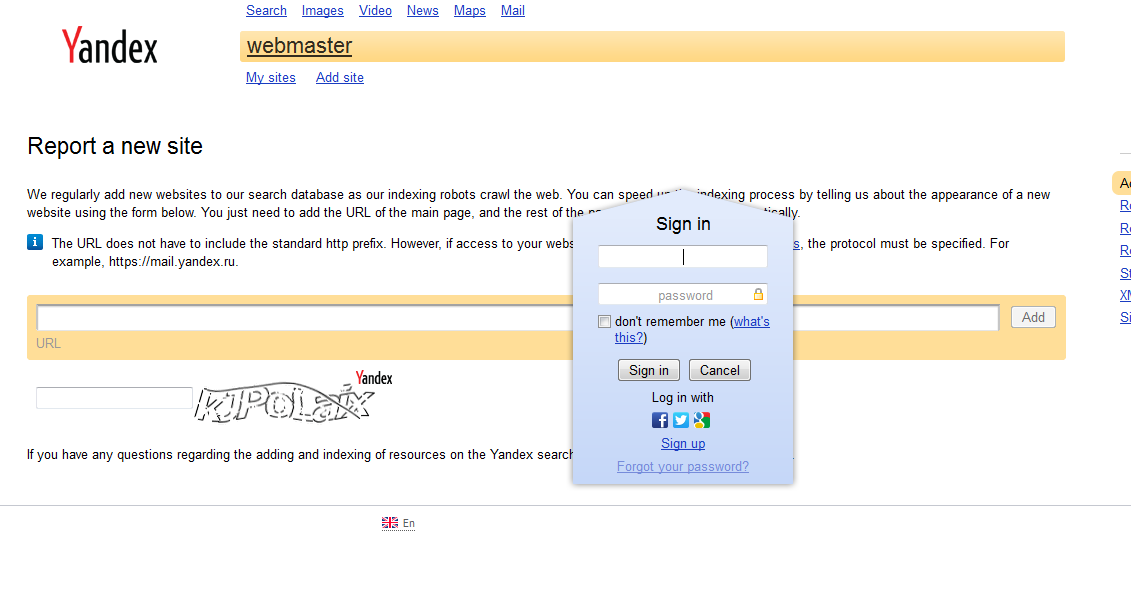 Справочная информация
Справочная информация
Внимание. SaveFrom.net, Frigate и ряд других расширений отключены, поскольку они могут вести себя опасным и мошенническим образом.
Расширения — это мини-программы, предоставляющие новые возможности. Например, они могут блокировать надоедливую рекламу, включать ночной режим или управлять паролями. В Яндекс.Браузер можно устанавливать расширения, созданные разработчиками Яндекс.Браузера, или расширения из каталога Opera.
Примечание. Вредоносных расширений очень много, потому что они создаются как разработчиками браузеров, так и сторонними программистами. Поэтому Яндекс.Браузер отключает расширения из непроверенных источников и регулярно проверяет установленные ранее расширения на подлинность.
- Посмотреть список расширений
- Действия с расширениями
- Значок расширения
- Установить сочетания клавиш для расширений
- Какие расширения не поддерживает Яндекс.Браузер?
- Как добавить новое расширение в Яндекс.
 Браузер?
Браузер? - Проблемы с расширениями
Примечание. Если расширения нет в списке или вы не можете его установить, скорее всего, вы используете Яндекс Браузер для бизнеса, а ограничения установлены политикой ExtensionInstallBlocklist .
На основе тщательного анализа существующих расширений и предпочтений пользователей мы выбрали самые популярные, полезные и безопасные расширения для Яндекс.Браузера.
Чтобы открыть список расширений, нажмите → Дополнения.
Список содержит предустановленные расширения (например, Антишок) и дополнительные возможности Яндекс.Браузера (например, синхронизацию).
Нажмите → Дополнения.
Выберите расширение и нажмите «Установить».
Нажмите → Дополнения.
Внизу страницы нажмите Каталог расширений Яндекс.Браузера.
Перейдите на страницу с расширением, которое хотите установить, и нажмите + Добавить в Яндекс Браузер.
В открывшемся окне просмотрите список данных, к которым расширение будет иметь доступ. Если вы хотите разрешить расширению доступ к вашим данным, продолжите установку.
Выбрано
Из каталога
Вы можете установить расширения из каталога Opera, совместимые с Яндекс. Браузером.
Браузером.
Нажмите → Дополнения.
Найдите расширение в списке и установите для параметра значение Вкл./Выкл.
Если вы хотите получить доступ к настройкам расширения:
Нажмите → Дополнения.
Нажмите «Подробнее» под описанием расширения.
Под описанием нажмите Настройки. Если такой кнопки нет, то это расширение не может быть настроено.
Нажмите → Дополнения.
Нажмите «Подробнее» под описанием расширения.
Нажмите Удалить.
Перейти на страницу browser://extensions.
Найдите нужное расширение и нажмите Удалить.
Предварительно установленный
Вы не можете удалить предустановленные расширения (такие как Антишок, Блокировщик рекламы, Советник и Яндекс Почта), но можете их отключить.
В разделе «Из других источников»
В другие разделы
Это удалит расширение из файлов браузера, но оно останется на странице дополнений. Когда вы включите его, он будет загружен и установлен снова.
При включении некоторых расширений справа появляется значок Вы можете вводить поисковые запросы в адресную строку и Яндекс Браузер поймет что вам нужно.
«}}»>. Щелкнув по нему, вы получите доступ к функциям расширения:
Щелкните правой кнопкой мыши значок расширения.
Нажмите кнопку Скрыть.
Если значок расширения не отображается на панели Яндекс.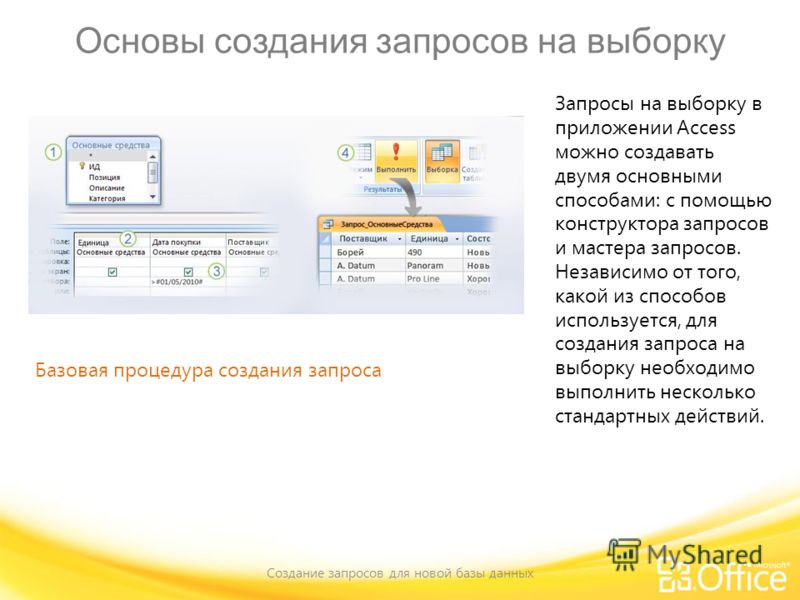 Браузера:
Браузера:
Нажмите → Дополнения.
Нажмите «Подробнее» под описанием расширения.
Нажмите кнопку «Показать».
Если на панели много значков, их можно свернуть:
Наведите курсор мыши на область между SmartBox и значками расширения так, чтобы курсор изменился на двусторонний стрелка.
Нажмите левую кнопку мыши.
Перетащите его вправо, удерживая.
Чтобы просмотреть все свернутые расширения, нажмите .
Вы можете установить сочетания клавиш для быстрой активации расширения или выполнения действий с ним.
Нажмите → Дополнения.
Внизу страницы нажмите Сочетания клавиш для расширений.
Выберите нужный добавочный номер.
Выберите действие, которому вы хотите назначить ярлык, и щелкните в поле справа от него.

Нажмите и удерживайте одну или несколько клавиш-модификаторов (Ctrl, Shift, Alt) и клавишу по вашему выбору.
Нажмите OK.
Яндекс.Браузер поддерживает расширения только из каталога Opera, прошедшие проверку на безопасность. Если вы попытаетесь установить расширение из другого источника, вы увидите одно из следующих уведомлений:
| Incompatibility message | Reason for failure |
|---|---|
Yandex blocked installation of a potentially dangerous extension | This extension is malicious and has been blacklisted |
Яндекс.Браузер не поддерживает это расширение | Расширение технически несовместимо с Яндекс. |
Программа установки сообщает, что расширение успешно установлено, но оно не отображается на странице расширений. | Расширение технически не совместимо с Яндекс.Браузером. |
Заархивируйте расширение и сохраните его как файл
CRX3.Перейдите в браузере по адресу
browser://tune.Откройте папку с архивом и перетащите архив в окно Яндекс.Браузера.
После установки расширение появляется в разделе Из других источников.
Расширение перестало работать
Попробуйте переустановить его. Перейдите в браузере по адресу browser://extensions.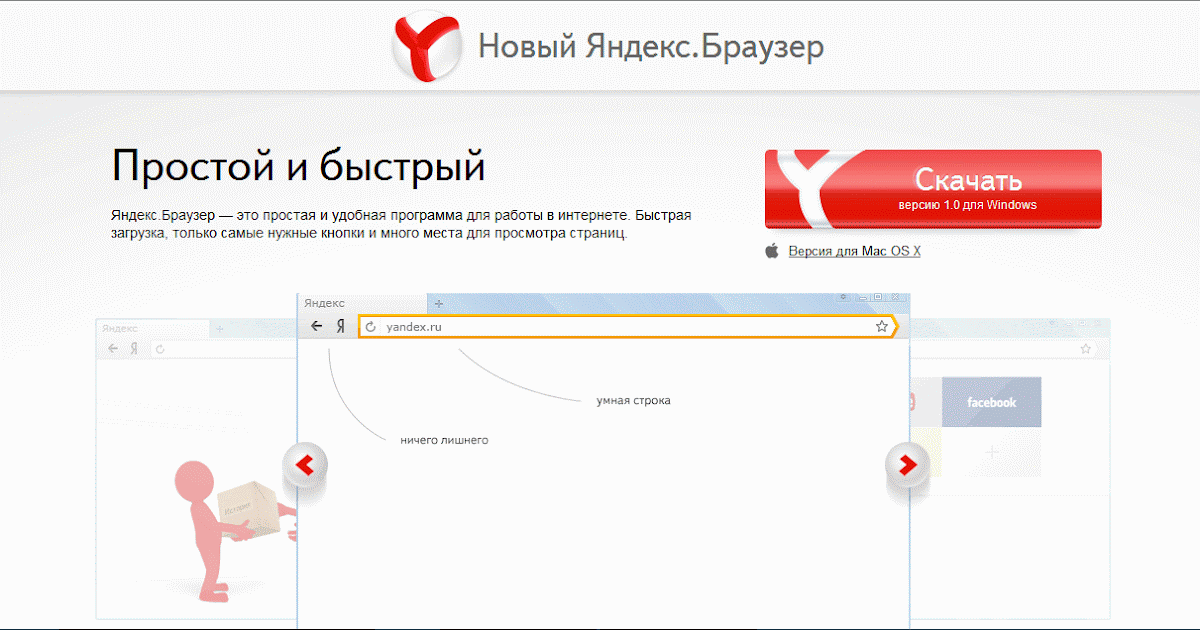


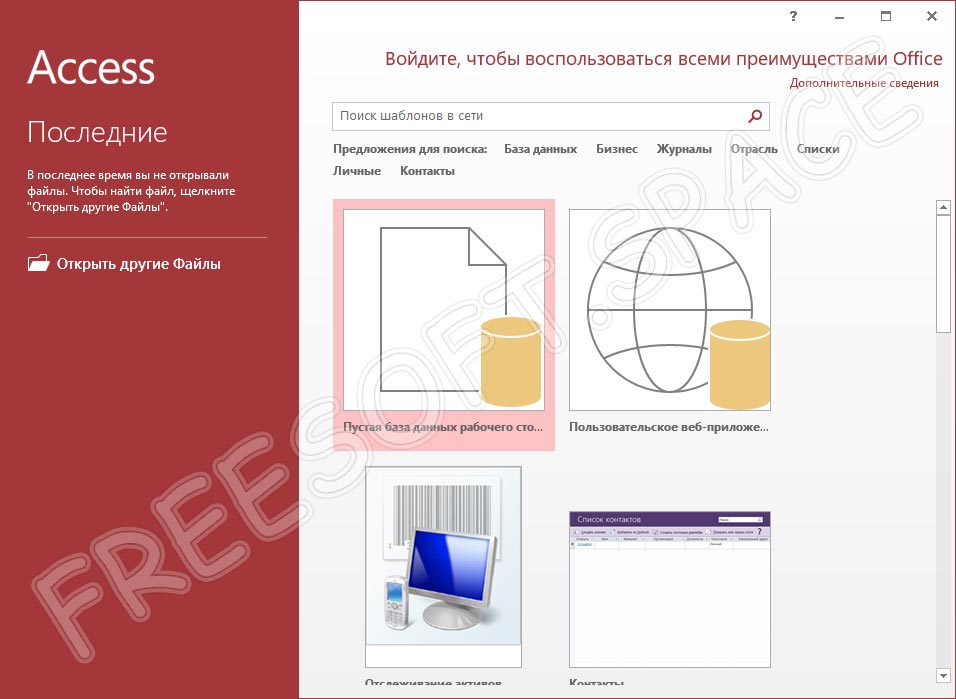
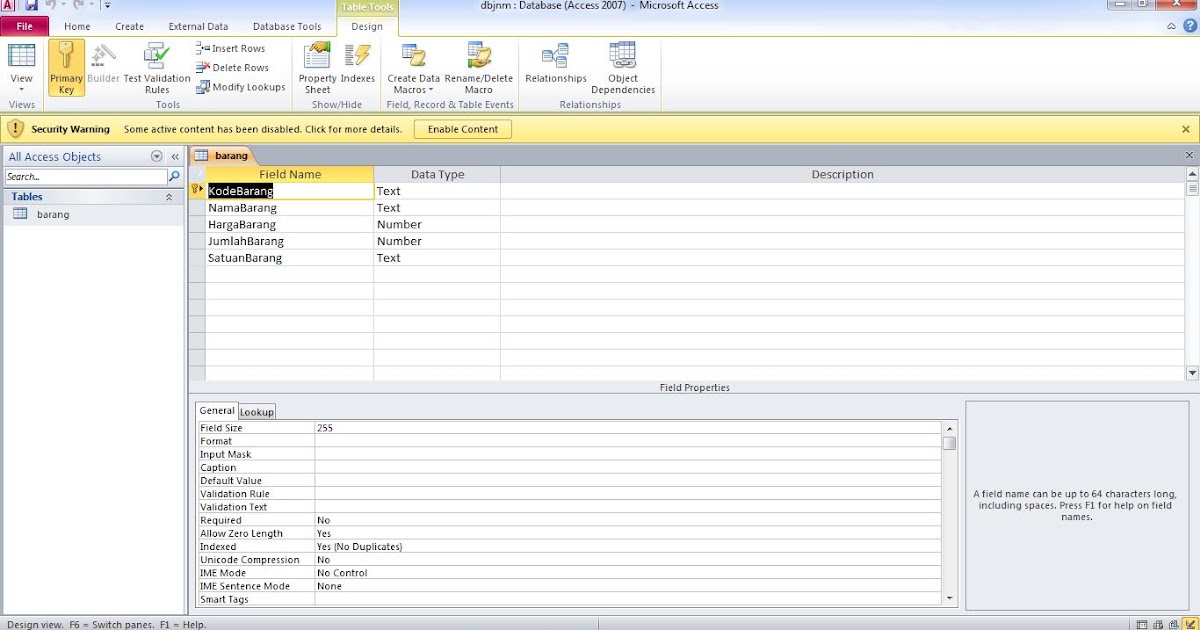

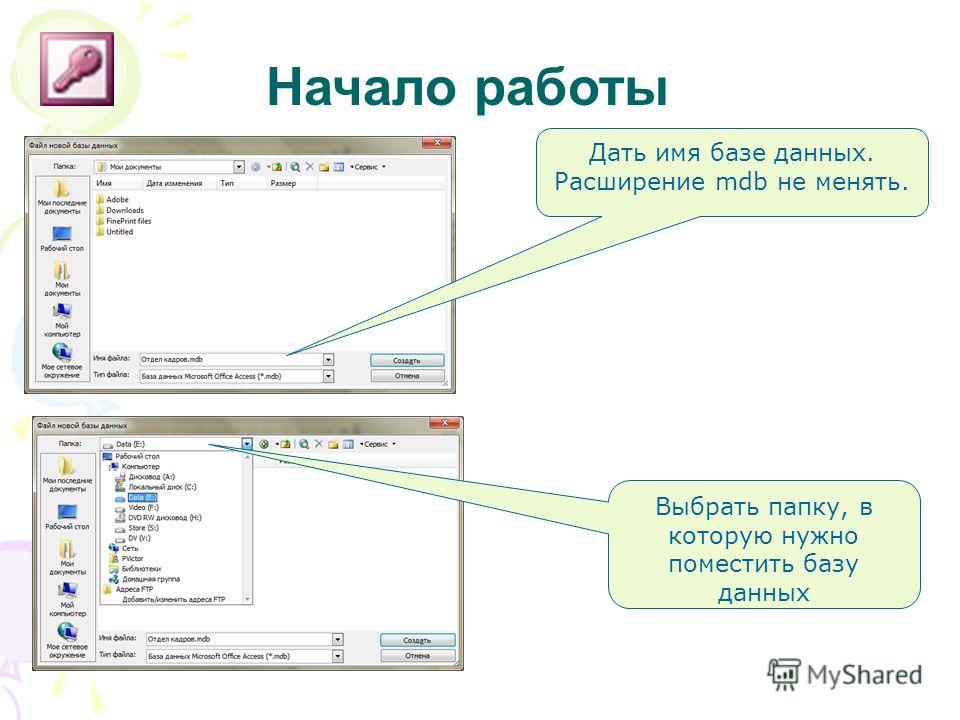
 Почты.
Почты. Приложение ничего не будет делать с сообщениями без вашего согласия.
Приложение ничего не будет делать с сообщениями без вашего согласия. yandex.ru/profile/access.
yandex.ru/profile/access.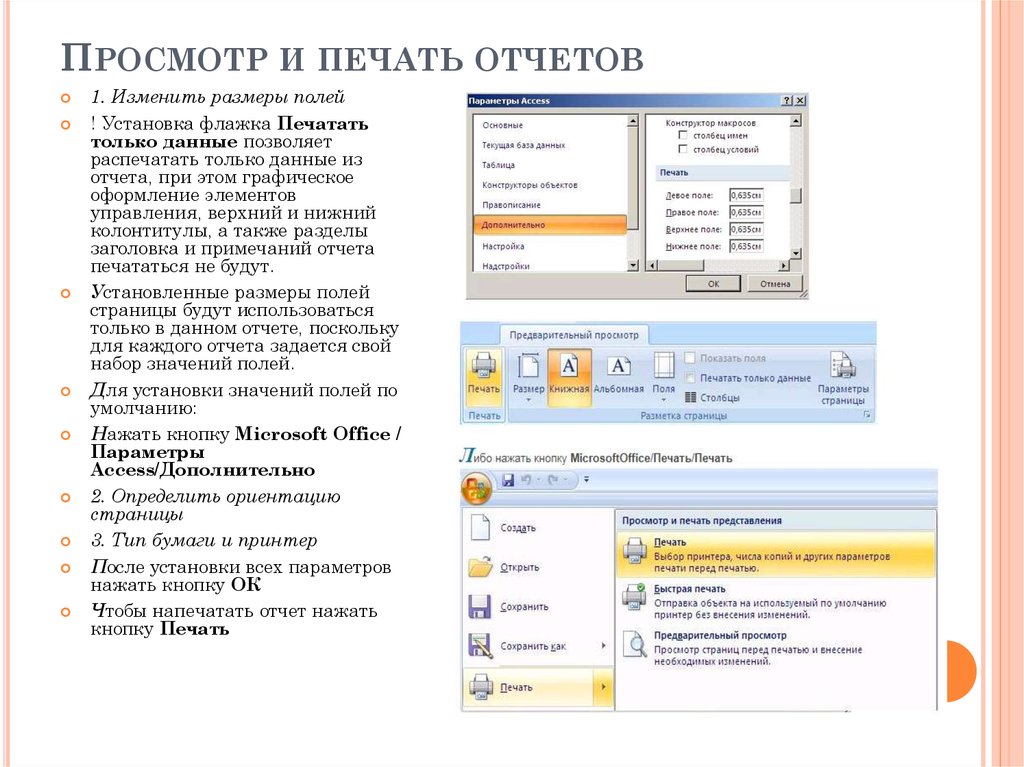
 yandex.com:465.
yandex.com:465.
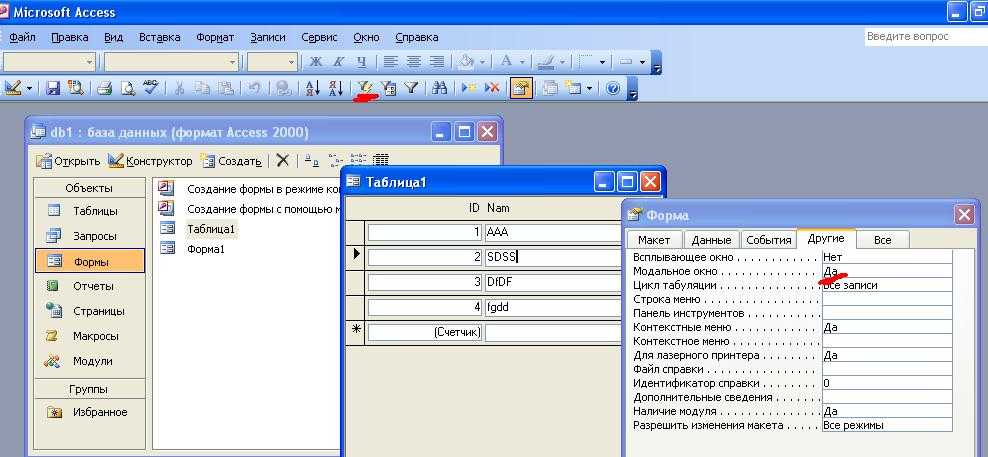 Браузер?
Браузер?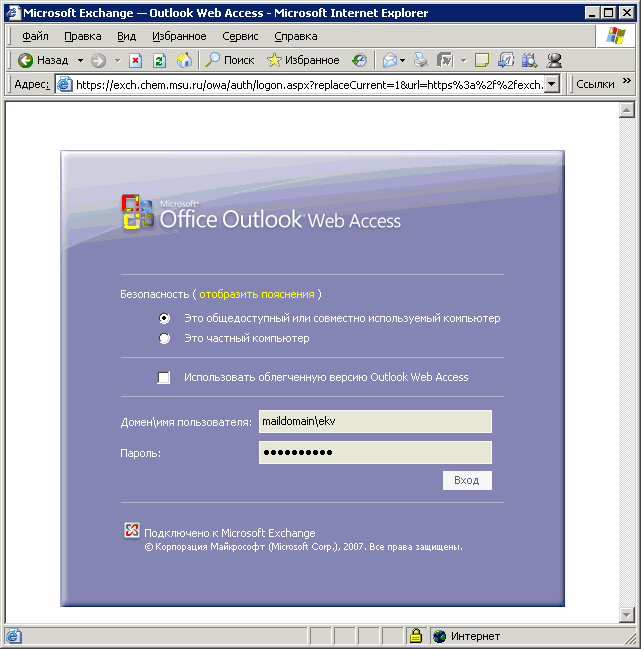
 Браузером.
Браузером.