Windows 7 убрать программы из автозагрузки: Как убрать лишние программы из автозагрузки Windows 7?
Содержание
Как удалить программу из автозагрузки в Windows 7 » DelPC.ru
Как удалить программу из автозагрузки:
- Откройте меню “Пуск”
- В строку поиска введите msconfig
- Запустите программу
- Перейдите на вкладку “Автозагрузка”
- Снимите галочки с программ, которые не нужны вам в автозагрузке
- Нажмите “Применить” и “ОК”
- В новом окне выберите “Перезагрузить”, чтобы удалить программу из автозагрузки (или “Выход без перезагрузки”, если не хотите на данный момент выполнять перезагрузку системы)
Обратите внимание, что только вам решать, какие лишние программы удалить из автозагрузки в Windows 7.
Большое количество программ в автозапуске может негативно сказываться на систему, а точнее “замедлять” работоспособность вашего компьютера. Как выключить автозапуск программ в Windows 10:
- Через стороннее программное обеспечение, к примеру, через CCleaner
- Через диспетчер задач
Вы можете выключить автозапуск любых программ в Windows 10 и добавить их обратно, когда понадобится.
Если вы не знаете, как убрать автозапуск программы при включении компьютера на Windows 10, то мы поможем. Чтобы убрать программы из автозапуска:
- Нажмите комбинацию клавиш Ctrl + Shift + Esc
- Перейдите на вкладку “Автозагрузка”
- Выберите конкретную программу и нажмите “Отключить”, чтобы убрать программ из автозагрузки в Windows 10
Отключить автозагрузку программ в Windows 10 можно с помощью полезной программы CCleaner. Как отключить автозапуск программ в Windows 10 при включении:
- Запустите программу
- В колонке слева выберите “Сервис”
- Откройте раздел “Автозагрузка”
- Выберите нужное приложение и нажмите “Выключить”
- Перезагрузите компьютер, чтобы отключить автозапуск программ в Windows и все изменения вступили в силу
Чтобы убрать программу из автозагрузки, нужно знать где находится автозапуск программ в Windows 10. Где автозапуск программ:
Где автозапуск программ:
- Нажмите комбинацию клавиш Ctrl + Shift + Esc
- Перейдите на вкладку “Автозагрузка”
Вам откроется список программ, которые находятся в автозапуске.
Теперь вы знаете где находится автозагрузка программ в Windows 10 и можете вносить изменения.
Зачем нужна настройка автозапуска программ в Windows 10? Например, если при каждом включении компьютера вы в обязательном порядке запускаете несколько программ, не будет ли разумно сделать автозапуск программ, которые вам понадобятся? Как настроить автозапуск программ на Windows 10:
- С помощью планировщика задач
- С помощью реестра
- Через папку автозапуска
- Через стороннее ПО
Автозагрузка программ в Windows 10 настраивается в планировщике задач. Чтобы добавить программу в автозапуск, нужно запустить планировщик задач.
Открывается он так:
- “Пуск”
- “Все программы”
- “Средства администрирования Windows”
- В открывшемся окошке нажмите “Действие”
- Выберите пункт “Создать простую задачу”
- В окне новой задачи введите имя задания, описание и нажмите “Далее”
В следующем окне выберите когда вам нужно запускать программу, чтобы настроить автозагрузку программ в Windows 10 при запуске.
В новом окне нужно выбрать действие, осуществляемое при запуске задания, оставляем первый пункт.
В следующем окне нажмите “Обзор” и выберите какие программы в автозагрузке вы хотите запускать при старте задания.
В следующем окне проверьте внесенные данные и нажмите “Готово”.
Теперь, открыв “Библиотеку планировщика”, вы можете увидеть своё задание.
Добавление программы в автозапуск можно сделать через реестр. Как добавить программу в автозапуск в Windows 10:
- Запустите редактор реестра, нажав на сочетание клавиш Win+R и введя regedit
- Откройте ветку HKEY_CURRENT_USER\SOFTWARE\Microsoft\Windows\CurrentVersion\Run
- Для добавления новой программы в автозапуск нажмите “Правка” — “Создать” — “Строковый параметр”
- Введите имя нового значения (рекомендуем вводить имя латиницей), нажмите Enter, после чего нажмите правой кнопкой на этой строке и выберите пункт “Изменить”
- В поле “Значение” введите полный путь к программе
Теперь вы знаете, как добавить программу в автозапуск в Windows 10 и при следующем запуске ваша программа будет автоматически запущена.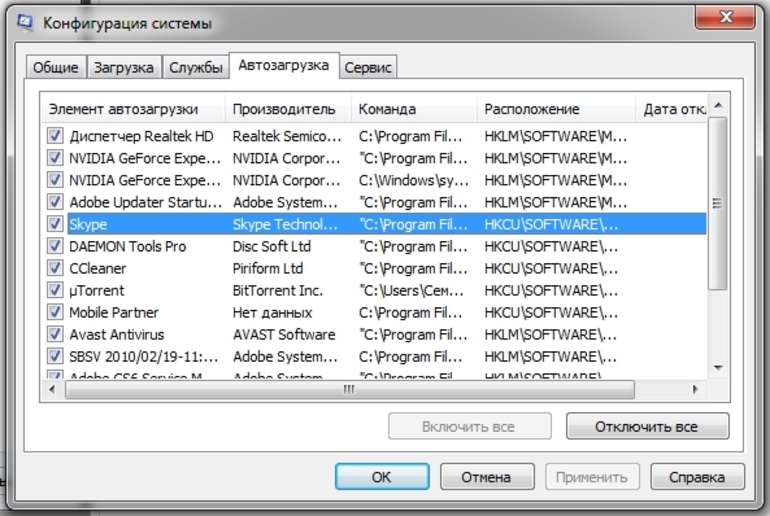
Чтобы добавить программу в автозагрузку в Windows 10, сначала сделайте ярлык этой программы.
Затем, в другом окне перейдите в папку “Локальный диск С” — “ProgramData” — “Microsoft” — “Windows” — “Главное меню” — “Программы” — “Автозагрузка”. Теперь просто перетяните ярлык из окна с программой в окно автозагрузки, для добавления программы в автозагрузку.
Остались вопросы и вы не смогли добавить программу в автозагрузку? Задавайте в комментариях.
где находится и как с ней работать, удаление/добавление программ
Содержание
Как убрать программы из автозагрузки в Windows 7
Изменение списка автозагрузки с помощью бесплатных программ
Использование редактора реестра для управления автозагрузкой
Чем больше программ вы устанавливаете в Windows 7, тем в большей степени он подвержен долгой загрузке, «тормозам», и, возможно, различным сбоям.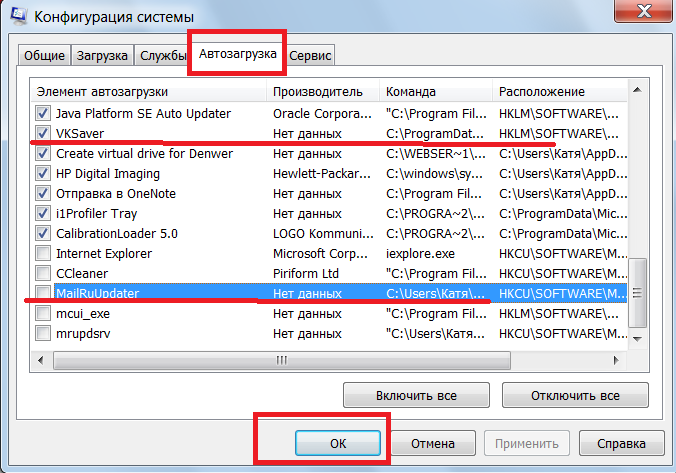 Многие устанавливаемые программы добавляют себя или свои компоненты к списку автозагрузки Windows 7 и со временем этот список может стать достаточно длинным. Это является одной из основной причин, по которой при отсутствии пристального контроля автозагрузки программного обеспечения, компьютер со временем работает медленнее и медленнее.
Многие устанавливаемые программы добавляют себя или свои компоненты к списку автозагрузки Windows 7 и со временем этот список может стать достаточно длинным. Это является одной из основной причин, по которой при отсутствии пристального контроля автозагрузки программного обеспечения, компьютер со временем работает медленнее и медленнее.
В данной инструкции для начинающих пользователей подробно поговорим о различным местах в Windows 7, где находятся ссылки на автоматически загружаемые программы и о том, как удалить их из автозагрузки. См. также: Автозагрузка в Windows 10
Как убрать программы из автозагрузки в Windows 7
Заранее следует отметить, что некоторые программы не следует убирать — лучше будет, если они будут запускаться вместе с Windows — это касается, например, антивируса или брандмауэра. При этом, большинство других программ не нужны в автозагрузке — они просто расходуют ресурсы компьютера и увеличивают время запуска операционной системы. Например, если вы удалите торрент клиент, приложение для звуковой и видео карты из автозагрузки, ничего не случится: когда вам понадобится что-то скачать, торрент сам запустится, а звук и видео продолжат работать также, как и прежде.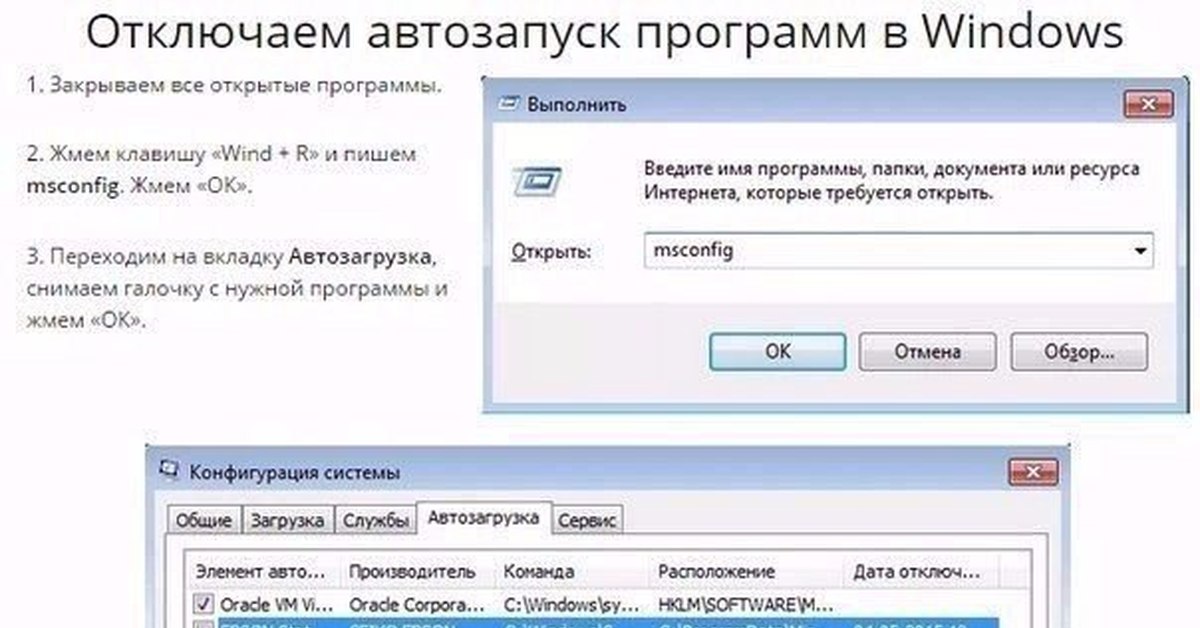
Для управления программами, загружаемыми автоматически, в Windows 7 предусмотрена утилита MSConfig, с помощью которой вы можете увидеть, что именно запускается вместе с Windows, убрать программы или добавить в список свои собственные. MSConfig может использоваться не только для этого, так что будьте внимательны при использовании данной утилиты.
Для того, чтобы запустить MSConfig, нажмите кнопки Win + R на клавиатуре и в поле «Выполнить» введите команду msconfig.exe, после чего нажмите Enter.
Управление автозагрузкой в msconfig
Откроется окно «Конфигурация системы», перейдите к вкладке «Автозагрузка», в котором вы увидите список всех программ, которые запускаются автоматически при старте Windows 7. Напротив каждой из них находится поле, которое можно отметить галочкой. Уберите эту галочку, если не хотите, чтобы убрать программу из автозагрузки. После того, как вы сделали нужные вам изменения, нажмите «Ок».
Появится окно, сообщающее о том, что Вам может потребоваться перезагрузка операционной системы для того, чтобы сделанные изменения вступили в силу.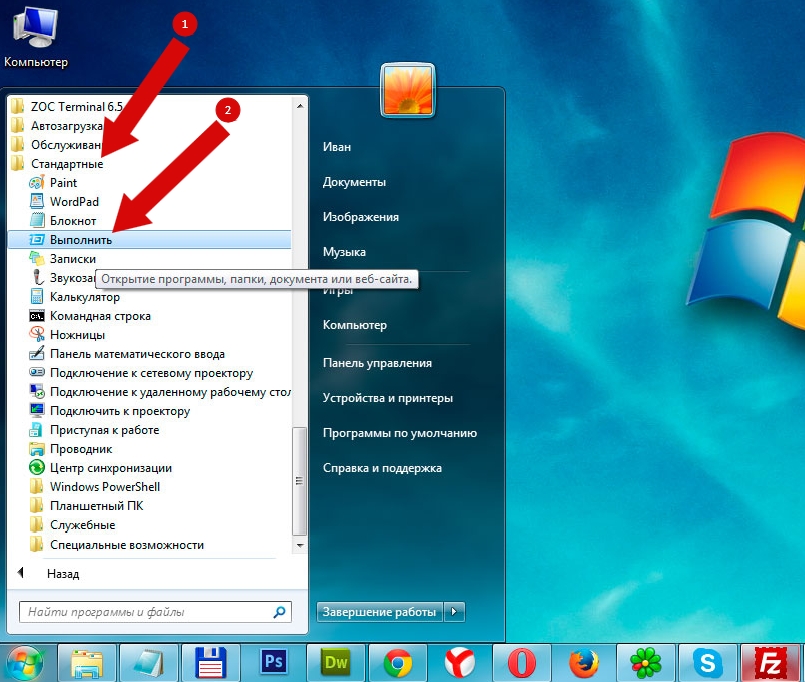 Нажмите «Перезагрузить», если готовы сделать это сейчас.
Нажмите «Перезагрузить», если готовы сделать это сейчас.
Службы в msconfig Windows 7
Кроме непосредственно программ в автозагрузке, вы можете также использовать MSConfig для того, чтобы убрать ненужные службы из автоматического запуска. Для этого в утилите предусмотрена вкладка «Службы». Отключение происходит тем же способом, что и для программ в автозагрузке. Однако тут следует быть внимательным — я не рекомендую отключать службы Microsoft или антивирусных программ. А вот различные Updater Service (служба обновления), устанавливаемые для слежением за выпуском обновлений браузеров, Skype и других программ можно смело отключать — ни к чему страшному это не приведет. Более того, даже с выключенными службами, программы все равно будут проверять обновления при их запуке.
Изменение списка автозагрузки с помощью бесплатных программ
Помимо вышеописанного способа убрать программы из автозагрузки Windows 7 можно и с помощью сторонних утилит, самая известная из которых — бесплатная программа CCleaner. Для того, чтобы просмотреть список автоматически запускаемых программ в CCleaner, нажмите кнопку «Инструменты» и выберите пункт «Автозагрузка». Для отключения определенной программы, выберите ее и нажмите кнопку «Отключить».
Для того, чтобы просмотреть список автоматически запускаемых программ в CCleaner, нажмите кнопку «Инструменты» и выберите пункт «Автозагрузка». Для отключения определенной программы, выберите ее и нажмите кнопку «Отключить».
Как убрать программы из автозагрузки в CCleaner
Стоит отметить, что для некоторых программ, следует зайти в их настройки и убрать опцию «Автоматически запускать вместе с Windows», в противном случае, даже после проделанных описанных операций, они могут снова добавить себя в список автозагрузки Windows 7.
Использование редактора реестра для управления автозагрузкой
Для того, чтобы просмотреть, убрать или добавить программы в автозагрузку Windows 7 можно также воспользоваться редактором реестра. Для того, чтобы запустить редактор реестра Windows 7, нажмите кнопки Win + R (это то же самое, что нажать Пуск — Выполнить) и введите команду regedit, после чего нажмите Enter.
Автозагрузка в редакторе реестра Windows 7
В левой части вы увидите древовидную структуру разделов реестра. При выборе какого-либо раздела, в правой части будут отображаться содержащиеся в нем ключи и их значения. Программы в автозагрузке находятся в следующих двух разделах реестра Windows 7:
При выборе какого-либо раздела, в правой части будут отображаться содержащиеся в нем ключи и их значения. Программы в автозагрузке находятся в следующих двух разделах реестра Windows 7:
- HKEY_CURRENT_USER\Software\Microsoft\Windows\CurrentVersion\Run
- HKEY_LOCAL_MACHINE\SOFTWARE\Microsoft\Windows\CurrentVersion\Run
Соответственно, если вы откроете эти ветки в редакторе реестра, то сможете увидеть список программ, удалить их, изменить или добавить какую-то программу в автозагрузку при необходимости.
Надеюсь, эта статья поможет Вам разобраться с программами в автозагрузке Windows 7.
Управляйте запуском Windows
Приведенные ниже статьи созданы и/или выпущены компанией Future Publishing Limited. Microsoft не несет ответственности за содержание, точность или мнения, выраженные в этих статьях.
Вы жертвуете памятью и производительностью ради загадочных программ? Тогда пришло время восстановить контроль над вашим компьютером.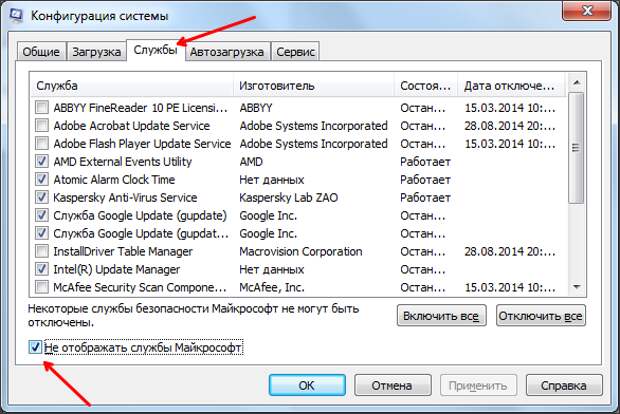 Мы подробно рассмотрим параметры запуска Windows
Мы подробно рассмотрим параметры запуска Windows
Количество программ, установленных на вашем компьютере, быстро выйдет из-под контроля. Между утилитами для блокировки всплывающих окон, программами обмена мгновенными сообщениями и менеджерами загрузки ваш системный трей Windows может быстро превратиться в искаженную радугу значков, назначение которых может быть загадкой.
К сожалению, поскольку все больше и больше утилит запускаются автоматически при загрузке Windows, производительность системы снижается. Эти утилиты не только увеличивают время загрузки вашей системы, но и потребляют ценное пространство памяти — часто без необходимости. Хорошей новостью является то, что восстановление контроля над вашим компьютером возможно без необходимости удаления программ, используемых лишь изредка. Кратко ознакомившись с процессом запуска Windows и несколькими различными утилитами, вы сможете быстро вернуть контроль над своей системой.
Папка автозагрузки
При загрузке системы Windows автоматически запускаются ярлыки программ, содержащихся в папке автозагрузки. Многие установленные программы добавят ярлык в эту папку в процессе установки. Например, если у вас установлен Microsoft Office, есть большая вероятность, что вы найдете ярлык для панели инструментов Office, хранящийся в этой папке. Когда ярлыки, содержащиеся в этой папке, удаляются, конкретная программа больше не будет запускаться автоматически. Хотя немедленная загрузка некоторых программ полезна, некоторые из них, помещенные в папку автозагрузки, более неясны и, вероятно, не очень полезны для вас в повседневной жизни.
Многие установленные программы добавят ярлык в эту папку в процессе установки. Например, если у вас установлен Microsoft Office, есть большая вероятность, что вы найдете ярлык для панели инструментов Office, хранящийся в этой папке. Когда ярлыки, содержащиеся в этой папке, удаляются, конкретная программа больше не будет запускаться автоматически. Хотя немедленная загрузка некоторых программ полезна, некоторые из них, помещенные в папку автозагрузки, более неясны и, вероятно, не очень полезны для вас в повседневной жизни.
Ключом к работе с папкой автозагрузки является ее поиск. В системе Windows 98 эта папка доступна из меню «Пуск», «Program Files», «Автозагрузка». Если указать на это место, отобразится список ярлыков для программ, настроенных на автоматический запуск. Затем вы можете щелкнуть правой кнопкой мыши ярлык меню «Пуск» и удалить их.
Взломы реестра
Если в папке автозагрузки нет ключа ко всем тем утилитам, которые запускаются автоматически, ответ почти всегда можно найти в реестре Windows. Хотя обычно вам следует избегать ручного редактирования реестра, если вы не знаете, что делаете, именно здесь вы найдете окончательный ответ на вопрос, что Windows загружает автоматически.
Хотя обычно вам следует избегать ручного редактирования реестра, если вы не знаете, что делаете, именно здесь вы найдете окончательный ответ на вопрос, что Windows загружает автоматически.
Далее в этой статье мы рассмотрим различные утилиты, которые позволяют вам контролировать загрузочную среду вашего ПК. В конечном счете, каждый из этих инструментов предоставляет более привлекательный интерфейс, с помощью которого вы можете более безопасно редактировать значения реестра.
Реестр Windows по своей природе сложный зверь, и это одна из причин, по которой мы обычно рекомендуем держаться от него подальше. Прежде чем вносить какие-либо изменения в реестр, всегда убедитесь, что вы создали его резервную копию.
Двумя основными инструментами, используемыми для взаимодействия с реестром, являются Regedit.exe и Regedt32.exe. Параметры, определяющие, какие утилиты всегда запускаются автоматически при запуске, как правило, хранятся в четырех разных местах: два в HKEY_LOCAL_MACHINE и еще два в HKEY_CURRENT_USER.
В обоих случаях наиболее распространенным местом для поиска параметров запуска является папка (или ключ) \Software\Microsoft\Windows\CurrentVersion\, где вы найдете две важные папки: Run и RunServices. Обе папки будут содержать значения, указывающие путь к программам или службам, которые будут запускаться автоматически, как показано ниже.
Чтобы предотвратить автоматический запуск программы или службы, удалите значение, связанное с программой-нарушителем. Однако обязательно отметьте, какие именно программы вам нужно удалить, прежде чем предпринимать это действие. Вам не будет предложено сохранить какие-либо изменения, а ошибочное удаление необходимого приложения или службы может привести к тому, что ваша система перестанет загружаться.
Утилита настройки системы
Для тех, кто предпочитает держаться подальше от реестра, существует гораздо более простое решение в виде утилиты настройки системы Microsoft (Msconfig). Эта простая в использовании утилита, включенная в большинство версий Windows, предоставляет вам графический интерфейс, который позволяет вам управлять различными параметрами запуска системы, в том числе тем, какие программы и службы настроены для автоматической загрузки. Основной областью интереса в программе является вкладка «Автозагрузка», на которой представлен список всех элементов запуска, что позволяет легко включать или отключать отдельные записи.
Основной областью интереса в программе является вкладка «Автозагрузка», на которой представлен список всех элементов запуска, что позволяет легко включать или отключать отдельные записи.
Advanced Msconfig
Msconfig выходит далеко за рамки простого управления элементами запуска. Программа также позволяет изменять общие файлы запуска Windows, такие как Config.sys, Autoexec.bat, Win.ini и System.ini. Возможность выборочного включения, отключения и редактирования этих файлов через интерфейс Msconfig помогает избежать синтаксических ошибок и упрощает возврат файлов в предыдущее состояние.
В целях устранения неполадок Msconfig позволяет создавать резервные копии и восстанавливать текущие или предыдущие настройки, а также управлять тем, какие файлы следует обрабатывать, или настраивать дополнительные элементы для устранения неполадок в процессе запуска. Например, вы можете выбрать обработку только определенных системных файлов, когда ПК в следующий раз начнет тестировать изменения, или отключить сканирование диска после неудачного завершения работы.
Альтернативные менеджеры стартапов
Учитывая популярность настройки или «настройки» системы для лучшего удовлетворения индивидуальных потребностей, неудивительно, что существует множество сторонних программ менеджеров стартапов. Из различных доступных бесплатных и условно-бесплатных программ две наиболее популярные — это Xteq X-Start от Xteq Systems и Startup Control Panel от Майка Линя. X-Start — это полнофункциональная утилита для настройки, бесплатная для некоммерческого использования и позволяющая редактировать практически каждый элемент системы Windows, включая соответствующие параметры запуска и завершения работы. Объяснения, предоставленные для каждого параметра, особенно полезны, как и функция мастера, которая проведет неопытного пользователя через настройки.
Если вам нужна более простая утилита, то, вероятно, вам лучше всего подойдет Панель управления запуском. Эта утилита добавляет в панель управления дополнительный апплет под названием «Автозагрузка». Доступ к апплету предоставляет вам быстрый и простой способ включения и отключения параметров запуска в соответствии с их расположением в системе. В то время как многие утилиты предоставляют множество сложных опций, Startup Control Panel отлично справляется с упрощением задач для пользователей, желающих контролировать свою среду запуска.
Доступ к апплету предоставляет вам быстрый и простой способ включения и отключения параметров запуска в соответствии с их расположением в системе. В то время как многие утилиты предоставляют множество сложных опций, Startup Control Panel отлично справляется с упрощением задач для пользователей, желающих контролировать свою среду запуска.
Первые шаги в Msconfig
Используйте небольшую утилиту, упрощающую управление элементами автозагрузки Windows
1. Из команды «Выполнить» откройте Msconfig. Это открывает приложение на вкладке «Общие», как показано выше. Нажмите кнопку «Создать резервную копию», чтобы создать резервную копию текущих настроек.
2. Перейдите на вкладку «Автозагрузка». Прокрутите элементы, настроенные для автоматического запуска, сняв флажки с тех, которые вы больше не хотите запускать при загрузке Windows.
3. Нажмите OK, чтобы закрыть Msconfig. Нажмите «Да», когда будет предложено перезагрузить компьютер. Просмотрите системный трей, чтобы проверить свою работу.
Tweak UI
Иногда лучшие утилиты Microsoft не устанавливаются вместе с Windows
Хотя утилита Msconfig позволяет быстро и эффективно управлять средой запуска вашего ПК, у Microsoft есть еще одна замечательная программа, которая позволяет вам настраивать и настраивать в большей степени: Tweak UI.
В то время как Windows 98 не дает вам возможности конкретно контролировать, какие программы загружаются во время загрузки, Tweak UI предоставляет несколько отличных функций, которые избавят вас от необходимости копаться в реестре или бесконечно щелкать по интерфейсу Windows. Среди наших любимых функций — те, что находятся на вкладке «Паранойя». Настройки здесь позволяют автоматически очищать ваши документы, Internet Explorer и историю команд «Выполнить» при входе в систему, а также имя последнего пользователя, который вошел в систему, что дает вам немного больше конфиденциальности. Windows 98 версия этого средства доступна для загрузки с веб-сайта Microsoft.
Этот материал защищен авторским правом или предоставлен по лицензии Future Publishing Limited, компании группы Future Network plc, Великобритания, 2004 г. Все права защищены.
Как удалить программы из меню «Пуск» клиента Windows 7 с помощью объекта групповой политики, управляемого на сервере Windows 2008 r2
спросил
Изменено
8 лет, 1 месяц назад
Просмотрено
12 тысяч раз
У меня есть сервер Windows 2008 r2 с доменом, к которому подключаются настольные компьютеры Windows 7.
Есть только 3 программы, которые я хотел бы отобразить в стартовом меню для пользователей.
Все клиентские компьютеры имеют одинаковый образ, работают под управлением Windows 7, имеют одни и те же программы и не входят в домен.
Как я могу использовать объект групповой политики, чтобы удалить все другие программы, отображаемые в меню «Пуск», и отображать только эту?
- windows
- windows-server-2008
- windows-7
- групповая политика
0
Вы можете по отдельности удалить/отключить практически все, что находится в меню «Пуск» при установке Windows по умолчанию через редактор управления групповыми политиками через Конфигурация пользователя -> Политики -> Административные шаблоны -> Меню «Пуск» и панель задач . Любые впоследствии установленные программы можно удалить из меню «Пуск» с помощью сценария (например, сценария входа в систему), если хотите.
Конечно, есть объект групповой политики буквально (?) для каждого элемента в меню «Пуск», так что это кажется проблемой.
Это может быть проще сделать с помощью перенаправления папок. ( Конфигурация пользователя -> Политики -> Параметры Windows -> Перенаправление папок -> Меню «Пуск» .

