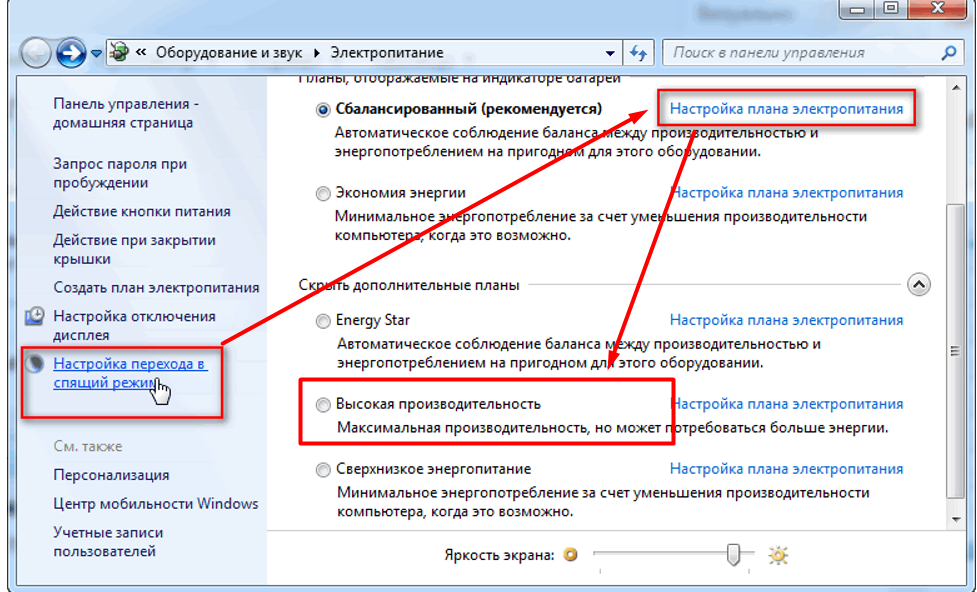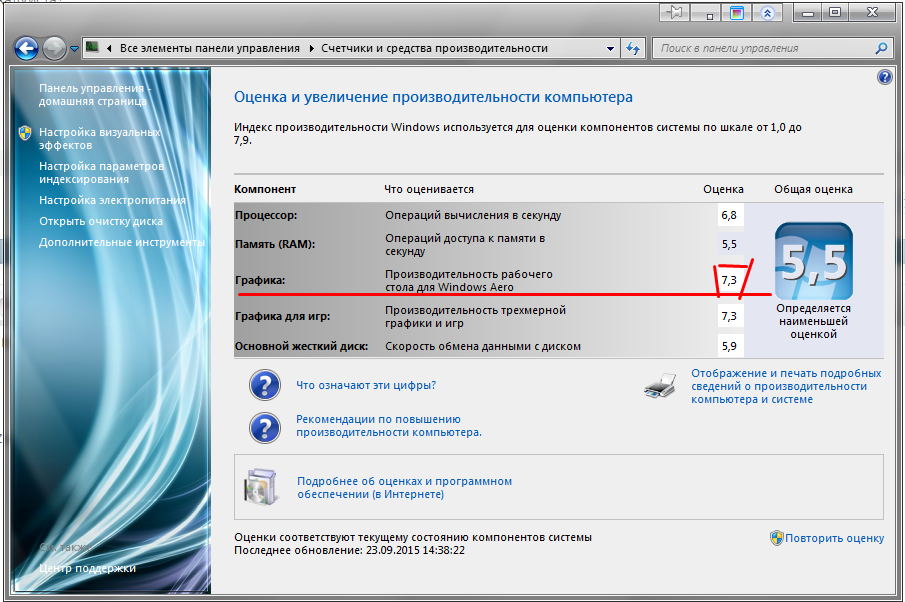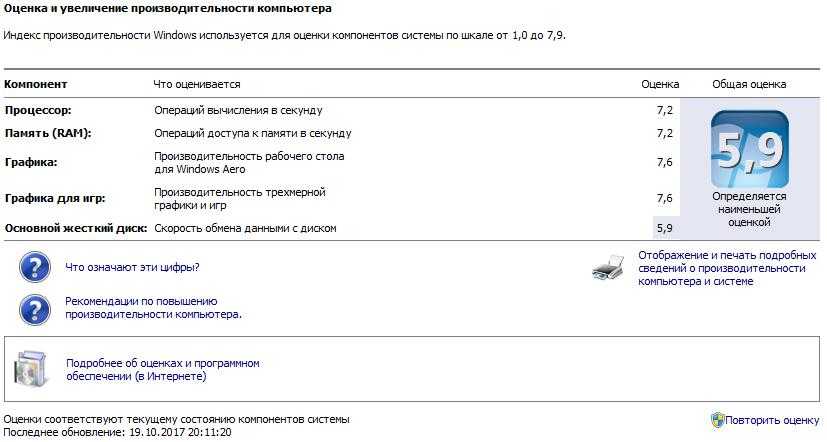Увеличение производительности ноутбука windows 7: Как улучшить работу ноутбука Windows 7?
Содержание
Индекс производительности Windows (Windows Experience Index)
Индекс производительности Windows (WEI) измеряет возможности аппаратной и программной конфигураций компьютера и представляет результат измерения как число, называемое базовым индексом производительности. Оценка получается для следующих подсистем ПК:
- Процессор
- Память (RAM)
- Графика (производительность рабочего стола для Windows Aero)
- 3D-графика (производительность трехмерной графики и игр)
- Основной жесткий диск
Более высокое значение базового индекса производительности означает, что компьютер будет работать лучше и быстрее, особенно при выполнении более сложных и ресурсоемких задач, чем компьютер с более низким значением базового индекса.
Каждый аппаратный компонент получает отдельную оценку. Базовое значение индекса производительности компьютера определяется самыми низкими очками в данном подуровне оценки. Например, если отдельный компонент получил самую низкую оценку в 3,2 очка, базовый индекс производительности также равен 3,2. Базовый индекс производительности не является средним значением оценок. Однако отдельные оценки могут дать представление о производительности компонентов и помочь понять, какие компоненты требуется обновить.
Базовый индекс производительности не является средним значением оценок. Однако отдельные оценки могут дать представление о производительности компонентов и помочь понять, какие компоненты требуется обновить.
Базовый индекс производительности может помочь при покупке программ и другого программного обеспечения, соответствующего базовому индексу компьютера. Например, если базовый индекс компьютера равен 3,3, можно уверенно приобретать любое программное обеспечение, разработанное для этой версии Windows и требующее компьютер со значением базового индекса, равного 3 и ниже. Обычно это значение указывается на упаковке ПО в разделе системных требований.
В настоящее время значения общих оценок производительности компьютеров в Windows 7 варьируются от 1,0 до 7,9. Разработка индекса производительности Windows 7 вызвана прогрессом компьютерных технологий. По мере повышения производительности оборудования будет вводиться более высокий индекс производительности. Однако стандарты для каждого уровня индекса остаются, в целом, неизменными.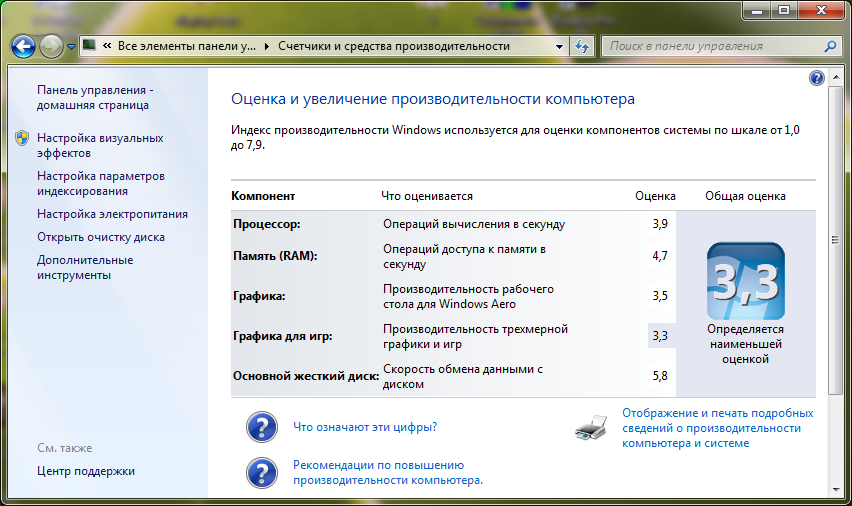
Важное замечание:
Следует учитывать, что программа тестирования, встроенная в Windows 7 для определения индекса производительности Windows, не является идеальным бенчмарком: получаемые значения индекса WEI для разных процессоров могут не показывать, сколь существенна разница в производительности между старшими и младшими моделями центральных процессоров. Кроме того, разные типы программного обеспечения по-разному нагружают ПК, поэтому нельзя делать заключение о производительности системы основываясь на результаты лишь одной тестовой программы.
К плюсам индекса производительности Windows (WEI) можно отнести доступность (данная утилита встроена в Windows 7 изначально) и воспроизводимость (показания WEI для ПК с одинаковыми конфигурациями, как правило, совпадают).
Откройте раздел «Счетчики и средства производительности». Для этого нажмите кнопку Пуск и выберите компонент Панель управления. Затем выберете Система и безопасность — Проверка индекса производительности Windows — затем нажмите кнопку Оценить производительность.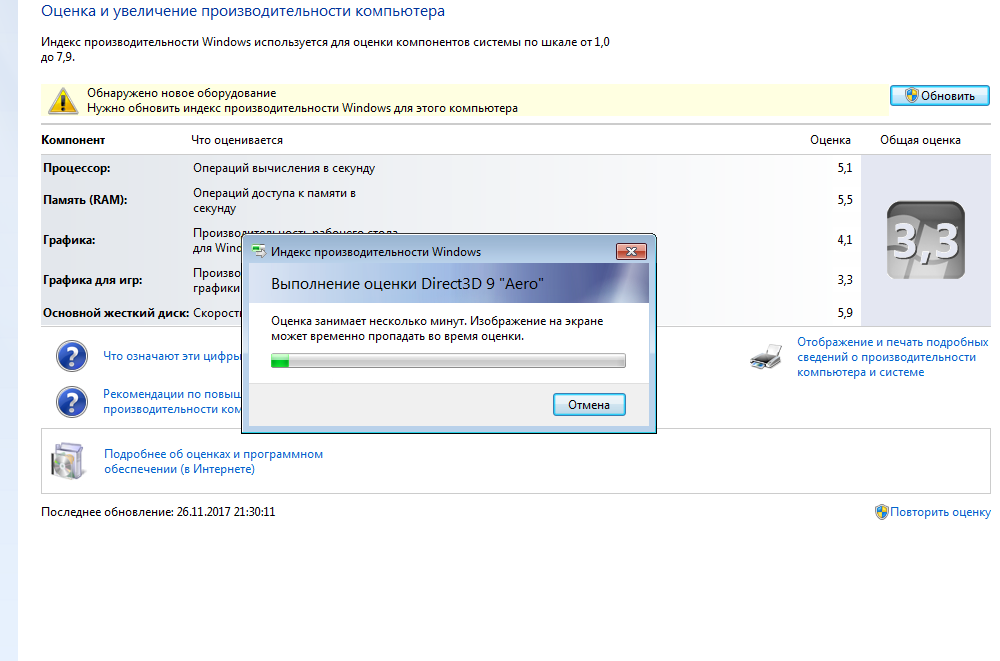
Просмотрите отдельные и общую оценки индекса производительности Windows 7 своего компьютера. Если после недавнего обновления оборудования нужно узнать, изменился ли индекс, нажмите кнопку Выполнить повторную оценку.
- Производительность в играх компьютеров марки Team
Ускорение windows 7: оптимизация реестра
Для ускорения windows 7 проведем оптимизацию определенных параметров реестра. Некоторые из рассматриваемых параметров незначительно повлияют на производительность системы, но в совокупности изменений, результат по ускорению системы windows 7 будет заметен.
Статья рассчитана на опытных пользователей, которые имеют опыт работы с системным реестром windows. Возможно не все параметры стоит изменять — это зависит от требований возложенных на компьютер.
Предупреждение: настоятельно рекомендует создать резервную копию системного реестра windows 7 перед внесением в него какие-либо изменений.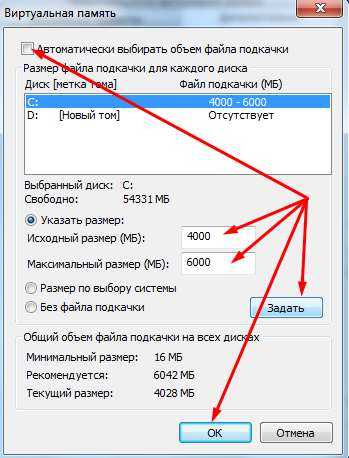
Примечание: Для большинство параметров требуется перезагрузка, чтобы изменения вступили в силу.
Редактор реестра — инструмент, предназначенный для опытных пользователей. Этот инструмент предназначен для просмотра и изменения параметров в системном реестре, в котором содержатся сведения о работе компьютера.
Для запуска реестра нажмите клавишу WIN + R и введите команду regedit
Итак, параметры реестра, которые мы будем менять для оптимизации Windows 7:
- Повышение приоритета активным приложениям.
- Отключение всплывающих подсказок для элементов рабочего стола.
- Отключение поиска сетевых принтеров.
- Выгрузка из памяти неиспользуемых DLL.
- Не выгружать из оперативной памяти коды ядра и драйверов.
- Не выгружать из оперативной памяти коды ядра.
- Очищение файла подкачки при выключении компьютера.
- Быстрое выключение компьютера.
- Отключить кэширование изображений.

- Отключение автозапуска для CD/DVD-дисков.
- Отключение автоматического обновления.
- Ускорение открытия меню «Пуск».
- Отключение выделение недавно установленных программ.
- Отключение истории списка последних документов.
- Повышение производительности NTFS./li>
- Настройка службы Superfetch.
- Отключаем протокол Teredo./li>
- Отключаем индексирование содержимого разделов диска и префетчер для SSD-накопителей
Повышение приоритета активным приложениям.
Приложения в Windows работают как в активном режиме, так и в фоновом. Если хотите, чтобы активные приложения получали больше ресурсов, тем самым работали быстрее, то в разделе HKEY_LOCAL_MACHINE\SYSTEM\CurrentControlSet\Control\PriorityControl найдите параметр Win32PrioritySeparation. По умолчанию значение равно 2. Максимальное значение 26, но если у вас система недостаточно мощная, то изменять этот параметр надо осторожно. Рекомендуется для таких систем максимальное значение 6 Для мощных систем можно ставить и большее значение.
Рекомендуется для таких систем максимальное значение 6 Для мощных систем можно ставить и большее значение.
Отключение всплывающих подсказок для элементов рабочего стола.
Откройте раздел HKEY_CURRENT_USER\Software\Microsoft\ Windows\CurrentVersion\Explorer\Advanced, найдите параметр ShowInfoTip и измените его значение на 0
Отключение поиска сетевых принтеров
Если нет локальной сети или принтеров в этой сети, то можно отключить поиск сетевых принтеров. В разделе HKEY_LOCAL_MACHINE\SOFTWARE\Microsoft\Windows\CurrentVersion\ Explorer\RemoteComputer\NameSpace удалите подраздел {863aa9fd-42df-457b-8e4d-0de1b8015c60}
Выгрузка из памяти неиспользуемых DLL
Если у вас недостаточно оперативной памяти, то часть можно освободить путем выгрузки неиспользуемых библиотек. В реестре открываем раздел HKEY_LOCAL_MACHINE\SOFTWARE\Microsoft\ Windows\CurrentVersion\Explorer и создаем параметр типа DWORD с именем AlwaysUnloadDll. Значение параметра 1
Не выгружать из оперативной памяти коды ядра и драйверов
Если на компьютере 2 Гб и более оперативной памяти, то приложения будут быстрее откликаться на действие пользователя, если коды ядра и драйвером будут оставаться в оперативной памяти, а не сбрасываться в файл подкачки.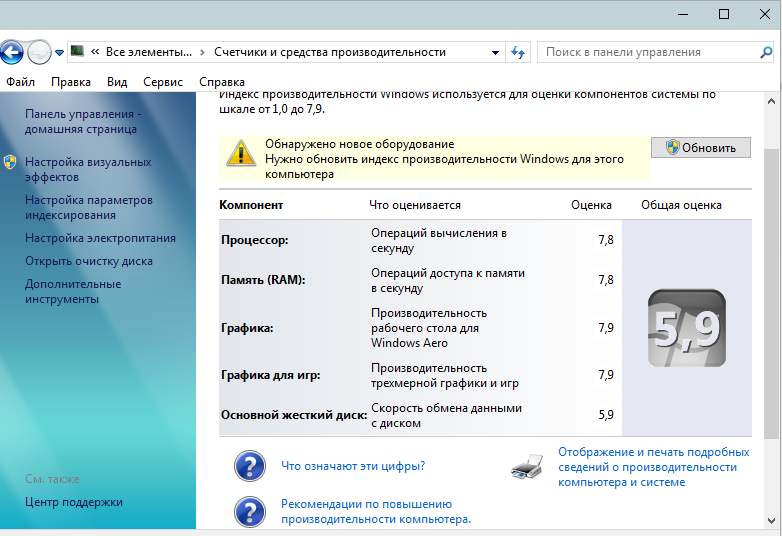 Открываем раздел HKEY_LOCAL_MACHINE\SYSTEM\CurrentControlSet\Control\ Session Manager\Memory Management, находим параметр DisablePagingExecutive и меняем его значение на 1
Открываем раздел HKEY_LOCAL_MACHINE\SYSTEM\CurrentControlSet\Control\ Session Manager\Memory Management, находим параметр DisablePagingExecutive и меняем его значение на 1
Не выгружать из оперативной памяти коды ядра
Изменение этого параметра не будет выгружать ядро, а будет работать непосредственно в памяти, а не загружать различные модули с жесткого диска. Открываем раздел HKEY_LOCAL_MACHINE\SYSTEM\CurrentControlSet\Control\ Session Manager\Memory Management и меняем параметр LargeSystemCache на 1
Очищение файла подкачки при выключении компьютера
В процессе работы в файле подкачки могут оставаться конфиденциальные данные, поэтому в целях безопасности рекомендуется очищать файл подкачки. В разделе реестра HKEY_LOCAL_MACHINE\SYSTEM\CurrentControlSet\Control\ Session Manager\Memory Management измените значение параметра ClearPageFileAtShutdown на 1
Быстрое выключение компьютера
Если система долго не выключается, то попробуйте в разделах
- HKEY_LOCAL_MACHINE\SYSTEM\ControlSet001\Control
- HKEY_LOCAL_MACHINE\SYSTEM\ControlSet002\Control
- HKEY_LOCAL_MACHINE\SYSTEM\CurrentControlSet\Control
изменить значение параметра WaitToKillServiceTimeout с 20000 (по умолчанию) на, например 12000 (12 сек.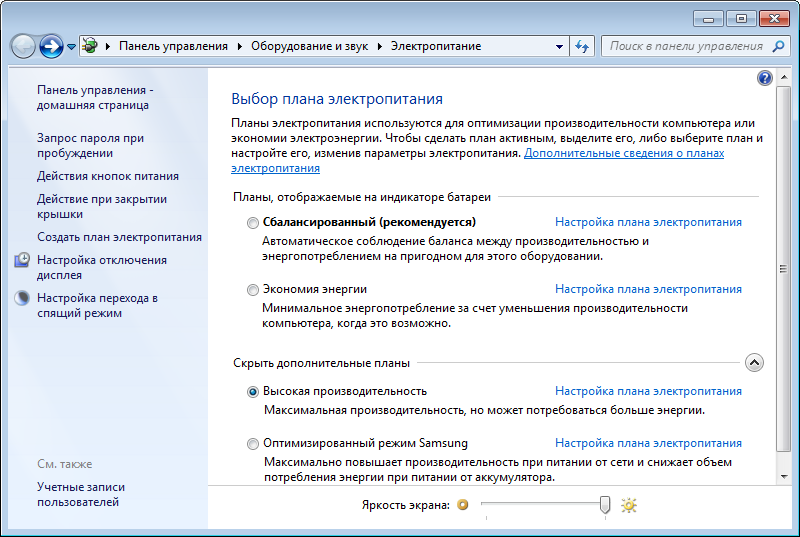 )
)
Отключить кэширование изображений
Если для просмотра изображений вы не используете режим «эскизы», то можно отключить эту возможность. Открываем раздел HKEY_CURRENT_USER\Software\Microsoft\Windows\ CurrentVersion\Explorer\Advanced и создаем параметр типа DWORD с именем DisableThumbailCache, значение параметра 1.
Отключение автозапуска для CD/DVD-дисков
Совет для тех, кто сам решает как открывать тот или иной диск. В разделе HKEY_LOCAL_MACHINE\SOFTWARE\Microsoft\Windows\ CurrentVersion\Explorer\AutoplayHandlers\ CancelAutoplay\Files находятся имена файлов, например *instal*.bat, которые не будут запускаться, если такие имеются на компакт-диске. Чтобы добавить имя файла для запрета автозапуска, надо создать параметр типа REG_SZ (строковый параметр) с *имя файла* Есть другой способ отключить автозапуск. Откройте HKEY_LOCAL_MACHINE\SYSTEM\CurrentControlSet\services\cdrom, найдите параметр AutoRun и измените его значение на 0
Отключение автоматического обновления
Откройте в реестре раздел HKEY_LOCAL_MACHINE\ SOFTWARE\Microsoft\Windows\ CurrentVersion\WindowsUpdate\Auto Update, найдите AUOptions и измените его значение на 1
Ускорение открытия меню «Пуск»
Откройте раздел HKEY_CURRENT_USER\Control Panel\Desktop, найдите параметр MenuShowDelay (По умолчанию значение 400) измените значение параметра на 150
Отключение выделение недавно установленных программ
В разделе HKEY_CURRENT_USER\Software\Microsoft\Windows\ CurrentVersion\Explorer\Advanced найдите параметр Start_NotifyNewApps и измените его значение на 0
Отключение истории списка последних документов
Очень полезная функция в области безопасности. Откройте раздел HKEY_CURRENT_USER\Software\Microsoft\Windows\ CurrentVersion\Policies\Explorer, найдите параметр типа DWORD с именем NoRecentDocsHistory и измените его значение на 1
Откройте раздел HKEY_CURRENT_USER\Software\Microsoft\Windows\ CurrentVersion\Policies\Explorer, найдите параметр типа DWORD с именем NoRecentDocsHistory и измените его значение на 1
Повышение производительности NTFS
Откройте раздел HKEY_LOCAL_MACHINE\SYSTEM\ CurrentControlSet\Control\FileSystem, найдите параметр NtfsDisableLastAccessUpdate и установите значение 1. Это отключит запись последнего времени доступа к файлу. И измените значение параметра NtfsDisable8dot3NameCreation на 1. Это отключит создание специальной таблицы файлов для имен в формате MS-DOS.
Настройка службы Superfetch
Данная служба поддерживает и улучшает производительность системы
Все параметры службы находятся в разделе HKEY_LOCAL_MACHINE\SYSTEM\CurrentControlSet\Control\ Session Manager\Memory Management\PrefetchParameters там есть три параметра, которые и задают режим работы этой службы.
- EnableBootTrace — отключает трассировку службы. Включать трассировку необходимо только тогда, когда служба работает неправильно.

- EnablePrefetcher — включаем механизм Prefetcher (Упреждающая выборка.
- EnableSuperfetch — включает службу Superfetch. При этом параметры EnablePrefetcher и EnableSuperfetch имеют следующие значения:
- 0 — функция включена
- 1 — функция включена только для загрузки системы
- 2 — функция включена во время работы, но отключена при загрузки системы
- 3 — функция включена во всех режимах
По умолчанию эти два параметры имеют значение 3
Отключаем протокол Teredo
Протокол Teredo в Windows 7 потенциально уязвим для атак — утверждают специалисты Symantec. Отключение прокси Teredo может ускорить работу сети и интернета. Запускаем Командную строку и вводим команды по очереди.
netsh
interface
teredo
set state disabled
Для возврата Teredo, команды вводятся такие же, кроме последней. Последняя должна быть set state default
Отключаем индексирование содержимого разделов диска и префетчер для SSD-накопителей
Индексирование отключаем в Пуск — Панель управления — Параметры индексирования.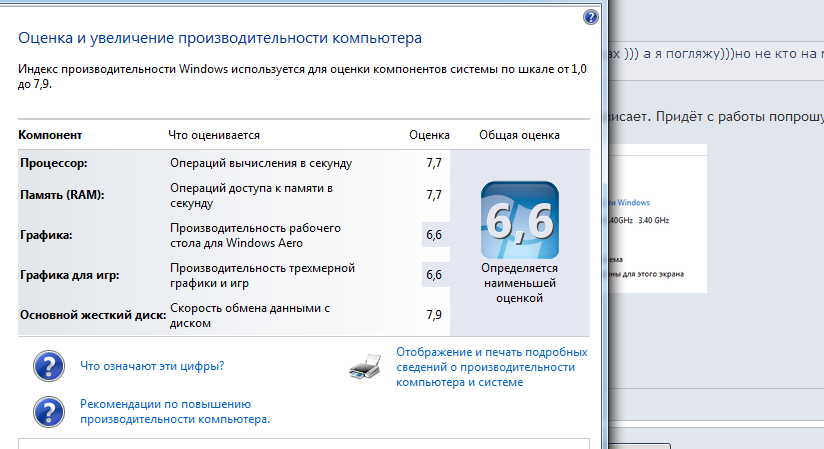 Префетчер отключаем в реестре. Открываем блокнот и копируем эти строки.
Префетчер отключаем в реестре. Открываем блокнот и копируем эти строки.
Windows Registry Editor Version 5.00
[HKEY_LOCAL_MACHINE\SYSTEM\CurrentControlSet\Control\Session Manager\Memory Management]
«DisablePagingExecutive»=dword:00000001
«LargeSystemCache»=dword:00000001
[HKEY_LOCAL_MACHINE\SYSTEM\CurrentControlSet\Control\Session Manager\Memory Management\PrefetchParameters]
«EnableSuperfetch»=dword:00000000
«EnablePrefetcher»=dword:00000000
[HKEY_LOCAL_MACHINE\SYSTEM\CurrentControlSet\Control\FileSystem]
«NtfsDisable8dot3NameCreation»=dword:00000001
«NtfsMemoryUsage»=dword:00000002
[HKEY_LOCAL_MACHINE\SOFTWARE\Microsoft\Dfrg\BootOptimizeFunction]
«Enable»=»N»
[HKEY_LOCAL_MACHINE\SOFTWARE\Microsoft\Windows\CurrentVersion\OptimalLayout]
«EnableAutoLayout»=dword:00000000
Как увеличить скорость моего интернета в Windows 7?
Как увеличить скорость моего интернета в Windows 7?
Блог
Вы ищете способы ускорить подключение к Интернету на компьютере с Windows 7? Низкая скорость интернета может быть невероятно неприятной, особенно когда вы пытаетесь работать или смотреть видео.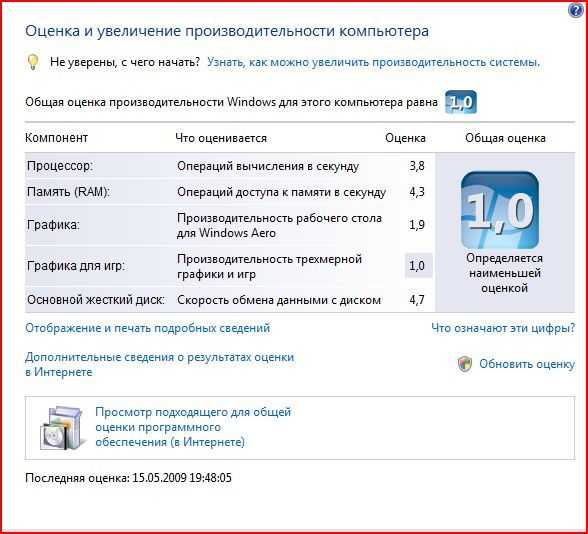 К счастью, есть несколько простых шагов, которые вы можете предпринять, чтобы увеличить скорость вашего интернета в Windows 7. В этой статье мы обсудим лучшие стратегии, чтобы ваше интернет-соединение работало быстрее и надежнее.
К счастью, есть несколько простых шагов, которые вы можете предпринять, чтобы увеличить скорость вашего интернета в Windows 7. В этой статье мы обсудим лучшие стратегии, чтобы ваше интернет-соединение работало быстрее и надежнее.
Как увеличить скорость моего интернета в Windows 7?
- Нажмите кнопку «Пуск», а затем выберите «Панель управления».
- Нажмите «Сеть и Интернет».
- Нажмите «Центр управления сетями и общим доступом».
- Нажмите «Изменить настройки адаптера».
- Щелкните правой кнопкой мыши значок подключения к Интернету и выберите «Свойства».
- Выберите вкладку «Сеть».
- Выберите «Протокол Интернета версии 4 (TCP/IPv4)» и нажмите кнопку «Свойства».
- Нажмите «Дополнительно».
- Снимите флажки рядом с «Автоматическая метрика» и «Настройки IP».
- Введите меньшее значение в поле «Метрика интерфейса». Меньшее число указывает на более высокий приоритет.
- Нажмите «ОК».

- Перезагрузите компьютер.
Факторы, влияющие на скорость вашего интернет-соединения
Скорость вашего интернет-соединения зависит от многих факторов. К ним относятся тип вашего подключения, расстояние между вашим компьютером и сервером, количество пользователей, подключенных к одной сети, и качество интернет-провайдера. Понимание этих факторов может помочь вам оптимизировать скорость интернета в Windows 7.
Чтобы максимизировать скорость вашего интернет-соединения в Windows 7, ваш компьютер должен быть оснащен последними обновлениями оборудования и программного обеспечения. Вы также должны иметь хорошее соединение с вашим интернет-провайдером. Модернизация вашего оборудования и программного обеспечения позволит вам в полной мере использовать ваше интернет-соединение.
Также важно поддерживать операционную систему вашего компьютера в актуальном состоянии. Windows 7 включает в себя несколько инструментов, которые помогут вам поддерживать производительность вашего компьютера и оптимизировать его скорость. Своевременное обновление драйверов, регулярное сканирование на вирусы и использование средства устранения неполадок Windows могут помочь вам увеличить скорость вашего интернета.
Своевременное обновление драйверов, регулярное сканирование на вирусы и использование средства устранения неполадок Windows могут помочь вам увеличить скорость вашего интернета.
Оптимизация настроек Интернета
Внесение нескольких изменений в настройки Интернета может помочь вам оптимизировать скорость Интернета в Windows 7. Вы можете изменить настройки сетевого адаптера, чтобы улучшить скорость соединения. Для этого откройте Центр управления сетями и общим доступом из Панели управления. Щелкните параметр «Изменить параметры адаптера», а затем щелкните правой кнопкой мыши сетевой адаптер. Выберите «Свойства», а затем нажмите кнопку «Настроить». Измените настройки на вкладке «Дополнительно», чтобы увеличить скорость соединения.
Еще один способ увеличить скорость интернета — ограничить количество программ, работающих в фоновом режиме. Закрытие любых ненужных программ может помочь освободить системные ресурсы и оптимизировать скорость соединения. Вы также можете отключить фоновые приложения, которые не используются, перейдя в диспетчер задач.
Наконец, вы можете оптимизировать скорость интернета в Windows 7, отключив ненужные функции Windows. Эти функции могут включать поиск Windows, брандмауэр Windows и проигрыватель Windows Media. Отключение этих функций может помочь высвободить системные ресурсы и повысить скорость вашего интернета.
Использование сторонних инструментов для повышения скорости Интернета
Существует несколько доступных сторонних инструментов, которые могут помочь вам оптимизировать скорость вашего интернет-соединения в Windows 7. Эти инструменты могут помочь вам выявить и устранить любые проблемы, связанные с сетью, которые могут быть причиной замедления вашего интернет-соединения. Они также могут помочь вам настроить параметры сетевого адаптера и оптимизировать подключение к Интернету.
Некоторые из наиболее популярных сторонних инструментов для оптимизации скорости интернет-соединения в Windows 7 включают Speedify, NetBalancer и CCCP. Эти инструменты могут помочь вам определить любые проблемы, которые могут замедлять скорость вашего соединения, и предложить решения для их устранения.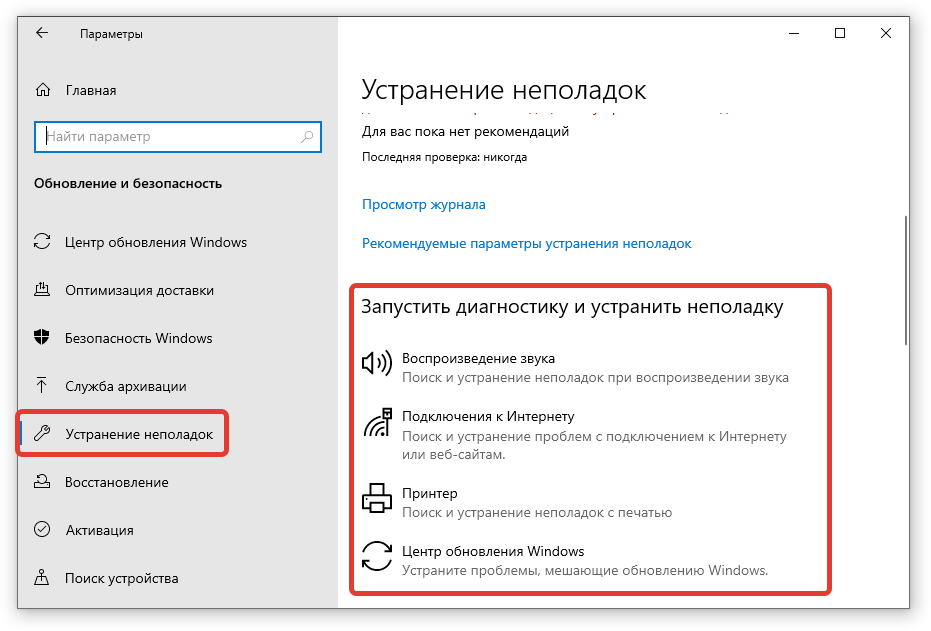
Использование виртуальной частной сети для увеличения скорости вашего интернета
Использование виртуальной частной сети (VPN) — это еще один способ повысить скорость вашего интернета в Windows 7. VPN шифрует ваш интернет-трафик и направляет его через удаленный сервер, который может помочь вам обойти любые проблемы, которые могут замедлять ваше соединение. Это может помочь вам обойти любое регулирование или блокировку, которую может использовать ваш интернет-провайдер.
Использование VPN также может помочь вам уменьшить задержку и повысить общую скорость соединения. Это также может помочь вам обойти любые географические ограничения, которые могут быть на месте. Выбирая VPN, убедитесь, что вы выбрали тот, у которого высокая скорость и хорошие функции безопасности.
Обеспечение чистоты и актуальности вашей системы
Проверка чистоты и актуальности вашей системы — еще один способ повысить скорость вашего интернета в Windows 7. Вам следует регулярно запускать сканирование с помощью доверенной программы защиты от вредоносных программ, чтобы гарантировать что ваша система свободна от любого вредоносного программного обеспечения.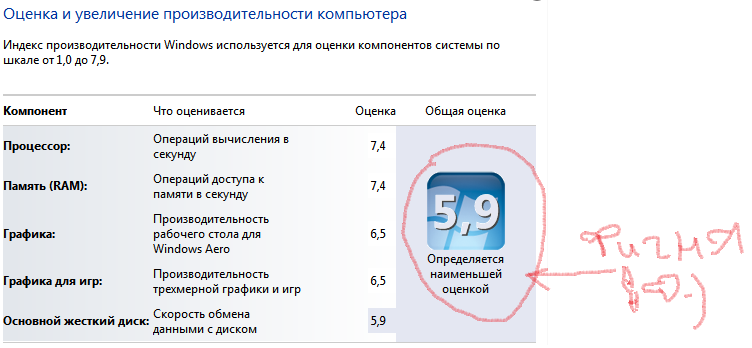 Вы также должны убедиться, что ваша система работает под управлением последней версии Windows и что все ваши драйверы обновлены.
Вы также должны убедиться, что ваша система работает под управлением последней версии Windows и что все ваши драйверы обновлены.
Наконец, вы должны убедиться, что используете эффективный интернет-браузер. Google Chrome и Mozilla Firefox — два самых популярных браузера для Windows 7. Оба эти браузера обеспечивают высокую скорость и ряд функций, которые помогут вам максимально эффективно использовать интернет-соединение.
Топ 6 часто задаваемых вопросов
В1: Как проверить скорость Интернета в Windows 7?
A1: Чтобы проверить скорость Интернета в Windows 7, откройте интернет-браузер и перейдите на веб-сайт, например Speedtest.net. На веб-сайте Speedtest.net нажмите кнопку «Перейти», чтобы начать тест скорости. Это позволит измерить вашу скорость загрузки и выгрузки и предоставить вам подробный отчет о вашей текущей скорости Интернета.
Q2: Что я могу сделать, чтобы ускорить мой Интернет в Windows 7?
A2: Чтобы увеличить скорость Интернета в Windows 7, вы можете выполнить несколько простых шагов.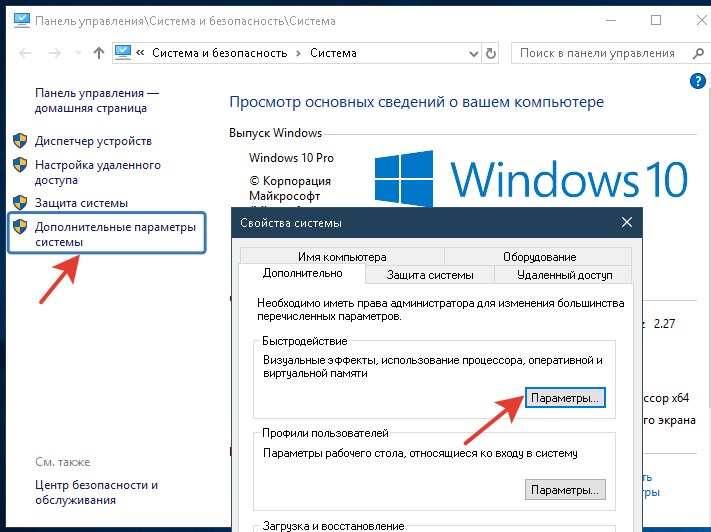 Во-первых, очистите кеш вашего браузера, так как это может помочь улучшить скорость вашего соединения. Вы также можете попробовать отключить любые ненужные устройства, подключенные к вашей сети, так как они могут снизить скорость вашего интернета. Наконец, вы можете рассмотреть возможность перезагрузки маршрутизатора или модема, так как это может помочь улучшить скорость вашего соединения.
Во-первых, очистите кеш вашего браузера, так как это может помочь улучшить скорость вашего соединения. Вы также можете попробовать отключить любые ненужные устройства, подключенные к вашей сети, так как они могут снизить скорость вашего интернета. Наконец, вы можете рассмотреть возможность перезагрузки маршрутизатора или модема, так как это может помочь улучшить скорость вашего соединения.
Q3: Как мне оптимизировать мой маршрутизатор для более высокой скорости Интернета в Windows 7?
A3: Чтобы оптимизировать ваш маршрутизатор для более высокой скорости Интернета в Windows 7, вы можете настроить параметры в панели администратора вашего маршрутизатора. Сначала войдите в панель администратора вашего маршрутизатора, а затем выберите вкладку «Дополнительно». Отсюда вы можете изменить такие настройки, как канал, тип безопасности и частоту, чтобы оптимизировать ваш маршрутизатор для более высокой скорости Интернета.
Вопрос 4. Как проверить наличие вредоносных программ, которые могут снижать скорость Интернета?
A4: Чтобы проверить наличие вредоносных программ, которые могут замедлять скорость вашего Интернета, вы можете использовать программу безопасности, такую как Защитник Windows.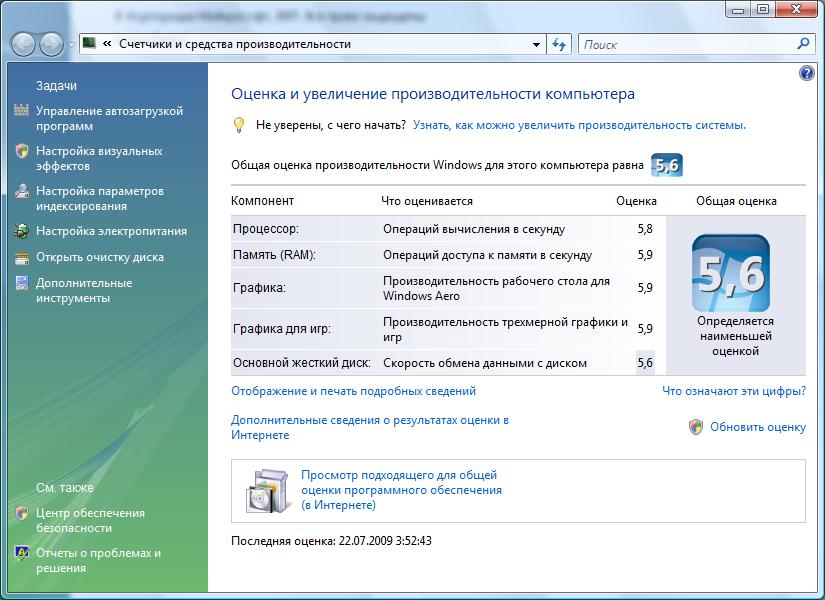 Защитник Windows входит в состав Windows 7 и обеспечивает постоянную защиту от вредоносных программ. Вы также можете попробовать выполнить полное сканирование системы с помощью сторонней антивирусной программы, так как это может помочь обнаружить и удалить любые вредоносные программы, которые могут замедлять ваше интернет-соединение.
Защитник Windows входит в состав Windows 7 и обеспечивает постоянную защиту от вредоносных программ. Вы также можете попробовать выполнить полное сканирование системы с помощью сторонней антивирусной программы, так как это может помочь обнаружить и удалить любые вредоносные программы, которые могут замедлять ваше интернет-соединение.
Q5: Как я могу убедиться, что Windows 7 обновлена?
A5: Чтобы убедиться, что Windows 7 обновлена, вы можете открыть панель управления и выбрать опцию «Система и безопасность». Отсюда выберите параметр «Центр обновления Windows», а затем нажмите кнопку «Проверить наличие обновлений». Это проверит наличие доступных обновлений и позволит вам установить их на свой компьютер. Важно поддерживать Windows 7 в актуальном состоянии, так как это может повысить производительность вашего компьютера и скорость интернета.
Q6: Какие еще советы я могу использовать, чтобы улучшить скорость Интернета в Windows 7?
A6: Есть еще несколько советов, которые можно использовать для повышения скорости Интернета в Windows 7. Во-первых, вы можете попробовать отключить все ненужные фоновые приложения или программы, работающие на вашем компьютере. Кроме того, вы можете попробовать ограничить количество устройств, подключенных к вашей сети, так как это поможет повысить скорость вашего интернет-соединения. Наконец, вы можете подумать об обновлении вашего текущего интернет-плана или переключении на более быстрого интернет-провайдера.
Во-первых, вы можете попробовать отключить все ненужные фоновые приложения или программы, работающие на вашем компьютере. Кроме того, вы можете попробовать ограничить количество устройств, подключенных к вашей сети, так как это поможет повысить скорость вашего интернет-соединения. Наконец, вы можете подумать об обновлении вашего текущего интернет-плана или переключении на более быстрого интернет-провайдера.
Увеличь скорость интернета бесплатно!!! Windows 7 Faster Browsing with DNS
Если вы хотите ускорить работу в Интернете в Windows 7, лучший способ сделать это — оптимизировать системные настройки и обновить оборудование. Делая это, вы можете гарантировать, что ваша система работает с наиболее оптимальной скоростью, а также сэкономите время и деньги. Имейте в виду, что вам также следует регулярно проверять наличие обновлений для вашей операционной системы и любого другого программного обеспечения, связанного с Интернетом, которое вы используете, так как это также может помочь ускорить ваше интернет-соединение.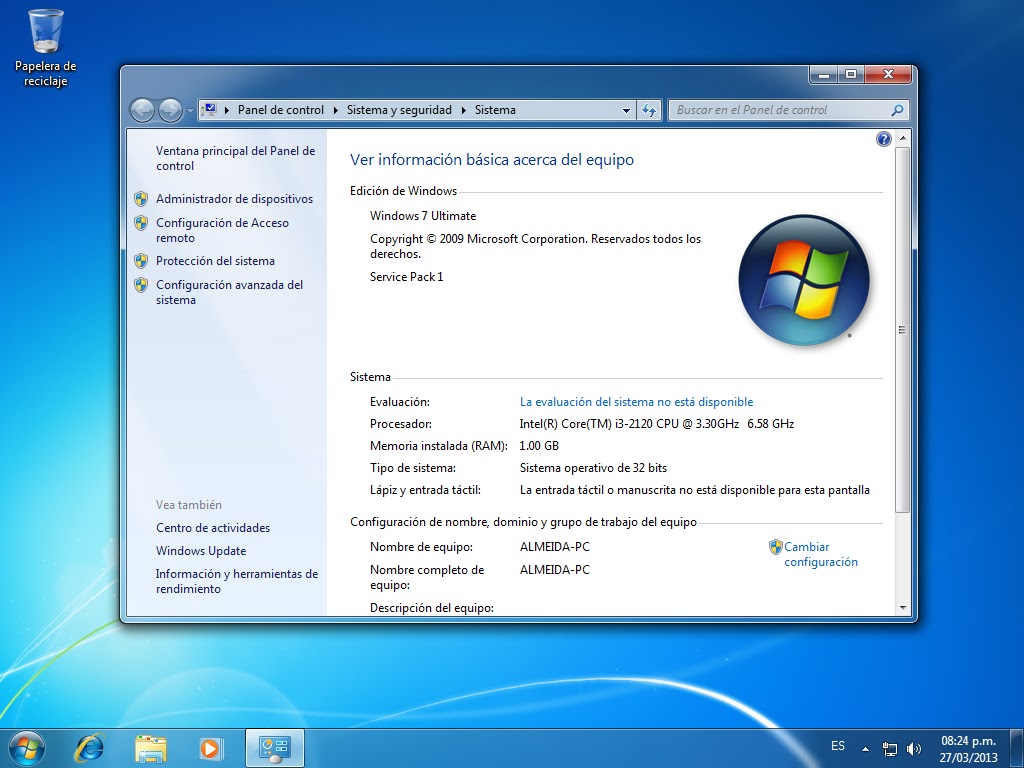 Выполнив несколько простых шагов, вы можете повысить скорость своего интернет-соединения в Windows 7 и сделать работу в сети более приятной.
Выполнив несколько простых шагов, вы можете повысить скорость своего интернет-соединения в Windows 7 и сделать работу в сети более приятной.
Назад
Как сделать флаер в Microsoft Word?
Далее
Как добавить новый фон в Microsoft Teams?
Связанные статьи
Как устроиться на работу в Power Bi?
Как закрепить столбцы в таблице Power Bi Visual?
Как отформатировать меру в Power Bi?
Как экспортировать отчет Power Bi в Excel?
Последнее сообщение
Окно 10
Как использовать инструмент «Ножницы» в Windows 10?
Окно 10
Как использовать функциональные клавиши, не нажимая Fn Windows 10?
Окно 10
Как использовать будильники в Windows 10?
Окно 10
Как обновить Zoom в Windows 10?
Окно 10
Как обновить Windows 8 до Windows 10?
Окно 10
Как обновить Chrome в Windows 10?
Окно 10
Как разблокировать Windows 10 без пароля?
Окно 10
Как разблокировать клавиатуру на ноутбуке Hp с Windows 10?
Окно 10
Как включить Wi-Fi в Windows 10?
Окно 10
Как отключить спящий режим в Windows 10?
Окно 10
Как отключить экранный диктор в Windows 10?
Окно 10
Как отключить брандмауэр в Windows 10?
Окно 10
Как отключить Кортану в Windows 10?
Окно 10
Как отключить Bitlocker Windows 10?
Окно 10
Как перенести фотографии с Ipad на ПК с Windows 10?
Окно 10
Как сделать снимок экрана в Google Chrome Windows 10?
Окно 10
Как переключаться между Windows в Windows 10?
Окно 10
Как остановить открытие Spotify при запуске Windows 10?
Окно 10
Как установить разные обои на два монитора Windows 10?
Окно 10
Как выбрать несколько файлов в Windows 10?
Окно 10
Как сохранить значки на рабочем столе Windows 10?
Окно 10
Как запустить скрипт Python в Windows 10?
Окно 10
Как запустить Chkdsk Windows 10 перед загрузкой?
Окно 10
Как повернуть видео в Windows 10?
Окно 10
Как скопировать компакт-диск в Windows 10?
Окно 10
Как перезагрузить ноутбук с клавиатурой Windows 10?
Как вывести компьютер из спящего режима Windows 10?
Как просмотреть скрытые файлы в Windows 10?
Как использовать Telnet в Windows 10?
Как использовать разделенный экран в Windows 10?
Лучшие бесплатные инструменты для оптимизации Windows, удаления ненужных файлов и ускорения вашего ПК
Когда вы покупаете по ссылкам на нашем сайте, мы можем получать партнерскую комиссию.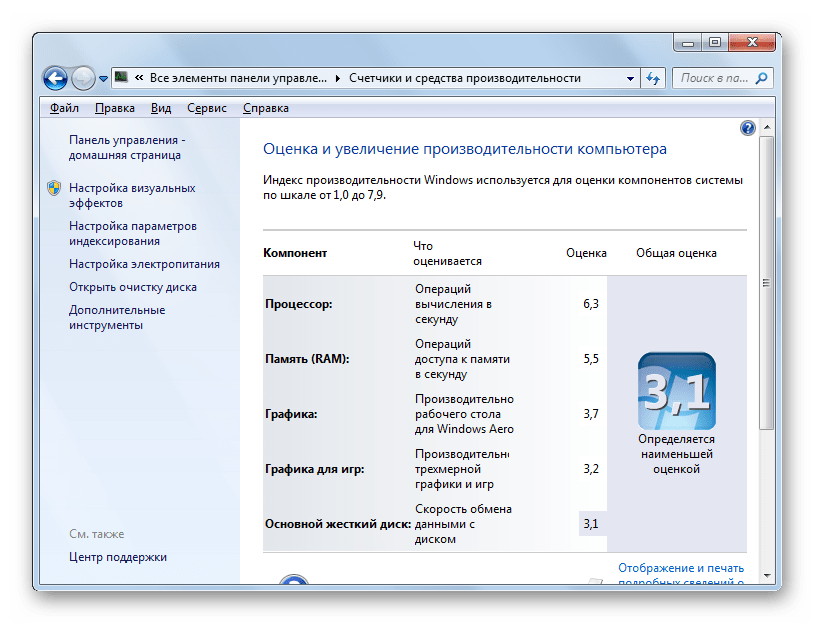 Вот как это работает.
Вот как это работает.
Замедление работы Windows с течением времени настолько распространено, что стало общепринятой и нормальной частью владения ПК, но так быть не должно! Вы можете многое сделать, чтобы вдохнуть новую жизнь в свой компьютер и заставить его работать так же плавно, как раньше.
Windows включает в себя множество инструментов и утилит, которые могут помочь оптимизировать вашу систему, а также существует множество методов для ручной очистки и ускорения вашего компьютера, но все это требует времени и усилий. Если вам нравится идея сделать вашу жизнь немного проще (а кому это не нравится?), вы можете обратиться к стороннему приложению.
Но существует так много оптимизаторов и средств очистки, что невозможно понять, с чего начать. Какие из них хороши? Которые делают то, что говорят? Бесплатные инструменты так же хороши, как те, которые стоят денег? Чтобы сначала ответить на третий вопрос, да, бесплатные утилиты могут быть так же хороши, как и платные альтернативы.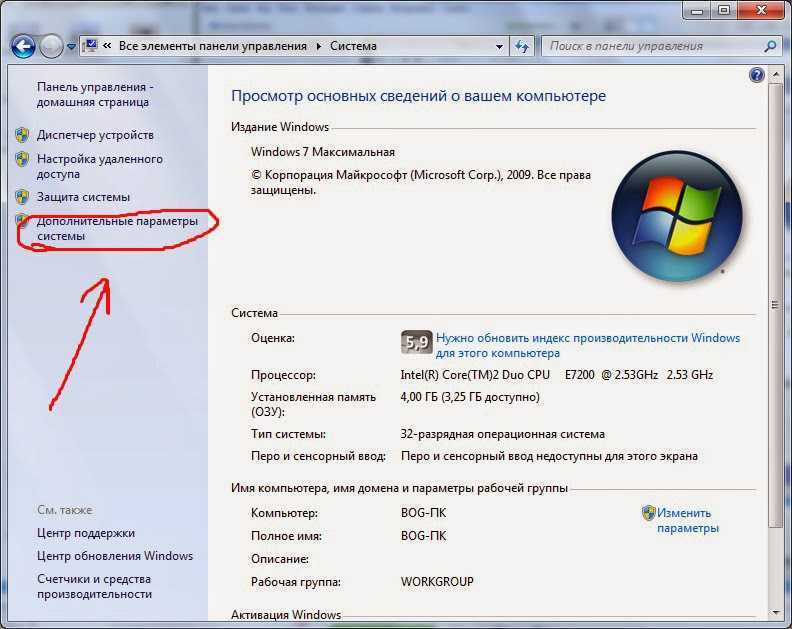
И чтобы ответить на первые два вопроса, мы подготовили этот обзор лучших бесплатных инструментов, которые вы можете использовать для очистки и ускорения Windows.
1. IObit Advanced SystemCare (открывается в новой вкладке)
Повысьте скорость и безопасность вашего ПК всего за несколько кликов
+
Сканирование результаты четко обозначены
+
Инструментарий безопасности
+
Доступная версия премиум-класса
IObit Advanced SystemCare (открывается в новой вкладке) использует двусторонний подход, нацеленный как на общий беспорядок на ПК, так и на угрозы безопасности.
(открывается в новой вкладке)
Бесплатная версия программного обеспечения охватывает основные функции, включая быстрое сканирование системы, защиту от взлома в один клик, мониторинг производительности и возможность автоматического захвата лиц потенциальных злоумышленников с помощью FaceID.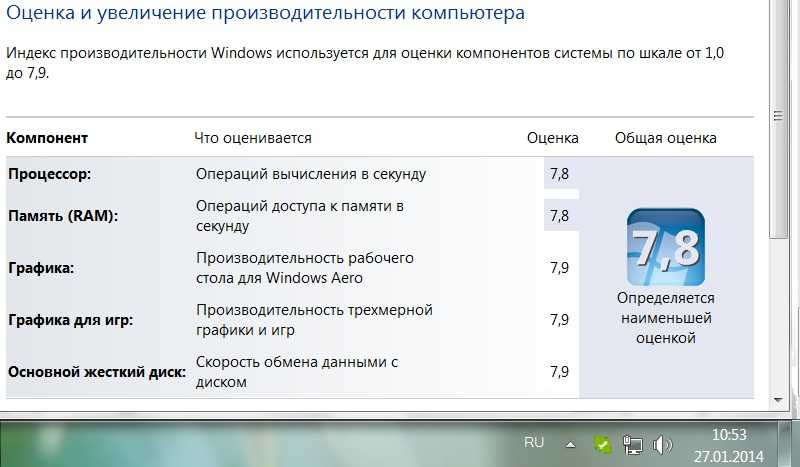
Все это превосходные инструменты — хорошо спроектированные и простые в использовании, — но чтобы воспользоваться всеми преимуществами, вам необходимо инвестировать в премиум-версию программного обеспечения. IObit Advanced SystemCare Pro (открывается в новой вкладке) — один из самых доступных инструментов очистки. Годовая лицензия стоит 23,9 доллара США.9/£17,71AU/$30,64, а также множество дополнительных функций, включая оптимизацию запуска, автоматические обновления и мониторинг производительности.
Всего за немного больше Advanced SystemCare Ultimate (откроется в новой вкладке) включает в себя полный пакет безопасности для защиты вашего ПК от вредоносных программ и вирусов. Он включает в себя защиту от программ-вымогателей, которые обнаруживают несанкционированные изменения файлов в режиме реального времени и блокируют их до того, как ваши данные могут быть зашифрованы, даже если это новый тип угроз, с которым никогда раньше не сталкивались.
Некоторые инструменты IObit Advanced SystemCare окажут незначительное влияние на производительность системы, если только вы не очистите ее, но ее глубокое сканирование предложит множество потенциальных улучшений, которые могут ощутимо повлиять на производительность системы. Мы особенно ценим четкую маркировку результатов сканирования, чтобы пользователи могли принять обоснованное решение о том, что оставить, а что выбросить.
Мы особенно ценим четкую маркировку результатов сканирования, чтобы пользователи могли принять обоснованное решение о том, что оставить, а что выбросить.
- Обзор IObit Advanced SystemCare
- Скачать или купить IObit Advanced SystemCare (открывается в новой вкладке)
2. Ashampoo WinOptimizer (открывается в новой вкладке)
Проводит вас через процесс ускорения вашего ПК
6 3
Причины купить 902 0002 Быстрая система сканы
+
Подробные результаты сканирования
+
Доступное премиум -версию
Причины избежать
—
Нет анти -мельчайшие инструменты
Ashampoo Sinoptimiz «как шампунь») — один из самых доступных инструментов для ускорения вашего ПК, и это отличный выбор, если вы никогда раньше не использовали инструмент для оптимизации системы.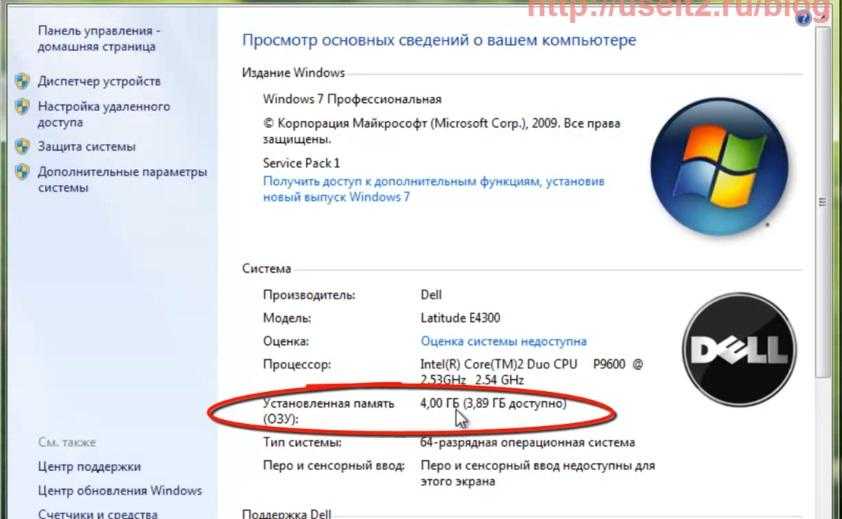
Нажмите «Начать поиск», и он просканирует ваши диски на наличие потенциальных проблем и разделит результаты на три категории: очистка (ненужные файлы), оптимизация (настройки Интернета) и защита (история и журналы). Вы можете исправить все это одним щелчком мыши или нажать кнопку «Подробнее», чтобы получить дополнительную информацию.
Вот где действительно сияет Ashampoo WinOptimizer. Вместо того, чтобы просто представить вам непроницаемый список имен файлов, он проведет вас через каждую проблему в отдельности, предлагая краткое описание, объяснение того, как это может повлиять на производительность вашего ПК, и рекомендуемый порядок действий. Приятно видеть интерфейс, который был так тщательно разработан с учетом доступности.
Есть также обычный набор инструментов для дефрагментации, удаления и управления запуском (сгруппированы на вкладке «Модули»), но основной сканер — это то, где это программное обеспечение действительно сияет.
На момент написания статьи премиальная версия Ashampoo WinOptimizer 15 (открывается в новой вкладке) продается со скидкой до 9,99 долларов США/8,74 фунтов стерлингов/17,49 австралийских долларов за годовую лицензию для одного ПК.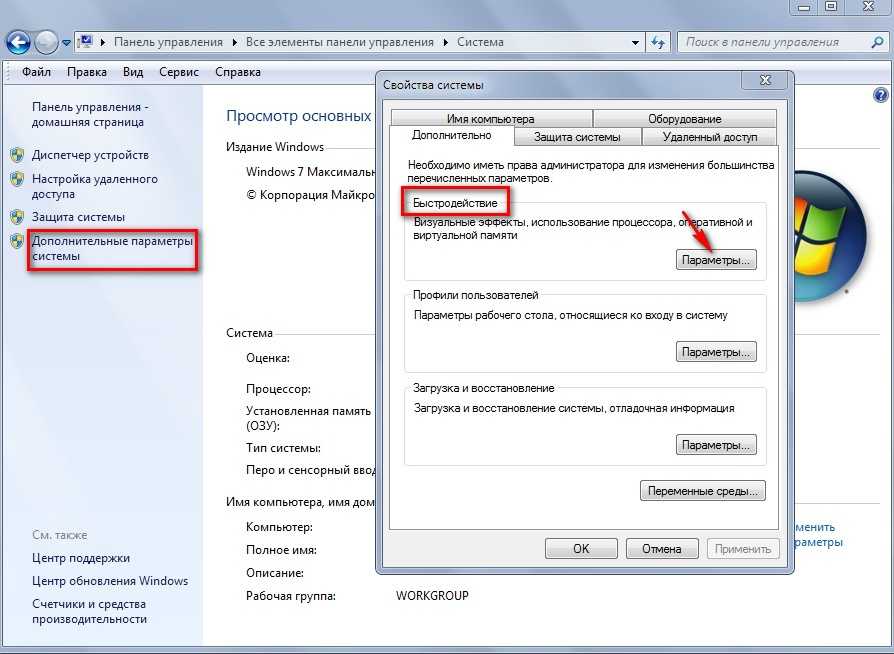 Это включает в себя дополнительный усилитель игры, более быстрое сканирование, элементы управления конфиденциальностью Windows 10 и мастер настройки твердотельных накопителей.
Это включает в себя дополнительный усилитель игры, более быстрое сканирование, элементы управления конфиденциальностью Windows 10 и мастер настройки твердотельных накопителей.
- Загрузите или купите Ashampoo WinOptimizer (открывается в новой вкладке)
3. Iolo System Mechanic (открывается в новой вкладке)
Бесплатная версия надежна, но премиум-версия действительно хороша
6 0265
Причины купить 9026
Быстрое и глубокое сканирование
+
Подробные результаты сканирования
+
Версия Pro защищает от вредоносных программ
Причины, по которым следует избегать Mechanic (открывается в новой вкладке) — один из лучших инструментов для ускорения работы ПК и удаления ненужных файлов.
System Mechanic предлагает два типа сканирования: быстрое и глубокое. Первый вариант определяет наиболее распространенные проблемы (включая временные файлы, историю браузера и записи реестра).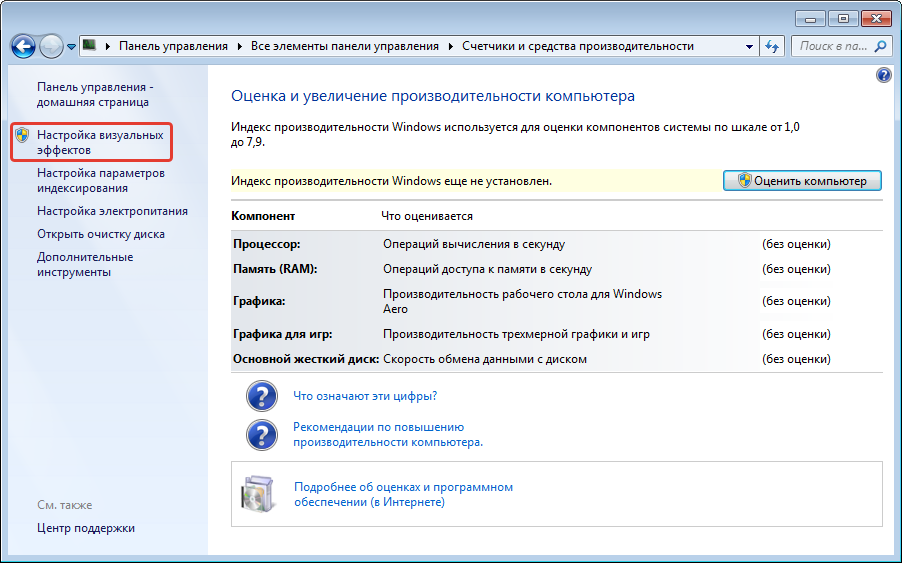 Глубокое сканирование углубляется и может дать больше результатов, но занимает несколько минут. Ваши результаты могут отличаться, но, по нашему опыту, в обоих случаях возникло одинаковое количество проблем.
Глубокое сканирование углубляется и может дать больше результатов, но занимает несколько минут. Ваши результаты могут отличаться, но, по нашему опыту, в обоих случаях возникло одинаковое количество проблем.
Щелчок по ссылке «Подробности» предоставляет много информации о выявленных проблемах и причинах их удаления, хотя это не так просто, как с Ashampoo Winoptimizer.
Iolo System Mechanic Professional (открывается в новой вкладке) является самым дорогим из инструментов для ускорения ПК здесь, по цене 69,95 долларов США / 69,95 фунтов стерлингов / 89,32 австралийских долларов за годовую лицензию, хотя это распространяется на все ПК в вашем доме. а не один. Это также гораздо больше, чем просто системный оптимизатор; он включает в себя двухъядерную защиту от вредоносных программ, восстановление данных, безопасное удаление файлов и многое другое.
Если вы подумываете о покупке инструмента для защиты от вредоносных программ в дополнение к своему антивирусу, стоит добавить Iolo System Mechanic в свой список.
Обратите внимание, что вам будет предложено указать адрес электронной почты во время регистрации, но Iolo не передает его третьим лицам.
- Iolo System Mechanic обзор
- Скачать или купить Iolo System Mechanic (открывается в новой вкладке)
4 073
Глубокое сканирование, но предполагается, что некоторые знания необходимы для интерпретации результатов
Причины покупки
+
Тщательное сканирование
+
Результаты хорошо организованы
Причины, по которым следует избегать
—
Описания файлов могли бы быть более четкими для ненужных файлов, которые могут замедлять работу. Однако, в отличие от некоторых инструментов для ускорения работы системы, он никогда не перегружает. Результаты поиска упорядочены по разумным категориям (например, временные файлы, прикрепленные к веб-браузерам, и файлы, связанные с Windows), и любые файлы, которые вы, возможно, захотите сохранить, по умолчанию не проверяются.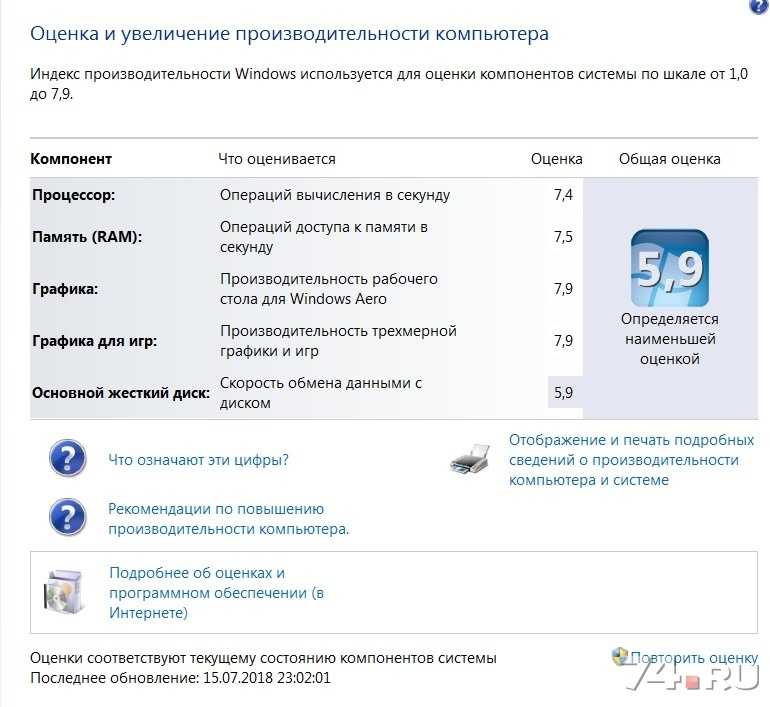
CCleaner не предлагает описание всех типов файлов, прежде чем предлагать их очистить, но если вы выберете любой из файлов под заголовком «Дополнительно», он скажет вам, почему вы должны дважды подумать, прежде чем удалять их. Было бы неплохо, если бы все аннотации были на таком простом английском языке, но мы ценим усилия.
Сканер реестра CCleaner превосходен; большинство инструментов для ускорения работы системы просто дают вам возможность одним щелчком мыши, но CCleaner позволяет вам выбирать, какие типы записей искать. Это идеальный вариант, если у вас возникли проблемы с чем-то конкретным (например, если вы не можете переустановить программу из-за записи, оставшейся после ее удаления).
Вы также получаете обычные инструменты дефрагментации, очистки диска и восстановления системы, хотя все они легко доступны через панель управления Windows 10.
При установке CCleaner Free вам также будет предложено загрузить Avast Free Antivirus. Это одно из лучших бесплатных антивирусных приложений, и его стоит посмотреть, если вы ищете новый пакет безопасности, но в противном случае убедитесь, что вы сняли флажок, прежде чем продолжить.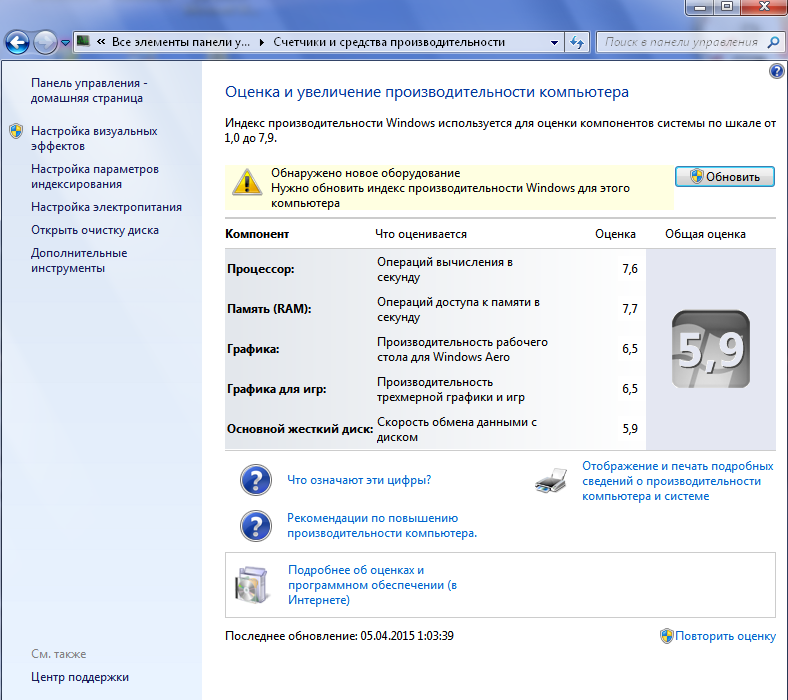
Лицензия CCleaner Pro (открывается в новой вкладке) стоит 24,9 доллара США.5 / 19,95 фунтов стерлингов / 29,95 австралийских долларов и обеспечивает удобный мониторинг в режиме реального времени, запланированную очистку, автоматические обновления и премиальную поддержку. Бесплатный очиститель превосходен, но версия Pro сэкономит время и нервы в долгосрочной перспективе.
- Обзор Piriform CCleaner
- Купить или скачать Piriform CCleaner (открывается в новой вкладке)
5 73
Быстрое сканирование, но мы’ г предпочитаю более подробную информацию о результатах
Причины купить
+
Быстрое сканирование
+
Автоматические обновления
Причины избегать
—
Отсутствие какой-то странной терминологии
— 9006
описания
Как бесплатная, так и расширенная версии Glary Utilities (открывается в новой вкладке) обещает сделать ваш ПК в восемь раз быстрее.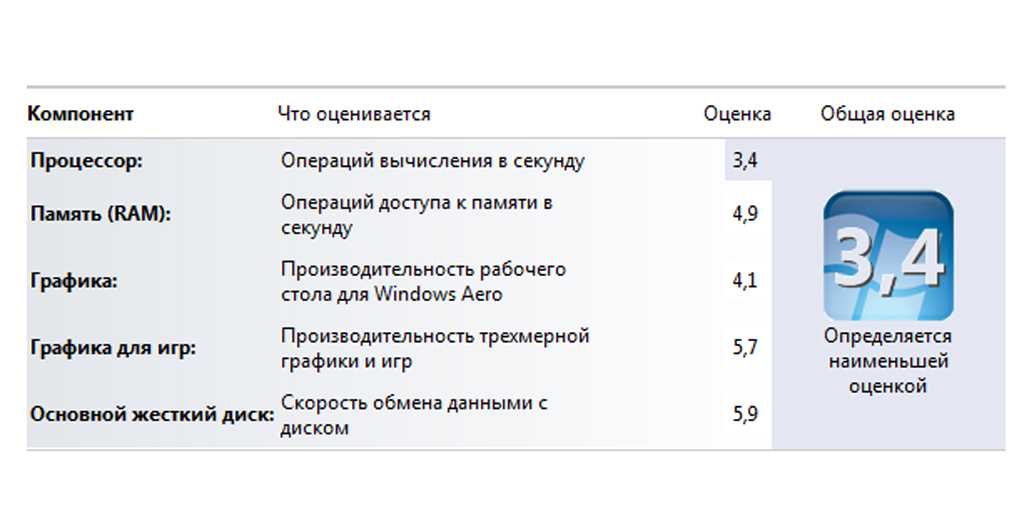 Его главная привлекательность — очистка одним щелчком мыши, но есть также набор дополнительных функций, включая анализатор дискового пространства, диспетчер процессов и диспетчер контекстного меню (необычное, но долгожданное дополнение).
Его главная привлекательность — очистка одним щелчком мыши, но есть также набор дополнительных функций, включая анализатор дискового пространства, диспетчер процессов и диспетчер контекстного меню (необычное, но долгожданное дополнение).
Glary Utilities (открывается в новой вкладке) также обеспечивает удобную оценку времени загрузки вашего ПК, а бесплатная версия включает автоматические обновления — функция, экономящая время, за которую обычно вам придется платить.
Функция обслуживания одним щелчком мыши проверяет наличие всех обычных системных детритов, включая поврежденные и отсутствующие записи реестра и временные файлы. Некоторые его описания немного странные. Например, его инструмент очистки истории указан как Tracks Eraser — странный термин, который вы больше нигде не встретите. Если Glary Utilities обнаружит проблемы, связанные с ними, вы можете нажать «показать подробности», чтобы узнать, в чем они заключаются, иначе они останутся загадкой.
Что касается результатов сканирования, мы хотели бы видеть больше информации о том, что на самом деле представляет собой каждая обнаруженная проблема, а не просто список имен файлов и местоположений, чтобы пользователи могли сделать осознанный выбор о том, что оставить.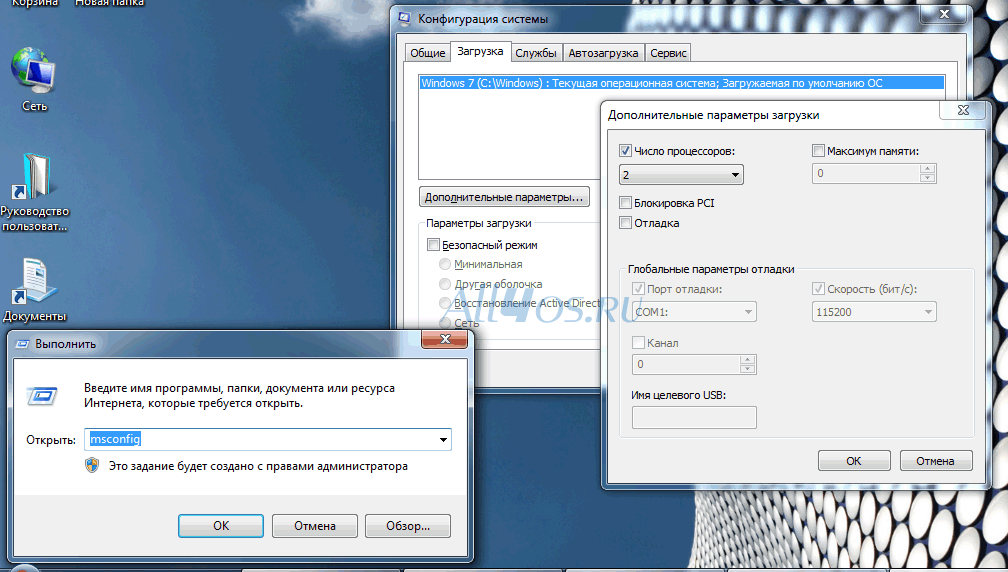
Годовая лицензия Glary Utilities Pro (открывается в новой вкладке) обычно стоит 39,95 долларов США/38,84 фунтов стерлингов/67,13 австралийских долларов, но следите за специальными предложениями, особенно в праздничные дни.
Предупреждение: когда вы устанавливаете бесплатную версию Glary Utilities, вам предоставляется возможность добавить на рабочий стол значок Maiagames — разработчика бесплатных головоломок и приключенческих игр. Флажок по умолчанию не установлен, но на него стоит обратить внимание, если вы хотите избежать каких-либо дополнительных действий.
- Загрузите или купите Glary Utilities (откроется в новой вкладке)
Подпишитесь, чтобы получать ежедневные новости, обзоры, мнения, анализ, предложения и многое другое из мира технологий.
Свяжитесь со мной, чтобы сообщить о новостях и предложениях от других брендов Future. Получайте электронные письма от нас от имени наших надежных партнеров или спонсоров.
София — технический журналист, который пишет о программном обеспечении, оборудовании и Интернете почти 20 лет, но выглядит все так же молодо, как никогда! После нескольких лет написания статей для журналов ее жизнь переместилась в Интернет и по-прежнему наполнена технологиями, музыкой и природой.