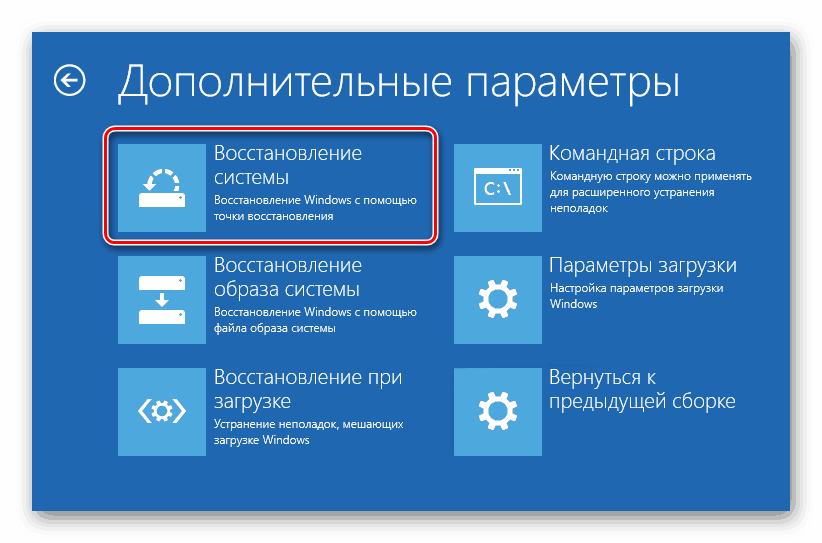Windows 8 возврат к точке восстановления: Как использовать Восстановление системы — Windows 8 и 8.1
Содержание
Создание точки восстановления и восстановление Windows 8.1
Создание точки восстановления в Windows, а затем и восстановление системы — важная возможность операционной системы вернуть компьютер в нормальный, обычный режим работы, в случае возникновения каких-либо неполадок в работе операционной системы. Операционная система сама создает точки восстановления периодически, а также при установке программ, драйверов, обновлений.
В операционной системе Windows 8.1 существуют два варианта восстановления системы, при использовании которых пользователю будет нужен установочный диск Windows или загрузочная флешка.
Содержание:
- Как войти в «Защиту системы»
- Как создать точку восстановления в Windows 8.1
- Как восстановить Windows 8.1
- Выводы статьи
- Создание точки восстановления и восстановление в Windows 8.1 (видео)
В обоих случаях операционная система будет возвращена в первоначальное состояние, а не на ту дату, на которую пользователю было бы лучше восстановить операционную систему. В одном случае, будут удалены программы не из «Магазина Windows», другие пользовательские данные, а в другом случае, на компьютере после восстановления будет «чистая» система.
В одном случае, будут удалены программы не из «Магазина Windows», другие пользовательские данные, а в другом случае, на компьютере после восстановления будет «чистая» система.
В этой статье пойдет речь о более привычном способе восстановления системы, уже знакомому пользователям в прежних версиях Windows. Система будет восстановлена на определенную дату, все программы и данные пользователя будут сохранены на момент создания конкретной точки восстановления системы.
Сам процесс создания точки восстановления Windows и восстановления системы похож на тот, который используется в Windows 7 и в Windows 10.
Точки восстановления в Windows 8.1 также можно создать самостоятельно. Для чего это может быть нужно?
Если вы создадите самостоятельно точку восстановления перед установкой какой-нибудь программы, в работе которой вы не уверены, перед действиями по изменению в реестре, перед изменениями других важных настроек компьютера, то тогда вы сможете сделать откат системы на только, что созданную точку восстановления.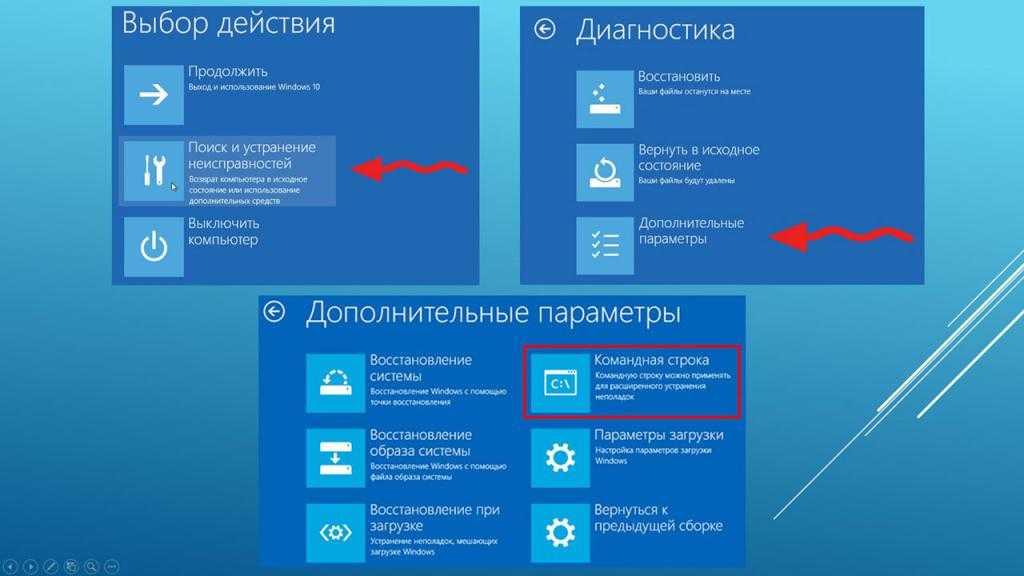 После восстановления ваш компьютер вернется к своим прежним рабочим параметрам.
После восстановления ваш компьютер вернется к своим прежним рабочим параметрам.
Доступ к созданию точек восстановления и восстановлению в Windows 8.1 происходит через функцию системы «Защита системы».
Как войти в «Защиту системы»
Для доступа к функциям защиты системы, сначала нажмите правой кнопкой мыши на кнопку «Пуск», а затем в контекстном меню нажмите на пункт «Выполнить». После этого будет открыто окно «Выполнить», в котором сначала в поле «Открыть:» необходимо будет ввести такое выражение: «sysdm.cpl», а затем нажать на кнопку «ОК».
Далее откроется окно «Свойства системы».
Войти в свойства системы можно еще по-другому. Для этого нужно будет на Рабочем столе кликнуть правой кнопкой мыши на «Этот компьютер». В контекстном меню следует выбрать пункт «Свойства». Далее откроется окно «Система», в котором нужно будет нажать на ссылку «Защита системы».
После этого откроется окно «Свойства системы», во вкладке «Защита системы».
Перед созданием точки восстановления необходимо будет убедиться в том, что защита системы включена.
Посмотрите на «Параметры защиты», напротив того диска, на котором находится операционная система Windows (обычно, это диск «С»), в разделе «Защита», должно быть написано — «Включено».
Вы можете самостоятельно настроить параметры защиты системы. Для этого нажмите на кнопку «Настроить…».
В окне «Защита системы для локальный диск (С:)» вы можете произвести некоторые настройки. По умолчанию, в Windows защита системы всегда включена.
Из этого окна можно будет выключать защиту системы, активировав для этого пункт «Отключить защиту системы». Делать это не рекомендуется.
В разделе «Использование дискового пространства» вы можете изменить максимальный объем дискового пространства, который будет использован функцией защиты системы. Передвигая ползунок по шкале, можно будет увеличить максимальное использование пространства до необходимого размера.
По мере заполнения дискового пространства, отведенного для использования функцией защиты системы, старые контрольные точки восстановления будут удаляться для того, что освободить место для новых точек восстановления.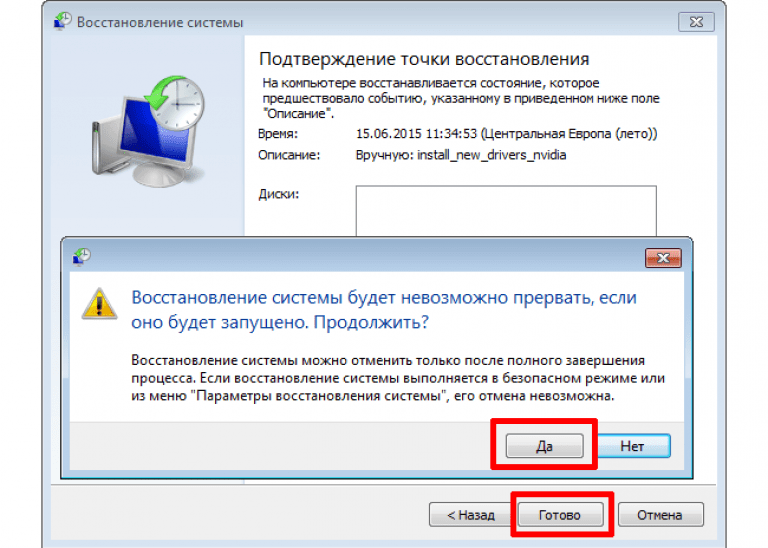
Из этого окна можно будет удалить с компьютера все ранее созданные точки восстановления. Делать это без крайней необходимости не рекомендую.
После проведенных изменений в этом окне, не забудьте нажать на кнопку «ОК».
В защиту системы можно также войти через панель управления Windows.
Теперь можно непосредственно перейти к созданию точки восстановления операционной системы.
Читайте также: Диск восстановления Windows 8.1 (Windows 8)
Как создать точку восстановления в Windows 8.1
В окне «Свойства системы», во вкладке «Защита системы» нажмите на кнопку «Создать…».
После этого будет открыто окно «Защита системы», в котором нужно будет ввести описание для создаваемой точки восстановления. В этом поле можете написать любой текст, какой вам будет угодно. Дата и время создания этой точки восстановления будут добавлены автоматически.
После ввода описания, нажмите на кнопку «Создать».
Далее начнется процесс создания точки восстановления операционной системы Windows 8. 1.
1.
После завершения процесса создания точки восстановления, система вас проинформирует о том, что точка восстановления была успешно создана.
Теперь вы можете перейти к работе на компьютере.
Как восстановить Windows 8.1
Для запуска процесса восстановления системы необходимо будет войти в защиту системы. Для этого нажмите правой кнопкой мыши на «Этот компьютер», в контекстном меню нажмите на пункт «Свойства». Из окна «Система» перейдите в раздел «Защита системы».
В открывшемся окне «Свойства системы», во вкладке «Защита системы» нажмите на кнопку «Восстановить…».
После этого будет открыто окно «Восстановление системы». В этом окне система, обычно, предлагает рекомендованную точку восстановления системы. Также здесь отображено время создания точки восстановления, дано ее описание.
Вы можете нажать на ссылку «Поиск затрагиваемых программ» для того, чтобы ознакомиться с программами и драйверами, которые, возможно, будут удалены с компьютера, после завершения процесса восстановления системы.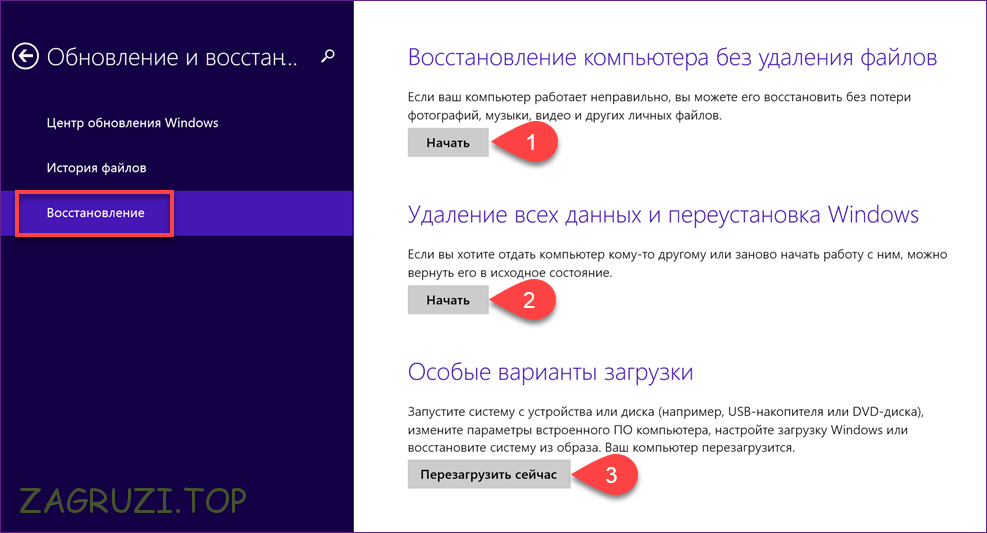
Для того, чтобы пользователь сам мог выбрать нужную точку восстановления системы, необходимо будет активировать пункт «Выбрать другую точку восстановления», а затем нажать на кнопку «Далее».
В следующем окне будут представлены все имеющиеся на компьютере точки восстановления. Здесь вы увидите дату и время создания точки восстановления, ее описание, а также тип точки восстановления. В типе точки восстановления отображена информация о том, каким образом она была создана – автоматически системой, вручную пользователем, или перед установкой программы.
Выберите необходимую точку, а потом нажмите на кнопку «Поиск затрагиваемых программ». В этом случае, вы можете ознакомиться со справочной информацией, которую предоставит вам операционная система.
Далее начнется процесс сканирования компьютера на наличие затронутых программ и драйверов.
Читайте также: Как найти точку восстановления Windows: разные способы
После завершения процесса сканирования, будет открыто окно с полученной информацией.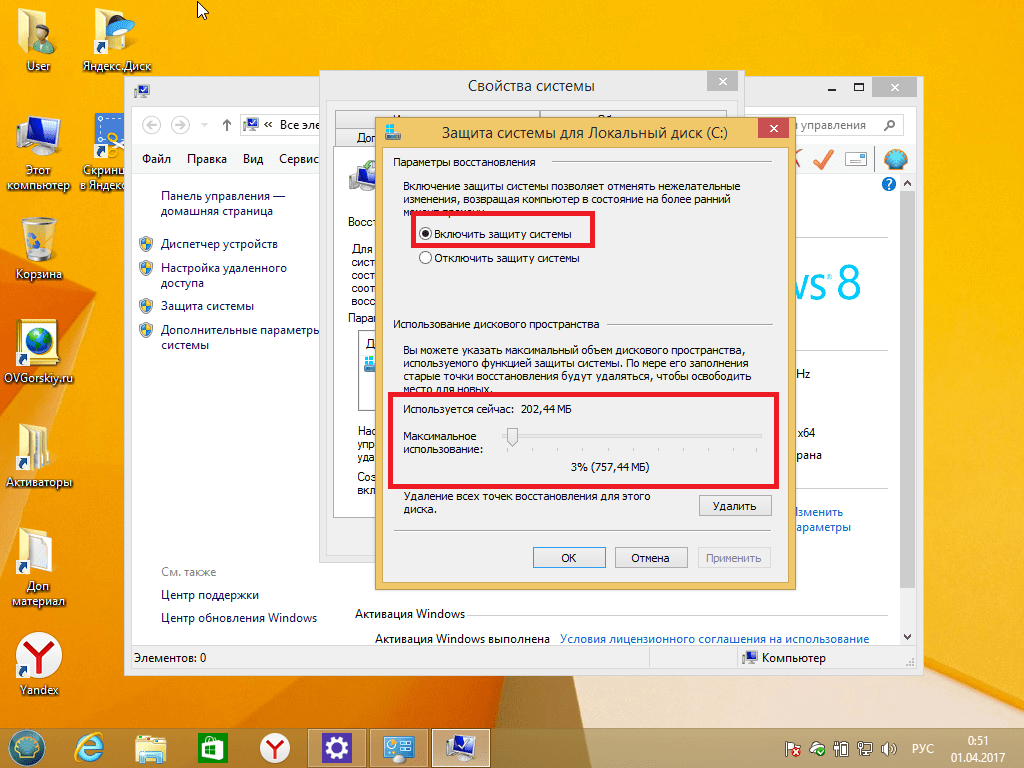 Здесь вы можете ознакомиться с теми программами и драйверами, которые будут удалены с компьютера, так как они были добавлены на компьютер уже после создания этой точки восстановления.
Здесь вы можете ознакомиться с теми программами и драйверами, которые будут удалены с компьютера, так как они были добавлены на компьютер уже после создания этой точки восстановления.
После ознакомления с этой информацией, нажмите на кнопку «Закрыть».
После того, как необходимая точка восстановления системы была выбрана, нужно будет нажать на кнопку «Далее».
В окне «Подтверждение точки восстановления», сначала прочитайте информацию о выбранной точке восстановления, а затем нажмите на кнопку «Готово». Перед этим не забудьте закрыть все программы и сохранить открытые файлы.
Далее будет запущен процесс восстановления системы, который будет проходить некоторое время. В это время произойдет перезагрузка компьютера.
После загрузки операционной системы будет открыто окно с информацией об успешном завершении процесса восстановления Windows. Ваш компьютер будет восстановлен на ту дату, когда была создана конкретная точка восстановления.
Выводы статьи
Создание точек восстановления в Windows 8.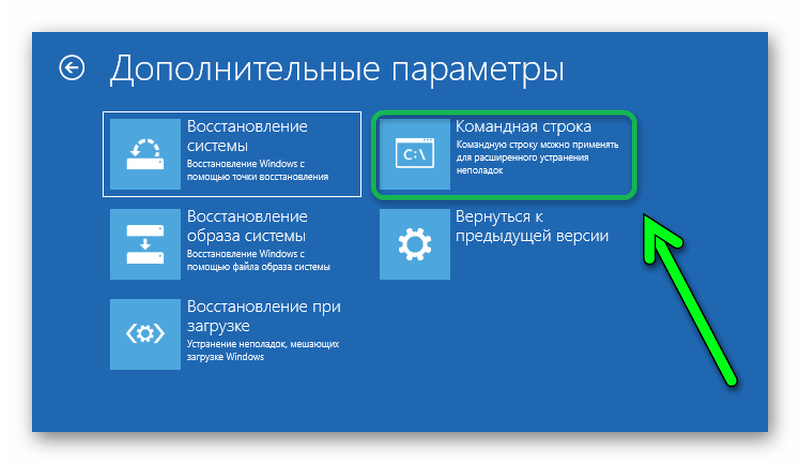 1 будет способствовать, в случае необходимости, восстановлению системы при возникновении сбоев в работе операционной системы. В результате выполнения процесса отката системы, решаются проблемы в работе Windows.
1 будет способствовать, в случае необходимости, восстановлению системы при возникновении сбоев в работе операционной системы. В результате выполнения процесса отката системы, решаются проблемы в работе Windows.
Создание точки восстановления и восстановление в Windows 8.1 (видео)
Нажимая на кнопку, я даю согласие на обработку персональных данных и принимаю политику конфиденциальности
Как восстановить систему Windows 8: инструкция для чайников
Средства восстановления в Windows 8 работают примерно так же, как и в предыдущей версии — «семёрке». Чтобы восстановить систему в Windows 8, используются встроенные утилиты. В некоторых случаях может потребоваться диск, с которого производилась установка. С него копируются исходные файлы, заменяющие повреждённые копии на HDD или SSD. При отсутствии возможности восстановить работоспособность требуется возвращение к первичным настройкам. Эта операция удаляет все установленные программы, но пользовательские документы остаются нетронутыми.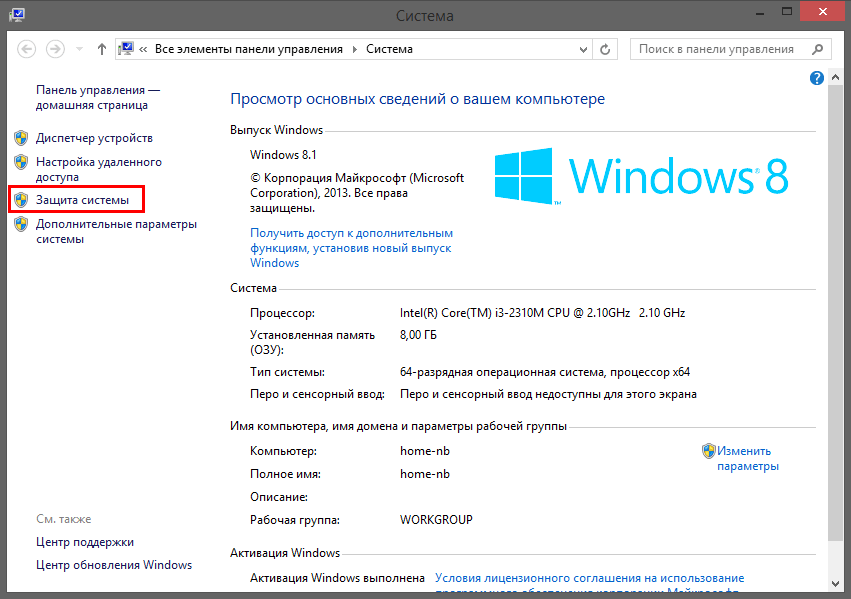
Как восстановить систему в Windows 8
При появлении проблем в работе ОС перезагрузите её в безопасном режиме. Для этого в интерфейсе выберите пункт «Перезагрузка», держа зажатой клавишу «Shift». Путь в меню стандартный — тот же, который вы применяете при ежедневном завершении работы. Компьютер выключится, после чего снова включится с отображением вариантов запуска. Также можно использовать сочетание клавиш «Shift+F8» во время запуска, если загрузка не доходит до момента отображения рабочего стола.
На экране появится три действия на выбор:
- Диагностика (поможет восстановить систему в Windows 8).
- Продолжение — загружает ОС в обычном режиме.
- Выключение ПК — завершает текущий сеанс.
Запустите диагностику для выявления неполадок, мешающих нормальному запуску или правильному функционированию компьютера. Дальнейшие действия утилиты будут зависеть от выявленного повреждения. При обнаружении незначительных сбоев, функции будут восстановлены автоматически. В противном случае (если выполнить автоматическое возвращение не получится), будет предложено сбросить все установленные параметры и вернуть ПК в изначальное состояние.
В противном случае (если выполнить автоматическое возвращение не получится), будет предложено сбросить все установленные параметры и вернуть ПК в изначальное состояние.
Важно! Если система сильно повреждена, она может не загружаться. Средство диагностики при этом запускается автоматически. Следуйте инструкциям для возобновления работы ОС.
Использование точек восстановления
Для применения этого варианта возобновления Windows откройте панель управления. Выберите пункт «Восстановление» и в открывшемся окне нажмите соответствующую ссылку. Вход в это меню требует административных полномочий. Поэтому, если используется обычная учётная запись, введите пароль администратора ПК. На экране появится список доступных точек, из которых можно восстановить компьютер. Чтобы продолжить, выберите нужную точку и нажмите «Далее».
Настройки будут обновлены до тех значений, которые были заданы при создании резервной копии с указанной датой и временем.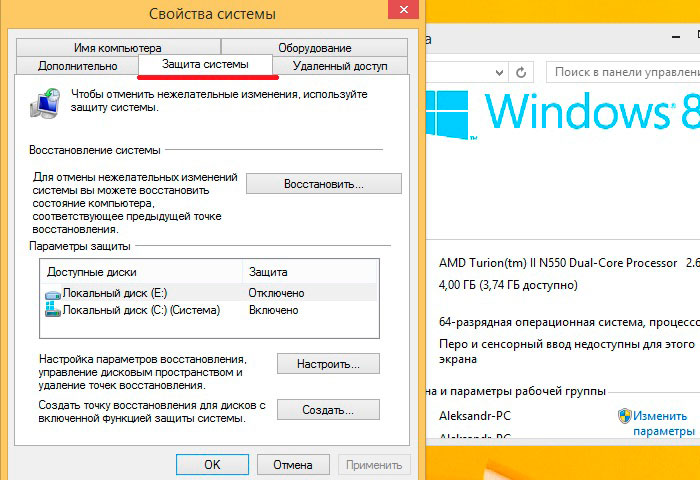 Уточнить список внесённых изменений вы сможете при нажатии кнопки «Поиск затрагиваемых программ» в правом нижнем углу окна. По этим же данным можно ориентироваться при выборе точки, до которой вы хотите восстановить состояние системы.
Уточнить список внесённых изменений вы сможете при нажатии кнопки «Поиск затрагиваемых программ» в правом нижнем углу окна. По этим же данным можно ориентироваться при выборе точки, до которой вы хотите восстановить состояние системы.
Важный совет! Настройте создание точек заранее. Это позволит избежать проблем в дальнейшем функционировании компьютера. Рекомендуется расширить дисковое пространство, используемое для хранения резервных копий. Такой шаг увеличит количество сохранённых точек.
Возврат исходного состояния компьютера
Откройте параметры ПК, вызвав панель Charms и нажав ссылку в нижней части появившегося меню. Для открытия данной панели наведите курсор мыши в правый верхний угол и опустите его вниз. Далее перейдите в последний из предложенных разделов — «Обновление и восстановление». В навигационном меню слева выберите строку «Восстановление».
Windows 8 предложит следующие варианты: возврат первоначального состояния ПК с удалением файлов и без него, загрузка с особыми параметрами. Среди первых двух пунктов более надёжен второй. Он позволяет вернуть «чистую» систему, установленную на жёстком диске. Однако, при таком выборе могут удалиться важные данные. Если заранее вы их не скопировали, выберите первый вариант. Последний пункт соответствует действию, выполненному на первом шаге (перезагрузка ПК с зажатой клавишей «Shift»).
Среди первых двух пунктов более надёжен второй. Он позволяет вернуть «чистую» систему, установленную на жёстком диске. Однако, при таком выборе могут удалиться важные данные. Если заранее вы их не скопировали, выберите первый вариант. Последний пункт соответствует действию, выполненному на первом шаге (перезагрузка ПК с зажатой клавишей «Shift»).
Обратите внимание! Во время возвращения первичных настроек устройство несколько раз перезагрузится. Процесс может занять более десяти минут.
Важное видео: Ещё один способ восстановления Windows 8
Поделиться:
Сервисы
Подписывайтесь на нас в соцсетях:
Вопрос-ответ
Задать вопрос
Как создать точку восстановления в Windows 8.1
РЕКОМЕНДУЕТСЯ:
Загрузите инструмент восстановления ПК, чтобы быстро находить и автоматически исправлять ошибки Windows.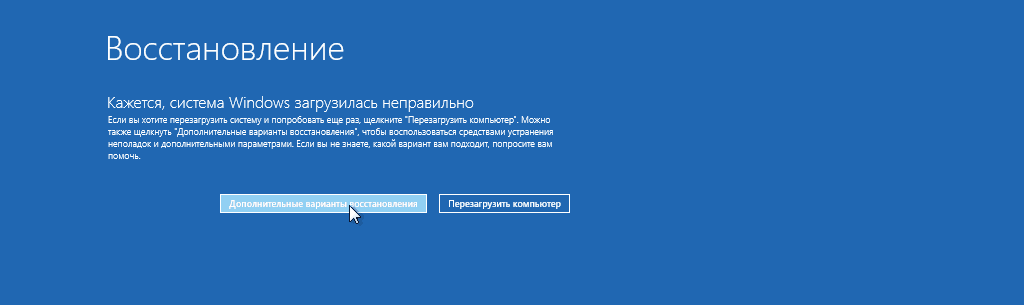
Точка восстановления, функция, впервые представленная в Windows ME, является одной из уникальных и лучших функций операционной системы Windows для быстрого восстановления системных файлов до предыдущего состояния без внесения изменений в сохраненные данные. Windows автоматически создает одну точку восстановления каждую неделю, а также создает точку восстановления перед установкой обновлений.
В то время как Windows 8 и Windows 8.1 включают функцию «Обновить ПК», позволяющую быстро установить для всех системных параметров значения по умолчанию, а также доступны параметры для создания пользовательских образов «Обновить ПК», учитывая тот факт, что у вас не может быть нескольких образов «Обновить ПК», и это трудоемкая задача, точка восстановления — лучшая функция для быстрого восстановления вашего ПК до предыдущего состояния.
Как и в случае с функцией «Обновить компьютер», вы можете использовать точку восстановления, чтобы вернуть компьютер в более раннее рабочее состояние, даже если компьютер не загружается.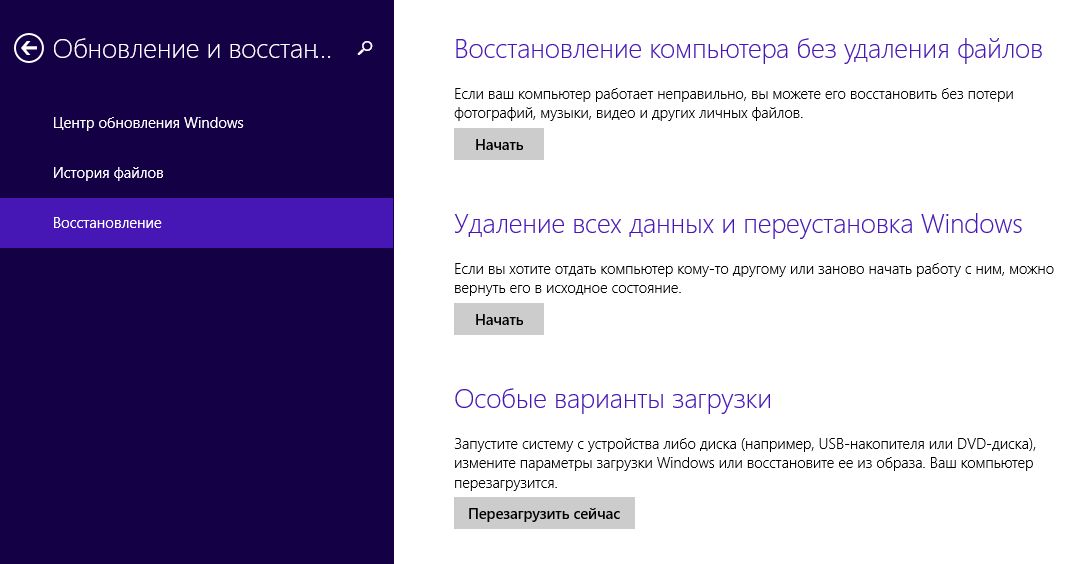
Всегда полезно создать точку восстановления перед установкой сторонней программы или внесением изменений в системные файлы. Если вы не знаете, как вручную создать точку восстановления в Windows 8 или Windows 8.1, следуйте приведенным ниже инструкциям.
Шаг 1: Откройте диалоговое окно Запустите , одновременно нажав логотип Windows и клавишу R, введите в поле Sysdm.cpl , нажмите клавишу ввода, чтобы открыть свойства системы. Кроме того, вы можете переключиться на начальный экран, набрав Создайте точку восстановления , измените фильтр поиска на Настройки , а затем нажмите клавишу Enter, чтобы открыть Свойства системы.
Шаг 2: Перейдите на вкладку Защита системы , проверьте состояние защиты вашего системного (Windows 8.1) диска. Если состояние защиты включено, вы можете перейти к шагу 3, чтобы создать точку восстановления.
И если защита отключена, выберите диск Windows 8.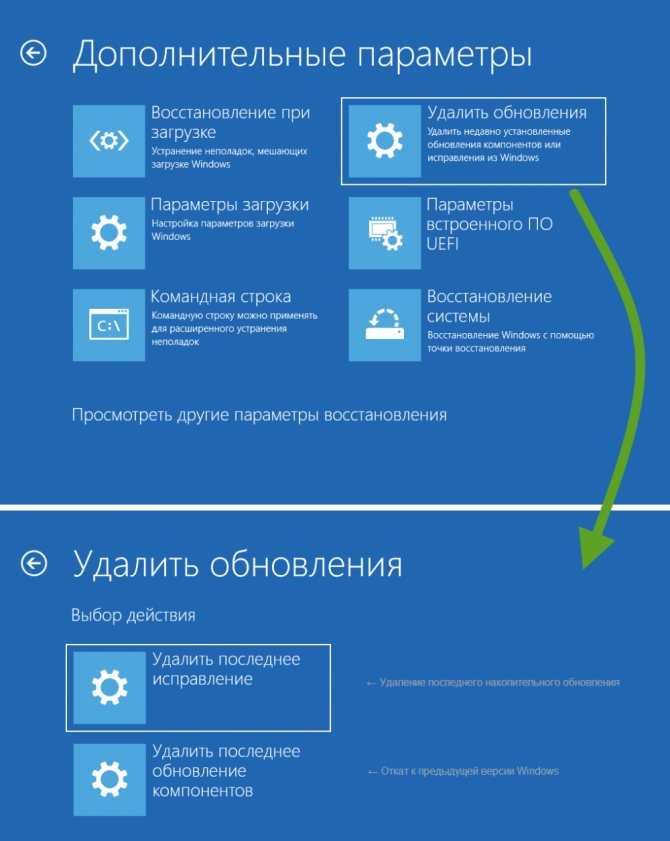 1 (системный), нажмите кнопку «Настроить», установите флажок «Включить защиту системы» и нажмите кнопку «Применить». Как вы можете видеть на рисунке выше, он также позволяет вам настроить максимальный объем дискового пространства, используемого для защиты системы.
1 (системный), нажмите кнопку «Настроить», установите флажок «Включить защиту системы» и нажмите кнопку «Применить». Как вы можете видеть на рисунке выше, он также позволяет вам настроить максимальный объем дискового пространства, используемого для защиты системы.
Шаг 3: Чтобы создать точку восстановления вручную, нажмите кнопку Создать , введите описание точки восстановления, а затем нажмите кнопку Создать . Вот и все! После завершения работы вы увидите сообщение «Точка восстановления успешно создана».
Перед установкой программного обеспечения и внесением изменений в системные файлы рекомендуется создать точку восстановления вручную.
Чтобы восстановить ранее созданную точку восстановления в Windows 8 или 8.1:
Шаг 1: Откройте диалоговое окно Свойства системы . Для этого откройте диалоговое окно «Выполнить», одновременно нажав логотип Windows и клавиши R, введите в поле Sysdm.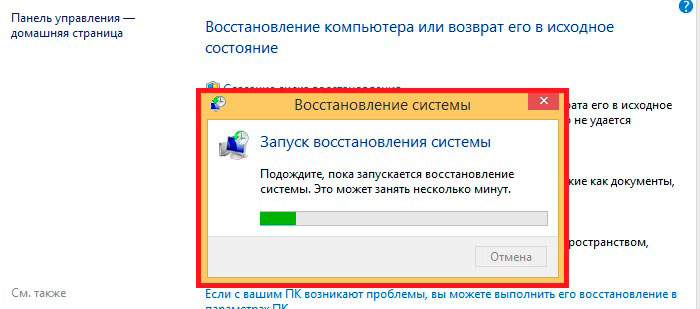 cpl и нажмите клавишу Enter, чтобы открыть диалоговое окно «Свойства системы».
cpl и нажмите клавишу Enter, чтобы открыть диалоговое окно «Свойства системы».
Шаг 2: Перейдите на вкладку Защита системы , выберите системный диск (диск Windows 8.1), нажмите Восстановление системы Кнопка, чтобы открыть мастер восстановления системы.
Шаг 3: Нажмите кнопку Далее , чтобы просмотреть самые последние точки восстановления. Установите флажок Показать больше точек восстановления, чтобы просмотреть все точки восстановления. Он показывает дату и время создания точки восстановления, а также тип точки восстановления, а также описание, которое вы ввели при создании точки восстановления.
Выберите точку восстановления и нажмите Сканирование на наличие уязвимых программ для просмотра всех программ и драйверов, которые будут удалены при восстановлении ПК с использованием выбранной точки восстановления. Другими словами, программы и драйверы, установленные после выбранной точки восстановления, будут удалены.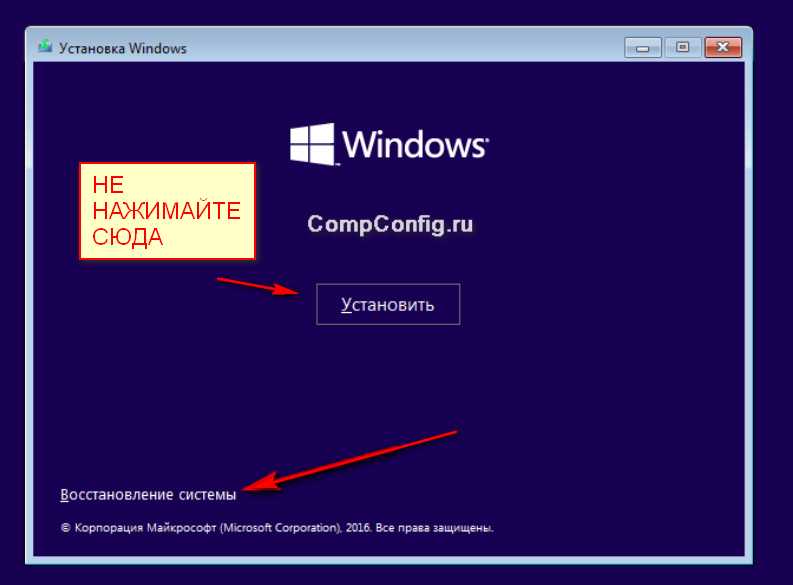 Это также означает, что программы и драйверы, которые были удалены после выбранной точки восстановления, будут восстановлены.
Это также означает, что программы и драйверы, которые были удалены после выбранной точки восстановления, будут восстановлены.
Например, если вы создали точку восстановления 1 августа st и установили браузер Google Chrome после удаления браузера Firefox, при восстановлении Windows до этой точки восстановления будет удален браузер Google Chrome и восстановлен Firefox.
Однако все ваши документы, изображения и другие файлы будут сохранены при восстановлении точки восстановления.
Шаг 4: Выберите точку восстановления, нажмите кнопку Далее , а затем нажмите кнопку Готово для автоматического перезапуска системы и начала внесения изменений. Нажмите кнопку «Да», когда увидите диалоговое окно подтверждения.
Шаг 5: .
Руководство по удалению всех точек восстановления или отдельных точек восстановления для освобождения места на диске также может вас заинтересовать.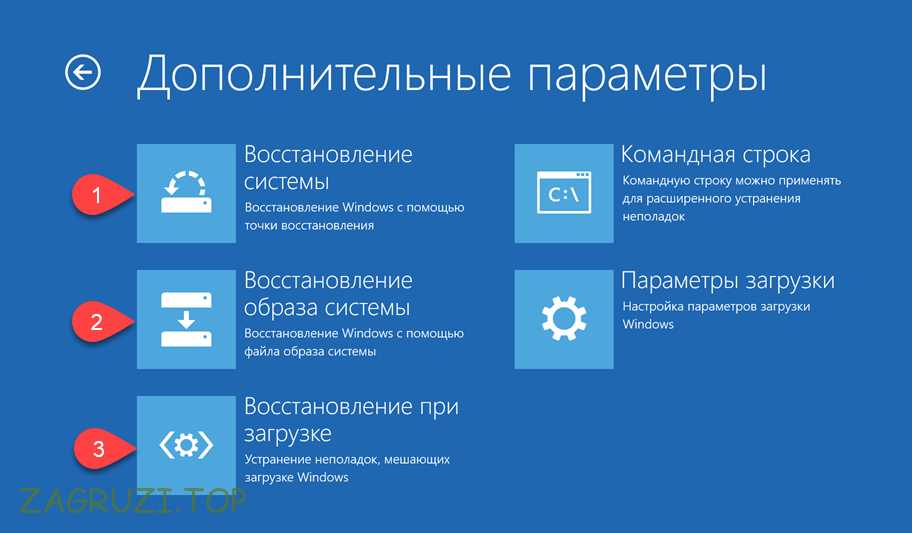
8 основных решений проблемы отсутствия или исчезновения точек восстановления Windows 10
Точки восстановления системы могут помочь вам вернуться к предыдущему состоянию Windows. Но как вы можете это сделать, если точек восстановления Windows 10 отсутствуют или исчезли? Эта статья покажет вам, как решить проблему отсутствия или исчезновения точек восстановления системы. Помимо точки восстановления системы, вы можете использовать программное обеспечение MiniTool для создания образа системы для защиты вашего ПК.
Точка восстановления Windows 10 отсутствует
Точка восстановления системы создается для возврата к предыдущему состоянию Windows в случае сбоя операционной системы или других аварий. Точка восстановления может даже помочь вам восстановить Windows до более ранней даты.
Однако некоторые пользователи компьютеров жалуются, что точки восстановления системы исчезли в Windows 10, когда они пытаются выполнить восстановление системы. И не знают, что делать.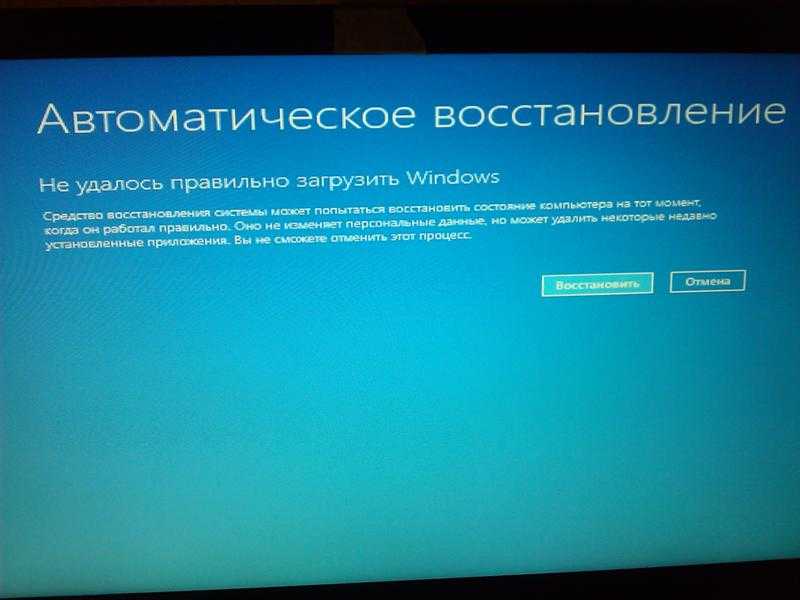
На самом деле проблема отсутствия точек восстановления Windows 10 может быть вызвана разными причинами. Вот список некоторых из них.
- Восстановление системы в Windows 10 отключено по умолчанию или отключается вручную. Все точки восстановления системы будут удалены после ее отключения вручную.
- Недостаточно свободного места для создания точек восстановления системы. Если максимальное используемое пространство мало, восстановление системы может автоматически удалить предыдущие точки восстановления.
- Обновление Windows. После обновления новой операционной системы предыдущие точки восстановления могут потеряться.
- Случайное удаление. Если вы использовали утилиту очистки диска, точки восстановления системы могут быть удалены по ошибке.
- Точка восстановления системы хранилась более 90 дней. В Windows 10 точки восстановления системы могут храниться 90 дней. В противном случае старые точки восстановления, которым больше 90 дней, будут автоматически удалены.

- Файл подкачки дефрагментирован. Если вы обнаружите, что точки восстановления вашей системы удаляются при каждой перезагрузке, возможно, ваш файл подкачки сильно дефрагментирован.
Нет сомнений в том, что существуют и другие причины, которые также могут привести к исчезновению точек восстановления системы. Но независимо от причины, вы можете попробовать использовать следующие 8 решений, чтобы решить проблему отсутствия точек восстановления Windows 10.
Решение 1. Проверьте и удалите проблемные программы
Сначала мы покажем вам первый способ решить проблему отсутствия точки восстановления Windows 10. Вирус или проблемные программы могут стереть точки восстановления Windows 10. Поэтому вы можете попробовать использовать антивирусное программное обеспечение для сканирования и удаления вирусов или проблемных программ.
После этого вы можете снова создать точки восстановления и проверить, отсутствуют ли все еще точки восстановления Windows 10.
Решение 2. Включите восстановление системы
Если утилита восстановления системы была отключена, возникнет проблема с точками восстановления системы Windows 10. Всякий раз, когда утилита восстановления системы отключается, все ранее созданные точки восстановления будут удалены. Поэтому вам необходимо проверить, включена ли утилита восстановления системы.
Подробные инструкции для этого следующие.
Шаг 1: Выберите Панель управления и выберите Системная утилита в главном интерфейсе. Затем выберите Защита системы в левой панели.
Шаг 2: Перейдите на вкладку защиты системы и выберите диск для проверки, а затем нажмите Настроить , чтобы включить защиту системы.
Шаг 3: Во всплывающем окне вы можете увидеть две опции. Затем вам нужно проверить Включить защиту системы и нажать OK для продолжения.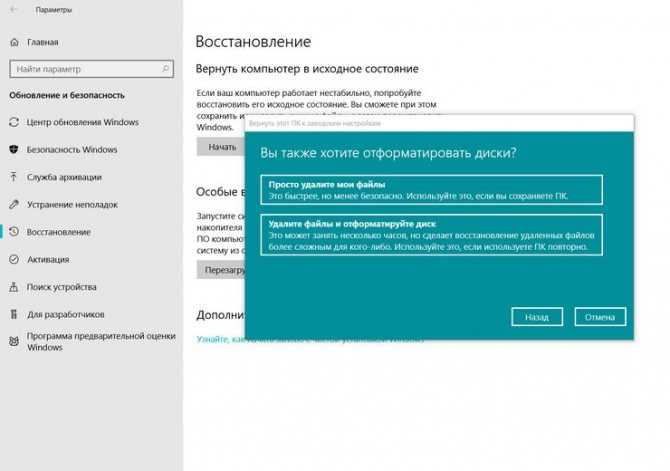
После этого вы можете снова создать точку восстановления и проверить, исчезнут ли точки восстановления в следующий раз.
Решение 3. Проверьте место на диске
Для восстановления системы требуется определенный объем дискового пространства. Если места недостаточно, созданные ранее точки восстановления будут удалены, чтобы освободить место для новой. Итак, чтобы решить проблему отсутствия точек восстановления системы, вам необходимо проверить место на диске и настроить его.
Теперь мы покажем вам, как настроить дисковое пространство с помощью пошагового руководства.
Шаг 1: В том же окне System Protection , как показано в последнем решении, перетащите значок Максимальное использование слайд, чтобы увеличить пространство для восстановления системы.
Шаг 2: Нажмите OK , чтобы продолжить.
После этого попробуйте снова создать системную точку и посмотрите, не возникнет ли проблема с исчезнувшими точками восстановления при перезагрузке компьютера.
Статья по теме: мощное программное обеспечение для увеличения раздела диска C в Win 10/8/7
Решение 4. Проверьте службы теневого копирования тома
Volume Shadow Copy позволяет пользователям выполнять резервное копирование данных и файлов приложений, даже если приложение используется . Если служба теневого копирования томов отключена, может возникнуть проблема отсутствия точек восстановления системы.
Итак, чтобы восстановить точки восстановления системы, вы можете попробовать проверить, нормально ли работает Volume Shadow Copy.
Ниже приведены подробные операции.
Шаг 1: Нажмите одновременно клавиши Window s и R и введите services.msc в поле. Затем нажмите OK , чтобы продолжить.
Шаг 2: Выберите из списка службу теневого копирования тома и проверьте, запущена ли она.
Шаг 3: Если программа не запущена, щелкните ее правой кнопкой мыши и выберите Пуск в контекстном меню.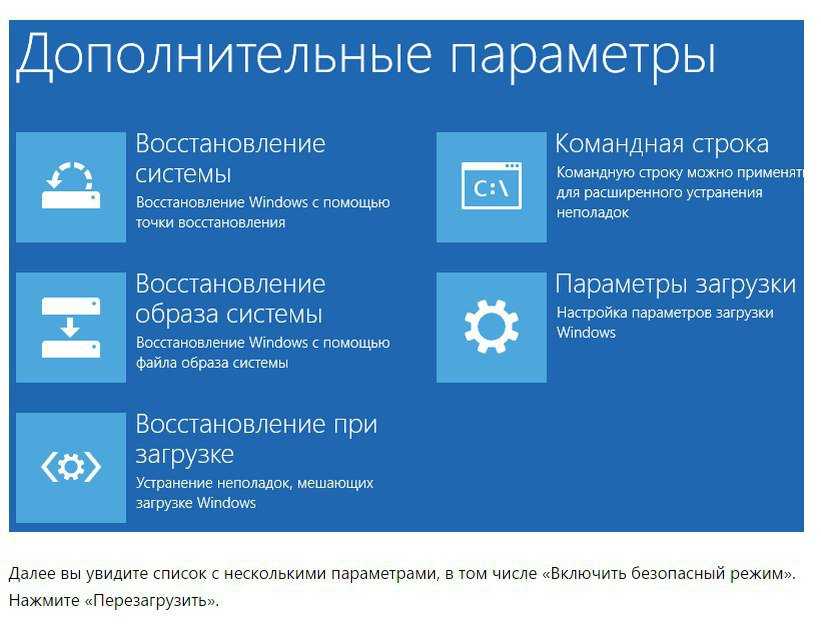
После этого вы можете попробовать создать точку восстановления системы и проверить, возникает ли ошибка отсутствия точек восстановления.
Решение 5. Проверьте поврежденные системные файлы
Если приведенные выше решения не работают достаточно эффективно, вы можете попробовать использовать следующий метод, который поможет вам проверить и восстановить поврежденные системные файлы, чтобы устранить отсутствующие точки восстановления Windows 10. ошибка.
Шаг 1: Щелкните правой кнопкой мыши меню Пуск и выберите Командная строка (администратор) .
Шаг 2: Затем введите sfc /scannow и нажмите Введите .
Шаг 3: Если после ввода вышеуказанных команд появляется какая-либо ошибка, это может означать, что ваш жесткий диск неисправен или поврежден. Это может быть причиной отсутствия точек восстановления системы.
Статья по теме: Быстрое исправление — SFC Scannow не работает (сосредоточьтесь на двух случаях)
После этого вы можете заново создать точку восстановления и проверить, возникает ли проблема с исчезнувшими точками восстановления системы.
Решение 6. Проверьте точки восстановления в безопасном режиме
Точки восстановления системы будут перечислены в безопасном режиме, поэтому мы рекомендуем вам попытаться найти точки восстановления системы в безопасном режиме.
Теперь мы расскажем вам, как шаг за шагом найти точки восстановления в безопасном режиме.
Шаг 1: Перезагрузите компьютер и нажмите Shift ключ постоянно.
Шаг 2: После этого нажмите Устранение неполадок , затем нажмите Дополнительные параметры , чтобы продолжить.
Шаг 3: Затем нажмите Параметры запуска > Перезагрузка > Включить безопасный режим с командной строкой .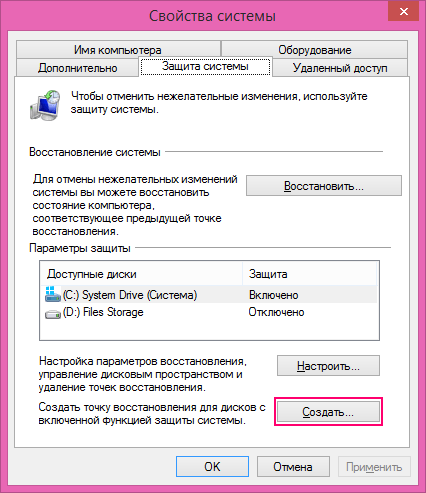
Шаг 4: Введите rstrui.exe и нажмите . Введите , чтобы продолжить.
Шаг 5: В следующем интерфейсе нажмите Далее для продолжения.
Шаг 6: После этого вы увидите, что здесь перечислены все точки восстановления. Вы можете выбрать одну точку восстановления и нажать Next , чтобы продолжить.
Шаг 7: На следующей странице необходимо подтвердить эту точку восстановления и нажать Готово , чтобы начать процесс.
Примечание: Если здесь не указана точка восстановления системы, функция восстановления системы может не создавать точки восстановления заранее для вашей системы.
Таким образом, если точки восстановления вашей системы отсутствуют, вы можете попытаться найти их в безопасном режиме.
Решение 7. Изменить триггеры в свойствах SR
Теперь мы расскажем, как устранить ошибку точки восстановления системы, шаг за шагом изменяя триггеры в свойствах SR.
Шаг 1: Введите Task Scheduler в поле поиска Windows 10 и откройте программу, чтобы войти в ее основной интерфейс.
Шаг 2: Затем разверните Библиотека расписания задач и выберите Microsoft > Windows > SystemRestore .
Шаг 3: После этого можно дважды щелкнуть запись SR на верхней панели.
Шаг 4: После входа в основной интерфейс перейдите на вкладку Триггеры .
Шаг 5: Вы можете изменить (выбрав существующий триггер и нажав Редактировать ) или добавить (щелкнув New ), которые запускаются и автоматически создают точку восстановления системы по предварительно заданному расписанию. И нажмите OK , чтобы продолжить.
Шаг 6: Теперь вы можете нажать Условия , чтобы указать эти условия. Обратите внимание, что Запускать задачу, только если компьютер простаивает для и Запускать задачу, только если компьютер подключен к сети переменного тока , следует снять флажок. Затем нажмите OK , чтобы продолжить.
Обратите внимание, что Запускать задачу, только если компьютер простаивает для и Запускать задачу, только если компьютер подключен к сети переменного тока , следует снять флажок. Затем нажмите OK , чтобы продолжить.
Теперь вы можете выйти из свойств триггера SR и попытаться создать новую точку восстановления и проверить, возникает ли по-прежнему ошибка отсутствия точек восстановления Windows 10.
Решение 8. Альтернатива точки восстановления системы
Как мы все знаем, когда точка восстановления Windows 10 отсутствует, вам трудно вернуться к предыдущему состоянию Windows. Кроме того, точка восстановления системы помогает только восстановить настройки до предыдущего состояния и не может помочь восстановить личные файлы.
Таким образом, вам может быть интересно, есть ли более безопасные и эффективные способы.
Разумеется, для восстановления компьютера, включая настройки и личные файлы, можно использовать созданный ранее образ системы.
Образ системы, созданный ранее, может помочь вам восстановить прежнее состояние компьютера, включая личные файлы.
Следовательно, для создания образа системы настоятельно рекомендуется использовать MiniTool ShadowMaker, профессиональное программное обеспечение для резервного копирования. Он может создавать резервные копии не только ОС, но и файлов, папок, дисков и разделов.
Это также может помочь выполнить некоторые решения по восстановлению с образом, созданным ранее, когда ваш компьютер внезапно выйдет из строя.
Кроме того, это также часть программного обеспечения для синхронизации файлов, позволяющая синхронизировать файлы в одном или нескольких местах, чтобы избежать потери данных.
Таким образом, при обнаружении отсутствия точек восстановления Windows 10 образ системы может сыграть важную роль. Так что просто загрузите пробную версию MiniTool ShadowMaker, чтобы попробовать, или купите расширенную версию.
Бесплатная загрузка
После успешной установки этого программного обеспечения вы можете начать резервное копирование операционной системы.
Шаг 1: Запустите программу и нажмите Keep Trial , чтобы продолжить. Выберите Локальный и нажмите Подключить в Этот компьютер , чтобы продолжить.
Шаг 2: MiniTool ShadowMaker предназначен для резервного копирования операционной системы по умолчанию, а также помогает вам автоматически выбирать путь назначения. Вы также можете нажать Пункт назначения для изменения целевого пути. Обычно в качестве пути назначения рекомендуется выбирать внешний жесткий диск.
Совет: Если вы хотите создать резервную копию всего системного диска, вам нужно перейти на страницу «Резервное копирование» и щелкнуть вкладку «Источник», чтобы выбрать системный диск и проверить все разделы.
Шаг 3: Нажмите Создать резервную копию , чтобы начать процесс немедленно.
По завершении процесса будет успешно создан образ системы.