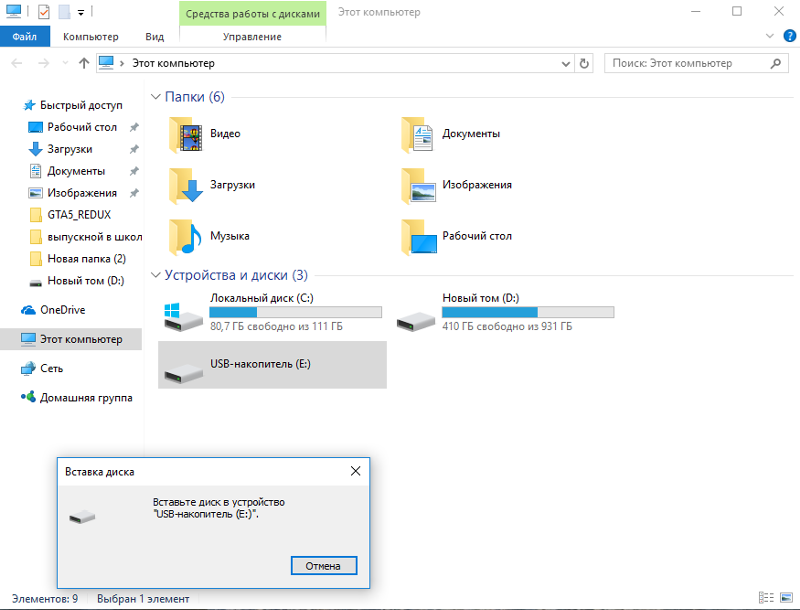Не открывается флешка просит отформатировать что делать: Что делать, если не открывается флешка и просит отформатировать
Содержание
Просит отформатировать диск что делать (флешка или съемный диск)
Что делать, если при подключении флешки или съемного жесткого диска Windows просит отформатировать диск?
В этой заметке я постараюсь ответить на этот вопрос, но сначала давайте разберемся с причиной, для того, чтобы более не повторять ошибок, приводящих к подобным проблемам.
А причина в большинстве случаев кроется в несоблюдении элементарных правил безопасной работы со съемными носителями информации.
Использование другого порта USB
Может, это покажется очевидным, но первое, что нужно попробовать – это вставить USB-накопитель в другой порт USB. Со временем USB-порты загрязняются и изнашиваются. Поэтому есть вероятность, что проблема связана с USB-портом, а не с самой флешкой.
Вставляем USB-накопитель в другой порт USB
Что может привести к повреждению внешнего накопителя?
Существует довольно много причин, из-за которых происходит повреждение устройства хранения данных.
Ниже приведен список основных:
- Вирусное заражение (способствует сокрытию файлов и папок, их превращению в ярлыки или потере доступа к внешнему накопителю).
- Отключение устройства от компьютера без выталкивания или изъятия в безопасном режиме.
- Сброс внешнего накопителя.
- Случайное удаление некоторых системных файлов (приводит к тому, что флешка становится нечитаемой).
- Устройство не распознается компьютером по неизвестной причине.
Важно! Чтобы избежать непредвиденной ошибки настоятельно рекомендуем правильно извлекать и подключать флешку, удалять все вирусы и своевременно проверять.
Одна из причин неполадки флешки — заражение вирусом
Однако, если ошибка уже произошла, мы покажем, как исправить поврежденный накопитель без форматирования.
Проверка ошибок с помощью «chkdsk»
Проверку на ошибки чтения USB-накопителя также можно провести через командную строку операционной системы запуском команды «chkdsk».
- Нужно нажать сочетание клавиш «Win+R».
Нажатием клавиш «Win+R» вызываем окно «Выполнить»
- В запустившемся окне «Выполнить» ввести: «chkdsk H:/F/R», и нажать «ОК».
В поле «Открыть» вводим команду «chkdsk H:/F/R», нажимаем «ОК»
Команда «chkdsk» также может быть выполнена через ввод в окне «Выполнить» команды «cmd» и нажатие «ОК». После запуска окна командного интерпретатора, ввести в нем: «chkdsk H:/F/R» и нажать клавишу «Enter».
Вызываем нажатием клавиш «Win+R» окно «Выполнить», вводим команду «cmd», нажимаем «ОК»
В поле вводим команду «chkdsk H:/F/R» и нажимаем клавишу «Enter»
Справка! Вместо буквы «H» необходимо подставить ту букву, которой «подписана» в «Компьютер» «проблемная» флешка. Подставление в команду буквы «/F» запускает устранение ошибок файловой системы, а буквы «/R» – устранение проблем с поврежденными секторами.
Команда «chkdsk» проверит USB-накопитель на ошибки и восстановит по возможности необходимые данные, показав по завершению отчет о результатах работы.
Отчет о результатах работы команды «chkdsk»
Восстановление данных
Хотя в большинстве случаев первые два способа срабатывают безошибочно, давайте представим ситуацию, что они не помогли. В таком случае можно попробовать провести восстановление данных, используя софт, специально написанный для этой цели. Таких утилит существует огромное количество. Рассмотрим две самые лучшие программы: TestDisk и R-Studio. Они несложные и в них совсем несложно разобраться. В конце не поленитесь произвести очистку, ведь отформатированный накопитель уже не содержит повреждённых секторов. Как открыть флешку при помощи каждой из утилит?
TestDisk
- Скачайте программу с официального сайта разработчиков — https://www.cgsecurity.org.
- Вставьте флешку в компьютер, при запросе на форматирование отклоните его.
- Создайте на жёстком диске папку, куда будут скопированы восстановленные файлы, распакуйте в неё скачанную программу.
- Запустите приложение для восстановления, дважды кликнув по файлу photorec_win.
 exe.
exe. - При помощи стрелки выберите нужный диск, нажмите Enter.
- Выберите тип таблицы раздела вашего флэш-накопителя, опять же, перемещаясь по списку при помощи стрелок. Нажмите Enter для подтверждения.
- Далее выберите раздел для восстановления. Вам потребуется Whole Disk. Переместите указатель при помощи стрелок и кликните Enter.
- Выберите тип файловой системы, отметив Other, что будет подразумевать FAT
- Отметьте папку, куда будут копироваться восстановленные файлы. По умолчанию выбирается созданная вами в самом начале процедуры.
- Кликните Y для запуска процесса.
- В самом конце перейдите в папку и просмотрите все файлы, которые были восстановлены.
R-Studio
- Загрузите утилиту с официального сайта, установите её на ваш компьютер.
- Откройте главное меню программы, найдите в списке каталогов вашу флешку. Обычно она отображается в самом низу списка.
- Нажмите кнопку «Сканирование» в верхней части экрана, подтвердите операцию в следующем открывшемся окне.

- Отметьте файлы, которые вы желаете восстановить, и нажмите кнопку «Восстановить».
- Дождитесь окончания и перейдите в папку, где хранится восстановленная информация.
Флешка распознается Windows, но доступ к данным отсутствует
Если носитель распознается, но показывает неверную емкость, при попытке просмотра содержимого выдаются ошибки «Нет доступа к диску», «Вставьте диск» и так далее, скорее всего имеет место повреждение прошивки (микропрограммы).
К подобным поломкам чаще всего ведут сбои в электропитании, небезопасное извлечение устройства из USB-порта. Также причиной описанных выше ошибок могут стать сбои и повреждения самой flash-памяти. В таких случаях при попытках отформатировать накопитель выдается сообщение «Диск защищен от записи».
Случай более сложный, чем с файловой системой RAW. Тем не менее, при правильном подходе нерабочий накопитель можно восстановить. Для этих целей применяются специальные программы класса MPTool, позволяющие выполнять так называемое низкоуровневое форматирование.
Поскольку все эти инструменты строго специализированы, для каждой модели флешки и типа контроллера нужно использовать свою, «родную» утилиту. А для этого как минимум нужно знать идентификатор устройства (PID) и идентификатор производителя (VID).
Подключите флешку к компьютеру, откройте Диспетчер устройств, в категории запоминающих или переносных устройств найдите в категории «Контроллеры USB» подключенный накопитель и откройте его свойства.
В списке свойств вам нужно отыскать параметр: ИД устройства или Код экземпляра устройства. В поле «Сведения» вы увидите строку, в которой будут элементы VID_XXX; PID_XXX, где XXX — это ID производителя и ID устройства соответственно.
Если указанных параметров у вас нет, воспользуйтесь утилитами для получения полных сведений о съемном носителе: Flash Drive Information Extractor.
Либо CheckUDisk
Получив сведения, перейдите на специализированный сайт Flashboot, введите полученные VID и PID в соответствующие поля и выполните поиск.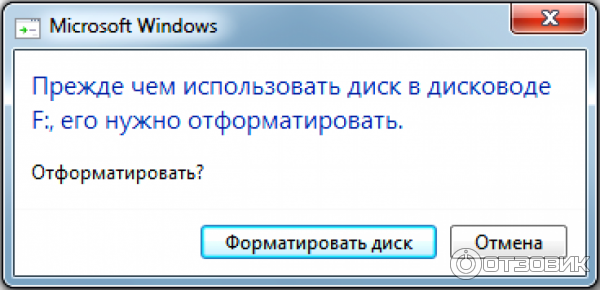 Вы получите список утилит для восстановления накопителя.
Вы получите список утилит для восстановления накопителя.
Если утилиты, точно соответствующей VID и PID вашей флешки не окажется, ориентируйтесь на производителя съемного устройства. Дать последовательную инструкцию по использованию каждой утилиты не представляется возможным. Так как все они отличаются друг от друга. Главное при их использовании — четко следовать указаниям мастера.
Впрочем, вы можете воспользоваться универсальными программными средствами для восстановления флешек, например, D-Soft Flash Doctor. Эта бесплатная программа не имеет привязки к определенному производителю и типу контроллера. И поэтому может использоваться для лечения flash-накопителей самых разных типов.
Дополнительно D-Soft Flash Doctor поддерживается создание образа дисков, сканирование на предмет логических ошибок. Пользоваться утилитой просто, нужно лишь выбрать в окошке нерабочий флеш-накопитель и нажать кнопку «Восстановить носитель».
Что делать, чтобы проблема не повторялась
Самый простой способ избегать повреждений данных на жестком диске — правильно извлекать устройство из компьютера.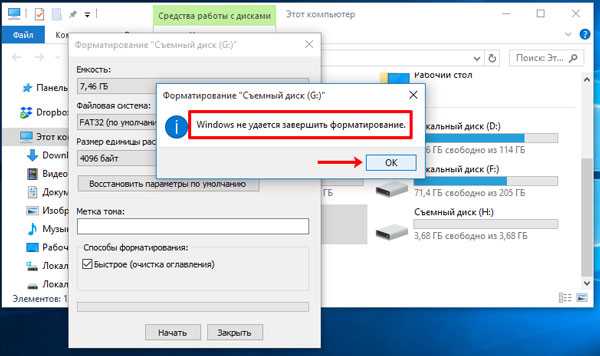 Как это делается:
Как это делается:
- После окончательной загрузки файлов в память устройства найдите значок USB-соединения внешнего жесткого диска с компьютером.
- Наведите на него курсор и нажмите правой кнопкой мыши.
- В появившемся контекстном меню выберите «Безопасное извлечение устройства».
- Дождитесь ответа системы, после чего можете отсоединять кабель подключения.
Этим простым правилом пренебрегают многие пользователи, а в результате им приходится иметь дело с повреждениями данных.
Возможно, вам также будет полезно ознакомиться с нашей статьей .
Устанавливаем программу GetDataBack
Чтобы её русифицировать, найдите в установочной папке файл gdbnt.RUS. Его нужно скопировать в установленную папку с программой.
Затем после запуска поменять язык на английский как показано на картинке.
Отлично, переходим к процессу восстановления данных. Выбираем из списка пункт, который нам больше всего подходит, например: «Восстановление после форматирования».
Затем нужно указать путь к накопителю или образу. В нашем случае к созданному в программе WinHex образу. Для этого нажимаем «Загрузить» в строке Файл образа.
В появившемся окне нам необходимо выставить отображение всех типов файлов. Это позволит выбрать образ WinHex.
Нам останется только выделить нужные и скопировать в другое место. На этом эпопея с флешкой, требующей форматирования, закончится.
Восстановить флешку без потери данных путем форматирования
Удобный способ вылечить флешку – повторное форматирование на низком уровне. Метод помогает, когда USB – флеш не читается компьютером. Рекомендуется зайти на сайт производителя карты и просмотреть, есть ли у него фирменные программы для операций восстановления.
Отыщите раздел помощи пользователю, там находится информация по вопросу форматирования USB-flesh на разных уровнях. В ОС Windows ( от версии 7 и старше) предусмотрены встроенные программы перенастройки устройства, поиск и скачивание сторонних приложений не обязательно.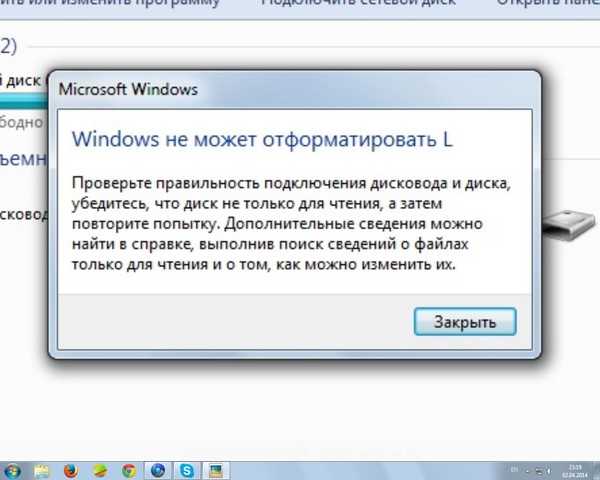 Утилита называется – « HP USB Disk Storege Format Tool».
Утилита называется – « HP USB Disk Storege Format Tool».
Важно знать, что форматирование стирает информацию с флешки. Если ваша флешка не форматируется, то советуем прочитать эту статью.
Как восстановить флешку. Не открывается флешка, просит отформатировать
Всем привет. Давно я не писал статьи да и повода особо не было. И тут жена приносит флешка з карт ридером. Говорит мол стояла у родителей в телефона и вдруг пропали данные. При попытке открыть через компьютер просит отформатировать. А как у всех нас там уже насобиралось много фото и видео. И форматировать не желательно как было много памятных моментов в жизни.
Ну и как Вы уже все поняли в данной статье пойдет речь как восстановить флешку, а заодно и данные с нее. Статью когда не видны файлы на флешке, а одни ярлыки я уже писал, ее можно прочитать перейдя по ссылке «флешка не видит файлы». И так начнем.
Как восстановить флешку.
 Не открывается флешка, просит отформатировать
Не открывается флешка, просит отформатировать
Аппаратная блокировка
SD-карты, MicroSD-адаптеры и флешки могут быть аппаратно защищены от записи данных или вовсе заблокированы даже для чтения. На таких устройствах имеется переключатель блокировки, который необходимо, соответственно, выставить в положение «Разблокировано».
Стандартное форматирование
Стандартное форматирование средствами проводника Windows может помочь в простеньких случаях типа неудачной записи данных на флешку. Или когда с этой операцией в отношении SD-карт по каким-то причинам не может справиться смартфон, планшет, фотоаппарат или прочее устройство. В любой из актуальных версий Windows в окне проводника на накопителе вызываем контекстное меню, жмём «Форматировать».
Важно!!! не применять когда на флешке нужные данные (фото видео и тд).
Оставляем исходную файловую систему и сначала пробуем провести быстрое форматирование.
Если оно завершается неудачей, повторяем операцию, но уже с полным форматированием (убираем галочку с быстрого).
Управление дисками Windows
Процедуру форматирования можно попытаться осуществить в управлении дисками. Для запуска этого инструмента в поле системного поиска вводим:
diskmgmt.msc
В окне управления дисками, ориентируясь на размер накопителя, ищем его среди подключённых к компьютеру дисков. И в контекстном меню, вызванном на нём, запускаем форматирование.
Можно сразу выбирать полное форматирование.
Если на флеш-накопителе существует структура разделов, как на жёстком диске, необходимо удалить каждый из таких разделов. Делается это с помощью опции в контекстном меню «Удалить том».
А затем на месте образовавшегося не распределённого пространства нужно создать единственный раздел. Для этого в контекстном меню на этом самом нераспределённом пространстве запускаем операцию «Создать новый том» и следуем указаниям пошагового мастера.
CHKDSK /F /R для устранения повреждений файловой системы флешки
Вот собственно тот пункт который мне помог открыть флешку и дальше приступить к восстановлению данных на ней.
- Откройте «Пуск» и запустите «Командную строку».
2. Помимо этого, в разделе «Этот компьютер» потребуется узнать букву, присвоенную флешке, поскольку это понадобится при вводе команды.
3. В консоли введите chkdsk H: /F /R, где H — буква накопителя. Затем нажмите на клавишу Enter.
4. Начнется поиск и исправление ошибок, в окне находится информация о состоянии этой операции. Она займет некоторое время, что зависит от быстродействия системы, наличия ошибок на носителе и от его объема.
5. По завершении отобразится новая строка ввода, а выше вы увидите отчет об исправленных ошибках или о том, что ошибки не были найдены.
Методы описанные выше для открытия флешки все стандартными средствами Windows, так как не очень люблю пользоваться сторонними програмами.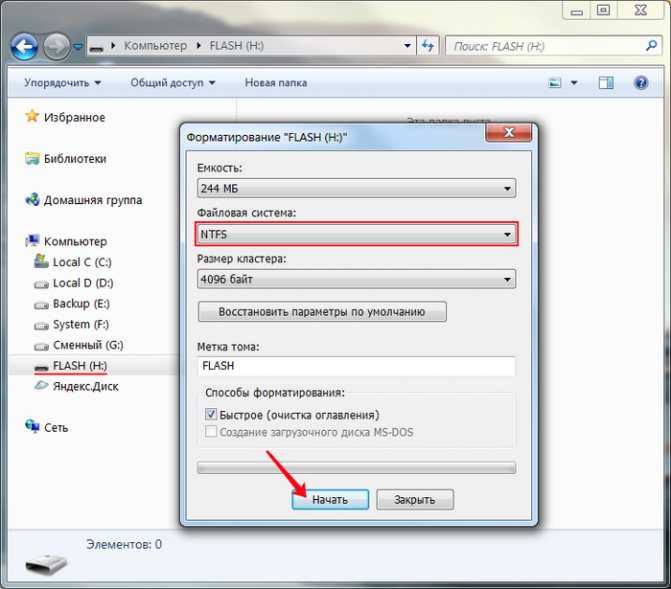 Но вот для восстановления данных с флешки необходимо ими воспользоваться.
Но вот для восстановления данных с флешки необходимо ими воспользоваться.
Восстановления данных с флешки
В сети есть много програм для восстановление данных с флешки , но я опишу одну которой пользовался именно я и мне она восстановила большинство видео и фото. И к тому же она бесплатная и можно смело скачать на просторах итернета.
1. Первый шаг — зайти на сайт разработчика и скачать программу. Можно выбрать как бесплатную, так и коммерческую версию. Для восстановления данных с флешки будет достаточно бесплатной.
2. Устанавливаем программу, следуя подсказкам установщика.
3. Открываем программу и приступаем к использованию.
Как восстанавливаются удаленные файлы флешки с помощью Recuva
При запуске Recuva дает пользователю возможность настроить параметры поиска нужных данных.
1. В первом окне выбираем тип данных, он же формат — изображения, видео, музыка, архивы, электронная почта, документы Word и Exel или файлы сразу всех типов.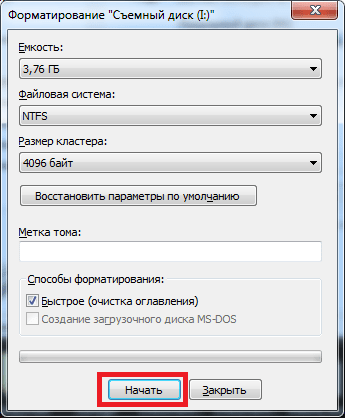 Нажимаем на «Next»
Нажимаем на «Next»
2. В следующем окне задается выбор расположения файлов — на карте памяти или других съемных носителях, в документах, корзине, либо определенном месте на диске. Если вы не знаете, где искать файл, выбирайте «I’m not sure» («Я не знаю»).
3. Теперь Recuva готова к поиску. Перед его началом можно активировать функцию углубленного поиска, однако это займет больше времени. Использовать эту функцию рекомендуется в тех случаях, когда поиск не дал результатов. Нажимаем «Start».
4. Перед нами список найденных данных. Зеленый кружок возле названия означает, что файл готов к восстановлению, желтый — что файл имеет повреждения, красный — файл не подлежит восстановлению. Ставим галочку напротив нужного файла и нажимаем «Recover».
5. Выбираем папку на жестком диске, в которую нужно сохранить данные.
6. После того как выбрали в какую папку восстанавливать наши данные с флешки, отметьте нужные данные флажком и нажмите «Recover».
Буду рад услышать комментарии под статьей, задавайте вопросы. Спасибо за внимание, до нових встреч.
Добавить комментарий
Основы Windows: Работа с флешками
55e879972c9aff7420c7122f
55e091a224929be027950a08
Урок 11: Работа с флешками
/en/windowsbasics/opening-files-with-other-applications/content/
Что такое флешка?
Флэш-накопитель — это небольшой съемный жесткий диск , который подключается к порту USB на вашем компьютере. Вы можете купить флешку менее чем за 20 долларов практически в любом розничном магазине с отделом электроники и даже в некоторых продуктовых магазинах и аптеках. Флешки — удобный способ возьмите с собой файлы и откройте их на другом компьютере.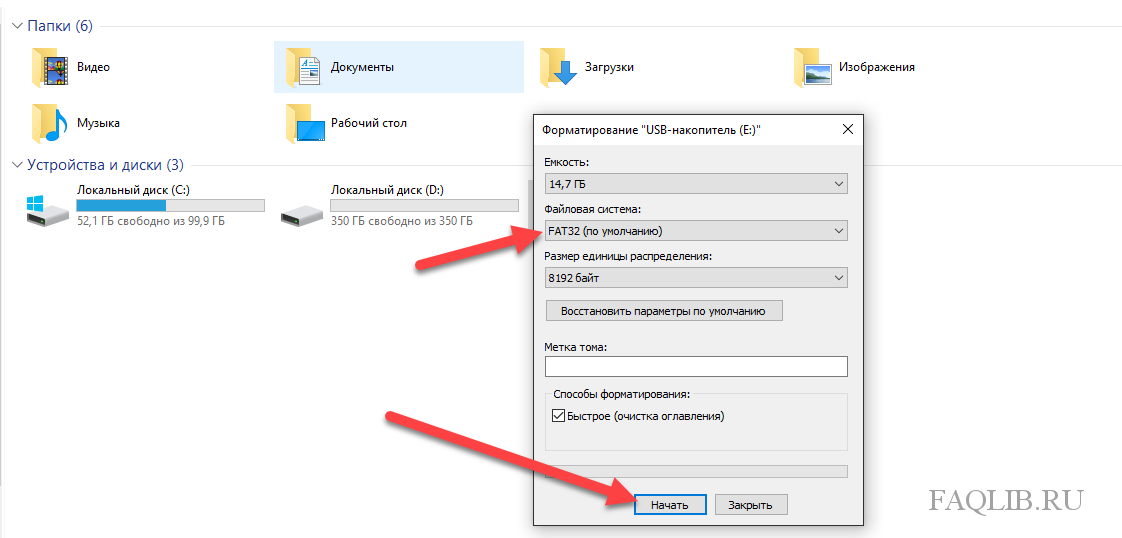 Вы также можете использовать флэш-накопитель для резервного копирования важных документов и других файлов. В этом уроке мы покажем вам, как использовать флешку с вашим компьютером.
Вы также можете использовать флэш-накопитель для резервного копирования важных документов и других файлов. В этом уроке мы покажем вам, как использовать флешку с вашим компьютером.
Для подключения флэш-накопителя:
- Вставьте флэш-накопитель в порт USB на вашем компьютере. Вы должны найти USB-порт на передней, задней или боковой панели вашего компьютера (расположение может различаться в зависимости от того, какой у вас настольный компьютер или ноутбук).
- В зависимости от того, как настроен ваш компьютер, может появиться диалоговое окно. Если это так, выберите Открыть папку для просмотра файлов .
- Если диалоговое окно не появляется, откройте проводник Windows, найдите и выберите флэш-накопитель в левой части окна. Обратите внимание, что имя флешки может отличаться.
Работа с флешкой:
Подключив флешку, вы можете работать с ней так же, как и с любой другой папкой на вашем компьютере, включая перемещение и удаление файлов.
- Если вы хотите скопировать файл с вашего компьютера на флешку , щелкните и перетащите файл с вашего компьютера в это окно.
- Файл будет продублирован, и эта новая версия будет сохранена на флешке. Исходная версия файла по-прежнему будет сохранена на вашем компьютере.
- Если вы хотите скопировать файл с флешки на компьютер , щелкните и перетащите файл из этого окна на свой компьютер.
- Если хотите удалить файл с флэш-накопителя , щелкните и перетащите файл в корзину . Появится диалоговое окно. Нажмите Да , чтобы подтвердить, что вы хотите безвозвратно удалить файл.
Для безопасного извлечения флэш-накопителя:
Когда вы закончите использовать флэш-накопитель, пока не извлекайте его из USB-порта! Вам нужно будет правильно отключить его, чтобы не повредить файлы на диске.
- Щелкните правой кнопкой мыши флешку, затем выберите Отключить (или Извлечь ).

- Теперь вы можете безопасно извлечь флешку из порта USB.
Продолжать
Previous: Открытие файлов в различных приложениях
Далее:Устранение основных проблем
/en/windowsbasics/troubleshooting-basic-problems/content/
Файлы всегда с собой
Урок 22. Берите свои файлы с собой
/en/computerbasics/learning-a-new-program/content/
Берите свои файлы с собой
Когда вы работаете с документом или другим компьютерным файлом, вы всегда можете сохранить его на жестком диске вашего компьютера . Иногда вам может понадобиться взять с собой файл и открыть его на другом компьютере. В этом уроке мы поговорим о двух способах сохранения ваших файлов, чтобы вы могли получить к ним доступ практически из любого места.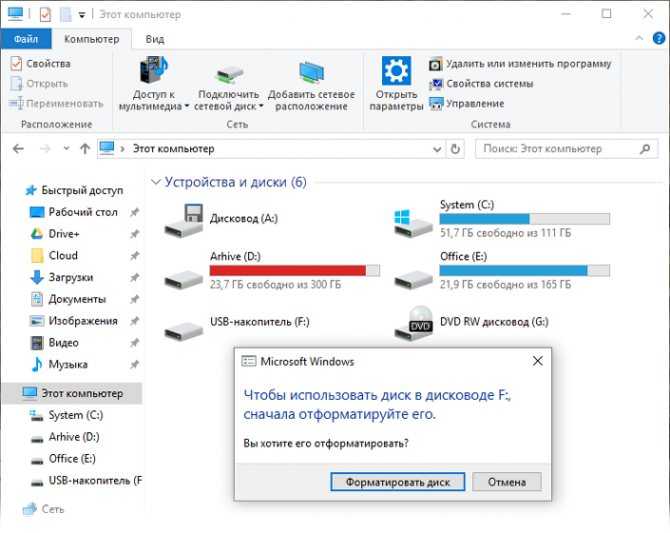
- USB-накопитель : USB-накопители или флэш-накопители представляют собой небольшие , съемные жесткие диски , которые подключаются к портам USB на вашем компьютере. Они относительно недорогие (обычно меньше 20 долларов) и их можно купить в любом магазине, где есть отдел электроники.
- Облачное хранилище : Облачное хранилище означает, что вы сохраняете свои файлы на серверах в Интернете, используя учетную запись в облачной службе. Благодаря облачному хранилищу вы можете получить доступ к своим файлам с любого компьютера, имеющего доступ в Интернет, без необходимости отслеживать физическое устройство .
USB-накопители и облачные резервные копии ваших файлов. Чтобы узнать больше, ознакомьтесь с нашим уроком «Резервное копирование ваших файлов».
Использование USB-накопителя
youtube.com/embed/h3WzGOMkeow?rel=0&showinfo=0″ frameborder=»0″ allowfullscreen=»»>
USB-накопители или флэш-накопители являются портативными , что позволяет легко носить с собой важные файлы и документы, куда бы вы ни отправились. USB-накопители имеют разное количество памяти или места для хранения. Те, у кого больше памяти, позволяют хранить больше (или больше) файлов. Полезно знать, что фото- и видеофайлы обычно занимают больше места, чем письменные документы.
Для подключения USB-накопителя:
- Вставьте флэш-накопитель в порт USB на вашем компьютере или ноутбуке. Порты USB представляют собой прямоугольные слоты, расположенные на передней, задней или боковой панели компьютера. Если не подходит, попробуйте перевернуть.
- Если вы используете Windows , может появиться диалоговое окно. Если это так, выберите Открыть папку для просмотра файлов .
 На Mac на рабочем столе обычно появляется значок USB на рабочем столе.
На Mac на рабочем столе обычно появляется значок USB на рабочем столе. - Если диалоговое окно не появляется, откройте Windows Explorer — или Finder , если вы используете Mac — и выберите флэш-накопитель в левой части окна. Обратите внимание, что имя флешки может отличаться.
Для работы с USB-накопителем:
Подключив флешку, вы можете работать с ней так же, как и с любой другой папкой на вашем компьютере, в том числе перемещать и удалять файлы.
- Если вы хотите скопировать файл с компьютера на флешку , нажмите и перетащите файл с компьютера в это окно.
- Файл будет продублирован , и эта новая версия будет сохранена на флешку. Исходная версия файла по-прежнему будет сохранена на вашем компьютере.
- Если вы хотите скопировать файл с флешки на компьютер , щелкните и перетащите файл из этого окна на свой компьютер.

- Если вы хотите удалить файл с флешки , щелкните и перетащите файл в корзину на ПК или в корзину на Mac. Может появиться диалоговое окно. Если это так, нажмите Да , чтобы подтвердить, что вы хотите безвозвратно удалить файл.
Если диалоговое окно не появляется, вам может потребоваться очистить Корзину для окончательного удаления файла.
Для безопасного извлечения USB-накопителя:
Когда вы закончите использовать флэш-накопитель, пока не извлекайте его из USB-порта. Вам нужно будет правильно отключить его, чтобы не повредить файлы на диске.
- Щелкните правой кнопкой мыши флешку и выберите Отключить (или Извлечь ).
- Теперь вы можете безопасно извлечь флешку из порта USB.
Если вы используете Mac , вы также можете нажать кнопку Eject рядом с флэш-накопителем в Finder , чтобы извлечь его.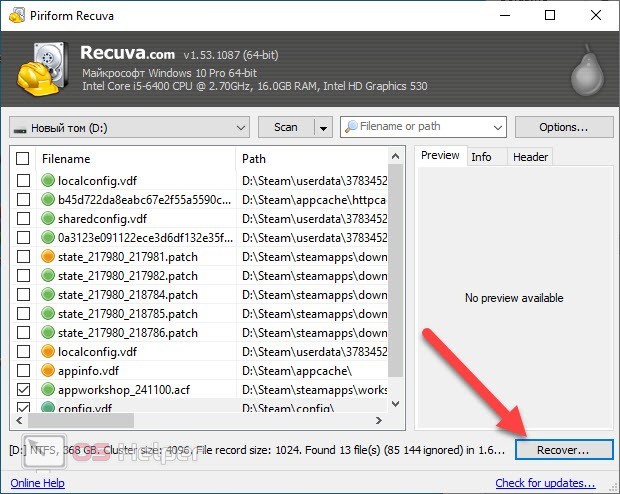
Помните: Люди часто забывают извлечь/извлечь USB-накопитель, если переносят его в новое место. Всегда обязательно делайте резервные копии своих файлов и не включайте туда личную информацию на случай, если она будет потеряна или украдена!
Сохранение файлов в облаке
Существует множество сервисов, позволяющих создать бесплатную учетную запись и сохранять документы, изображения и другие файлы в облаке . Одними из самых популярных являются Google Диск, OneDrive и Dropbox.
бесплатного места для хранения , которое поставляется с этими учетными записями (обычно около 15 ГБ ), должно быть достаточно, если вы используете свою учетную запись для обычных личных, рабочих или учебных целей. Если у вас есть бизнес и вы хотите хранить все свои документы в облаке, вы можете заплатить облачному сервису за дополнительное хранилище.
В отличие от физического носителя , облако не может сломаться или потеряться, поэтому вам не обязательно создавать резервные копии файлов, которые вы храните на нем.

 exe.
exe.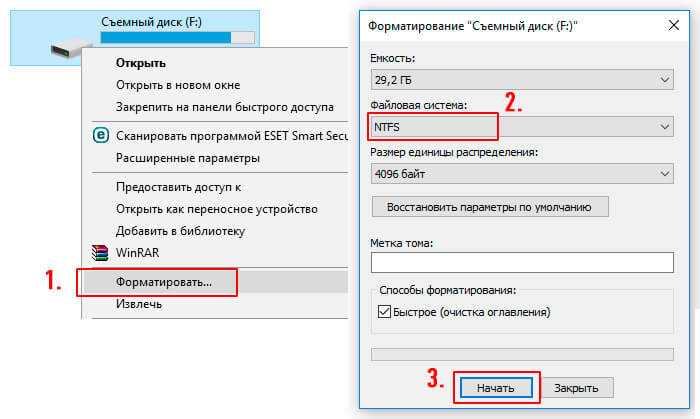

 На Mac на рабочем столе обычно появляется значок USB на рабочем столе.
На Mac на рабочем столе обычно появляется значок USB на рабочем столе.