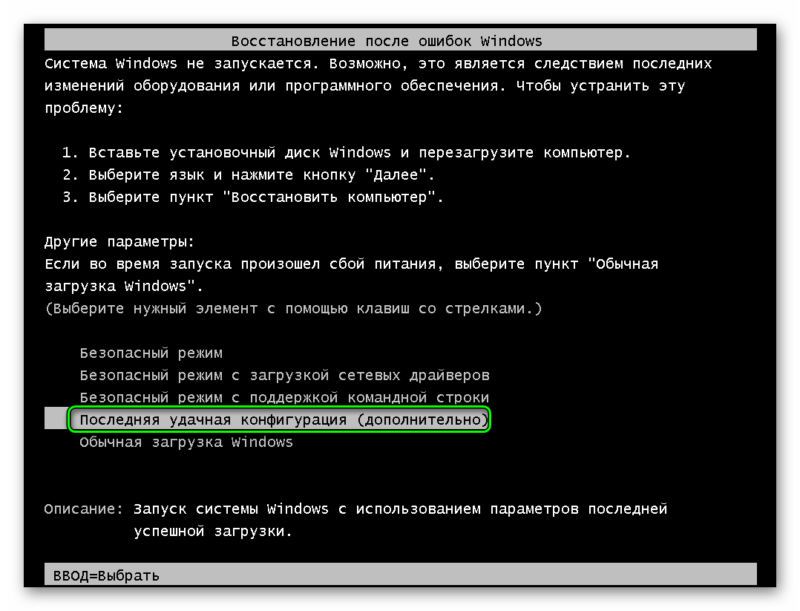Ошибка 7 при загрузке виндовс: Как исправить ошибки запуска не загружающегося Windows7?
Содержание
Ошибки обновления и восстановления iOS — Служба поддержки Apple (RU)
В этой статье описывается, как устранять ошибки обновления и восстановления iOS.
Первоочередные действия
- Убедитесь, что на компьютере Mac с macOS Catalina 10.15 или более поздней версии используется последняя версия программного обеспечения. Если используется компьютер Mac с macOS Mojave 10.14 или более ранней версии либо компьютер с Windows, убедитесь, что на нем установлена последняя версия приложения iTunes.
- Если устройство не удается восстановить и появляется сообщение «Произошла неизвестная ошибка [номер ошибки]», выполните инструкции в этой статье.
Если сообщение об ошибке продолжает появляться, попробуйте выполнить следующие действия.
Выбор номера ошибки или сообщения об ошибке
Выберите возникающую ошибку, чтобы просмотреть инструкции по ее устранению.
- 1, 2, 3, 4, 6, 9, 10, 11, 12, 13, 14, 16, 17
- 20, 21, 23, 26, 27, 28, 29, 34, 35, 36, 37,
40, 53, 56 - 1002, 1004, 1011, 1012, 1014, 1015
- 1600, 1601, 1602, 1603, 1604, 1611, 1638,
1643–1650, 1667, 1669, 1671 - 2001, 2002, 2005, 2006, 2009
- 3002, 3004, 3013, 3014, 3015, 3194, 3200
- 4005, 4013, 4014, 4037
Обновите программное обеспечение на Mac или компьютере с Windows
Если выводится ошибка 10, возможно, на вашем устройстве iOS установлена более новая версия iOS, которую ваш компьютер не поддерживает. Перед обновлением или восстановлением устройства iOS необходимо обновить программное обеспечение на компьютере Mac или приложение iTunes на компьютере с Windows.
Перед обновлением или восстановлением устройства iOS необходимо обновить программное обеспечение на компьютере Mac или приложение iTunes на компьютере с Windows.
macOS 10.11 и более поздних версий:
- Отключите и снова подключите устройство iOS к компьютеру. Возможно, придется разблокировать устройство iOS, прежде чем оно будет распознано компьютером Mac.
- Если выводится сообщение «Для подключения к устройству iOS необходимо обновить ПО», нажмите «Установить» для загрузки и установки программного обеспечения, чтобы компьютер Mac мог обновить или восстановить устройство iOS.
Windows: Обновите приложение iTunes до последней версии.
Если продолжает отображаться ошибка 10, или не открывается диалоговое окно с запросом обновления программного обеспечения на компьютере Mac, обратитесь в службу поддержки Apple.
Убедитесь, что устройство подключается к серверам Apple.
Появление ошибки 1671 означает, что на компьютер загружается необходимое программное обеспечение. Дождитесь окончания загрузки и повторите попытку.
Дождитесь окончания загрузки и повторите попытку.
Появление сообщения об одной из перечисленных ниже ошибок может означать, что компьютеру не удается подключиться к серверам Apple либо устройству iPhone, iPad или iPod touch.
- 17, 1638, 3014, 3194, 3000, 3002, 3004, 3013, 3014, 3015, 3194, 3200
- «При загрузке программного обеспечения произошла ошибка».
- «Устройство не поддерживается для запрашиваемой сборки».
Выполните следующие действия:
- Убедитесь, что ваш компьютер может обмениваться данными с серверами обновления программного обеспечения Apple.
- Проверьте приложения сторонних разработчиков для обеспечения безопасности.
Появление ошибки 4037 означает, что обновить устройство с помощью компьютера невозможно, так как оно защищено код-паролем и не было разблокировано для обновления или восстановления. Разблокируйте устройство и повторите попытку. Узнайте, что делать, если вы не помните пароль.
Если сообщение об ошибке продолжает появляться, обратитесь в службу поддержки Apple.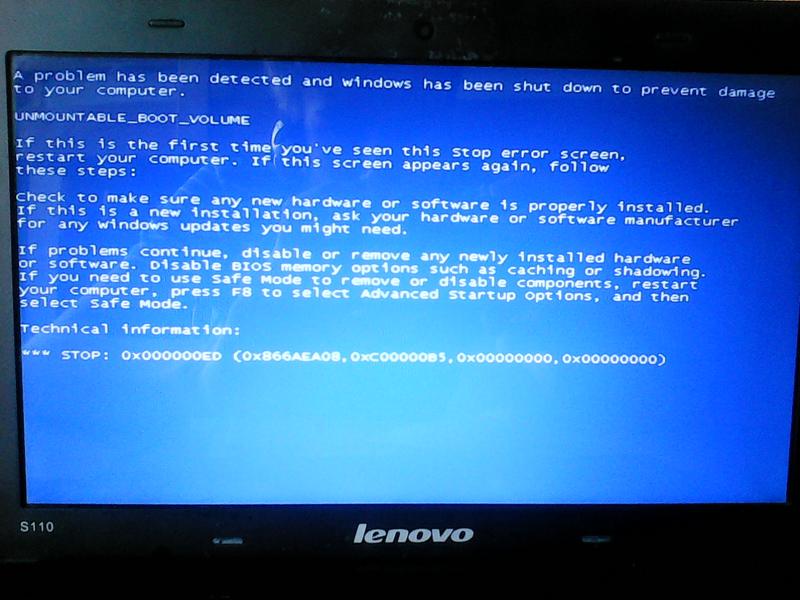
Сообщение о сбое сотового обновления или недоступности Apple Pay
Проверка ПО для обеспечения безопасности
- Если появляется сообщение об ошибке 9, выполните инструкции в этой статье.
- Если появляется сообщение об ошибке 2, 4, 6 или 1611, проверьте ПО сторонних разработчиков для обеспечения безопасности. Затем проверьте подключение через USB.
- Если сообщение об ошибке продолжает появляться, обратитесь в службу поддержки Apple.
Проверка подключений через USB
Если появляется сообщение об ошибке 4005, 4013 или 4014, выполните инструкции в этой статье.
Если появляется сообщение об одной из ошибок, перечисленных ниже, проверьте подключение через USB, USB-кабель, USB-порт или компьютер:
- 13, 1600, 1601, 1602, 1603, 1604, 1611, 1643–1650
- 2000, 2001, 2002, 2005, 2006, 2009
- Сообщение об ошибке со словами «недопустимый ответ»
Выполните следующие действия. После каждого действия проверяйте, устранена ли проблема:
- Подсоедините USB-кабель из комплекта поставки устройства.
 Если он отсутствует, воспользуйтесь другим USB-кабелем производства Apple.
Если он отсутствует, воспользуйтесь другим USB-кабелем производства Apple. - Подключите устройство к другому USB-порту компьютера. Это не должен быть порт на клавиатуре.
- Подключите устройство к USB-порту на другом компьютере.
- Если сообщение об ошибке продолжает появляться, проверьте наличие других проблем с USB, ПО сторонних разработчиков для обеспечения безопасности, а затем аппаратное обеспечение.
Если сообщение об ошибке продолжает появляться, обратитесь в службу поддержки Apple.
Проверка аппаратного обеспечения
Если появляется сообщение об ошибке 53, выполните инструкции в этой статье.
Появление одной из перечисленных ниже ошибок может указывать на наличие проблемы с аппаратным обеспечением.
- 1, 3, 11, 12, 13, 16
- 20, 21, 23, 26, 27, 28, 29, 34, 35, 36, 37, 40, 56
- 1002, 1004, 1011, 1012, 1014, 1667, 1669
Выполните следующие действия. После каждого действия проверяйте, устранена ли проблема:
- Если приложение iTunes уже открыто, закройте и снова откройте его.

- Проверьте приложения сторонних разработчиков для обеспечения безопасности.
- Проверьте работоспособность USB-кабеля, компьютера и сети. Затем дважды повторите попытку восстановить устройство.
- Выполните проверку на наличие устаревшего или измененного программного обеспечения.
Если сообщение об ошибке продолжает появляться, обратитесь в службу поддержки Apple.
Проверка на предмет устаревшего или измененного программного обеспечения
Дата публикации:
Компьютер выдает ошибку при запуске, ремонт компьютеров
Бывает, что компьютер выдает ошибку при запуске операционной системы. Загрузки Windows не происходит, при этом раздаются звуковые сигналы. Проблема может возникнуть по разным причинам. Например, из-за внутренних ошибок или критических нарушений в работе ОС. Также часто включения не происходит из-за аппаратных неисправностей: поломки видеокарты, жесткого диска.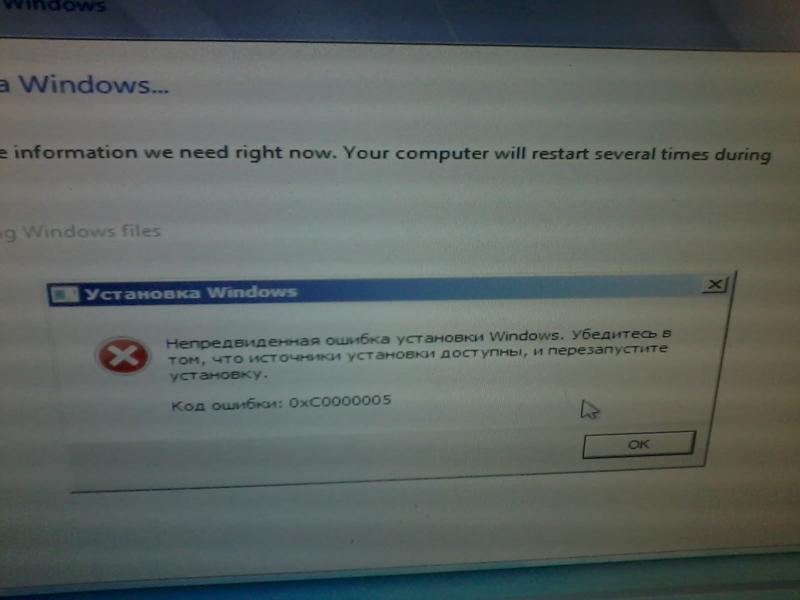 Что могло случиться с компьютером, и как быть в ситуации, когда экран черный или синий, и включения не происходит, поговорим в нашей статье.
Что могло случиться с компьютером, и как быть в ситуации, когда экран черный или синий, и включения не происходит, поговорим в нашей статье.
В статье мы расскажем:
-
Наиболее распространенные ошибки Windows 7 и Windows 10
-
1.1 Windows 7 -
1.2 Windows 10
-
-
Основные причины появления ошибок при загрузке
-
Что можно сделать самостоятельно?
-
Как работают специалисты сервисного центра?
-
Рекомендации сервисного центра
-
Стоимость работ
-
Вызвать мастера
Наиболее распространенные ошибки Windows 7 и Windows 10
Если компьютер выдает ошибку при запуске и не включается, это возникает по целому ряду причин как программного, так и аппаратного типа.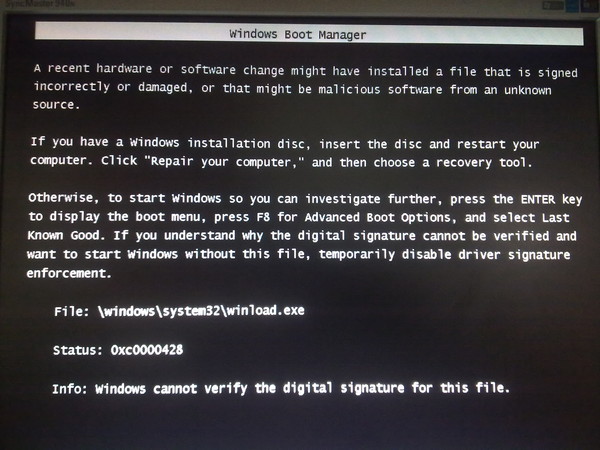 Причем ошибки зачастую уже сразу указывают на конкретную проблему. В разных операционных системах появляются различные коды. Разберем те, с которыми пользователи сталкиваются наиболее часто.
Причем ошибки зачастую уже сразу указывают на конкретную проблему. В разных операционных системах появляются различные коды. Разберем те, с которыми пользователи сталкиваются наиболее часто.
Windows 7
«Семерка» несмотря на то, что вышли новые версии, остается у пользователей одной из самых популярных. Для многих она более удобна. В данной версии при загрузке устройства могу возникать следующие коды:
- 0x80300024. Чаще всего появляется при установке операционной системы, если пользователь забыл провести форматирование раздела диска, на который производится инсталляция.
- Error. Ошибка высвечивается при включении ПК, часто после установки или восстановления системы. На светлом фоне появляются крупные красные буквы.
- Startup Repair Offline. Если перевести слова, они означают «восстановление запуска не в сети». То есть система пытается выполнить восстановление при загрузке, но без подключения устройства к интернету сделать это не удается.

- 0x0000007b. Данный код сопровождается синим экраном смерти. Означает, что система слетела, для восстановления работоспособности компьютера потребуются кардинальные меры. Даже если проблема исчезнет после перезагрузки устройства, и оно включится, совсем скоро технике все равно понадобится ремонт. И дело не только в программных сбоях. Также частой причиной является несовместимость или повреждение железа.
Windows 10
Несмотря на то, что версия относительно новая, ошибки возникают и в ней. Рассмотрим те, которые встречаются чаще всего:
- Inaccessible Boot Device. Практически самая популярная ошибка. Возникает после обновления, отката и даже просто при перезагрузке операционной системы. Высвечивается, если приоритетно система загружает не жесткий диск, на котором установлена Windows.
- CRITICAL_PROCESS_DIED. Проявляется при загрузке в виде синего экрана, на котором изображен грустный смайл. В ряде случаев означает синий экран смерти и необходимость восстановления.

- Operating system wasn’t found. Код при загрузке свидетельствует о сложной проблеме. Обычно – о логических дефектах жесткого диска. Проявляется сразу при запуске ОС, как только происходит инициализация.
Некоторые ошибки пользователь может устранить своими силами. Но чаще приходится .
Основные причины появления ошибок при загрузке
Ошибки компьютера при включении системы возникают достаточно часто. Они свидетельствуют и о сбоях в работе ПО, и о поломке комплектующих. К вероятным причинам возникновения кодов относятся:
- Дефекты накопителя HDD или SSD.
- Сбои в работе блока питания.
- Некорректное функционирование операционной системы.
- Битые секторы накопителя.
- Windows и загрузчик системы инсталлированы в одном разделе.
- Компьютер заразился вредоносным ПО.
На конкретную причину указывают определенные обозначения и симптомы.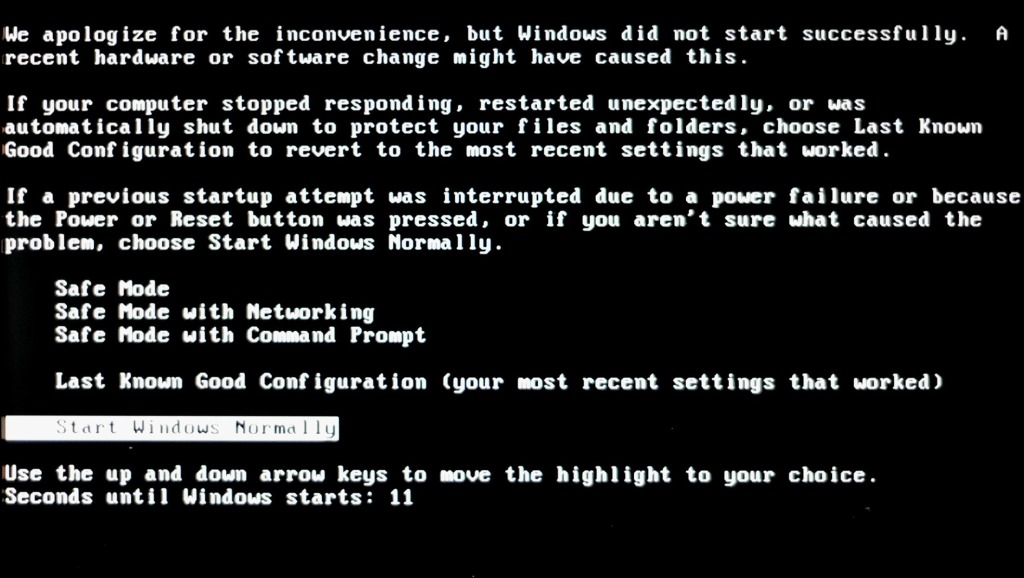 Например, при возникновении ошибки FATAL: No bootable medium found! System halted, можно точно говорить, что загрузка компьютера происходит в неправильном порядке. Соответственно, нужно установить корректный загрузочный диск. Но бывает, что диск повреждается, тогда остается только подключить внешний винчестер с Windows 10 и попробовать через него восстановить поврежденные файлы.
Например, при возникновении ошибки FATAL: No bootable medium found! System halted, можно точно говорить, что загрузка компьютера происходит в неправильном порядке. Соответственно, нужно установить корректный загрузочный диск. Но бывает, что диск повреждается, тогда остается только подключить внешний винчестер с Windows 10 и попробовать через него восстановить поврежденные файлы.
Если сбой возникает уже при загрузке системы, причем процесс происходит не до конца, скорее всего, виноваты неисправности компонентов.
Появление синего экрана смерти при запуске связано и с аппаратными, и с программными неисправностями. Вредоносное ПО, поврежденные драйверы часто являются причиной такой проблемы.
Для устранения неполадки сначала требуется определить причину ее возникновения, и сделать это крайне важно. Иначе в дальнейшем придется неоднократно переустанавливать Виндовс, а это приведет к быстрому выходу из строя жесткого диска.
Когда нужен мастер?
Если самостоятельные действия не помогли решить проблему, не расстраивайтесь. Обратитесь к мастеру сервисного центра по телефону +7 (495) 146-65-51. Вероятно, причина появления ошибки при включении Windows более серьезная, чем вы думали, и без помощи специалиста с соответствующими навыками и знаниями обойтись не удастся.
Обратитесь к мастеру сервисного центра по телефону +7 (495) 146-65-51. Вероятно, причина появления ошибки при включении Windows более серьезная, чем вы думали, и без помощи специалиста с соответствующими навыками и знаниями обойтись не удастся.
Что можно сделать самостоятельно?
Если система не запускается вообще, экран черный, проверьте, подсоединен ли компьютер к электросети. Посмотрите, активирован ли тумблер питания сзади на корпусе системного блока. Также возможно отошел кабель.
Если система начинает загружаться, но сразу отображается черный экран с разнообразными кодами, попробуйте выполнить ряд действий:
- Отключите внешние устройства. Бывает, что система не загружается из-за поломки периферийных устройств. Отсоедините все USB-флешки, принтер, сканер и другую технику. Когда устройства будут отключены, перезагрузите компьютер. Если все останется по-прежнему, отключите клавиатуру и опять включите перезагрузку.
- Посмотрите статус загрузочного диска.
 Вероятно, сбиты параметры загрузки в BIOS. Бывает, когда источником указан некорректный диск, устройство не находит файлы и, соответственно, не способно запустить систему. Чтобы проверить статус, перезагрузите компьютер. Когда он начнет запускаться, нажимайте клавишу входа в BIOS, дождитесь, когда появится меню с параметрами. В качестве клавиш входа могут выступать F2, F8, Delete или иные кнопки – зависит от производителя компьютера. Посмотреть сочетание кнопок можно внизу монитора при включении ПК. При попадании в настройки BIOS перейдите в раздел Boot – это и есть меню загрузки. Посмотрите, стоит ли диск с файлами ОС в приоритете в списке загрузки. Если нет, выполните поиск и установите. При необходимости выставите верные параметры, затем сохраните их. Компьютер перезагрузится, проблема может решиться.
Вероятно, сбиты параметры загрузки в BIOS. Бывает, когда источником указан некорректный диск, устройство не находит файлы и, соответственно, не способно запустить систему. Чтобы проверить статус, перезагрузите компьютер. Когда он начнет запускаться, нажимайте клавишу входа в BIOS, дождитесь, когда появится меню с параметрами. В качестве клавиш входа могут выступать F2, F8, Delete или иные кнопки – зависит от производителя компьютера. Посмотреть сочетание кнопок можно внизу монитора при включении ПК. При попадании в настройки BIOS перейдите в раздел Boot – это и есть меню загрузки. Посмотрите, стоит ли диск с файлами ОС в приоритете в списке загрузки. Если нет, выполните поиск и установите. При необходимости выставите верные параметры, затем сохраните их. Компьютер перезагрузится, проблема может решиться. - Сбросьте BIOS. Метод используется, если два предыдущих не помогли исправить ситуацию. Проще всего обнулить параметры — зайти в интерфейс БИОС и использовать команду сброса.
 Для этого перейдите в раздел Exit, найдите пункт Reset to Default (может быть другое похожее название), нажмите опцию и подтвердите действие.
Для этого перейдите в раздел Exit, найдите пункт Reset to Default (может быть другое похожее название), нажмите опцию и подтвердите действие.
Если систему почти удалось загрузить, но при появлении логотипа компьютер стал самопроизвольно перезагружаться, и проблема постоянно повторяется, попробуйте сделать следующее:
- Проверьте, загружается ли компьютер в безопасном режиме. Для этого выключите компьютер, зажав клавишу питания, спустя пару секунд включите. Дождитесь дополнительных вариантов загрузки, подключите «Безопасный режим». Если он включится, перезагрузитесь из него. Если после этого все останется по-прежнему, запустите средство диагностики и восстановления Виндовс.
- Попробуйте сделать восстановление системы из контрольной точки, затем проверьте жесткий диск на сбойные секторы, оперативку на ошибки. При выявлении ошибок не стоит пытаться устранить их самостоятельно – звоните в сервис. Также обратитесь в сервис, если не знаете, как заходить в безопасный режим для проверки системы.

Как работают специалисты сервисного центра?
Мастера выполняют работы поэтапно:
- Сначала в BIOS проверяется порядок загрузки с устройств компьютера. Возможно, приоритетным установлен дисковый привод, и в нем при запуске ОС находился какой-либо диск.
- Если это не так, сообщение продолжает появляться, вероятно, повреждены системные файлы. Причин этому множество – заражение компьютера вирусами, неправильная эксплуатация техники. С учетом характера проблемы мастер проводит разные мероприятия: пробует восстановить Windows, проводит чистку от вредоносных программ или полностью переустанавливает систему.
- Если требуется переустановка системы, а на винчестере хранятся важные файлы. Специалист предварительно выполнит их сохранение. Чаще всего для этого винчестер извлекают из компьютера и переносят информацию на другой накопитель. Затем диск устанавливают обратно, форматируют и переустанавливают ОС.
- Бывает, что причина отсутствия загрузки связана с сильным загрязнением внутренних компонентов системника компьютера.
 Тогда проводится полная чистка с разборкой устройства.
Тогда проводится полная чистка с разборкой устройства. - При неправильно выбранном режиме работы SATA в BIOS производится сброс к заводским настройкам.
Если дело в поломке компонентов – винчестера, оперативной памяти, БП, материнской плате – их меняют. Комплектующие мастер обычно привозит с собой со склада сервисного центра.
Рекомендации сервисного центра
Причиной почти всех проблем с загрузкой системы могут стать поврежденные секторы винчестера. Поэтому, даже если удалось справиться с неполадкой самостоятельно, не лишним будет проверить работоспособность накопителя. Для этого воспользуйтесь бесплатным приложением MHDD, которое запускается с флеш-карты. Выберите в меню приложения канал, к которому подключен винчестер с операционной системой, укажите его номер и посмотрите данные S.M.A.R.T. либо просто запустите проверку клавишей F4. При обнаружении поврежденных секторов винчестер лучше заменить.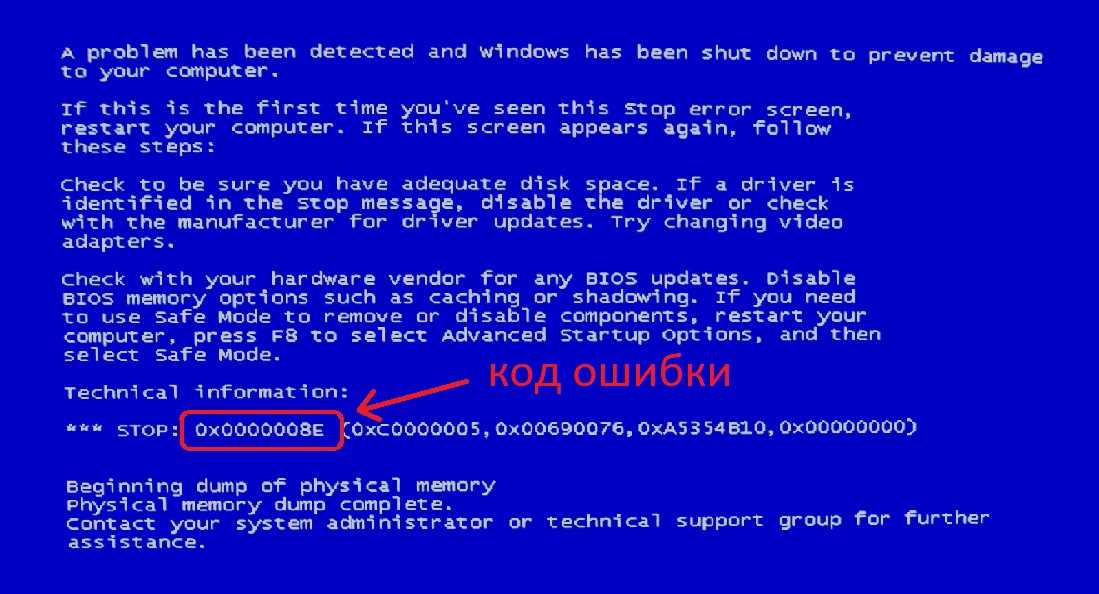
Как исправить ошибку выполнения 7
| Номер ошибки: | Ошибка выполнения 7 | |
| Название ошибки: | Недостаточно памяти | |
| Описание ошибки: | Требовалось больше памяти, чем доступно, или была обнаружена граница сегмента 64 КБ. | |
| Developer: | Microsoft Corporation | |
| Software: | Windows Operating System | |
| Applies to: | Windows XP, Vista, 7, 8, 10, 11 |
Люди часто называют нехватку памяти ошибкой выполнения (ошибкой).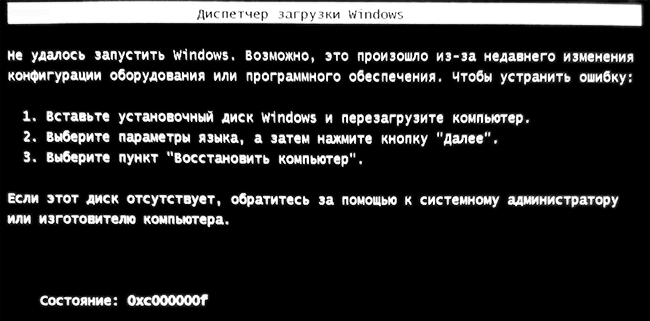 Разработчики тратят много времени и усилий на написание кода, чтобы убедиться, что операционная система Windows стабильна, прежде чем продукт будет продан. К сожалению, инженеры тоже люди и часто могут ошибаться при тестировании, пропуская ошибку 7.
Разработчики тратят много времени и усилий на написание кода, чтобы убедиться, что операционная система Windows стабильна, прежде чем продукт будет продан. К сожалению, инженеры тоже люди и часто могут ошибаться при тестировании, пропуская ошибку 7.
Ошибка 7 также отображается как «Требуется больше памяти, чем доступно, или обнаружена граница сегмента 64 КБ». Это распространенная ошибка, которая может возникнуть после установки программного обеспечения. Если возникает ошибка 7, разработчикам будет сообщено об этой проблеме с помощью уведомлений об ошибках, встроенных в операционную систему Windows. Корпорация Microsoft затем исправит эти ошибочные записи кода и сделает обновление доступным для загрузки. Если есть уведомление об обновлении операционной системы Windows, это может быть решением для устранения таких проблем, как ошибка 7 и обнаруженные дополнительные проблемы.
Когда возникает ошибка 7?
Ошибки выполнения при запуске операционной системы Windows — это то, когда вы, скорее всего, столкнетесь с нехваткой памяти. Вы можете различать причины сбоев обработки, классифицируя ошибки ошибки 7 следующим образом:
Вы можете различать причины сбоев обработки, классифицируя ошибки ошибки 7 следующим образом:
Ошибка 7 Crash — общеизвестная ошибка 7, возникающая при компиляции неверной строки кода в исходный код программы. Обычно это происходит, когда операционная система Windows не может обработать данные в удовлетворительной форме и, следовательно, не может дать ожидаемый результат.
Недостаточно памяти Утечка памяти — Когда операционная система Windows сталкивается с утечкой памяти, операционная система постепенно работает медленнее по мере истощения системных ресурсов. Возможные искры включают сбой освобождения памяти, который произошел в программе, отличной от C++, когда поврежденный ассемблерный код неправильно выполняет бесконечный цикл.
Ошибка 7 Логическая ошибка — Логическая ошибка возникает, когда операционная система Windows выдает неверный вывод из правильного ввода. Ошибочный исходный код корпорации Microsoft может привести к этим проблемам с обработкой ввода.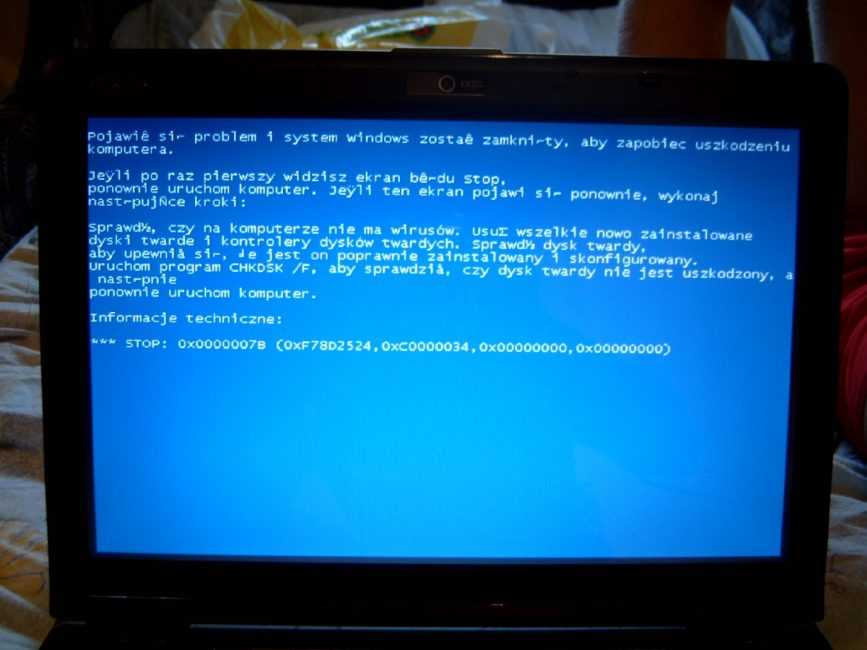
Основные причины ошибок корпорации Microsoft, связанных с нехваткой памяти, включают отсутствие или повреждение файла или, в некоторых случаях, заражение вредоносным ПО в прошлом или настоящем, связанное с операционной системой Windows. Основной способ решить эти проблемы вручную — заменить файл Microsoft Corporation новой копией. Кроме того, поддержание чистого и оптимизированного реестра Windows может помочь предотвратить использование недействительных ссылок на пути к файлам корпорации Microsoft, поэтому мы настоятельно рекомендуем регулярно выполнять сканирование реестра.
Общие проблемы нехватки памяти
Неполный список ошибок операционной системы Windows: нехватка памяти:
- «Ошибка программного обеспечения нехватки памяти».
- «Недопустимая программа Win32: нехватка памяти»
- «Недостаточно памяти, обнаружена проблема, программа будет закрыта».
- «Недостаточно памяти, не может быть найдено.»
- «Нехватка памяти не найдена.
 »
» - «Проблема с запуском приложения: Недостаточно памяти.»
- «Недостаточно памяти, не работает.»
- «Недостаточно памяти, выход.»
- «Неверный путь к приложению: недостаточно памяти».
Ошибки Out of memory EXE возникают во время установки операционной системы Windows, при запуске приложений, связанных с нехваткой памяти (операционная система Windows), во время запуска или завершения работы или во время установки ОС Windows. Отслеживание момента появления ошибки «Недостаточно памяти» является важной информацией при устранении проблемы.
Источники проблемы нехватки памяти
Эти проблемы с нехваткой памяти возникают из-за отсутствия или повреждения файлов Недостаточно памяти, неверных записей реестра операционной системы Windows или вредоносных программ.
В частности, проблемы с нехваткой памяти возникают из-за:
- Неверно Недостаточно памяти или поврежден раздел реестра.
- Вирус или вредоносное ПО, вызывающее повреждение Недостаточно памяти.

- Недостаточно памяти, злонамеренно удаленной (или ошибочно) другой мошеннической или допустимой программой.
- Другая программа конфликтует с Недостаточно памяти или другой общей ссылкой операционной системы Windows.
- Операционная система Windows / нехватка памяти повреждена из-за неполной загрузки или установки.
Продукт Solvusoft
Загрузить сейчас
WinThruster 2022 — Сканируйте компьютер на наличие компьютерных ошибок.
Совместимость с Windows 11, 10, 8, 7, Vista, XP и 2000
Дополнительное предложение для WinThruster от Solvusoft | ЛСКП | Политика конфиденциальности | Условия | Удалить
Просмотр ошибок в алфавитном порядке:
# A B C D E F G H I J K L M N O P Q R S T U V W X Y Z
5 способов исправить ошибку загрузки операционной системы в Windows 10, 8, 7
Проблема
«Здравствуйте, знатоки! В последнее время, когда я пытаюсь загрузить свой компьютер с Windows 10, после включения компьютера появляется сообщение «Ошибка загрузки операционной системы» на черном экране.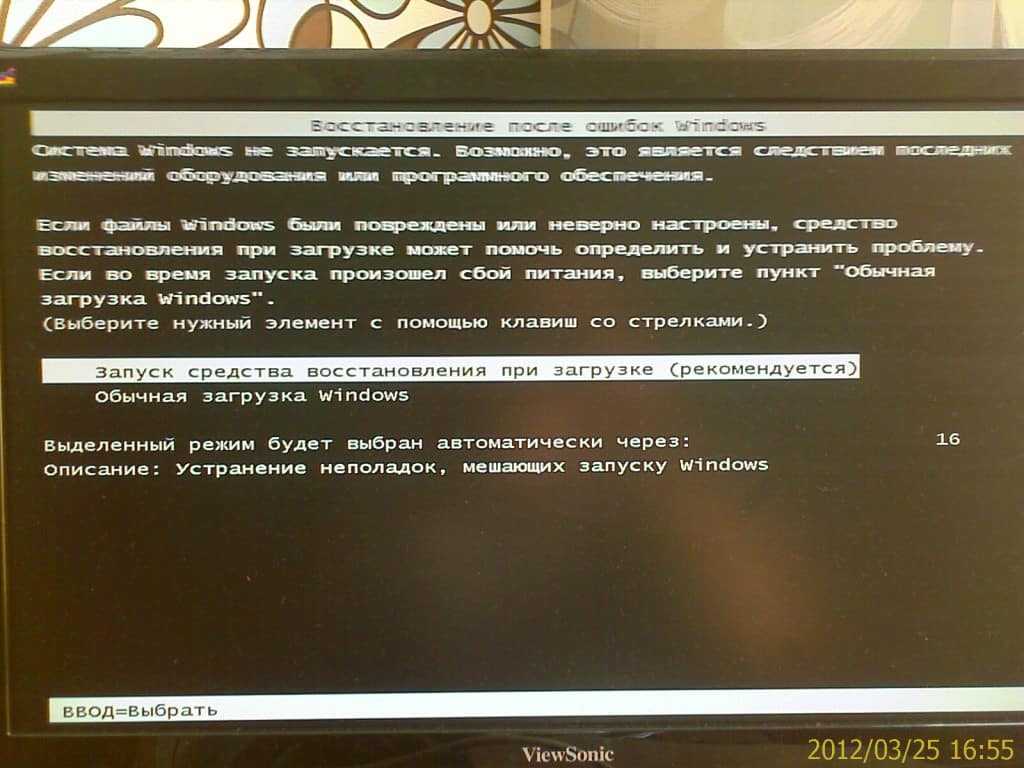 Меня беспокоит, что с моим компьютером что-то не так. Что вы знаете о такой проблеме? Как я могу исправить эту проблему в Windows 10? Спасибо за любое предложение!”
Меня беспокоит, что с моим компьютером что-то не так. Что вы знаете о такой проблеме? Как я могу исправить эту проблему в Windows 10? Спасибо за любое предложение!”
Большинство пользователей компьютеров могли столкнуться с этой раздражающей проблемой при запуске Windows 7, Windows 8/8.1 и Windows 10. Чтобы найти наиболее подходящее решение, необходимо изучить возможных виновников.
Что вызывает «Ошибка загрузки операционной системы»?
Как мы все знаем, когда компьютер включается и запускается, его BIOS и CMOS проверяют настройки системы, жесткие диски, а затем загружают операционную систему. Если в процессе что-то пойдет не так, операционная система не запустится успешно. Помимо физического повреждения жесткого диска, следующие причины также могут привести к тому, что ваша Windows не будет загружаться успешно:
▸Системный раздел жесткого диска поврежден.
▸Информация MBR жесткого диска компьютера неверна.
▸Файлы и папки операционной системы повреждены.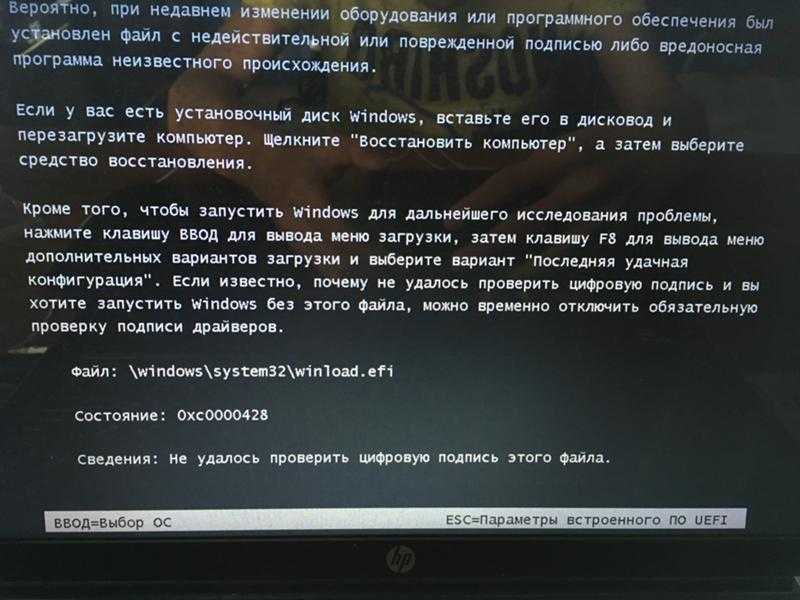
▸Системный BIOS не поддерживает жесткий диск.
▸К вашему компьютеру подключено несколько жестких дисков, поэтому компьютер не может определить, какой из них является основным жестким диском, содержащим операционную систему и системные приложения.
▸Несколько поврежденных секторов на системном жестком диске.
5 Решения для «Ошибка загрузки операционной системы» в Windows 10/8/7
Независимо от того, что заставляет ваш компьютер выводить сообщение об ошибке загрузки, ниже приведены несколько способов, с помощью которых вы можете легко решить эту надоедливую проблему.
ПРИМЕЧАНИЕ : все следующие методы операции выполняются в Windows 10 в качестве примера.
Способ 1. Проверка порядка загрузки
Прежде всего, нам следует убедиться в правильности порядка загрузки, особенно если на вашем компьютере установлено несколько жестких дисков. Если в качестве первого загрузочного диска установлен неправильный жесткий диск, в Windows 10/8/7 обязательно появится «Ошибка загрузки операционной системы».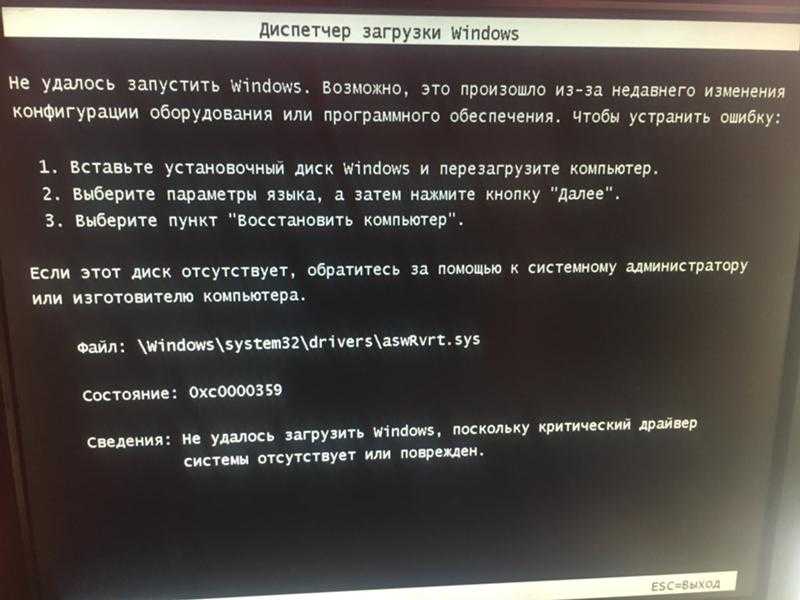 Чтобы проверить порядок загрузки BIOS, выполните следующие действия:
Чтобы проверить порядок загрузки BIOS, выполните следующие действия:
Шаг 1 . Перезагрузите компьютер и постоянно нажимайте определенную клавишу (обычно F1, F2, F10, Delete, Esc), чтобы войти в меню настройки BIOS.
Шаг 2 . С помощью клавиш со стрелками выберите вкладку Boot. Вы увидите системные устройства в порядке приоритета.
Шаг 3 . Если системный диск не стоит на первом месте в порядке загрузки, его можно переместить в начало списка жестких дисков.
Шаг 4 . Сохраните и выйдите из утилиты настройки BIOS.
Если порядок загрузки правильный, вы можете перейти к следующим методам.
Способ 2. Восстановление MBR напрямую без использования компакт-диска
Поскольку у большинства пользователей компьютеров нет оригинального установочного диска, и они хотят знать, как исправить ошибку потери операционной системы без компакт-диска, здесь мы подробно объясним, как это сделать.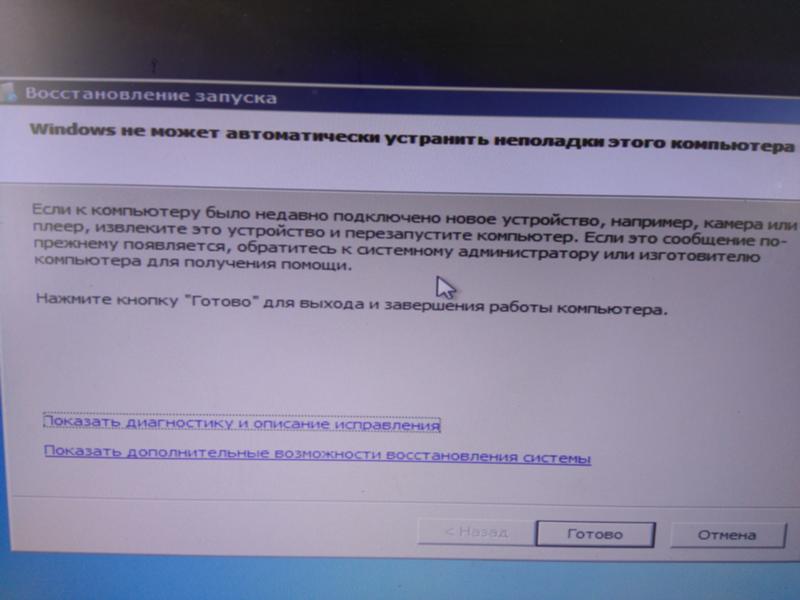 . Для этого метода требуется БЕСПЛАТНЫЙ менеджер дисков: AOMEI Partition Assistant Standard, который позволяет создать загрузочный USB-накопитель, а затем восстановить MBR напрямую, без использования установочного компакт-диска.
. Для этого метода требуется БЕСПЛАТНЫЙ менеджер дисков: AOMEI Partition Assistant Standard, который позволяет создать загрузочный USB-накопитель, а затем восстановить MBR напрямую, без использования установочного компакт-диска.
Шаг 1 . Подключите пустой USB-накопитель (более 8 ГБ) к работающему компьютеру с Windows 10 (поскольку ваша Windows не может загрузиться). Затем загрузите бесплатное программное обеспечение.
Бесплатная загрузка Win 10/8.1/8/7/XP
Безопасная загрузка
Шаг 2 . Установите и запустите AOMEI Partition Assistant Standard. Нажмите «Создать загрузочный носитель» на левой панели. Следуйте указаниям мастера, чтобы создать загрузочный USB-диск WinPE. Отключите USB-накопитель после того, как это будет сделано. (Загрузочный USB-накопитель будет содержать установленный AOMEI Partition Assistant.)
Шаг 3 . Подключите загрузочный USB-накопитель к компьютеру с проблемой загрузки.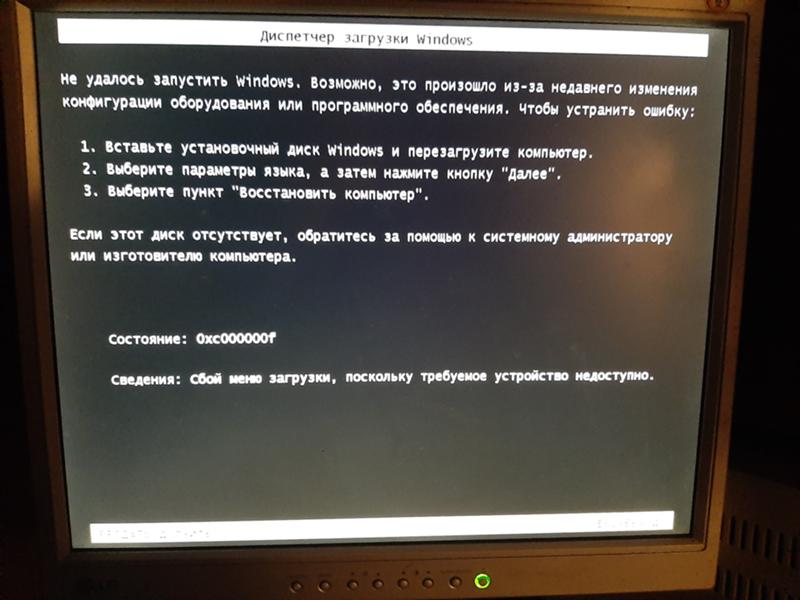 Загрузите его с USB, изменив порядок загрузки в BIOS.
Загрузите его с USB, изменив порядок загрузки в BIOS.
Шаг 4 . После входа в систему AOMEI Partition Assistant Standard загрузится и запустится автоматически. В главном интерфейсе щелкните правой кнопкой мыши системный диск и выберите «Восстановить MBR».
Шаг 5 . Во всплывающем мини-окне выберите правильный тип MBR для Windows 10 и нажмите «ОК».
Шаг 6 . Нажмите «Применить->Продолжить» в главном интерфейсе, чтобы зафиксировать изменение.
Этот метод также может применяться для исправления MBR для Windows 10/8/8.1/XP/Vista. Если вы столкнулись с аналогичной проблемой на сервере, такой как ошибка BCD загрузки Windows Server 2012, вы можете попробовать AOMEI Partition Assistant Server Edition.
Если у вас есть установочный диск Windows, вы можете попробовать следующие три метода.
Способ 3. Выполнение восстановления при запуске
Вот как выполнить восстановление при загрузке в Windows 10:
Шаг 1 . Вставьте установочный диск Windows 10 в компьютер и загрузитесь с него.
Вставьте установочный диск Windows 10 в компьютер и загрузитесь с него.
Шаг 2 . Выберите предпочитаемый язык и раскладку клавиатуры и нажмите «Далее»
Шаг 3 . Нажмите «Восстановить компьютер» в левом нижнем углу экрана.
Шаг 4 . Когда вас спросят, какой вариант вы предпочитаете, выберите «Устранение неполадок».
Шаг 5 . На экране «Дополнительные параметры» нажмите «Восстановление при загрузке». Метод 4. Проверка состояния жесткого диска здоровое состояние.
Шаг 1 . Вставьте оригинальный диск Windows, перезагрузите компьютер и загрузитесь с диска.
Шаг 2 . На экране приветствия Windows 10 нажмите «Восстановить компьютер-> Устранение неполадок-> Дополнительные параметры-> Командная строка».
Шаг 3 . Когда появится окно командной строки, введите команду: chkdsk c: /f /r /x и нажмите Enter.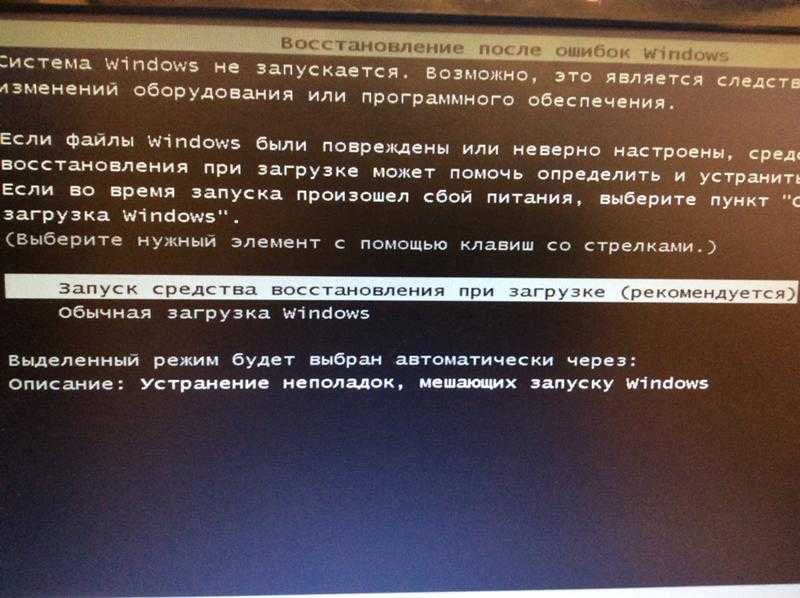 (c обозначает диск, на котором установлена операционная система Windows)
(c обозначает диск, на котором установлена операционная система Windows)
Или вы можете запустить AOMEI Partition Assistant в режиме WinPE, как в методе 2, чтобы проверить жесткий диск на наличие ошибок и исправить их.
Шаг 1 . Щелкните правой кнопкой мыши системный раздел и выберите «Дополнительно»> «Проверить раздел».
Шаг 2 . Здесь выберите первый метод проверки и исправления ошибок в выбранном разделе. И нажмите «ОК».
Кроме того, вы можете сделать тест поверхности диска, чтобы убедиться, что на системном диске нет поврежденных секторов.
Способ 5. Восстановите информацию MBR жесткого диска
Сначала откройте окно командной строки, как в способе 4, а затем в окне введите следующие команды и нажмите Enter после каждой, чтобы исправить MBR в Windows 10.
▪ BootRec /Fixmbr
▪ BootRec /FixBoot
▪ BootRec /Scanos
▪ BootRec /RebuildBCD
, затем, Exit Arsit Command и RESTART ARTART и RESTART.

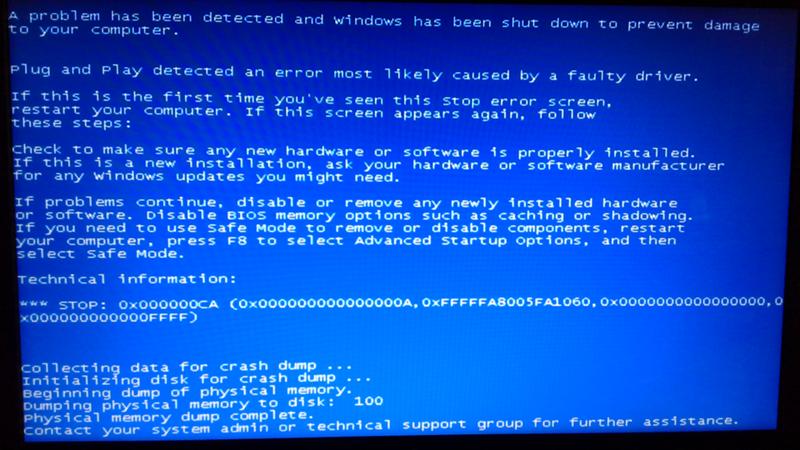 Если он отсутствует, воспользуйтесь другим USB-кабелем производства Apple.
Если он отсутствует, воспользуйтесь другим USB-кабелем производства Apple. 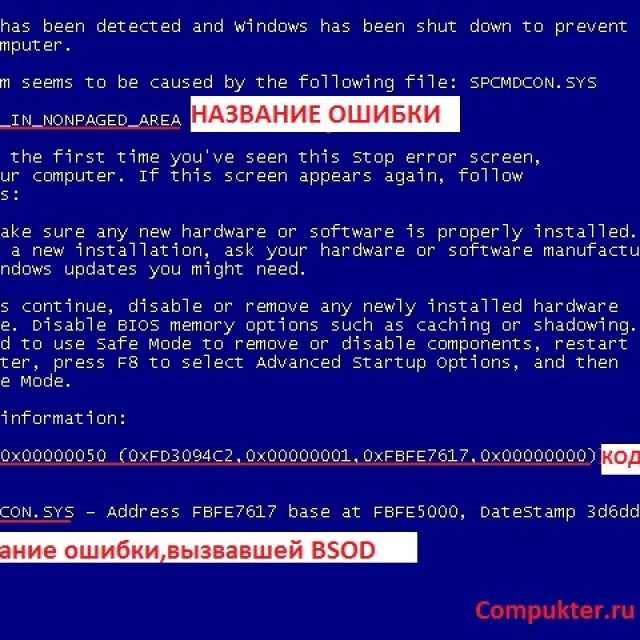
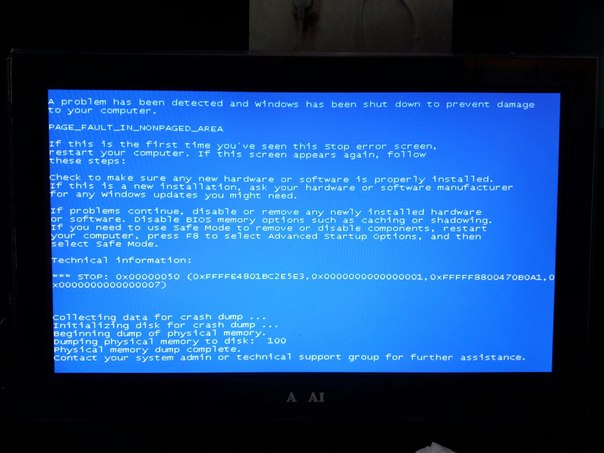
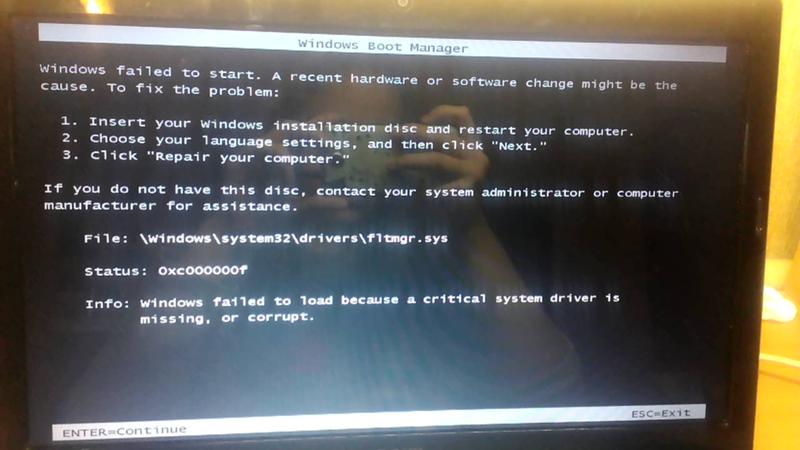
 Вероятно, сбиты параметры загрузки в BIOS. Бывает, когда источником указан некорректный диск, устройство не находит файлы и, соответственно, не способно запустить систему. Чтобы проверить статус, перезагрузите компьютер. Когда он начнет запускаться, нажимайте клавишу входа в BIOS, дождитесь, когда появится меню с параметрами. В качестве клавиш входа могут выступать F2, F8, Delete или иные кнопки – зависит от производителя компьютера. Посмотреть сочетание кнопок можно внизу монитора при включении ПК. При попадании в настройки BIOS перейдите в раздел Boot – это и есть меню загрузки. Посмотрите, стоит ли диск с файлами ОС в приоритете в списке загрузки. Если нет, выполните поиск и установите. При необходимости выставите верные параметры, затем сохраните их. Компьютер перезагрузится, проблема может решиться.
Вероятно, сбиты параметры загрузки в BIOS. Бывает, когда источником указан некорректный диск, устройство не находит файлы и, соответственно, не способно запустить систему. Чтобы проверить статус, перезагрузите компьютер. Когда он начнет запускаться, нажимайте клавишу входа в BIOS, дождитесь, когда появится меню с параметрами. В качестве клавиш входа могут выступать F2, F8, Delete или иные кнопки – зависит от производителя компьютера. Посмотреть сочетание кнопок можно внизу монитора при включении ПК. При попадании в настройки BIOS перейдите в раздел Boot – это и есть меню загрузки. Посмотрите, стоит ли диск с файлами ОС в приоритете в списке загрузки. Если нет, выполните поиск и установите. При необходимости выставите верные параметры, затем сохраните их. Компьютер перезагрузится, проблема может решиться. Для этого перейдите в раздел Exit, найдите пункт Reset to Default (может быть другое похожее название), нажмите опцию и подтвердите действие.
Для этого перейдите в раздел Exit, найдите пункт Reset to Default (может быть другое похожее название), нажмите опцию и подтвердите действие.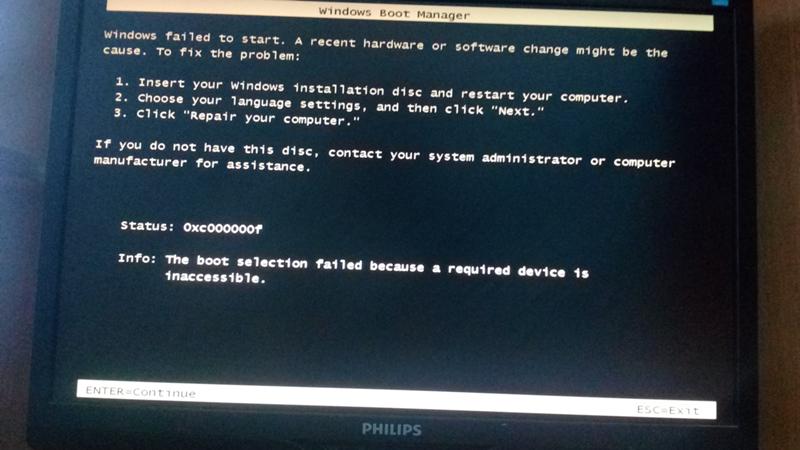
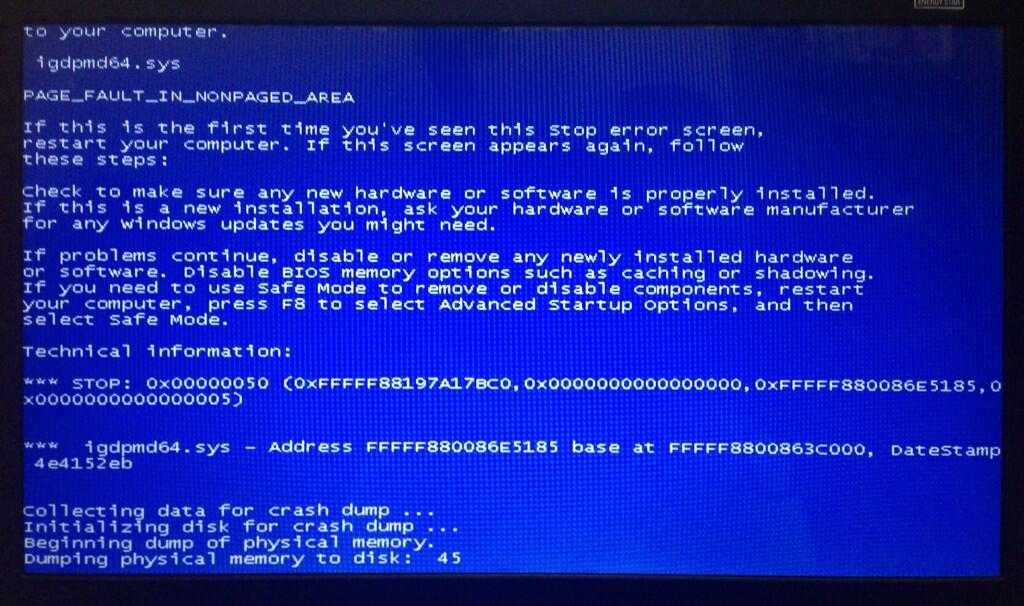 Тогда проводится полная чистка с разборкой устройства.
Тогда проводится полная чистка с разборкой устройства.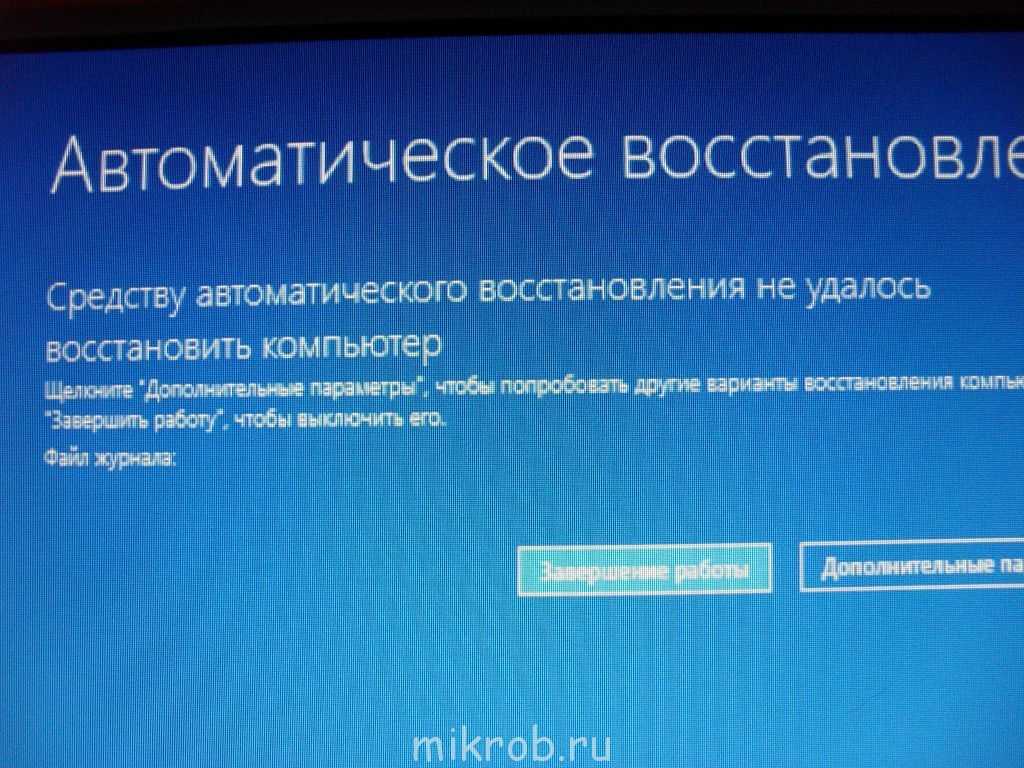 »
»