Как подобрать видеокарту к материнке: Как правильно подобрать видеокарту к материнской плате и процессору
Содержание
Как подобрать видеокарту к материнской плате и процессору?
Приветствую постоянных читателей моего блога, а также тех, кто попал сюда случайно! Если вы из числа последних, советую подписаться на новостную рассылку, чтобы своевременно получать уведомления о новых постах.
Здесь я регулярно публикую полезные материалы по компьютерному железу и всему, что с ним связано.
В сегодняшней публикации мы с вами разберем, как подобрать видеокарту к материнской плате и процессору. Это инструкция для «чайников», в которой я постараюсь изложить все предельно просто.
Какие видеокарты подходят для материнской платы
И если начинать с простого, то начнем с того, как правильно «подогнать» графический ускоритель под системную плату. Неважно, будете ли вы собирать новый компьютер или апгрейдить немного устаревший – основные принципы не отличаются.
Дискретная видеокарта всегда подключается через специальный слот, которых существует несколько типов. Самый устаревший – AGP (ускоренный графический порт), который пришел на смену PCI. Последние серийные модели видеокарт с таким слотом были выпущены в 2007 году.
Последние серийные модели видеокарт с таким слотом были выпущены в 2007 году.
Не советую пытаться найти на компьютер с таким портом новую видеокарту – скорее всего, не получится найти даже б/у в приличном состоянии. Более того, лучше вообще не рассматривать такую рабочую станцию как объект апгрейда.
Все, на что способны такие компы сегодня – серфинг в интернете, просмотр фильмов и проигрывание музыки.
Для игр, выпущенных недавно, они не подходят – туда ни ОЗУ нормального не поставить, ни тем более процессор. В 2019 году, когда боты под управлением нейросетей выигрывают первые турниры у игроков-людей, использовать такого «динозавра» для игр, как-то несолидно.
PCI Express – современная шина, способная обеспечить необходимую пропускную способность. Среди всех модификаций интересует нас, в первую очередь, PCIEx16 – длинный порт, который чаще всего маркировался синим цветом(сегодня он может быть любого цвета). Именно с его помощью подключаются к ПК все современные видеокарты.
У этого протокола существует пять поколений.
Чем новее протокол, тем большую пропускную способность он обеспечивает и, соответственно, влияет на производительность системы в целом. При несоответствии версий, данные будут передаваться с меньшей скоростью, соответствующей более старой версии.
Узнать эту информацию можно или в спецификации на материнскую плату и процессор (почти всегда доступно на официальных сайтах производителей), или установить утилиту для сбора системных данных – например, AIDA64 или Everest.
Более детально про подбор девайса можно почитать в публикациях «как выбирать видеокарту для ПК» и «от какого производителя лучше брать видеокарту».
И еще один важный нюанс. Если вы собираетесь использовать в связке две дискетные видеокарты или одну внешнюю и одну встроенную в процессор, материнка должна поддерживать технологию SLI (для видеочипов nvidia) или Crossfire (для Radeon).
Для подключения двух видеокарт соответственно требуется два слота PCI-E на системной плате.
Как подобрать под процессор видеокарту
Задача несколько сложнее, но ненамного. В этом случае важно помнить, что в плане аппаратной совместимости нет никаких ограничений, так как любой процессор сможет работать с любой видеокартой.В плане оптимизации производительности лучше, если параметры видеокарты соответствуют мощности процессора – тогда из такой сборки можно выжать максимум, а возможно еще и сэкономить, купив более дешевые совместимые модификации комплектующих.
Задачи компонентов распределяются следующим образом: процессор просчитывает происходящие на экране события, согласно заданным разработчиками алгоритмам, а видеокарта все это отрисовывает.
Оптимальное соотношение – когда во время игры процессор загружен на 80% процентов, а графический ускоритель на 100%. Тогда можно говорить, что «камень» полностью раскрывает потенциал видеокарты.
Для ориентировки – примеры совместимости процессоров и видеокарт:
- Для Intel Core i3 2100 и всего поколения вплоть до I3 8100 или FX-8150, FX-8120 и Phenom II X6 1100T от AMD – GeForce GTX 670, GTX 660 ti, GTX 950, Radeon R9 370, R9 380;
- Для процессора i5 8400 или 9400 от Интел и FX-9590, FX-9370, FX-8350 и FX-8320 от АМД — GeForce GTX 780 Ti, GTX 970, Radeon R9 380X, R9 390;
- Для Intel Core i7 или флагманских AMD Zen — GeForce GTX 980 Ti, GTX 1080, Radeon R9 Nano, R9 Fury, R9 390 X.

При существенном несовпадении характеристик, как правило, снижается производительность видеокарты. Это отражается, в первую очередь, на снижении ФПС и периодических «фризах» при скоплении большого количества игровых объектов в одном месте.
Впрочем, нет необходимости ломать голову и тестить подходящие девайсы на совместимость – это давно сделали за нас. Существует масса энтузиастов, тестирующих железо и публикующих результаты на всеобщее обозрение. Эти данные гуглятся за несколько минут.
Также для вас может оказаться полезной статья про лучшие бюджетные игровые видеокарты. Буду признателен всем, кто поделится этой публикацией в социальных сетях. До завтра!
С уважением, автор блога Андрей Андреев.
Как подобрать видеокарту под материнку? / Украина / ЖЖ инфо
Видеокарта является одной из важных комплектующих компьютера, которая предназначена для преобразования и вывода графической информации на экран. Каждый пользователь хочет использовать свой компьютер по максимуму: работать с современными приложениями, наслаждаться высококачественной графикой, да и в целом от этого в определенной степени зависит быстродействие ПК. Поэтому для пользователей актуален вопрос, как правильно подобрать видеокарту под материнку.
Поэтому для пользователей актуален вопрос, как правильно подобрать видеокарту под материнку.
Соответствия с материнской платой
При подборе видеокарты необходимо учитывать ее соответствие с материнской платой. В лучшем случае, их несовместимость негативно повлияет на качество графики и быстродействие системы в целом, а в худшем — не подойдут друг к другу по разъемам.
Слоты под видеокарту
Собираясь приобрести новую видеокарту, первое, на что необходимо обратить внимание – это слоты на материнской плате.
Одни из старых видов является AGP, который был разработан для графического адаптера компанией Intel в 1996 году. Но от них со временем стали отказываться, поскольку те обладали низкой пропускной способностью. Сейчас материнские платы с такими слотами и соответствующие им видеокарты не производятся. Ну а если у кого-то такая плата и нужно будет под нее искать видеоадаптер, то лучше для начала заменить материнку на более новую.
Можно с уверенностью утверждать, что основная часть нынешних материнских плат оснащена разъемами стандарта PCI-Express. Они подразделяются на следующие типы, в зависимости от количества линий, которые обеспечивают связь между платой и графическим адаптером:
Они подразделяются на следующие типы, в зависимости от количества линий, которые обеспечивают связь между платой и графическим адаптером:
- PCI-E 1x;
- PCI-E 2x;
- PCI-E 4x;
- PCI-E 8x;
- PCI-E 16x.
Современным наиболее распространенным вариантом слота PCI-Express является 16x.
Каждый из типов PCI-Express имеет разную версию, что нужно обязательно учесть при подборе видеоадаптера по материнскую плату.
Материнская плата с версией разъема 3.0 способна поддерживать достаточно мощные видеокарты. Стоит отметить, что работа видеоадаптера с PCI-E версии 1.0 никак не улучшиться, если установить его в разъем 3.0. Но учитывать классы слотов все таки необходимо. В некоторых случаях несовместимость класса и типа графического адаптера может привести к получению плохого качества на выходе. Как пример, установка высокопроизводительной карты через менее пропускной слот PCI-Express 16 2.0 не позволит раскрыть весь ее потенциал.
На материнских платах ноутбуков для видеокарт предусмотрены слоты MXM на 16 линейной шине PCI-Express.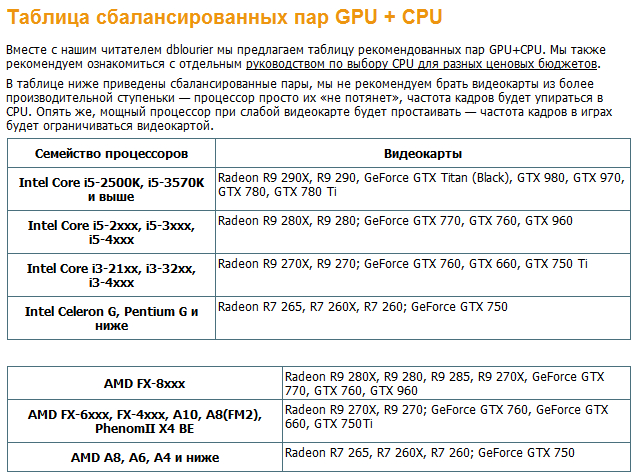 Разъемы MXM бывают первого и второго поколений:
Разъемы MXM бывают первого и второго поколений:
Все они друг от друга отличаются возможность подключения видеокарты определенных габаритов, мощностью и рабочей температурой. То есть каждый тип слота имеет определенную степень совместимости с графическими модулями.
Для определения разъемов на материнской плате, можно осмотреть материнку визуально или найти и изучить ее характеристики по названию модели.
Название слота можно прочитать напротив самого слота видеокарты. Если надписи нет, то в окне «Сведения о системе» можно посмотреть название платы, а в интернет-источниках по модели ознакомиться с ее характеристиками. Так же можно воспользоваться утилитами, которые рассмотрим в конце статьи.
Если же видеокарта и материнка имеется у пользователя на руках, то можно просто сравнить два разъема.
Соотношение габаритов
При выборе видеокарты необходимо учитывать соотношение габаритов. Если системная плата компьютера имеет небольшие размеры, то стоит выбирать соответствующие графические адаптеры. Потому как крупные и тяжелые могут повредить плату или просто не поместятся в корпус системного блока.
Потому как крупные и тяжелые могут повредить плату или просто не поместятся в корпус системного блока.
В некоторых случаях, несоответствие размеров приводит к тому, что к другим разъемам на материнской плате просто не подобраться.
Классификации по габаритам нет. Обычно карты небольшого размера – это слабые модели без системы охлаждением или с небольшим радиатором. Размеры стоит уточнять на сайте производителя или прямо в магазине.
Другие важные критерии
Для того, чтобы использовать потенциал видеокарты по максимуму, одной совместимости с материнской платой недостаточно. Существует еще несколько немаловажных критериев.
Производительность центрального процессора
Центральный процессор – это важная составляющая при выборе видеокарты. Именно от этого элемента зависит производительность компьютера. Чтобы правильно выбрать графический адаптер, необходимо учитывать мощность процессора. Если процессор слабый, то устанавливать высокопроизводительную видеокарту бессмысленно. Такой адаптер даст высокое быстродействие, но, а процессор не сможет поддержать весь потенциал адаптера на полную мощность. При загруженности видеокарты на 100%, центральный процессор должен работать на 80%, а остальные 20% отводятся под «резерв».
Такой адаптер даст высокое быстродействие, но, а процессор не сможет поддержать весь потенциал адаптера на полную мощность. При загруженности видеокарты на 100%, центральный процессор должен работать на 80%, а остальные 20% отводятся под «резерв».
Например, процессору Intel Core i3 соответствует видеокарта GeForce GTX 950 или Radeon R9 380/370.
Объем оперативной памяти
На быстродействие графического адаптера и ПК влияет и объем оперативной памяти. Если при использовании медленного комплекта, теряются единицы FPS, то при нехватке определенного объема памяти, та же игра будет очень тормозить или не запустится совсем.
Мощность блока питания
Полноценная работа видеокарты напрямую зависит и от мощности блока питания, поэтому на этот параметр тоже следует обращать внимание. Мощности должно хватать, а в идеале – ее должно быть больше, в случае апгрейда системы. В технических характеристиках графического адаптера можно увидеть информацию о потреблении им электроэнергии.
Например, видеокарта с энергопотреблением до 70 Вт будет нормально работать с любым блоком питания. Если же энергопотребление более 70 Вт, то необходимо подбирать специализированные комплектующие, которые подойдут под требования графического адаптера. Или же выбирать более слабую по характеристикам видеокарту.
Утилиты и сервисы для проверки совместимости
Ознакомиться со всеми параметрами, которые нужны для подбора видеокарты к материнской плате, можно благодаря специальным утилитам, таким, как CPU-Z, AIDA64.
Для просмотра типа разъема и версии шины в программе AIDA64, нужно зайти в раздел «Чипсет», и в пункте «Контроллер PCI-E» указана интересующая информация. Параметры центрального процессора и ОЗУ находятся в разделах «ЦП» и «Память» соответственно.
В утилите CPU-Z тоже не сложно определить все те же характеристики материнки. Информация о разъеме и шине находится во вкладке «Плата» пункта «Графическая шина», о центральном процессоре — «ЦП», об оперативной памяти — «Память».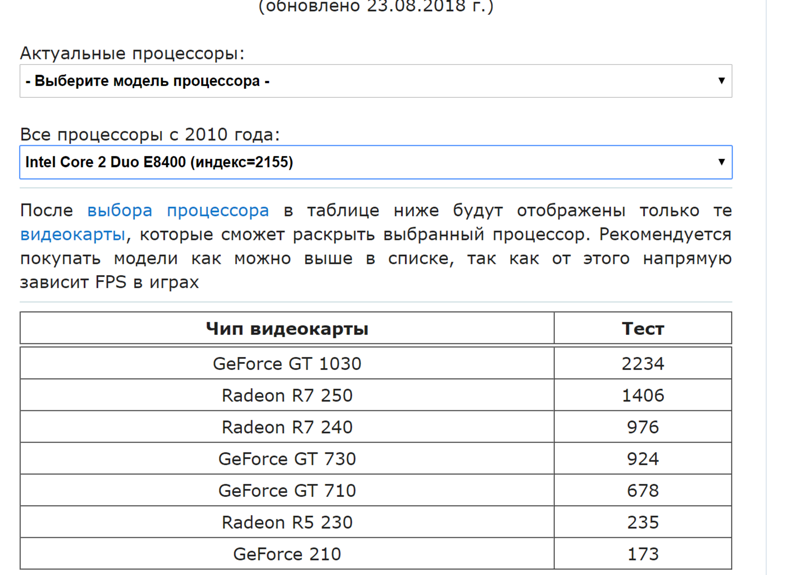
Делаем выводы
Если с процессом подбора все понятно и вы точно знаете какой графический адаптер нужен для материнки, то предлагаем ознакомиться с ассортиментом видеокарт в QwertyShop — интернет-магазине компьютерной и бытовой техники. Наш ассортимент и цены вас обязательно порадуют. И обязательно нужно помнить, что руководствоваться лишь совместимостью с материнской платой недостаточно. Необходимо принять во внимание совместимость с процессором, блоком питания, оперативной памятью, а также с задачами пользователя.
Как подобрать видеокарту к материнской плате и процессору: основные правила
Видеокарта является одним из основных компонентов любого компьютера. Особенно, если речь идет о мощном системном блоке, подходящем не только для браузера. В настоящее время на рынке можно найти сотни различных видеокарт от разных компаний. Все они разного уровня и некоторые в десятки раз дороже других. Видеокарта — это не аксессуар, который следует выбирать по принципу «чем дороже — тем лучше послужит». Конечно, чем дороже видеокарта, тем вероятнее, что она мощнее. Но далеко не факт, что он полностью раскроет свой потенциал с тем процессором, который используется в вашем конкретном компьютере. В этой статье мы обсудим очень важный вопрос: как правильно подобрать видеокарту к материнской плате и процессору, который у вас уже есть.
Конечно, чем дороже видеокарта, тем вероятнее, что она мощнее. Но далеко не факт, что он полностью раскроет свой потенциал с тем процессором, который используется в вашем конкретном компьютере. В этой статье мы обсудим очень важный вопрос: как правильно подобрать видеокарту к материнской плате и процессору, который у вас уже есть.
Содержание: 1. Как подобрать видеокарту к материнской плате 2. Как подобрать видеокарту для вашего процессора
Как подобрать видеокарту к материнской плате
В настоящее время выбрать видеокарту для материнской платы достаточно просто, если оба компонента куплены новыми в магазине. Дело в том, что несколько лет назад было принято два стандарта разъемов, которые до сих пор используются для подключения видеокарты к материнской плате. Речь идет об AGP и PCI Express. Разъем AGP начал терять свою популярность из-за низкой пропускной способности, но при переходе от одного стандарта к другому можно было найти видеокарты и материнские платы, соответствующие обоим стандартам, что вызывало путаницу. Сейчас большинство видеокарт и материнских плат, которые можно купить в компьютерном магазине, имеют стандарт PCI Express.
Сейчас большинство видеокарт и материнских плат, которые можно купить в компьютерном магазине, имеют стандарт PCI Express.
Разъемы PCI Express имеют различные модификации, и это необходимо знать. В большинстве случаев на плате рядом с разъемом будет написано, какие у нее модификации (например: PCIEX4, PCIEX8, PCIEX16). При установке видеокарты приоритет следует отдавать разъему PCIEX16.
Обратите внимание:
Если вы выбираете видеокарту для установки на старую материнскую плату, сначала убедитесь, что она имеет слот PCI Express, а не AGP.
Как подобрать видеокарту для вашего процессора
Выбрать видеокарту для материнской платы достаточно просто. Гораздо сложнее подобрать подходящий для процессора. Основная фишка здесь в том, что процессор должен иметь достаточную мощность, чтобы полностью раскрыть производительность видеокарты. При этом, как известно, стоимость процессора напрямую зависит от мощности процессора, поэтому приобретать «камень» с серьезно высокими характеристиками без учета видеокарты экономически нецелесообразно. Но и нет смысла приобретать мощную видеокарту, если в компьютере слабый процессор.
Но и нет смысла приобретать мощную видеокарту, если в компьютере слабый процессор.
Подобрать подходящую видеокарту к процессору крайне сложно, поэтому рекомендуем пользоваться специализированными сайтами в Интернете. Те сайты, где профессионалы публикуют свои обзоры для разных процессоров и дают рекомендации по выбору видеокарт для них. В общем можно обобщить эти обзоры так, примерно указав, как правильно подобрать видеокарту для процессора:
- Процессоры Intel Core i3. Эти процессоры будут совместимы с: GEFORCE GTX 950, видеокарты GEFORCE GTX 670, GEFORCE GTX 660 Ti, Radeon R9 380, 370;
- . Эти процессоры совместимы с: видеокартами GEFORCE GTX 970, GEFORCE GTX 780 Ti, Radeon R9 390, Radeon R9 380X;
- . Эти процессоры совместимы с: видеокартами GEFORCE GTX 1080, GEFORCE GTX 980 Ti, Radeon R9 Nano, Radeon R9 Fury, Radeon R9 390X.
Процессоры Intel Core i5
Процессоры Intel Core i7
Обратите внимание
Здесь выше мы говорили только о процессорах Intel.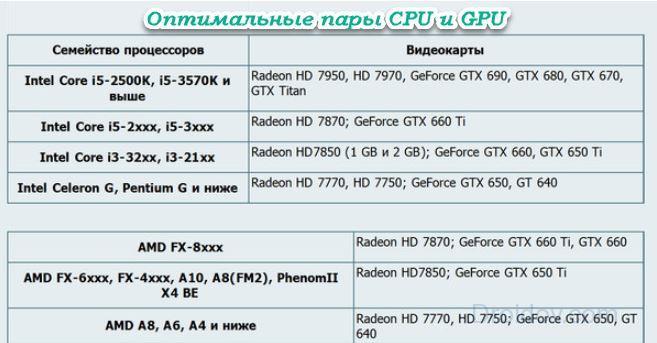 Еще сложнее выбрать подходящую видеокарту для процессоров AMD.
Еще сложнее выбрать подходящую видеокарту для процессоров AMD.
Общий принцип выбора видеокарты под процессор заключается в том простом факте, что их мощность должна быть примерно сопоставима при использовании производительных игр и приложений. А это значит, что при 100% загрузке видеокарты процессор не должен быть загружен более чем на 80%, а оставшиеся 20% будут отведены на «резерв» и обработку различных фоновых задач. Если в какой-то момент окажется, что в продуктивных играх и приложениях ваш процессор загружен полностью, а загрузка видеокарты меньше 100%, это будет означать, что мощность видеокарты используется нерационально.
Очень важно понимать, что выбирая новую видеокарту, нужно ориентироваться на процессор, который установлен в вашем компьютере. Если она сильно устарела, нет смысла покупать и ставить мощную видеокарту, ибо сильного прироста производительности она вам не даст. Если у вас действительно слабенький процессор, то лучше подумать о его замене вместе с видеокартой.
Как переключиться на интегрированную графику?
Существует множество способов переключения компьютера на встроенную графику вместо дискретных видеокарт.
Вы можете, например, удалить выделенный графический процессор, когда речь идет о настольных компьютерах. Вы также можете отключить выделенный графический процессор в диспетчере устройств или использовать панель управления выделенными графическими процессорами, чтобы указать, какие приложения используют встроенную или надежную видеокарту.
В этой статье я подробно расскажу о переходе на интегрированную графику. Как правило, решение довольно простое; тем не менее, есть определенные предостережения, которые следует учитывать при использовании каждого метода.
Итак, без лишних слов, приступим.
СОДЕРЖАНИЕ
Как переключиться на интегрированную графику?
Существует четыре простых и простых переключателя для интегрированной графики на ПК:
- Удаление выделенного графического процессора (работает на настольных компьютерах)
- Отключить выделенный графический процессор в диспетчере устройств
- Используйте панель управления выделенного графического процессора для выбора предпочтительной видеокарты
- Используйте BIOS для включения встроенной графики
1.
 Удаление выделенного графического процессора (на рабочем столе)
Удаление выделенного графического процессора (на рабочем столе)
Если выделенный графический адаптер неисправен или поврежден, для работы дисплея необходимо переключиться на встроенный графический адаптер.
Самый простой способ переключиться на встроенную графическую карту на настольном компьютере — удалить выделенную графическую карту из слота PCIe на материнской плате.
Вот шаги по удалению графического процессора и переключению на iGPU
Удаление графического процессора с материнской платы
Вы должны открыть корпус настольного компьютера, найти видеокарту, установленную в один из слотов PCIe, и извлечь ее.
Изображение: извлеките выделенный графический процессор из слота PCIe.
Нажмите на защелку/защелку слота, чтобы разблокировать выделенную видеокарту из слота PCIe.
Читайте также: Как разблокировать защелку/замок слота PCIe?
Подключите кабель монитора к выходному видеопорту материнской платы
Затем подключите монитор к видеовыходным портам материнской платы.
Изображение: порты видеовыхода на ASUS Prime H510M-E. Источник: ASUS
Большинство новых материнских плат часто имеют несколько портов видеовыхода, включая VGA, HDMI и DP.
Предупреждение 1: Вам нужен процессор со встроенной видеокартой включите порты видеовыхода на материнской плате.
Процессоры Intel «F» серии , такие как Intel Core i7 12700K F, НЕ имеют встроенной графики . Точно так же с AMD только процессоры «G» серии , такие как AMD Ryzen 5 3400G, имеют встроенную графику. Остальные нет.
Следовательно, если в вашем ЦП нет встроенного графического процессора, выходные видеопорты на материнской плате НЕ будут работать.
Изображение: Рабочий стол с портом HDMI на панели ввода-вывода материнской платы и на выделенной видеокарте.
Предупреждение 2: Вам нужна материнская плата с портами видеовыхода
Во-первых, было бы лучше иметь порты вывода видео на материнской плате, чтобы использовать встроенную графику вашего процессора.
Материнская плата без порта видеовыхода не означает перехода на интегрированную графику.
Кроме того, если на вашей материнской плате нет подходящего совместимого порта на мониторе, вам необходимо приобрести адаптер, такой как HDMI-VGA или DVI-VGA и т. д.
Предостережение 3. Иногда может потребоваться сброс BIOS В большинстве случаев удаление выделенной графической карты с материнской платы автоматически переключит ваш компьютер на iGPU (при условии, что вы подключили свой монитор к порту видеовыхода материнской платы).
Если на вашем мониторе ничего не отображается, попробуйте сбросить настройки BIOS.
Для сброса BIOS отключите компьютер от сетевой розетки. Подождите несколько секунд, а затем извлеките батарею CMOS из материнской платы. Снова подождите несколько секунд, а затем снова вставьте батарею CMOS на место.
Изображение: Батарея CMOS с маркировкой
Это сбросит ваш BIOS и может работать как исправление для отсутствия проблем с отображением со встроенной графикой.
Читайте также: Как сбросить настройки BIOS?
2. Отключить выделенный графический процессор в диспетчере устройств
Еще один относительно простой способ переключиться на встроенную графическую карту — отключить выделенную графическую карту в диспетчере устройств.
Вы можете получить доступ к Диспетчеру устройств, щелкнув правой кнопкой мыши «Этот компьютер » -> « Управление », а затем выбрав Диспетчер устройств в меню слева.
В диспетчере устройств откройте раздел «Видеоадаптеры».
Здесь находится выделенная видеокарта. В данном случае дискретной видеокартой является NVIDIA RTX 3070.
Выберите его, затем нажмите кнопку « Disable Device » в верхнем меню.
Вам будет предложено сообщение с подтверждением. Нажмите « Да ».
Это должно отключить выделенный графический процессор; при запуске всех приложений будет использоваться встроенная графика.
Вы всегда можете снова включить выделенную графическую карту, используя ту же процедуру.
3. Используйте панель управления графическим процессором для выбора предпочтительного графического процессора для приложений
Вы также можете использовать специальную панель управления графической картой для управления предпочтительной графической картой для выбранного приложения.
Для NVIDIA: перейдите на панель управления и выберите « Управление настройками 3D » в меню Левая рука .
Изображение: NVIDIA Manage 3D Settings
Здесь выберите вкладку « Program Settings».
На вкладке «Настройки программы» выберите приложение, для которого вы хотите установить предпочтительную видеокарту.
Вот, например, у меня выбрано «Ракетная лига».
Наконец, из « выберите предпочтительный графический процессор для программы » в раскрывающемся меню выберите «Встроенная графика».
Нажмите «Применить». Отныне при запуске Rocket League на моем ПК всегда будет использоваться встроенная графика.
Читайте также: Подойдет ли видеокарта 2 ГБ для игр?
4. Включить встроенную графику через BIOS
Последний и самый надежный способ — использовать BIOS.
Следует отметить, что навигация по BIOS немного сложна, а неправильные настройки могут нанести вред вашему ПК.
Поэтому будьте осторожны при внесении изменений, а если не уверены, всегда консультируйтесь со специалистом.
Также следует учитывать, что BIOS отличается от производителя к производителю. BIOS для ноутбуков предлагает ограниченный контроль, тогда как BIOS для настольных ПК более надежен.
Таким образом, в вашем BIOS вам нужно искать настройки, связанные с включением или отключением «Встроенной графики».
В отличие от ноутбуков и настольных компьютеров встроенная графика часто отключается при подключении выделенного графического процессора.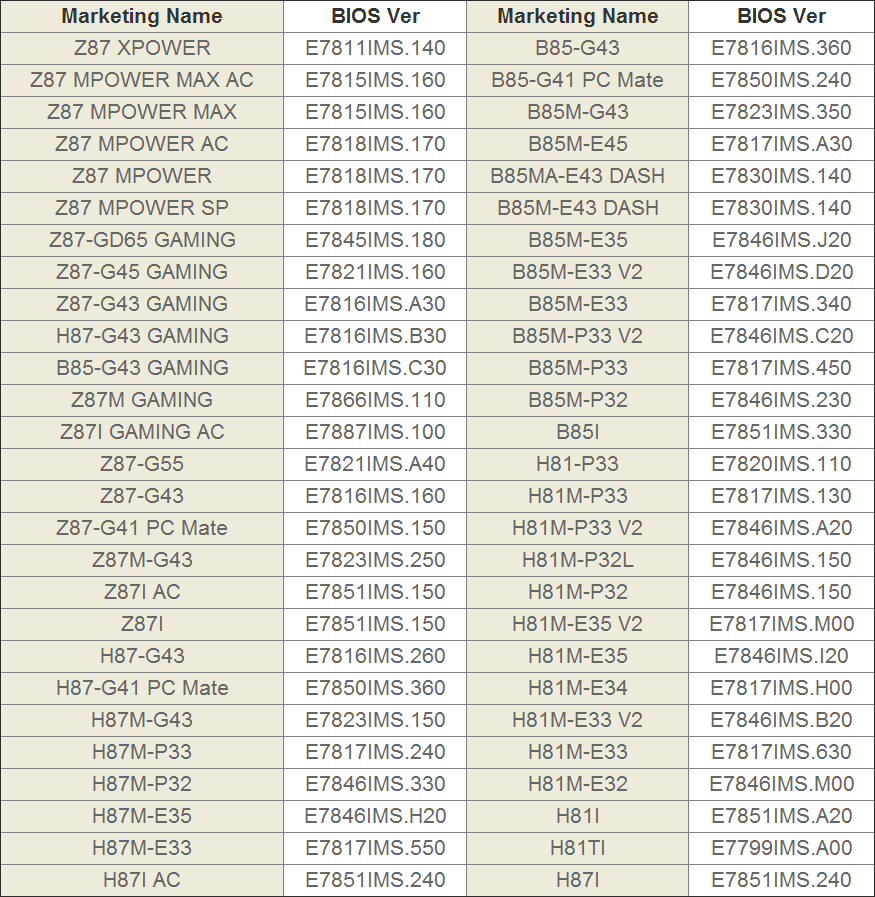
Определенные версии BIOS можно изменить, включив «встроенную графику».
Это включает встроенную графику и позволяет использовать порты видеовыхода на материнской плате одновременно с портами видеовыхода выделенного графического процессора.
Подробнее: Как использовать материнскую плату HDMI с видеокартой?
Заключительные слова
Я рассмотрел несколько способов переключения на встроенную графику, если ваша дискретная видеокарта неисправна. Дайте мне знать в комментариях ниже, если вы знаете другие способы переключения на встроенную графику.
ЧАСТО ЗАДАВАЕМЫЕ ВОПРОСЫ
1. Зачем кому-то переходить на интегрированную графику?
Кто-то может захотеть переключиться на встроенную графику, если ему нужно сэкономить заряд батареи на ноутбуке или если ему не нужна высокая производительность дискретной видеокарты. Интегрированная графика также часто более доступна по цене, и ее может быть достаточно для повседневных вычислительных задач, таких как просмотр веб-страниц, обработка текстов и потоковое видео.
2. Могу ли я снова переключиться на выделенную графику после переключения на встроенную графику?
Да, обычно после переключения на встроенную графику можно вернуться к выделенной графике. Точный процесс может варьироваться в зависимости от вашего компьютера и видеокарты, но обычно он включает в себя вход в настройки BIOS компьютера или панель управления видеокартой и выбор выделенной графической опции.
3. Как оптимизировать работу компьютера для повышения производительности при использовании встроенной графики?
Чтобы оптимизировать работу компьютера для повышения производительности при использовании встроенной графики, попробуйте настроить параметры графики используемых приложений, закрыть ненужные фоновые программы и убедиться, что на вашем компьютере установлены последние версии драйверов и обновлений.
Вы также можете попробовать разогнать встроенную графику, хотя это может быть рискованно и может привести к проблемам со стабильностью.
4.




