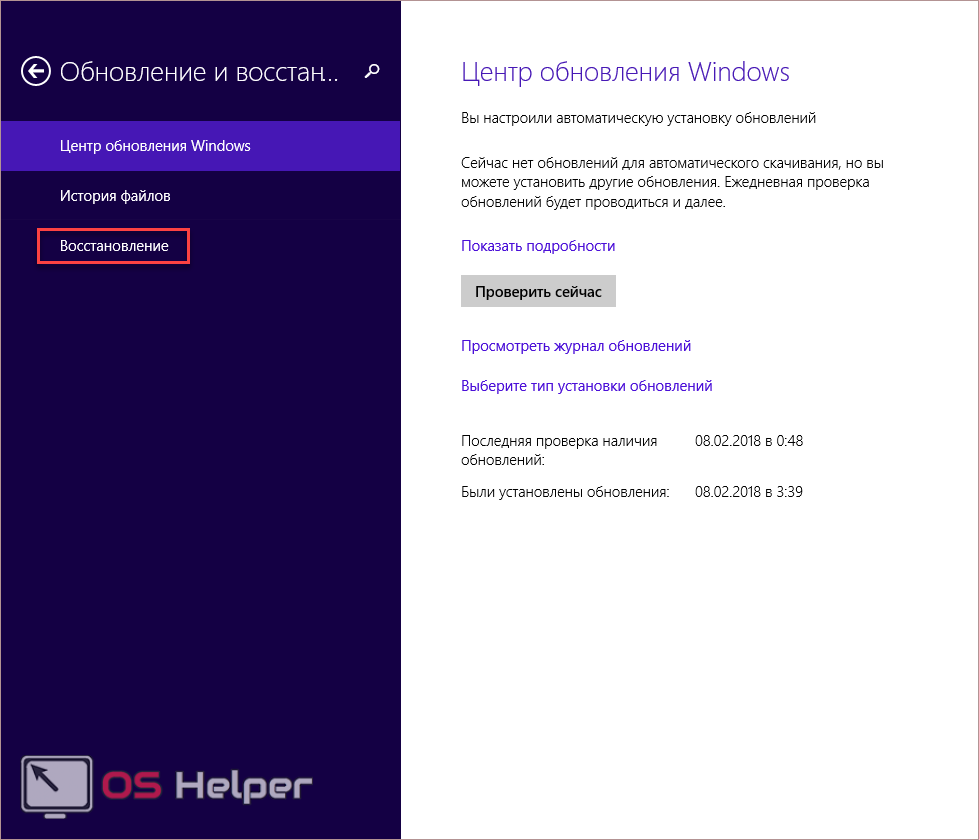Windows 8 откат системы до заводских настроек: Откат системы Windows 8
Содержание
Как сбросить до заводских настроек Виндовс 10 (Windows 10)
Рассмотрим все возможные способы как сбросить до заводских настроек ОС Виндовс 10.
В результате запустится автоматическая переустановка системы.
Содержание:
Когда рекомендуется делать сброс системы?
Сброс настроек (или Hard Reset) – это процедура возврата к заводским параметрам. Все опции и настройки будут возвращены к первоначальным показателям.
В Виндовс 10 есть два типа сброса:
С сохранением пользовательских файлов. После сброса вы получите абсолютно новую систему, в которой будут установлены только стандартные для сборки приложения. Все параметры будут сброшены, но файлы и папки с фото, видео, документами не удалятся;
Полное удаление всех данных. В результате, вы получите копию ОС, которая идентична с только что установленным «чистым» Виндовс. Необходимо будет выполнить базовую настройку (указать регион, дату, время, войти в свою учетную запись или создать новую).
В результате, вы получите копию ОС, которая идентична с только что установленным «чистым» Виндовс. Необходимо будет выполнить базовую настройку (указать регион, дату, время, войти в свою учетную запись или создать новую).
Откат к первоначальным настройкам следует делать в случае, если ваш компьютер начал тормозить, слишком долго загружаются программы или система загружается дольше нескольких минут.
Что дает сброс?
- Все ненужные программы и процессы будут удалены;
- Ошибочные настройки и временные файлы, которые «захламляют систему» исчезнут. Вместо них будут установлены правильные параметры, которые обеспечат нормальную работу ОС;
- Вирусы, появляющаяся реклама и прочие вредоносные приложения удаляются.
к содержанию ↑
Способ 1 – Сброс с уже установленной Виндовс 10
Заметьте, если вы обновились до Windows 10 с седьмой или восьмой версии ОС, в течении 31-го дня можно вернуть предыдущую систему и прекратить использование десятки.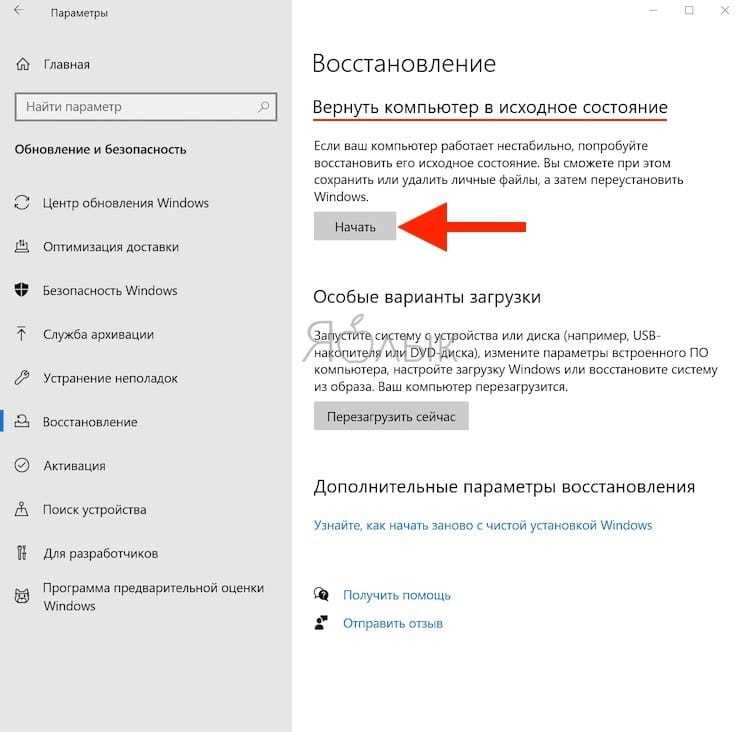
Для этого зайдите в окно «Параметры» (сочетание клавиш Win+I) и выберите плитку «Обновление и безопасность».
В новом окне кликните на раздел «Восстановление». В правой части окна появится поле «Вернуться к…».
Кликните на «Начать» и дождитесь повторного включения компьютера с возвращенной старой версией системы. Пользовательские файлы, программы и настройки сохранены не будут.
Рис.2 – окно параметров восстановления ОС
Если же срок для возврата к старой версии ОС прошел или вы хотите получить сброшенную к заводском настройкам Windows 10, в поле «Вернуть компьютер в исходное состояние» нажмите на кнопку «Начать».
Рис.3 – откат системы
В этом варианте сброса вы сможете сохранить все пользовательские данные.
Будут удалены только настройки и установленные приложения.
Внешний вид рабочего стола и все ваши папки на жестком диске останутся нетронутыми.
Также, можно удалить всю информацию.
Выберите нужную опцию:
Рис.4 – окно выбора действия
Нажмите на кнопку «Сброс» после появления нового окна с сообщением о готовности к возврату в исходное состояние:
Далее компьютер перезапустится и на экране вы увидите прогресс бар сброса настроек.
Система может несколько раз перезагрузиться, а в результате вы получите «чистую» версию ОС, которую требуется настроить заново:
- Выставьте параметры вашего местоположения;
- Введите пароль сети маршрутизатора;
- Войдите в свою учетную запись Microsoft.
к содержанию ↑
Способ 2 – Использование инструмента Refresh Windows
Refresh Windows Tool – это встроенная утилита для выполнения переустановки Виндовс 10 в автоматическом режиме.
Служба доступна для сборок, которые выпущены позже августа 2016-го года.
Если вы используете старую версию Виндовс 10, сначала рекомендуем обновить систему в окне Параметров и потом приступать к использованию службы.
Следуйте инструкции для запуска Refresh Tool:
- Откройте окно параметров системы с помощью клавиш Win+I;
- Далее кликните на «Восстановление»;
- В правой части окна найдите «Дополнительные параметры» и кликните на строку «Узнать, как начать заново»;
Рис.7 – окно дополнительных параметров
- Далее вы будете перенаправлены на веб-страницу сайта Майкрософт с подробными указаниями, как провести чистую установку Виндовс 10. Кликните на гиперссылку с названием «Скачать средство сейчас»;
Рис.8 – страница загрузки программного обеспечения от Майкрософта
- Запустите скачанный файл и в появившемся окне отметьте галочкой пункт «Я принимаю соглашение»;
- Далее укажите, нужно ли сохранять ваши файлы и личные данные.
Рис.9 – программа установки Windows
Следуйте всем инструкциям, которые будут появляться в окне утилиты.
После завершения процесса установки вы сможете начать использовать чистую версию ОС.
Все параметры и настройки будут возвращены к первоначальному состоянию.
Рекомендуем удалить возможные временные файлы с помощью окна свойств жёсткого диска.
Рис.9 – программа установки Windows
Обратите внимание! Процесс отката системы может занять продолжительное время. Всё зависит от количества удаляемых файлов и текущих настроек ОС.
к содержанию ↑
Способ 3 – Сброс с помощью загрузочной флешки или диска
Если по каким-либо причинам у вас не получилось сделать откат к заводским настройкам с помощью вышеуказанных способов, можно воспользоваться загрузочным диском или флеш-накопителем.
Суть этого метода заключается в том, что вы скачиваете образ Windows 10 на любое другое устройство и перемещаете файл с расширением ISO на флешку или диск.
Если у вас уже есть лицензионный диск, с помощью которого вы устанавливали ОС на компьютер, можно воспользоваться им.
Рис.10 – очистка диска
Обратите внимание! Сборки установленной на вашем компьютере Windows 10 и версия, которая хранится на накопителе должны быть идентичными. К примеру, на флешку вы можете скачать Windows 10 Professional только в том случае, если на вашем компьютере установлена такая же модификация системы.
К примеру, на флешку вы можете скачать Windows 10 Professional только в том случае, если на вашем компьютере установлена такая же модификация системы.
Для создания загрузочного накопителя воспользуйтесь программой эмуляции дисковода.
Наиболее популярные утилиты:
- Daemon Tools;
- Ultra ISO;
- Nero Burning ROM;
- Alcohol 120%;
- Gizmo Central и другие.
У всех указанных выше программ есть бесплатные версии, с помощью которых можно легко добавить скачанный ранее образ ОС на диск и сделать его загрузочным.
Рис.11 – меню создания загрузочного носителя в программе Ultra ISO
Также, в настройках БИОС следует указать новую очередь загрузки компонентов компьютера.
На первом месте должна быть не ОС, а ваш накопитель. После внесения изменений в эту очередь выключите ПК, подключите к нему диск/флешку и снова нажмите на клавишу «Питание».
Появится окно установки системы, в левой нижней части которого нужно выбрать поле «Восстановление»:
Рис. 12 – окно установки Windows
12 – окно установки Windows
В результате, вы будете перенаправлены в окно «Выбор действия». Кликните на плитку «Поиск неисправностей».
В новом окне нажмите на «Диагностика». Выберите плитку «Вернуть в исходное состояние» и дождитесь завершения сброса.
Также, вы можете начать переустановку системы, для этого в указанном на рисунке выше окне кликните на кнопку «Установка» и в новом окне выберите, сохранять пользовательские файлы или нет.
Рис.14 – окно диагностики ОС
Такой метод сброса к заводским параметрам будет эффективным в том случае, если вы не можете запустить ОС из-за возникновения фатальной ошибки или из-за работы вирусного ПО.
к содержанию ↑
Способ 4 – Инструкция для ноутбуков
На всех ноутбуках разработчик предусматривает возможность быстрого восстановления.
Для этого на жестком диске системы выделен специальный раздел под заводскую копию ОС.
Если же вы выполняли форматирование HDD, сделать откат эти способом не удастся.
На вашем компьютере есть отдельный диск с названием Recovery? В таком случае можно запуститься с новой системой. Такая версия Windows 10 сохранит все программы и настройки, которые установил производитель.
Способ запуска утилиты сброса может быть разным.
Все зависит от марки вашего ноутбука:
- HP – сразу после нажатия клавиши «Питания» кликните на F Вместо значка Windows 10 появится окно включения службы восстановления. Следуйте инструкциям, чтобы откатить существующую ОС до первоначального состояния;
- ASUS – нажмите на F9, чтобы начать работать с окном утилиты Recovery Manager. Далее выберите пункт «Сбросить текущую версию Windows» и дождитесь завершения процесса. После автоматической перезагрузки компьютера вы начнёте использование «чистой» прошивки;
- Samsung – кликните на F4 в процессе включения компьютера. Далее выберите «Сбросить ОС к заводской версии»;
- Acer и Lenovo – нажмите на сочетание клавиш Alt+F На ноутбуках от Acer потребуется ввести пароль доступа.
 По-умолчанию это шесть нолей – 000000. Также, встроенную утилиту восстановления можно запустить и в среде Виндовс. Если не получилось запустить ПО в процессе включения, найдите в списке всех установленных программ значок Recovery и откройте утилиту.
По-умолчанию это шесть нолей – 000000. Также, встроенную утилиту восстановления можно запустить и в среде Виндовс. Если не получилось запустить ПО в процессе включения, найдите в списке всех установленных программ значок Recovery и откройте утилиту.
Обратите внимание, часто пользователи сталкиваются с тем, что при нажатии нужной клавиши ничего не происходит. Начинается обычная загрузка системы вместо появления окна рекавери. Это происходит из-за активированной опции «Ускорение загрузки» в BIOS.
Зайдите в системное меню, нажав после включения клавишу ESC (также, для вашей модели ноутбука может быть определен свой способ запуска БИОСа. Плавающая строка внизу экрана включения подскажет, как это сделать).
В БИОСе откройте вкладку «Boot» («Загрузка») и деактивируйте параметр «Boot Booster», как показано на рисунке ниже:
Рис.15 – отключение ускоренной загрузки операционной системы
После выполнения сброса рекомендуем активировать этот параметр обратно, чтобы ОС включалась быстрее.
к содержанию ↑
Итог
Как видите, сбросить Windows 10 до заводских параметров можно легко с помощью уже включенной системы.
Если же вы столкнулись с ошибками запуска ОС или работой вируса, воспользуйтесь загрузочным диском или дистрибутивом с образом системы.
Вызов окна диагностики поможет не только найти и устранить ошибки, но и сделать откат до первоначальной версии ОС.
Тематические видеоролики:
Не удается восстановить заводские настройки Windows 10? Вот 6 способов решить эту проблему.
Автор Белов Олег На чтение 7 мин. Просмотров 30. 2k. Опубликовано
2k. Опубликовано
Сброс к заводским настройкам, также называемый аппаратным сбросом или общим сбросом, представляет собой восстановление программного обеспечения компьютера или другого устройства до его исходного состояния путем стирания всех данных и файлов, хранящихся в нем, чтобы вернуть устройство к исходному состоянию. состояние и настройки производителя.
Выполняя сброс к заводским настройкам, можно решить, хотите ли вы сохранить свои файлы или удалить их, а затем переустановить операционную систему.
Однако удаляются только те данные, которые вы добавили, такие как новые приложения, контакты, сообщения, хранящиеся на вашем устройстве, и мультимедийные файлы, такие как музыка и фотографии.
Сброс к заводским настройкам выполняется с помощью нескольких простых шагов, а именно: Настройки> Обновление и безопасность> Сбросить настройки этого ПК> Начало работы> Выбрать вариант .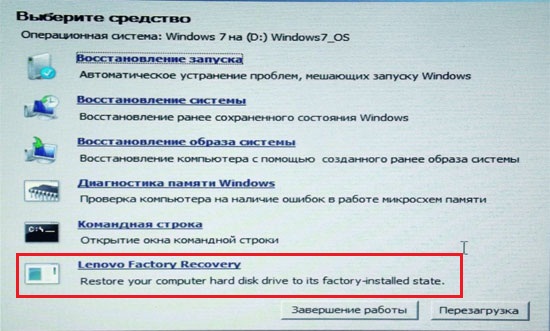
Как бы легко это ни звучало, это может не сработать, поэтому, если вы не можете восстановить заводские настройки Windows 10, попробуйте некоторые из приведенных ниже решений.
Содержание
- Что я могу сделать, если я не могу восстановить заводские настройки Windows 10?
- Решение 1. Восстановление из точки восстановления системы
- Решение 2. Используйте диск восстановления
- Решение 3. Используйте установочный носитель для восстановления или восстановления заводских настроек Windows 10
- Решение 4. Вернитесь к предыдущей версии Windows
- Решение 5. Проверьте разделы восстановления
- Решение 6. Выполните обновление/сброс из WinRE
- Восстановление из точки восстановления системы
- Используйте диск восстановления
- Используйте установочный носитель для восстановления или восстановления заводских настроек Windows 10
- Вернуться к своей предыдущей версии Windows
- Проверьте разделы восстановления
- Выполнить обновление/сброс из WinRE
Решение 1.
 Восстановление из точки восстановления системы
Восстановление из точки восстановления системы
Это возвращает ваш компьютер к более раннему моменту времени, также известному как точка восстановления системы, создаваемая при установке нового приложения, драйвера или обновления Windows, или при создании точки восстановления вручную.
Восстановление не повлияет на личные файлы, но удалит все приложения, драйверы и обновления, которые были установлены после создания точки восстановления.
Вот как восстановить систему из точки восстановления системы:
- Нажмите правой кнопкой мыши Пуск .
- Выберите Панель управления .
- В поле поиска панели управления введите Восстановление .
- Выберите Восстановление из результатов поиска.
- Нажмите Открыть восстановление системы .
- Нажмите Далее .

- Выберите точку восстановления, связанную с вызывающим проблемы приложением, драйвером или обновлением, затем выберите Далее и Готово.
Если вы не можете открыть Панель управления в Windows 10, посмотрите это пошаговое руководство, чтобы найти решение.
Если восстановление системы не работает, не паникуйте. Посмотрите это полезное руководство и снова все исправьте .
Если вы не видите точек восстановления, значит, защита вашей системы отключена, поэтому сделайте следующее:
- Нажмите правой кнопкой мыши Пуск .
- Выберите Панель управления .
- Поиск Восстановление
- Выберите Восстановление .
- Нажмите Настроить восстановление системы .
- Выберите Настроить .
- Выберите Включить защиту системы .

Подробнее о создании точки восстановления читайте в этой статье.
Решение 2. Используйте диск восстановления
Если вы не можете восстановить заводские настройки Windows 10, вы также можете выполнить восстановление с диска, чтобы переустановить Windows 10 (если только на вашем компьютере не установлена Windows 8/8.1 и раздел восстановления от производителя вашего компьютера, в этом случае он переустановит Windows. версия пришла с).
Если вы не выполняете резервное копирование системных файлов при создании диска восстановления, то параметры Сбросить этот компьютер и Восстановить с диска будут недоступны.
Если вы используете диск восстановления, созданный в Windows 8.1, сделайте следующее:
- Подключите диск восстановления и включите компьютер
- Перейдите на экран Выберите вариант .
- Выберите Устранение неполадок .
- Восстановите систему из точки восстановления системы, выбрав Дополнительные параметры .

- Нажмите Восстановление системы .
- Выберите Сбросить этот компьютер .
- Выберите Да, переразбить диск , чтобы переустановить Windows 8.1 (при этом будут удалены все установленные вами личные файлы, приложения и драйверы, а также внесены изменения в ваши настройки.Приложения от производителя вашего компьютера будут переустановлены, а разделы диска по умолчанию восстановлены.
Если вы используете диск восстановления Windows 8.1 на компьютере, который был обновлен до Windows 10, обновите свой компьютер и перезагрузите компьютер> Нет, сохранить существующие разделы не будет, поэтому попробуйте выбрать «Сбросить компьютер»> «Да», переразбить диск вместо.
Если вы не копировали раздел восстановления при создании диска восстановления, то параметр «Перезагрузить компьютер»> «Да, переразбивка диска» будет недоступен.
Не можете создать диск восстановления? Не волнуйтесь, у нас есть правильное решение.
Решение 3. Используйте установочный носитель для восстановления или восстановления заводских настроек Windows 10
Если ваш компьютер не может восстановить заводские настройки Windows 10 и вы не создали диск восстановления, загрузите установочный носитель и используйте его для восстановления заводских настроек Windows 10.
- На рабочем компьютере перейдите на веб-сайт загрузки программного обеспечения Microsoft.
- Скачайте инструмент для создания медиа и запустите его
- Выберите Создать установочный носитель для другого ПК.
- Выберите язык, редакцию и архитектуру (32 или 64-битная версия)
- Следуйте инструкциям по созданию установочного носителя, затем нажмите «Готово».
- Подключите установочный носитель, который вы создали, к компьютеру, который не работает, и включите его
- На начальном экране настройки введите язык и другие настройки и нажмите «Далее».
- Если вы не видите экран настройки, возможно, ваш компьютер не настроен на загрузку с диска, поэтому проверьте, как изменить порядок загрузки компьютера (с веб-сайта производителя), и повторите попытку.

- Выберите Восстановить компьютер .
- На экране Выберите вариант нажмите Устранение неполадок .
- Выберите Дополнительные параметры .
- Выберите Восстановление системы .
- Выберите Сбросить этот компьютер , чтобы переустановить Windows 10.
Если вам нужна дополнительная информация о том, как создать установочный носитель с поддержкой UEFI, ознакомьтесь с этим руководством и узнайте все, что можно о нем знать.
Если вы не можете восстановить заводские настройки ПК с Windows 10, ознакомьтесь с этим быстрым и простым руководством, чтобы сделать это без усилий.
Решение 4. Вернитесь к предыдущей версии Windows
Если вы обновились до Windows 10, у вас будет 10-дневный льготный период, чтобы вернуться к предыдущей версии Windows. Это сохраняет ваши личные файлы, но удаляет приложения и драйверы, установленные после обновления, а также любые изменения, внесенные в настройки.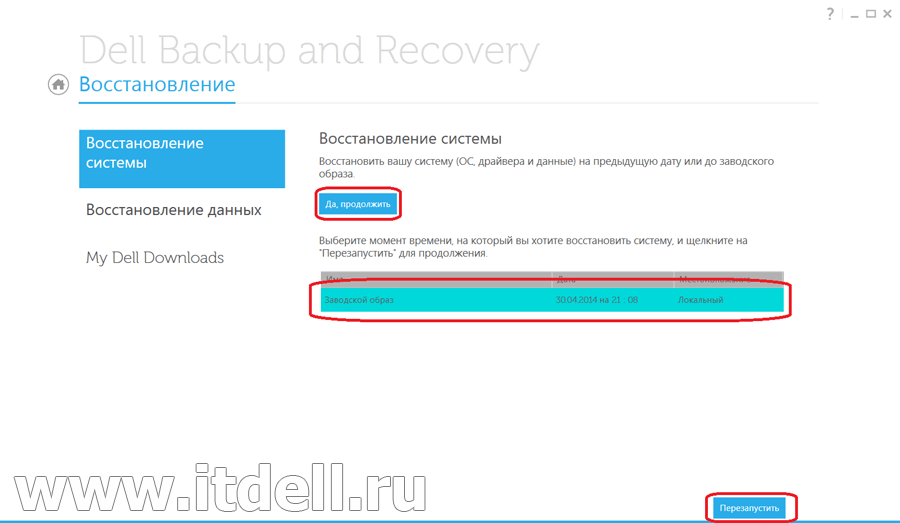
Вот как можно вернуться назад:
- Нажмите Пуск .
- Выберите Настройки .
- Нажмите Обновление и безопасность .
- Нажмите Восстановление .
- Нажмите Сбросить этот компьютер .
Если у вас возникнут какие-либо проблемы или ваш компьютер застрянет при попытке вернуться к предыдущей версии Windows, это полное руководство поможет вам выйти из этого беспорядка.
Решение 5. Проверьте разделы восстановления
Если вы не можете восстановить заводские настройки Windows 10, возможно, ваши разделы восстановления повреждены, поэтому сброс не работает.
В этом случае убедитесь, что ваш компьютер соответствует всем системным требованиям Windows 10, затем переустановите Windows с помощью установочного носителя, выполнив следующие действия:
- Выберите инструмент Загрузить .

- Нажмите Запустить (для этого вам нужно быть администратором)
- На странице Условия лицензии выберите Принять .
- На странице Что вы хотите сделать выберите Обновить этот компьютер сейчас .
- Нажмите Инструмент начнет загрузку и установку Windows 10.
- Следуйте инструкциям по настройке Windows 10 на вашем компьютере
- Когда вы будете готовы к установке, Windows 10 подведет итоги вашего выбора и того, что останется после обновления. Выберите Изменить то, что оставить .
- Настройте свои предпочтения на Сохранять личные файлы и приложения или Сохранять только личные файлы , или оставляйте Ничего во время обновления.
- Сохраните и закройте открытые приложения и файлы, которые работают
- Выберите Установить .
Примечание. Установка займет некоторое время, и компьютер перезагрузится несколько раз, поэтому не выключайте его.
Установка займет некоторое время, и компьютер перезагрузится несколько раз, поэтому не выключайте его.
Если раздел восстановления недоступен, загрузите и установите удаленные приложения и драйверы, а не те, которые поставлялись с вашим компьютером.
Иногда, по ошибке, вы можете удалить разделы восстановления или события загрузочных. Для этого возможного случая мы подготовили обширное руководство, которое поможет вам вернуть их.
Решение 6. Выполните обновление/сброс из WinRE
Если вы все еще испытываете ошибку сброса компьютера, попробуйте загрузиться с носителя Windows 10, а затем выполните автоматическое восстановление из среды восстановления Windows (WinRE).
Для выполнения автоматического ремонта выполните следующие действия;
- Вставьте USB или DVD
- Перезагрузите компьютер
- Нажмите F12 на вашем компьютере, чтобы открыть программу установки Windows.
- Выберите диск, в который вы вставили USB или DVD
- Нажмите кнопку “Далее
- Выберите Восстановить компьютер .

- Синий экран придет с вариантами
- Выберите Устранение неполадок .
- Выберите Дополнительные параметры .
- Выберите Автоматическое восстановление в разделе «Дополнительные параметры загрузки».
Застрял в цикле автоматического восстановления в Windows 10? Эта потрясающая статья поможет вам оттуда.
После завершения восстановления попробуйте выполнить перезагрузку компьютера еще раз, чтобы проверить, сохраняется ли проблема.
Работало ли какое-либо из вышеперечисленных решений? Дайте нам знать, оставив свой комментарий в разделе ниже.
Как восстановить файлы из Windows 8 после сброса настроек?
Дом
Yodot Восстановление жесткого диска
Восстановление данных после сброса настроек Windows 8 до заводских настроек
«Здравствуйте, в моей системе Windows 8 было слишком много поврежденных секторов на жестком диске, и требовалось много времени для ответа во время каждого действия. Поэтому мой двоюродный брат предложил восстановить заводские настройки ПК, сделав резервную копию. Я четко помню, что сохранял данные резервной копии из своей системы Windows 8 на внешнем накопителе. После завершения процесса восстановления я искал файлы резервных копий на съемном накопителе и не нашел их. Диск был совершенно пуст, так как мой брат отформатировал его, чтобы сохранить некоторые важные данные, не зная, что я сохранил на нем файлы резервных копий. Могу ли я вернуть стертые данные с восстановленного на заводе системного диска Windows 8? Пожалуйста помоги.»
Поэтому мой двоюродный брат предложил восстановить заводские настройки ПК, сделав резервную копию. Я четко помню, что сохранял данные резервной копии из своей системы Windows 8 на внешнем накопителе. После завершения процесса восстановления я искал файлы резервных копий на съемном накопителе и не нашел их. Диск был совершенно пуст, так как мой брат отформатировал его, чтобы сохранить некоторые важные данные, не зная, что я сохранил на нем файлы резервных копий. Могу ли я вернуть стертые данные с восстановленного на заводе системного диска Windows 8? Пожалуйста помоги.»
В ОС Windows 8 одновременно с ее запуском появилась интеллектуальная функция, позволяющая легко сбросить настройки компьютера до заводских настроек по умолчанию с помощью опции «Удалить все и переустановить Windows» или просто «Обновить компьютер, не затрагивая файлы». Первый вариант в настройках удалит все данные на ПК/ноутбуке с Windows 8 и восстановит настройки на момент его покупки, запустив установочный диск. Поэтому, прежде чем продолжить процесс сброса настроек, пользователи должны сделать резервную копию важных данных с жесткого диска Windows 8. Если вы выберете второй вариант, это не гарантирует решения всех проблем, поскольку процесс не затрагивает ни один из пользовательских файлов.
Поэтому, прежде чем продолжить процесс сброса настроек, пользователи должны сделать резервную копию важных данных с жесткого диска Windows 8. Если вы выберете второй вариант, это не гарантирует решения всех проблем, поскольку процесс не затрагивает ни один из пользовательских файлов.
Почему необходимо сбросить Windows 8 до заводских настроек?
Существует несколько причин, по которым пользователи могут восстановить заводские настройки компьютеров с Windows 8, удалив все и переустановив ОС, например:
- При продаже покупателям или передаче старой машины члену семьи или другу
- Для очистки переустановите ОС Windows 8 для повышения производительности
- Чтобы освободить место на жестком диске
- Чтобы избавиться от любых сложных ошибок с жестким диском Windows 8
Как было сказано ранее, необходимо иметь резервную копию жизненно важных данных с системного диска, прежде чем восстанавливать настройки по умолчанию. Если резервная копия недоступна или если происходит какое-либо прерывание при обновлении настроек системы Windows 8, данные становятся полностью недоступными для доступа пользователя. В таком случае переход на хорошую программу восстановления данных — правильный способ восстановить файлы после сброса настроек Windows 8.
В таком случае переход на хорошую программу восстановления данных — правильный способ восстановить файлы после сброса настроек Windows 8.
Как восстановить файлы после сброса Windows 8?
Чтобы избавиться от потери данных из-за сброса настроек Windows 8 до заводских при отсутствии резервной копии, попробуйте использовать программу Yodot Hard Drive Recovery. Это программное обеспечение способно извлекать такие типы файлов, как doc, ppt, pdf, zip, rar, dbs, xls, png, jpeg, mp3, mp4, mpeg, tiff, exe, dll, flv, img, pst, ost и многие другие. с восстановленного жесткого диска Windows 8. Это даже помогает создавать образы дисков целых жестких дисков с серьезными поврежденными секторами, чтобы извлекать данные из этого файла образа, пропуская поврежденные сектора. Помимо файлов, эта программа может добиться успешного восстановления удаленных, потерянных или поврежденных разделов с файловыми системами NTFS, NTFS5, FAT32, Fat16 и ExFAT путем сканирования диска посекторно. Помимо восстановления данных после сброса Windows 8, он также имеет возможность вернуть все файлы с компьютеров под управлением ОС Windows 11, Windows 10, Windows 8. 1, Windows 7, Windows Vista, Windows XP, Windows Server 2008 и 2003 в различных катастрофы с данными.
1, Windows 7, Windows Vista, Windows XP, Windows Server 2008 и 2003 в различных катастрофы с данными.
Очень важное примечание!!!
Не используйте ПК, ноутбук или планшет с Windows 8 после сброса настроек, если вы хотите добиться полного восстановления удаленных данных.
Загрузить
Загрузить
Действия по восстановлению данных после сброса настроек Windows 8:
- Подключите жесткий диск системы Windows 8 к другому компьютеру Windows.
- Загрузите программное обеспечение Yodot Hard Drive Recovery на этот хост-компьютер, войдя в систему как системный администратор.
- После завершения установки программы запустите ее и дождитесь появления главного экрана.
- Затем выберите параметр Partition Recovery , чтобы восстановить данные, стертые с жесткого диска Windows 8 после сброса настроек.
- При нажатии Далее программа отображает список дисков, связанных с главным компьютером.

- Выберите диск, представляющий восстановленный жесткий диск Windows 8.
- Далее добавьте или выберите типы файлов для восстановления с выбранного диска или просто Пропустите этот шаг, чтобы выбрать все типы файлов по умолчанию.
- Процесс сканирования завершается отображением восстановленных файлов в различных видах просмотра.
- Быстро просмотрите восстановленные файлы с помощью параметра Preview .
- Наконец, Сохраните необходимые данные из сеанса восстановления после покупки ключа продукта на диске главного компьютера, а не на том же жестком диске Windows 8, с которого были восстановлены файлы.
Советы по предотвращению потери данных:
- Не устанавливайте программное обеспечение на тот же жесткий диск Windows 8, который был восстановлен.
- Примите меры для сохранения резервной копии всех файлов в безопасном месте перед сбросом Windows 8.

Как обновить или перезагрузить ПК с Windows 8 [Полное руководство]
- Главная
- Windows
В прошлом году мы написали подробное руководство о том, как сбросить Windows 7 до исходных заводских настроек; который включал длинный список процедур, которые необходимо было выполнить в определенной последовательности, например, удаление приложения от сторонних разработчиков, удаление кэша приложения, списков MRU, недействительных записей реестра Windows и удаление всех пользовательских профилей и данных. Мы также обсудили, что Windows 8 будет включать в себя возможность сброса ПК одним щелчком мыши без необходимости выполнять долгие и утомительные шаги по очистке системы. Кроме Windows Сбросить параметр , Windows 8 также включает параметр Обновить компьютер для ситуаций, когда ваш компьютер часто становится нестабильным и начинает вести себя неустойчиво. В этом посте мы прольем свет на оба варианта восстановления системы Windows 8; Обновите свой компьютер и перезагрузите компьютер.
В этом посте мы прольем свет на оба варианта восстановления системы Windows 8; Обновите свой компьютер и перезагрузите компьютер.
Это руководство является частью нашей серии, посвященной подробному описанию новых функций и улучшений Windows 8.
- Как установить Windows 8 на VirtualBox
- Что нового в рабочем столе Windows 8, в меню «Пуск» и в меню «Пуск»
- Полное руководство по проводнику Windows 8, новым инструментам и параметрам ленты
- Полное руководство по диспетчеру задач Windows 8, новым функциям и параметрам
- Настройки ПК с Windows 8 [Полное руководство]
- Как обновить или перезагрузить ПК с Windows 8 [Полное руководство] (просматривается в данный момент)
- Все о конфликтах имени файла в Windows 8 и диалоговом окне копирования/перемещения
- Полное руководство по меню запуска Windows 8
- Синхронизация пользовательских настроек Windows 8 между ПК и планшетами через Windows Live ID
- Краткий обзор экрана блокировки Windows
- Полное руководство по резервному копированию истории файлов Windows 8
Рекомендуется использовать утилиту восстановления системы Windows 8 Refresh your PC только в том случае, если ваша система не отвечает должным образом и показывает неожиданные фатальные исключения.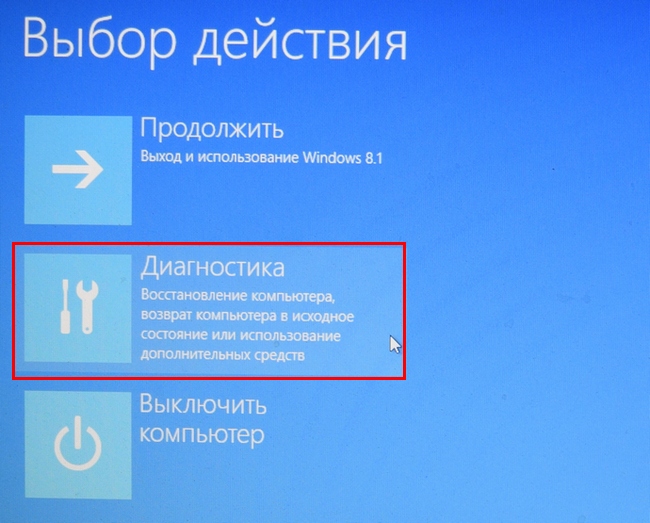 Тем не менее, вы можете использовать параметр «Сбросить настройки ПК» перед продажей ПК или когда хотите начать все заново, удалив все, кроме основных системных файлов и утилит Windows 8. Утилита сброса пытается сбросить все изменения, внесенные вами в систему, чтобы вернуть систему к исходным заводским настройкам. Опция «Обновить» немного повышает производительность ПК, восстанавливая системные настройки вашего ПК по умолчанию и удаляя все приложения, установленные со сторонних ресурсов.
Тем не менее, вы можете использовать параметр «Сбросить настройки ПК» перед продажей ПК или когда хотите начать все заново, удалив все, кроме основных системных файлов и утилит Windows 8. Утилита сброса пытается сбросить все изменения, внесенные вами в систему, чтобы вернуть систему к исходным заводским настройкам. Опция «Обновить» немного повышает производительность ПК, восстанавливая системные настройки вашего ПК по умолчанию и удаляя все приложения, установленные со сторонних ресурсов.
Утилиты обновления и сброса доступны из окна «Общие» в настройках ПК с Windows 8. Чтобы быстро открыть настройки ПК, вызовите панель чудо-кнопок с помощью комбинации горячих клавиш Windows + C, нажмите «Настройки».
Теперь нажмите «Дополнительные настройки ПК», чтобы открыть «Настройки ПК».
Обновите свой компьютер
Параметр «Обновить компьютер» находится в разделе «Управление языком» в окне «Общие». Утилита Refresh PC проверяет, нормально ли работают системные файлы, реестр Windows и другие важные компоненты системы; при обнаружении проблем с файлами Windows он попытается восстановить ваш компьютер. Утилита Refresh PC не удаляет ваши личные файлы, включая документы, видео, музыку и другие типы файлов, в процессе обновления ПК. Однако рекомендуется создавать резервные копии приложений, которые извлекают данные непосредственно из собственных утилит Windows, чтобы восстановить их позже.
Утилита Refresh PC не удаляет ваши личные файлы, включая документы, видео, музыку и другие типы файлов, в процессе обновления ПК. Однако рекомендуется создавать резервные копии приложений, которые извлекают данные непосредственно из собственных утилит Windows, чтобы восстановить их позже.
Когда вы нажмете «Начать» в разделе «Обновить компьютер» , отобразятся изменения, которые будут внесены в процессе. Вставьте установочный диск Windows 8 и нажмите «Далее», а затем «Обновить», чтобы перезагрузить систему.
Сначала начнется подготовка вашей системы к полному обновлению.
При перезапуске Windows 8 вы увидите экран загрузки с процессом обновления внизу.
После завершения процесса обновления вы вернетесь на начальный экран Windows, где сможете найти все стандартные утилиты и виджеты Windows 8. Теперь восстановите приложения, для которых вы создали резервную копию, а затем перезагрузите систему.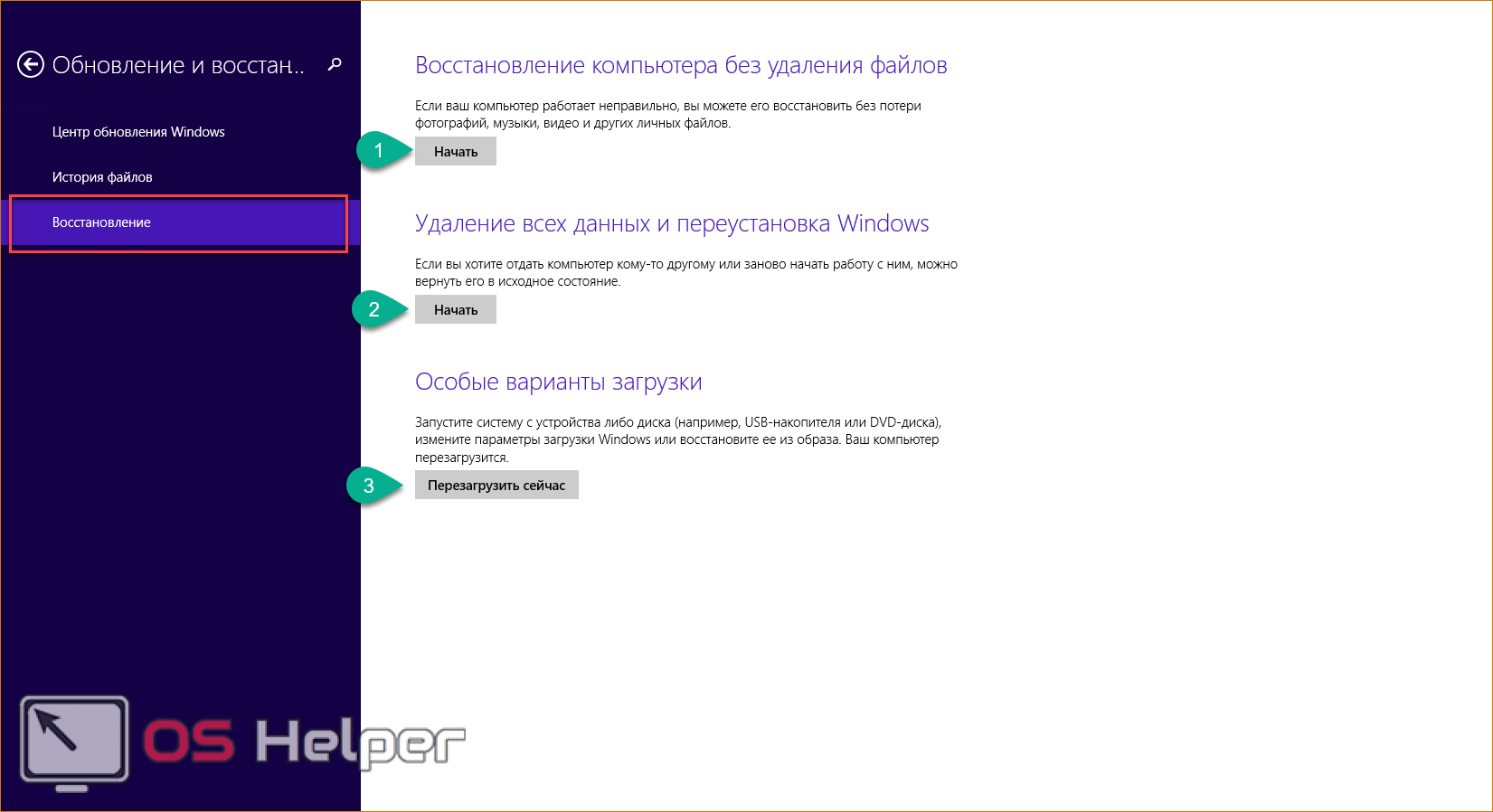 Следует отметить, что функция Refresh your PC не требует ввода ключа активации Windows и настройки параметров Windows.
Следует отметить, что функция Refresh your PC не требует ввода ключа активации Windows и настройки параметров Windows.
Перезагрузите компьютер
Утилита Reset your PC работает так же, как диск восстановления Windows в предыдущих версиях Windows, таких как Windows 7 и Windows Vista. Однако большая разница заключается в том, что Reset your PC обеспечивает автоматический способ полного сброса Windows. Утилита Windows 8 Reset предоставляет универсальное решение для тех, кто планирует продать свой ПК с Windows 8, не оставляя никаких шансов на восстановление личной информации и других важных данных с ПК. Утилита сброса Windows 8 гарантирует, что все ваши личные данные вместе с установленными пользователем приложениями будут удалены. После удаления всех пользовательских данных он попытается сбросить настройки вашего ПК до значений по умолчанию. Чтобы начать, нажмите «Начать» в разделе «Перезагрузить компьютер».
Для диска с несколькими разделами предлагается выбрать весь жесткий диск для выполнения операции очистки или только диск, на котором установлена Windows 8.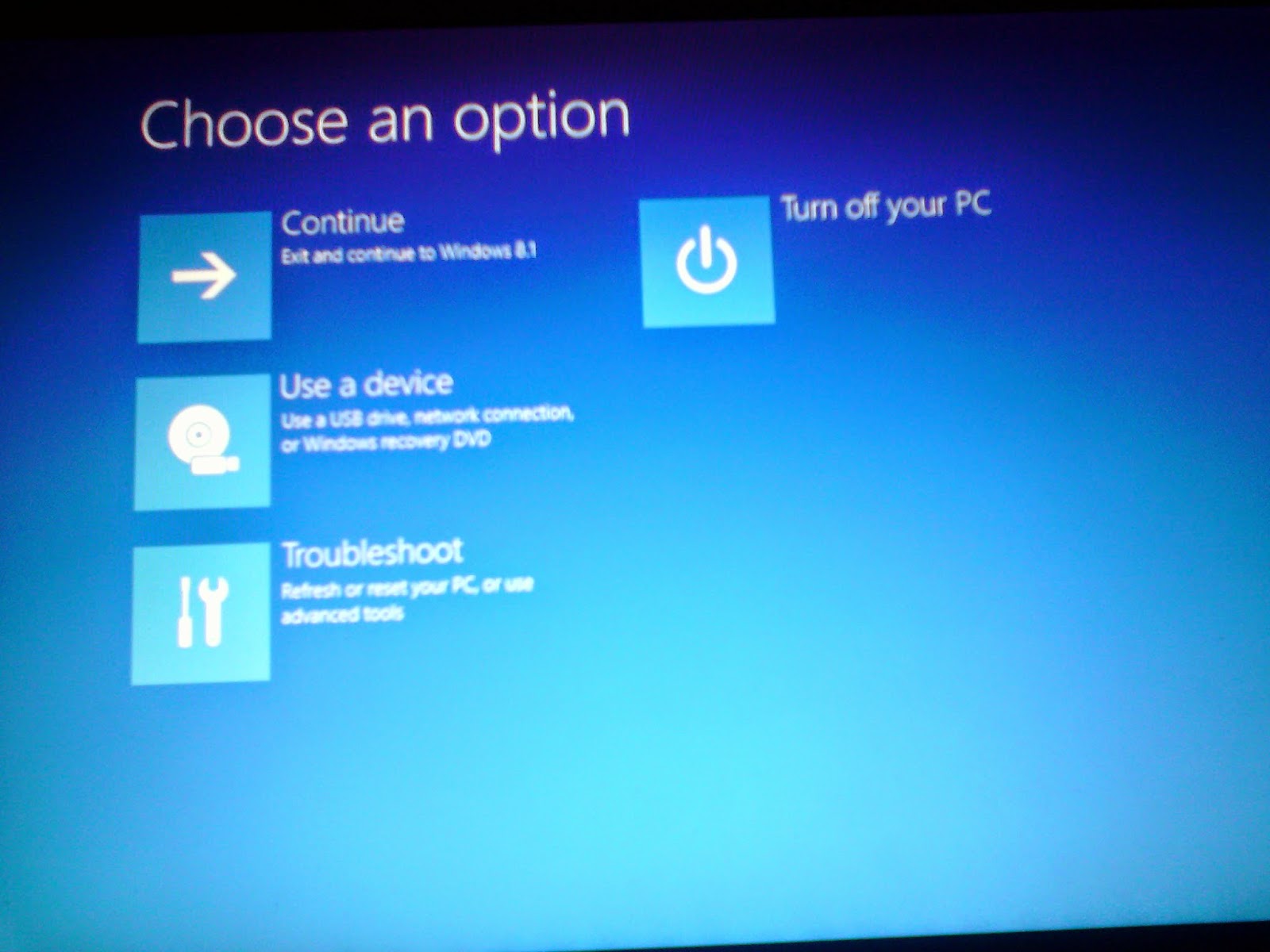 Просто выберите нужный вариант, чтобы перейти к следующему шагу.
Просто выберите нужный вариант, чтобы перейти к следующему шагу.
Теперь укажите тип операции очистки — Тщательно или Быстро. Операция тщательной очистки диска удаляет все файлы с выбранных дисков, удаляет все установленные приложения и делает данные невосстановимыми, в то время как опция быстрой очистки просто удаляет ваши файлы и установленные приложения.
Как и утилита Windows 8 Refresh, она перезагрузит вашу систему и начнет сбрасывать Windows до настроек по умолчанию. Время, необходимое для этого, зависит от количества изменений, внесенных в вашу систему, и общего размера ваших данных. После перезагрузки системы она начинает подготовку вашей системы к полной перезагрузке ПК. Внизу вы увидите прогресс сброса ПК.
После завершения процесса перезагрузки компьютера ваша система перезагрузится, чтобы обновить параметры реестра Windows 8, найти подключенные устройства, а затем подготовить идентифицированные устройства для Windows 8.

 По-умолчанию это шесть нолей – 000000. Также, встроенную утилиту восстановления можно запустить и в среде Виндовс. Если не получилось запустить ПО в процессе включения, найдите в списке всех установленных программ значок Recovery и откройте утилиту.
По-умолчанию это шесть нолей – 000000. Также, встроенную утилиту восстановления можно запустить и в среде Виндовс. Если не получилось запустить ПО в процессе включения, найдите в списке всех установленных программ значок Recovery и откройте утилиту.