Как вернуть флешку в исходное состояние: Как сделать обычную флешку из загрузочной
Содержание
Как сделать обычную флешку из загрузочной
Часто пользователи записывают загрузочную флешку на время установки. После установки системы, они хотят использовать флешку по её обычному назначению.
Иногда это можно сделать простым форматированием. Или удалением всех разделов в Управлении дисками.
Однако, многие программы, при записи загрузочных флешек, создают на флешке разные скрытые разделы. К таким программам относится например Ventoy, с которым мы недавно начали знакомиться.
Например, вот флешка, которую я записал в этом видео. Если просто отформатировать её…. то отформатирован будет только один раздел.
Я открою оснастку Управление дисками. Вот флешка. Как видно, здесь есть скрытый раздел. И здесь с этим разделом сделать ничего не получится. Как видите, в контекстном меню нет активных пунктов, кроме Справки.
Цель этого видео, вернуть флешку из состояния «загрузочная» в её обычное состояние. То есть, сделать так, чтобы у пользователя снова была простая флешка с одним разделом, для хранения файлов.
Сначала давайте посмотрим, какая разметка системного диска на этом ноутбуке. В общем, это необязательно. Но так, для справки.
Открываю оснастку Управление дисками. Правый клик по кнопке Пуск — Управление дисками. На заголовке системного диска, правый клик, выбираю в контекстном меню Свойства.
В открывшемся окне перехожу на вкладку Тома. Здесь видно, что на диске разметка MBR.
Способов вернуть флешку, так сказать в заводское состояние, немало. Мы рассмотрим два.
Возврат флешки в первоначальное состояние с помощью Rufus
Один из самых простых способов, без использования Командной строки, это сторонняя программа. Мы воспользуемся программой Rufus.
Давайте скачаем программу Rufus.
Опускаемся ниже, до слова Скачать. В данный момент здесь версия 3. 11, возможно, когда вы будете качать, номер версии будет уже другой.
11, возможно, когда вы будете качать, номер версии будет уже другой.
Нажимаю на первую ссылку. У меня Google Chrome, загрузка появилась здесь. Программа скачалась. Закрываю браузер. Открываю папку Загрузки.
Запускаю Руфус. Программа просит разрешения на автоматические обновления. Давайте позволим ей это.
Перед нами окно Руфус. Моя флешка уже определилась, вот она.
Чтобы просто удалить разделы и отформатировать флешку, нажимаем на выпадающий список Метод загрузки и выбираем пункт Незагрузочный образ. Далее, в поле Схема раздела можно ничего не трогать, оставить MBR.
Ниже можно сразу присвоить метку флешке, например Флешка. Вы сделайте такую, которая нравится вам.
Файловую систему выбирайте на ваш вкус, например NTFS.
Ниже можно раскрыть список и снять галку Создать расширенную метку и значок устройства. Чтобы Руфус не маркировал флешку своим значком.
Быстрое форматирование я оставлю. Если хотите, можно снять галку. Но времени это займёт значительно больше.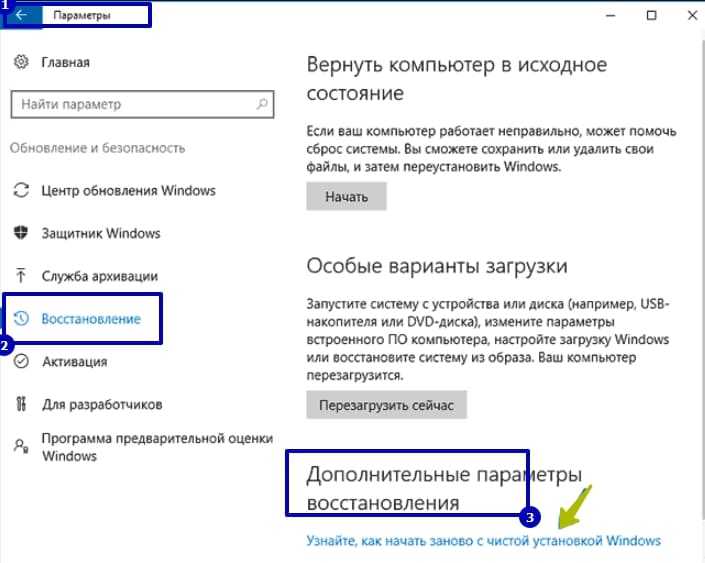
Все настройки сделаны. Нажимаю Старт. Здесь нас предупреждают, что все данные с флешки будут удалены. Меня это устраивает, подтверждаю. Rufus определил, что на флешке есть скрытый раздел. Он будет удалён.
Rufus пытается переложить на меня всю ответственность за содеянное. Придется согласиться. Нажимаю ОК.
Процесс завершён. В управлении дисками можно нажать Действие — Обновить.
Здесь виден результат. Флешка имеет один раздел, с файловой системой NTFS, и соответствующей меткой. Закрываю всё. Открываю Проводник.
Вот моя отформатированная флешка, пустая и готовая к работе.
2. CMD clean
Способ очень простой, и достаточно безопасный. С использованием утилиты diskpart. Единственный недостаток метода — это то, что нужно запускать Командную строку. Многие пользователи боятся что либо делать в этом черном квадрате.
Тем не менее, рассмотрим метод. Подключаем флешку, которую хотим вернуть в первоначальное состояние, к компьютеру или ноутбуку.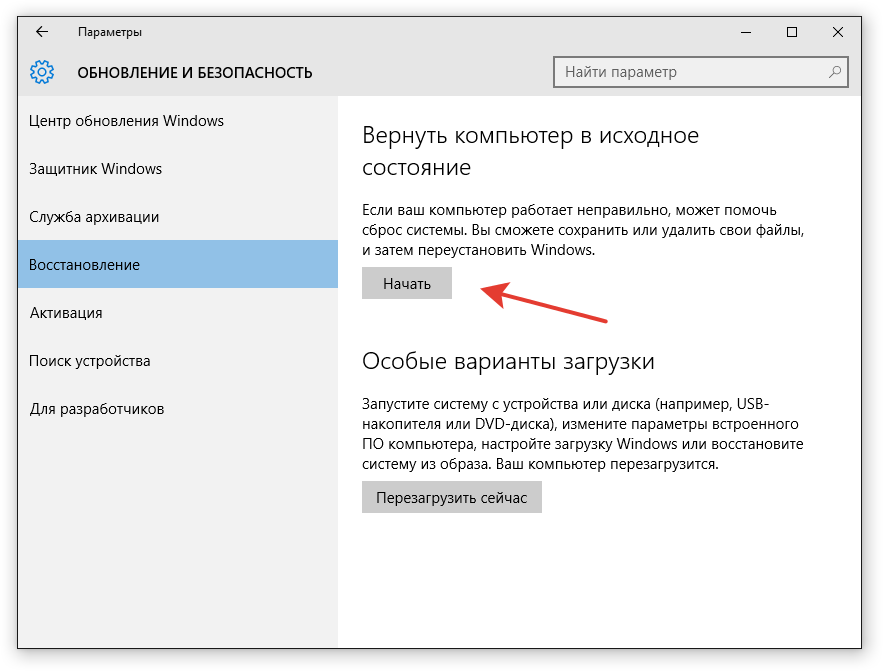
Для запуска командной строки, в любой версии Windows, можно нажать на Windows. И напечатать английскими буквами: cmd
При этом, в результатах поиска появится Командная строка. Делаю по ней правый клик и в появившемся контекстном меню выбираю Запуск от имени администратора.
В последних версиях Windows 10, можно так же кликнуть по пункту, помеченному стрелочкой на рисунке ниже.
Командная строка запущена от имени администратора. Вводим команду:
diskpart
После ввода каждой команды нажимаем Enter.
После запуска утилиты, вводим команду:
list disk
Эта команда показывает нам список всех дисков в данной системе. Чтобы найти в списке флешку, достаточно знать её размер.
Я вижу здесь Диск 0, размером … ГБ. Это системный диск.
У Диска 1 размер 7696 МВ. Это почти 8 ГБ. Моя флешка как раз такого размера. Это она и есть.
В данном случае, как видите, ошибиться сложно. Подключена одна флешка. Поэтому, если у вас, в этот момент, подключена ещё какая то другая флешка, или внешний диск, рекомендую отключить их, на время.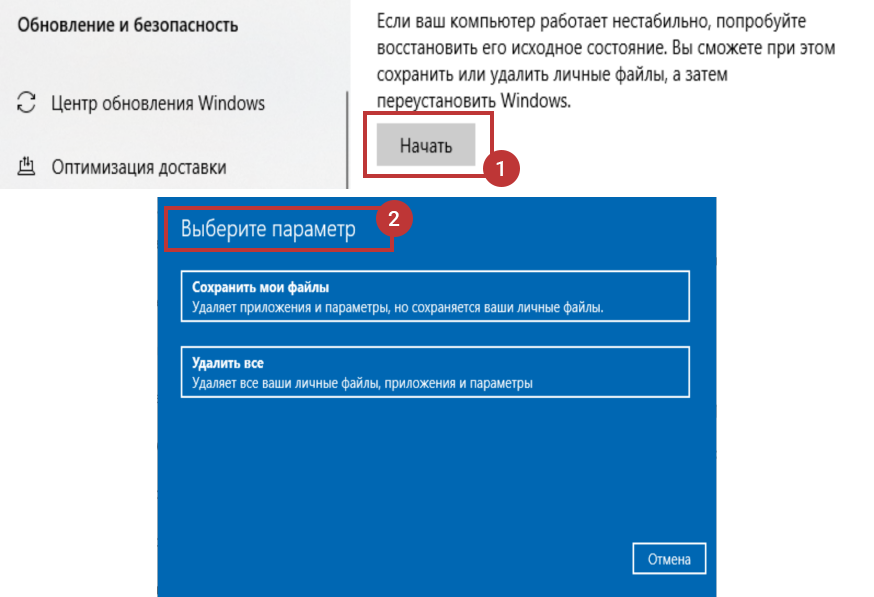 Чтобы случайно не удалить с них данные.
Чтобы случайно не удалить с них данные.
Т.о. мне нужно выбрать сейчас Диск 1. Для этого печатаю команду:
select disk 1
Нажимаю Enter. Диск 1 выбран в программе Diskpart. А значит выбрана моя флешка. Теперь мне нужно удалить всё, что есть на этой флешке. Для этого есть вот такая короткая команда:
clean
Очистить. Дискпарт написал нам, Очистка диска выполнена успешно.
Я удалил с флешки всё. Флешка пока не размечена и готова к созданию разделов на ней. Так как разделов на флешке нет, то открылся Проводник и предлагает вставить диск. Нажимаю Отмена.
Создать разделы можно прямо здесь, в Diskpart.
Если вы хотите просто создать один раздел, для обычного использования флешки, то комфортнее будет сделать это в графическом интерфейсе оснастки Управление дисками.
Закрываю Командную строку и открываю Управление дисками.
Вот моя флешка. На нераспределённом пространстве делаю правый клик и выбираю создать простой том. Далее стандартная процедура создания тома.
Как удалить разделы флешки в особых вариантах загрузки
Иногда при удалении разделов с флешки в Diskpart возникает ошибка. Например такая. При этом, иногда разделы удаляются, но бывает и нет.
В этом случае, можно проделать всё то же самое, но не под Windows, а в среде восстановления.
Сначала отключу флешку, чтобы она не помешала загрузиться в среде восстановления.
Теперь открываю:
Параметры — Обновление и безопасность — Восстановление.
Здесь, в Особых вариантах загрузки, нажимаю: Перезагрузить сейчас.
Ноутбук перезагружается и загружается Среда восстановления. В окне Выбор действия, выбираю Поиск и устанение неисправностей.
В окне Диагностика выбираю Дополнительные параметры. И здесь выбираю Командную строку.
Подключаю флешку. В этом окне нужно выбрать свою учетную запись. Здесь нужно ввести пароль от учетной записи. Если пароля нет, то просто нажимаю на кнопку Продолжить.
Открылась командная строка. Здесь делаем всё аналогично. Запускаю утилиту Diskpart. Чтобы увидеть список дисков системе, ввожу команду:
Запускаю утилиту Diskpart. Чтобы увидеть список дисков системе, ввожу команду:
list disk
Здесь картина аналогичная, диски у меня те же. Системный SSD и флешка.
Чтобы поработать с флешкой, выбираю её командой:
select disk 1
Флешка выбрана. Очищаю флешку командой:
clean
Очистка диска выполнена успешно.
На этот раз, давайте создадим раздел на флешке прямо здесь, в Командной строке. Флешка у меня уже выбрана. Просто ввожу команду:
create partition primary
Этой командой мы создаём основной раздел на флешке. При создании раздела можно указать его размер. Если не указывать, как сделал я, то создаётся один раздел на всём неразмеченном пространстве.
Теперь нужно отформатировать созданный раздел. Для этого, ввожу вот такую команду:
format fs=ntfs label="Flashka" quick
Файловая система у меня будет NTFS. Сразу сделаю метку Flashka. И в конце, команда quick. Благодаря ей, форматирование будет быстрым. Нажимаю Enter. Происходит форматирование.
Нажимаю Enter. Происходит форматирование.
Раздел отформатирован. Выходим из Diskpart командой:
exit
И ещё раз эта же команда, для выхода из Командной строки.
Нажимаю кнопку Продолжить. Ноут перезагружается и загружается с жесткого диска.
Флешка возвращена в своё исходное состояние.
Как узнать, что Командная строка запущена от имени администратора?
Проконтролировать, что командная строка запущена от имени администратора, можно прямо в ней. Если путь вот такой:
C:\Windows\system32>
Если вы видите название своей учетной записи:
C:\Windows\user_name>
То командная строка запущена от имени пользователя.
Видео и текст сочинил для вас Евгений Юртаев.
У меня есть закрытый особый канал, для тех, кто понимает. Его подписчики смотрят видео самыми первыми и без рекламы.
Подписка очень недорогая, посмотрите сами.
Подпишитесь на мой основной канал YouTube
Подписывайтесь на мой Instagram
и Telegram
Второй канал на YouTube
До встречи!
Как вернуть загрузочную флешку в обычную
Загрузочная флешка – удобный и наиболее популярный способ установки или восстановления Windows особенно на компьютере без дисковода.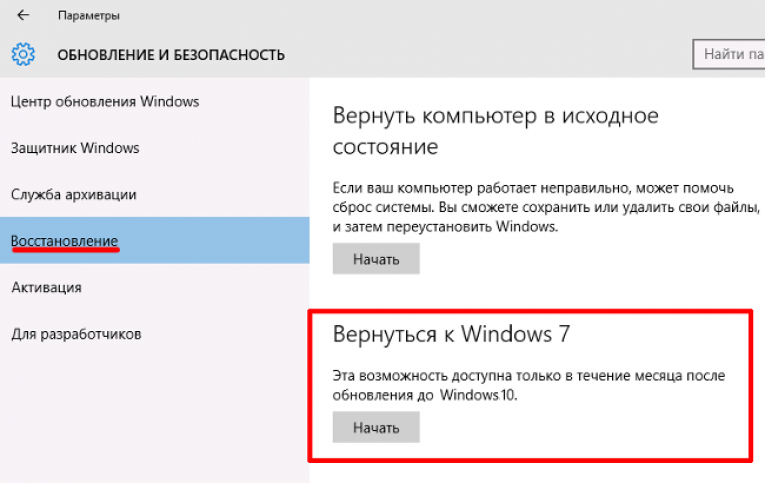 На ее создание требуется 15-20 минут, и примерно столько же нужно на то, чтобы вернуть накопитель в обычное состояние.
На ее создание требуется 15-20 минут, и примерно столько же нужно на то, чтобы вернуть накопитель в обычное состояние.
Содержание
- Возвращение флешки в исходное состояние
- Способ 1: Rufus
- Способ 2: Paragon Partition Manager
- Способ 3: Diskpart
При достаточном объеме памяти на загрузочную флешку можно по-прежнему записывать любые данные. Другой вопрос, если компьютер не видит USB-устройство, оно работает некорректно, места на нем стало меньше, чем должно быть, или появились ненужные дополнительные разделы. В этом случае придется отформатировать накопитель либо средствами Windows, либо сторонними программами.
Способ 1: Rufus
Руфус – небольшая утилита, благодаря которой можно создавать загрузочные флешки, диски и карты памяти из ISO-образов, а затем возвращать их в штатный режим работы. Полезна при работе с системами без операционной системы, а также при прошивке BIOS. Есть функция поиска плохих блоков и замены их на рабочие.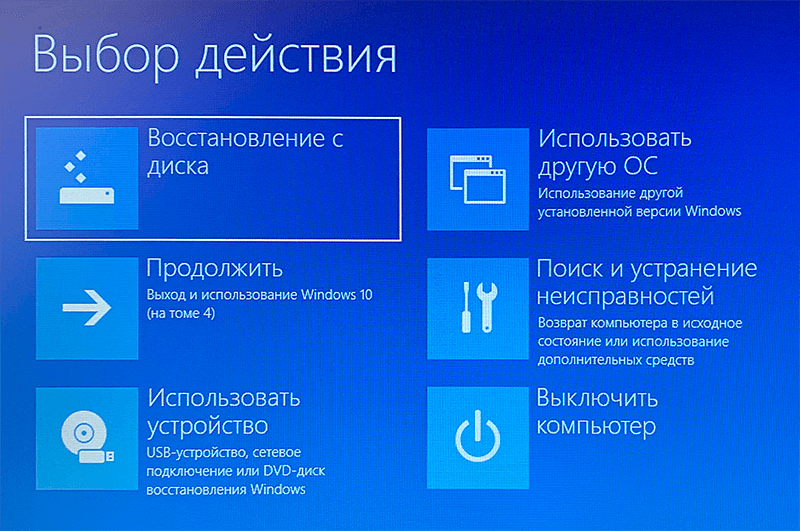
Скачать Rufus с официального сайта
- Запускаем Rufus и в разделе «Устройство» выбираем USB-накопитель, который будем восстанавливать. Если программа его не обнаружила, ставим галочку напротив пункта «Список USB дисков», но в этом случае Rufus определит и подключенные внешние диски. Главное, случайно их не отформатировать.
- В разделе «Метод загрузки» выбираем «Незагрузочный образ». Параметры под ним оставляем без изменений.
- В поле «Новая метка тома» присваиваем флешке имя.
- Выбираем одну из доступных файловых систем. Размер кластера оставляем тот, который программа установила по умолчанию.
- В расширенных параметрах форматирования ставим галочку напротив первых двух пунктов – «Быстрое форматирование» и «Создать расширенную метку и значок устройства».
- После всех настроек нажимаем «Старт». Программе понадобится 5-10 минут чтобы вернуть загрузочную флешку в обычное состояние.

Руфус определяет только внешние устройства хранения информации. Это сделано для того, чтобы неопытный пользователь по ошибке не стер данные с внутреннего HDD.
Способ 2: Paragon Partition Manager
Инструмент для управления жесткими дисками и USB-накопителями. Изменяет размеры и структуру разделов, восстанавливает их после случайного удаления, проверяет на наличие ошибок и исправляет их, форматирует HDD, USB-устройства хранения данных, карты памяти и SSD.
Скачать Paragon Partition Manager
- Запускаем программу и выбираем раздел «Disks & Volumes».
- Щелкаем по области, отображающей свободное и занятое пространство USB-устройства, и нажимаем «Format volume».
- В графе «File system» выбираем файловую систему, в поле «Volume label» назначаем флешке имя.
- В области расширенных настроек можно изменить размер кластера, либо оставить значение, заданное по умолчанию.

- Нажимаем «Format now».
- Подтверждаем действие и щелкаем «Next». Когда программа закончит работу, USB-накопитель вернется в обычное состояние.
Способ 3: Diskpart
В Windows есть своя утилита diskpart, с помощью которой в командной строке можно управлять дисками, томами и разделами, а также форматировать их.
- Через поиск Windows находим командную строку, щелкаем правой кнопкой мыши и запускаем ее от имени администратора.
- Вводим команду
diskpartи нажимаем Enter. - Вписываем
list volumeи в списке томов ищем тот, который собираемся форматировать. В данном случае таким является том №7. - Задаем команду
select volume 7, чтобы выбрать том. - В строке прописываем
clean, чтобы полностью очистить накопитель. - Создаем на флешке новый специальный раздел с помощью команды
create partition primary.
- Чтобы активировать том, вводим
active. Если структура разделов флешки GPT, а не MBR, то эта команда не нужна, и утилита сообщит об этом. В любом случае продолжаем дальше. - Форматируем накопитель. Для этого прописываем
format fs=ntfs quick. Вместо NTFS можно выбрать файловую систему FAT32 (подходит только для флешек менее 4 ГБ, но в целом предпочтительнее NTFS). Значениеquickдобавляем, если необходимо быстрое форматирование. - Чтобы присвоить имя диску, вводим
assign. - Для корректного завершения работы набираем
exit.
Консольная утилита diskpart действует безотказно, но для данных на дисках она небезопасна. Чтобы работать в ней, необходимы определенные знания и навыки. Пользователь должен понимать, какие действия совершает и каковы могут быть последствия.
Как восстановить данные с поврежденного или нечитаемого USB-накопителя
«Мой компьютер не читает мой флэш-накопитель даже после его нескольких подключений. Есть ли какое-либо возможное решение для устранения проблемы с чтением флэш-накопителя на Mac?»
Есть ли какое-либо возможное решение для устранения проблемы с чтением флэш-накопителя на Mac?»
Если вы также пытаетесь решить проблему с нечитаемой флешкой, то вы обратились по адресу. Хотя USB-накопители, безусловно, имеют массу преимуществ, они также вызывают несколько нежелательных проблем. Например, ваша система может не прочитать подключенный USB-накопитель даже после нескольких попыток. Чтобы исправить это, вам нужно определить причину и работать над различными решениями. Запрыгивайте, так как это руководство о том, как исправить флешку, которая не читает, охватывает все это.
- Часть 1: Причины ошибки «Вставленный вами диск не читается этим компьютером»
- Часть 2: Как исправить нечитаемый USB-накопитель на Mac
- Часть 3. Восстановление потерянных данных после исправления нечитаемой ошибки флэш-накопителя USB
«Мой компьютер не читает мою флешку даже после нескольких подключений. Есть ли какое-нибудь реальное решение, чтобы исправить флешку, которая не читает проблему на Mac?»
Если вы также пытаетесь решить проблему с нечитаемой флешкой, то вы обратились по адресу.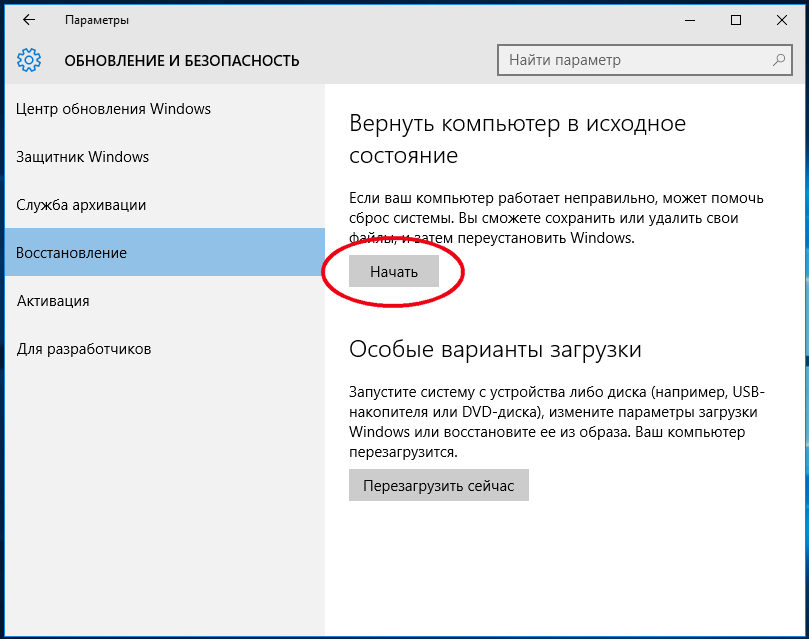 Хотя USB-накопители, безусловно, имеют массу преимуществ, они также вызывают несколько нежелательных проблем. Например, ваша система может не прочитать подключенный USB-накопитель даже после нескольких попыток. Чтобы исправить это, вам нужно определить причину и работать над различными решениями. Присоединяйтесь, так как это руководство о том, как исправить флешку, которая не читается, охватывает все это.
Хотя USB-накопители, безусловно, имеют массу преимуществ, они также вызывают несколько нежелательных проблем. Например, ваша система может не прочитать подключенный USB-накопитель даже после нескольких попыток. Чтобы исправить это, вам нужно определить причину и работать над различными решениями. Присоединяйтесь, так как это руководство о том, как исправить флешку, которая не читается, охватывает все это.
- Часть 1: Причины ошибки «Вставленный вами диск не читается этим компьютером»
- Часть 2: Как исправить нечитаемый USB-накопитель на Mac
- Часть 3. Восстановление потерянных данных после исправления нечитаемой ошибки флэш-накопителя USB
Часть 1. Причины ошибки «Вставленный вами диск не читается этим компьютером»
Хотя USB-накопитель может стать нечитаемым как в Windows, так и в Mac, эта проблема, безусловно, более распространена в macOS. Прежде чем мы углубимся и научимся читать флэш-накопитель и двигаться дальше, давайте сначала узнаем, что могло вызвать проблему.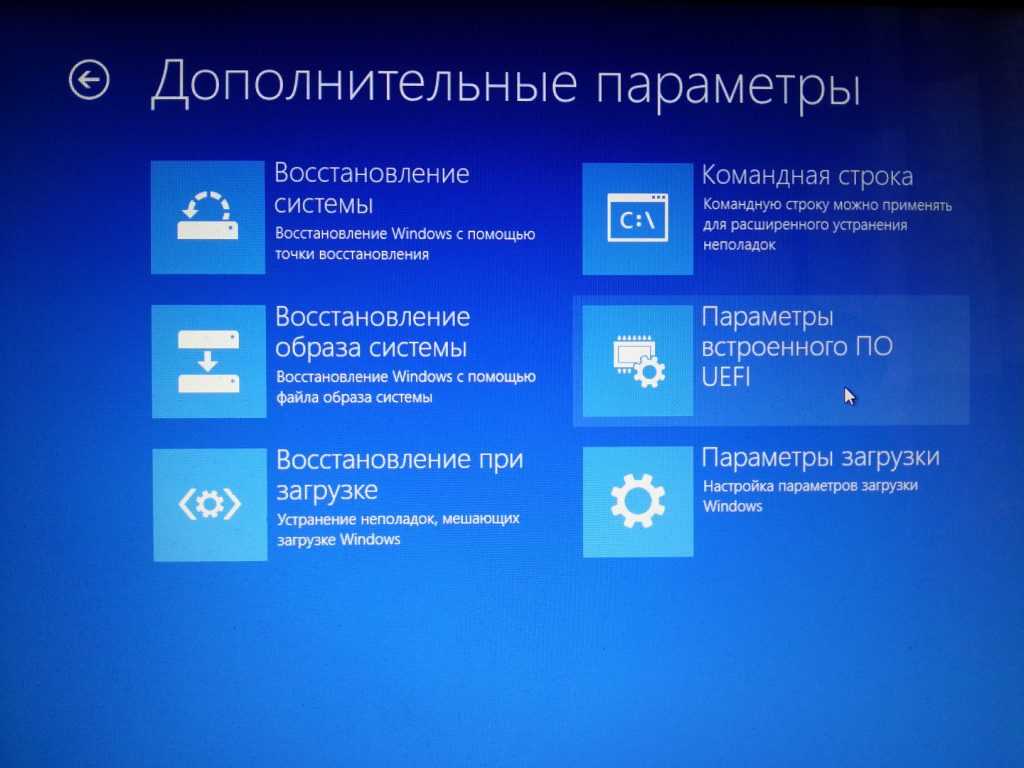
- Файловая система на USB-накопителе может не поддерживаться вашим Mac/Windows.
- Возможно, USB-накопитель поврежден или содержит поврежденные сектора.
- Если флэш-накопитель был поврежден физически, это также может вызвать множество подобных проблем.
- Микропрограмма или компонент безопасности в вашей системе также могут блокировать USB-накопитель.
- За блокировку USB-накопителя может быть ответственно стороннее приложение.
- Конфликт внутренних настроек или файловых систем с настройками USB.
Часть 2. Как исправить нечитаемый USB-накопитель на Mac
Поскольку может быть несколько причин, по которым компьютер не читает флэш-накопитель, важно следовать поэтапному подходу. В идеале вы можете начать с самых простых решений и перейти к последнему средству, указанному здесь.
1. Перезапустите и снова подключитесь
Это самое простое и одно из проверенных решений для устранения всевозможных проблем с компьютером. Во-первых, убедитесь, что вы правильно вставили USB-накопитель в свой Mac и что на нем нет физических повреждений. Затем запустите Finder и на его боковой панели щелкните символ извлечения рядом с USB-накопителем (если он обнаружен). Если диск не определяется, то просто удалите его из Mac. После этого перезагрузите систему и попробуйте снова подключить флешку.
Во-первых, убедитесь, что вы правильно вставили USB-накопитель в свой Mac и что на нем нет физических повреждений. Затем запустите Finder и на его боковой панели щелкните символ извлечения рядом с USB-накопителем (если он обнаружен). Если диск не определяется, то просто удалите его из Mac. После этого перезагрузите систему и попробуйте снова подключить флешку.
2. Восстановление подключенного USB-накопителя
Одна из лучших особенностей Mac заключается в том, что он позволяет нам выполнять тщательную диагностику любого внутреннего или внешнего источника хранения с помощью Дисковой утилиты. Таким образом, один из самых простых способов исправить проблему с чтением флэш-накопителя — использовать приложение Disk Utility. Вот как исправить флешку, которая не читается, с помощью встроенной утилиты Mac.
1. Сначала попробуйте подключить USB-накопитель к Mac обычным способом. Если вы получаете следующее сообщение «Вставленный диск не читается вашим компьютером», нажмите кнопку «Инициализировать» вместо того, чтобы закрывать его.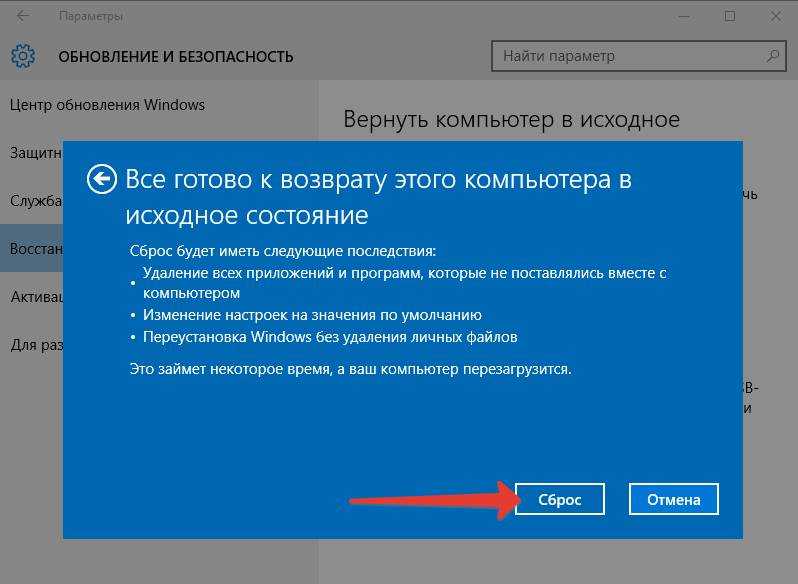
2. Это откроет приложение Дисковой утилиты на вашем Mac. В противном случае вы также можете перейти в Finder> Приложения> Утилита, чтобы запустить то же приложение. Перейдите в его раздел «Вид» и нажмите «Показать все устройства». Это позволит вам просмотреть сведения о подключенном USB-накопителе, даже если он не может быть прочитан компьютером.
3. На боковой панели вы можете увидеть список всех подключенных (и внутренних) источников данных, доступных на Mac. Выберите вариант флешки, который не читался на Mac, и справа нажмите кнопку «Первая помощь», чтобы диагностировать проблему.
4. Подтвердите свой выбор, чтобы исправить флешку, которая не читает, и нажмите кнопку «Восстановить диск». Подождите некоторое время, пока Mac устранит проблему и сообщит вам об этом.
3. Отформатируйте флэш-накопитель
Скорее всего, проблема с нечитаемостью USB-устройства будет устранена путем запуска на нем первой помощи. Однако, если он поврежден или имеет несовместимую файловую систему, вам, возможно, придется отформатировать все вместе. Чтобы узнать, как исправить флешку, которая не читается, вы можете быстро отформатировать ее следующим образом.
Чтобы узнать, как исправить флешку, которая не читается, вы можете быстро отформатировать ее следующим образом.
1. Прежде чем начать, убедитесь, что USB-накопитель правильно подключен к системе и что в порту нет мусора.
2. Теперь перейдите в Finder > Applications > Utilities и запустите приложение Disk Utility на вашем Mac. На боковой панели выберите подключенный USB-накопитель. Если вы его не видите, перейдите к опции «Просмотр» и выберите «Показать все устройства».
3. Справа вы можете увидеть различные варианты диска. Просто нажмите кнопку «Стереть», чтобы отформатировать USB-накопитель.
4. Когда откроется всплывающее окно, дайте ему имя и выберите совместимую файловую систему (например, exFAT или HFS+). Перед нажатием кнопки «Стереть» убедитесь, что файловая система совместима с вашим Mac.
Хотя это избавит вас от всех данных, хранящихся на вашем USB-накопителе, оно также сделает его совместимым с вашим Mac, решив проблему с нечитаемостью флэш-накопителя.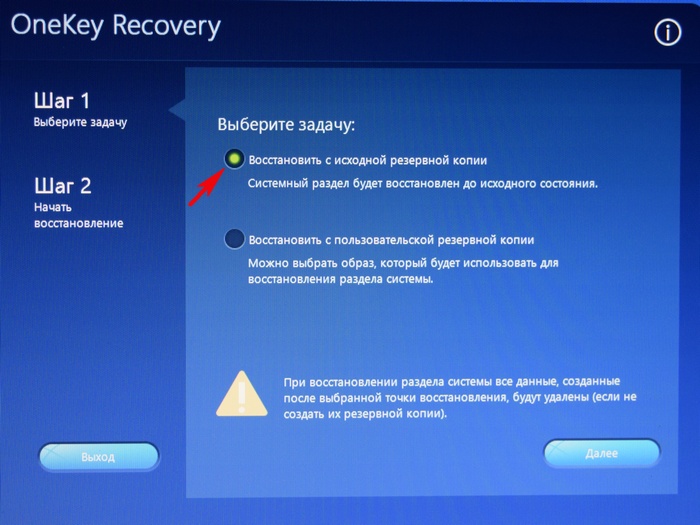
Часть 3. Восстановление потерянных данных после исправления ошибки «Нечитаемый USB-накопитель 9»0031
При устранении проблемы с чтением флэш-накопителя многие пользователи в конечном итоге форматируют свои USB-накопители. Однако это может привести к потере их важных файлов в процессе. Если это так, рассмотрите возможность использования надежного инструмента восстановления данных, такого как Wondershare Recoverit. Следуя простому процессу, вы можете получить все виды данных с вашего USB-накопителя.
Загрузить | Win Скачать | Mac
Видеоруководство по восстановлению потерянных файлов USB
Последние видео с Recoverit
Просмотреть еще >
Он поддерживает все основные файловые системы, такие как HFS+, NTFS, exFAT, APFS и т. д., а также многочисленные типы данных, такие как фотографии, видео, аудио, документы и многое другое.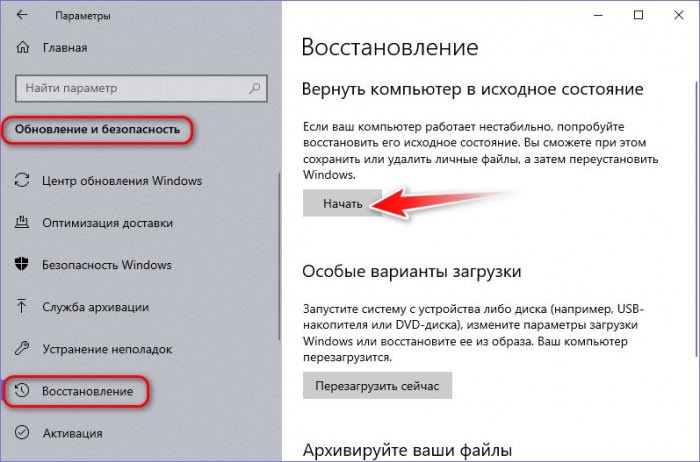 Для использования Recoverit не требуются предварительные технические знания. Все, что вам нужно сделать, это выполнить три простых шага:
Для использования Recoverit не требуются предварительные технические знания. Все, что вам нужно сделать, это выполнить три простых шага:
Шаг 1: Подключите USB-накопитель
Подключите флэш-накопитель к системе и подождите некоторое время, пока он не будет обнаружен. Теперь запустите Wondershare Recoverit Data Recovery в своей системе и выберите место для сканирования из своего дома. В этом случае вам нужно выбрать подключенный USB-накопитель в разделе «Внешние устройства».
Шаг 2: Дождитесь завершения сканирования
После запуска процесса вы можете просто подождать несколько минут. Хотя Recoverit 8.0 также позволяет нам приостанавливать или останавливать сканирование между ними, рекомендуется дождаться его завершения. Вы также можете просмотреть извлеченные результаты, пока процесс восстановления данных происходит в фоновом режиме.
Шаг 3: Восстановите данные
Готово! Теперь все извлеченные данные будут перечислены в различных типах и категориях файлов.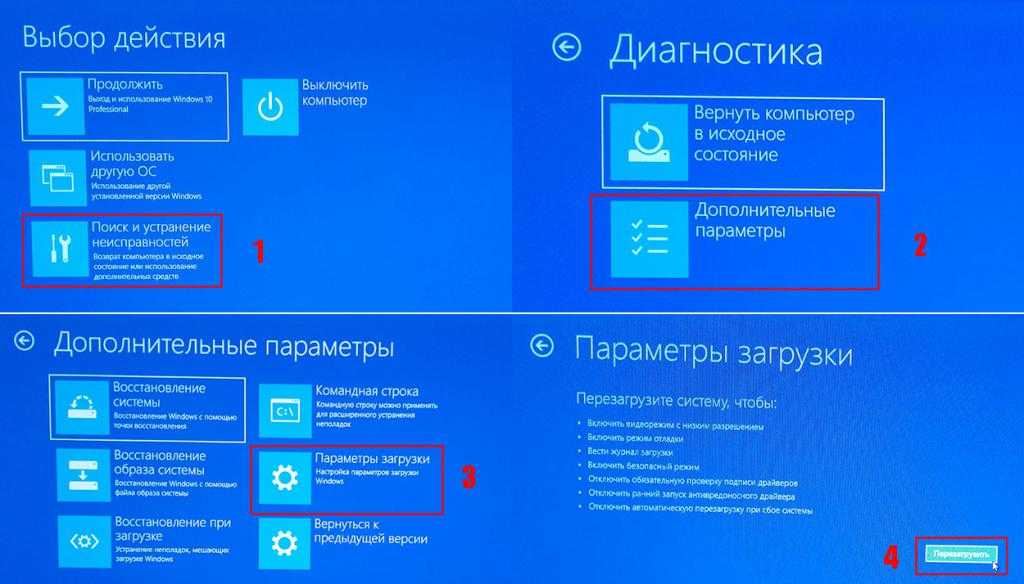 Переключайтесь между ними на левой панели и просматривайте файлы справа. Например, вы можете просмотреть свои видео, фотографии и документы, такие как файлы Word, PDF-файлы и т. д. В конце просто выберите файлы (или папки), которые вы хотите вернуть, и нажмите кнопку «Восстановить». Рекомендуется сохранять файлы в другом безопасном месте, а не на том же USB-накопителе, который был отформатирован.
Переключайтесь между ними на левой панели и просматривайте файлы справа. Например, вы можете просмотреть свои видео, фотографии и документы, такие как файлы Word, PDF-файлы и т. д. В конце просто выберите файлы (или папки), которые вы хотите вернуть, и нажмите кнопку «Восстановить». Рекомендуется сохранять файлы в другом безопасном месте, а не на том же USB-накопителе, который был отформатирован.
Прочитав этот информативный пост о том, как прочитать флешку или решить проблему с нечитаемостью флешки, вы наверняка сможете решить эту проблему. Однако, если вам пришлось отформатировать USB-накопитель поневоле, то сразу используйте Recoverit Data Recovery. Чем раньше вы воспользуетесь им, тем проще будет восстановить потерянные данные с USB-накопителя. Поскольку он предлагает бесплатную версию для Mac и Windows, вы можете попробовать его, не потратив ни копейки.
Загрузить | Выиграть Загрузить | Mac
Часть 1. Причины ошибки «Вставленный вами диск не читается этим компьютером»
Хотя USB-накопитель может стать нечитаемым как в Windows, так и в Mac, эта проблема, безусловно, более распространена в macOS. Прежде чем мы погрузимся и научимся читать флэш-накопитель и двигаться дальше, давайте сначала узнаем, что могло вызвать проблему.
Прежде чем мы погрузимся и научимся читать флэш-накопитель и двигаться дальше, давайте сначала узнаем, что могло вызвать проблему.
- Файловая система на USB-накопителе может не поддерживаться вашим Mac/Windows.
- Память USB-накопителя может быть повреждена или иметь поврежденные сектора.
- Если флэш-накопитель был поврежден физически, это также может вызвать множество подобных проблем.
- Микропрограмма или компонент безопасности в вашей системе также могут блокировать USB-накопитель.
- За блокировку USB-накопителя может быть ответственно стороннее приложение.
- Конфликт внутренних настроек или файловых систем с настройками USB.
Часть 2. Как исправить нечитаемый USB-накопитель на Mac
Поскольку причин, по которым компьютер не читает флешку, может быть несколько, важно придерживаться поэтапного подхода. В идеале вы можете начать с самых простых решений и перейти к последнему средству, указанному здесь.
1. Перезапустите и снова подключитесь
Это самое простое и одно из проверенных решений для устранения всевозможных проблем с компьютером. Во-первых, убедитесь, что вы правильно вставили USB-накопитель в свой Mac и что на нем нет физических повреждений. Затем запустите Finder и на его боковой панели щелкните символ извлечения рядом с USB-накопителем (если он обнаружен). Если диск не определяется, то просто удалите его из Mac. После этого перезагрузите систему и попробуйте снова подключить флешку.
2. Восстановление подключенного USB-накопителя
Одна из лучших особенностей Mac заключается в том, что он позволяет нам выполнять тщательную диагностику любого внутреннего или внешнего источника хранения с помощью Дисковой утилиты. Таким образом, один из самых простых способов исправить проблему с чтением флэш-накопителя — использовать приложение Disk Utility. Вот как исправить флешку, которая не читается, с помощью встроенной утилиты Mac.
1. Сначала попробуйте подключить USB-накопитель к Mac обычным способом. Если вы получаете следующее сообщение «Вставленный диск не читается вашим компьютером», нажмите кнопку «Инициализировать» вместо того, чтобы закрывать его.
Сначала попробуйте подключить USB-накопитель к Mac обычным способом. Если вы получаете следующее сообщение «Вставленный диск не читается вашим компьютером», нажмите кнопку «Инициализировать» вместо того, чтобы закрывать его.
2. Это откроет приложение Дисковой утилиты на вашем Mac. В противном случае вы также можете перейти в Finder> Приложения> Утилита, чтобы запустить то же приложение. Перейдите в его раздел «Вид» и нажмите «Показать все устройства». Это позволит вам просмотреть сведения о подключенном USB-накопителе, даже если он не может быть прочитан компьютером.
3. На боковой панели вы можете увидеть список всех подключенных (и внутренних) источников данных, доступных на Mac. Выберите вариант флэш-накопителя, который не читался на Mac, и справа нажмите кнопку «Первая помощь», чтобы диагностировать проблему.
4. Подтвердите свой выбор, чтобы исправить флешку, которая не читает, и нажмите кнопку «Восстановить диск». Подождите некоторое время, пока Mac устранит проблему и сообщит вам об этом.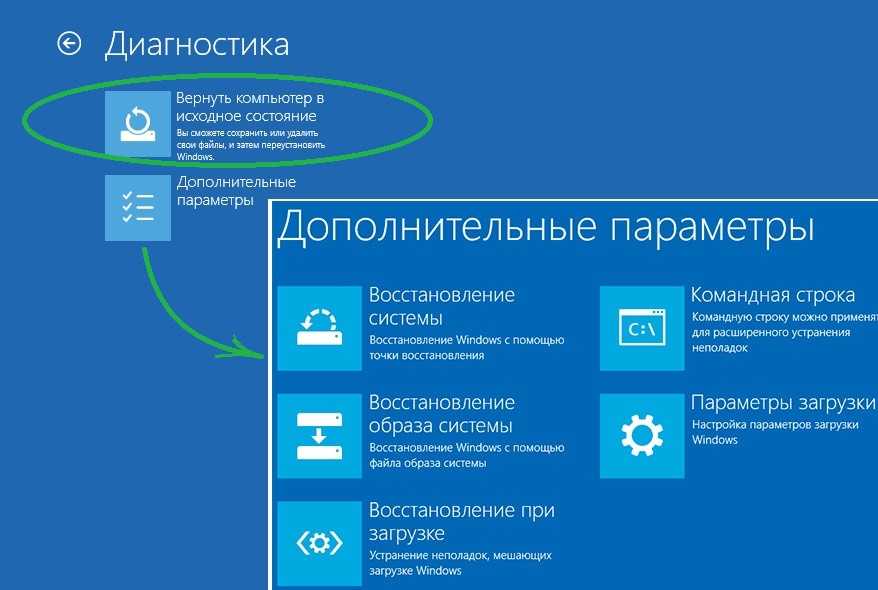
3. Отформатируйте флэш-накопитель
Скорее всего, проблема с нечитаемостью USB-устройства будет устранена путем запуска на нем первой помощи. Однако, если он поврежден или имеет несовместимую файловую систему, вам, возможно, придется полностью отформатировать его. Чтобы узнать, как исправить флешку, которая не читается, вы можете быстро отформатировать ее следующим образом.
1. Прежде чем начать, убедитесь, что USB-накопитель правильно подключен к системе и что в порту нет мусора.
2. Теперь перейдите в Finder > Applications > Utilities и запустите приложение Disk Utility на вашем Mac. На боковой панели выберите подключенный USB-накопитель. Если вы его не видите, перейдите к опции «Просмотр» и выберите «Показать все устройства».
3. Справа вы можете увидеть различные варианты диска. Просто нажмите кнопку «Стереть», чтобы отформатировать USB-накопитель.
4. Когда откроется всплывающее окно, дайте ему имя и выберите совместимую файловую систему (например, exFAT или HFS+).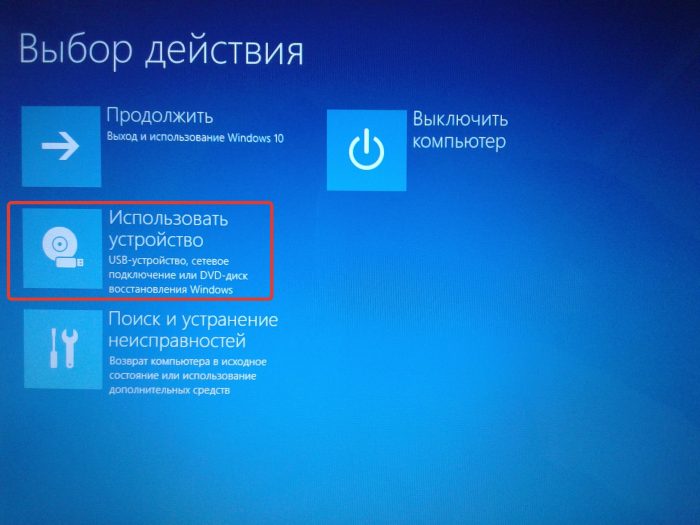 Перед нажатием кнопки «Стереть» убедитесь, что файловая система совместима с вашим Mac.
Перед нажатием кнопки «Стереть» убедитесь, что файловая система совместима с вашим Mac.
Хотя это избавит вас от всех данных, хранящихся на вашем USB-накопителе, оно также сделает его совместимым с вашим Mac, решив проблему с нечитаемостью флэш-накопителя.
Часть 3. Восстановление потерянных данных после исправления ошибки «Нечитаемый USB-накопитель 9»0031
При устранении проблемы с чтением флэш-накопителя многие пользователи в конечном итоге форматируют свои USB-накопители. Однако это может привести к потере их важных файлов в процессе. Если это так, рассмотрите возможность использования надежного инструмента восстановления данных, такого как Wondershare Recoverit. Следуя простому процессу, вы можете получить все виды данных с вашего USB-накопителя.
Загрузить | Win Скачать | Mac
Видеоруководство по восстановлению потерянных файлов USB
Последние видео с Recoverit
Просмотреть еще >
youtube.com/embed/kbVCd31_miA» allowfullscreen=»allowfullscreen» frameborder=»0″>
Он поддерживает все основные файловые системы, такие как HFS+, NTFS, exFAT, APFS и т. д., а также многочисленные типы данных, такие как фотографии, видео, аудио, документы и многое другое. Для использования Recoverit не требуются предварительные технические знания. Все, что вам нужно сделать, это выполнить три простых шага:
Шаг 1: Подключите USB-накопитель
Подключите флэш-накопитель к системе и подождите некоторое время, пока он не будет обнаружен. Теперь запустите Wondershare Recoverit Data Recovery в своей системе и выберите место для сканирования из своего дома. В этом случае вам нужно выбрать подключенный USB-накопитель в разделе «Внешние устройства».
Шаг 2: Дождитесь завершения сканирования
После запуска процесса вы можете просто подождать несколько минут. Хотя Recoverit 8.0 также позволяет нам приостанавливать или останавливать сканирование между ними, рекомендуется дождаться его завершения. Вы также можете просмотреть извлеченные результаты, пока процесс восстановления данных происходит в фоновом режиме.
Вы также можете просмотреть извлеченные результаты, пока процесс восстановления данных происходит в фоновом режиме.
Шаг 3: Восстановите данные
Готово! Теперь все извлеченные данные будут перечислены в различных типах и категориях файлов. Переключайтесь между ними на левой панели и просматривайте файлы справа. Например, вы можете просмотреть свои видео, фотографии и документы, такие как файлы Word, PDF-файлы и т. д. В конце просто выберите файлы (или папки), которые вы хотите вернуть, и нажмите кнопку «Восстановить». Рекомендуется сохранять файлы в другом безопасном месте, а не на том же USB-накопителе, который был отформатирован.
Прочитав этот информативный пост о том, как прочитать флешку или решить проблему с нечитаемостью флешки, вы наверняка сможете решить эту проблему. Однако, если вам пришлось отформатировать USB-накопитель поневоле, то сразу используйте Recoverit Data Recovery. Чем раньше вы его используете, тем проще будет восстановить потерянные данные с USB-накопителя.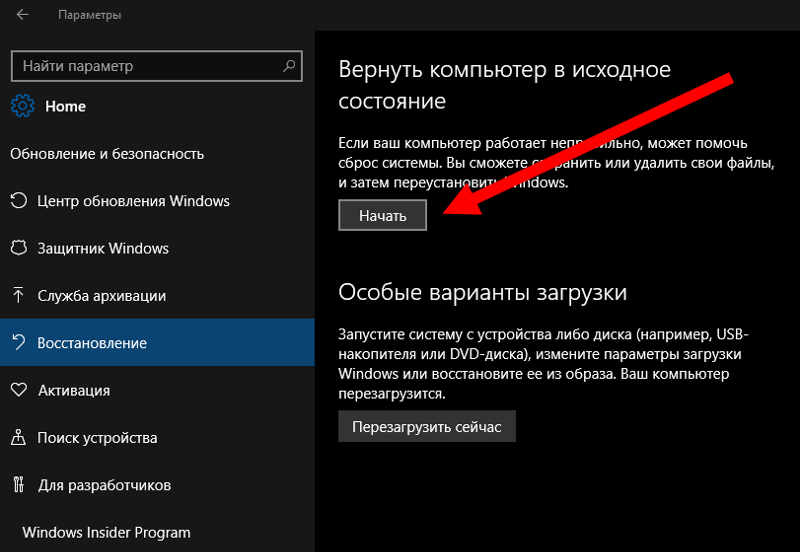 Поскольку он предлагает бесплатную версию для Mac и Windows, вы можете попробовать его, не потратив ни копейки.
Поскольку он предлагает бесплатную версию для Mac и Windows, вы можете попробовать его, не потратив ни копейки.
Загрузить | Выиграть Загрузить | Mac
Флэш-накопитель USB не читается? Решения существуют!
Беда бывает со всеми дисками и флешки не исключение. У тебя флешка не читается?
Или, может быть, вы хотите восстановить файлы с нечитаемой флешки?
Вы в правильном месте!
Готовы починить нечитаемую флешку? Давайте читать!
Обзор признаков
Вот наиболее частые признаки неисправности. USB-накопитель становится нечитаемым, когда вы видите следующее:
- Флешка подключена к компьютеру, но появляется сообщение «Вставьте диск».
- При подключении флешки к компьютеру она начинает зависать.
- При подключении флэш-накопителя USB он не отображается в проводнике Windows.
- Вы получаете сообщение о том, что необходимо отформатировать диск, так как он не отформатирован или произошла ошибка данных.

- Ваш компьютер определяет флешку в системе, но BIOS не видит загрузочную флешку.
Во всех этих случаях вы не сможете получить доступ к данным с флешки.
Действие 1. Проверьте флэш-накопитель
Попробуйте следующие методы, чтобы проверить, исправен ли флэш-накопитель:
- Попробуйте вставить флэш-накопитель USB в другой порт USB.
- Не работает? Подключите его к другому компьютеру. Возможно, флешка просто несовместима с конкретным компьютером.
- Еще один способ проверить флешку — посмотреть, видит ли компьютер подключенную флешку в Управлении дисками. Для этого нажмите комбинацию горячих клавиш Win+R и введите команду «diskmgmt.msc». Нажмите Ввод. Теперь проверьте, найдена ли флешка в перечисленных томах. Если это так, нажмите на него. В этом же окне вы увидите описание флешки. Если вы видите знак «Здорово», просто щелкните правой кнопкой мыши и выберите «Открыть». Если флешка не найдена в перечисленных томах, попробуйте еще раз вставить и вынуть флешку.

Действие 2. Восстановить нечитаемую флешку с помощью программы
Пока ваша флешка определяется, вы можете получить все файлы, и не важно, читает ваш компьютер USB диск или нет. И это возможно благодаря DiskInternals Partition Recovery. Это программное обеспечение является лидером на своем рынке. Программа работает со всеми распространенными файловыми системами флешки, включая FAT, NTFS, FAT32 и т.д.
Кроме того, если вы восстанавливаете файлы впервые, вам не о чем беспокоиться, т.к. Partition Recovery оснащен функцией восстановления волшебник. Вы можете бесплатно использовать полнофункциональную пробную версию программы. Чтобы восстановить файлы с нечитаемой флешки, нужно просто следовать пошаговой инструкции, которая находится ниже.
Действие 3. Восстановить файлы с нечитаемой флешки
- 1. Загрузите и установите DiskInternals Partition Recovery.
- 2. Мастер восстановления запустится автоматически и будет сопровождать вас на всех этапах, помогая восстановить файлы с нечитаемой флешки.
 Он попросит вас выбрать основные параметры для извлечения данных, такие как файловая система (она будет определена автоматически — нужно только проверить) и способ открытия флешки (быстрое сканирование, полное сканирование, чтение).
Он попросит вас выбрать основные параметры для извлечения данных, такие как файловая система (она будет определена автоматически — нужно только проверить) и способ открытия флешки (быстрое сканирование, полное сканирование, чтение).
- 3. Следующим шагом является процесс сканирования. Это займет некоторое время, в зависимости от размера флешки. Дождитесь завершения процесса.
- 4. Предварительный просмотр и восстановление файлов с нечитаемого USB-накопителя. Просмотрите все интересующие вас файлы или некоторые из найденных файлов, нажав на один из них правой кнопкой мыши. Выберите «Просмотр в новом окне». Да, эта функция тоже бесплатна.
- 5. Сохраните ваши данные. Чтобы сохранить восстановленные файлы с флешки, вам достаточно купить лицензию и ввести лицензионный ключ. Файлы лучше сохранять на другом устройстве хранения, чтобы предотвратить перезапись сохраненных данных.
Действие 4. Восстановить нечитаемый USB-накопитель
Чтобы сделать ваш USB-накопитель «читаемым», запустите утилиту управления дисками, как описано выше в шаге 1.

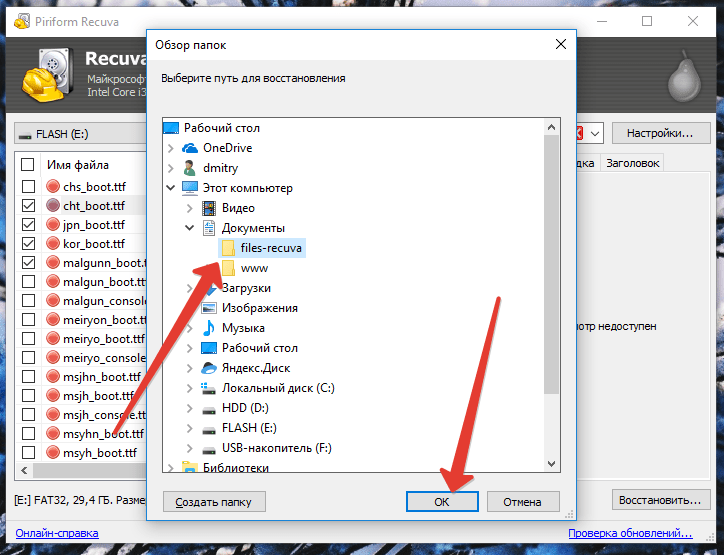
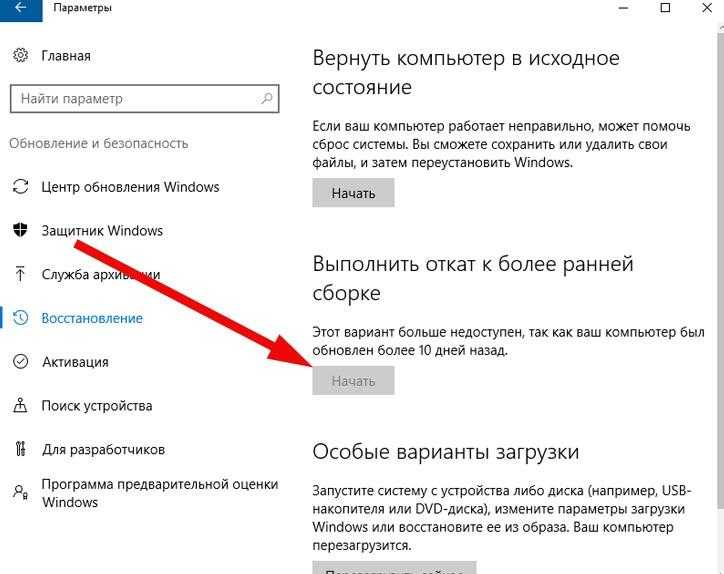

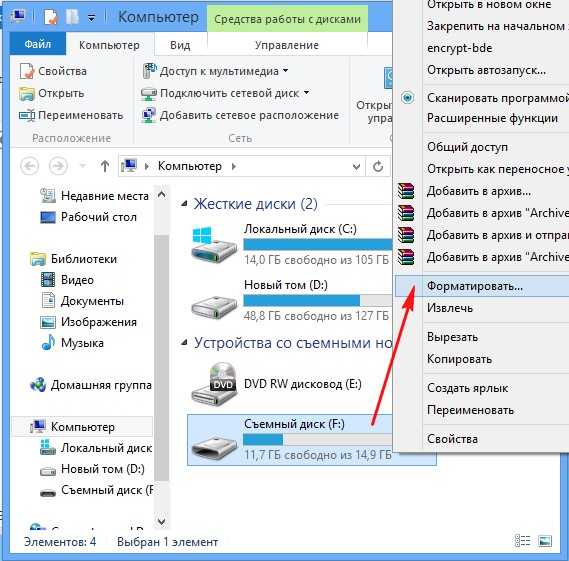

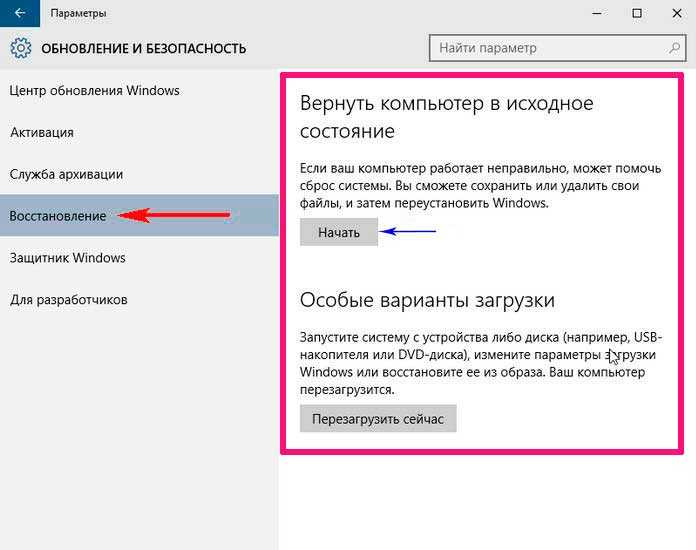 Он попросит вас выбрать основные параметры для извлечения данных, такие как файловая система (она будет определена автоматически — нужно только проверить) и способ открытия флешки (быстрое сканирование, полное сканирование, чтение).
Он попросит вас выбрать основные параметры для извлечения данных, такие как файловая система (она будет определена автоматически — нужно только проверить) и способ открытия флешки (быстрое сканирование, полное сканирование, чтение).