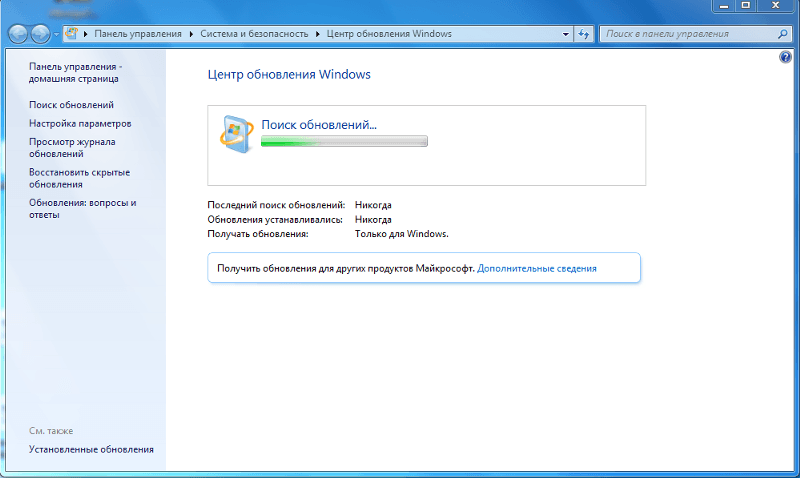Как установить последние обновления для windows 7: Как после установки Windows 7 накатить все обновления сразу с помощью накопительного пакета обновлений (Rollup Update), а также ежемесячного накопительного пакета (Monthly Rollup)
Содержание
Как обновить ПК на Windows 10 в РФ в 2023
Обновлено:
30.12.2021
Айти Мен
Авторский коллектив портала itmen.help
В этой статье рассмотрим официальный способ как перейти на Windows 10 Home, Pro, x32, x64 в 2023 году с предшествующих операционных систем, таких как Windows 7 Home, Pro, и Windows 8, 8.1 Home, Pro
Рассмотрим смежные вопросы, которые наиболее часто задают пользователи и ответим на них.
Быстрый ответ без подробностей:
Как обновить Windows 7, 8, 8.1 до Windows 10 Home, Pro, x32, x64
- Скачать помощник обновлений Media Creation Tool
- Сохранить данные
- Запустить утилиту обновления, ввести ключ, дождаться установки WIndows 10
- Активировать Windows 10
ПОДРОБНОЕ ВИДЕО НА YOUTUBE
Содержание
Введение
Разделы
Ошибки
Частые вопросы (7)
Комментарии (12)
Что понадобится
Потребуется помощник по обновлению Media Creation Tool
Введение
Если вы все же решили обновиться с Виндовс 7 или 8 на ОС Виндовс 10 Home, Pro, то в данной инструкции я покажу бесплатный способ, как пошагово сделать замену старой виндовс на новую.
Рассмотрим официальный способ как получить бесплатное обновление на Windows 10 разработанный компанией Майкрософт. Для бесплатного обновления на новую версию операционной системы как с Windows 7 SP1 , так и с Windows 8 или 8.1 выполните последовательно шаги
1
Видео
Смотрите подробное видео
2
Скачать Media Creation Tool
Для скачивания помощника по обновлению Media Creation Tool перейдите на наш сайт или официальный и скачайте утилиту.
Media Creation Tool — это помощник по обновлению до последней версии Windows 10 (на 2023 год, последняя версия — 22h3)
Сохранение личных данных
Чтобы не потерять личные данные на системном диске при обновлении операционной системы до Windows 10 Home, Pro, желательно сделать их резервную копию на внешнем носителе (диске, флешке) или в облачном хранилище.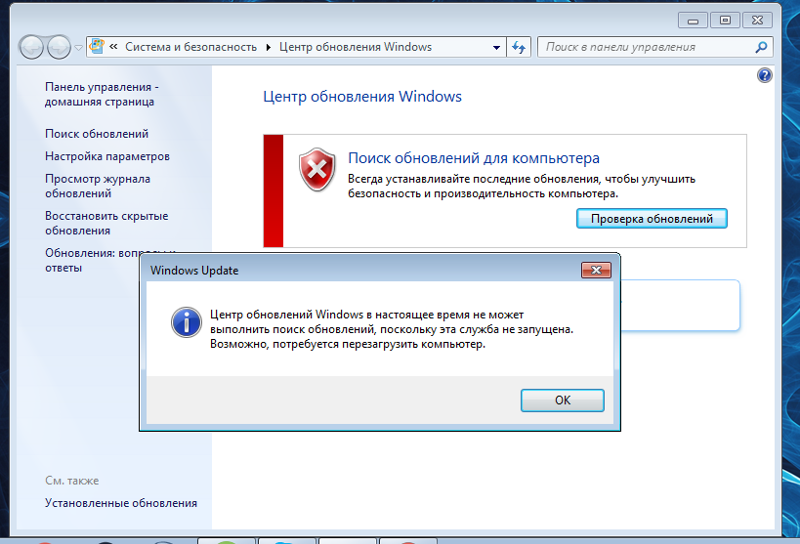 Кроме этого при апгрейде до новой Windows 10 через Media Creation Tool, (если вы выберите обновление, а не полную переустановку), то утилита сама предложит сохранить ваши данные, а также программы и настройки.
Кроме этого при апгрейде до новой Windows 10 через Media Creation Tool, (если вы выберите обновление, а не полную переустановку), то утилита сама предложит сохранить ваши данные, а также программы и настройки.
3
Запуск обновления через Media Creation Tool
Запустите помощник обновления. Media Creation Tool предложит прочитать лицензионное соглашение. После этого нажмите Принять.
На следующем шаге утилита попросит сделать выбор:
- Обновить этот компьютер сейчас
- Создать установочный носитель
В нашем случае, если вы хотите заменить Windows на текущем компьютере, то выберите первый вариант.
Если хотите обновить другой компьютер или создать загрузочную флешку то выберите второй вариант. Подробнее как создать флешку читайте тут.
Кроме этого, выбрав второй шаг, вы, следуя подсказкам Media Creation Tool сможете скачать установочные файлы операционной системы нужной разрядности x64 или x86 (32 bit и 64 bit) и вручную запустить обновление или полную установку OS. Для этого потребуется запустить файл Setup из папки с установочными файлами.
Для этого потребуется запустить файл Setup из папки с установочными файлами.
При запуске обновления Windows вручную через файл Setup, начнется аналогичный процесс обновления. (т.е без разницы, можно запустить обновление через Media Creation Tool или скачать установочные файлы и запустить установку вручную)
Основная причина сбой с кодом 0x80072f8f 0x20000 при установке Windows 10 – отсутствие поддержки протоколов безопасности TLS. В Windows 7 Service Pack 1 по умолчанию включена поддержка только TLS 1.0. Сейчас же сервера Microsoft более не поддерживают столь устаревший стандарт. Требуется версия TLS 1.1 и TLS 1.2, которые по умолчанию отключены в старой операционной системе Windows 7.
- Решение 1 (подробнее)
- Решение 2: сделайте загрузочную флешку и обновите или установите Windows 10 с нее: Как сделать загрузочную USB флешку с Windows 10
4
Подготовка к переходу на Windows 10
Выберите Обновить этот компьютер сейчас > Далее
Утилита начнет загрузку установочных файлов OS Windows 10 на ваш компьютер.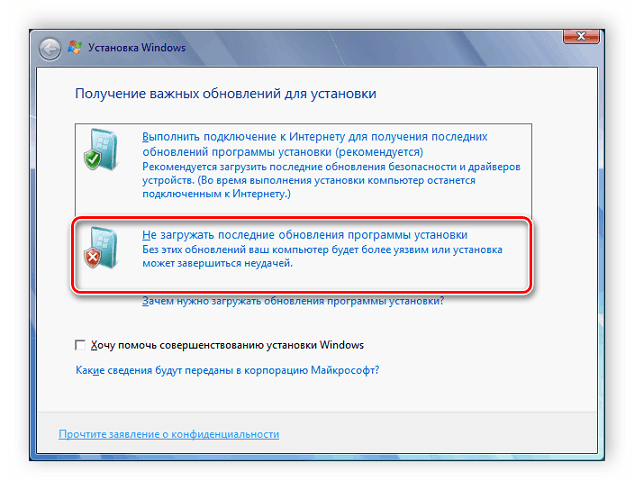 Ход выполнения зависит от скорости интернет соединения.
Ход выполнения зависит от скорости интернет соединения.
Проверьте запущены ли службы, если нет то запустите:
- Центр обновления Виндовс
- Служба Защитника Виндовс
- Брандмауэр Виндовс
- Установщик Виндовс
- Установщик модулей Виндовс
- Сведения о приложении
Инструментарий управления Windows; Антивирусная программа защитник Виндовс Попробуйте удалить сторонний антивирус и попробовать обновить. Если это не поможет воспользуйтесь загрузочной плешкой с Windows 10 для обновления или чистой установки
5
Скачивание установочных файлов
Дождитесь окончания загрузки установочных файлов операционной системы. Во время хода выполнения, утилита загружает файлы в папку на системном диске в C:\ESD\Windows
Технически, в папке C:\ESD\Windows, после завершения скачивания, будет лежать распакованный ISO образ Windows 10.
Вы можете прекратить получение бесплатного обновления Виндовс 10 и продолжить его, запустив файл setup. exe находящийся в данной папке C:\ESD\Windows. После запуска setup.exe вы можете продолжить обновление Windows 7 SP1 или 8, 8.1 до Windows 10.
exe находящийся в данной папке C:\ESD\Windows. После запуска setup.exe вы можете продолжить обновление Windows 7 SP1 или 8, 8.1 до Windows 10.
Кроме этого, можно скачать образ последней ОС десятки из другого источника, затем распаковать ISO архив и запустить setup.exe
6
Ввод лицензии
На данном этапе необходимо ввести ключ для Windows 10 и нажать Далее. Затем принять лицензионное соглашение
- Если у вас текущая система активирована лицензионным ключом, то ключ автоматически установится в поле для ввода ключа продукта.
- Если у вас ключ нелицензионный, а версия Windows пиратская, то ключ может не подойти для обновления и утилита Media Creation Tool запросит ввести ключ.
- Если у вас Windows активирована, а ключ не ввелся автоматически, то можно попробовать извлечь ключ и ввести вручную. Подробнее как посмотреть установленный в Windows 7 и 8.
 81 ключ
81 ключ - Если текущая (обновляемая) система не активирована, то введите ключ от Windows 10. Цифровой лицензионный ключ можно купить на сайте Microsoft или в офлайн магазине.
Кроме этого, можете попробовать поискать в интернете ключ для начала обновления. При этом ключ должен быть от той редакции Windows 10 Home или Pro на которую вы обновляетесь.
Например тут Посмотреть ключи для Windows 10
Посмотрите тут ключи активации Windows 10
7
Какие требования у Windows 10
На данном этапе установщик обновления проверить совместимость вашего компьютера для новой Windows 10
Что проверяет установщик перед обновлением?
Рассмотрим минимальные требования для перехода на Windows 10
Место на жестком диске
Свободного места на системном жестком диске должно быть не менее 30 Гб. Если у вас не будет хватать свободного места, то утилита обновления предложит вам разные варианты для решения проблемы. Подключить внешний носитель, для временного расширения жесткого диска.
Подключить внешний носитель, для временного расширения жесткого диска.
Если носителя нет, а место на жестком диске все равно не достаточно, то нажмите внизу окна “Я не хочу использовать внешнее хранилище” то установщик предложит вам очистить системный диск вручную.
После очистки диска, нажмите в окне установщика обновления кнопку “Обновить” и продолжите обновление.
Если вам для чистки свободного места вдруг пришлось закрыть установщик обновления, то можете его снова запустить файл setup.exe из папки C:\ESD\Windows\
Оперативную память
- Для установки Windows 10 32-х разрядной (x86) необходимо иметь 1 Gb оперативной памяти
- Для установки Windows 10 64-х разрядной (x64) необходимо иметь 2 Gb оперативной памяти
Процессор
- Процессор на компьютере должен иметь частоту не менее 1 Ггц
Видеоадаптер
- Видеокарта может быть как встроенная в процессор, так и внешняя с параметрами: Видеоадаптер с поддержкой DirectX 9 и WDDM версии 1.
 0
0
Дисплей
- Дисплей должен иметь разрешение более 800 x 600 px. (пикселей)
Итог проверки совместимости компьютера
После проверки минимальных требований для бесплатной замены старой Windows, установщик отобразит окно о готовности к обновлению.
8
Настройка переноса данных
В предыдущем шаге, кликнув по “Изменить выбранные для сохранения компоненты” можно поменять настройки установщика обновлений и указать вручную, какие данные нужно сохранить и перенести, в те же папки в новой версии Windows 10.
Выберите нужный параметр сохранения, нажмите Далее.
После этого установщик обновления вернет вас на предыдущий шаг, где нужно нажать Установить.
Сохранить личные файлы и приложения
Означает что при обновлении будут скопированы и возвращены на прежние места:
- Установленные программы (которые Windows 10 сможет скопировать автоматически)
- Личные папки пользователя.
 Под личными папками подразумевается папки:
Под личными папками подразумевается папки:
- Загрузки
- Избранное
- Изображения
- Контакты
- Мои видеозаписи
- Мои документы
- Моя музыка
- Поиски
- Рабочий стол
- Игры
- Ссылки
- Настройки Wi-Fi сетей
- Добавленные принтеры
- И другие настройки системы
Сохранить только мои личные файлы
Означает что при обновлении будут скопированы и возвращены на прежние места только личные папки пользователя, а все программы будут удалены. Параметры компьютера также будут удалены.
Ничего не сохранять
При выборе “Ничего не сохранять” система удалит все личные данные, приложения и параметры.
9
Установка обновления Windows 10
После выбора сохранения личных данных и параметров и дополнительных настроек, можно начать обновление. На предыдущем шаге нажмите Далее.
На предыдущем шаге нажмите Далее.
Далее запуститься этап перехода на Windows 10. Дождитесь окончания получения бесплатного обновления.
Время будет зависеть от скорости вашего компьютера. Во время перехода, компьютер или ноутбук, несколько раз будет перезагружен.
Дождитесь окончания процесса. После окончания переноса, у вас будет полноценная Windows 10.
По завершении обновления, система предложит войти в созданную ранее учетную запись. Если вы выбрали перенести личные данные и параметры, то вы увидите созданную ранее название учетной записи. Если вы выбрали обновление Windows 10 без сохранения личных данных пользователя, то система предложит вам создать новую учетную запись.
Следующим этапом Windows предложит выбрать первоначальные параметры. Настройте эти параметры по своим требованиям.
10
Активация Windows 10
Завершающим шагом перехода с Windows 7 или 8, 8.1, будет активация.
Перейдите в Параметры > Обновление и безопасность > Активация > Изменить ключ продукта и проверьте активирован ли Windows.
Подробная инструкция об активации Windows 10
11
Удаление старых и установочных файлов
После перехода на Windows 10, в системном диске “С” появится папка “Windows.old” в которой будет сохранены файлы предыдущей системы. Если вы не планируете восстанавливать Обратно Windows 7 SP1 или 8, 8.1, то можно удалить “Windows.old” для экономии места. При этом проверьте что ваши личные данные успешно скопировались в Windows 10. Если не скопировались, то вы можете это сделать вручную.
Также можно удалить папку ESD для экономии места.
Возможные ошибки
Основная причина сбой с кодом 0x80072f8f 0x20000 при установке Windows 10 – отсутствие поддержки протоколов безопасности TLS. В Windows 7 Service Pack 1 по умолчанию включена поддержка только TLS 1.0. Сейчас же сервера Microsoft более не поддерживают столь устаревший стандарт. Требуется версия TLS 1.1 и TLS 1.2, которые по умолчанию отключены в старой операционной системе Windows 7.
В Windows 7 Service Pack 1 по умолчанию включена поддержка только TLS 1.0. Сейчас же сервера Microsoft более не поддерживают столь устаревший стандарт. Требуется версия TLS 1.1 и TLS 1.2, которые по умолчанию отключены в старой операционной системе Windows 7.
- Решение 1 (подробнее)
- Решение 2: сделайте загрузочную флешку и обновите или установите Windows 10 с нее: Как сделать загрузочную USB флешку с Windows 10
Проверьте запущены ли службы, если нет то запустите:
- Центр обновления Виндовс
- Служба Защитника Виндовс
- Брандмауэр Виндовс
- Установщик Виндовс
- Установщик модулей Виндовс
- Сведения о приложении
Инструментарий управления Windows; Антивирусная программа защитник Виндовс Попробуйте удалить сторонний антивирус и попробовать обновить. Если это не поможет воспользуйтесь загрузочной плешкой с Windows 10 для обновления или чистой установки
Посмотрите тут ключи активации Windows 10
Код ошибки при запуске обновления: 0x80072F8F-0x20000
download. microsoft.com/download/0/6/5/0658B1A7-6D2E-474F-BC2C-D69E5B9E9A68/MicrosoftEasyFix51044.msi вот этот фикс мне помог
microsoft.com/download/0/6/5/0658B1A7-6D2E-474F-BC2C-D69E5B9E9A68/MicrosoftEasyFix51044.msi вот этот фикс мне помог
На какую версию Windows 10 будет обновлен после перехода
При обновлении на Windows 10 у вас будет установлена версия в зависимости от текущей:
1)
До перехода 64 bit (x64) \ 32 bit (x86):
Windows 7 Начальная (Starter) 32 bit
Windows 7 Домашняя базовая (Home Basic)
Windows 7 Домашняя расширенная (Home Premium)
Windows 8, 8.1 Для одного языка
Windows 8, 8.1 Core
После перехода 64 bit (x64) \ 32 bit (x86):
Windows 10 Home (Домашняя)
2)
До перехода 64 bit (x64) \ 32 bit (x86):
Windows 7 Профессиональная (Professional)
Windows 7 Максимальная (Ultimate)
Windows 7 Корпоративная (Enterprise)
Windows 8, 8.1 Профессиональная (Professional)
Windows 8, 8.1 Корпоративная (Enterprise)
После перехода 64 bit (x64) \ 32 bit (x86):
Windows 10 PRO (Профессиональная)
При таких переходах, можно перенести в новую версию как личные данные, так и параметры…
Как при переходе на Windows 10 перенести (лицензию) ключ активации
При переходе с легальной Windows 7 или 8, 8. 1 до Windows 10 ключ активации автоматически переносится. Если вы покупали цифровой ключ, то вам просто надо после апгрейда войти на компьютере в свою учетную запись и ключ автоматически подтянется а система активируется или скопировать вручную из личного кабинета майкрософт.
1 до Windows 10 ключ активации автоматически переносится. Если вы покупали цифровой ключ, то вам просто надо после апгрейда войти на компьютере в свою учетную запись и ключ автоматически подтянется а система активируется или скопировать вручную из личного кабинета майкрософт.
Если после перехода, система не сразу активируется, то подождите несколько дней, так как бывает из-за перегрузки серверов, активация происходит не сразу.
Если система все же напишет, что ключ не подходит, то попробуйте обратиться на сайт Microsoft и задать им этот вопрос.
У пиратской версии Windows ключ также перенесется и возможно активироваться на десятке. Если ключ при активации не сможет активироваться, то прибегните к покупке лицензии, либо к активатору.
Сколько времени занимает обновление до Windows 10
Скорость обновление на windows 10 напрямую зависит от быстродействия вашего процессора, жесткого диска и интернета. В большинстве случаев обновление проходит за 2 часа.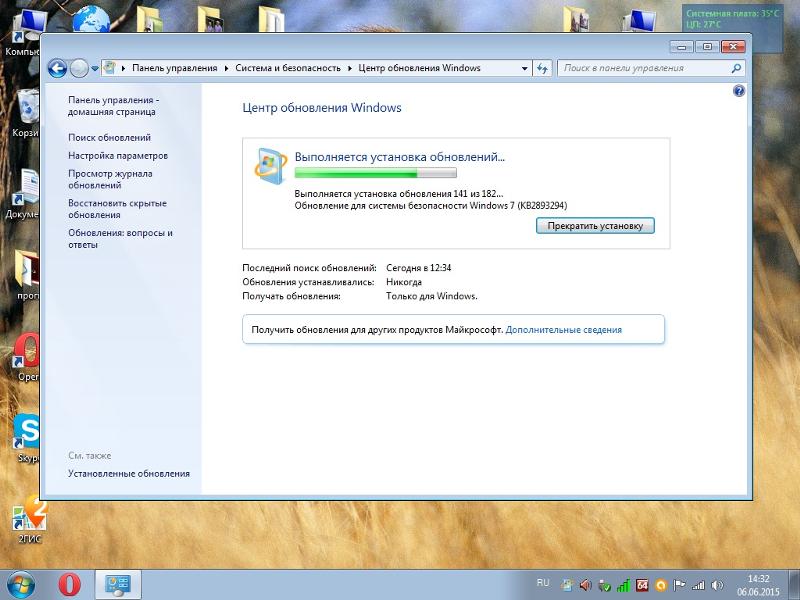
Что необходимо сделать после обновления на Windows 10
После обновления до Windows 10 желательно сделать следующее:
- Обновить все драйвера (систмные и на видеокарту)
- Обновить системные библиотеки (Microsoft Net, MS VisualС++)
- проверить работу антивируса (после перехода с Windows 7 или 8, чаще всего антивирусная программа не переносится в Windows 10)
- Обновить саму Windows 10 (получить все последние обновления)
- Проверить активацию новой ОС
Для чего вам нужно обновляться до Windows 10?
Переход с Windows 7, 8 или 8.1 на Windows 10 не обязателен но все же важен ввиду отсутствия новых обновлений безопасности и защиты ваших данных от новых угроз. Это официальная версия или маркетинговый ход сказать сложно, но доля логики в этом конечно есть. Также не стоит забывать что Майкрософт коммерческая компания которой требуется постоянная финансовая поддержка.
Если вас Windows 7 устраивает во всех вопросах, то можем посоветовать оставить ее и обновиться, при необходимости.
Также можем посоветовать установить все последние обновления на виндовс 7
Что произойдет с моими файлами при обновлении на Windows 10?
Если при обновление на windows 10 вы выберите сохранить личные данные, то они перенесутся в новую Windows в том же виде и на те же места, где и располагались ранее.
При обновлении через Media Creation Tool, программа предложит 2 варианта сохранения личных данных:
1. Сохранить личные файлы и приложения
2. Сохранить только личные файлы
Чтобы вы не выбрали, ваши личные данные будут перенесены из папок старой системы в папки новой системы.
Вот какие папки и файлы в них переносит система при обновлении:
- Загрузки
- Избранное
- Изображения
- Контакты
- Мои видеозаписи
- Мои документы
- Моя музыка
- Поиски
- Рабочий стол
- Игры
- Ссылки
Помогла ли Вам эта статья?
Рейтинг: 4. 3/5 — 18 голосов
3/5 — 18 голосов
Microsoft выпустила самое последнее бесплатное обновление для Windows 7, исправляющее только одну ошибку / Хабр
6 февраля 2020 года, почти через месяц, после окончания периода расширенной поддержки операционной системы Windows 7, Microsoft выпустила последнее-последнее бесплатное обновление для Windows 7 и Windows Server 2008 R2 — KB4539602. Это достаточно объемное по размеру обновление (весит около 40-50 МБ для разных версий ОС) исправляет только одну ошибку в настройках рабочего стола, а именно — теперь применение опции для обоев под названием Stretch («Растянуть») и последующая перезагрузка системы не должна приводить к появлению черного экрана, вместо ранее установленных пользователем обоев.
Обновление KB4539602 можно скачать и установить вручную через панель управления Windows.
Данное обновление Microsoft выпустило в качестве исключения для всех пользователей Windows 7, так как в предыдущем последнем обновлении для Windows 7 и Windows Server 2008 R2 была допущена как минимум одна досадная ошибка, которая затрагивала функциональность обоев. У многих пользователей после установки KB4534310 появлялся черный экран вместо ранее установленных обоев на рабочем столе.
У многих пользователей после установки KB4534310 появлялся черный экран вместо ранее установленных обоев на рабочем столе.
Но пользователям все равно пришлось устанавливать это последнее комплексное обновление для Windows 7 и Windows Server 2008. Так как обновление KB4534310 содержало финальные апдейты, обновления безопасности и патчи для различных компонентов для Windows 7 и Windows Server 2008 (Cryptography, Input and Composition, Management, Storage and Filesystems, Scripting Engine). Обновление было доступно для версий ОС: Windows 7 Service Pack 1, Windows Server 2008 R2 Service Pack 1, Windows Embedded Standard 7 Service Pack 1.
После своего запуска в 2009 году ОС Windows 7 все еще популярна среди миллионов пользователей. На 1 января 2020 года Windows 7 была установлена на 400 млн компьютеров.
Согласно измерениям StatCounter, 25 % пользователей Интернета все еще работают в Windows 7, и их доля продолжает снижаться. Windows 10 с 67 % доли пользователей продолжает и далее набирать популярность.
Ранее 14 января 2020 года закончился период расширенной поддержки операционной системы Windows 7. Компьютеры под ее управлением продолжат работать, но производитель операционной системы не гарантирует их безопасность. Обычным пользователям Microsoft советует купить новый компьютер или ноутбук с Windows 10 вместо своего устаревшего устройства с Windows 7.
Microsoft будет до 10 января 2023 года платно поддерживать Windows 7 для участников программы расширенных обновлений безопасности (Extended Security Updates program — ESU). Это предприятия малого и среднего бизнеса и компании, которые дополнительно приобрели расширенные обновления безопасности и дополнительную техническую поддержку в Microsoft в рамках программ корпоративного лицензирования. Стоимость такой поддержки от $25 до $200 за одну рабочую станцию в год в зависимости от версии ОС — Enterprise или Pro.
В конце января 2020 года фонд свободного программного обеспечения (Free Software Foundation) опубликовал петицию под названием «Upcycle Windows 7», которая сейчас набрала более тринадцати тысяч подписей. Согласно тексту петиции, Microsoft призывают выпустить операционную систему Windows 7 в виде свободного программного обеспечения с открытым исходным кодом, а также позволить мировому сообществу разработчиков изучать и улучшать ее код.
Согласно тексту петиции, Microsoft призывают выпустить операционную систему Windows 7 в виде свободного программного обеспечения с открытым исходным кодом, а также позволить мировому сообществу разработчиков изучать и улучшать ее код.
Как установить накопительный пакет обновления для Windows 7 с пакетом обновления 1
Нам нравится Windows 10, однако мы знаем, что многие наши читатели по всему миру все еще используют Windows 7. Вот взгляд на инструмент накопительного обновления.
Обновление: Microsoft больше не поддерживает Windows 7. Если вам нужна современная и обновленная версия Windows, убедитесь, что на вашем компьютере установлена Windows 10. наших читателей до сих пор используют Windows 7. Честно говоря, это не удивительно. Windows 7 — это надежная операционная система с обновлениями безопасности, предоставляемыми Microsoft до января 2020 года. При этом Microsoft выпустила пакет обновления 1 для Windows 7 более пяти лет назад. С тех пор пользователям, выполняющим установку или переустановку Windows 7, приходится загружать более гигабайт обновлений. Это особенно неприятно, если вы застряли со старым Windows 7 OEM Media, так как вам сначала нужно установить пакет обновления 1, а затем обширный список обновлений после SP1. Ик. Это нелепая задача, которая может привести к нестабильной работе системы из-за огромного количества обновлений для приложений Windows, обновлений оборудования и драйверов.
Это особенно неприятно, если вы застряли со старым Windows 7 OEM Media, так как вам сначала нужно установить пакет обновления 1, а затем обширный список обновлений после SP1. Ик. Это нелепая задача, которая может привести к нестабильной работе системы из-за огромного количества обновлений для приложений Windows, обновлений оборудования и драйверов.
Пять лет спустя Microsoft предоставила некоторое удобство пользователям Windows 7 с пакетом обновления 1 (SP1) с помощью накопительного пакета обновления. Накопительный пакет содержит все обновления для Windows 7 с момента выпуска пакета обновления 1 в феврале 2011 года. В этой статье мы рассмотрим загрузку и установку накопительного пакета.
Как загрузить и установить накопительный пакет обновления Windows 7 с пакетом обновления 1
Чтобы начать установку накопительного пакета обновления на вашем компьютере, на вашем компьютере уже должна быть установлена ОС Windows 7 с пакетом обновления 1. Чтобы убедиться, что в вашей системе уже установлен пакет обновления 1, нажмите Пуск > щелкните правой кнопкой мыши «Компьютер» > щелкните «Свойства» > посмотрите в разделе «Выпуск Windows»; если у вас не установлен пакет обновления 1, ознакомьтесь с инструкциями здесь.
После того, как вы подтвердите установку пакета обновления 1, запустите Internet Explorer, загрузите страницу каталога Центра обновления Windows и нажмите «Установить», если будет предложено. Каталог Центра обновления Windows не работает в Microsoft Edge или альтернативных веб-браузерах, таких как Mozilla Firefox или Google Chrome.
Найдите 3125574 и добавьте пакеты, которые хотите загрузить. Накопительный пакет обновлений доступен для 32- и 64-разрядной версии Windows 7 и Windows Server 2008 R2. Щелкните ссылку просмотра корзины вверху, чтобы просмотреть выбранные загрузки.
Чтобы начать, нажмите кнопку «Загрузить».
Выберите, где вы хотите их сохранить.
Нажмите «Продолжить».
Дождитесь завершения загрузки.
Перед установкой накопительного пакета обновления Windows 7 необходимо установить одно необходимое обновление (KB3020369). Кроме того, убедитесь, что вы загрузили и установили правильное обновление для вашей архитектуры Windows 7, 32 или 64-разрядной версии.
Установить Windows 7 Roll Update
Дважды щелкните пакет KB3125574, чтобы начать установку.
Подождите, пока установится накопительный пакет обновления.
Перезапустите после завершения. Вот и все; установлены все предыдущие обновления с февраля 2011 по апрель 2016. Интересно, что Rollup не устанавливает последнюю версию Internet Explorer. Прочтите нашу предыдущую статью, чтобы узнать, как это сделать.
Windows 7 по-прежнему широко используется во всем мире. Несмотря на то, что Microsoft потребовалось много времени, чтобы доставить ее, это прекрасный прощальный подарок для пользователей, которые все еще зависят от самой популярной на сегодняшний день версии Windows. Пользователям, которым по-прежнему необходимо тестировать приложения в Windows 7 или регулярно выполнять новые установки, это удобно и работает так, как предполагалось.
Те из вас, кто все еще использует Windows 7, обязательно ознакомятся с нашей обширной коллекцией советов и руководств по Windows 7. Мы писали о Windows 7 несколько лет, и у нас есть одна из самых обширных коллекций в Интернете.
Мы писали о Windows 7 несколько лет, и у нас есть одна из самых обширных коллекций в Интернете.
Related Items:Microsoft, Windows 7
Как обновить Windows 8 и 10 (БЫСТРО И ПРОСТО) в 2023 году
Мерси Пилкингтон
Ваш компьютер более уязвим, если его операционная система устарела.
Хотя системные обновления не защищают вас так, как это делает антивирус, обновления помогают защитить ваш компьютер от новейших вредоносных программ и других угроз безопасности в Интернете, которые часто нацелены на уязвимости в устаревшем программном обеспечении.
Windows 8 и 10 сделали установку обновлений быстрой и удобной для пользователя, и наши пошаговые руководства, приведенные ниже, проведут вас через процесс обновления вашего ПК, чтобы обеспечить максимальную безопасность вашей системы.
Почему важны обновления операционной системы
Однако есть веские причины, по которым Microsoft и другие разработчики ОС настаивают на обновлениях. Потратить время на совершенствование настроек обновления вашей системы стоит по следующим причинам:
- Обновления усиливают безопасность системы. Вредоносное ПО развивается, и ваша операционная система должна идти в ногу со временем. Microsoft может не поддерживать старые версии Windows, что повышает риск заражения вирусами и другими вредоносными программами. Некоторые обновления закрывают дыры в безопасности, усложняя киберпреступникам атаки с использованием эксплойтов и кражу вашей личной информации.
- Обновления облегчают совместимость с новым программным обеспечением. Технологии развиваются, и каждый день выпускается новое программное обеспечение, и эти новые программы, особенно драйверы оборудования, такие как программное обеспечение для принтера, лучше работают с последними версиями Windows.

- Обновления ускоряют работу компьютера. Наконец, Microsoft время от времени вносит улучшения в Windows посредством обновлений. Вы можете обнаружить, что ваша система стала более отзывчивой и эффективной после обновления.
Как обновить Windows 8.1
- Нажмите кнопку Пуск .
- Нажмите на Панель управления справа. Вы должны увидеть окно, подобное приведенному ниже.
- Щелкните Система и безопасность .
- Затем нажмите Центр обновления Windows . Должно появиться окно ниже.
- Нажмите Проверить наличие обновлений на левой боковой панели для поиска новых обновлений. Для этого шага ваш компьютер должен быть подключен к Интернету.
- Центр обновления Windows либо сообщит вам, что ваша система обновлена, либо предложит установить несколько обновлений.
 Нажмите Установить обновления , если указано.
Нажмите Установить обновления , если указано. - Разрешить завершение обновлений. Не стесняйтесь использовать свой компьютер во время загрузки.
- Перезапустите машину, чтобы завершить установку.
Просмотр предыдущих обновлений
В левой части окна обновлений у вас есть возможность просмотреть историю обновлений. Здесь отображаются недавно установленные обновления организованы по статусу, важности и дате установки. Если мошенническое обновление вызывает проблемы, вы можете удалить его из этого окна.
Настройка параметров обновления
Выберите Изменить настройки на левой боковой панели в разделе Центра обновления Windows , и вы увидите возможность запланировать автоматические обновления.
Здесь вы можете настроить Windows на автоматическое обновление. Кроме того, вы можете:
- Выбрать идеальное время для проверки обновлений. Выберите время, когда вы вряд ли будете использовать компьютер, поскольку обновления обычно требуют перезагрузки.

- Решите, следует ли автоматически устанавливать необязательные обновления.
- Разрешить доверенным пользователям устанавливать обновления на машине. Однако будьте осторожны, чтобы не предоставить детям права администратора.
Как обновить Windows 10
Windows 10 автоматически загрузит и установит обновления в фоновом режиме . Когда требуется перезагрузка, Windows заранее предупредит вас и позволит вам решить, следует ли перезагружаться немедленно или позже. Имейте в виду, что если вы слишком долго откладываете перезагрузку, Windows в конечном итоге потребует ее.
При этом вы по-прежнему можете вручную проверять наличие новых изменений.
- Откройте меню настроек Windows 10 с помощью кнопки Пуск или значка флажка в левом нижнем углу панели задач.
- Щелкните значок Обновление и безопасность .
- Нажмите Центр обновления Windows , что должно привести к следующему экрану.

- Нажмите кнопку Проверить наличие обновлений .
Просмотр предыдущих обновлений
Ссылка «Просмотреть историю обновлений» работает так же, как и в предыдущих версиях Windows.
Здесь вы можете просмотреть недавно установленные обновления и удалить любые проблемные. Однако удаленные обновления в конечном итоге снова появятся позже.
Настройка параметров обновления
Нажав Изменить часы активности в окне «Обновление», вы можете установить интервал времени в течение дня, когда вы, скорее всего, используете свой компьютер. Windows будет избегать перезапуска между этими моментами.
Существует также исчерпывающая ссылка «Дополнительные параметры», которая позволяет:
- Выберите, хотите ли вы загружать обновления через лимитные соединения (например, мобильные данные, где использование ограничено).
- Включить или отключить напоминание о том, когда Windows перезапустится для обновления.

- Настройка Оптимизация доставки . Эта функция ускоряет процесс обновления, если в вашей сети есть другие машины. Это безопасно для использования, но может использовать больше системных ресурсов.
- И, наконец, если вы беспокоитесь об использовании данных в ограниченной сети, ссылка Дополнительные параметры в окне выше позволяет настроить ограничения загрузки и выгрузки.
Обновление Windows 8 и 10 — часто задаваемые вопросы
- Действительно ли мне нужно обновлять Windows?
- Нужно ли платить за обновления Windows?
- Как узнать, нужно ли мне обновить компьютер?
- Предоставляет ли Microsoft по-прежнему обновления для Windows 7?
Действительно ли мне нужно обновить Windows?
Да. Крайне важно постоянно обновлять систему Windows.
Обновления микропрограммы Windows включают важные исправления ошибок и исправления безопасности, которые не позволяют хакерам использовать вашу систему, получать доступ к вашей личной информации или развертывать скрытые вредоносные программы для отслеживания вашей активности.
К счастью, Microsoft упростила обновление вашего ПК или ноутбука, но вы можете следовать нашему пошаговому руководству, чтобы убедиться, что вы правильно обновили свою систему.
Нужно ли платить за обновления Windows?
Нет, за обновления Windows платить не нужно. Если у вас уже установлена Windows 10, вам не нужно платить за обновления, связанные с Windows 10.
Однако, если вы хотите перейти на более новую версию Windows (например, с Windows 8.1 на Windows 10), вам придется заплатить за обновленную версию.
Как узнать, нужно ли мне обновить компьютер?
Чтобы проверить наличие обновлений для Windows 8.1, нажмите Пуск > Панель управления > Система и безопасность > Центр обновления Windows > Проверить наличие обновлений. В окне будут показаны все доступные обновления. Если есть доступные обновления, нажмите Установить обновления и следуйте инструкциям.
Хотя системы Windows 10 настроены на автоматическое обновление, вы можете проверить наличие обновлений Windows 10, открыв настройки Windows из меню «Пуск» , затем нажмите «Обновления и безопасность» > Центр обновления Windows > Проверить наличие обновлений.

 81 ключ
81 ключ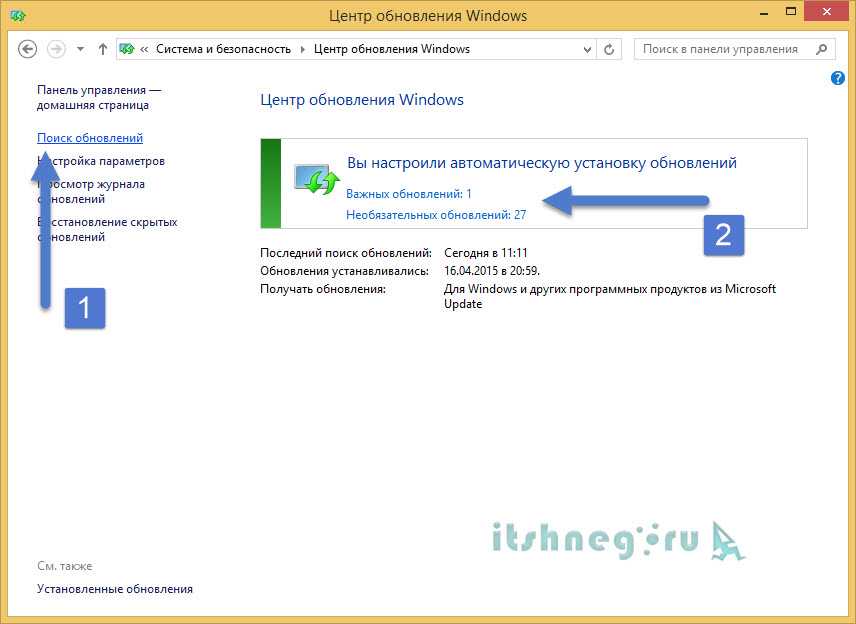 0
0 Под личными папками подразумевается папки:
Под личными папками подразумевается папки: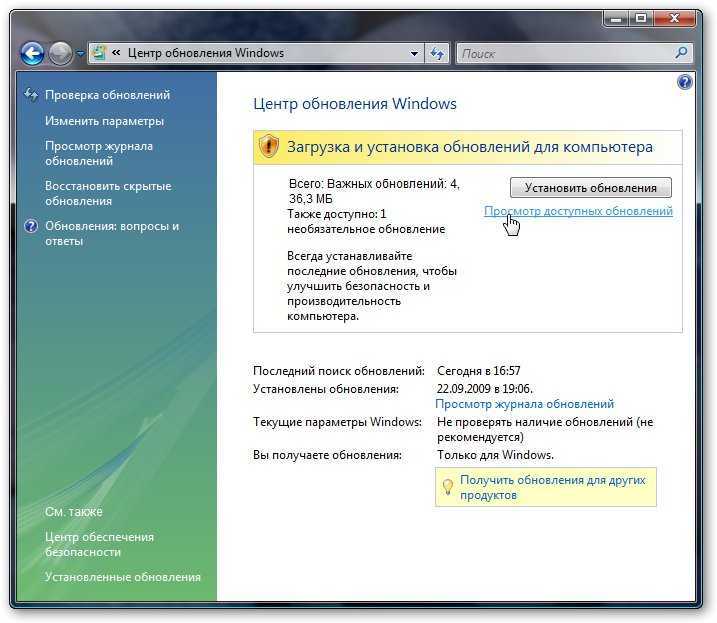
 Нажмите Установить обновления , если указано.
Нажмите Установить обновления , если указано.