В виндовс 7 не работает мышка: Не работает клавиатура и мышь в Windows 7
Содержание
ᐉ Не работает тачпад на ноутбуке asus windows 7
Для чего он нужен? Тачпад выполняет следующие функции.
- Перемещение курсора.
- Щелчки определенной кнопкой мыши.
- Прокрутка.
- Изменение масштаба изображения, его поворот в отдельных моделях.
Не всегда выход из строя связан с поломкой. В некоторых случаях проблема легко устраняется самим пользователем.
Выключение
Иногда неприятность спровоцирована банальной деактивацией. Если тачпад окажется выключенным, его можно активировать, нажав комбинацию следующих клавиш: Fn и F9/ F7. Нормальная работа должна сразу же восстановиться.
Так называемые «горячие» клавиши помогают быстро и просто отключать и точно так же выключать элемент. Специальный рисунок служит в качестве подсказки в процессе выбора. Его можно найти на одной из соответствующих клавиш.
Если модель предусматривает наличие специальной кнопки, расположенной в углу самого тачпада, может помочь обращение к ней. Нажав ее, возможно успешное восстановление надлежащей работы при условии, что причина заключалась именно в отключении.
Панель управления
Иногда требуется зайти в Панель управления, чтобы вернуть былую работоспособность. В меню следует выбрать «Мышь». Затем надо осуществить вход в настройки и найти там соответствующие пункты.
Если к ноутбуку подключена мышь, необходимо проверить один момент. Увидели, что напротив пункта «Отключение тачпада при подключении мыши» стоит галочка? Уберите ее. Вы нашли ту самую причину неработоспособности компонента. Активация данной опции не позволяет функционировать тачпаду при одновременном подсоединении устройства проводного типа.
Драйвера
Тачпад не будет работать, если имеющиеся драйвера утратили актуальность или попросту не были установлены. Информация требует регулярного обновления. Разработчики периодически выпускают новые версии, которые нужно в обязательном порядке устанавливать.
Если происходит переустановка версии операционной системы, также существует риск столкнуться с возникновением проблемы. Можно забыть скачать и запустить установочный процесс.
При сбросе настроек или их сбое данные драйверов также удаляются. Где их найти? Необходимо воспользоваться диском, поставляющимся в комплекте с гаджетом. При этом также важно наличие исправно работающего привода.
Зайдя на официальный сайт производителя Asus, можно скачать необходимый пакет драйверов. Установив их, важно не забыть осуществить перезагрузку устройства.
Bios
Также случается, что компонент перестает работать при некорректных настройках внутри системы Bios. Для того, чтобы проверить, соответствует ли данный факт действительности, нужно войти в сам Bios. Затем следует выбрать пункт под названием «Internal Pointing Device».
Необходимо выяснить, активно ли подключение элемента. Параметр «Enabled» подтверждает это. Если установлено иное значение, обязательно произведите активацию. Сохранив параметры, запустите процесс перезагрузки.
Если указанные действия не помогли. Что могло произойти?
Случается, что все перечисленные выше способы оказываются безрезультатными.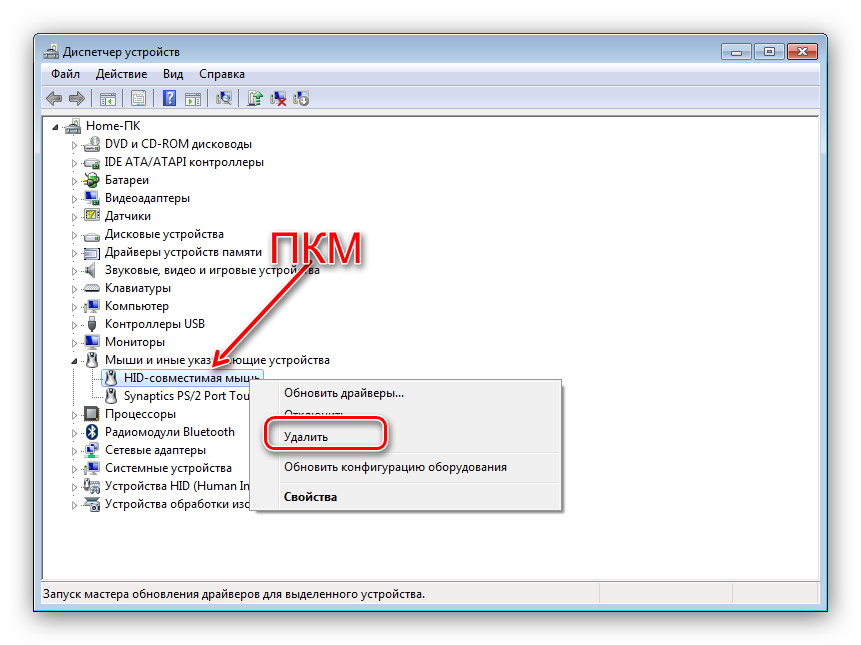 Тогда вполне вероятно, что речь идет о физической поломке. При этом курсор также отказывается реагировать на ваши команды.
Тогда вполне вероятно, что речь идет о физической поломке. При этом курсор также отказывается реагировать на ваши команды.
- Такое может происходить постоянно или только периодически. Иногда стрелка начинает хаотично перемещаться по экрану, когда вы пытаетесь пользоваться тачпадом. Почему так происходит? Объяснений несколько:
- Сильная загрязненность. Если на компоненте скопилась грязь, имеется много пыли, его необходимо аккуратно очистить. Только так можно наладить нормальную работу. Для воплощения цели понадобятся кусочек ваты и водный раствор, содержащий мыло. Важно осуществлять действия бережно, дабы влага случайно не попала внутрь корпуса. В самом конце процедуры следует тщательно протереть место обработки сухой тканью.
Потеря нормальной чувствительности из-за неправильных настроек. Восстановление корректных параметров возможно. Нужно только лишь скачать специальную программу в Интернете. - Механическое повреждение. Обычно заметно невооруженным взглядом при проведении визуальной оценки состояния тачпада.
 Случайный удар, падение с высоты нередко провоцируют возникновение поломки. Кстати, попадание жидкости также способно привести к столкновению с серьезной проблемой.
Случайный удар, падение с высоты нередко провоцируют возникновение поломки. Кстати, попадание жидкости также способно привести к столкновению с серьезной проблемой.
Самостоятельные действия нередко влекут за собой возникновение новых поломок. Вполне вероятно, чинить придется не только тачпад, но и другие составляющие конструкции. Поэтому важно не раздумывать слишком долго и обращаться к проверенному мастеру. Только специалист способен провести грамотную диагностику и оперативно устранить причину проблемы без какого-либо вреда для других комплектующих.
Ищем хорошего мастера
Сервисный центр «Комп Мастер Центр» гарантирует быстрое восстановление нормального рабочего состояния тачпада на ноутбуке Asus (Windows 7). Специалист бесплатно приезжает по адресу, указанному вами, в удобное время и подходящую дату. Вызов возможен в пределах Киева и области.
Стоимость работы всегда только приемлемая. Доступен широкий спектр услуг в области ремонта и настройки техники разных видов.
Предлагается услуга скупки старых ноутбуков и ПК, пользование которыми невозможно по причине утраты работоспособности или отсутствии финансовой возможности отремонтировать. Может вам надоел старый гаджет и вы хотите приобрести новый? Звоните в «Комп Мастер Центр». У вас купят технику в любом состоянии по хорошей цене.
Обеспечивается оказание качественных профилактических услуг таких, как проведение чистки от пыли. Ранее было упомянуто, что тачпад может выйти из строя из-за его загрязнения. Пыль скапливается абсолютно везде. Любые элементы конструкции подвержены загрязнению ей.
Игнорирование необходимости профилактических мер провоцирует возникновение серьезных проблем во многих элементах устройства. Лучше сделать все возможное, дабы предотвратить развитие неполадок, нежели вкладывать большую сумму денег в ремонт.
Обращение возможно в будни и в выходные дни с утра до вечера. Быстрая помощь для техники будет обеспечена прямо у вас на дому. Здесь установлены лучшие цены, работают опытные квалифицированные сотрудники. Для них не существует поломок, которых можно испугаться. Успешный итог ремонта гарантирован в каждом случае.
Для них не существует поломок, которых можно испугаться. Успешный итог ремонта гарантирован в каждом случае.
9 лучших эмуляторов «Андроид» 2022
. Когда хочется играть с комфортом
Обновлено 08 сентября 2022, 09:25
Shutterstock
Зачем нужен эмулятор
Эмуляторы Android позволяют запускать приложения и игры для смартфонов на настольном ПК или Mac.
Технически эмулятор — это программа, которая симулирует смартфоны или планшеты разных моделей. Создает для другой программы или железа иллюзию, будто она работает в привычной среде: получает данные в нужном формате, исполняет команды на правильной архитектуре. Сам эмулятор обеспечивает совместимость: преобразует команды и данные, чтобы все работало.
Эмуляторы Android используют геймеры, чтобы играть не только на мобильных устройствах, но и на ПК, не зависеть от заряда батареи и применять макросы, которые в большинстве игр формально не запрещены.
Также эмуляторы применяют разработчики, которые хотят протестировать приложение для Android на большом количестве устройств. С помощью эмулятора можно смоделировать различные размеры экрана и модели телефонов.
С помощью эмулятора можно смоделировать различные размеры экрана и модели телефонов.
Лучшие эмуляторы Android
Мы подобрали наиболее массовые решения для Windows и Mac, которые чаще всего бесплатны и упоминаются в обзорах IT-изданий. [1] [2]
Содержание
- BlueStacks
- LDPlayer
- Nox Player
- MEmu
- MuMu
- Remix OS Player
- PrimeOS
- Android Studio
- Genymotion
1. BlueStacks
- Версия: Android 7.
- Платформы: Windows, macOS.
- Стоимость: условно-бесплатно (премиум за $40 в год отключает рекламу).
- Требования: Windows 7 и выше, не менее 4 Гб оперативной памяти.
bluestacks.com
Интерфейс Android-эмулятора BlueStacks
Это бесплатная и полностью русифицированная программа с регулярными обновлениями и массой функций для геймеров. Простой интерфейс напоминает Android на планшете или смартфоне.
В базовой версии есть реклама спонсорских игр.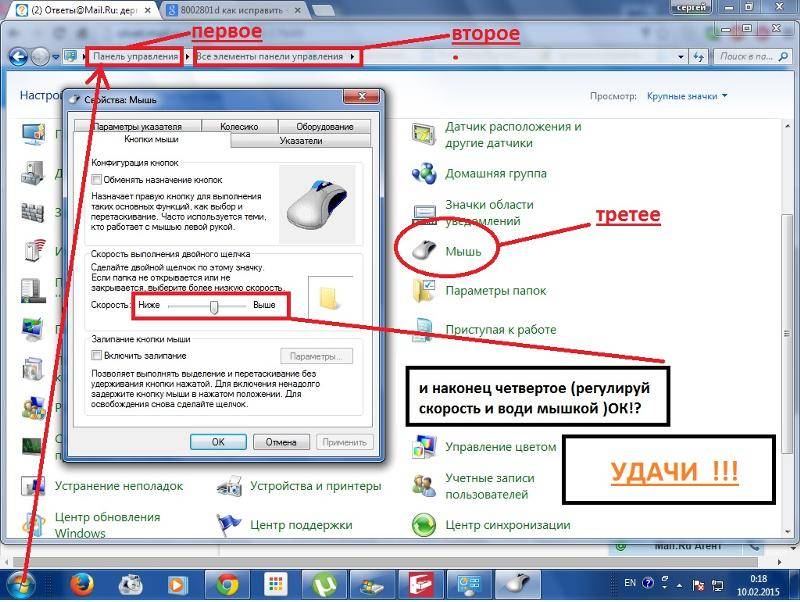 Ее можно отключить за $40 в год, получив также доступ к техподдержке.
Ее можно отключить за $40 в год, получив также доступ к техподдержке.
Есть уникальная «фишка» — функция облачной игры. Рендеринг и внутриигровые вычисления происходят не на пользовательском устройстве, а на сервере.
Плюсы
- Легко настраивать.
- Хорошая работоспособность.
- Поддержка нескольких учетных записей.
- Мобильное облако для игр.
Минусы
- Реклама в бесплатной версии.
- Большая нагрузка на оперативную память.
Скачать BlueStacks
Версия BlueStacks для облачной игры
2. LDPlayer
- Версия: Android 7.1.
- Платформы: Windows.
- Стоимость: бесплатно.
- Требования: Windows XP XP3, Windows 7 и выше, не менее 2 Гб оперативной памяти.
Youtube
Интерфейс Android-эмулятора LDPlayer
Это легкий эмулятор Android, ориентированный на производительность в играх. Встроенный магазин приложений от разработчиков позволяет загружать игры и программы без аккаунта Google.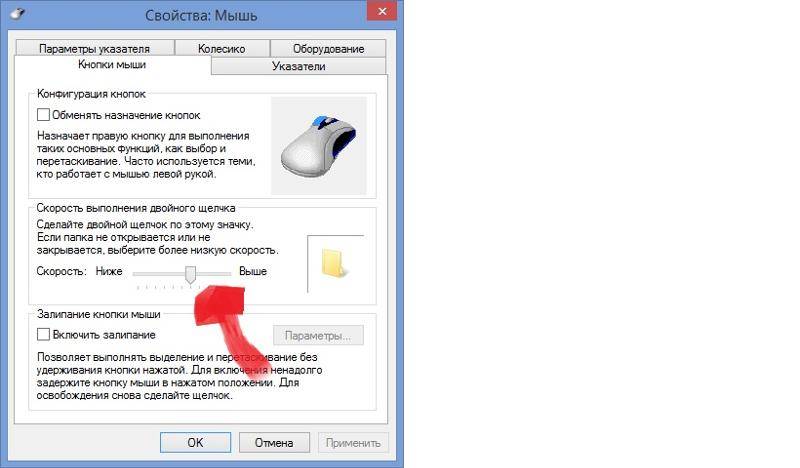
LDPlayer умеет переключаться между языками с помощью горячих клавиш. Отличная русская локализация, включая справку на официальном сайте и группу поддержки ВК.
Фишка эмулятора — «Мультиэкземпляры», которая позволяет одновременно открывать несколько игр на экране компьютера.
LDPlayer на официальном сайте доступен с разными Android: свежая четвертая версия поддерживает Android 7.1 Nougat, третья основана на Android 5.1 Lollipop.
В настройках можно выделить нужное количество ядер процессора и памяти, включить root-доступ и задать другие параметры для своих задач.
Плюсы
- Быстрый и легкий.
- Запись видео, скриншоты и запись скриптов.
- Многоязычная поддержка.
- Бесплатная лицензия.
- Поддерживает ПК Intel и AMD.
- Возможность играть в несколько игр одновременно на одном экране.
Минусы
- Пользователи жалуются на проблемы, появляющиеся после обновления драйверов от видеокарты.

Скачать LDPlayer
3. Nox Player
- Версия: Android 9, можно установить и более старые версии.
- Платформы: Windows и macOS.
- Стоимость: бесплатно.
- Требования: Windows XP SP 3 и новее, не менее 2 Гб оперативной памяти.
soft.sibnet.ru
Интерфейс Android-эмулятора Nox Player
Эмулятор от китайских разработчиков с поддержкой клавиатуры и геймпада, возможностью записывать скрипты и запускать сразу несколько Android-сессий одновременно.
В настройках программы можно включить root доступ, регулировать производительность, добавляя ядра процессора и объем выделенной ОЗУ, а также менять разрешение экрана и количество FPS.
С Nox Player можно играть одновременно с нескольких аккаунтов. Изображение для каждого игрового профиля программа выводит в отдельном окне.
Эмулятор использует максимум Android 9, однако можно установить и другие, более старые версии. Это позволяет подобрать операционку под конкретную игру в рамках одного приложения.
Плюсы
- Несколько окон на одном устройстве.
- Совместимость с геймпадом.
- Встроенная поддержка root-настроек.
- Поддержка макросов.
Минусы
- Сложность настроек для «тяжёлых» игр.
Скачать Nox Player
4. MEmu
- Версия: Android 8.
- Платформы: Windows.
- Стоимость: условно-бесплатно (премиум за $2,99 в месяц отключает рекламу).
- Требования: Windows XP SP3, Windows 7 и выше, не менее 5 Гб оперативной памяти
geekrar.com
Интерфейс Android-эмулятора MEmu
MEmu — эмулятор Android с открытым исходным кодом для мобильных игр. Он прост в установке, поддерживает клавиатуру, мышь и геймпад, чтобы играть с удобством. Программа показывает высокую скорость работы, хорошую совместимость с играми из Play Маркет.
Из особенностей: поддержка макросов, запись видео с экрана, привязка клавиш клавиатуры к областям экрана, подмена геолокации. Предоставляет общий доступ к папкам на компьютере из среды эмулятора — вы помещаете что-то в папку на компьютере, а затем в эмуляторе видите это, например, с помощью ES Проводник.
Предоставляет общий доступ к папкам на компьютере из среды эмулятора — вы помещаете что-то в папку на компьютере, а затем в эмуляторе видите это, например, с помощью ES Проводник.
MEmu запускает нескольких Android одновременно — можно легко управлять несколькими учетными записями для одной игры или несколькими играми на одном аккаунте.
Плюсы
- Установка APK простым перетаскиванием.
- Синхронизированный доступ к файлам между Windows и Android.
- Симуляция GPS.
Минусы
- Не подходит для слабых ПК.
Скачать MEmu
5. MuMu
- Версия: Android 7.1.2.
- Платформы: Windows.
- Стоимость: бесплатный.
- Требования: Windows 7 или выше с DirectX 11.0 или OpenGL 4.x, не менее 2 Гб оперативной памяти.
mumuglobal.com
Интерфейс Android-эмулятора MuMu
MuMu — идеальный вариант для слабых ПК, оснащен предустановленным Play Маркет, но при этом не русифицирован.
Эмулятор поддерживает управление с клавиатуры — удобно играть в шутеры. Для популярных игр есть предустановки по умолчанию.
MuMu может интегрироваться в операционную систему Windows, чтобы устанавливать программы и игры с помощью APK-файлов.
Плюсы
- Гибкая настройка управления с клавиатуры.
- Подходит для слабых ПК.
- Можно включить root-доступ.
Минусы
- Пользователи жалуются на некоторые проблемы с запуском apk и вылеты из игр.
- Не русифицирован.
Скачать MuMu
6. Remix OS Player
- Версия: Android 6.0.1
- Платформы: Windows.
- Стоимость: бесплатно.
- Требования: Windows 7 и выше, не менее 4 Гб оперативной памяти.
softonic.ru
Интерфейс Android-эмулятора Remix OS Player
Remix OS Player — многооконная версия Android 6.0 Marshmallow, разработанная специально для компьютеров и планшетов с большими экранами.
Эмулятор основан не на Android, а на Remix OS. Это переделанная версия Android именно под архитектуру x86 и с дизайном в стиле Windows. Он изначально заточен под обычные, а не сенсорные экраны.
Основной недостаток — работает только на процессорах Intel и уже не развивается. Последнее обновление было 30 июля 2020 года.
Плюсы
- Запускает несколько приложений одновременно.
- Изменяет ориентацию экрана эмулятора.
Минусы
- Поддерживает не все игры, доступные на рынке.
- Не работает напрямую с APK-файлами.
- Работает только на процессорах Intel.
Скачать Remix OS Player
7. PrimeOS
- Версия: Android 7.1
- Платформы: Windows или macOS.
- Стоимость: бесплатно.
- Требования: Windows 7 и выше, не менее 2 Гб оперативной памяти.
maketecheasier.com
Интерфейс Android-эмулятора PrimeOS
PremiOS не столько эмулятор, сколько модифицированная операционная система Android с рабочим столом, похожим на Windows или macOS.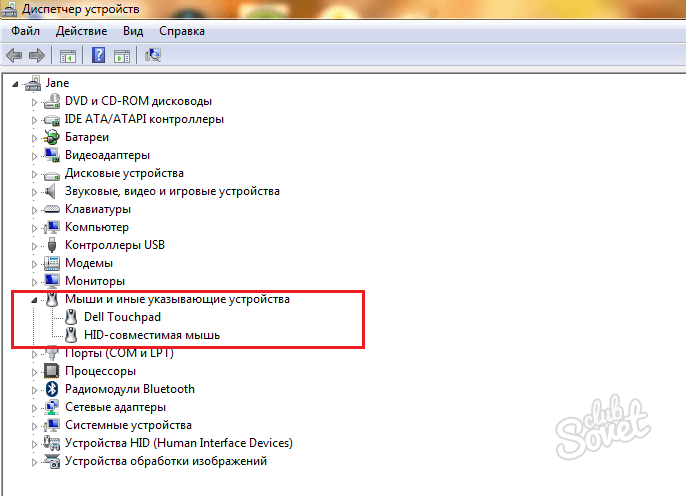
Скачать этот эмулятор на ПК сложнее, чем загрузить другую программу из представленного топа. После установки PrimeOS функционирует как обычное устройство Android с возможностью добавления приложений из различных App Store в боковой панели.
Из особенностей: запуск приложений в нескольких окнах с возможностью менять их размеры и отключать при необходимости.
Плюсы
- Работает как отдельная ОС.
- Многооконный режим.
Минусы
- Сложный в установке для неопытных пользователей.
Скачать PrimeOS
8. Android Studio
- Версия: Android 12 и более ранние версии, Android 13 в бета-версии.
- Платформы: Windows, Mac и Linux.
- Стоимость: бесплатно.
- Требования: Mac OS 10.8.5, Windows 7 и выше, Linux 32-bit/64-bit/, не менее 4 Гб оперативной памяти.
Youtube
Интерфейс Android-эмулятора Android Studio
Android Studio — интегрированная среда разработки от Google. Не подходит для геймеров, зато хороша для программистов и тестировщиков. Идет с набором инструментов и плагинов, которые включают поддержку имитации жестов, акселерометр, гироскоп и многое другое.
Не подходит для геймеров, зато хороша для программистов и тестировщиков. Идет с набором инструментов и плагинов, которые включают поддержку имитации жестов, акселерометр, гироскоп и многое другое.
Это не самый быстрый эмулятор, но у него всегда есть самая последняя версия Android для тестирования.
Не так прост в установке, как хотелось бы, но разобраться можно. На сайте есть подробная инструкция по запуску.
Плюсы
- Официальный эмулятор Android.
- Отлично подходит для тестирования приложений.
- Регулярные обновления.
Минусы
- Не предназначен для игр.
- Может быть медленным на слабых машинах.
Скачать Android Studio
9. Genymotion
- Версия: Android 11 и более ранние версии
- Платформы: Windows, Mac и Linux.
- Стоимость: Платно / различные варианты тарифов.
- Требования: Mac OS X, Windows 7 и выше, Linux 32-bit/64-bit/, не менее 2 Гб оперативной памяти.

genymotion.com
Интерфейс Android-эмулятора Genymotion
Genymotion предназначен только для разработчиков, для гейминга лучше выбрать другой вариант.
Моделирует множество возможных сценариев благодаря полному набору аппаратных датчиков: геолокация, сеть, мультитач, идентификатор устройства IMEI.
Поддерживает более 3000 конфигураций виртуальных устройств, в том числе версии Android, размер экрана, аппаратные возможности процессора и оперативки.
Эмулятор совместим с Android SDK и Android Studio.
Плюсы
- Поддерживает Android Studio.
- Работает на MacOs и Linux.
- Запуск версий от Android 4.1 до 8.0.
Минусы
- Не предназначен для игр.
Скачать Genymotion
Поделиться
Материалы к статье
Авторы
Теги
Ольга Сабурова
windows 7 — USB-мышь перестала работать в Win 7
Задавать вопрос
спросил
Изменено
10 лет, 10 месяцев назад
Просмотрено
6к раз
Мышь перестала работать.
Спецификация:
виндовс 7 х64
Мышь Logitech M9 (проводная)
core 2 Duo
Это определенно не аппаратная проблема, так как у меня система с двойной загрузкой, и все отлично работает на другом разделе, который аналогичен установке на Win7x64.
Эта проблема могла быть вызвана вирусом, так как это произошло вскоре после того, как мой антивирусный сканер обнаружил и очистил его.
Диспетчер оборудования отказывается определять, что мышь на самом деле является мышью.
Я удалил, удалил, удалил, обновил и переустановил все драйверы мыши, а также драйверы USB и драйверы Intel. Тем не менее, некоторые элементы не распознаются в конфигурации машины.
мышь отказывается работать, несмотря на все мои усилия.
Любые предложения приветствуются.
- windows-7
- драйверы
- мышь
2
Восстановление файла INFCACHE.1 в папке C:\windows\system32\driverstore. Переименуйте файл INFCACHE. 1 в INFCACHE.1bak и перезагрузите компьютер. После того, как он загрузился, я подключил USB-устройство, и через несколько минут файл INFCACHE.1 автоматически перестроился. Однако для возможности переименовать файл требуется изменить владельца и разрешения на вкладке безопасности, щелкнув правой кнопкой мыши файл INFCACHE.1 и выбрав «Свойства».
1 в INFCACHE.1bak и перезагрузите компьютер. После того, как он загрузился, я подключил USB-устройство, и через несколько минут файл INFCACHE.1 автоматически перестроился. Однако для возможности переименовать файл требуется изменить владельца и разрешения на вкладке безопасности, щелкнув правой кнопкой мыши файл INFCACHE.1 и выбрав «Свойства».
Надеюсь, это поможет
1
Зарегистрируйтесь или войдите в систему
Зарегистрируйтесь с помощью Google
Зарегистрироваться через Facebook
Зарегистрируйтесь, используя адрес электронной почты и пароль
Опубликовать как гость
Электронная почта
Требуется, но не отображается
Опубликовать как гость
Электронная почта
Требуется, но не отображается
Нажимая «Опубликовать свой ответ», вы соглашаетесь с нашими условиями обслуживания и подтверждаете, что прочитали и поняли нашу политику конфиденциальности и кодекс поведения.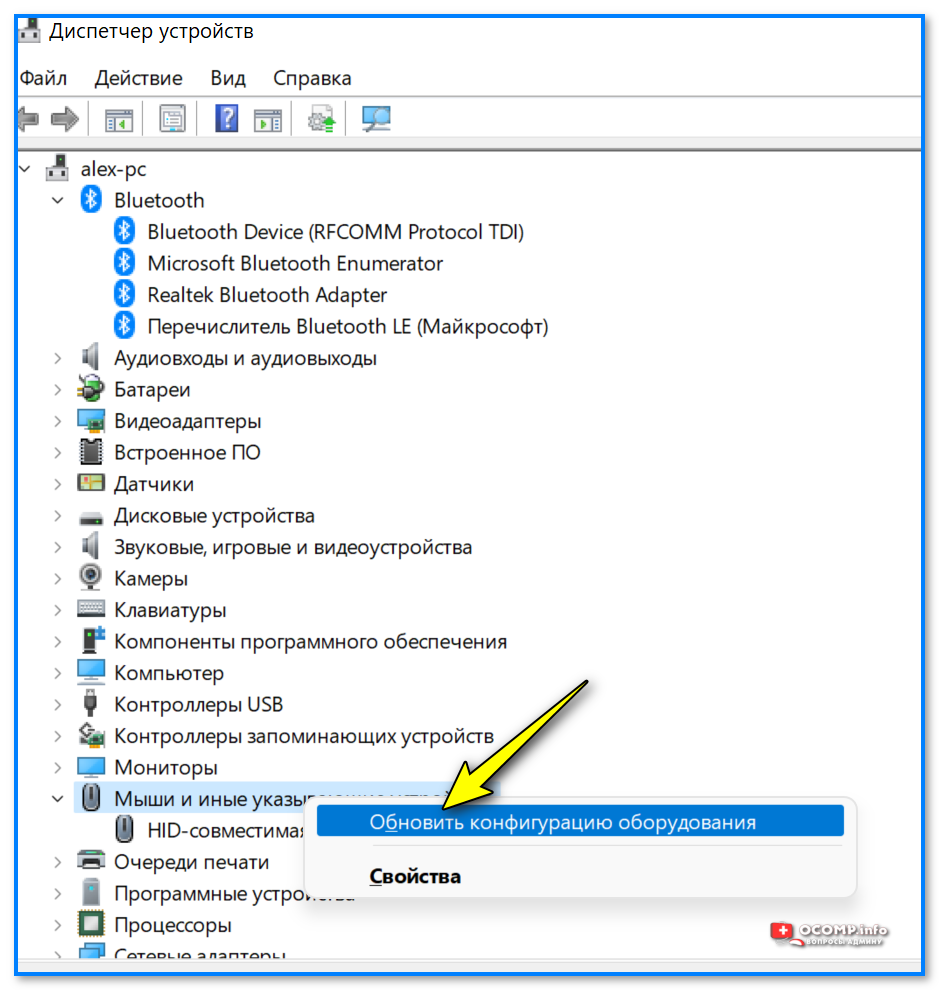
Проблемы с мышью (щелчки) в Windows 7
спросил
Изменено
3 года, 9 месяцев назад
Просмотрено
12 тысяч раз
У меня возникают проблемы с щелчками мышью в 64-разрядной версии Windows 7. Некоторые программы (например, Visual Studio) не всегда реагируют на щелчок мышью. Это очень странная проблема — определенные типы щелчков мышью, такие как переключение между открытыми файлами путем нажатия на вкладки вверху, всегда работают идеально. Для регистрации других типов кликов, таких как нажатие левой вкладки на странице свойств, требуется несколько кликов. Диалоговые окна многих программ, похоже, также довольно часто сталкиваются с одной и той же проблемой. Как ни странно, даже когда щелчок не удается, экран визуально показывает, что щелчок сработал, но предполагаемого действия не происходит.
Как ни странно, даже когда щелчок не удается, экран визуально показывает, что щелчок сработал, но предполагаемого действия не происходит.
Я обновил до последней версии все драйвера, какие смог придумать (для мониторов, мыши, видеокарты), и проблема не решилась.
Я не пробовал другое оборудование, поскольку (как я уже сказал) НЕКОТОРЫЕ приложения или ситуации имеют очень стабильное поведение кликов.
- windows-7
- мышь
5
Если вы столкнулись с этим, попробуйте полностью отключить темы в Windows 7 (т.е. отключить службу тем). Кажется, сделал работу за меня.
Вы можете попробовать установить фильтр клавиатуры. У меня было две системы, демонстрирующие такое поведение, обе имели USB-клавиатуры и USB-мыши. Установка правильного фильтра клавиатуры исправила оба. Обычно это находится на оригинальном установочном компакт-диске в том месте, где находятся другие драйверы, специфичные для mfg. В моем случае на обеих машинах были обновлены драйверы фильтра KB на веб-сайте mfg.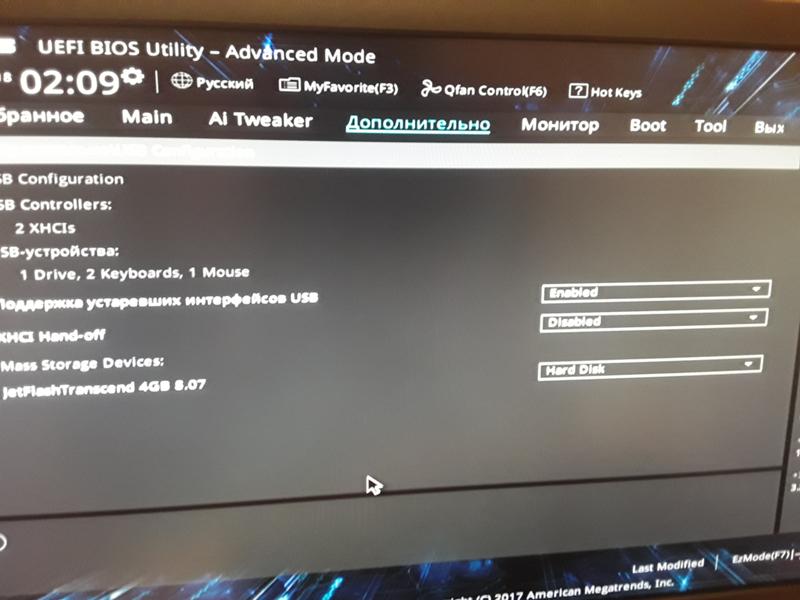
У меня была аналогичная проблема с двойным щелчком при однократном нажатии или активацией неправильной кнопки и т. д. Я исправил ее, восстановив расположение основной и дополнительной кнопок мыши (в Панели управления они поменялись местами из-за неправильного травма запястья). Windows 7 SP 1, применены обновления.
Иногда эту проблему можно решить, нажав Ctrl Alt Del для вызова диспетчера задач, а затем нажав escape. Это сработало для меня. Другой вариант, который не всегда работает, — отключить мышь и снова подключить ее через 20 секунд. Очень странно, как это только начинает происходить в системах, которые отлично работали в течение многих лет (в моем случае это 6-летняя домашняя система). Очень подозрительно, что это происходит только с Windows 7.
Когда я переводил свой ноутбук в спящий режим, я обнаружил, что иногда мышь не работает должным образом и (какой смысл перезагружать компьютер/Windows?) ищет какой-то другой способ enable, я обнаружил, что на вкладке «Процесс» останавливается процесс EXPLORER. EXE (закрывается вся системная панель задач и панель задач), а затем на вкладке «Приложения» запускается новая задача EXPLORER.EXE (перезапускается панель задач и панель задач), что устраняет мои проблемы с мышью. (в прошлом он также исправлял другие проблемы, зависания и т. д., поэтому я попробовал его, так что вы также можете попробовать его и с другими проблемами)
EXE (закрывается вся системная панель задач и панель задач), а затем на вкладке «Приложения» запускается новая задача EXPLORER.EXE (перезапускается панель задач и панель задач), что устраняет мои проблемы с мышью. (в прошлом он также исправлял другие проблемы, зависания и т. д., поэтому я попробовал его, так что вы также можете попробовать его и с другими проблемами)
Джон
Итак, столкнувшись с этой проблемой в течение ооочень долгого времени (единственный способ правильно активировать мышь — это нажать ctrl-alt-sup в диспетчере задач) и, наконец, заблокировавшись из-за невозможности использовать кнопки мыши в игре Triplea, я нашел ведь чистое решение.
Во-первых, не нужно менять мышь, переключать usb-порт или обновлять драйвер.
Во-вторых, не устанавливайте Microsoft Intellipoint или удаляйте ее, если она уже установлена, и любую другую программу, которая пытается управлять мышью.
В-третьих, установите XMouseButtonControl, который поддерживает все 32-разрядные (x86) и 64-разрядные (x64) выпуски Windows от Windows XP до 10: http://www. highrez.co.uk/downloads/XMouseButtonControl.htm (проверено на разных веб-сайтах о безопасности, а с моим пакетом безопасности Comodo обнаружено 0 вредоносных программ!)
highrez.co.uk/downloads/XMouseButtonControl.htm (проверено на разных веб-сайтах о безопасности, а с моим пакетом безопасности Comodo обнаружено 0 вредоносных программ!)
В-четвертых, выберите опцию «отключить» на «Слое 1» для всех кнопок и опций колеса, которые вы не (хотите) использовать, а затем закройте программу .
Наконец, выключите компьютер, и при следующем включении мышь будет работать нормально.
Я понимаю, что, возможно, сигналы одной или нескольких кнопок (даже кнопки Windows?) мыши не интерпретируются должным образом, и это может превысить возможности Windows достаточно точно интерпретировать, что посылает мышь, и что ОС отправит обратно в программы. И единственный способ сбалансировать это — иметь программу для мыши, которая говорит «остановить функции этих кнопок», и внезапно Windows сможет четко интерпретировать сигналы мыши.
Откройте «Пуск», затем «Панель управления». В правом верхнем углу введите МЫШЬ, и появятся настройки мыши. Нажмите «Изменить настройки щелчка мыши».

 Случайный удар, падение с высоты нередко провоцируют возникновение поломки. Кстати, попадание жидкости также способно привести к столкновению с серьезной проблемой.
Случайный удар, падение с высоты нередко провоцируют возникновение поломки. Кстати, попадание жидкости также способно привести к столкновению с серьезной проблемой.

