Windows 8 на флешку установить: Создание установочного носителя для Windows
Содержание
Установка Windows 8 с флешки
Краткое описание
Подробное описание различных способов установки Windows 8 с флешки или карты памяти.
Общая информация об установке Windows 8 с флешки или карты памяти
Как вы уже догадались, в данной статье пойдет речь о том, как установить Windows 8 с флешки или карты памяти. Этот способ установки операционной системы хорошо подходит для ноутбуков, нетбуков и других устройств, где отсутствует или поврежден DVD-привод. Установка системы с флешки также уместна в случаях, когда под рукой нет DVD-диска, но зато есть флешка или карта памяти объемом в 4 и больше гигабайт.
Процесс установки можно условно разбить на несколько этапов:
- Подготовка системы;
- Создание загрузочной флешки с дистрибутивом Windows 8;
- Включение в BIOS загрузки с флешки;
- Непосредственно установка Windows 8;
- Установка драйверов и утилит.
Приступим к подготовке системы.
Подготовка системы к установке Windows 8
Для установки Windows 8 с флешки нам понадобятся:
- Дистрибутив Windows 8 в виде ISO-образа. Версия для тестирования доступна здесь: ссылка;
- Флешка или карта памяти объемом 4 и больше гигабайт. Рекомендуется использовать флешку. Не все ноутбуки позволяют загрузиться с картридера со вставленной картой памяти;
- Набор утилит: скачать / скачать.
В процессе установки новой операционной системы на жесткий диск будет форматироваться системный раздел. Это значит, что вся информация, которая была у вас на диске C:\ будет удалена. Чтобы избежать потери важной информации, нужно ее скопировать на другой раздел жесткого диска, на обычные диски, на внешние накопители или на другие компьютеры.
Также будет форматироваться флешка, на которую будете записывать дистрибутив Windows 8. Вся информация с флешки также будет удалена. Важную информацию с флешки тоже нужно скопировать.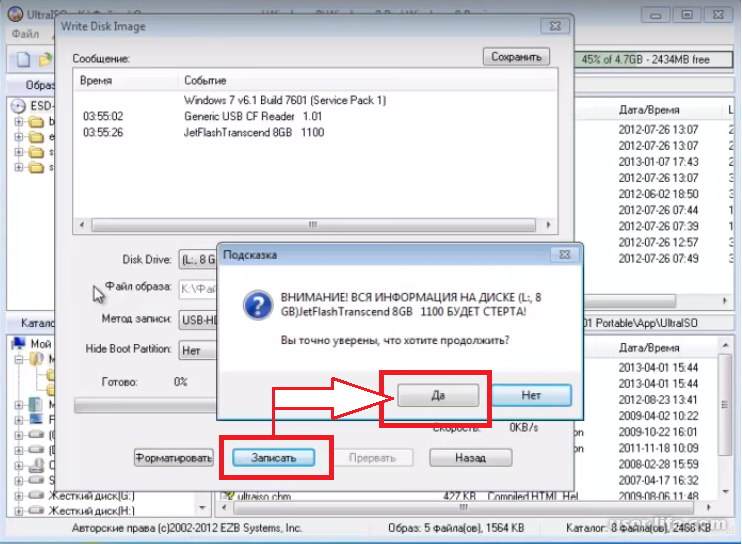
Рекомендуется также предварительно скачать драйвера для вашего ноутбука или компьютера. Владельцы ноутбуков Asus могут найти все драйвера на этой странице: Список драйверов для ноутбуков Asus. Назодите вашу модель, открываете страницу с драйверами и скачиваете нужные. Для владельцев техники Acer, eMachines и Packard Bell также есть подобный каталог: Драйвера для ноутбуков Acer, eMachines и Packard Bell. Для многих ноутбуков Lenovo все драйвера и утилиты можно найти здесь: Драйвера для ноутбуков Lenovo. Многие драйвера для Windows 7 на этом сайте совместимы и с Windows 8.
Еще один маленький нюанс. Чтобы потом иметь возможность вернуться к предыдущей системе со всеми установленными драйверами, приложениями и настройками, ознакомьтесь с руководством: Автоматическое восстановление Windows на ноутбуке с помощью Acronis True Image.
С подготовкой закончили. Теперь можно переходить к созданию загрузочной флешки с Windows 8.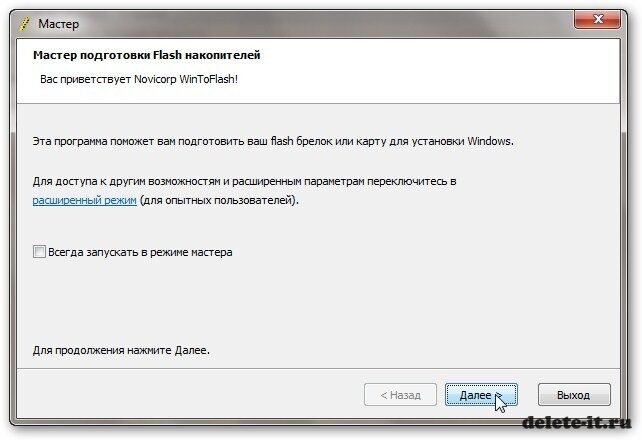
Подготовка флешки для установки Windows 8
Теперь нужно как-то перенести установочные файлы Windows 8 на флешку. Если просто их скопировать, то ничего не получится, с флешки невозможно будет загрузиться, флешка не будет загрузочной.
Существует несколько способов создать загрузочную флешку с Windows 8. Процедура на самом деле сильно напоминает подготовку флешки с Windows 7, которая показана в руководствах: Как установить Windows 7 с флешки с помощью WinToFlash и Установка Windows 7 с флешки.
Рассмотрим сначала самый простой способ.
Подготовка флешки с помощью Windows 7 USB/DVD Download Tool
Сначала распаковываем архив с утилитами, который вы скачали по ссылкам выше. Устанавливаем и запускаем утилиту Windows 7 USB/DVD Download Tool. Она находится в соответствующей папке в архиве. Главное окно утилиты достаточно простое. Нажимаете на кнопку Browse и указываете где вы сохранили iso-образ с Windows 8:
После того как выбрали нужный образ, щелкаете на кнопке Next:
Должно появиться окно, где вас просят выбрать на какой носитель записывать Windows 8. Вставляете флешку и нажимаете на USB device:
Вставляете флешку и нажимаете на USB device:
В окошке выбираете вашу флешку и нажимаете на Begin copying для запуска процесса подготовки:
Подтверждаем очистку флешки:
После этого должен начаться процесс копирования файлов на флешку:
Через пару минут процесс будет завершен:
Флешка с дистрибутивом Windows 8 готова. Если у вас не получилось создать таким способом флешку или Windows не хочет с нее устанавливаться, то можно попробовать другие способы. О них ниже.
Подготовка с помощью утилиты WinToFlash
Данную утилиту вы можете найти в папке WinToFlash в архиве по ссылкам выше (скачать / скачать). Запускаем ее:
Нажимаем Далее и соглашаемся с лицензионным соглашением:
Потом еще два раза Далее:
Перед тем как приступать к самой подготовке флешки, нужно извлечь из iso-образа установочные файлы в папку на винчестере. Для этого удобно использовать утилиту 7-Zip. Ее вы можете найти в архиве по ссылкам выше. Запускаем ее, находим в файловом менеджере ваш ISO-образ и распаковываем его в папку D:\Win\, например:
Запускаем ее, находим в файловом менеджере ваш ISO-образ и распаковываем его в папку D:\Win\, например:
В итоге в папке D:\Win\ должны быть примерно такие файлы и папки:
По окончанию распаковки вставляем флешку и возвращаемся к окну WinToFlash. Нажимаем на кнопку с зелёной галочкой:
Нажимаем Далее:
Должно появится примерно такое окно:
В верхнем окошке указываем папку с установочными файлами Windows 8 (в нашем случае это D:\Win\), а в нижнем окошке указываете вашу флешку, с которой собираетесь устанавливать систему. После этого нажимаете Далее и принимаете лицензионное соглашение:
После принятия соглашения появится предупреждение о том, что вся информация с флешки будет удалена:
Соглашаемся с ним. Должен начаться процесс подготовки флешки:
Он занимает несколько минут. В конце появится соответствующее окно:
Закрываем его и саму утилиту:
Подготовка флешки завершена.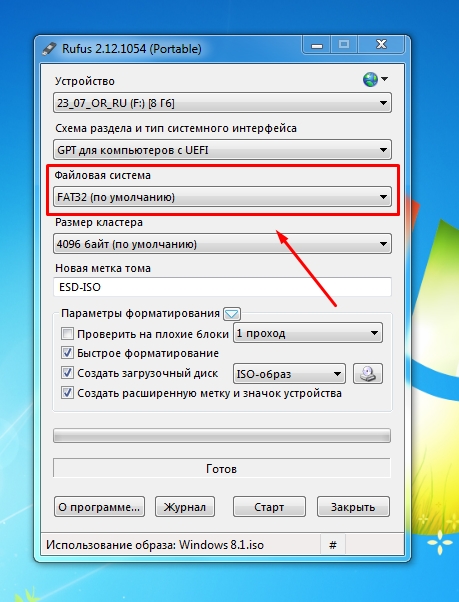 Если вдруг и с этим способом возникнут проблемы, то можно попробовать еще один способ.
Если вдруг и с этим способом возникнут проблемы, то можно попробовать еще один способ.
Подготовка загрузочной флешки с помощью утилиты UltraISO
Устанавливаем и запускаем данную утилиту. Ее вы можете найти в папке UltraISO в архиве по ссылкам в начале статьи. Данную утилиту рекомендуется запускать от имени Администратора:
При запуске выбираем Пробный период:
В меню Файл выбираем пункт Открыть:
Указываете путь к сохраненному ISO-образу с Windows 8:
В меню Самозагрузка выбираете пункт Записать образ Жесткого диска…:
Теперь выберите в окошке Disk drive вашу флешку:
Очень важно на данном этапе ничего не напутать. Для старта записи нажимаете на кнопку Запись. Появится предупрежедение о том, что вся информация на флешке будет стерта:
Соглашаемся и запускаем процесс записи дистрибутива Windows 8 на флешку:
По окончанию просто закрываем окно:
Вот и все. Загрузочная флешка создана. Если и этот способ вдруг не поможет, то попробуйте флешку создать через Командную строку. Этот процесс детально описано в руководстве: Установка Windows 7 с флешки.
Загрузочная флешка создана. Если и этот способ вдруг не поможет, то попробуйте флешку создать через Командную строку. Этот процесс детально описано в руководстве: Установка Windows 7 с флешки.
И так, флешку вы создали по одному из способов выше. Теперь можно переходить к следующему этапу — активации загрузки с флешки в BIOS.
Включение в BIOS загрузки с флешки
Логично, что если ноутбук или компьютер будет загружать систему на винчестере вместо нашей флешки с Windows 8, то установить мы ничего не сможем. Для настройки порядка загрузки нужно зайти в BIOS. Для этого сначала ставим флешку в ноутбук, планшет или компьютер, а потом делаем перезагрузку. В самом начале загрузки нужно нажать определенную клавишу. Чаще всего во время загрузки внизу экрана указано что нужно нажать, чтобы войти в BIOS. Обычно это кнопки F2, Del, Esc или другие.
После входа в BIOS нужно найти где там настраивается порядок загрузки. Чаще всего подобные опции можно найти на вкладках Boot, System Configuration, Boot Order и прочих. Для изменения порядка загрузки часто используются кнопки F5/F6, различные меню со стрелочками. Наша цель — установить флешку (она там может называться как USB-HDD, Removable, USB-Flash и так далее) на первое место:
Чаще всего подобные опции можно найти на вкладках Boot, System Configuration, Boot Order и прочих. Для изменения порядка загрузки часто используются кнопки F5/F6, различные меню со стрелочками. Наша цель — установить флешку (она там может называться как USB-HDD, Removable, USB-Flash и так далее) на первое место:
Теперь нужно сохранить настройки и выйти из BIOS. Для этого нужно в BIOS найти пункт с примерным названием Save and Exit Setup. После этого последует перезагрузка. Если все сделано правильно, то загрузка должна начаться с флешки.
Если по каким то причинам загрузка с флешки не началась, то в первую очередь нужно проверить стоит ли в BIOS флешка на первом месте в списке загрузки. Также стоит проверить загружается ли флешка на других компьютерах. Если не загружается, то значит нужно ее еще раз записать.
Теперь можно переходить к самой установке системы.
Установка Windows 8
Процедура установки детально описана в руководстве: Установка Windows 8.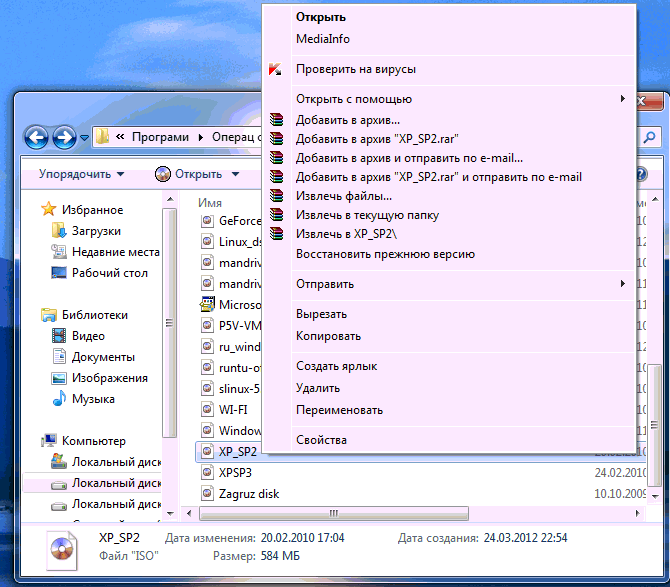 Нет смысла еще раз на ней подробно останавливаться.
Нет смысла еще раз на ней подробно останавливаться.
Установка драйверов и утилит
Для нормальной работы Windows 8 на вашем ноутбуке, компьютере, планшете и т.д. необходимо установить драйвера и утилиты. К счастью, операционная система Windows 8 уже содержит стандартные драйвера на многие устройства. Проблема в том, что эти стандартные драйвера не позволят в полной мере использовать все возможности вашего электронного помощника. Нужно устанавливать отдельно драйвера. Вместе с ними часто устанавливаются приложения для настройки того или иного устройства.
Чтобы помочь вам найти нужные драйвера, было написано целое руководство: Драйвера для ноутбуков. Стоит отметить, что многие драйвера для Windows 7, которые представлены на этом сайте, подходят и для Windows 8..
Обладатели ноутбуков Asus могут сразу переходить на страничку со списком моделей: Список драйверов для ноутбуков Asus. Для владельцев Acer, eMachines и Packard Bell тоже есть такая страница: Драйвера для ноутбуков Acer, eMachines и Packard Bell. Для многих ноутбуков производства Lenovo все драйвера и утилиты можно доступны в этом разделе: Драйвера для ноутбуков Lenovo.
Для многих ноутбуков производства Lenovo все драйвера и утилиты можно доступны в этом разделе: Драйвера для ноутбуков Lenovo.
Кроме драйверов необходимо установить фирменные утилиты от производителя вашего устройства. Некоторые из них необходимы для нормальной работы дополнительных клавиш, за индикацию нажатий на дисплее, за работу различных энергосберегающих режимов, за работу с камерой, беспроводными адаптерами и так далее. Эти утилиты вы найдете вместе с драйверами по ссылкам выше.
Отдельно стоит упомянуть о различных программах. Нами была подготовлена небольшая подборка: Подборка необходимых бесплатных программ. Возможно, вы найдете среди них что-то полезное для себя.
Возвращение классического меню Пуск в Windows 8
Корпорация Microsoft в Windows 8 решила отказаться от классического меню Пуск. Достаточно спорное решение так как многие привыкли к данному меню. Как его можно вернуть описано в конце руководства: Установка Windows 8.
На этом все. Спасибо за внимание.
Спасибо за внимание.
Все вопросы по установке и настройке Windows 8 прошу излагать в данной теме форума Решение проблем с установкой и настройкой Windows 8.
Все замечания и предложения по самой статье вы можете высказать через данную контактную форму: отправить e-mail автору. Прошу заметить, что если у вас что-то не получается, то спрашивать стоит только на форуме. Подобного рода электронные письма будут проигнорированы.
С уважением, автор материала — Тониевич Андрей. Публикация данного материала на других ресурсах разрешаются исключительно со ссылкой на источник и с указанием автора.
Установка Windows с usb флешки
Возможна ли установка Windows с usb флешки? Конечно да, причем не важно — XP, 7 или 8. Возможность установки операционной системы с помощью флешки актуальна для нетбуков, ультрабуков или для компьютеров, у которых не работает привод. Но воспользоваться данной возможностью можно только на новых материнских платах, которые позволяют выбрать в настройках usb накопитель в качестве источника для загрузки во время старта компьютера.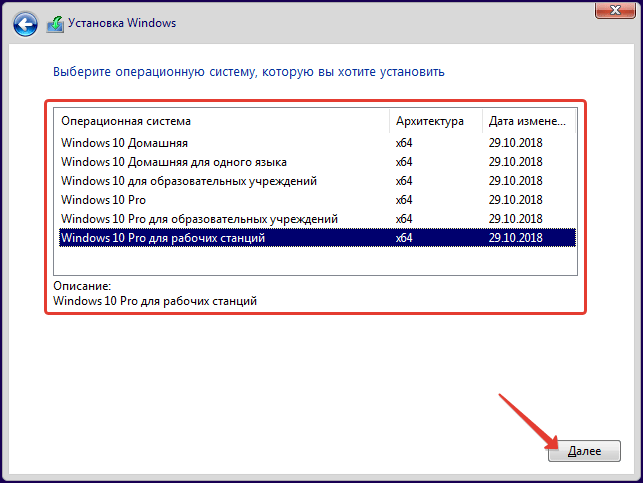
Возможна ли установка Windows с usb флешки? Конечно да, причем не важно — XP, 7 или 8. Возможность установки операционной системы с помощью флешки актуальна для нетбуков, ультрабуков или для компьютеров, у которых не работает привод. Но воспользоваться данной возможностью можно только на новых материнских платах, которые позволяют выбрать в настройках usb накопитель в качестве источника для загрузки во время старта компьютера.
Для установки Windows с usb флешки нам понадобится собственно Flash накопитель емкостью не менее 4 ГБ, образ устанавливаемой операционной системы, и программа, которая поможет нам подготовить флешку для установки Windows.
Если у Вас нет образа операционной системы, но имеется DVD диск с ней, то образ можно создать и самостоятельно. Это можно сделать с помощью программы UltraISO, которая, кстати, также позволит нам создать загрузочную флешку. При необходимости образ системы можно всегда скачать в интернете.
Предварительно необходимо проверить свой Flash носитель и очистить от файлов, а лучше всего отформатировать.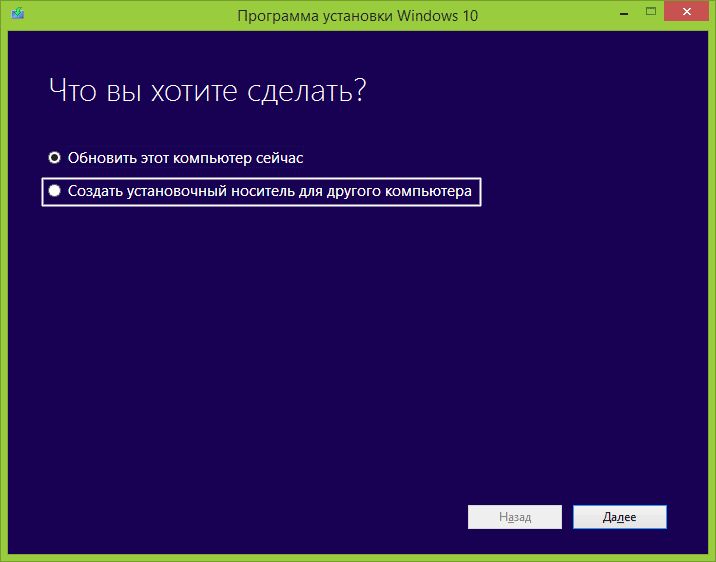 Если в Windows XP пользователям было сложно разобраться, как отформатировать флешку в ntfs, то в седьмой версии Виндовс данной проблемы нет. В любом случае, программа UltraISO при записи образа сама предложит отформатировать носитель и выберет в процессе необходимую файловую систему.
Если в Windows XP пользователям было сложно разобраться, как отформатировать флешку в ntfs, то в седьмой версии Виндовс данной проблемы нет. В любом случае, программа UltraISO при записи образа сама предложит отформатировать носитель и выберет в процессе необходимую файловую систему.
После всех проведенных подготовительных мероприятий запускаем UltraISO, и открываем с ее помощью наш образ диска. В разделе меню «Самозагрузка» выбираем «Записать образ жесткого диска», при этом Flash носитель уже должен быть установлен. В новом окошке проверяем все пункты и нажимаем «Записать».
Теперь у нас все готово и для начала установки осталось только подготовить компьютер. Настройка эта несложная, но все же требует некоторых знаний, а именно, какие клавиши необходимо нажимать при включении компьютера для входа в BIOS. Для этого можно узнать модель установленной материнской платы и найти инструкцию в интернете или перепробовать все известные варианты. В основном это могут быть клавиши Del, F8 или F12. Зайдя в BIOS и в разделе Boot device необходимо установить загрузку с usb, в большинстве случаев это пункт «USB-HDD». Далее после перезагрузки все пойдет как при обычной установке с DVD носителя.
Зайдя в BIOS и в разделе Boot device необходимо установить загрузку с usb, в большинстве случаев это пункт «USB-HDD». Далее после перезагрузки все пойдет как при обычной установке с DVD носителя.
Современные флешки позволяют считывать с них информацию немного быстрее, чем с DVD дисков, в итоге время установки немного сократится. При этом флешка полностью исключает ошибки чтения данных, возникающие при использовании поцарапанных дисков.
Помните, что у нас вы можете не только купить готовый сайт или заказать его разработку, но и подобрать подходящий тариф поддержки сайта, заказать продвижение сайта в поисковых системах, а так же зарегистрировать домен в одной из двухсот доменных зон и выбрать недорогой тариф хостинга! Айтишник РУ
Задать вопрос
Об авторе:
Меня зовут Андрей Золкин. Из более, чем пятнадцати лет работы в сфере информационных технологий, десять лет работаю с системами, базирующимися на открытом исходном коде.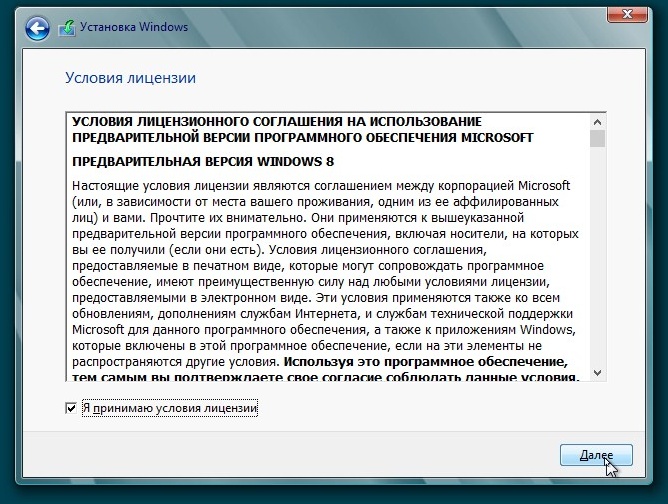 На страницах сайта Aitishnik.Ru веду блоги по CMC Joomla и Debian GNU/Linux.
На страницах сайта Aitishnik.Ru веду блоги по CMC Joomla и Debian GNU/Linux.
Ещё статьи о Windows
-
Основные правила выбора принтера этикеток для магазина…
Основные правила выбора принтера этикеток для магазина
Ни один серьезный супермаркет или магазин не может обойтись без этикеток на реализуемых товарах. Самым же эффективным способом их изготовления является применение специального…
Настройка очистки диска по расписанию…
Одной из работ по обслуживанию компьютеров является очистка жёсткого диска. Выполняется она с помощью встроенной программы Windows, которая так и называется «Очистка диска».
 Программа производит очистку жесткого диска от так называемого…
Программа производит очистку жесткого диска от так называемого…
1С:Бухгалтерия 8.0: работа в офисе и дома…
Иногда бухгалтеру по причине, например, большой загруженности, необходимо работать с данными информационной базы «1С:Бухгалтерии 8.0» не только в офисе предприятия, но и дома, где также установлена программа «1С:Бухгалтерия 8.0». При…
Для чего нужно контролировать трафик в сети?…
Для чего нужно контролировать трафик в сети?
На сегодняшний день каждый современный человек сидит в Интернете. Кто-то зарабатывает деньги с помощью систем копирайта и рерайта, кто-то создает сайты, другие люди просто играют в игры и. ..
..
Защита данных в NTFS
Как известно, файловая система NTFS оснащена функцией шифрования данных на диске, поэтому, если в свойствах файла поставить галочку на соответствующей опции, то он будет физически зашифрован. Кроме этого, пользователь может…
Сводные таблицы и диаграммы в Excel
Сводные таблицы и диаграммы в Excel
Сводные таблицы – моя любимая тема. Слышали когда-нибудь про OLAP-кубы? OLAP — On-Line Analytical Processing – это способ организации больших коммерческих баз данных. Данные OLAP организованы таким…
Как установить Windows 8 с помощью USB-накопителя
Итак, вы хотите попробовать Windows 8 на компьютере без дисковода? Не проблема.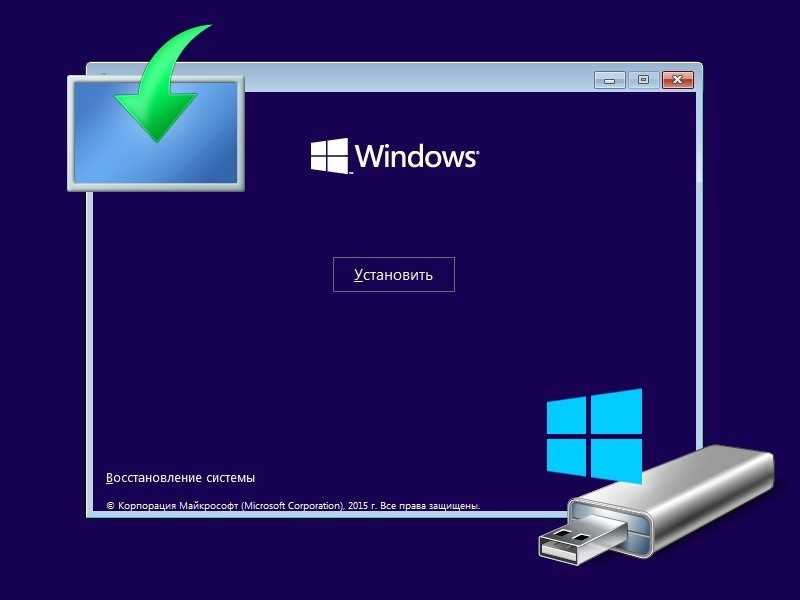 Хотя Microsoft выпустила только образ диска
Хотя Microsoft выпустила только образ диска Windows 8 Developer Preview , вы можете использовать инструмент Windows 7 USB/DVD для установки Windows 8 без дисковода.
Обновление : Windows 8 Consumer Preview теперь доступна. Я обновил некоторые ссылки в этом руководстве, чтобы использовать последнюю предварительную версию Windows.
Недавно я упоминал об этом, когда обсуждал установку Windows 8 на нетбук, но если вам нужны пошаговые инструкции, то вам сюда.
Прежде чем мы начнем, обратите внимание, что Windows 8 доступна в виде предварительной версии. Некоторые функции могут не работать, нет гарантии, что все ваше оборудование или приложения будут поддерживаться.
Другими словами, вероятно, не стоит устанавливать Windows 8 на основной компьютер. Но если у вас завалялась запасная машина, это руководство для вас. Если вы немного более предприимчивы, вы также можете установить Windows 8 Consumer Preview на отдельный раздел на жестком диске и выполнить двойную загрузку Windows 8 и другой операционной системы.
Чтобы установить Windows с флэш-накопителя USB, вам потребуется флэш-накопитель USB емкостью 8 ГБ или больше. Вам нужно будет отформатировать диск и стереть все, что сейчас на нем, поэтому перед началом обязательно сделайте резервную копию всех важных файлов на флэш-накопителе.
ОК, переходите к инструкциям. Обратите внимание, что здесь я очень дотошен и держу вас за руку на каждом этапе пути, из-за чего процесс может показаться сложным, но на самом деле это довольно просто. Краткая версия: загрузите Windows 8, загрузите установщик USB. Вставьте флешку, запустите установщик.
1. Загрузите Windows 8 Developer Preview от Microsoft.
Microsoft предлагает инструмент установки для Windows 8 Consumer Preview, который поможет вам выяснить, поддерживается ли ваша система, но он плохо работает со старыми нетбуками с разрешением экрана 1024 x 600 пикселей или ниже. Вместо этого вы захотите загрузить файл ISO, который в основном представляет собой образ, который вы можете записать на диск или загрузить на флэш-накопитель USB.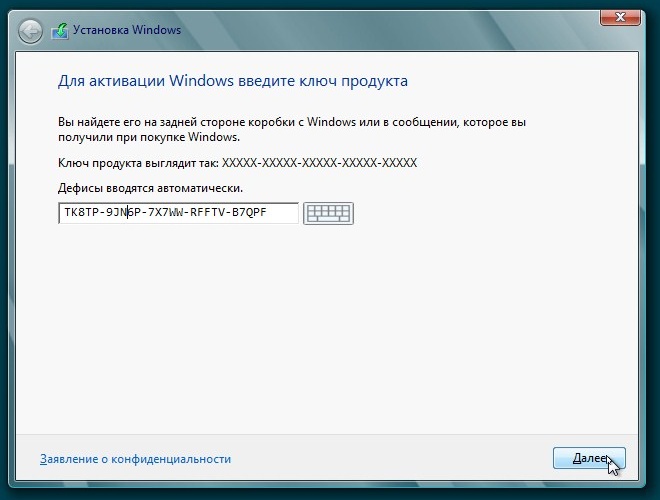
Доступны 32-битная и 64-битная версии. Если вы используете нетбук с процессором Intel Atom, вам, вероятно, понадобится 32-битный ISO.
Обратите внимание, что в настоящее время нет установщика для компьютеров с процессорами на базе ARM.
Когда вы закончите, на вашем компьютере должен быть очень большой файл с именем, например, Windows8-ConsumerPreview-32bit-English.iso. Убедитесь, что вы помните, в какой папке он находится.
2. Загрузите средство загрузки USB/DVD для Windows 7 от Microsoft .
Начиная с Windows 7, Microsoft сделала возможной установку Windows без использования привода оптических дисков, загрузив программу установки на флэш-накопитель. Хотя специального инструмента для Windows 8 пока нет, вы можете загрузить инструмент для Windows 7 из Microsoft Store и использовать его с Windows 8.
Когда вы закончите, у вас должен быть файл с именем Windows7-USB-DVD-tool.exe.
3. Установите инструмент USB.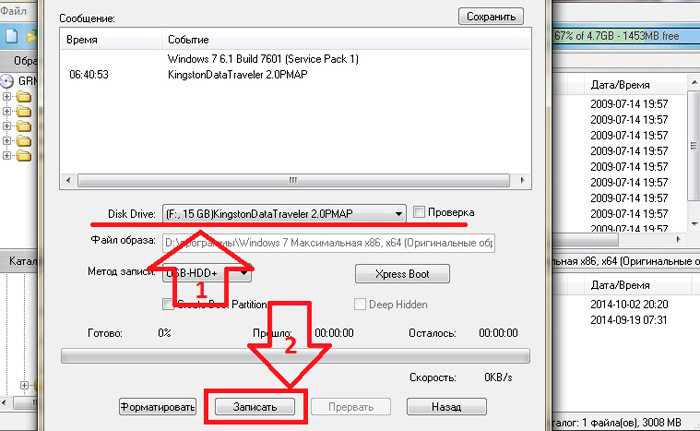
Дважды щелкните файл Windows7-USB-DVD-tool.exe и нажмите «Выполнить» при появлении запроса.
Следуйте инструкциям на экране, нажав Далее, а затем Установить.
После завершения установки нажмите кнопку Готово.
4. Запустите средство установки USB
Откройте меню «Пуск» Windows и найдите средство загрузки Windows 7 USB/DVD. Если вы используете Windows 7, он, скорее всего, появится сразу, но если вам нужно искать его, углубляйтесь, пока не найдете каталог Windows 7 USB Download Tool.
При выборе приложения может появиться предупреждающее сообщение Windows UAC. Нажмите «разрешить», чтобы продолжить.
5. Выберите расположение ISO-файла Windows 8.
Инструмент спросит, где находится ваш файл ISO. Нажмите кнопку «Обзор» и перейдите в папку, в которой вы сохранили ISO-образ Windows 8.
6. Выберите тип носителя.
Вы можете использовать этот инструмент для записи файла ISO на DVD.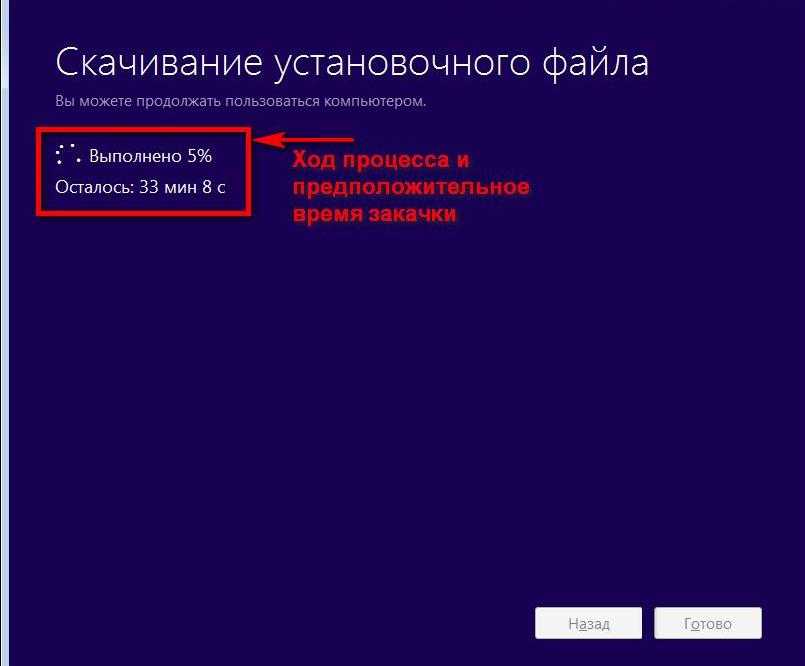 Но так как мы хотим сделать загрузочную флешку, вместо этого выбираем вариант USB-устройство.
Но так как мы хотим сделать загрузочную флешку, вместо этого выбираем вариант USB-устройство.
7. Выберите USB-устройство.
На этом этапе вам необходимо убедиться, что флэш-накопитель USB вставлен, а затем выбрать соответствующее устройство в раскрывающемся меню.
Не волнуйтесь, если вы еще не отформатировали диск, потому что это будет дальше. Если устройство отформатировано, хороший способ убедиться, что у вас правильное устройство, — это выбрать вариант, который говорит, что 8 ГБ свободно, если у вас есть флэш-накопитель на 8 ГБ, например. Вы также можете зайти в проводник Windows и посмотреть на опцию «Компьютер», чтобы увидеть список дисков.
8. Отформатируйте/сотрите флэш-накопитель USB .
Если вы еще не отформатировали флешку, инструмент Microsoft предложит сделать это за вас сейчас. Нажмите кнопку «Стереть», чтобы продолжить.
Чтобы убедиться, что вы действительно не против потери всех данных на вашем устройстве, Microsoft спросит вас еще раз.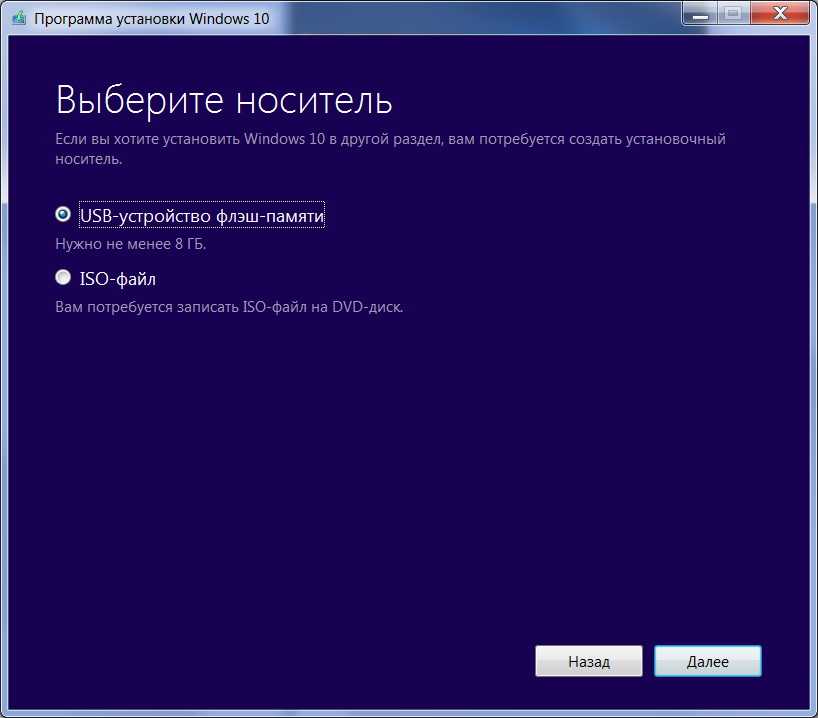
Если вы действительно уверены, нажмите «Да» и вперед.
9. Подождите, пока USB-инструмент сделает свое дело.
В этот момент утилита отформатирует ваше USB-устройство, возьмет все данные из файла ISO и скопирует их на флэш-накопитель. Это также сделает диск загрузочным, пока он на нем.
Все, что вам нужно сделать, это подождать, пока индикатор прогресса не достигнет 100 процентов. Как только это произойдет, можно безопасно извлечь USB-накопитель из вашего ПК.
10. Загрузитесь с USB-накопителя
Шаг 10 является своего рода хитростью, потому что процесс его выполнения будет варьироваться от компьютера к компьютеру. По сути, вам нужно подключить флэш-накопитель USB к компьютеру, на который вы хотите установить Windows 8, и выбрать вариант загрузки с USB.
Обратите внимание, что не все компьютеры могут загружаться с USB-накопителя, хотя почти любой ПК, выпущенный за последние 5 лет, должен это делать.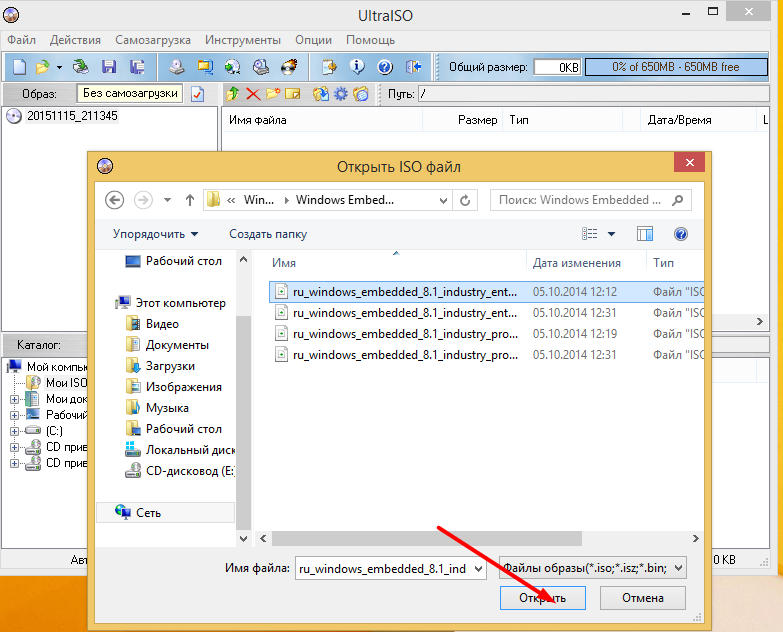
Процесс зависит от производителя вашего ПК, BIOS и других деталей. Эта часть чрезвычайно проста для большинства нетбуков Asus Eee PC:
- Убедитесь, что компьютер выключен.
- Подключите флэш-накопитель USB
- Нажмите кнопку питания.
- Когда вы увидите заставку Asus, нажмите Esc на клавиатуре, чтобы открыть список загрузочных устройств.
- Прокрутите вниз, пока не найдете флешку.
- Следуйте инструкциям на экране, как если бы вы устанавливали Windows с DVD-привода.
Большинство других компьютеров не имеют специального меню загрузочных устройств, и вместо этого вам нужно зайти в BIOS и изменить параметры приоритета загрузки, чтобы ваш компьютер загружался с USB-накопителя, прежде чем он попытается использовать жесткий диск. Обычно нажатие F1, F10, Del, Esc или какой-либо другой специальной функциональной клавиши во время загрузки компьютера приводит к входу в BIOS.
11. Установите все отсутствующие драйверы
После запуска Windows 8 проверьте, все ли работает правильно.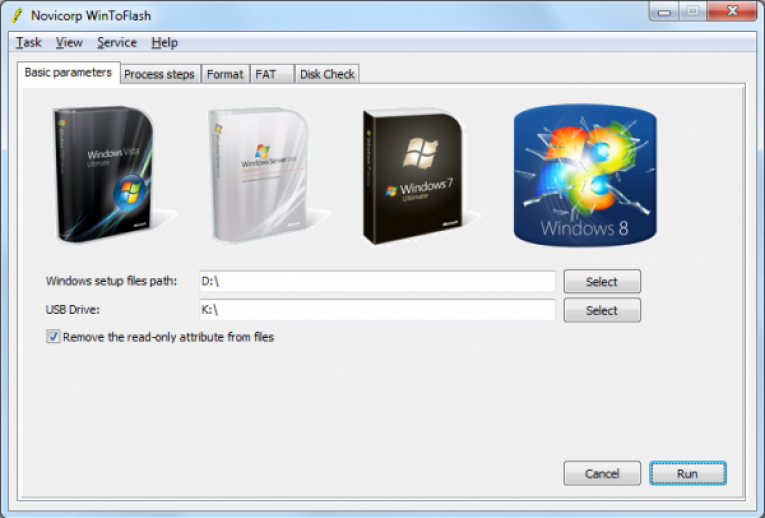 Попробуйте подключить периферийные устройства USB, проверьте, можете ли вы подключиться к сетям Wi-Fi, и проверьте, какое у вас разрешение экрана.
Попробуйте подключить периферийные устройства USB, проверьте, можете ли вы подключиться к сетям Wi-Fi, и проверьте, какое у вас разрешение экрана.
На моем нетбуке Windows 8 Consumer Preview решила, что мое разрешение экрана должно быть 800 x 600, хотя исходное разрешение экрана составляет 1024 x 600 пикселей. Мне пришлось вручную установить графический драйвер для Intel GMA 9.50 из Центра загрузки Intel. Если у вас есть новый нетбук с графикой GMA 3150, вместо этого найдите GMA 3150.
Связанные :
- Самый простой способ установить Windows XP с помощью флэш-накопителя USB
- Как установить практически любой дистрибутив Linux с флэш-накопителя USB хорошо работает на нетбуках (в основном)
Основными источниками дохода Liliputing являются реклама и партнерские ссылки (если вы нажмете кнопку «Магазин» в верхней части страницы и купите что-нибудь, например, на Amazon, мы получим небольшой комиссия).
Но есть несколько способов поддержать сайт напрямую, даже если вы используете блокировщик рекламы* и ненавидите покупки в Интернете.
Внесите свой вклад в нашу кампанию Patreon
или…
Внесите свой вклад через PayPal
* Если вы являетесь , используете блокировщик рекламы, такой как uBlock Origin, и видите всплывающее сообщение внизу экрана, мы есть руководство, которое может помочь вам отключить его.
Как установить Windows 8 с USB-накопителя
Автор
Крис Хоффман
Делиться
Твитнуть
Делиться
Делиться
Делиться
Электронная почта
Если вы хотите установить Windows 8, а на вашем компьютере нет DVD-привода, вы не одиноки. Независимо от того, есть ли у вас DVD-диск с Windows 8 или ISO-файл Windows 8, загруженный с веб-сайта Microsoft, вы можете использовать бесплатный инструмент Microsoft для копирования установочных файлов Windows 8 на USB-накопитель и установки Windows 8 с USB-накопителя.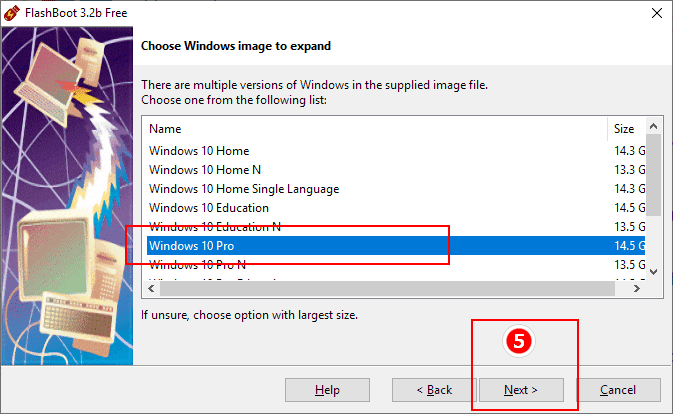
Если вы хотите установить Windows 8, но на вашем компьютере нет DVD-привода, вы не одиноки. Независимо от того, есть ли у вас DVD-диск с Windows 8 или ISO-файл Windows 8, загруженный с сайта Microsoft, вы можете использовать бесплатный инструмент Microsoft, чтобы скопировать установочные файлы Windows 8 на USB-накопитель и установить Windows 8 с USB-накопителя.
Для этого мы будем использовать официальный «Инструмент загрузки Windows 7 USB/DVD» от Microsoft. Не позволяйте названию обмануть вас — это не только для Windows 7, оно также работает с Windows 8. Вам понадобится USB-накопитель объемом не менее 4 ГБ, чтобы на него поместился установщик Windows 8. Содержимое USB-накопителя будет стерто в ходе этого процесса, поэтому сначала сделайте резервную копию всех важных файлов.
Создать ISO-файл Windows 8
Чтобы скопировать Windows 8 на USB-накопитель, сначала необходимо создать файл ISO с диска Windows 8. Если у вас уже есть ISO-файл Windows 8, который вы скачали с сайта Microsoft, все готово. Если нет, вы можете использовать одно из этих бесплатных приложений для создания файла ISO. Установите программу, вставьте диск с Windows 8 в дисковод компьютера и с помощью программы создайте из него файл ISO.
Если нет, вы можете использовать одно из этих бесплатных приложений для создания файла ISO. Установите программу, вставьте диск с Windows 8 в дисковод компьютера и с помощью программы создайте из него файл ISO.
Загрузите и запустите средство загрузки USB/DVD для Windows 7 от Microsoft
Теперь вам нужно загрузить бесплатное средство загрузки USB/DVD для Windows 7 от Microsoft. Не беспокойтесь о его названии — оно будет работать с Windows 8.
Запустите инструмент после его установки и перейдите к ISO-образу Windows 8, созданному или загруженному из Microsoft.
Чтобы продолжить, выберите тип носителя USB-устройства.
Убедитесь, что ваш USB-накопитель подключен к компьютеру, и выберите его в списке. Помните, что на USB-накопителе должно быть не менее 4 ГБ свободного места, и его содержимое будет удалено.
Инструмент теперь отформатирует ваш USB-накопитель, сделает его загрузочным и скопирует на него файлы установщика Windows 8.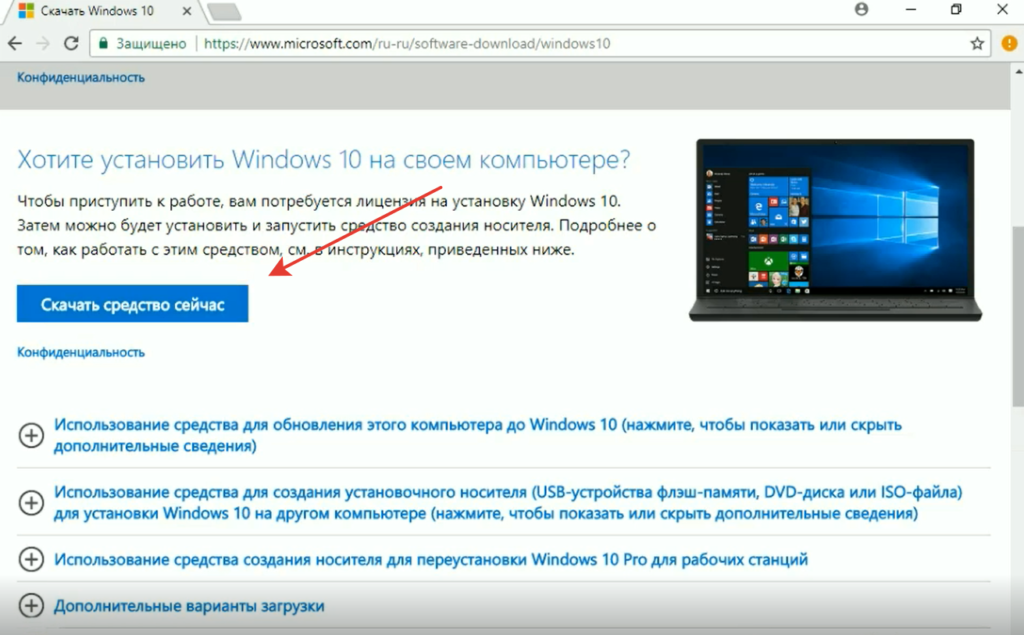 Это займет несколько минут. Вы увидите сообщение «Резервное копирование завершено», когда инструмент завершит работу.
Это займет несколько минут. Вы увидите сообщение «Резервное копирование завершено», когда инструмент завершит работу.
Установить Windows 8
Теперь вы можете установить Windows 8 с USB-накопителя. Если вы хотите установить Windows 8 на компьютер, на котором в настоящее время установлена Windows, вы можете вставить USB-накопитель в компьютер, перейти к USB-накопителю в проводнике Windows и запустить на нем программу setup.exe. Это запустит процесс установки. Если у вас установлена Windows 7, вы можете выполнить обновление вместо чистой переустановки, которая удалит все ваши файлы.
Если у вас есть компьютер без установленной Windows, вам необходимо загрузить компьютер с USB-накопителя. Вставьте USB-накопитель в компьютер и перезагрузите его. Он должен автоматически загрузиться с USB-накопителя, запустив процесс установки Windows 8.
Если это не происходит автоматически, вам необходимо изменить порядок загрузки в BIOS. Нажмите клавишу, которая появляется при включении компьютера (часто Delete или F2), найдите раздел Boot Order в BIOS и увеличьте приоритет USB-накопителя, чтобы компьютер пытался загрузиться с USB-накопителя.

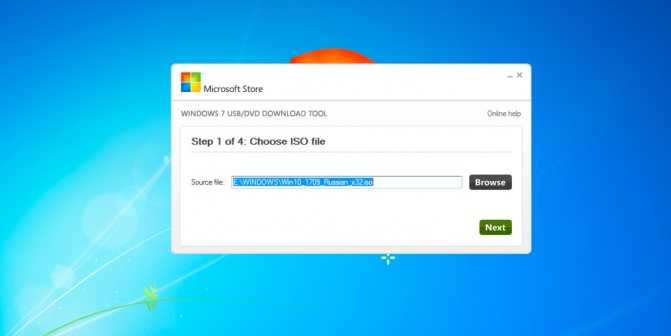 Программа производит очистку жесткого диска от так называемого…
Программа производит очистку жесткого диска от так называемого… ..
..