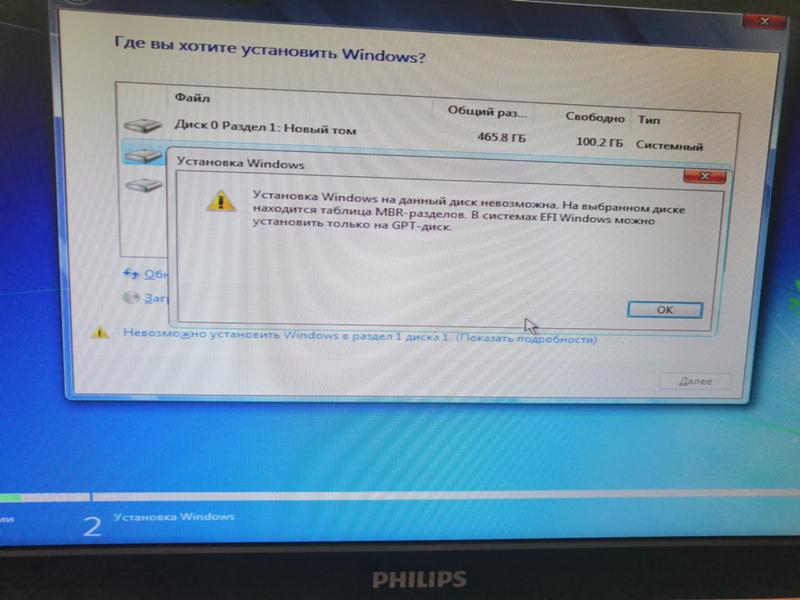Windows 10 проблемы при установке с флешки: не запускается установка – WindowsTips.Ru. Новости и советы
Содержание
Как исправить ошибки при установке Windows 10
Перейти к содержанию
Search for:
Автор admin На чтение 4 мин Просмотров 165
1 Устройство не соответствует системным требованиям
2 Недостаточно места на диске
3 Проблемы с загрузочной флешкой или образом ОС
4 Нет подходящего раздела
5 Проблемы с SSD или HDD
Устройство не соответствует системным требованиям
Каждая операционная система предъявляет собственные системные требования, которые размещены на сайте производителя в свободном доступе. Перед установкой ОС лучше убедиться, что устройство соответствует заявленным требованиям.
Минимальные рекомендуемые требования для Windows 10:
- Процессор 7-го поколения.
- 4 ГБ оперативной памяти.
- Твердотельный накопитель на 128 ГБ.
- Видеокарта с поддержкой DirectX 9.
- Дисплей с разрешением 800×600 точек.
На практике требования сильно завышены.
Windows 10 будет корректно работать и с меньшим количеством ОЗУ, и на старых процессорах.
Недостаточно места на диске
Windows 10 достаточно требовательна к минимальному дисковому пространству — порог составляет 20 ГБ. С меньшим количеством памяти процесс установки прервется на этапе выбора диска.
Сколько места занимает Windows 10 на диске – 2 способа узнать
Сама операционная система оценивает необходимое количество памяти в 10 ГБ, однако в учет не входят будущие обновления, резервные копии и сторонние программы. Рекомендуется устанавливать ОС на диск, объем которого не менее 64 ГБ.
Проблемы с загрузочной флешкой или образом ОС
Если проблема заключается в установочном накопителе, то Windows отобразит ошибку: Windows не удается установить необходимые файлы. Также установщик может зависнуть на логотипе Windows, это явный признак неисправности флешки или образа.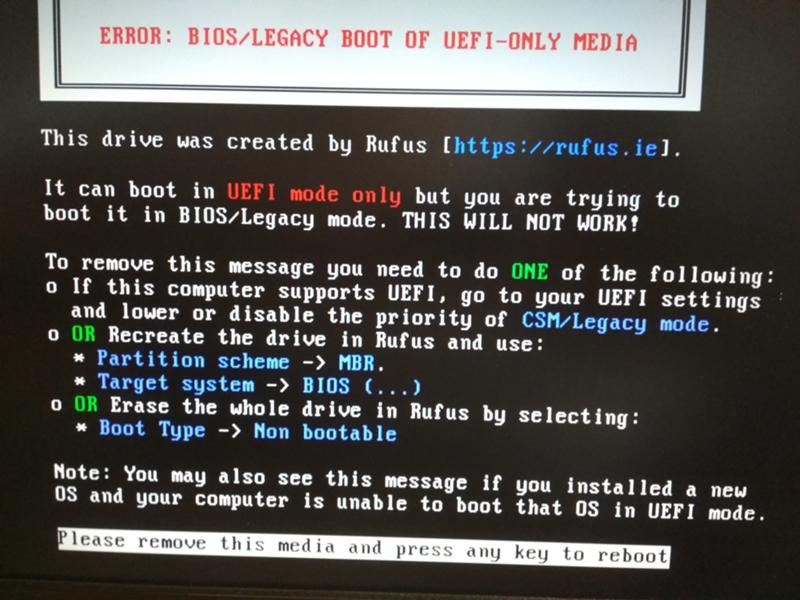 Бывают случаи, когда причина таких ошибок — поврежденный образ ОС. Во время записи на флеш-накопитель могут произойти непредвиденные обстоятельства, либо сама флешка с дефектом.
Бывают случаи, когда причина таких ошибок — поврежденный образ ОС. Во время записи на флеш-накопитель могут произойти непредвиденные обстоятельства, либо сама флешка с дефектом.
Как создать загрузочную флешку Windows
Ошибка 0x8007025d при установке Windows 10 как исправить
Биос не видит загрузочную флешку
Варианты решения:
- Загрузить инструмент Media Creation Tool с официального сайта Microsoft. Он скачает и установит на флеш-накопитель официальную и последнюю версию ОС.
- Попробовать воспользоваться другим флеш-накопителем.
- Загрузить через Media Creation Tool только образ, а на флешку записать с помощью сторонних утилит, например, Rufus. В большинстве из них можно проверить накопитель на поврежденные разделы. Если такие будут обнаружены, то флешка, скорее всего, не подойдет для установки Windows.
- Также стоит попробовать установить образ на другом ПК. Некоторые компьютеры не могут исправно записать образ, например, из-за проблем с оперативной памятью.

- Возможно, ошибка возникает из-за неисправных USB портов или оптического привода. Стоит попробовать подключить флеш-накопитель к другому порту, желательно версии 3.0 — контакты окрашены в синий цвет.
Нет подходящего раздела
Иногда при установке Windows 10 появляется ошибка, говорящая о том, что установщик не может создать новый раздел на диске. Для установки Windows необходим чистый раздел. То есть, если до этого на данном разделе уже была установлена другая ОС, например, Linux, то установить Windows поверх не получится.
Пошаговая инструкция:
- Выбрать жесткий диск.
- Нажать «Настройка диска»
- Далее нажать «Форматировать» и подтвердить действие.
Проблемы с SSD или HDD
Еще одна частая ошибка, которая может возникнуть при установке Windows 10 — это неполадки с жестким диском, на который устанавливается ОС. В большинстве случае ошибка выглядит следующим образом: Windows 10 не удалось завершить процесс установки и код ошибки.

25 утилит для проверки жёсткого диска на битые сектора и работоспособность
Как объединить диски SSD и HDD
Скорее всего, причина проблемы — неисправный жесткий диск, однако стоит попробовать установить Windows 10 на другой диск, который исправно работает. Если все получилось, то значит первый диск является неисправным.
( Пока оценок нет )
Поделиться с друзьями
Нет выбора редакции Windows 10 и 11 при установке с флешки: решение проблем
Назад
- Евгений Сурков
13 Ноя 2022 (Отредактировано: 13.04.2023)
5637
Содержание статьи
Пользователи операционных систем часто сталкиваются с проблемой, связанной с отсутствием выбора редакции Windows 11 и Windows 10 при их установке с флешки. В таких ситуациях автоматически устанавливается «Домашняя» версия. Почему это происходит и как это можно исправить?
В таких ситуациях автоматически устанавливается «Домашняя» версия. Почему это происходит и как это можно исправить?
Ответы в этой статье.
Попробуем разобраться, почему нет выбора версии и пользователю не предоставляется возможности установки других редакций операционной системы. Чаще всего подобная ситуация возникает на технике более нового поколения. Дело в том, что в таких устройствах изначально «вшита» лицензия Windows 10, 8, 8.1 и т.п. в BIOS/UEFI. Программа установки системы проверяет наличие ключа продукта производителя и, после обнаружения вшитого ключа, автоматически определяет и устанавливает Домашнюю редакцию (то есть, предустановленную) без возможности выбора другой, которая может быть для пользователя более удобной.
С одной стороны, это хорошо, ведь пользователи получают лицензионную и активированную систему (после подключения к сети Интернет). А как быть тем, кто хотел бы выбирать и установить другую редакцию системы (Windows 11 Pro или 10 Pro, например)? Решить этот вопрос можно благодаря нескольким простым действиям, о которых мы сейчас расскажем.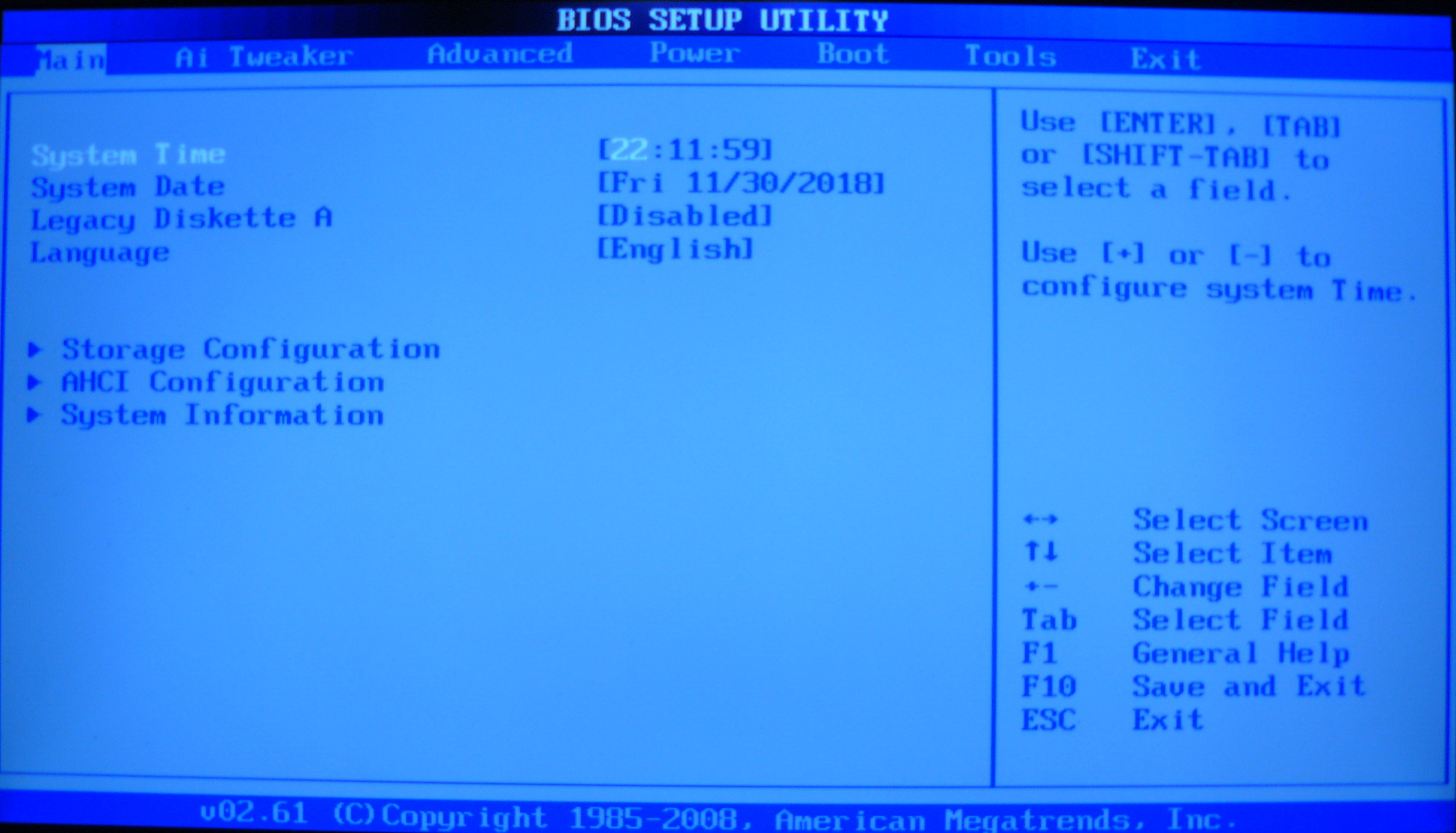
Подробная инструкция
Если у Вас уже есть вшитый в систему ключ, но встроенная редакция по каким-то причинам Вас не устраивает и хотелось бы выбрать другой вариант, Вам необходимо проделать несколько простых операций:
1. Записать на внешний носитель (в нашем случае, на флешку) дистрибутив от официальной утилиты Microsoft.
2. Открыть на рабочем столе ПК или ноутбука блокнот и ввести туда текст (команды) следующего содержания:
[EditionID]
[Channel]
Retail
3. Сохранить данный файл с именем «ei.cfg».
Либо вы можете скачать уже готовый файл «ei.cfg» с нашего сервера
ВАЖНО! Формат файла обязательно должен быть .cfg, иначе к нему автоматически добавится расширение .txt, а это нарушит весь процесс, и Вы не сможете добиться нужного результата. В окне «Тип файла» нужно выбрать «Все файлы». UTF-8 в данном случае используется в качестве кодировки.
4. Далее необходимо скопировать созданный файл и вставить его в папку под названием sources на загрузочной флешке Windows.
На этом всё. Теперь при установке с загрузочной флешки можно увидеть соответствующее окно, которое позволит выбрать желаемую редакцию системы. Примерно так, как показано на скриншоте ниже. Таким образом, получается, что процесс выбора версии системы займет у Вас всего несколько минут.
ВАЖНО! В текстовом файле (блокноте) на ПК также можно использовать следующую комбинацию:
[EditionID]
Professonal
[Channel]
Retail
В данном случае, автоматически будет загружена Профессиональная версия Windows 10/11.
Заключение
Основная проблема, с которой сталкиваются пользователи при установке различных систем от Windows – это отсутствие выбора редакции. Причина заключается в том, что присутствует тот самый вшитый ключ. Если Вы столкнулись с подобной сложностью при установке Windows на свой ПК, не нужно паниковать и удалять из UEFI все ключи лицензионной операционной системы, пытаясь решить проблему. Достаточно лишь доработать уже имеющийся, загруженный образ ISO, проделав несколько простых манипуляций, о которых было рассказано выше.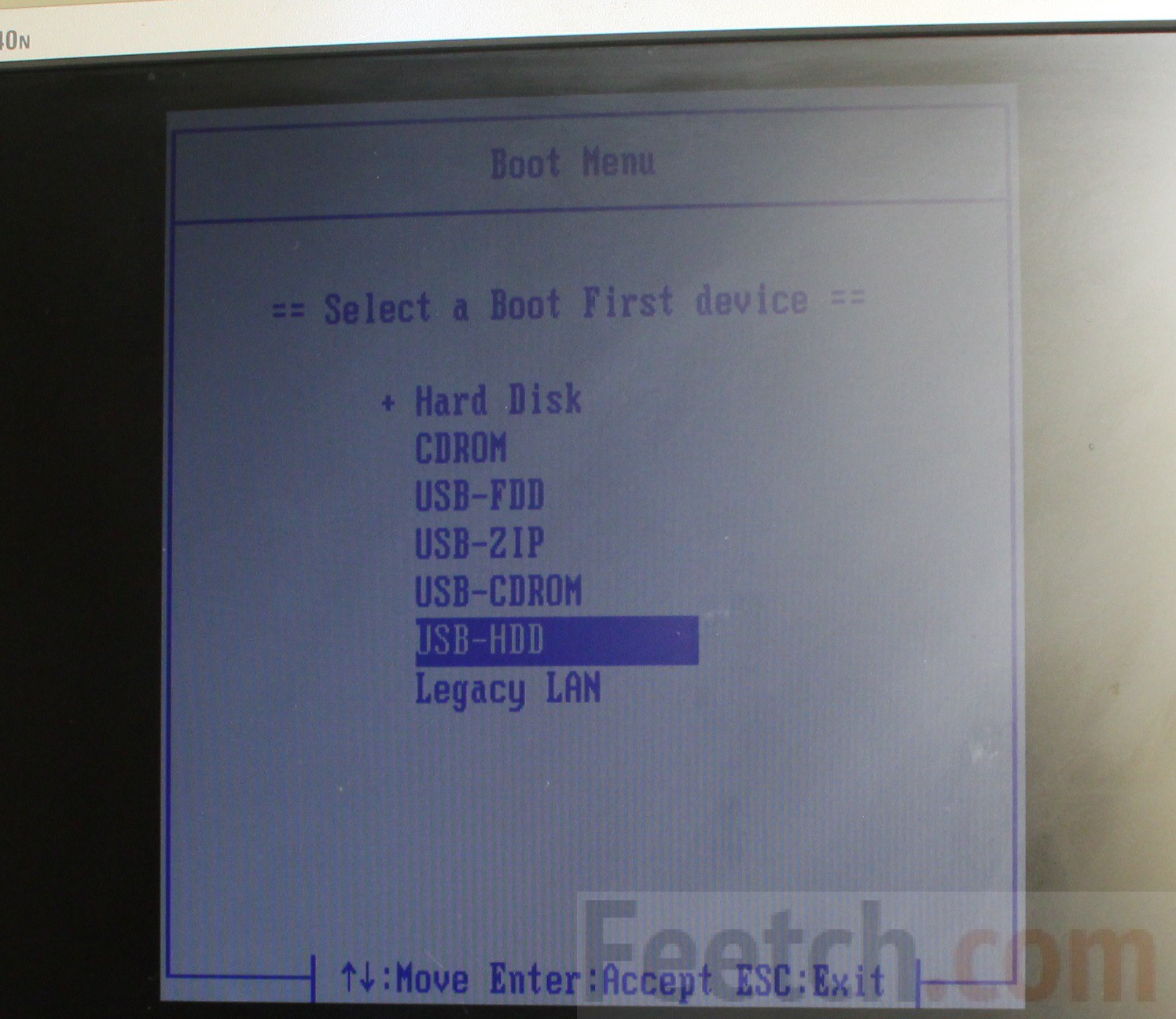 Надеемся, данная статья была полезной для Вас и поможет быстрее разобраться в вопросе. Желаем удачной установки!
Надеемся, данная статья была полезной для Вас и поможет быстрее разобраться в вопросе. Желаем удачной установки!
Спасибо за просмотр
Если статья была вам полезна, или у вас появился вопрос, напишите об этом, ниже в комментариях
Почему и как исправить
Эта проблема может быть связана с неисправными или устаревшими драйверами
by Иван Енич
Иван Енич
Эксперт по поиску и устранению неисправностей
Увлеченный всеми элементами, связанными с Windows, и в сочетании с его врожденной любознательностью, Иван глубоко погрузился в понимание этой операционной системы, специализируясь на драйверах и… читать далее
Обновлено
Рассмотрено
Алекс Сербан
Алекс Сербан
Windows Server & Networking Expert
Отойдя от корпоративного стиля работы, Алекс нашел вознаграждение в образе жизни постоянного анализа, координации команды и приставания к своим коллегам. Обладание сертификатом MCSA Windows Server… читать далее
Обладание сертификатом MCSA Windows Server… читать далее
Партнерская информация
- Если ваши USB-порты не работают в Windows 10, это может быть связано с вашими драйверами.
- Переустановка драйверов вашего устройства должна быстро исправить ваш USB, если он не работает в Windows 10.
- Вы можете сделать это с помощью стороннего программного обеспечения, которое автоматически сделает это за вас.
- Изменение настроек управления питанием в настройках Windows также легко исправить.
XУСТАНОВИТЬ, НАЖИМАЯ НА ФАЙЛ ЗАГРУЗКИ
Fortect — это инструмент, который не просто очищает ваш компьютер, но имеет репозиторий с несколькими миллионами системных файлов Windows, хранящихся в их исходной версии. Когда на вашем ПК возникает проблема, Fortect исправит ее за вас, заменив поврежденные файлы свежими версиями. Чтобы устранить текущую проблему с ПК, выполните следующие действия:
- Загрузите Fortect и установите его на свой компьютер.

- Запустите процесс сканирования инструмента , чтобы найти поврежденные файлы, которые являются источником вашей проблемы.
- Щелкните правой кнопкой мыши Start Repair , чтобы инструмент мог запустить алгоритм исправления.
- В этом месяце Fortect скачали 0 читателей.
Мы подключаем к нашим ПК различные устройства, такие как портативные жесткие диски, флэш-накопители, принтеры, камеры и другие периферийные устройства, и большинство этих устройств используют USB.
Можно с уверенностью сказать, что USB никуда не денется, но иногда с ним могут быть проблемы. Сегодня мы покажем вам, что делать, если не работает USB в Windows 10.
Почему порты USB внезапно перестали работать?
Ниже перечислены некоторые факторы, которые могут привести к прекращению работы портов USB:
- Неисправные драйверы : В некоторых случаях эта проблема может быть связана с неисправными или устаревшими драйверами USB.
 Решение этой проблемы — переустановить или обновить драйверы.
Решение этой проблемы — переустановить или обновить драйверы. - Проблемы с параметрами питания : Некоторые пользователи считают, что эта проблема связана с функцией быстрого запуска. Хотя эта функция экспоненциально увеличивает время загрузки, она также может привести к этой проблеме. Вам нужно отключить эту функцию, чтобы решить эту проблему.
- Устаревший ПК : Другая возможная причина этой проблемы — устаревшая операционная система. Вы можете исправить это, обновив свой компьютер до последней версии.
Как исправить, что USB не работает в Windows 10?
В этой статье- Почему внезапно перестали работать порты USB?
- Как исправить, что USB не работает в Windows 10?
- 1.
 Переустановите драйверы устройств
Переустановите драйверы устройств - 2. Измените настройки управления питанием для контроллера USB
- 3. Удалите контроллер USB
- 4. Отключите быстрый запуск
- 5. Извлеките аккумулятор ноутбука
- 6. Измените реестр 900 36
- 7. Обновите драйверы корневого концентратора USB
- 8. Установите необходимые обновления
1. Переустановите драйверы устройств
- Загрузите последние версии драйверов для вашего USB-устройства и установите их.
- Если новых драйверов нет, просто перейдите к следующему шагу.
- Открыть Диспетчер устройств .
- Вы можете сделать это, нажав Клавиша Windows + X и выбрав Диспетчер устройств из списка.
- Найдите драйвер устройства и щелкните его правой кнопкой мыши.
- Выберите Удалить устройство для удаления драйвера.
- Перезагрузите компьютер.

Автоматическое обновление драйверов
Если этот метод не работает или у вас нет необходимых навыков работы с компьютером для обновления/исправления драйверов вручную, мы настоятельно рекомендуем делать это автоматически с помощью стороннего программного обеспечения.
Программа автоматически просканирует ваш компьютер на наличие новых совместимых версий драйверов и обновит их для вас. Более того, программа просканирует как ваше оборудование, так и программное обеспечение.
Часто ваша компьютерная система не может правильно обновить общие драйверы для вашего оборудования и периферийных устройств. Существуют существенные различия между универсальным драйвером и драйвером производителя. Поиск правильных версий драйверов для каждого аппаратного компонента может стать утомительным. Вот почему надежное средство обновления может помочь вам найти и обновить драйверы автоматически. Мы настоятельно рекомендуем программу обновления драйверов Outbyte, и вот как это сделать:
- Загрузите и установите приложение обновления драйверов Outbyte 9.
 0006 .
0006 . - Запустите программу и подождите, пока она обнаружит все несовместимые драйверы.
- Теперь он покажет вам список всех устаревших драйверов, чтобы выбрать из них Обновить или Игнорировать .
- Нажмите Обновить и применить выбранное , чтобы загрузить и установить последние версии.
- Перезагрузите компьютер, чтобы изменения вступили в силу.
Программа обновления драйверов Outbyte
Поддерживайте работоспособность вашего устройства, позволяя программе обновления драйверов OutByte находить последние версии драйверов.
Бесплатная пробная версия
Скачать сейчас
Отказ от ответственности: вам может потребоваться обновить бесплатную версию приложения для выполнения определенных действий.
2. Измените настройки управления питанием для контроллера USB
- Откройте Диспетчер устройств .

- Найдите раздел контроллеров Universal Serial Bus и разверните его.
- Щелкните правой кнопкой мыши каждый драйвер с именем USB Root Hub и выберите Свойства .
- Перейдите на вкладку Управление питанием .
- Убедитесь, что Разрешить компьютеру отключать это устройство для экономии энергии не отмечен.
- Если он отмечен, снимите его.
- Нажмите OK , чтобы сохранить изменения.
- Повторите процесс для всех драйверов USB Root Hub .
- Перезагрузите компьютер.
Если USB не работает на вашем ПК, вы можете исправить это, изменив настройки управления питанием.
3. Удалите контроллер USB
- Откройте Диспетчер устройств .
- Найдите контроллеров универсальной последовательной шины и разверните его.

- Щелкните правой кнопкой мыши первый драйвер в разделе Universal Serial Bus и выберите Удалить .
- Повторите процесс для всех драйверов в разделе Universal Serial Bus .
- Перезагрузите компьютер.
Многие пользователи сообщают, что USB не работает, и для устранения этой проблемы необходимо переустановить контроллер USB, выполнив следующие действия:
4. Отключите быстрый запуск
- Откройте Панель управления и выберите Электропитание .
- На боковой панели слева нажмите Выберите действие кнопки питания .
- Нажмите Изменить настройки, которые в данный момент недоступны .
- В настройках выключения найдите Включить быстрый запуск и снимите флажок.
- Теперь нажмите Сохранить изменения и все готово.

Если USB не работает, вам необходимо отключить быстрый запуск, и вы можете сделать это, выполнив следующие действия:
Некоторые пользователи сообщают, что Windows 10 загружается слишком быстро, и поэтому внешним устройствам не хватает времени для загрузки. быть обнаружены до загрузки системы.
По мнению некоторых пользователей, вы можете решить эту проблему, просто отключив функцию выборочной приостановки USB . Для этого выполните следующие действия:
- Открыть Электропитание и нажмите Изменить настройки плана рядом с выбранным планом.
- Теперь нажмите Изменить дополнительные параметры питания .
- Перейдите к Настройки USB и установите Настройка выборочной приостановки USB на Отключено .
- Нажмите Применить и OK , чтобы сохранить изменения.
5.
 Извлеките аккумулятор из ноутбука
Извлеките аккумулятор из ноутбука
Совет эксперта:
СПОНСОРЫ
Некоторые проблемы с ПК трудно решить, особенно когда речь идет об отсутствующих или поврежденных системных файлах и репозиториях Windows.
Обязательно используйте специальный инструмент, такой как Fortect , который просканирует и заменит поврежденные файлы их свежими версиями из своего репозитория.
Если USB не работает на вашем ноутбуке, вы можете решить эту проблему, удалив аккумулятор вашего ноутбука.
По словам пользователей, многие решали проблему, вынимая аккумулятор и удерживая кнопку питания нажатой в течение 30 и более секунд.
Сделав это, вы полностью разрядите конденсаторы. Некоторые пользователи также рекомендуют оставлять ноутбук выключенным без батареи на ночь до полной разрядки конденсаторов.
После этого проблема с USB должна быть полностью решена.
6. Внесите изменения в реестр
- Нажмите Windows Key + R и введите regedit .

- Теперь нажмите Введите или нажмите OK .
- Необязательно: Изменение реестра может вызвать различные проблемы, поэтому рекомендуется сделать резервную копию реестра.
- Это можно сделать, нажав Файл > Экспорт .
- Теперь установите Экспортируйте диапазон как Все и выберите безопасное место.
- Введите желаемое имя файла и нажмите Сохранить .
- Если после изменения реестра что-то пойдет не так, вы можете просто запустить этот файл, чтобы восстановить его до предыдущего состояния.
- На левой панели перейдите к
HKEY_LOCAL_MACHINE/SYSTEMCurrentControl/Set/Control/Class{4d36e965-e325-11ce-bfc1-08002be10318} - Имя ключа может немного отличаться на вашем ПК, но он должен начинаться с 4d36e965 , так что вы легко его найдете.
- На правой панели найдите UpperFilter и LowerFilters и удалите их.

- Если эти записи недоступны, это решение к вам не применимо.
- После удаления файлов перезагрузите компьютер.
По словам пользователей, вы можете решить эту проблему, просто внеся пару изменений в свой реестр. Если USB не работает, вам просто нужно выполнить следующие шаги:
После перезагрузки компьютера ваши USB-порты должны снова начать работать без каких-либо проблем.
7. Обновите драйверы корневого концентратора USB
- Откройте Диспетчер устройств .
- Expand Контроллеры универсальной последовательной шины и щелкните правой кнопкой мыши USB Root Hub .
- Выберите Обновить драйвер в меню.
- Теперь выберите Автоматический поиск обновленного программного обеспечения драйвера . Windows автоматически установит необходимые драйверы.
- Повторите эти шаги для всех устройств USB Root Hub на вашем ПК.

Если USB не работает на вашем ПК с Windows 10, вы можете решить проблему, просто обновив драйвер USB Root Hub. Это довольно просто сделать, следуйте инструкциям выше.
После этого ваш USB должен снова начать работать без проблем.
8. Установите необходимые обновления
- Откройте приложение Настройки .
- Вы можете сделать это быстро, нажав клавишу Windows + I .
- Когда откроется приложение Настройки , перейдите в раздел Обновление и безопасность .
- Теперь нажмите кнопку Проверить наличие обновлений .
- Теперь Windows будет проверять и загружать доступные обновления.
Если USB не работает в Windows 10, вы можете решить эту проблему, просто установив необходимые обновления.
Вот и все; надеюсь, один из этих обходных путей был полезен для вас. Говоря об этой проблеме, ниже приведены некоторые другие варианты, о которых сообщают пользователи:
- USB-мышь, клавиатура не работает в Windows 10 : Если USB не работает, у вас могут быть проблемы с клавиатурой и мышью.
 Возможно, вам придется использовать сенсорную панель или мышь PS/2, чтобы решить эту проблему.
Возможно, вам придется использовать сенсорную панель или мышь PS/2, чтобы решить эту проблему. - USB-порты не работают Windows 10 : По словам пользователей, иногда USB-порты на вашем ПК не работают из-за этой ошибки. Это может быть довольно серьезно, но вы сможете решить эту проблему, используя одно из наших решений.
- USB не работает Windows Code 43 : Если ваш USB не работает, иногда вы можете получить код ошибки 43 в качестве сообщения об ошибке. Чтобы узнать, как это исправить, ознакомьтесь с некоторыми из наших решений.
- USB не работает при подключении : Иногда ваши USB-устройства не работают после их подключения к компьютеру. Устройства вроде бы работают нормально, но ПК их не распознает.
- USB не работает Toshiba, Samsung, Dell, Lenovo : Это распространенная проблема, которая может затронуть любой настольный компьютер или ноутбук. Эта проблема может появиться практически на любой марке ПК, и многие владельцы Dell, Lenovo, Toshiba и Samsung сообщали об этой проблеме.

- USB не распознается, появляется, обнаруживается, появляется : В некоторых более серьезных случаях ваше USB-устройство не отображается. По словам пользователей, ваше USB-устройство вообще не распознается.
- USB не отвечает, не открывается : Несколько пользователей сообщили, что их USB-устройство обнаружено, но оно не отвечает и не открывается. Это раздражающая проблема, но вы сможете решить ее с помощью одного из наших решений.
- USB не читает : Эта распространенная ошибка может возникать с USB-устройствами. По словам пользователей, они не могут читать свои файлы на своих USB-накопителях.
- USB не передает : Иногда проблемы с USB могут помешать передаче файлов. Некоторые пользователи даже сообщили, что вообще не могут перенести свои файлы.
- USB еще не доступен : В некоторых случаях на экране может появиться это сообщение об ошибке. Это не распространенная проблема, но вы сможете решить ее с помощью одного из наших решений.

- USB не инициализирован : Это еще одна проблема, связанная с USB. В отличие от других проблем, эта относительно редка.
- USB не открывает файлы : Многие пользователи сообщают, что не могут открыть свои файлы. Это может быть большой проблемой, поскольку вы вообще не сможете получить доступ к своим файлам.
- USB недоступен : Это довольно распространенная проблема, которая может возникнуть с вашим USB. По словам пользователей, эта ошибка не позволит вам получить доступ к вашему USB-устройству.
- Порты USB не работают Windows 10 после обновления : В некоторых случаях эта проблема может возникнуть после установки обновления. Вы сможете исправить это, используя одно из решений в этом руководстве.
Точно так же, если ваш USB работает, но становится медленным, вы можете прочитать нашу статью, чтобы исправить это.
Не стесняйтесь сообщить нам решение, которое помогло вам решить эту проблему, в комментариях ниже.
Проблемы все еще возникают?
СПОНСОРЫ
Если приведенные выше рекомендации не помогли решить вашу проблему, на вашем компьютере могут возникнуть более серьезные проблемы с Windows. Мы предлагаем выбрать универсальное решение, такое как Fortect , чтобы эффективно решать проблемы. После установки просто нажмите кнопку View&Fix , а затем нажмите Начать ремонт.
Была ли эта страница полезной?
Есть 14 комментариев
Делиться
Копировать ссылку
Новостная рассылка
Программное обеспечение сделок
Пятничный обзор
Я согласен с Политикой конфиденциальности в отношении моих персональных данных
загрузка — у меня есть две загрузочные флешки с разными дистрибутивами Linux, установленными на каждой, обе начали работать со сбоями в течение 24 часов
Мне не помешала бы детективная работа.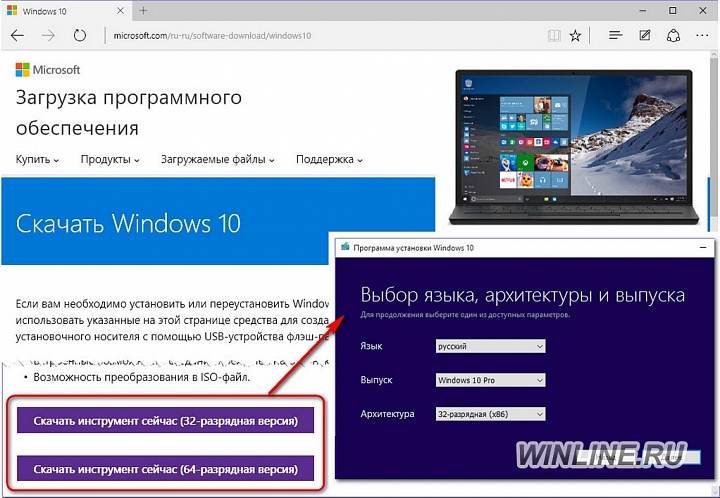
Я начал устанавливать Linux на USB-накопители. Мне удалось пару раз сломать Windows при переразметке основного диска.
У меня был USB-накопитель на 128 Гбит, который я использовал для загрузки Ubuntu Linux 22 не менее восемнадцати месяцев. У меня не было серьезных проблем; однако, когда я загружаю свое устройство, мне нужно открыть диспетчер загрузки и выбрать свою флешку, прежде чем продолжить, что откроет мой загрузчик Grub и позволит мне продолжить.
Около недели назад я решил, что могу использовать больше места, поэтому установил Garuda Linux KDE Dr460nized на USB-накопитель емкостью 1 ТБ. Казалось, что места достаточно, и разбиение прошло нормально. Я использовал его на работе без каких-либо проблем. Для меня он ведет себя как Arch Linux с тренировочными колесами. Он использовал отдельный загрузчик, который также работал только в том случае, если я открывал диспетчер загрузки своего устройства перед запуском диспетчера загрузки установки Linux.
На днях мне удалось загрузить флешку с Garuda Linux на рабочий компьютер, что было УДИВИТЕЛЬНО, потому что это означало, что я мог пользоваться аппаратным обеспечением машины, сохраняя при этом права администратора. Я выключил машину и снова подключил ее к своей. Я открыл устройство и обнаружил, что оно не было полностью выключено. Теперь, когда флешка была снова подключена, я не понимал, почему она не может работать безопасно, поэтому я открыл экран блокировки и продолжил использовать устройство с небрежностью. У меня появилось несколько необычных всплывающих окон, которые я не удосужился заметить, и продолжил выключать свою машину, когда мои всплывающие окна сохранялись.
Я выключил машину и снова подключил ее к своей. Я открыл устройство и обнаружил, что оно не было полностью выключено. Теперь, когда флешка была снова подключена, я не понимал, почему она не может работать безопасно, поэтому я открыл экран блокировки и продолжил использовать устройство с небрежностью. У меня появилось несколько необычных всплывающих окон, которые я не удосужился заметить, и продолжил выключать свою машину, когда мои всплывающие окна сохранялись.
Когда я снова загрузил флешку, я обнаружил, что у меня интерфейс терминала, который читал
[FAILED] Не удалось смонтировать /sysroot. [DEPEND] Ошибка зависимости для корневой файловой системы Initrd [DEPEND] Сбой зависимости для точек монтирования, настроенных в реальном корне. Генерация "/run/initramps/rdsosreport.txt" Вход в аварийный режим. Выйдите из оболочки, чтобы продолжить"
и т. д. Я могу получить доступ к оболочке /bin/sh в интерфейсе терминала.
Я просмотрел несколько решений и сегодня вечером почитаю, но я не ищу немедленного решения этой ошибки при загрузке.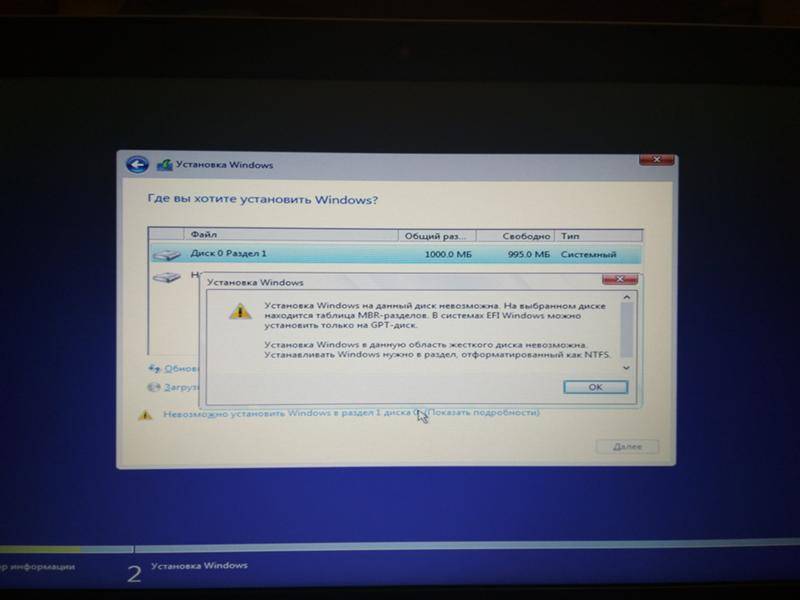 Меня больше интересует то, что последовало. В течение 24 часов я решил вернуться к своему USB-накопителю с установленной Ubuntu, чтобы поработать. Я благополучно загрузился в ОС пару раз за последние 24 часа, но в последний час она начала работать неправильно. Во время загрузки я замечаю вывод
Меня больше интересует то, что последовало. В течение 24 часов я решил вернуться к своему USB-накопителю с установленной Ubuntu, чтобы поработать. Я благополучно загрузился в ОС пару раз за последние 24 часа, но в последний час она начала работать неправильно. Во время загрузки я замечаю вывод
[DEPEND] Сбой зависимости для сокета ответчика службы SSSD NSS. [DEPEND] Ошибка зависимости для сокета ответчика службы SSSD AutoFS. [DEPEND] Ошибка зависимости для сокета ответчика службы SSSD PPAC.
и т.д.
Запускается еще одна подпрограмма «Обычный демон обработки фоновой программы».
Но загрузчик завершается с ошибкой
[FAILED] NVIDIA Persistence Daemon
Загрузка продолжается
[ OK ] Запущен диспетчер отображения GNOME
Затем система останавливается. У меня есть курсор, который продолжает мигать, но ничего интересного не происходит.
Поскольку флэш-накопитель Ubuntu, казалось, работал нормально более года и начал испытывать проблемы с загрузкой в течение того же 24-часового окна, что и флэш-накопитель Garuda, я склонен полагать, что проблемы имеют общую причину, хотя ошибки Я получаю при загрузке выглядеть совсем по-другому.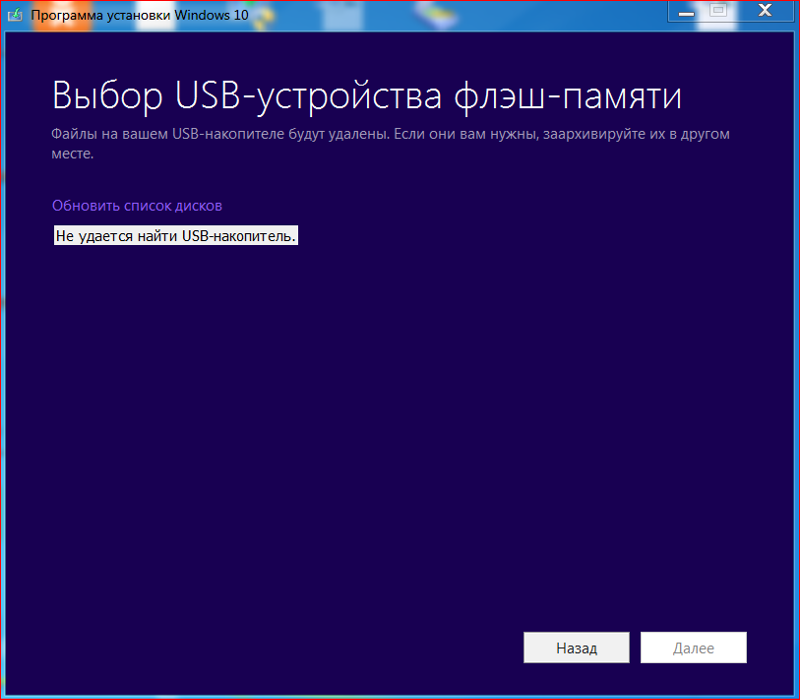

 Windows 10 будет корректно работать и с меньшим количеством ОЗУ, и на старых процессорах.
Windows 10 будет корректно работать и с меньшим количеством ОЗУ, и на старых процессорах.
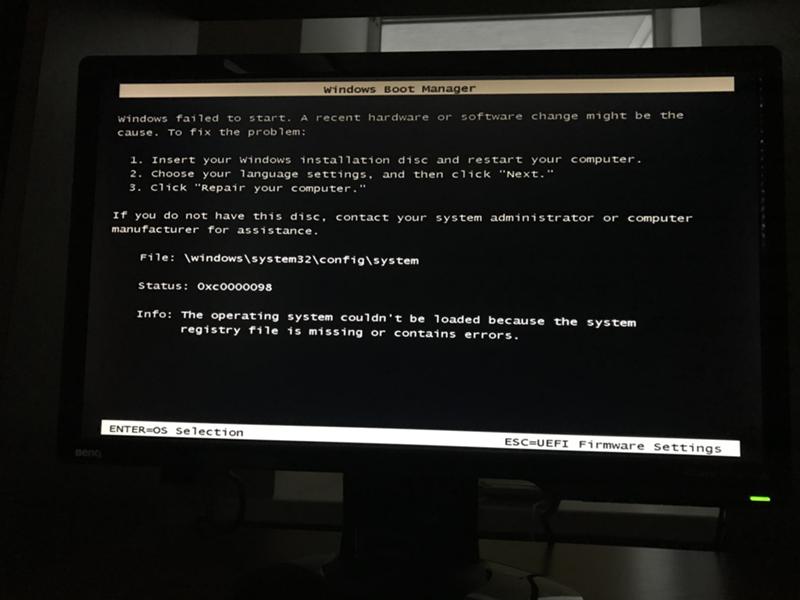

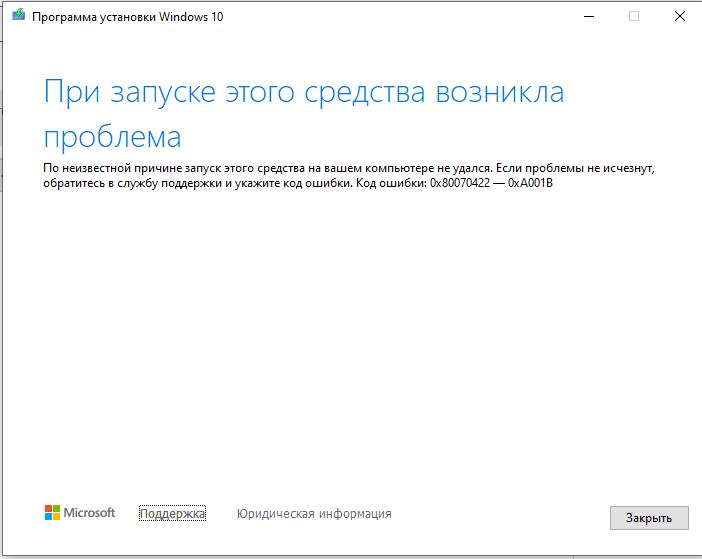 Решение этой проблемы — переустановить или обновить драйверы.
Решение этой проблемы — переустановить или обновить драйверы. Переустановите драйверы устройств
Переустановите драйверы устройств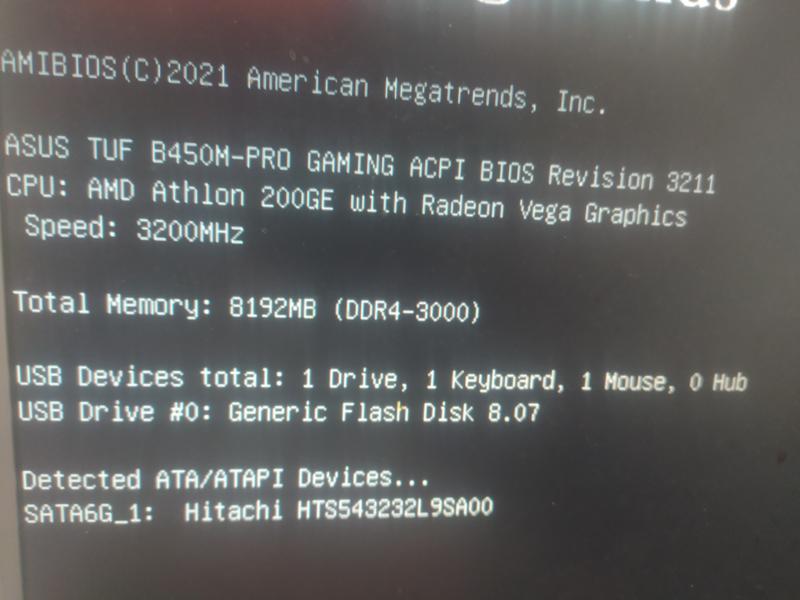
 0006 .
0006 .
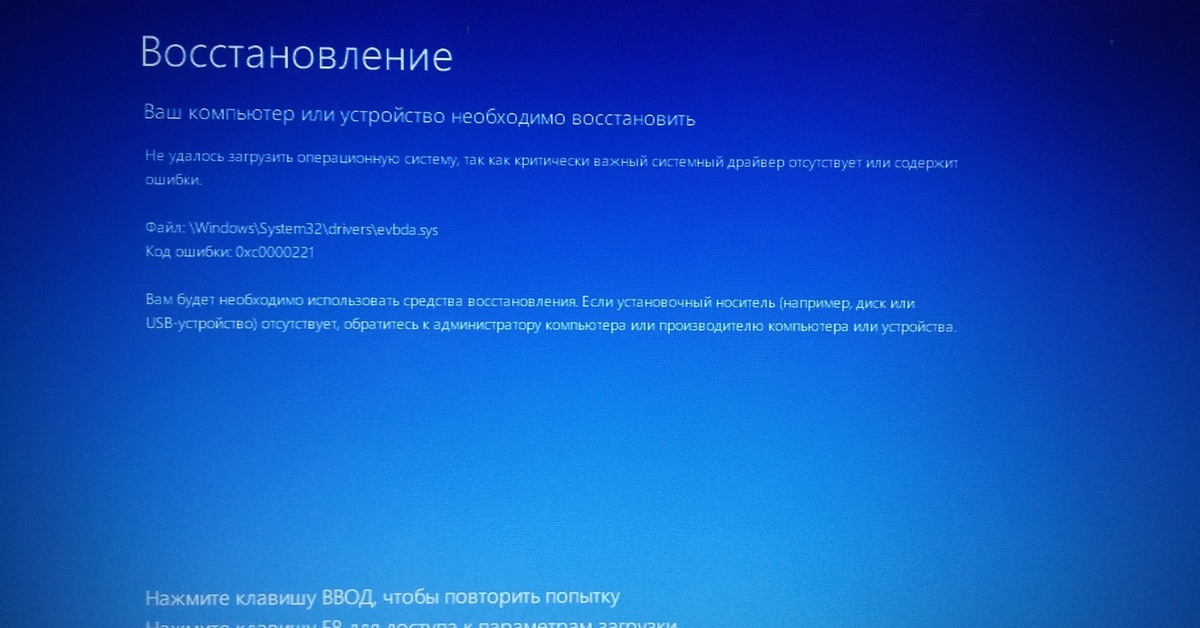


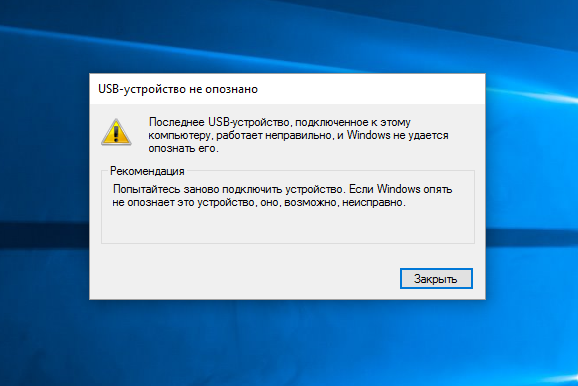
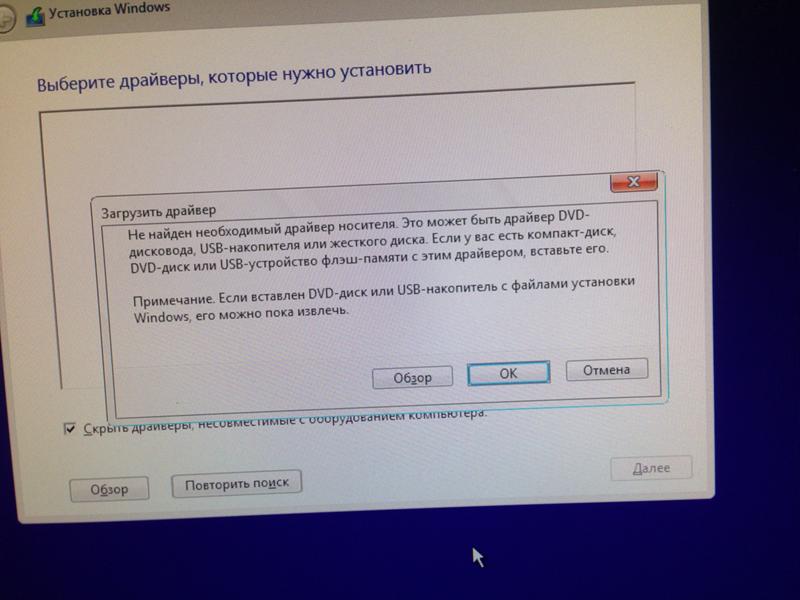
 Возможно, вам придется использовать сенсорную панель или мышь PS/2, чтобы решить эту проблему.
Возможно, вам придется использовать сенсорную панель или мышь PS/2, чтобы решить эту проблему.