Как с флешки переустановить виндовс 10 на ноутбук: Установка Windows 10 с флешки: инструкция, как правильно установить Виндовс 10 с USB-флешки
Содержание
Как установить Windows 10 с загрузочного USB-накопителя • Оки Доки
Нужно установить свежую копию Windows?
Загрузка Windows 10 (и Windows 7) с USB-накопителя проста. В течение нескольких минут вы можете установить новую версию Windows на свой ПК, ноутбук или медиацентр.
Зачем загружать установку Windows с USB?
Если на вашем запасном ПК нет оптического дисковода или у вас закончились DVD-диски, загрузочный USB-накопитель идеально подойдет.
В конце концов, USB-накопитель портативный, и вы можете гарантировать, что он совместим с любым настольным и портативным компьютером. Хотя на некоторых компьютерах может отсутствовать привод DVD, все они имеют порт USB.
Программы для Windows, мобильные приложения, игры — ВСЁ БЕСПЛАТНО, в нашем закрытом телеграмм канале — Подписывайтесь:)
Также быстрее установить Windows 10 с USB-накопителя. USB-накопитель можно сделать загрузочным быстрее, чем оптический привод; он также быстрее устанавливает операционную систему.
Чтобы установить Windows 7 или Windows 10 с USB-накопителя, на нем должно быть не менее 16 ГБ памяти. Прежде чем продолжить, убедитесь, что ваша флешка отформатирована.
Убедитесь, что USB-накопитель поддерживает загрузку UEFI
Перед загрузкой загрузочного установочного образа Windows важно знать разницу между UEFI и BIOS.
Старые ПК полагаются на базовую систему ввода-вывода (BIOS) для загрузки операционной системы и управления данными между операционной системой и устройствами. За последнее десятилетие UEFI (Unified Extensible Firmware Interface) заменил BIOS, добавив устаревшую поддержку. UEFI может помочь в диагностике и ремонте ПК без дополнительного программного обеспечения или носителя. установка Windows 10 через usb
К счастью, наиболее распространенные методы установки Windows 10 USB поддерживают UEFI и устаревшее оборудование BIOS. Итак, какой бы вариант вы ни выбрали, он должен работать на вашем оборудовании.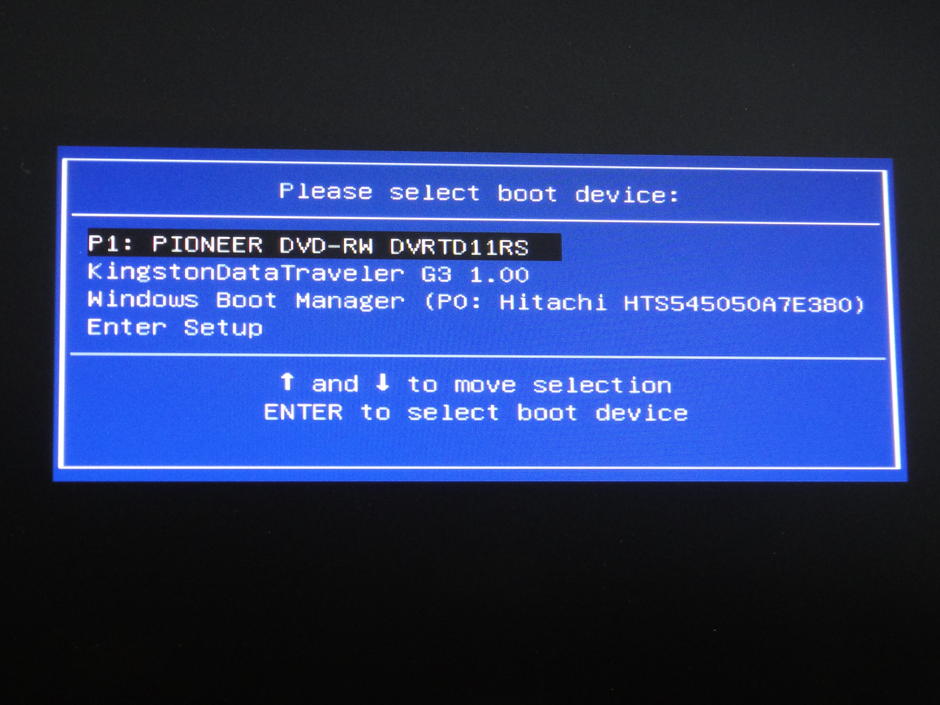
Подготовка загрузочной флешки Windows 10
Прежде чем продолжить, вставьте отформатированную флешку в компьютер или ноутбук.
Готовы установить Windows 10? Хотя существует несколько способов, самый простой способ сделать это — использовать Windows 10 Media Creation Tool.
Чтобы получить это, перейдите на страницу загрузки Microsoft Windows 10 и нажмите «Загрузить инструмент сейчас».
Сохраните инструмент на свой компьютер. Это около 20 МБ, поэтому при быстром соединении это не займет много времени. Обратите внимание, что для создания загрузочного USB-установщика Windows 10 требуется подключение к Интернету.
Создайте загрузочный USB-установщик для Windows 10
После загрузки запустите инструмент для создания мультимедиа и нажмите «Принять» при появлении запроса. Потом:
- Выберите Создать установочный носитель (USB-накопитель, DVD или файл ISO) для другого ПК.
- Нажмите «Далее» и установите предпочитаемый язык.

- Тщательно выберите правильный выпуск Windows 10 и архитектуру системы.
- Чтобы внести изменения, снимите флажок Использовать рекомендуемые параметры для этого ПК.
- Нажмите «Далее».
- Выберите USB-накопитель, затем «Далее» и выберите USB-накопитель из списка.
- Нажмите «Далее» еще раз.
Этот последний шаг предлагает загрузить установочные файлы Windows 10.
Подождите, пока будет создан загрузочный USB-установщик Windows 10. Сколько времени это займет, будет зависеть от скорости вашего интернета. Будет установлено несколько гигабайт данных. Если у вас дома нет быстрого подключения к Интернету, рассмотрите возможность загрузки из библиотеки или с рабочего места.
Установка Windows 10 с загрузочного USB-накопителя
Создав установочный носитель, вы готовы установить Windows 10 с USB. Поскольку USB-накопитель теперь является загрузочным, просто извлеките его из ПК, а затем вставьте в целевое устройство.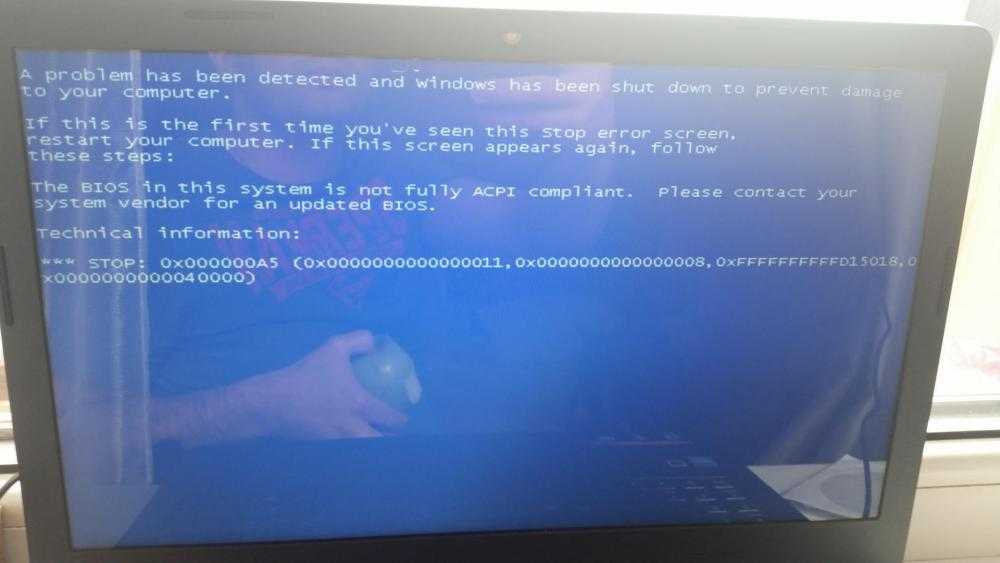
Включите компьютер, на который вы устанавливаете Windows 10, и подождите, пока он обнаружит USB-накопитель. Если этого не произошло, перезагрузитесь, на этот раз нажав клавишу для доступа к UEFI/BIOS или меню загрузки. Убедитесь, что USB-устройство обнаружено, затем выберите его в качестве основного загрузочного устройства.
Последующая перезагрузка должна обнаружить установочный носитель Windows 10. Теперь вы готовы установить Windows 10, поэтому запустите мастер установки.
После того, как вы поработаете с мастером, будет установлена Windows 10. Обратите внимание, что некоторые установки могут продолжаться после входа в систему, так что наберитесь терпения. Также стоит проверить наличие обновлений Windows ( Настройки -> Обновления и безопасность -> Центр обновления Windows ) после установки. Это гарантирует, что вы используете самую последнюю версию Windows 10.
Как установить Windows 7 с загрузочной флешки
Что делать, если вам надоела Windows 10? Если у вас есть действующая лицензия на Windows 7, вы также можете установить ее с загрузочного USB-накопителя.
Процесс во многом похож, хотя для старых ПК вам не нужно беспокоиться о поддержке UEFI. Windows 7 — отличный вариант для новых ПК с точки зрения сравнительно легкого веса. Однако поддержка операционной системы заканчивается в январе 2020 года. Таким образом, вы должны убедиться, что вы обновили операционную систему до более безопасной, когда придет время.
Как переустановить и восстановить Windows 10 с USB
После того, как вы установили Windows 10 с загрузочного USB-накопителя, вы можете подумать, что можете просто повторно использовать этот диск. Хотя это нормально, возможно, стоит оставить его в покое в качестве выделенного диска для установки и восстановления Windows 10.
Причина проста. Вы можете не только установить Windows 10 с диска, но и переустановить Windows 10 с помощью USB-накопителя. Итак, если Windows 10 ведет себя не так, как ожидалось, вы можете положиться на USB-накопитель для ее переустановки.
Вот как переустановить Windows 10 с помощью загрузочного USB-накопителя:
- Выключите компьютер, который необходимо переустановить
- Вставьте USB-накопитель
- Включите компьютер
- Подождите, пока будет обнаружен загрузочный диск Windows 10 (возможно, вам потребуется изменить порядок загрузки, как описано выше)
- Установите язык, формат времени и валюты и клавиатуру в соответствии с вашими требованиями, затем нажмите «Далее».

- Игнорируйте кнопку «Установить» и вместо этого нажмите «Восстановить компьютер».
- Выберите «Устранение неполадок» -> «Сбросить этот компьютер».
- У вас есть два варианта: «Сохранить мои файлы» и «Удалить все» — оба варианта приведут к переустановке Windows 10 с USB-накопителя, один с сохранением ваших файлов, другой без
Когда вы завершите переустановку Windows 10, все снова должно работать, как задумано.
Обеспечьте безопасность загрузочного установочного USB-накопителя Windows 10
Сделать загрузочную флешку с Windows очень просто:
- Отформатируйте флэш-накопитель USB емкостью 16 ГБ (или больше)
- Загрузите инструмент для создания носителя Windows 10 от Microsoft.
- Запустите мастер создания носителя, чтобы загрузить установочные файлы Windows 10.
- Создайте установочный носитель
- Извлеките флэш-устройство USB
Хотя от Windows 10 следует ожидать практически безотказных вычислений, рекомендуется обеспечить безопасность загрузочного USB-накопителя. В конце концов, вы никогда не знаете, когда произойдет сбой жесткого диска или будет повреждена таблица разделов.
В конце концов, вы никогда не знаете, когда произойдет сбой жесткого диска или будет повреждена таблица разделов.
На загрузочном диске Windows есть различные инструменты восстановления, которые можно использовать, если Windows 10 не загружается. Храните загрузочный диск в запоминающемся месте, откуда его можно будет легко найти для устранения неполадок или переустановки Windows позже.
Как установить Windows (виндовс) 10 с флешки на ноутбук Asus k53s, x540s и других моделях
Как установить Windows 10 с флешки на ноутбук Asus
Относительно недавно Windows представили свою новую версию, и все любители обновлений, сразу стали загружать её на свои ноутбуки и компьютеры. Специально для них, в этой статье мы рассмотрим пошаговый алгоритм установки Windows 10 с флеш-карты на ноутбук Asus.
При возникновении проблем с операционной системой, вы можете обратиться в сервисный центр для восстановления ноутбука ASUS. Используем официальную утилиту от Microsoft для создания загрузочной флеш-карты.
Используем официальную утилиту от Microsoft для создания загрузочной флеш-карты.
Когда файл загрузится, запускаем его и выбираем «Создать установочный носитель для другого компьютера». Здесь же выбираем «Windows 10», разрядность и язык. Жмём «Далее».
Отмечаем «USB-устройство флэш-памяти». Жмём «Далее» и ждём конца загрузки.
Сохраните или перекопируйте необходимую вам информацию с вашего ПК.
Перезагружаем ноутбук и приступаем.
До начала загрузки нажимаем несколько раз кнопку «F2» (в более новых версиях ноутбуков Asus «F10»).
Выбираем вашу флешку в графе «Установочный накопитель».
Жмём «F10» для сохранения изменений. Перезагрузка ноутбука произойдет автоматически, после загрузки нажмите любую клавишу и система запустится.
В мастере настроек Windows 10 выбираем стандартные параметры.
Затем жмём на «Установить».
Далее вам нужно ввести ключ. При покупке операционной системы, у вас должен быть этот ключ. При его вводе, нажмите «Далее». Если же вы получили бесплатное обновление, либо активация предусмотрена без ключа, жмите «Пропустить» или «У меня нет ключа».
Если же вы получили бесплатное обновление, либо активация предусмотрена без ключа, жмите «Пропустить» или «У меня нет ключа».
После прочтения примите условия соглашения, установив галочку «Я принимаю условия лицензии», и переходите «Далее».
В открывшемся окне кликаете на «Выборочная установка», в которой файлы сохраняются частично.
Далее установите «Раздел 4», отвечающий за диск С, правой кнопкой мыши выбираете «Отформатировать». Жмём «Далее».
Ноутбук установит Windows и перезагрузится.
Вы снова увидите просьбу насать на клавишу на черном фоне экрана. Ничего не нажимайте, ждите.
Далее компьютер, без вашего вмешательства копирует файлы и может перезагружаться.
По завершению перед вами появится окно с подключением к Wi-Fi или сразу окно для ввода ключа. Если есть ключ, то вводите его, если нет то – далее.
Теперь настраиваем параметры вашего ноутбука. Выбираем или «Использовать стандартные настройки» или настраиваем всё вручную.
Следующим перед вами высветиться область ввода Учетной записи.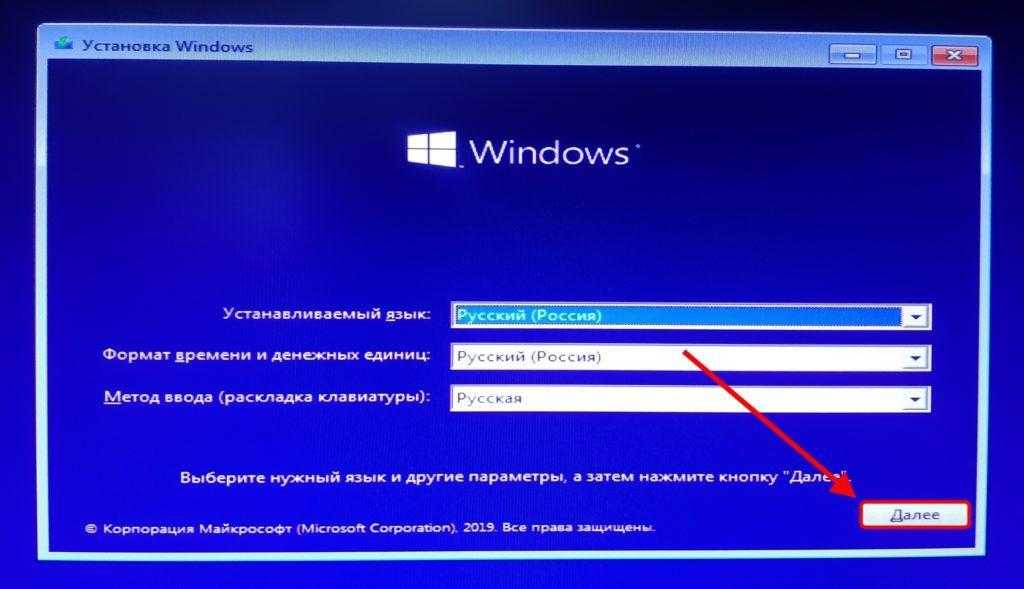 Если она у вас уже имеется, и вы подключены к интернету, то создавать новую не имеет смысла. Если же у вас ещё нет учетной записи или подключения к интернету, нужно создать учётную запись для данного компьютера. В конце процесса, жмём «Далее».
Если она у вас уже имеется, и вы подключены к интернету, то создавать новую не имеет смысла. Если же у вас ещё нет учетной записи или подключения к интернету, нужно создать учётную запись для данного компьютера. В конце процесса, жмём «Далее».
Финальная стадия запуска может продлиться до получаса. Не выключайте и не перезагружайте ноутбук в это время.
По окончанию запуска, вы увидите перед собой Рабочий стол.
Будьте в тренде. Выбирайте новые версии Windows.
Источник: http://i-slomal.ru/
Как переустановить Windows 10 с USB или DVD
После того, как ваш компьютер был заражен вирусом или какой-либо другой проблемой, вы не можете попасть в систему, возможно, вам придется переустановить систему. Эта статья покажет вам , как переустановить Windows 10 с USB или DVD.
Шаг 1. Загрузите ISO-файл Windows 10
Используйте доступный компьютер для входа в свою учетную запись Microsoft, загрузите ISO-файл Windows 10 из Microsoft Store и сохраните его на локальный диск.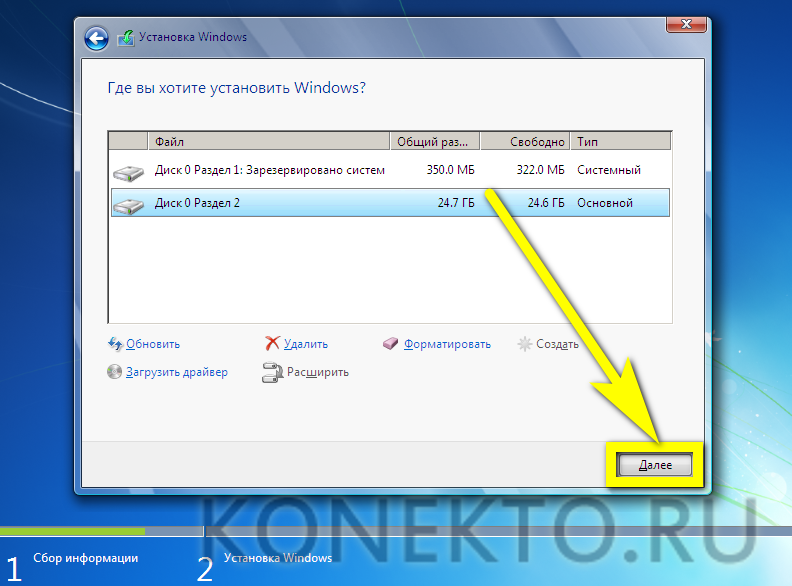
Шаг 2. Средство загрузки Windows USB/DVD
Перейдите на страницу средства загрузки Windows USB/DVD, нажмите Download и затем Run . Нажмите Далее в диалоговом окне, как показано на рисунке ниже:
Нажмите на значок Установить .
Нажмите Finish для выхода.
Затем вы можете увидеть значок на рабочем столе:
Шаг 3: Создайте загрузочный файл Загрузите инструмент, чтобы запустить его. Нажмите « Browse », чтобы выбрать файл ISO, затем нажмите « Next », чтобы продолжить.
Нажмите кнопку USB-устройства или DVD , чтобы выбрать тип используемого носителя.
Нажмите кнопку Начало копирования .
Советы: Флэш-накопитель USB будет отформатирован автоматически, поэтому лучше сделать резервную копию важных данных перед началом копирования.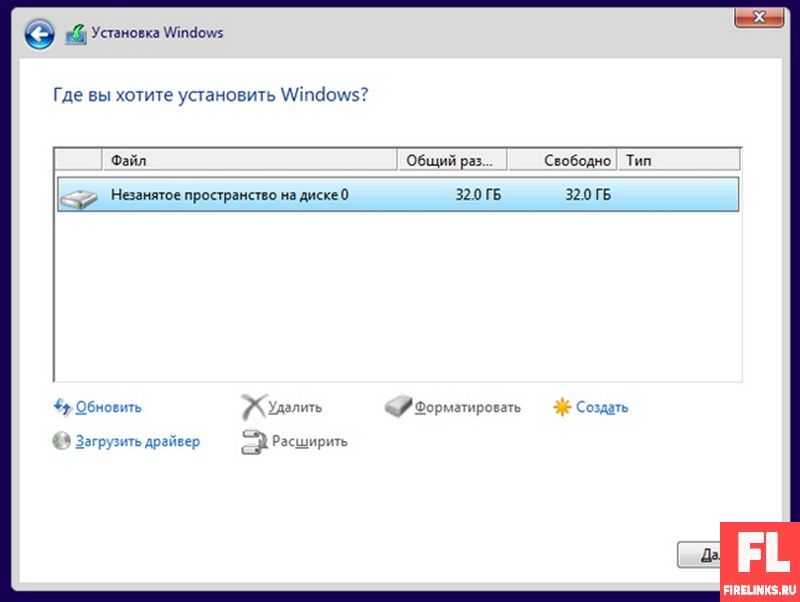
После успешного создания. Нажмите в правом верхнем углу, чтобы закрыть диалоговое окно.
При этом изменена иконка флешки.
Шаг 4. Настройте компьютер на загрузку с USB-устройства
Запустите или перезагрузите компьютер, продолжая нажимать F2 , чтобы одновременно войти в программу настройки параметров загрузки.
Нажмите на клавиатуре, чтобы выбрать BIOS Features , выберите Hard Drive BBS Priorities в третьей строке и нажмите Enter .
Таким образом, вы можете выбрать USB или DVD в качестве первого устройства для загрузки. Нажмите Введите , затем нажмите F10 , чтобы сохранить изменения и выйти.
Шаг 5: Установите Windows 10
Через секунду ваш компьютер перейдет к этому интерфейсу. Выберите свой язык и другие настройки, нажмите на Далее для продолжения.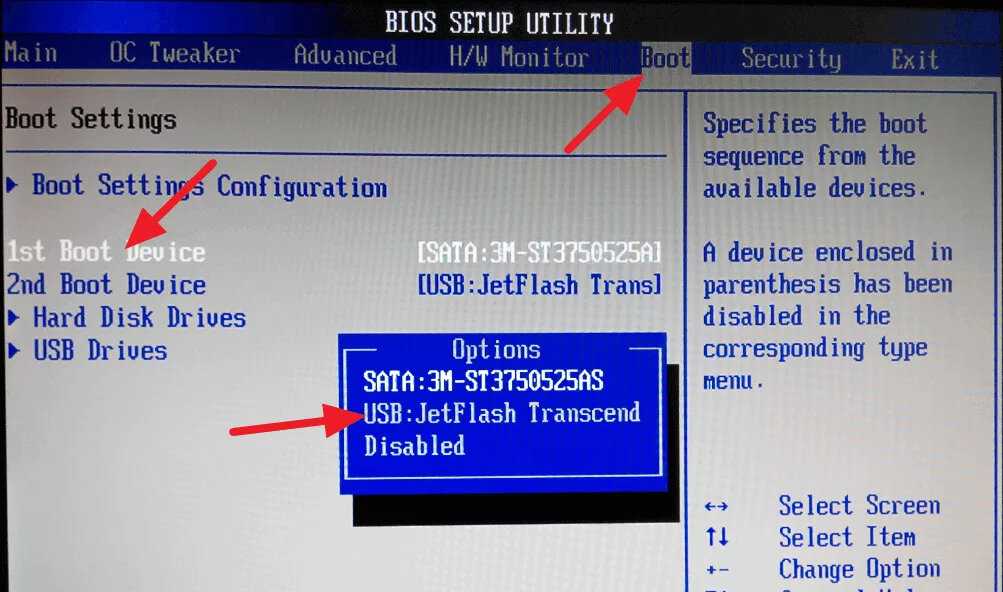
Начнется установка. Нажмите Install Now , чтобы установить Windows 10, и вам просто нужно немного подождать.
Когда появится диалоговое окно условий лицензии, примите его и нажмите «Далее».
Вам будет задан вопрос о том, какой тип вы хотите установить, нажмите Custom, чтобы продолжить.
Вас спросят, где установить Windows. Выберите нужный и нажмите Далее .
Как только это будет сделано, компьютер перезагрузится.
Как переустановить Windows 10 без потери данных (2023)
Переустановка Windows 10 необходима для многих сценариев, таких как устранение серьезных инфекций или повреждений, очистка компьютера или понижение версии с Windows 11. Однако ваш диск должен будьте готовы настроить операционную систему — это означает, что ваши данные могут стать залогом во время очистки.
🗨️
Эта статья представляет собой руководство о том, как переустановить Windows 10 без потери данных. Ниже приведены 4 безопасных метода с пошаговыми инструкциями по защите ваших данных до и во время переустановки. Читай дальше.
Ниже приведены 4 безопасных метода с пошаговыми инструкциями по защите ваших данных до и во время переустановки. Читай дальше.
Да! Можно переустановить Windows 10 без потери файлов. На самом деле, есть несколько разных способов, которыми пользователь может это сделать. Однако идеальный метод для каждого пользователя зависит от нескольких факторов. Чтобы вам было проще определить, какой метод использовать, мы создали меню, в котором вы можете перейти к рекомендуемому методу для вашего конкретного случая.
⚠️
Прежде чем приступить к переустановке Windows 10, мы настоятельно рекомендуем вам сначала выполнить резервное копирование в разделе этой статьи.
| Сценарий | Метод |
|---|---|
Я не могу загрузиться в Windows, и у меня есть загрузочная флешка (например, USB-накопитель). | Способ 1: Восстановление Windows 10 с помощью установочного носителя |
У меня Windows 10 предыдущих версий. | Способ 4. Извлечение данных из побайтовой резервной копии. Сначала необходимо выполнить этот шаг. |
Не могу загрузиться в Windows и нет загрузочной флешки. | Способ 2: восстановление при загрузке попросите их защитить ваши данные до того, как ваш компьютер перестанет работать. Попытки самостоятельно восстановить физически поврежденный диск, скорее всего, приведут к безвозвратной потере данных. Как создать резервную копию данных перед переустановкой Windows 10Прежде чем приступить к переустановке, мы настоятельно рекомендуем вам сначала создать резервную копию образа вашего диска на случай, если что-то пойдет не так. В отличие от обычного резервного копирования, резервное копирование образа копирует весь диск побайтно, включая файлы кеша и другие данные, которые легко не заметить. В качестве инструмента резервного копирования для этой демонстрации мы выбрали программное обеспечение для восстановления данных под названием Disk Drill Data Recovery.
⚠️ Хотя функция резервного копирования образа Disk Drill бесплатна, бесплатно можно восстановить только 500 МБ. В целом Disk Drill — отличное программное обеспечение, но вы также можете создавать резервные копии своих файлов, копируя и вставляя их на другой диск. 🔗 Вы также можете использовать Disk Drill для восстановления файлов после сброса настроек или для переустановки Windows 10 без создания резервной копии, но этот шаг обеспечивает 100% восстановление. Как переустановить Windows 10 без потери данныхНиже приведены 4 решения, которые позволят вам переустановить Windows 10 без потери данных. Что бы вы ни выбрали, это должно зависеть от вашей личной ситуации (здесь мы создали для вас меню). Мы также настоятельно рекомендуем вам прочитать последний раздел, если вы еще этого не сделали, где мы покажем вам надежный способ резервного копирования ваших данных, прежде чем приступить к переустановке. Способ 1. Восстановление Windows 10 с установочного носителя Способ 1 заключается в использовании установочного носителя Windows для восстановления системы на вашем компьютере. 🗨️ Если вы можете загрузить Windows на своем компьютере, вам не нужен загрузочный диск. Следуйте этому руководству на своем ПК, но выберите ISO File на шаге 6. После завершения процесса щелкните правой кнопкой мыши файл ISO и выберите Mount . Запустите setup.exe из ISO и следуйте указаниям мастера. На экране «Выберите, что сохранить» вы можете выбрать переустановку Windows 10 без потери приложений или просто сохранить свои личные данные.
Способ 2. Восстановление при загрузкеЕсли вы не можете загрузиться в среде Windows и у вас нет загрузочной флешки для восстановления Windows, вы можете выполнить восстановление при загрузке. Этот встроенный инструмент диагностирует и автоматически устраняет проблемы с запуском. Как только вы сможете загрузиться в Windows, вы можете перейти к методу 4. Чтобы получить доступ к восстановлению при загрузке: 👀 Если вы имеете дело с проблемной операционной системой, выполнение только этого метода позволит вам исправить Windows 10 без переустановки.
Метод 3. Восстановление Windows 10 с помощью предыдущих версий/сброса Этот компьютерВ Windows есть встроенный инструмент, который позволяет пользователям отменять любые изменения в операционной системе, вызвавшие проблемы. Для этого он откатывает ваш компьютер и удаляет недавно установленные приложения и настройки, но сохраняет ваши личные файлы. Вот как его использовать:
Метод 4. Извлечение данных из побайтовой резервной копии Если вы выполнили побайтовую резервную копию, следуя этому руководству в начале статьи, вы можете легко восстановить данные после форматирования компьютера, даже если вы не используете какие-либо другие методы, описанные выше, и даже после новой установки Windows 10 или 11. Однако, поскольку Disk Drill создает резервную копию образа, а не только резервную копию файла, вы можете переустановить Windows 10 без потери программ и ваших личных данных. Для этой задачи мы будем использовать функцию восстановления данных Disk Drill и установим файл резервной копии образа в качестве цели восстановления. Вот как: 🗨️ Вы также можете использовать Disk Drill для восстановления данных после переустановки Windows, даже если вы не создаете резервную копию. Просто установите системный диск в качестве цели восстановления на экране выбора диска в приложении Disk Drill и обязательно сохраните восстановленные данные на другом диске, чтобы избежать перезаписи. Однако создание побайтовой резервной копии обеспечивает 100%-ную возможность восстановления, а этот метод — нет.
Часто задаваемые вопросыУдаляются ли файлы при переустановке Windows? В большинстве случаев да.
Как переустановить Windows 10 без потери программ?Чтобы переустановить Windows 10 без потери программ, используйте сторонний инструмент для создания резервной копии вашего диска:
Как переустановить Windows 10 с загрузочного USB? Чтобы переустановить Windows 10 с загрузочного USB-накопителя, загрузите установочный носитель Windows с официального сайта Microsoft на рабочий компьютер. Как восстановить профиль Windows 10 из резервной копии? Чтобы восстановить профиль Windows 10 из резервной копии, созданной с помощью инструмента резервного копирования и восстановления Windows, нажмите клавиши Windows + X > Настройки > Обновление и безопасность . Выберите Резервное копирование на левой боковой панели и нажмите Перейти к резервному копированию и восстановлению (Windows 7) . Вы должны найти свои резервные данные в разделе «Восстановление». По умолчанию Windows создает резервные копии ваших профилей всякий раз, когда вы используете этот инструмент для создания резервной копии, поэтому восстановление ваших резервных копий должно восстановить ваши профили. Как сбросить Windows 10 без потери данных с помощью командной строки?Нажмите кнопку Start и введите cmd в строку поиска. Щелкните правой кнопкой мыши приложение командной строки и выберите Запуск от имени администратора . Затем введите следующую команду и нажмите Введите : systemreset -factoryreset В начальном окне выберите Сохранить мои файлы и следуйте указаниям мастера, чтобы продолжить сброс Windows. Заключение В процессе переустановки Windows 10 ваши данные обычно стираются, однако, как мы обсуждали в этой статье, это можно сделать без потери каких-либо данных. Вам просто нужно сделать несколько дополнительных шагов, чтобы защитить ваши файлы. Для еще большей безопасности мы настоятельно рекомендуем нашим читателям регулярно создавать резервные копии изображений и файлов на внешних устройствах хранения и в облаке. Существует множество факторов, не зависящих от пользователя, которые могут привести к сбоям в работе Windows и ее инструментов. Читайте также: |


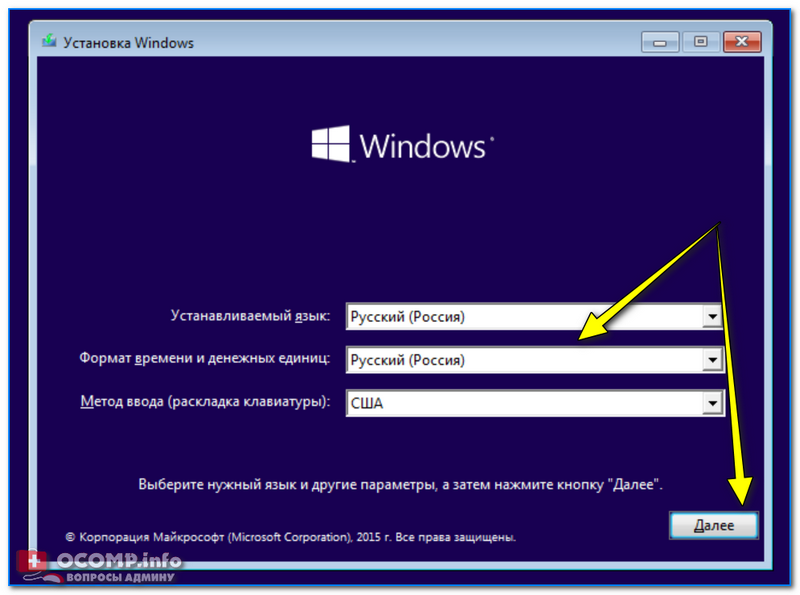
 У меня нет предыдущих версий Windows 10 и загрузочного диска.
У меня нет предыдущих версий Windows 10 и загрузочного диска.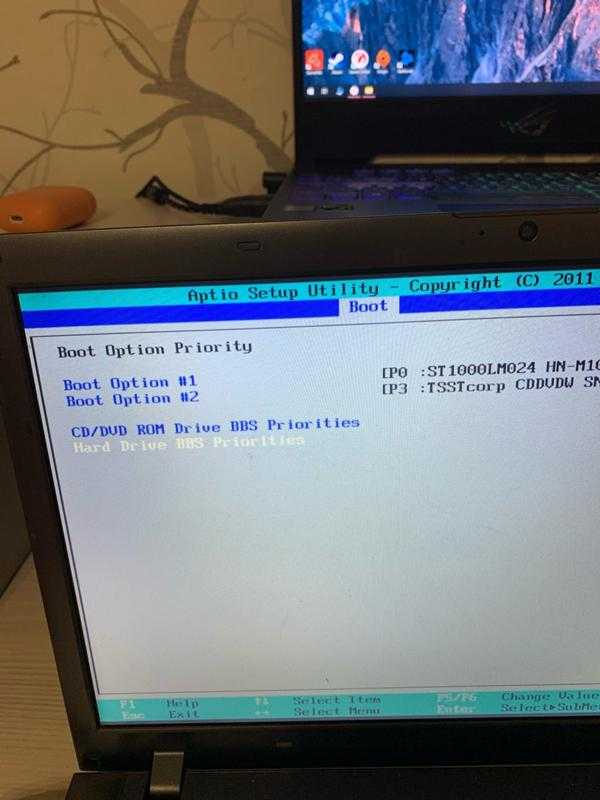 Он не только мощный и простой в использовании, но его функция побайтового резервного копирования на 100 % бесплатна. Мы также будем использовать Disk Drill в одном из методов в следующем разделе.
Он не только мощный и простой в использовании, но его функция побайтового резервного копирования на 100 % бесплатна. Мы также будем использовать Disk Drill в одном из методов в следующем разделе. Просто он не будет таким всеобъемлющим. Для получения дополнительной информации о Disk Drill прочитайте наш полный обзор Disk Drill.
Просто он не будет таким всеобъемлющим. Для получения дополнительной информации о Disk Drill прочитайте наш полный обзор Disk Drill. Этот процесс восстановит Windows 10 без потери данных, но удалит все недавно установленные приложения или драйверы (но вы можете сохранить программы). Однако вам понадобится флэш-накопитель для хранения установочного носителя и работающий компьютер для установки инструмента на ваш диск. Мы покажем вам, как это сделать:
Этот процесс восстановит Windows 10 без потери данных, но удалит все недавно установленные приложения или драйверы (но вы можете сохранить программы). Однако вам понадобится флэш-накопитель для хранения установочного носителя и работающий компьютер для установки инструмента на ваш диск. Мы покажем вам, как это сделать:
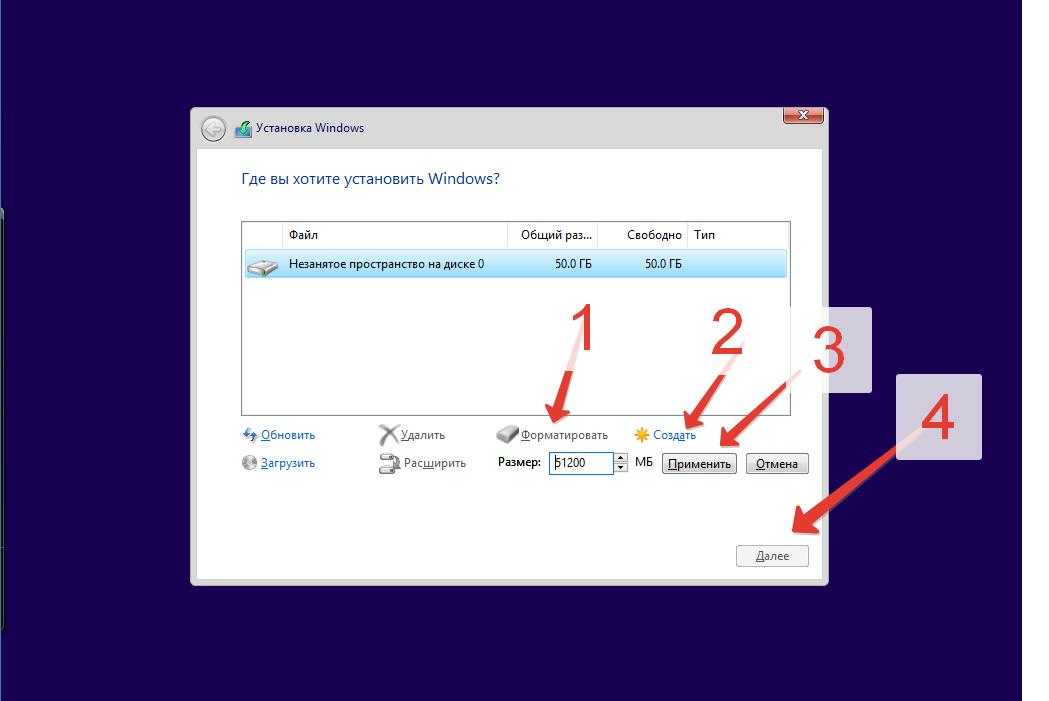

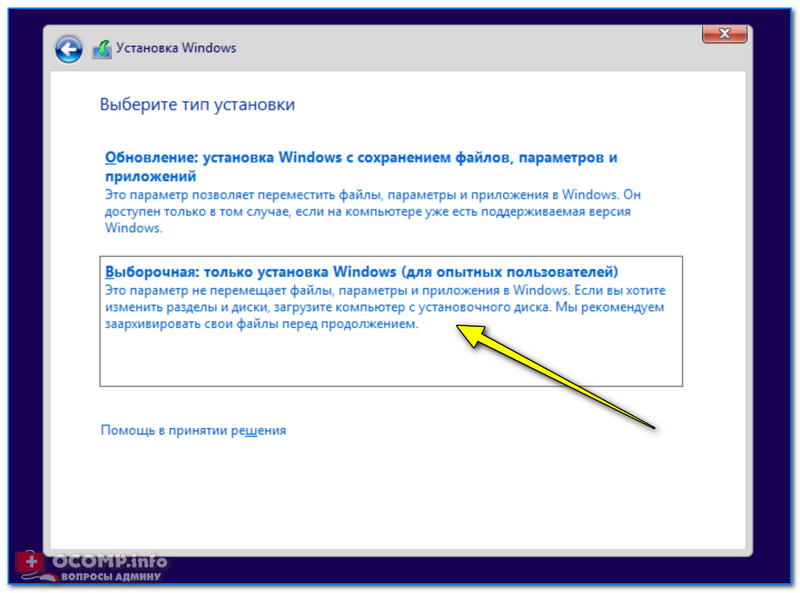 Это относится к любому инструменту резервного копирования и восстановления, который вы использовали.
Это относится к любому инструменту резервного копирования и восстановления, который вы использовали. Затем нажмите . Выберите .
Затем нажмите . Выберите . Однако есть способы избежать потери файлов при переустановке Windows:
Однако есть способы избежать потери файлов при переустановке Windows: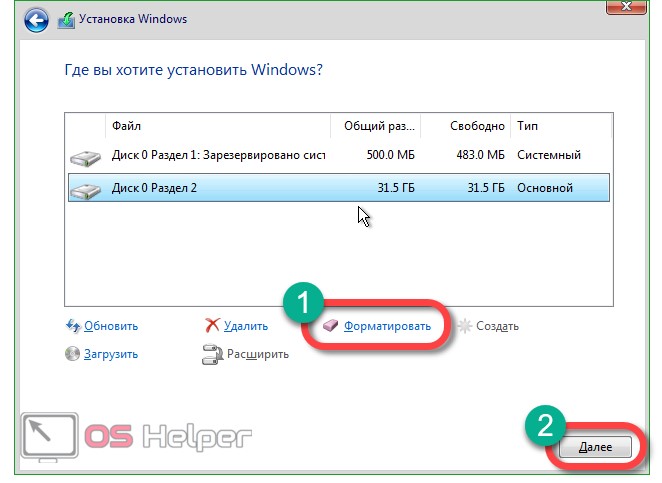 Следуйте указаниям мастера, чтобы подготовить USB-накопитель. После завершения процесса подключите USB-накопитель к незагружаемому компьютеру и выберите Repair your computer 9.0155 > Устранение неполадок > Дополнительные параметры > Восстановление системы .
Следуйте указаниям мастера, чтобы подготовить USB-накопитель. После завершения процесса подключите USB-накопитель к незагружаемому компьютеру и выберите Repair your computer 9.0155 > Устранение неполадок > Дополнительные параметры > Восстановление системы .

