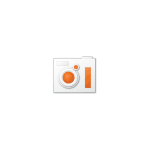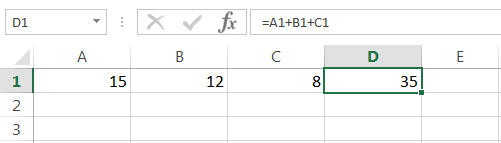Срок доставки товара в течении 1-3 дней !!!
|
|
Использование и устранение неполадок Центра обновления Windows 8. Windows 8 центр обновления
Центр обновления Windows 8
Регулярно, для операционных систем Виндовс, компания Microsoft разрабатывает новые обновления. Они служат для устранения уязвимостей системы. Для внедрения в ОС, каких-то новых функций, для общей безопасности. Бесспорно, обновления важны. Но что делать пользователям систем, для которых уже прекращена поддержка, а соответственно, и не разрабатываются больше новые таблетки. Непосредственно для Windows 8, официально поддержка была прекращена 12 января 2016 года, так как она оказалась, мягко говоря, непопулярной. В компании решили сконцентрировать все силы на новой «десятке», которая, к слову, оказалась на этот раз действительно удачным проектом, и уже в полной мере конкурирует с полюбившейся «семёркой». Обновления для Виндовс 8 больше не приходят через Центр обновления Windows, а система регулярно их ищет и как мы можем наблюдать, происходит такой сбой в Windows 8, как бесконечный поиск обновлений.
Отключаем Центр обновлений Виндовс
Решить эту проблему раз и навсегда можно, если отключить поиск и загрузку обновлений.
- Для этого идём в «Панель управления» — заводим курсор мыши в правый нижний угол экрана, чтобы взвыть консоль управления, и здесь кликаем на «Параметры», а затем выбираем «Панель управления».
- Переключаемся на вид «Категория» и выбираем раздел «Система и безопасность».
- Далее, нам нужно пройти в «Центр обновления Windows».
- В левой колонке меню переключаемся на «Дополнительные настройки».
- Если Виндовс 8 не обновляется, нужно переключить в выпадающем меню вариант поиска и установки обновлений на «Не загружать обновления».
- И снимаем метки с двух пунктов по загрузке и установке обновлений.

Это ещё не всё, чтобы окончательно решить эту проблему нужно ещё полностью остановить службу автоматических обновлений.
Останавливаем службу автоматических обновлений
- Пишем в строке поиска слово «Службы» и запускаем утилиту управления службами Windows.
Утилиту для управления службами можно ещё запустить через Панель управления, где в режиме просмотра мелких значков вбираем раздел «Администрирование» и оттуда уже запускаем нужную консоль. Ещё добраться до служб, можно через Диспетчер задач, запустить который, можно всем знакомой комбинацией клавиш Ctrl+Alt+Del. Тут нужно перейти в последнюю вкладку и запустить классическое приложение кликнув на соответствующую ссылку внизу рабочего окна Диспетчера задач.
- В списке, нужно найти службу «Центр обновления Windows», кликаем по ней два раза или выполняем правый клик мышкой.
- В открывшемся окне вбираем тип запуска «Отключить», применяем настройки и сохраняем их.
- Далее, службу нужно остановить.
Теперь всё, Центр обновлений Виндовс 8 полностью отключен и больше не будет отъедать часть ресурсов на бесконечный поиск обновлений[email protected]
top-advice.ru
Не работает центр обновления в Windows 8.1 - как исправить бесконечный поиск обновлений
Windows 8.1 не может найти обновления — вечный поиск обновлений
Если у вас не работают обновления в Windows 8.1 и идет бесконечный поиск, нельзя установить игры и программы, так как Windows не может установить некоторые компоненты, такие как Visual C++ и. т. д., то, данная инструкция для вас.
У меня данная проблема появилась после того, как я вернул компьютер в заводские настройки, у вас, возможно другой случай, когда появилась ошибка, но проблема одна и та же, нет обновлений.
Так как у меня была предустановленная лицензионная Windows 8.1, то проблемы с обновлениями у меня вызвали легкий шок, вроде и лицензия, а обновить Windows не могу, кроме как постоянного поиска обновлений, результата не было 🙂
Не буду вдаваться в подробности сколько дней я искал решение, а напишу для вас несколько инструкций, как исправить не работающий центр обновлений в Windows 8.1.
Заранее скажу, что первая инструкция скорее всего не решит проблему, но, попробовать стоит, так как займет не так много времени и некоторым помогало.
Windows 8.1 не находит обновления — решение первое
1. Заходим в панель управления (если вы не видите интерфейс панели управления как на скриншоте, в правом углу выставите параметр: просмотр -> категория), далее система и безопасность.

2. В самом верху раздел «Центр поддержки» в нем нажимаем пункт «Устранить типичные проблемы компьютера».

3. В открывшиеся вкладке внизу нажимаем пункт «Устранения неполадок с помощью центра обновления Windows».
 В появившимся окне, нажмите дополнительно и далее нажмите на пункт «Запуск от имени администратора», в этом же окне нажмите далее и немного подождите пока Windows попробует исправить неполадки.
В появившимся окне, нажмите дополнительно и далее нажмите на пункт «Запуск от имени администратора», в этом же окне нажмите далее и немного подождите пока Windows попробует исправить неполадки.



Как процесс будет окончен, перезагрузите компьютер и попробуйте запустить поиск обновлений.
Подождите минут 15-20, если результата не будет, то переходим к другой инструкции, которая описана ниже.
Для наглядности видео
Не обновляется Windows 8.1 — инструкция по решению проблем с обновлением
Данное решение мне и многим другим помогло и система стала находить обновления и устанавливать без ошибок.
1. Заходим в панель управления, далее система и безопасность и выбираем пункт «Центр обновления Windows».

2. В левом углу нажмите » Настройка параметров».

3. Из выпадающего списка выберите «Не проверять наличие обновлений» и нажмите «ок».

4. После того как отключи проверку обновлений, нужно временно остановить службу обновлений.
Для этого идем в службы.
Нажмите клавиши WIN+R или меню пуск, выберите пункт выполнить.
Откроется окно, введите команду comexp.msc и нажмите ок.

В появившиеся вкладке выберите пункт «Службы(локальные)».
Ищем службу «Центр обновления Windows» выделяем ее и нажимаем правой кнопкой мыши, выбираем остановить.

После остановки, перезагружаем компьютер!
На этом самое «страшное» позади 🙂
Теперь нам остается скачать с официального сайта microsoft несколько обновлений и установить.
Обновления, которые нам понадобятся установить находятся ниже, а так же ссылки на их скачивание.
Важно! Перед тем как скачивать, посмотрите какая у вас операционная система 32-х. или 64-х. битная (посмотреть можно, нажмите пуск, выберите пункт система, там будет написано)
Все ссылки ведут на скачивания обновлений для Русской локализации Windows 8.1, если у вас другой язык системы, перед скачиванием выберите свой язык!
Все ссылки не кликабельные, копируйте адрес, вставляйте в браузерную строку и переходите на официальный сайт.
Для 64-х. Windows
KB2999226-x64 ссылка -> microsoft.com/ru-RU/download/details.aspx?id=49081KB3173424-x64 ссылка -> microsoft.com/ru-RU/download/details.aspx?id=53217
KB3172614-x64 ссылка -> microsoft.com/ru-RU/download/details.aspx?id=53334
Для 32-х. Windows
KB2999226-x32 ссылка -> microsoft.com/ru-RU/download/details.aspx?id=49071KB3173424-x32 ссылка-> microsoft.com/ru-RU/download/details.aspx?id=53219
KB3172614-x32 ссылка -> microsoft.com/ru-RU/download/details.aspx?id=53331
Важно! Перед установкой обновлений проверьте не установлено ли в системе какое либо обновление из этих трех (если какое-то установлено, то повторно его устанавливать не нужно).
Как узнать какие обновления установлены.
Заходим в панель управления, далее система и безопасность и выбираем пункт «Центр обновления Windows», внизу слева будет пункт «Установленные обновления», нажмите ее, откроется окно со всеми обновлениями, в правом углу будет поле поиска, введите поочередно номера обновлений и убедитесь что их нет в системе.


После того, как убедились, что данных обновлений нет в системе, устанавливаем обновления в таком порядке: (установка простая как и установка обычных программ, нажмите два раза на обновлении)
KB2999226
После установки обязательно перезагружаем компьютер.
После перезагрузки ставим:
Снова перезагружаемся.
После перезагрузки, идем по знакомому нам пути в панель управления, далее система и безопасность и снова выбираем пункт «Центр обновления Windows».
2. В левом углу нажмите » Настройка параметров»
3. Из выпадающего списка выберите «Искать обновления, но решение о скачивании и установке принимаются мной», нажимаем ок и будет поиск обновлений.

Ждем минут 10-15 и видим, что Windows 8.1 нам сразу нашла обновления и предлагает установить, выбираем галочками какие обновления устанавливать и устанавливаем 🙂
www.skorcomblik.ru
Работа с центром управления в Windows 8
Содержание:
Центр обновления Windows в “восьмерке”. Что нового?
Понятие и функции Центра обновлений Windows
Центр обновления Windows 8 (Windows Update) – это системный компонент, предназначенный для поддержания безопасности и работоспособности компьютера в самом актуальном состоянии за счет установки обновлений, выпускаемых Microsoft.
Установка обновлений позволяет:
- устранять системные ошибки – бреши в безопасности Windows, которые могут использоваться злоумышленниками для получения несанкционированного доступа к компьютеру, кражи информации и других вредоносных действий;
- расширять функциональные возможности операционной системы;
- адаптировать компоненты Windows для оптимального взаимодействия с оборудованием;
- включить поддержку новых устройств и программ;
- сделать более удобным для пользователя взаимодействие с операционной системой.
Центр обновления Windows 8 может работать в нескольких режимах:
- Автоматической проверки и установки обновлений – обеспечивает самый высокий уровень защиты и рекомендуется всем, у кого недорогой и быстрый Интернет.
- Автоматической загрузки и ручной установки обновлений – для опытных пользователей, кто может принять сам решение о необходимости инсталляции того или иного пакета.
- Автоматической проверки, ручной загрузки и установки обновлений – может быть полезен тем, у кого лимитный и дорогостоящий доступ в Интернет.
- Бездействия, когда обновления не проверяются и не устанавливаются. Не рекомендован к использованию, за исключением временных ситуаций.
Как открыть Центр обновления в Windows 8?
Запустить данный компонент можно из панели управления, с помощью программы “Выполнить” или через “Параметры компьютера”. Познакомимся с этими тремя способами поближе.
Через панель управления
В панели управления Центр обновлений находится в категории “Система и безопасность”.
Он входит в набор основных разделов этой категории.
Открыв его, слева вы увидите основное меню, а справа – кнопку проверки и установки пакетов. В нашем примере обновления уже были установлены и компьютер ждет перезагрузки, чтобы их применить.
С помощью программы “Выполнить”
Открывать окно Центра обновлений без лишних действий удобно через системную утилиту “Выполнить”. Для этого раскройте контекстное меню кнопки “Windows” и кликните по имени программы.
Далее впишите в строку “Открыть” команду control update и щелкните ОК.
Через “Параметры компьютера”
Этот способ открытия Центра обновления есть только в Windows 8.
Нажмите клавиши Windows+C или проведите курсором из верхнего правого угла экрана вниз и выберите пункт “Параметры”.
Следом щелкните “Изменение параметров компьютера”.
Выберите самый нижний пункт – “Обновление и восстановление”.
itpotok.ru
Бесконечный поиск обновлений Windows 8.1 – Блог системного администратора
Операционная система Windows 8.1 x64 вдруг перестает видеть обновления. Рассмотрим что нужно делать в этом случае.
Сперва зайдем в папку C:\Windows\SoftwareDistribution\Download и удалим все, что там находится. После этого воспользуемся встроенной в Windows системой обслуживания образов (dism.exe). Пуск -> Все программы -> Служебные Windows -> Командная строка -> щелкните правой кнопкой мыши на элементе “Запуск от имени администратора”.
Далее, в командной строке пишем:
DISM.exe /Online /Cleanup-image /ScanhealthВ моем случае система написала “Хранилище компонентов подлежит восстановлению”
DISM.exe /Online /Cleanup-image /RestorehealthДля проверки запустим
DISM.exe /Online /Cleanup-image /Scanhealthеще раз.Теперь с хранилищем все в норме.
Перейдем к проверке целостности системы. Процесс занимает достаточно много времени (иногда больше часа) и зависит от производительности компьютера.
sfc /scannowПо окончании пробуем запустить обновление.
Что делать, если не помогло?
Если по-прежнему, Windows в течении получаса ничего не находит, то следующий этап – ручная установка двух обновлений, которые нужно скачать по ссылкам ниже.
Далее приступим к установке строго по шагам.1. Временно выключим службу обновлений. Пуск -> Панель управления -> Администрирование -> Службы -> Центр обновления Windows -> щелкните правой кнопкой мыши на элементе “Остановить”, тип запуска: Ручной.
2. Пуск -> Панель управления – Центр обновления Windows -> Настройка параметров -> Не проверять наличие обновлений (не рекомендуется).
3. Перезагрузить компьютер.4. Установить пакет Windows8.1-KB3173424-x64.msu5. Установить пакет Windows8.1-KB3172614-x64.msu6. Перезагрузить компьютер.7. Пуск -> Панель управления – Центр обновления Windows -> Настройка параметров -> Искать обновления, но решения о скачивание и установке принимаются мной.8. Запускаем поиск обновлению. Примерно через 5 минут Windows у меня нашел 257 обновлений на 3.3Gb , включая обновления для Microsoft Office.9. Начинаем установку. После окончания установки и перезагрузки компьютера повторяем поиск до тех пор, пока Windows не перестанет предлагать установку новых обновлений.
По окончании можно вернуть настройки Центра обновления Windows к начальным.
Для Windows Server 2012R2 действуем по аналогичной схеме.
admin812.ru
Почему windows 8 не обновляется. Обновление. It-Teach.ru
Почему не обновляется Windows 8
как отменить обновление windows 8
 Обновление операционной системы – очень важный фактор, который влияет на стабильность ее работы и производительность компьютера в целом. Дело в том, что современные технологии не стоят на месте, в особенности если речь идет о компьютерах. Установка обновлений позволяет устранить различные проблемы в работы ОС, которые обнаруживаются в процессе использования. Но что делать, если не обновляется Windows 8?
Обновление операционной системы – очень важный фактор, который влияет на стабильность ее работы и производительность компьютера в целом. Дело в том, что современные технологии не стоят на месте, в особенности если речь идет о компьютерах. Установка обновлений позволяет устранить различные проблемы в работы ОС, которые обнаруживаются в процессе использования. Но что делать, если не обновляется Windows 8?
Проверка и запуск требуемых служб
Прежде чем переходить к решению проблемы, следует разобраться, что требуется для обновления:
Как видите, требований не так уж и много. Более того, все необходимые настройки вы выставляете в процессе установки «восьмерки» в момент первого запуска ОС. Но все эти параметры можно изменит в любой момент, и, если у вас не получается обновить операционную систему, то необходимо выполнить следующие действия.
В первую очередь, если у вас автоматически не обновляется Windows 8, то следует проверить, работает ли соответствующая служба.
как подключить wifi на windows 8
Для этого нажмите комбинацию клавиш Пуск+R. В появившемся инструменте пропишите команду MSCONFIG и нажмите «Ок». Таким образом, мы запустили инструмент для настройки конфигурации ОС.


не работает микрофон на windows 8
Здесь нас интересует вкладка «Службы». Найдите в списке строку «Центр обновления Windows ». Если напротив нее не стоит галочка, то установите ее. После этого нажмите «Применить» и «Ок». После этого вам потребуется перезагрузить компьютер. Как правило, это позволяет полностью решить проблему. Однако если данный способ вам не помог, то идем дальше.
Не устанавливаются обновления Windows 8: Видео
Выполнение диагностики неполадок
переустановка windows 8
«Восьмерка» имеет действенные и удобные встроенные инструменты, которые помогают устранить всевозможные неполадки. Один из них позволяет выяснить, почему не обновляется Windows 8, более того, автоматически исправит имеющиеся ошибки и предоставит вам отчет.
Итак, чтобы открыть этот инструмент, нажмите комбинацию клавиш Пуск+X. Выберите в появившемся списке служб «Панель управления». Далее открываем категорию «Система и безопасность», после чего переходим в «Центр поддержки». Здесь нас интересует пункт «Устранение неполадок». Нажимаем на него.





Здесь вы увидите несколько категорий. Нас интересует пункт «Устранение неполадок с помощью Центра обновления Windows». Вы найдете его внизу, в категории «Система и безопасность».

После того, как вы его откроете, запустится инструмент. Система предупредит, что для диагностики и устранения ошибок нужны права администратора. подтвердите это.

Далее все будет выполняться автоматически. Вы просто следите и следуете за подсказками на экране. В результате программа выдаст отчет о найденных ошибках, а также о том, какие из них исправлены, а какие нет.
Если обновления все равно не устанавливаются #8212; читайте эту статью .
Не загружаются обновления Windows 8. Центр обновления Windows 8: Видео
Понравилась статья? Поблагодарить просто - нажмите по любой из кнопок соцсетей.
Почему Windows 10 не обновляется?
В ноябре года вышла новая сборка ОС build 10586. Данное обновление стало первым масштабным апдейтом последней версии «винды». Обновление в «десятке», как известно, происходит по умолчанию через «Центр обновлений». Не смотря на это, после выхода сборки 1511 (еще одно название build 10586) многие юзеры начали сетовать, мол, никакого обновления в автоматическом режиме они не получили и скорее всего не получат, если будут сидеть сложа руки. На этот легкий системный инцидент есть свои причины, которые мы сегодня и обсудим.

Обращаем ваше внимание на то, что компания Microsoft больше не предоставляет возможность загрузить обновление в виде образа с официального сайта разработчиков. Следовательно, такой инструмент как Media Creation Tool вам в данном случае не помощник, поскольку установление обновления в ручном режиме недоступно и совершить этот процесс можно только с помощью «Центра обновлений».

Не прошел 31 день с момента активации Windows 10
Одна из банальных причин отсутствия обновления – это маленький срок с момента установки Windows 10. Под маленьким сроком подразумевается 31 день и об этом даже сообщали представители американской корпорации. Данные меры были введены для предотвращения возможности отката системы до «семерки» или «восьмерки» (версия, которая у вас функционировала на ПК раньше). Как только проходит календарный месяц и происходит обновление, вероятность отката сводится к нулю.
Что делать, если не хочется ждать истечения месячного срока после установки «винды»?
Если же вы не намерены ждать, тогда можете очистить систему от файлов с предыдущими установками Windows – таким образом, быстрая откатка точно уже не светит. Это можно сделать с помощью инструмента очистки диска. Вкратце передаем суть метода.
Главная ваша задача – удаление папки Windows.old. которая часто появляется после чистой установки или обновлений и при этом занимает много памяти.
Для того, чтобы избавиться от ненужного груза, наберите комбинацию клавиш Windows+R и в окошке «Выполнить» введите команду cleanmgr, после чего щелкните OK/Enter. Затем появится окно запуска утилиты очистка диска ОС.
Как только инструмент откроется, кликните на кнопку «Очистить системные файлы» (находится в нижней части диалогового окна). Обращаем ваше внимание на то, что для выполнения этой операции вы должны обладать правами администратора на ПК. Как их получить мы уже неоднократно вспоминали в предыдущих статьях. Как только завершится поиск файлов, отметьте опцию «Предыдущие установки Windows» и нажмите ОК. В результате этого действия папка Windows.old исчезнет с вашего устройства или хотя бы очистится содержимое.

Включена функция получения обновления с нескольких мест
Еще одна причина «необновляемости» системы заключается в том, что опция получения обновлений из нескольких мест в активном режиме попросту не даст принять вашему устройству ни build 10586, ни что-нибудь другое, что выйдет позже. Чтобы отключить функцию, зайдите в раздел «Параметры», выберите подраздел «Дополнительные параметры», а затем щелкните на ссылку «Центр обновления Windows». Здесь можно деактивировать упомянутую опцию с помощью пункта «Выберите, как и когда получать обновления». В завершении произведите поиск доступных для загрузки обновлений последней версии ОС.

Установка обновления вручную
Не смотря на то, что ручная установка в случае с этим обновлением уже не годится, мы все же вкратце передадим вам, дорогие читатели, что нужно сделать. Возможно, файл ISO вернут на сайт в дальнейшем. Во всяком случае, для дальнейших обновлений тоже может пригодится.
В случае ручной установки, вы можете загрузить инструмент Media Creation Tool с официального ресурса корпорации. В утилите выберите опцию «Обновить сейчас» (данная операция не будет касаться ваших файлов и приложений), но в тоже время будет установлена build 10586.
Другой вариант связан с ISO-образом, который нужно скачать с сайта разработчиков ОС (если такой файл доступен на ресурсе). Кроме того, вы можете еще создать загрузочный флеш-носитель, используя все тот же Media Creation Tool. Если вам удалось найти образ, тогда смонтируйте его в системе или распакуйте в папку на ПК. В последующем запустите установочный файл (setup.exe) либо с преобразованого образа, либо с загрузочного накопителя. Перед запуском не забудьте нажать «Да» в уведомлении «Сохранение личных файлов и приложений». Через некоторое время ваша система получит обновление 1511, а все прежние данные будут сохранены. Если же на устройстве отсутствуют данные, которые представляли бы для вас какую-либо важность, можете провести чистую установку, пользуясь последними образами Microsoft.
Ошибка 80240020 при попытке обновления
Проблемы с обновлением до «десятки» возникают и у обладателей Windows 7, 8 и 8.1. Очень часто при попытке «повысить» систему появляется ошибка 80240020, не смотря на то, что все нужные файлы уже загружены и осталось только подождать завершения обновления, но процесс не запускается.

В некоторых случаях мастер обновления может выдать сообщение «Something happened». Любопытно, как в таких случаях пользователь может узнать в чем ошибка и что, собственно, случилось? Просто гениальное по своему содержимому сообщение от создателей ОС. Но не будем об этом и перейдем к делу.
Причина появления сообщения с кодом 80240020 может заключаться в повреждении файлов установщика. Следовательно, необходимо очистить кэш файлов обновлений и загрузить пакет снова. Освободить нужно следующие каталоги: %WinDir%\SoftwareDistribution\Download и %SystemDrive%\$Windows.
BT. Затем выполните перезагрузку и запустите командную строку на правах администратора, где нужно набрать следующий алгоритм:
Спустя несколько минут проверьте, загружается ли пакет обновлений. Как только файлы скачаются, система предложит перезагрузить устройство и после чего начнется процесс установки.
Что же, причин отказа в обновлении более чем достаточно. В то же время все причины обоснованы и в большинстве случаев имеют разъяснения от самих разработчиков, поэтому сомневаться в вышеперечисленных рекомендациях не приходится.
Если у Вас остались вопросы по теме #171;Почему Windows 10 не обновляется?#187;, то можете задать их в комментариях
Также рекомендуем прочесть:
Почему windows постоянно обновляется
Многие пользователи компьютера сталкивались с тем, что Windows рекомендует им автоматическое обновление. Более того, операционная система часто и вовсе все делает по своему, даже не спрашивая мнения пользователя. Связано это с настройками ОС по умолчанию в Центре обновлений Windows.
Обновление #8212; важный элемент для стабильной работы программного обеспечения от Microsoft. Он обеспечивает проверку, загрузку и установку дополнительных пакетов для операционной системы без вмешательства пользователей. Компании Microsoft приходится постоянно выпускать обновления, направленные, чаще всего, на устранение ошибок в системе и проблем безопасности. Некоторые пакеты отвечают за создание новых способов защиты от различных вирусов, фишинговых программ, руткитов, а также интеграцию новых функций в операционную систему.
Для чего нужны обновления?
Улучшение безопасности далеко не единственная цель обновлений Windows. Отдельные версии предназначены для интеграции дополнительных возможностей программного обеспечения, устранения проблем в работе и многого другого. Всего насчитывается три типа обновлений операционных систем Windows:
- важные обновления предназначены для усиления безопасности компьютера, улучшения конфиденциальности и повышения надежности, поэтому они должны устанавливаться сразу после появления;
- рекомендуемые обновления должны устранять проблемы предыдущих версий, которые могут быть вызваны как ошибками программистов, так и особенностями совместимости, поэтому их основное предназначение #8212; улучшение работы компьютера;
- необязательные обновления включают в себя новые версии драйверов и программ от Microsoft, которые могут сделать работу более функциональной и удобной.
Центр обновления Windows предлагает пользователям три вида обновлений:
- Обновления безопасности должны устранять проблемы уязвимости в отдельных программах системы.
- Критические обновления предназначаются для ликвидации проблем, не связанных с уязвимостью.
- Пакеты обновления представляют собой #171;сборную солянку#187; различных исправлений и дополнений, которые были выпущены за все время после появления базового продукта.
Узнать как отключить автоматические обновление в windows 7 можно узнать в следующей статье .
Отключение обновлений в windows 8?
Причин для этого может быть много. Кого-то устраивает базовый функционал операционной системы и он попросту не видит необходимости в установке дополнений и исправлений. Есть категория людей, которые работают в интернете через модемы или по соединению с ограниченным трафиком, которым попросту не хочется тратить драгоценные мегабайты на обновление системы. Вне зависимости от причин отказа от получения новых исправлений, все люди хотят выключить автоматические обновления и избавиться от надоедливых уведомлений системы о том, что она устарела и нуждается в улучшении. Сделать это можно несколькими способами.
Отключаем через панель управления
Это самый простой способ избавиться от обновлений в windows 8. Нужно нажать сочетание клавиш Win+I, после чего в правой части экрана появится панель, где нужно будет выбрать пункт #171;Панель управления#187;.


После перехода в панель управления компьютером следует выполнить два действия: выбрать параметр просмотра #171;Крупные значки#187; и перейти на вкладку #171;Центр обновления Windows#187;.

Там будет отображаться информация о текущих доступных уведомлениях и данные о предыдущих этапах установки дополнений и исправлений. Нам нужна вкладка #171;Настройка параметров#187;.

Здесь нужно установить параметры поиска и установки уведомлений в положение #171;Не проверять наличие уведомлений#187; и снять галочки со всех остальных доступных пунктов.
Отключаем службу «Центр обновления Windows»
Можно пойти дальше и отключить саму службу, чтобы не заморачиваться с настройками конфигурации. Для этого мы снова заходим в #171;Панель управления#187; и выбираем пункт #171;Администрирование#187;(1). Затем в списке доступных утилит для администрирования ПК нужно выбрать #171;Службы#187;(2).

Здесь нужно найти службу #171;Центр уведобления Windows#187; и открыть контекстное меню, в котором выбрать #171;Свойства#187;.

Последняя задача #8212; изменение параметров запуска службы обновления, где нужно выбрать #171;Отключена#187;. После этого выполняется сохранение и #171;Центр обновления Windows#187; становится неактивным.

Устранение назойливых уведомлений
Вы сделали для себя выбор и решили не обновлять систему, но она постоянно докучает надоедливыми уведомлениями о том, что компьютер поддается риску и нужно включить обновления. От этого можно легко избавиться. Нужно просто зайти в #171;Центр обновления Windows#187;, что на панели управления, открыть его и увидеть информацию о том, что обновления не устанавливаются. Под ней располагается ссылка для отключения уведомлений, по которой и нужно перейти.

Еще похожие статьи:
 Как отключить автоматическое обновление в windows 7
Как отключить автоматическое обновление в windows 7 Почему не работает звук на ноутбуке с Windows 7 и 8
Почему не работает звук на ноутбуке с Windows 7 и 8 Установка с флешки Windows 7 за 15 минут
Установка с флешки Windows 7 за 15 минут
Источники: http://owindows8.com/problemy/oshibki-sistemy/ne-obnovlyaetsya-windows-8.html, http://tvoykomputer.ru/pochemu-windows-10-ne-obnovlyaetsya/, http://www.recoverymaster.ru/pochemu-windows-postoyanno-obnovlyaetsya.html
Комментариев пока нет!
itspravka.ru
Что собой представляет центр обновления Windows 8
Сейчас мы поговорим о том, как работает центр обновления Windows 8. Разберем, какие изменения коснулись данного инструмента, выясним, улучшилась ли его работа по сравнению с прошлыми версиями.
Как систему обновить, центр обновления Windows 8 подскажет
 Чтобы исправить отдельные ошибки в работе операционной системы или улучшить некоторые приложения, Microsoft рассылает своим пользователям обновления. Центр обновления Windows 8 – главный помощник производителя в такой деятельности. Кроме того, описанное программное решение позволяет обновить сразу всю операционную систему.
Чтобы исправить отдельные ошибки в работе операционной системы или улучшить некоторые приложения, Microsoft рассылает своим пользователям обновления. Центр обновления Windows 8 – главный помощник производителя в такой деятельности. Кроме того, описанное программное решение позволяет обновить сразу всю операционную систему.
Все обновления могут вручную или автоматически добавляться в систему Windows 8. Настройка центра обновления позволяет выбрать один из описанных вариантов. Пользователи, которые перешли на «Восьмую версию» с предыдущих ОС, легко здесь сориентируются. Дело в том, что сам центр обновления Windows 8 значительно не отличается от того, который был реализован на прошлых продуктах от «Майкрософт».
Автоматическое обновление
Сначала нам необходимо перейти к панели управления. Для этого на основном экране нажмем клавиши Win + Q. После этого вводим «Панель управления» в строку поиска. Откроется меню, в котором нужно выбрать раздел, который касается системы и безопасности. Таким образом, мы ответили на вопрос, где центр обновления Windows 8 находится, и остается лишь найти его в открывшемся окне.
При этом внизу присутствует пункт, который позволяет включить либо отключить возможность автоматического обновления. Его необходимо выбирать, а также поставить галочку напротив особой ссылки, которая дает возможность в автоматическом режиме обновлять драйверы и программы. Подтвердите выбор нажатием кнопки «ОК».
Вмешательство в процесс
 После этого обновления станут производиться автоматически, вам не нужно будет совершать никаких действий для этого. Следует, однако, сказать, что время от времени системе потребуется ваша помощь. В подобном случае вы увидите оповещение, которое отобразит нижняя часть экрана. Внимательно просмотреть поступившую информацию необходимо, иначе вы попросту можете пропустить одну из важных загрузок.
После этого обновления станут производиться автоматически, вам не нужно будет совершать никаких действий для этого. Следует, однако, сказать, что время от времени системе потребуется ваша помощь. В подобном случае вы увидите оповещение, которое отобразит нижняя часть экрана. Внимательно просмотреть поступившую информацию необходимо, иначе вы попросту можете пропустить одну из важных загрузок.
Системой может быть также предложено перезагрузить ваш компьютер, чтобы дополнения, установленные ранее, были активированы. Указанное действие можно произвести либо сразу, либо спустя определенный промежуток времени, дабы не прерывать вашу работу.
Первостепенно
 Часто обновления бывают важными. Речь идет о тех дополнениях к системе либо ее компонентам, которые способны поддерживать компьютер в стабильном режиме, кроме того, относятся к безопасности системы.
Часто обновления бывают важными. Речь идет о тех дополнениях к системе либо ее компонентам, которые способны поддерживать компьютер в стабильном режиме, кроме того, относятся к безопасности системы.
Необязательными обновлениями принято называть те элементы, без которых пользователь и система могут вполне обойтись. Среди них, однако, могут встречаться и нужные дополнения, поэтому просматривайте специальное описание к продуктам и выбирайте именно те, которые необходимы вашему ПК.
Ручной режим
 Чтобы устанавливать дополнения вручную ко всем необходимым программам и элементам операционной системы, на основном экране «Метро» нажмите клавиши Win + I. После этого внизу экрана возникнет пункт «Изменение параметров». Вам необходимо к нему перейти. Перейдите далее к меню Центра обновления. С правой стороны появится особое окно, в нем необходимо выбрать пункт «Проверить наличие».
Чтобы устанавливать дополнения вручную ко всем необходимым программам и элементам операционной системы, на основном экране «Метро» нажмите клавиши Win + I. После этого внизу экрана возникнет пункт «Изменение параметров». Вам необходимо к нему перейти. Перейдите далее к меню Центра обновления. С правой стороны появится особое окно, в нем необходимо выбрать пункт «Проверить наличие».
Благодаря этому система даст старт проверке. Когда процесс будет завершен, перед вами возникнет список дополнений, которые есть возможность установить. При этом вам нужно лишь выбрать те решения, которые необходимы. Нажимаем «Установить», ждем, пока загрузятся дополнения. Чаще всего для активации установленных элементов на персональном компьютере необходима перезагрузка.
Когда мы имеем дело с преобразованием программы, используемой в настоящее время, система закроет ее, а после выполнит перезапуск. Отметим, что центр обновления Windows 8 создан не только для скачивания дополнений.
Благодаря данному решению можно просматривать подробное описание к программным продуктам, использовать историю загрузок, искать дополнительные элементы для определенных программ или приложений. Чтобы система находилась в своем актуальном состоянии, необходимо подключиться к сети Интернет. В случае если у вас нет возможности найти необходимое дополнение либо оно не может быть установлено, вам поможет Центр решения проблем по обновлениям, предусмотренный компанией «Майкрософт».
Дабы избежать различных проблем при установке стороннего программного обеспечения, создайте точку восстановления системы. Разработчики рекомендуют использовать автоматическое обновление. В случае если данная возможность отключена, целесообразно как минимум еженедельно проверять официальный сайт операционной системы на наличие новых утилит и драйверов. Наличие обновлений оптимизирует работу ПК.
Работа над ошибками
 В определенных обстоятельствах может произойти ошибка центра обновления Windows 8. В такой ситуации новые программы могут просто перестать поступать на ПК. Наиболее простой способ для устранения неполадок – использование встроенных инструментов системы. С этой целью переходим к «Панели управления», а далее ко вкладке «Устранение неполадок».
В определенных обстоятельствах может произойти ошибка центра обновления Windows 8. В такой ситуации новые программы могут просто перестать поступать на ПК. Наиболее простой способ для устранения неполадок – использование встроенных инструментов системы. С этой целью переходим к «Панели управления», а далее ко вкладке «Устранение неполадок».
Специальное окно предлагает исправление всевозможных проблем. Однако нас интересует возможность «Устранения неполадок при помощи Центра». Нажимаем на соответствующую надпись, а затем «Далее». Пробуйте снова запустить обновления, они должны отныне начать устанавливаться.
загрузка...
worldfb.ru
Windows 8.1 не обновляется через центр обновления. Обновление. It-Teach.ru
Не обновляется Windows 8.1. Что можно сделать, подскажите пожалуйста?
Головатая Ученик (214), закрыт 1 год назад
У меня все время проблемы с техникой были, но точно не с новой. В общем, вот и сама проблема. В начале этого месяца опять начал тупить ноутбук. Обычно, когда он так тупил, я обновляла винду и все работало хорошо. В этот раз не получается ничего сделать. Каждый раз, когда пытаюсь обновить виндовс выскакивает ошибка №80246008. На сайте http://support.microsoft.com/gp/errormessage/ru нашла код данной ошибки, пыталась исправить данную проблему, как написано там, но не получилось. Пыталась устранить проблемы с помощью Устранение неполадок с помощью Центра обновления . но там пишет, что компоненты центра обновления виндовс необходимо восстановить-неисправлено . Мало того, что мешает Shockflash player, так еще и весь комп тупит из-за этой вот фигни. Подскажите пожалуйста, что делать, если можно что-то сделать. Мне знакомый предложил переустановить винду, но мне не хотелось бы его напрягать, да и винду не хочу сносить эту.И еще одна проблема, не знаю, связана ли она с этим или нет, но иногда время на нойте переводится само на летнее обратно. И когда я его перевожу на зимнее, то время в интернете так же переводиться на час назад. Повторюсь, комп новый совсем, летом только купила и уже столько проблем)
Жестов Егор Знаток (442) 1 год назад
Это, конечно, для win7 но Гейтс не меняет номера ошибок веками. Может сработать.1. Открываем меню Пуск и в строке поиска пишем Services.msc2. Проверяем, что Фоновая интеллектуальная служба передачи (BITS) запущена в режиме Автоматически или Вручную 3) Проверяем, что служба Система событий COM+ запущена в автоматическом режиме.
Если службы не запущены, то запустить их ( Вначале запустить службу Система событий COM+ . Так как служба BITS зависима от этой службы и если Система событий COM+ не запущена, то и служба BITS не сможет запуститься)
А насчет времени - это вроде почти на всех компах. И не только на w8.
Иван Русский Просветленный (44240) 1 год назад
Ну время у тебя неправильное именно из за центра обновлений. Там надо установить обновление для коррекции времени. А сам центр попробуй исправить утилитой fix it. На сайте майкрософт это забей в поиск.
Ахмат Бероев Искусственный Интеллект (204190) 1 год назад
Вот тут про вашу ошибку. У вас не включены необходимые службы или винда не активирована. Ссылка:rhpc.ru/topic/220/
Киселёв Алексей Мыслитель (9992) 1 год назад
Видимо это не лицензия и у вас слетел патч.Всегда советую - делайте себе с самого начала, со свежей системы бэкап, и если какие проблемы - форматируйте диск и восстанавливайтесь с него. Нет проблем.
Андрей Оракул (56589) 1 год назад
Активирована ли винда. лицензия. Делай откат (восстановление системы), насчет времени - жми на часы-время интернета и убери галку с пункта выполнять синхронизацию времени в интернете, после установи нужное время -применить-ок. Часы больше не будут переводиться на час назад
pen$ioner Искусственный Интеллект (127095) 1 год назад
daybit.ru Гений (87303) 1 год назад
насчет времени - выставить правильный часовой поясдля москвы - кувейт UTC+3
Источник: -11-11 23:30 (utc3)
rake uyakah Ученик (148) 2 месяца назад
Говорили тут уже, используй windowsfix.ru
Не обновляется виндовс 7 через центр обновления
Компьютер – это целый мир, в который пользователь погружается с головой. На компьютере можно работать, учиться, отдыхать, развлекаться, в общем, огромное количество видов деятельности связано с этим чудом техники. Впрочем, несмотря на большое количество достоинств, каждый пользователь, рано или поздно, сталкивается и с некоторыми минусами. Они проявляются, прежде всего, в виде ошибок и сбоев в системе, которые могут напугать новичка.
Так, одна из распространенных ошибок заключается в том, что не обновляется виндовс 7 через центр обновления. Причин у данного явления может быть много, я расскажу о наиболее вероятных, а заодно упомяну о действенных методах решения проблемы.

Как запустить обновления
Итак, если при нажатии на кнопку «Проверка обновлений» в Центре обновления Виндовс перед вами возникает предупреждение о том, что выполнить запуск обновлений невозможно, т.к. служба не запущена, сделайте следующее:
- Откройте пусковое меню и нажмите «Выполнить».
- Теперь в поле «Открыть» напишите «services.msc» (без кавычек) и нажмите ОК.
- Далее в правой части окна отыщите пункт «Центр обновления Windows» и кликните по нему дважды.
- Откроется новое окно, где нужно нажать на кнопку «Остановить». Дождитесь, пока работы службы остановится, перезагрузите компьютер.
- Перейдите на диск С и откройте папку Windows. Там найдите папку SoftwareDistribution и переименуйте ее. На этом же этапе я советую временно отключить антивирус на компьютере.
- Вновь вернитесь в «Службы» и выберите «Центр обновления Windows». На этот раз выберите «Запустить» и дождитесь запуска.

- Теперь вернитесь в папку Windows, и проверьте, чтобы рядом с только что переименнованной папкой появилась SoftwareDistribution.
- Перезагрузите компьютер.
В большинстве случаев данный метод помогает выполнить запуск обновлений Виндовс.
Возможные причины
Также мне хотелось бы добавить несколько причин, в силу которых может возникать данная проблема.
- Неправильная загрузка обновлений.
- Сбой в работе службы обновления.
- Неполадки в реестре Виндовс.
- Отключена функция обновления .
Кстати, у Microsoft есть специальная программа – Fix it с широким спектром воздействия, как вариант, попробуйте запустить ее. В любом случае, теперь вы знаете врага в лицо, а значит, бороться с ним станет намного легче. Однако я все же надеюсь, что мой вариант решения проблемы вам поможет, и она быстро разрешится.
Что делать, если не обновляется windows 10 через центр обновления
Операционная система Windows 10 появилась еще в прошлом году, однако только относительно небольшое количество пользователей решилось протестировать ее сразу же. Большинство выбрало ожидающую позицию, дабы избежать периода сбоев и ошибки, который в той или иной степени неизбежно затрагивает каждую новую редакцию операционки от Microsoft.
Время идет, и сегодня все больше компьютерных пользователей переходит на 10-ку. Я не буду рассказывать о плюсах и минусах такого перехода, об этом, при желании, вы сможете прочитать в моих предыдущих материалах. Сегодня я предлагаю поговорить о том, что делать, если хочется испытать на себе прелести последней редакции ОС, а все никак не обновляется windows 10 через центр обновления.
Ошибки в Центре обновления
Представим на минутку ситуацию: вы заходите в Центр обновления, дабы обновиться до Виндовс 10, но там написано, что доступных обновлений нет. Более того, в журнале обновлений имеется информация о том, что в обновлении отказано и указан код ошибки (например, 80240020). Что в таком случае придпринять?

- Прежде всего, убедитесь, что на жестком диске компьютера достаточно свободного места. Причина банальная, и все же встречается она повсеместно. Обычно на винчестере должно быть не менее 16 ГБ свободного пространства, но бывают ситуации, когда требуется вплоть до 50 ГБ незанятого места.
- Если причина не в отсутствии свободного места, попробуйте другой вариант. Если до обновления у вас стоит Виндовс 7, вставьте команду «wuauclt.exe /updatenow» (без кавычек) в поле «Выполнить», после чего жмите на клавиатуре [Enter]. В случае если на данный момент на компе работает Windows 8.1, нажмите на пусковое меню правой кнопкой, запустите Командную строку, и туда вставьте команду, указанную выше.
- Наконец, если ошибка все так же не уходит, попробуйте запустить обновление до Windows 10, используя фирменню утилиту от Майкрософт.
Сброс Центра обновлений
Для того чтобы исправить большинство ошибок, возникающих в Центре обновлений, можно сбросить его параметры.

Делается это при помощи специального скрипта в определенной последовательности, а именно:
- Откройте блокнот и скопируйте туда все команды, какие вы видите на скриншоте.

- Далее сохраните файл с разрешением .bat.
- Когда файл будет сохранен, кликните по нему правой мышиной кнопкой и выберите пункт «Запуск от имени администратора».
- Перезагрузите компьютер, затем вновь войдите в Центр обновлений и удостоверьтесь, что ошибка исчезла.
Попробуйте, надеюсь, эти способы помогут побороть ошибки в Центре обновления, в результате чего система не обновляется до Windows 10.
Источники: http://otvet.mail.ru/question/172000036, http://learnwindows.ru/ne-obnovlyaetsya-vindovs-7-cherez-centr-obnovleniya.html, http://userologia.ru/chto-delat-esli-ne-obnovlyaetsya-windows-10-cherez-centr-obnovleniya.html
Комментариев пока нет!
itspravka.ru