
Срок доставки товара в течении 1-3 дней !!!
|
|
Функция Excel СУММЕСЛИ (SUMMIF) - примеры использования. В экселе сумма формула
Суммирование в Excel, используя функции СУММ и СУММЕСЛИ
В этом уроке мы не будем рассматривать, как посчитать сумму в Excel при помощи оператора сложения, автосуммы и прочих инструментов. Сегодня мы разберем всего две функции: СУММ и СУММЕСЛИ. Спешу Вас обрадовать, их функционала достаточно, чтобы решать практически все возможные вопросы суммирования в Excel.
Функция СУММ – простое суммирование ячеек в Excel
Функция СУММ вычисляет сумму всех своих аргументов. Она является наиболее часто используемой функцией в Excel. К примеру, нам необходимо сложить значения в трех ячейках. Мы, конечно же, можем воспользоваться обычным оператором суммирования:
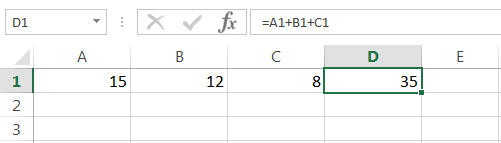
Но мы также можем воспользоваться функцией СУММ и записать формулу следующим образом:
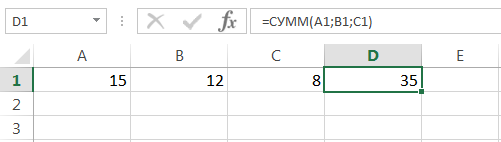
Поскольку функция СУММ поддерживает работу не только с отдельными ячейками, но и целыми диапазонами, то вышеприведенную формулу можно модифицировать:
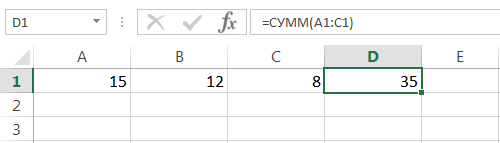
Истинная мощь функции СУММ раскрывается, когда необходимо сложить большое количество ячеек в Excel. В примере ниже требуется просуммировать 12 значений. Функция СУММ позволяет сделать это несколькими щелчками мышью, если же использовать оператор сложения, то провозиться придется долго.
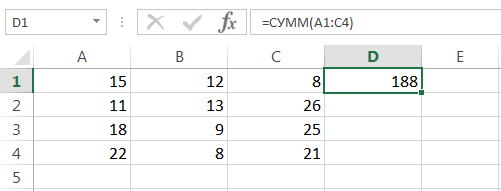
В следующем примере функция СУММ складывает весь столбец А, а это 1048576 значений:
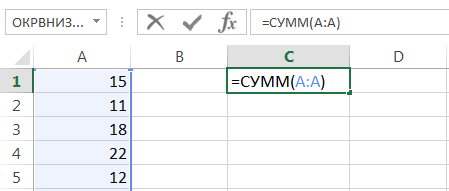
Следующая формула подсчитывает сумму всех ячеек, содержащихся на рабочем листе Лист1. Чтобы данная формула не вызвала циклической ошибки, ее необходимо использовать на другом рабочем листе Excel (отличном от Лист1).

Функция СУММ может принимать до 255 аргументов и суммировать сразу несколько несмежных диапазонов или ячеек:
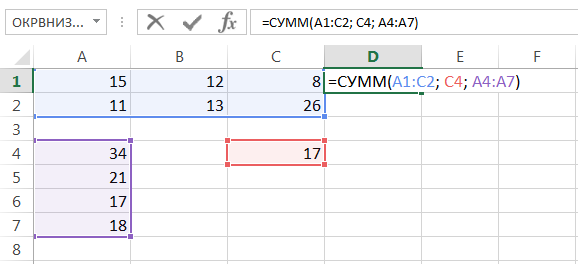
Если среди суммируемых значений содержится текст, то функция СУММ их игнорирует, т.е. не включает в расчет:
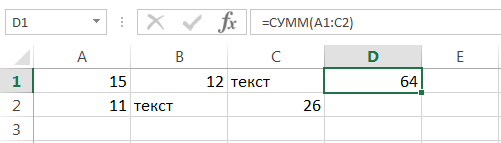
Если же текстовые значения попытаться сложить оператором суммирования, то формула вернет ошибку:
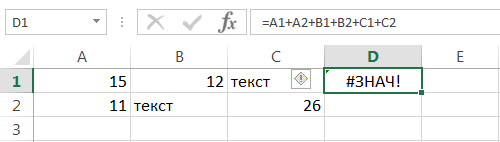
Функция СУММ достаточно универсальна и позволяет использовать в качестве своих аргументов не только ссылки на ячейки и диапазоны, но и различные математические операторы и даже другие функции Excel:

Если интересно узнать, как посчитать накопительную сумму в Excel, обратитесь к этому уроку.
СУММЕСЛИ — условная сумма в Excel
Функция СУММЕСЛИ позволяет подсчитать условную сумму в Excel, т.е. сумму ячеек, которые удовлетворяют определенному критерию. Функция СУММЕСЛИ может содержать только один критерий.
Например, следующая формула суммируем только положительные числа диапазона A1:A10. Обратите внимание, что условие заключено в двойные кавычки.
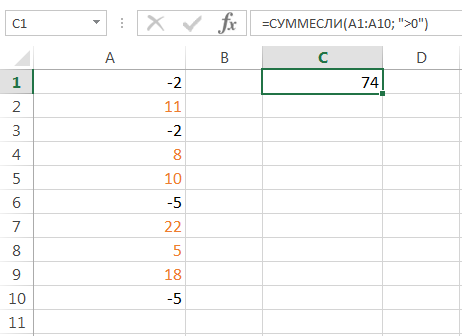
В качестве условия можно использовать значение ячейки. В этом случае, поменяв условие, изменится и результат:

Меняем условие, меняется и результат:
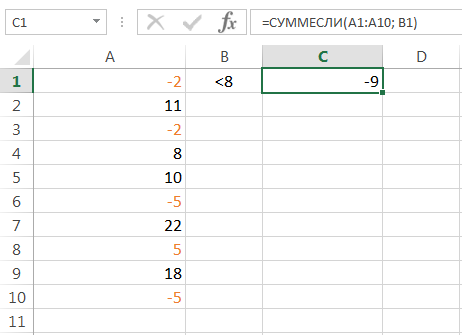
Условие можно комбинировать, используя оператор конкатенации. В примере ниже формула вернет сумму значений, которые больше значения в ячейке B1.
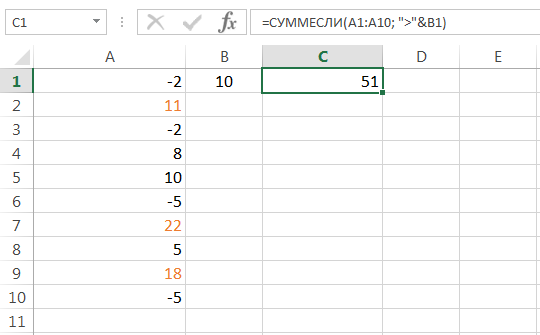
Во всех примерах, приведенных ранее, мы производили суммирование и проверяли условие по одному и тому же диапазону. А что делать, если необходимо просуммировать один диапазон, а условие проверять по-другому?
На этот случай функция СУММЕСЛИ припасла третий необязательный аргумент, который отвечает за диапазон, который необходимо просуммировать. Т.е. по первому аргументу функция проверяет условие, а третий подлежит суммированию.
В следующем примере мы просуммируем общую стоимость всех проданных фруктов. Для этого воспользуемся следующей формулой:
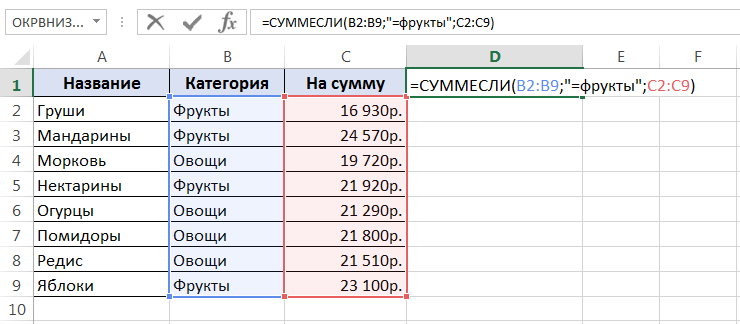
Нажав Enter получим результат:
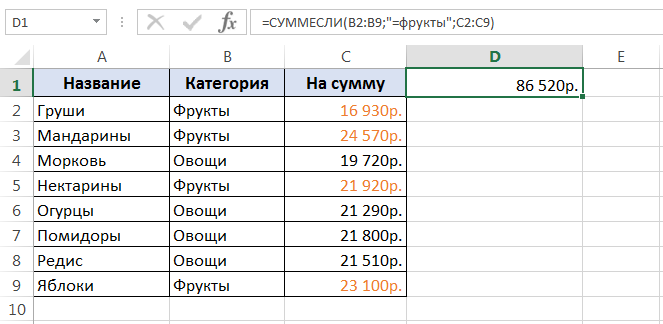
Если одного условия Вам не достаточно, то Вы всегда можете воспользоваться функцией СУММЕСЛИМН, которая позволяет осуществлять условное суммирование в Excel на основе нескольких критериев.
Суммирование – это одно из основных действий, которое пользователь выполняет в Microsoft Excel. Функции СУММ и СУММЕСЛИ созданы, чтобы облегчить эту задачу и дать пользователям максимально удобный инструмент. Надеюсь, что этот урок помог Вам освоить базовые функции суммирования в Excel, и теперь Вы сможете свободно применять эти знания на практике. Удачи Вам и успехов в изучении Excel!
Оцените качество статьи. Нам важно ваше мнение:
office-guru.ru
Как посчитать сумму в Экселе

Во время работы в программе Microsoft Excel часто требуется подбить сумму в столбцах и строках таблиц, а также просто определить сумму диапазона ячеек. Программа предоставляет несколько инструментов для решения данного вопроса. Давайте разберемся, как суммировать ячейки в Excel.
Автосумма
Самый известный и удобный в использовании инструмент для определения суммы данных в ячейках в программе Microsoft Excel – это австосумма.
Для того, чтобы подсчитать данным способом сумму, кликаем по крайней незаполненной ячейке столбца или строки, и, находясь во вкладке «Главная», жмем на кнопку «Автосумма».
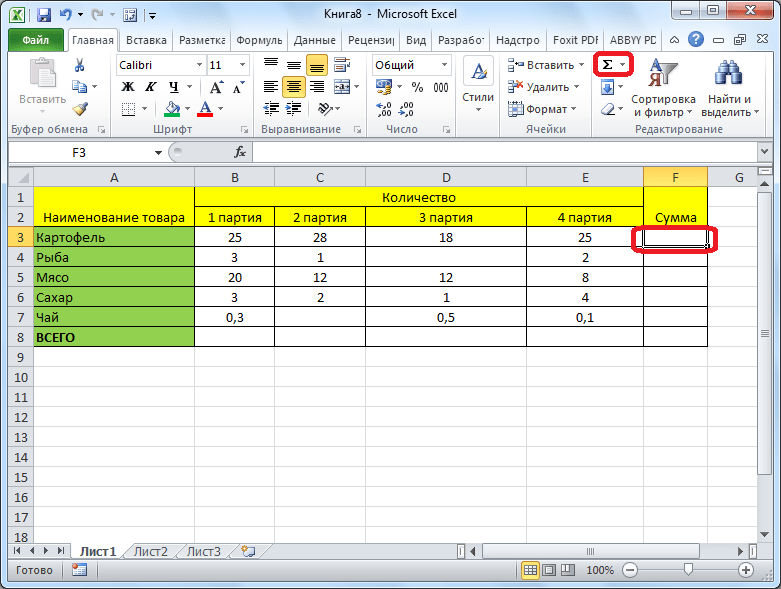
Программа выводит формулу в ячейку.
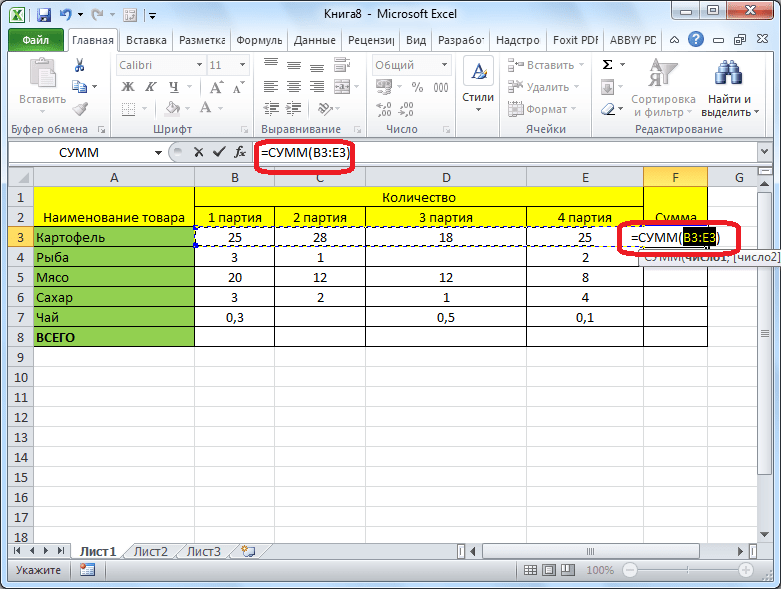
Для того, чтобы посмотреть результат, нужно нажать на кнопку Enter на клавиатуре.
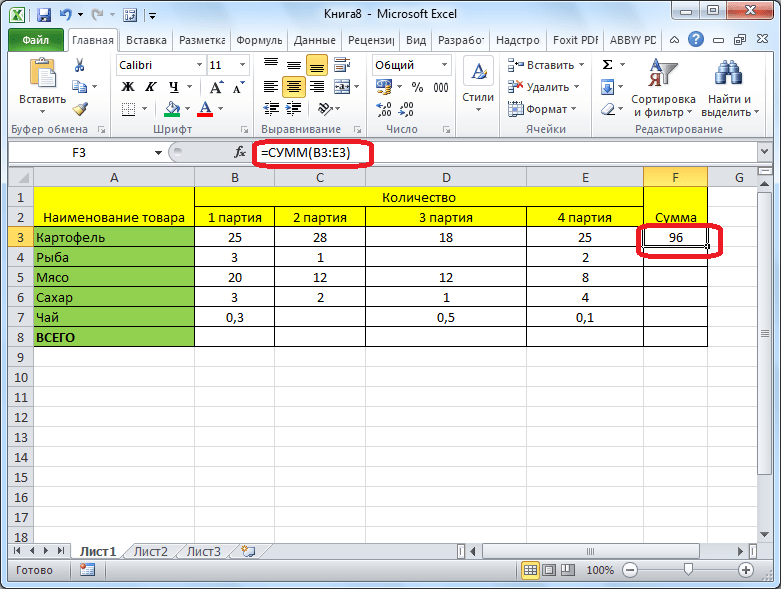
Можно сделать и немного по-другому. Если мы хотим сложить ячейки не всей строки или столбца, а только определенного диапазона, то выделяем этот диапазон. Затем кликаем по уже знакомой нам кнопке «Автосумма».

Результат сразу же выводится на экран.

Главный недостаток подсчета с помощью автосуммы заключается в том, что он позволяет посчитать последовательный ряд данных находящийся в одной строке или в столбце. А вот массив данных, расположенных в нескольких столбцах и строках, этим способом подсчитать нельзя. Тем более, с его помощью нельзя подсчитать сумму нескольких отдаленных друг от друга ячеек.
Например, мы выделяем диапазон ячеек, и кликаем по кнопке «Автосумма».

Но на экран выводится не сумма всех этих ячеек, а суммы для каждого столбца или строчки в отдельности.

Функция «СУММ»
Для того, чтобы просмотреть сумму целого массива, или нескольких массивов данных в программе Microsoft Excel существует функция «СУММ».
Выделяем ячейку, в которую хотим, чтобы выводилась сумма. Кликаем по кнопке «Вставить функцию», расположенной слева от строки формул.

Открывается окно Мастера функций. В списке функций ищем функцию «СУММ». Выделяем её, и жмем на кнопку «OK».
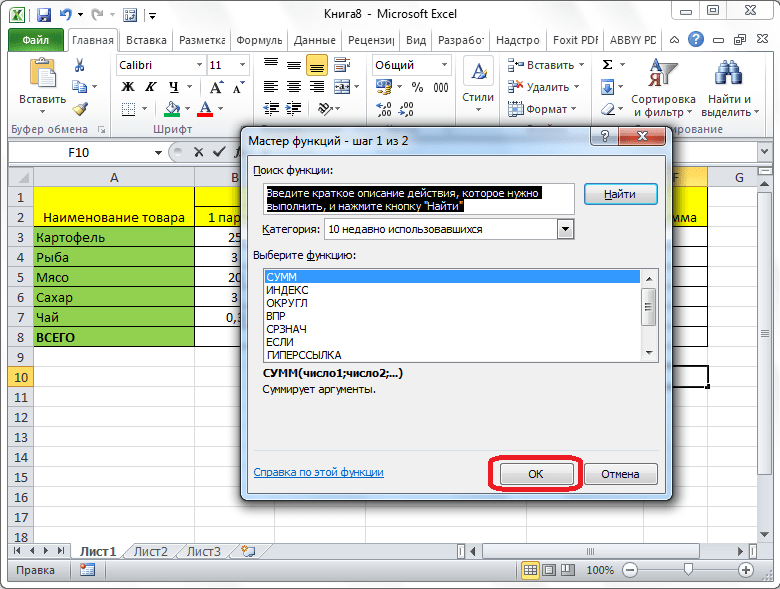
В открывшемся окне аргументов функции вводим координаты ячеек, сумму которых собираемся подсчитать. Конечно, вручную вводить координаты неудобно, поэтому кликаем по кнопке, которая располагается справа от поля ввода данных.

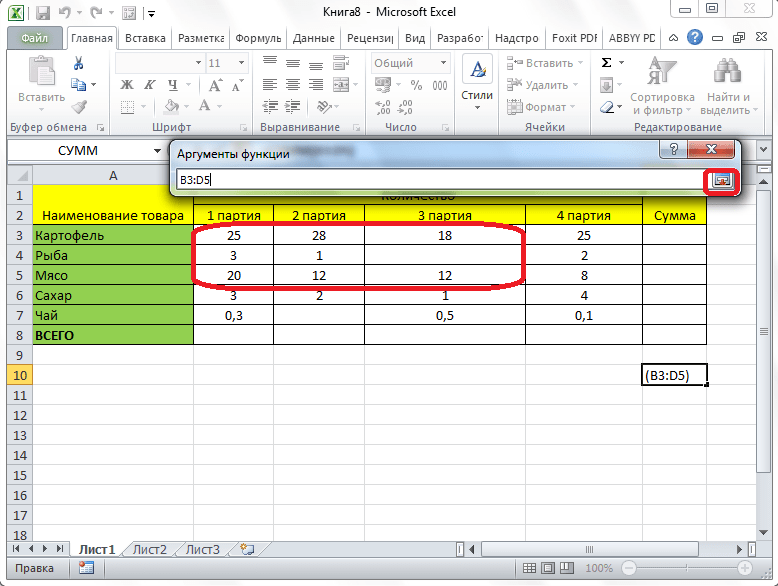
Мы опять возвращаемся в окно аргументов функции. Если нужно добавить ещё один массив данных в общую сумму, то повторяем те же действия, о которых говорилось выше, но только в поле с параметром «Число 2». При необходимости, подобным образом можно вводить адреса практически неограниченного количества массивов. После того, как все аргументы функции занесены, жмем на кнопку «OK».
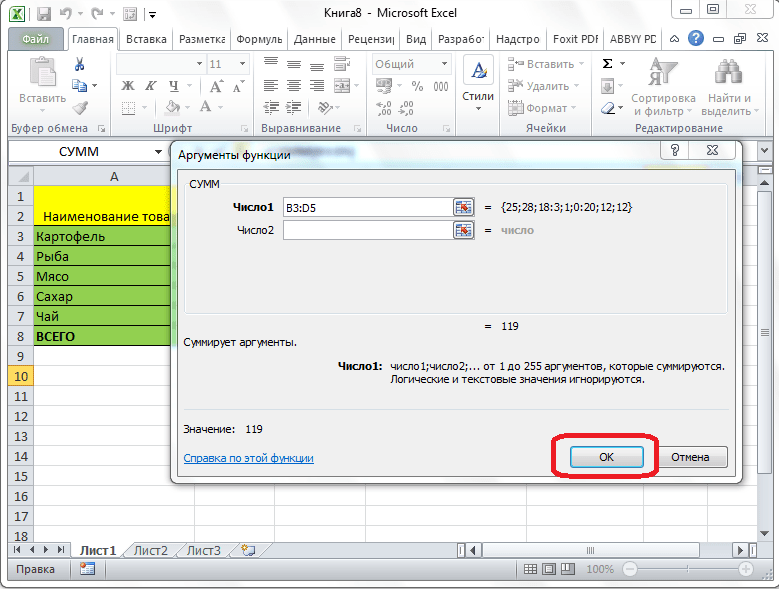
После этого, в ячейке, в которую мы установили вывод результатов, отобразиться общая сумма данных всех указанных ячеек.

Использование формулы
Сумму данных в ячейках в программе Microsoft Excel можно подсчитать также с использованием простой формулы сложения. Для этого, выделяем ячейку, в которой должна находиться сумма, и ставим в ней знак «=». После этого, поочередно кликаем по каждой ячейке, из тех, сумму значений которых вам нужно посчитать. После того, как адрес ячейки добавлен в строку формул, вводим знак «+» с клавиатуры, и так после ввода координат каждой ячейки.
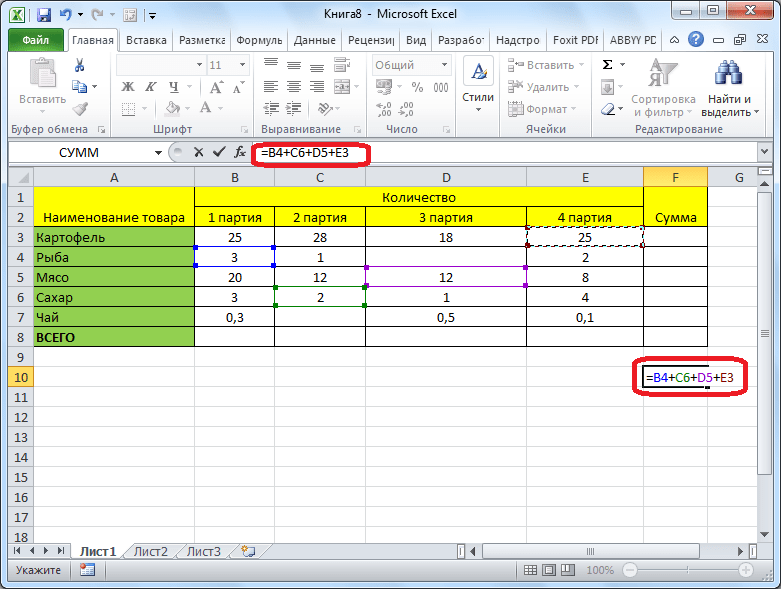
Когда адреса всех ячеек введены, жмем кнопку Enter на клавиатуре. После этого, в указанной ячейке выводится общая сумма введенных данных.

Главный недостаток этого способа состоит в том, что адрес каждой ячейки приходится вводить отдельно, и нельзя выделить сразу целый диапазон ячеек.
Просмотр суммы в приложении Microsoft Excel
Также, в программе Microsoft Excel имеется возможность просмотреть сумму выделенных ячеек без выведения этой суммы в отдельную ячейку. Единственное условие состоит в том, что все ячейки, сумму которых следует подсчитать, должны находиться рядом, в едином массиве.
Просто выделяем диапазон ячеек, сумму данных которых нужно узнать, и смотрим результат в строке состояния программы Microsoft Excel.
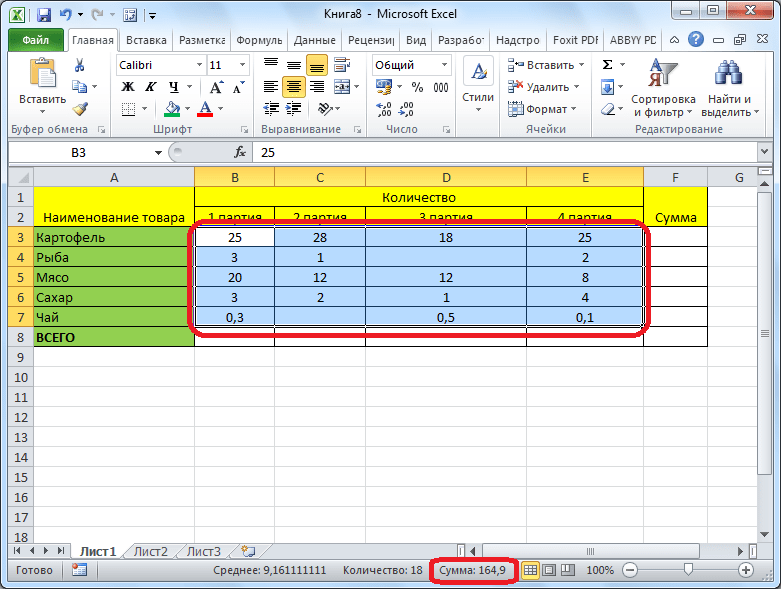
Как видим, существует несколько способов суммирования данных в программе Microsoft Excel. Каждый из этих способов имеет свой уровень сложности и гибкости. Как правило, чем проще вариант, тем он менее гибок. Например, при определении суммы с помощью автосуммы, можно оперировать только данными выстроенными в ряд. Поэтому, в каждой конкретной ситуации сам пользователь должен решить, какой именно способ больше подойдет.
 Мы рады, что смогли помочь Вам в решении проблемы.
Мы рады, что смогли помочь Вам в решении проблемы. 
Помогла ли вам эта статья?
Да Нетlumpics.ru
Функция Excel СУММЕСЛИ (SUMMIF) - примеры использования
Добрый день, уважаемые подписчики и посетители блога statanaliz.info. Совсем недавно мы разобрались с формулой ВПР, и сразу вдогонку я решил написать о другой очень полезной функции Excel – СУММЕСЛИ. Обе эти функции умеют «связывать» данные из разных источников (таблиц) по ключевому полю и при некоторых условиях являются взаимозаменяемыми. В то же время есть и существенные отличия в их назначении и использовании.
Если назначение ВПР в том, чтобы просто «подтянуть» данные из одного места Excel в другое, то СУММЕСЛИ используют для того, чтобы числовые данные просуммировать по заданному критерию. Основное назначение этой формулы – суммирование данных в соответствии с некоторым условием. Примерно так написано в справке. Однако данный инструмент сгодится и для других целей. Я, к примеру, формулу СУММЕСЛИ часто использую вместо ВПР, так как она не выдает ошибок #Н/Д, когда что-то не может отыскать. А это здорово облегчает и ускоряет работу.
Функцию СУММЕСЛИ можно успешно приспособить для решения самых различных задач. Поэтому мы в этой статье рассмотрим не 1 (один), а целых 2 (два) примера. Первый будет связан с суммированием по заданному критерию, второй – с «подтягиванием» данных, то есть в качестве альтернативы ВПР.
Пример суммирования с использованием функции СУММЕСЛИ
Этот пример можно считать классическим, так как для решения подобных задач и была разработана и запущена в массовое производство функция СУММЕСЛИ. Итак, пусть у нас есть таблица с данными о продажах некоторых товаров.
В таблице указаны позиции, их количества, а также принадлежность к той или иной группе товаров (первый столбец). Рассмотрим пока упрощенное использование СУММЕСЛИ, когда нам нужно посчитать сумму только по тем позициям, значения по которым соответствуют некоторому условию. Например, мы хотим узнать, сколько было продано топовых позиций, т.е. тех, значение которых превышает 70 ед. Искать такие товары глазами, а потом суммировать вручную не очень удобно и быстро, поэтому функция СУММЕСЛИ здесь очень уместна.
Первым делом выделяем ячейку, где будет подсчитана сумма. Далее вызываем Мастера функций. Это значок fx в строке формул. Далее ищем в списке функцию СУММЕСЛИ и нажимаем на нее. Открывается диалоговое окно, где для решения конкретно данной задачи нужно заполнить всего два (первые) поля из трех предложенных.
Поэтому я и назвал такой пример упрощенным. Почему 2 (два) из 3 (трех)? Потому что наш критерий находится в самом диапазоне суммирования.
В поле «Диапазон» указывается та область таблицы Excel, где находятся все исходные значения, из которых нужно что-то отобрать и затем сложить. Задается обычно с помощью мышки.
В поле «Критерий» указывается то условие, по которому формула будет проводить отбор. В нашем случае мы указываем «>70». Если не поставить кавычки, то они потом сами дорисуются. Но вообще подобный критерий должен быть в кавычках.
Последнее поле «Дапазон_суммирования» не заполняем, так как он уже указан в первом поле.
Таким образом, функция СУММЕСЛИ берет критерий и начинает отбирать все значения из указанного диапазона, удовлетворяющие заданному критерию. После этого все отобранные значения складываются. Вот так работает алгоритм функции.
Заполнив в Мастере функций необходимые поля, нажимаем на клавиатуре большою кнопку «Enter», либо в окошке Мастера давим мышкой на «Ок». За сим действом на месте вводимой функции должно появиться рассчитанное значение. В моем примере получилось 224шт. То есть суммарное значение проданных товаров в количестве более 70 штук составило 224шт. (это видно в нижнем левом углу окна Мастера еще до нажатия «ок»). Вот и все. Это был упрощенный пример, когда критерий и диапазон суммирования находятся в одном месте.
Теперь давайте рассмотрим, пример, когда критерий не совпадает с диапазоном суммирования. Такая ситуация встречается гораздо чаще. Рассмотрим те же условные данные. Пусть нам нужно узнать сумму не больше или меньше какого-то значения, а сумму конкретной группы товаров, допустим, группы Г.
Для этого снова выделяем ячейку с будущим подсчетом суммы и вызываем Мастера функций. Теперь в первом окошке указываем диапазон, где содержится критерий, по которому будет производиться отбор для суммирования, то есть в нашем случае это столбец с названиями групп товаров. Далее сам критерий прописываем либо вручную, оставив в соответствующем поле запись «группа Г», либо просто указываем мышкой ячейку с нужным критерием. Последнее окошко – это диапазон, где находятся суммируемые данные. Его указываем мышкой, но любителям печать не воспрещается набрать вручную.
Результатом будет сумма проданных товаров из группы Г – 153шт.
Итак, мы посмотрели, как рассчитать одну сумму по одному конкретному критерию. Однако чаще возникает задача, когда требуется рассчитать несколько сумм для нескольких критериев. Нет ничего проще! Например, нам нужно узнать суммы проданных товаров по каждой группе. То бишь интересует 4 (четыре) значения по 4-м (четырем) группам (А, Б, В и Г). Для этого обычно где-то на просторах Excel делается список групп в виде отдельной таблички. Понятное дело, что названия групп должны в точности совпадать с названиями групп в исходной таблице. Сразу добавим итоговую строчку, где сумма пока равна нулю.
Затем прописывается формула для первой группы и протягивается на все остальные. Здесь только нужно обратить внимание на относительность ссылок. Диапазон с критериями и диапазон суммирования должны быть абсолютным ссылками, чтобы при протягивании формулы они не «поехали вниз», а вот сам критерий, во-первых нужно указать мышкой (а не прописать вручную), во-вторых, должен быть относительной ссылкой, так как каждая сумма имеет свой критерий суммирования.
Заполненные поля Мастера функций при подобном расчете будут выглядеть примерно так.
Как видно, для первой группы А сумма проданных товаров составила 161шт (нижний левый угол рисунка). Теперь нажимаем энтер и протягиваем формулу вниз.
Все суммы рассчитались, а их общий итог равен 535, что совпадает с итогом в исходных данных. Значит, все значения просуммировались, ничего не пропустили. Последний вариант использования СУММЕСЛИ мне лично встречается довольно-таки часто.
Пример использования функции СУММЕСЛИ для сопоставления данных
Как я уже не единожды отмечал, функцию СУММЕСЛИ можно толково использовать для связки данных. Действительно, если просуммировать одно значение, то получится само это значение. Данное арифметическое свойство не грех использовать на благо. Возможно даже, что конструкторы Excel и не знают о таком варварском использовании их детища.
Короче, СУММЕСЛИ легко приспособить для связки данных как альтернативу функции ВПР. Зачем использовать СУММЕСЛИ, если существует ВПР? Поясняю. Во-первых, СУММЕСЛИ в отличие от ВПР нечувствительна к формату данных и не выдает ошибку там, где ее меньше всего ждешь; во-вторых, СУММЕСЛИ вместо ошибок из-за отсутствия значений по заданному критерию выдает 0 (нуль), что позволяет без лишних телодвижений подсчитывать итоги диапазона с формулой СУММЕСЛИ. Однако есть и один минус. Если в искомой таблице какой-либо критерий повторится, то соответствующие значения просуммируются, что не всегда есть «подтягивание». Лучше быть настороже. С другой стороны зачастую это и нужно – подтянуть значения в заданное место, а задублированные позиции при этом сложить. Нужно просто знать свойства функции СУММЕСЛИ и использовать согласно инструкции по эксплуатации.
Теперь рассмотрим пример того, как функция СУММЕСЛИ оказывается более подходящей для подтягивания данных, чем ВПР. Пусть данные из примера ваше – это продажи некоторых товаров за январь. Мы хотим узнать, как они изменились в феврале. Сравнение удобно произвести в этой же табличке, предварительно добавив еще один столбец справа и заполнив его данными за февраль. Где-то в другом экселевском файле есть статистика за февраль по всему ассортименту, но нам хочется проанализировать именно эти позиции, для чего требуется из большого файла со статистикой продаж всех товаров подтянуть нужные значения в нашу табличку. Для начала давайте попробуем воспользоваться формулой ВПР. В качестве критерия будем использовать код товара. Результат на рисунке.
Отчетливо видно, что одна позиция не подтянулась, и вместо числового значения выдается ошибка #Н/Д. Скорее всего, в феврале этот товар просто не продавался и поэтому он отсутствует в базе данных за февраль. Как следствие ошибка #Н/Д показывается и в сумме. Если позиций не много, то проблема не большая, достаточно вручную удалить ошибку и сумма будет корректно пересчитана. Однако количество строчек может измеряться сотнями, и рассчитывать на ручную корректировку не совсем верное решение. Теперь воспользуемся формулой СУММЕСЛИ вместо ВПР.
Результат тот же, только вместо ошибки #Н/Д СУММЕСЛИ выдает нуль, что позволяет нормально рассчитать сумму (или другой показатель, например, среднюю) в итоговой строке. Вот это и есть основная идея, почему СУММЕСЛИ иногда следует использовать вместо ВПР. При большом количестве позиций эффект будет еще более ощутимым.
В реальности часто приходится работать с большими массивами данных, которые многократно превосходят размеры монитора. Увидеть и отследить ошибки очень трудно. Зато все косяки всплывают в последующих расчетах. Такие примеры не удобно разбирать с помощью скриншотов в статье, поэтому я приглашаю посмотреть специально записанный видеурок о функции СУММЕСЛИ.
А вот еще один урок по СУММЕСЛИ
На сегодня все. Всех благ и до новых встреч на statanaliz.info.
statanaliz.info
Как посчитать сумму в Excel
Самая простая формула в Excel – это, пожалуй, сумма значений определенных ячеек.
Простейший пример: у вас есть столбец цифр, под ним должна стоять сумма этих цифр.
Выделяете ячейки со значениями, и еще одну пустую под ними, где должно будет расположиться значение суммы. И нажимаем на кнопку автосуммы.

Другой вариант-отмечаем ячейку, где должно быть значение суммы, нажимаем кнопку автосуммы.

область, значения которой будут просуммированы, выделяется и в ячейки суммы мы видим диапазон просуммированных ячеек. Если диапазон тот, который нужен, просто нажимаем Enter. Диапазон суммирующихся ячеек можно менять

Например B4:B9 можно заменить на B4:B6 см.

и мы получим результат

Теперь рассмотрим более сложный вариант.
Допустим, нужно сложить значения ячеек, которые не стоят в столбике подряд одно под другим. На рисунке желтым выделены ячейки, значения которых мы будем складывать.

Ставим курсор на той ячейке, где должна быть сумма желтых ячеек. Жмем знак «равно», далее жмем на первую желтую ячейку, и в нашей ячейке суммы начинает формироваться формула. Дальше жмем знак «плюс»(+), за ним жмем на следующую желтую ячейку, затем снова «плюс», и последнюю желтую ячейку, на экране видим следующее:

Дальше просто нажимаем Enter и вот мы получили сумму желтых ячеек.

Бывает, что перед Вами не стоит задачи, чтобы в определенной ячейке стояло значение суммы ячеек. Допустим, Вам нужно быстренько посмотреть, какую сумму составляют несколько значений. В Excel и такое возможно ![]()
Воспользуемся старым примером с желтыми ячейками.
Внизу листа есть строка состояния. Сейчас там написано «Готово».

Если нажать правой мышью, появится меню, мы в нем выбираем значение «сумма»

Теперь жмем на первую желтую ячейку, далее нажимаем и удерживаем на клавиатуре кнопку Ctrl и жмем на вторую желтую ячейку, и, продолжая удерживать Ctrl, жмем на третью желтую ячейку. В итоге мы видим на экране такую картину.
 Обратите внимание, в правом нижнем углу появилось значение суммы желтых ячеек.
Обратите внимание, в правом нижнем углу появилось значение суммы желтых ячеек.

Popularity: 100% [?]
excelru.ru
Как посчитать сумму в Экселе
Существует несколько способов как посчитать сумму в Экселе:
- выделить область ячеек;
- использовать кнопку “Автосумма”;
- создать формулу простого сложения;
- с помощью функции СУММ.
Чтобы разобраться как посчитать сумму в Excel на практике, предлагаю рассмотреть на примерах подсчета данных в столбце.
Как в Экселе посчитать сумму в столбце
Посчитать сумму с помощью выделения области ячеек
Во-первых, узнать сумму любых ячеек со значениями вы можете просто выделив нужные вам ячейки левой клавишей мыши:

Выделив ячейки с числами, в правом нижнем углу Excel отобразит сумму значений в выделенном вами диапазоне.
Для того чтобы выделить ячейки находящиеся не по соседству, следует удерживать клавишу CTRL и выбирать ячейки левой кнопкой мыши.
Как посчитать сумму в столбце с помощью формулы простого сложения
Пожалуй, самый простой и примитивный способ суммирования данных в столбце это формула простого сложения. Для того чтобы суммировать данные:
- кликните левой клавишей мыши на ячейку, в которой вы хотите получить результат сложения;
- введите формулу:
=B2+B3+B4
В формуле выше указывайте номера ячеек которые вы хотите суммировать:
Как посчитать сумму в столбце с помощью кнопки “Автосумма”
Если вы хотите посчитать сумму чисел в столбце и оставить этот результат в таблице, то, пожалуй, самый простой способ – это использовать функцию “Автосумма”. Она автоматически определит необходимый для суммирования диапазон ячеек и сохранит результат в таблице.
Для подсчета чисел в столбце с помощью автосуммы сделайте следующее:
- кликните на первую пустую ячейку в колонке под значениями, которые вы хотите суммировать:

- на панели инструментов выберите значок “Автосумма”:

- после нажатия кнопки система автоматически выберет диапазон для суммирования. Если система выбрала диапазон не правильно – вы можете его скорректировать просто изменив формулу:

- как только вы убедитесь что диапазон значений для суммы выбран правильно, просто нажмите клавишу Enter и система посчитает сумму в столбце:

Как посчитать сумму в столбце с помощью функции СУММ в Excel
Вы можете сложить значения в столбце с помощью функции СУММ. Чаще всего формулу используют для создания суммы отдельных ячеек в столбце или когда ячейка с суммой не должна быть расположена прямо под столбцом с данными. Для подсчета суммы с помощью функции СУММ проделайте следующие шаги:
- выделите левой клавишей мыши ячейку и введите функцию “СУММ“, задав необходимый диапазон ячеек:

- нажмите кнопку “Enter” и функция посчитает сумму в указанном диапазоне.
Как посчитать сумму в столбце в Excel с помощью таблицы
Для подсчета суммы в столбце с данными вы можете отформатировать данные как таблицу. Для этого:
- выделите диапазон ячеек с данными и преобразуйте их в таблицу с помощью клавиши на панели инструментов “Форматировать как таблицу”:

- после того как ваши данные представлены в формате таблицы, на вкладке “Конструктор” на панели инструментов выберите пункт “Строка итогов” для того, чтобы добавить сумму колонок под таблицей:
Как посчитать сумму в нескольких столбцах в Экселе одновременно
Для того чтобы подсчитать сумму значений по нескольким колонкам одновременно – выполните следующие шаги:
- выделите область ячеек, которую вы хотите суммировать + захватите одну пустую колонку и строку рядом с таблицей для суммирования:

- нажмите на панели инструментов кнопку “Автосумма”:

- после этого действия, система автоматически посчитает сумму по выделенным колонкам и строкам:

excelhack.ru
Посчитать сумму в Excel - НА ПРИМЕРАХ
В данной статье будет рассмотрено, как посчитать сумму в Excel с помощью функции «Автосумма», а также как посчитать сумму в столбце, посчитать сумму в строке или в выбранном диапазоне при помощи функции СУММ. Вы также узнаете, как суммировать только видимые ячейки, подсчитывать общее количество, как посчитать сумму в Excel на разных листах и многое другое.
Посчитать сумму в Excel самым быстрым способом
Сперва разберем самый быстрый способ, как посчитать сумму ячеек в Excel. Если вам нужно быстро выяснить сумму определенных ячеек в Excel, достаточно просто выбрать эти ячейки и посмотреть строку состояния в правом нижнем углу окна Excel:

Если вы хотите посчитать сумму и записать полученное значение в ячейку, то используйте функцию Excel СУММ.
- Посчитать сумму в Excel, используя простой арифметический расчет
- Посчитать сумму в Excel, используя функцию СУММ
- Как автоматически посчитать сумму в Excel
- Как посчитать сумму в столбце в Excel
- Как посчитать сумму в строке в Excel
- Как посчитать сумму в таблице Excel
- Как посчитать сумму в Excel на разных листах
Ну, а начнем мы с самых простых способов. Поэтому, даже если вы новичок в Excel, вам вряд ли будет трудно понять следующие примеры.
Посчитать сумму в Excel, используя простой арифметический расчет
Если вам требуется посчитать сумму ячеек, вы можете использовать Excel в качестве мини-калькулятора. Просто используйте оператор знака плюс (+), как в обычной арифметической операции сложения. Например: =1+2+3 или =А1+С1+D1

Конечно, если вам нужно посчитать сумму нескольких десятков или нескольких сотен строк, ссылка на каждую ячейку в формуле не самая лучшая идея. В этом случае следует использовать функцию СУММ, специально разработанную для добавления указанного набора чисел.
Посчитать сумму в Excel, используя функцию СУММ
Функция СУММ – одна из математических и тригонометрических функций, складывающая значения. Синтаксис данной функции следующий:
СУММ(число1;[число2];…)
Первый аргумент (число1) является обязательным, другие числа являются необязательными, и вы можете указать до 255 чисел в одной формуле.
В формуле СУММ любой аргумент может быть положительным или отрицательным числовым значением, диапазоном или ссылкой на ячейку. Например:
=СУММ(A1:A100)
=СУММ(A1; A2; A5)
=СУММ (1;5;-2)
Функция СУММ полезна, когда вам нужно посчитать сумму значений из разных диапазонов или комбинировать числовые значения, ссылки на ячейки и диапазоны. Например:
=СУММ(A2:A4; A8:A9)
=СУММ(A2:A6; A9; 10)
На приведенном изображении приведены эти и еще несколько примеров формулы СУММ:

Как автоматически посчитать сумму в Excel
Если вам нужно автоматически посчитать сумму, просуммировать один диапазон чисел, будь то посчитать сумму в столбце, в строке или в нескольких соседних столбцах или строках, вы можете позволить Microsoft Excel выполнить эти вычисления за вас.
Просто выберите ячейку рядом с числами, сумму которых вы хотите посчитать, на вкладке «ГЛАВНАЯ» в группе «Редактирование», нажмите «Автосумма» и клавишу «Enter», и у вас будет введена формула «СУММ»:

Как вы видите «Автосумма» Excel не только вводит формулу СУММ, но также выбирает наиболее вероятный диапазон ячеек для подсчета суммы. В данном случае Excel посчитает сумму в столбце автоматически. Если необходимо скорректировать предложенный диапазон, то вы можете вручную исправить его, просто перетащив курсор через ячейки, которые вы хотите посчитать, а затем нажмите клавишу Enter.
Помимо вычисления суммы, вы можете использовать «Автосумму» для автоматического ввода функций СРЕДНЕЕ, СЧЕТЧИК, МАКСИМУМ или МИНИМУМ. Для получения дополнительной информации ознакомьтесь со статьей «Автосумма в Excel».
Как посчитать сумму в столбце в Excel
Чтобы посчитать сумму в столбце, вы можете использовать либо функцию СУММ, либо функцию Автосумм.
Например, чтобы посчитать сумму в столбце B, например, в ячейках B2-B8, введите следующую формулу СУММ:
=СУММ(В2:В8)

Если вы хотите узнать, как посчитать сумму в столбце с неопределенным количеством строк, или как посчитать сумму в столбце за исключением заголовка или исключая несколько первых строк, вы можете ознакомится с данными способами в этой статье.
Как посчитать сумму в строке в Excel
Теперь вы знаете, как посчитать сумму в столбце. Аналогичным способом вы можете посчитать сумму в строке в Excel с помощью функции СУММ или использовать Автосумм для вставки формулы вместо вас.
Например, чтобы посчитать сумму ячеек в диапазоне B2-D2, используйте следующую формулу:
=СУММ(B2:D2)

В статье «Как посчитать сумму в строке в Excel» рассмотрены дополнительные способы подсчета суммы в строке, например, как посчитать сумму всей строки с неопределенным количеством столбцов.
Как посчитать сумму в таблице Excel
Если ваши данные организованы в таблице Excel, вы можете воспользоваться специальной функцией Строка итогов, которая может быстро посчитать сумму в таблице и отобразить итоговые значения в последней строке. Как это сделать, подробно описано в статье "Как посчитать сумму в таблице Excel".

Как посчитать сумму в Excel на разных листах
Если у вас несколько листов с одинаковой компоновкой и одним и тем же типом данных, вы можете посчитать сумму в одной и той же ячейке или в одном и том же диапазоне ячеек на разных листах с одной формулой СУММ.
Так называемая трехмерная ссылка – которая выглядит так:
=СУММ(Январь:Март!B2)
Или
=СУММ(Январь:Март!B2:B8)
Первая формула посчитает сумму значений в ячейках B2, а вторая формула посчитает сумму в диапазоне B2:B8 во всех листах, расположенных между указанными двумя пограничными листами (Январь и Март в этом примере):

Таким образом при помощи формулы =СУММ(Январь:Март!B2) мы посчитали сумму всех значений по продажам яблок за три месяца. А с помощью второй формулы =СУММ(Январь:Март!B2:B8) узнали сумму продаж всех товаров за три месяца, данные которых находились на разных листах. Таким образом, вы можете посчитать сумму в Excel на разных листах, используя формулы с трехмерными ссылками.
На этом все. Благодарю за прочтение статьи, и надеюсь, что данная статья достаточно исчерпывающе раскрыла вопрос, о том как посчитать сумму в Excel.
naprimerax.org
Сумма в Excel. - EXCEL-OFFICE.RU

 Формулы в Excel
Формулы в Excel  Сумма в Excel. Есть много разных способов узнать или посчитать сумму в Excel. Рассмотрим несколько способов посчитать сумму ячеек в Excel, их отличия и способ применения. Вспоминаем, сумма – это сложение нескольких чисел, итог, общее количество чего-то. Чтобы узнать сумму в Excel можно:Написать в ячейке формулу;Установить в ячейке функцию «Автосумма»;Посмотреть суммы выделенных ячеек в строке состояния Excel;Копировать данные ячеек, сразу с их сложением;Сделать сводную таблицу Excel.Сложить определенные данные по условию. Как быстро посмотреть сумму в выделенных ячейках, как скопировать ячейки и вставить сразу, сложив их, как сделать сводную таблицу, в которой автоматически считается итоговая сумма, промежуточные итоги, т.д., смотрите в статье «Как быстро посчитать в Excel». Здесь рассмотрим, как написать формулу суммы в Excel. Знак суммы в Excel.В формуле знак сложения обозначают знаком «плюс» (+). О других знаках (минус, умножить, т.д.) читайте в статье "Как написать формулу в Excel" тут.Знак автосуммы выглядит так.
Сумма в Excel. Есть много разных способов узнать или посчитать сумму в Excel. Рассмотрим несколько способов посчитать сумму ячеек в Excel, их отличия и способ применения. Вспоминаем, сумма – это сложение нескольких чисел, итог, общее количество чего-то. Чтобы узнать сумму в Excel можно:Написать в ячейке формулу;Установить в ячейке функцию «Автосумма»;Посмотреть суммы выделенных ячеек в строке состояния Excel;Копировать данные ячеек, сразу с их сложением;Сделать сводную таблицу Excel.Сложить определенные данные по условию. Как быстро посмотреть сумму в выделенных ячейках, как скопировать ячейки и вставить сразу, сложив их, как сделать сводную таблицу, в которой автоматически считается итоговая сумма, промежуточные итоги, т.д., смотрите в статье «Как быстро посчитать в Excel». Здесь рассмотрим, как написать формулу суммы в Excel. Знак суммы в Excel.В формуле знак сложения обозначают знаком «плюс» (+). О других знаках (минус, умножить, т.д.) читайте в статье "Как написать формулу в Excel" тут.Знак автосуммы выглядит так.  Функцию суммы в формуле пишут так = СУММ(). В скобках пишут адреса ячеек, которые нужно сложить. Как написать в Excel простую формулу суммы.В активной ячейке ставим знак «равно» и пишем адреса ячеек, которые хотим сложить, чередуя со знаком «плюс». Например, у нас такая таблица.
Функцию суммы в формуле пишут так = СУММ(). В скобках пишут адреса ячеек, которые нужно сложить. Как написать в Excel простую формулу суммы.В активной ячейке ставим знак «равно» и пишем адреса ячеек, которые хотим сложить, чередуя со знаком «плюс». Например, у нас такая таблица. Первый способ.Нам нужно сложить ячейки столбца А. В ячейке А7 формулу напишем так.
Первый способ.Нам нужно сложить ячейки столбца А. В ячейке А7 формулу напишем так. Нажимаем «Enter». Этот способ удобен, если ячеек для складывания мало или они не смежные (расположены в таблице не рядом). Например, так.
Нажимаем «Enter». Этот способ удобен, если ячеек для складывания мало или они не смежные (расположены в таблице не рядом). Например, так. В этой формуле указаны относительные ссылки (адреса) на ячейки. Но, можно написать абсолютные или смешанные ссылки. Например, такие. =А1+$А2+$В$1Читайте о разных ссылка, для чего они нужны, в статье «Относительные и абсолютные ссылки в Excel». Сумма столбца в Excel. Второй способ.В ячейку А7 установим функцию «Автосумма». Кнопка этой функции находится на закладках «Главная» и «Формулы». Ставим курсор в ячейку, нажимаем кнопку «Автосумма». В таблице выделятся ячейки столбца.
В этой формуле указаны относительные ссылки (адреса) на ячейки. Но, можно написать абсолютные или смешанные ссылки. Например, такие. =А1+$А2+$В$1Читайте о разных ссылка, для чего они нужны, в статье «Относительные и абсолютные ссылки в Excel». Сумма столбца в Excel. Второй способ.В ячейку А7 установим функцию «Автосумма». Кнопка этой функции находится на закладках «Главная» и «Формулы». Ставим курсор в ячейку, нажимаем кнопку «Автосумма». В таблице выделятся ячейки столбца.  Нажимаем «ОК». В этой формуле указаны не отдельные ячейки, а диапазон ячеек (А1:А6). О нюансах этой функции смотрите в статье «Закладка листа Excel «Формулы»». Эта функция удобна тем, что при добавлении или удалении строк в таблице в указанном диапазоне, формула все равно считает верно. Небольшим неудобством этой функции является то, что при ее установлении, выделяется диапазон до пустой ячейки. Но это легко исправить, растянув границу диапазона. Третий вариант. Функция «СУММ» в Excel.Устанавливаем в ячейке Функцию «СУММ». На закладке «Формулы» в разделе «Библиотека функций» нажимаем на кнопку «Математические». Выбираем функцию «СУММ». Появится такое окно.
Нажимаем «ОК». В этой формуле указаны не отдельные ячейки, а диапазон ячеек (А1:А6). О нюансах этой функции смотрите в статье «Закладка листа Excel «Формулы»». Эта функция удобна тем, что при добавлении или удалении строк в таблице в указанном диапазоне, формула все равно считает верно. Небольшим неудобством этой функции является то, что при ее установлении, выделяется диапазон до пустой ячейки. Но это легко исправить, растянув границу диапазона. Третий вариант. Функция «СУММ» в Excel.Устанавливаем в ячейке Функцию «СУММ». На закладке «Формулы» в разделе «Библиотека функций» нажимаем на кнопку «Математические». Выбираем функцию «СУММ». Появится такое окно. Как заполнить такое окно, как указать несколько столбцов, листов для сложения, читайте в статье «Функция «СУММ» в Excel». Ссылка на статью ниже. Четвертый вариант.В формулах Excel можно вводить не только адреса ячеек или диапазонов, но и имя диапазона.Например, мы ячейкам столбца А присвоили имя диапазона «Номер». Заполнили диалоговое окно функции так.
Как заполнить такое окно, как указать несколько столбцов, листов для сложения, читайте в статье «Функция «СУММ» в Excel». Ссылка на статью ниже. Четвертый вариант.В формулах Excel можно вводить не только адреса ячеек или диапазонов, но и имя диапазона.Например, мы ячейкам столбца А присвоили имя диапазона «Номер». Заполнили диалоговое окно функции так. Формула получится такая. =СУММ(B1:B6;Номер) Можно присвоить имя не только диапазону, но ячейке формуле, т.д. Как присвоить имя диапазону, смотрите в статье «Присвоить имя в Excel ячейке, диапазону, формуле» тут. Пятый вариант.В формуле можно указать адреса ячеек или диапазона из других листов книги. Формула получится такая.=СУММ(A1:A6;Лист11!h3:H7;Лист4!E11) Рассмотрим формулу:А1:А6 – это диапазон ячеек на открытом листе, в котором мы пишем формулу.Лист11!Н2:Н7 – диапазон ячеек h3:Н7, расположенных на Листе 11.Лист4!Е11 – ячейка Е11, расположенная на Листе 4. Какими способами указать адрес ячейки в формуле, в т. ч. с другого листа, смотрите в статье «Сложение, вычитание, умножение, деление в Excel». Посчитать сумму строк в Excel.Точно так же, как столбцы пишем формулы, вставляем функции, только указываем ячейки из строки. Например, так.
Формула получится такая. =СУММ(B1:B6;Номер) Можно присвоить имя не только диапазону, но ячейке формуле, т.д. Как присвоить имя диапазону, смотрите в статье «Присвоить имя в Excel ячейке, диапазону, формуле» тут. Пятый вариант.В формуле можно указать адреса ячеек или диапазона из других листов книги. Формула получится такая.=СУММ(A1:A6;Лист11!h3:H7;Лист4!E11) Рассмотрим формулу:А1:А6 – это диапазон ячеек на открытом листе, в котором мы пишем формулу.Лист11!Н2:Н7 – диапазон ячеек h3:Н7, расположенных на Листе 11.Лист4!Е11 – ячейка Е11, расположенная на Листе 4. Какими способами указать адрес ячейки в формуле, в т. ч. с другого листа, смотрите в статье «Сложение, вычитание, умножение, деление в Excel». Посчитать сумму строк в Excel.Точно так же, как столбцы пишем формулы, вставляем функции, только указываем ячейки из строки. Например, так. Как округлить сумму в Excel.Бывает так, что нужно округлить сумму - сделать без копеек или до тысяч, т.д. Для точного округления в Excel есть специальные функции. Подробнее о них читайте в статье «Округление в Excel». Если убрать копейки форматом, то это не округление и сумма будет не точная, п. э. лучше применить функции округления. Сумма времени в Excel. В Excel можно сложить даты или время. Как сложить или вычесть время, как умножить время на число, смотрите в статье «Как посчитать время в Excel».Как посчитать разницу дат, стаж, возраст, как сложить даты, смотрите в статье «Дата в Excel. Формула». Кроме простого сложения всех чисел из диапазона, столбца, т.д., можно складывать числа по определенному условию. Например, все числа больше 300 или, если в ячейках будут стоять, только, положительные или, только, отрицательные числа, т.д. Как написать такие формулы с условиями, смотрите в статье "Функция "ЕСЛИ" в Excel" здесь. Как использовать функцию "СУММ" для сложения, не только для сложения, но и умножения, для сложения отрицательных чисел, т.д., смотрите в статье "Функция "СУММ" в Excel".
Как округлить сумму в Excel.Бывает так, что нужно округлить сумму - сделать без копеек или до тысяч, т.д. Для точного округления в Excel есть специальные функции. Подробнее о них читайте в статье «Округление в Excel». Если убрать копейки форматом, то это не округление и сумма будет не точная, п. э. лучше применить функции округления. Сумма времени в Excel. В Excel можно сложить даты или время. Как сложить или вычесть время, как умножить время на число, смотрите в статье «Как посчитать время в Excel».Как посчитать разницу дат, стаж, возраст, как сложить даты, смотрите в статье «Дата в Excel. Формула». Кроме простого сложения всех чисел из диапазона, столбца, т.д., можно складывать числа по определенному условию. Например, все числа больше 300 или, если в ячейках будут стоять, только, положительные или, только, отрицательные числа, т.д. Как написать такие формулы с условиями, смотрите в статье "Функция "ЕСЛИ" в Excel" здесь. Как использовать функцию "СУММ" для сложения, не только для сложения, но и умножения, для сложения отрицательных чисел, т.д., смотрите в статье "Функция "СУММ" в Excel".
www.excel-office.ru












