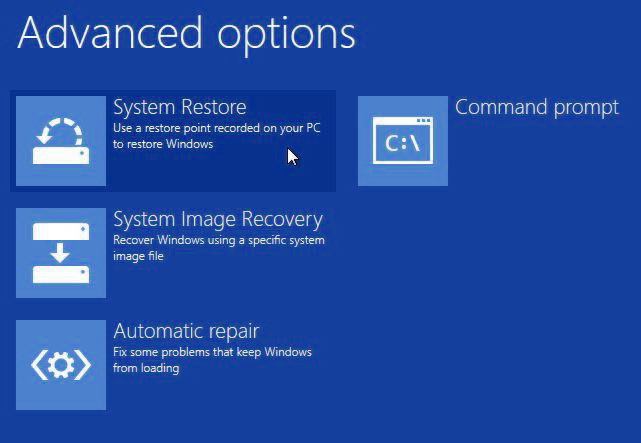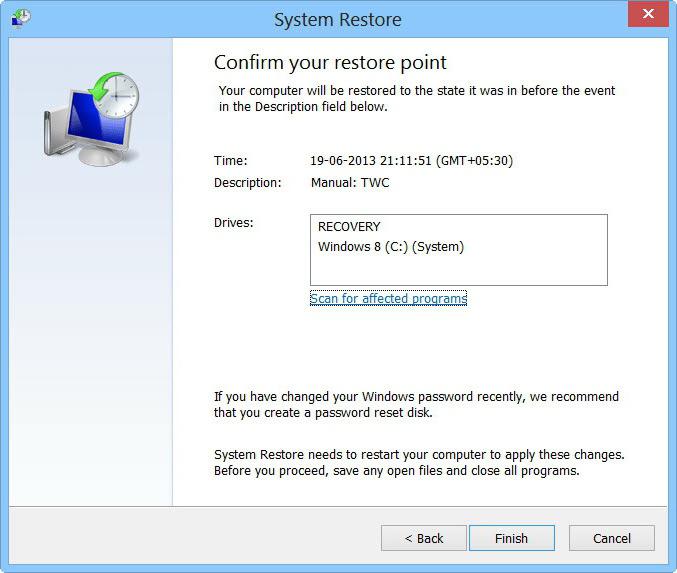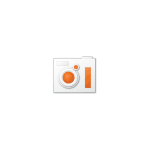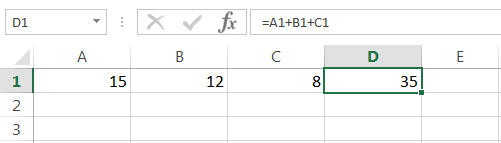Срок доставки товара в течении 1-3 дней !!!
|
|
Восстановление системы «Виндовс 8» на ноутбуке и компьютере. Как откатить виндовс на виндовс 8
Восстановление системы Windows 8: все рабочие способы
 Восстановление системы Windows 8 может потребоваться при появлении критических ошибок в работе ПК. Чтобы пользователю не пришлось полностью переустанавливать ОС, предусмотрены специальные инструменты, которые позволяют восстановить компьютер даже без удаления файлов и изменения общих параметров системы. В данной статье вы узнаете, как запустить восстановление компьютера или ноутбука на Win 8 разными способами.
Восстановление системы Windows 8 может потребоваться при появлении критических ошибок в работе ПК. Чтобы пользователю не пришлось полностью переустанавливать ОС, предусмотрены специальные инструменты, которые позволяют восстановить компьютер даже без удаления файлов и изменения общих параметров системы. В данной статье вы узнаете, как запустить восстановление компьютера или ноутбука на Win 8 разными способами.
Все известные методы
Ниже рассмотрены два варианта развития событий: с рабочей операционной системой и с неисправной. В первом случае вы можете выполнить восстановление из интерфейса Windows 8 без диска или флешки, а во втором потребуется загрузочный носитель для копирования системных файлов. Все способы представлены ниже:
- откат с точки восстановления;
- использование Refresh your PC;
- сброс к заводским настройкам на ноутбуке;
- восстановление с помощью загрузочного диска или флешки.
Рассмотрим подробно каждый из методов. Все инструкции полностью рабочие и подходят для любых сборок Windows 8 32/64 Bit.
Точка восстановления системы
Данный способ позволяет выполнить откат ОС до определенного состояния. Вы должны сделать следующее:
- Откройте «Проводник» с помощью иконки на панели задач.
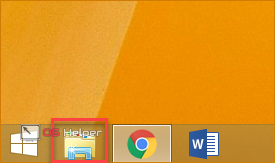
- В левом каталоге найдите пункт «Этот компьютер» и кликните по нему правой кнопкой мыши, чтобы в меню выбрать пункт «Свойства».
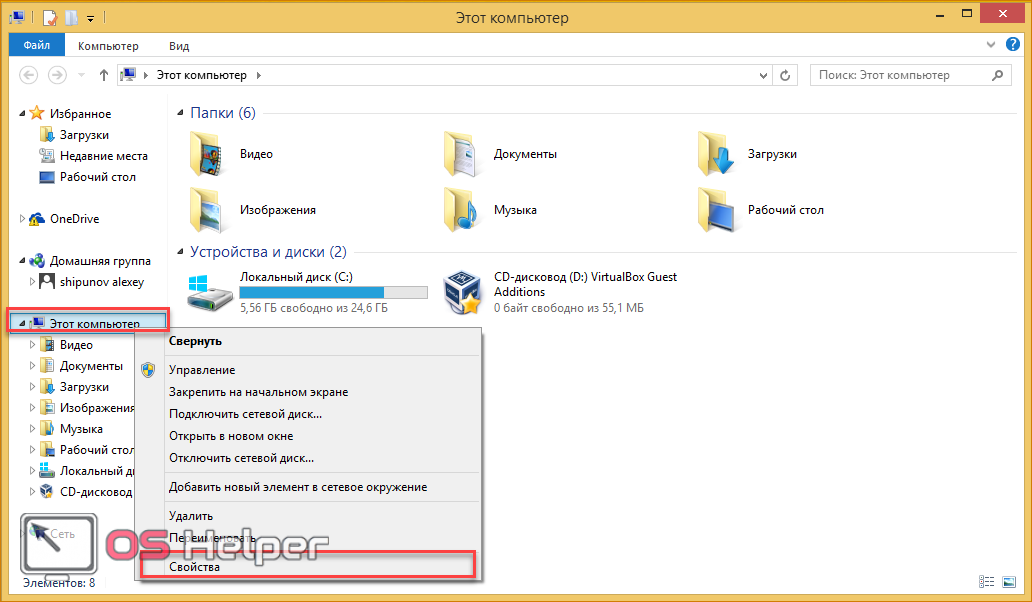
- В открывшемся окне кликните по кнопке «Защита системы».

- В выбранной вкладке нажмите на кнопку «Восстановить».
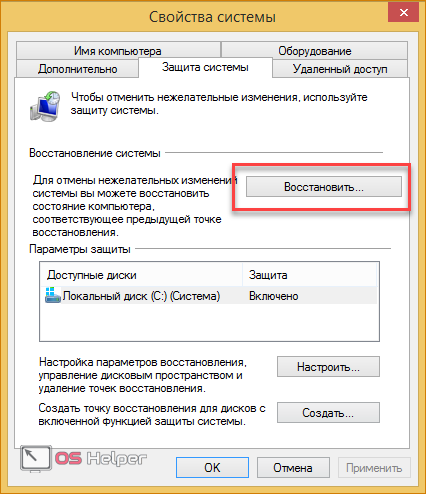
- На первом экране нажмите на «Далее».
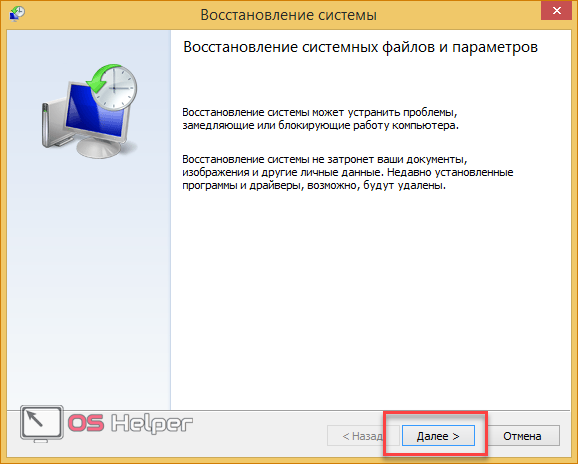
- Из списка выберите контрольную точку согласно дате, когда состояние компьютера было стабильным и рабочим. Кликните «Далее».
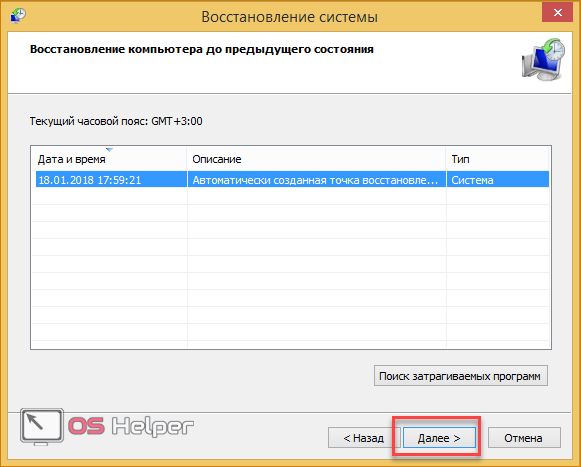
- Для начала процедуры нажмите кнопку «Готово».

Теперь вы знаете, как использовать контрольную точку для отката состояния ОС.
Создание контрольной точки
Если у вас не настроено автоматическое создание контрольных точек, вы можете сделать это вручную. Этот вариант пригодится при возникновении проблем с OS в дальнейшем:
- Снова откройте окно «Свойства» и кликните по «Защита системы».
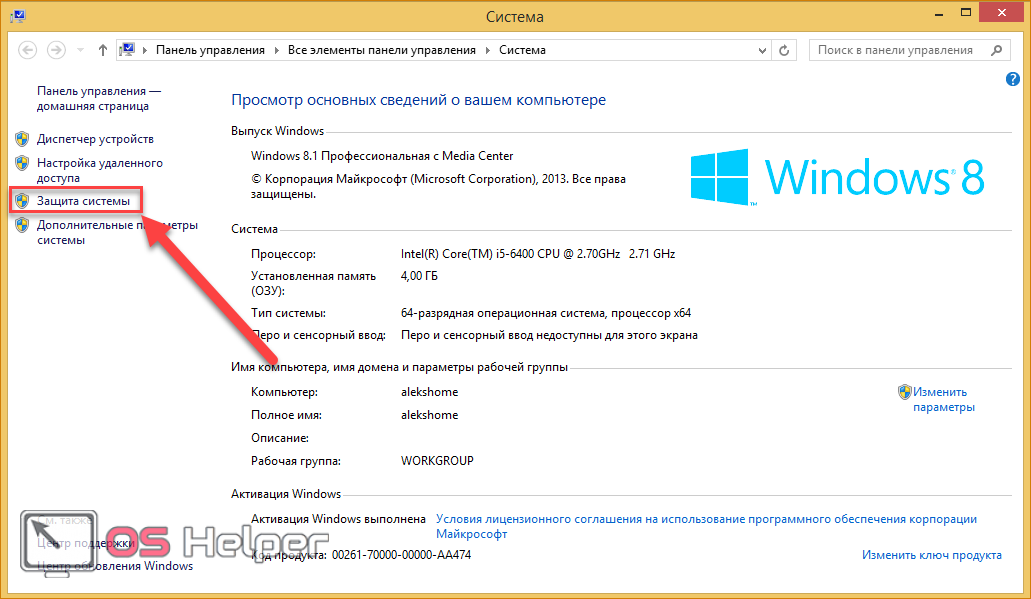
- Далее перейдите по кнопке «Создать», отмеченной на скриншоте.
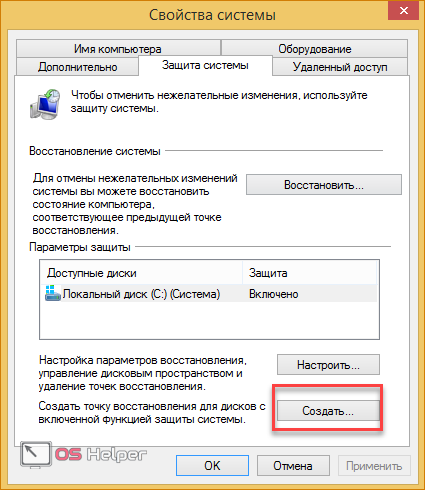
- Введите название и нажмите «Создать».
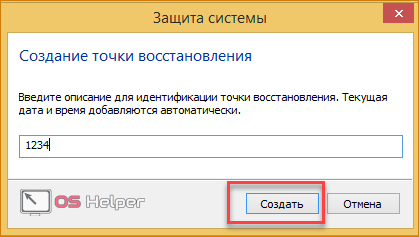
- Дождитесь окончания процедуры. После нее текущая конфигурация OS будет сохранена в виде контрольной точки. Вы сможете легко восстановить данное состояние в случае неисправности Windows 8 с помощью вышеописанной инструкции.

Откат через «Параметры»
В Windows 8 впервые появился инструмент Refresh Your PC. С его помощью пользователь может откатить состояние ОС до необходимого. Вы можете сохранить приложения и настройки, возвратить ПК к заводским параметрам, полностью переустановить систему либо запустить безопасную среду и выполнить нужные действия через нее.
Для начала необходимо открыть «Параметры компьютера»:
- Нажмите ПКМ на иконку «Пуск» и выберите пункт «Найти».
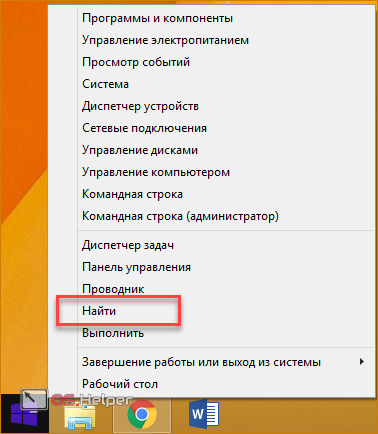
- В поисковой строке введите запрос «параметры компьютера» и откройте соответствующее приложение.
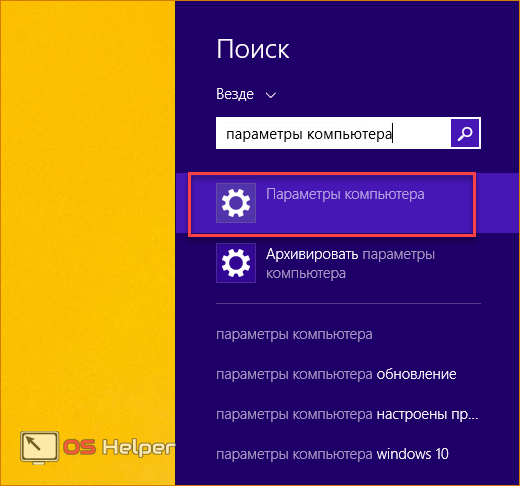
- В списке разделов выберите «Обновление и восстановление».
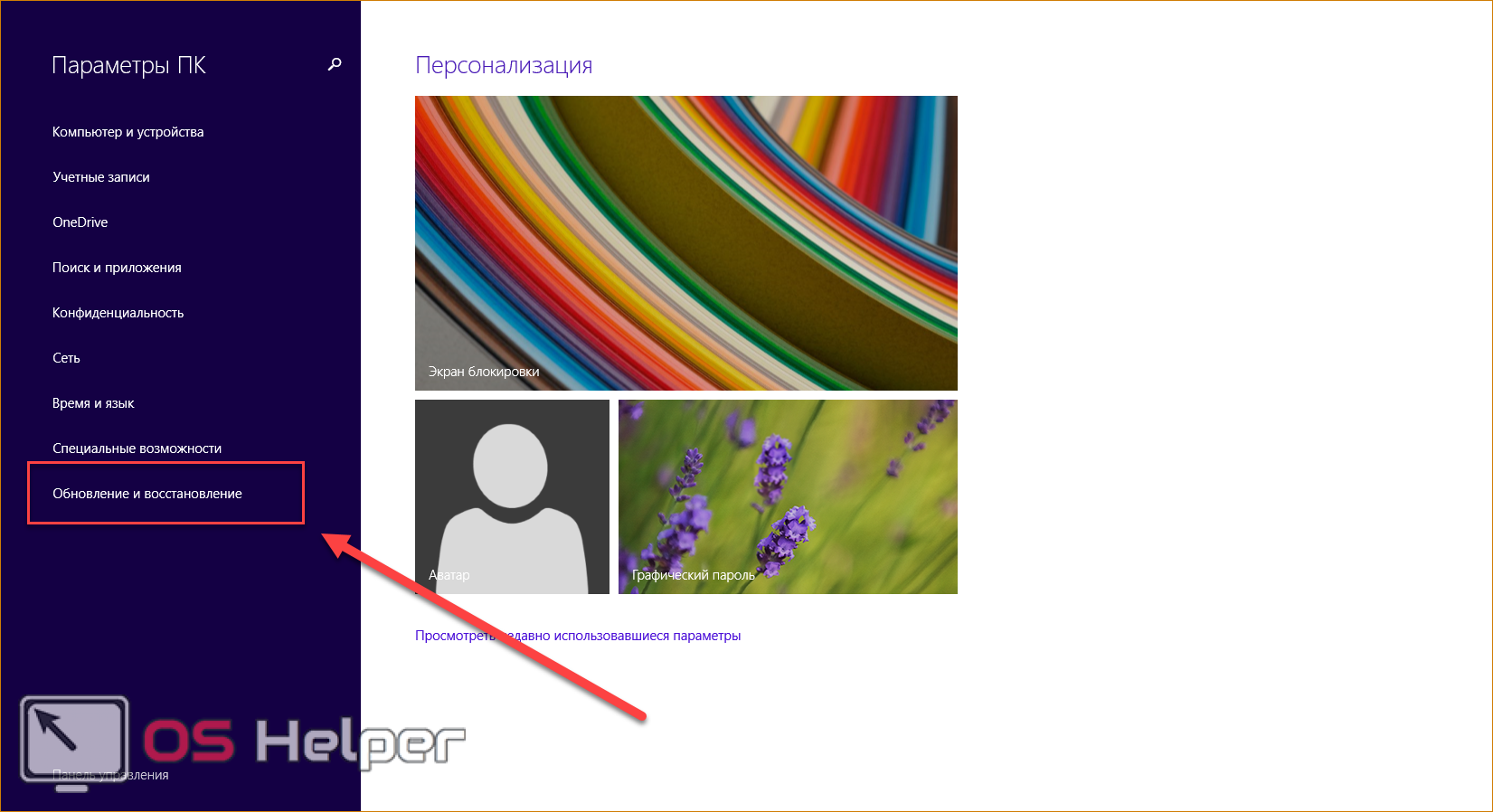
- Перейдите в подраздел «Восстановление». Здесь находятся инструменты, позволяющие вернуть исходное состояние ОС либо запустить безопасный режим.

Первый вариант (1) позволяет восстановить заводские параметры Windows 8 без потери личных файлов, музыки, фото и т.д. С помощью второго пункта (2) вы можете вызвать меню для полной переустановки ОС и возвращения ее к заводским предустановленным настройкам. При этом все личные файлы и установленные приложения будут удалены. Нажав на кнопку в третьем пункте (3), вы сможете вызвать безопасную среду и продолжить настройки через нее. Первые два варианта позволяют откатить систему из-под интерфейса Windows 8.
Стоит подробнее остановиться на безопасной среде, поскольку там вас ждет расширенный функционал.
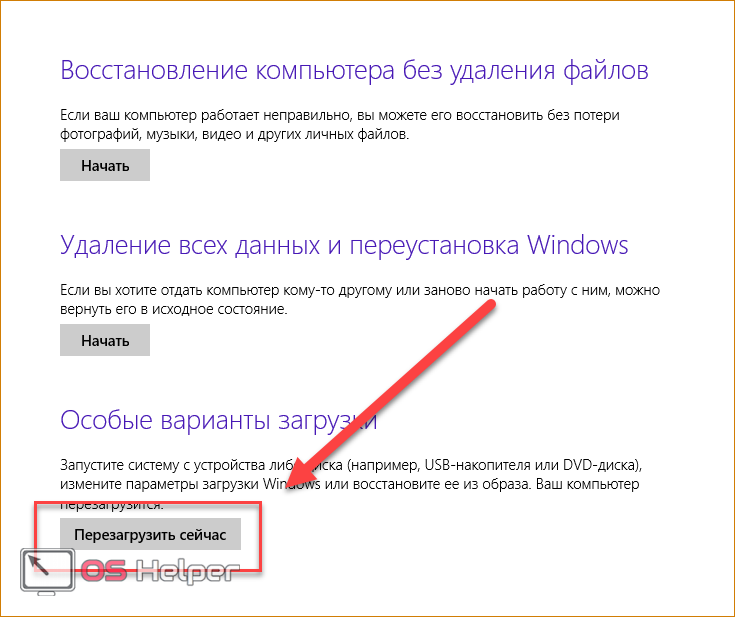
Нажмите на кнопку «Перезагрузить сейчас» и подождите – на экране вы увидите, как запускается меню с выбором действия. Нажмите на «Диагностика».
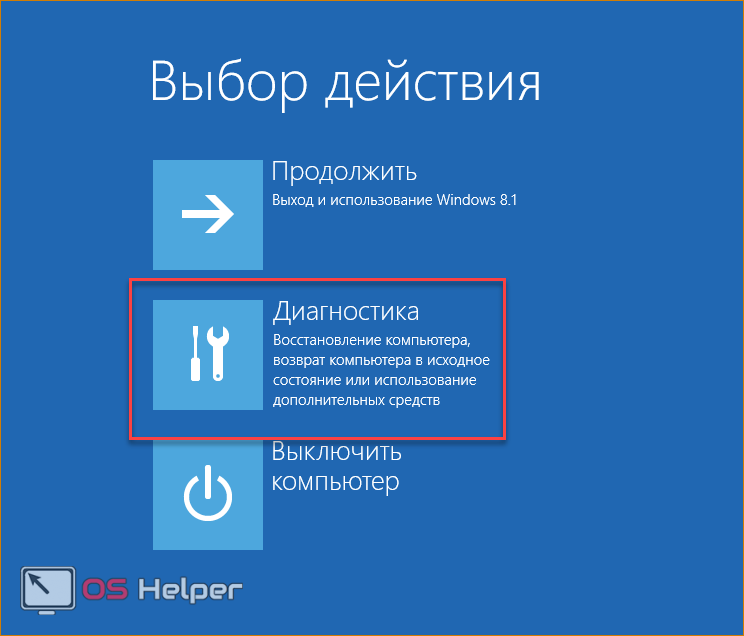
Как видите, здесь вы можете выполнить все те же операции, что и в интерфейсе Windows 8. Однако меню диагностики может пригодиться в случае, если ОС не загружается. Нажмите на кнопку «Дополнительные параметры», чтобы перейти к расширенному функционалу. С его помощью вы можете:
- откатить ОС до контрольной точки;
- использовать wim-образ для восстановления;
- откатить систему через командную строку.
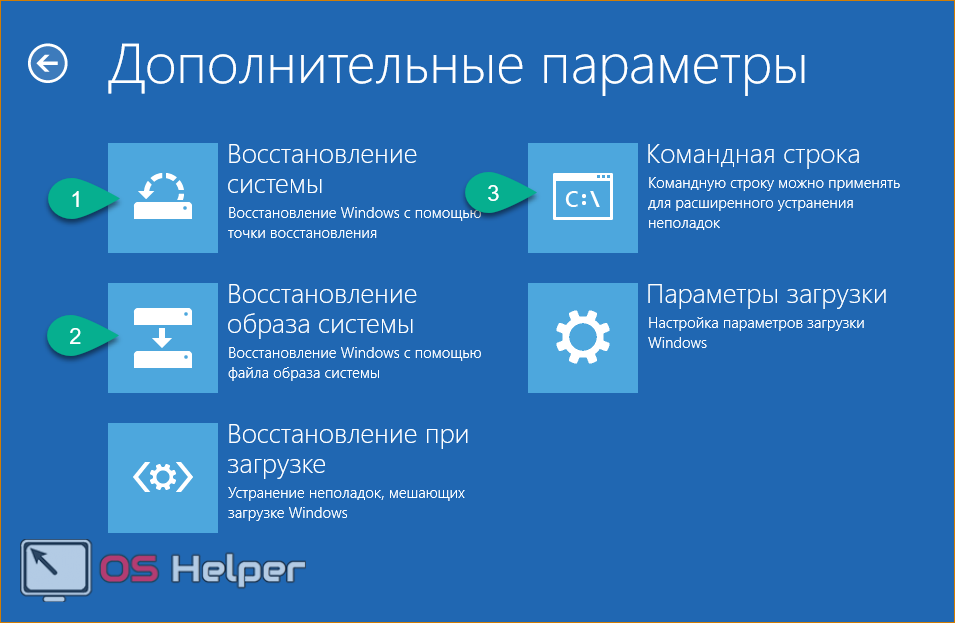
Рассмотрим все возможности детальнее. С первым пунктом мы разобрались выше – процедура ничем не отличается от выполнения в запущенной Windows 8.
Нажав на «Восстановление образа системы», вы запускаете программу для автоматической распаковки заранее созданного wim-архива. В нем должна находиться вся ОС с личными настройками и программами. Вы можете подключить диск или флешку к компьютеру, чтобы распаковать сторонний wim-образ. Таким образом вы получите полноценную систему.
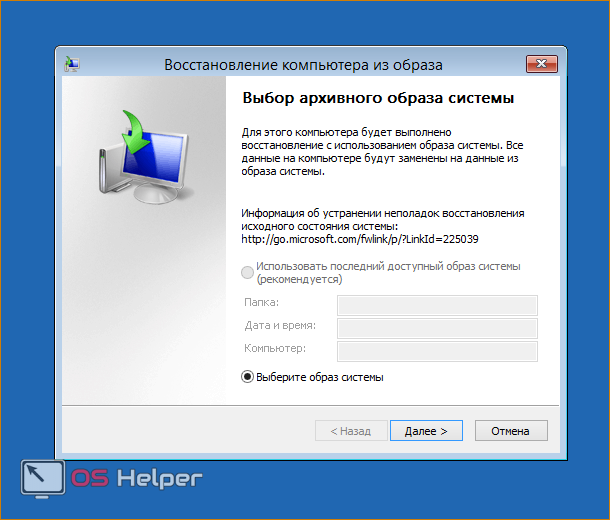
«Командная строка» позволяет запустить процедуру отката с помощью простых команд. Кликните на соответствующую кнопку, чтобы запустить приложение. Теперь введите команду «rstrui.exe» и нажмите Enter для запуска. После этого вы получите доступ к меню с восстановлением ПК через контрольную точку.
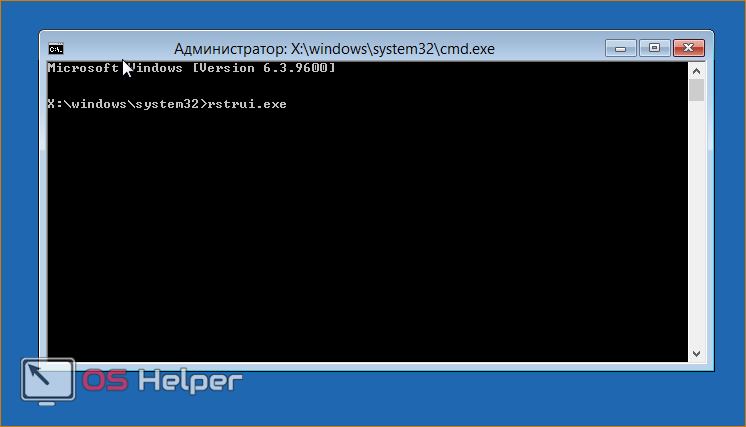
Данное меню вы можете запустить через загрузочный носитель, если установленная ОС работает некорректно и не запускается. Рассмотрим такую ситуацию.
Выполнение процедуры с помощью флешки
Для выполнения процедуры таким образом потребуется некоторая подготовка. Во-первых, вам необходимо создать загрузочный носитель. Для этого нужно посетить официальный сайт Microsoft, где находится веб-установщик Windows 8 и скачать его на другой компьютер. Загрузчик скачает файлы ОС и создаст загрузочный накопитель автоматически.
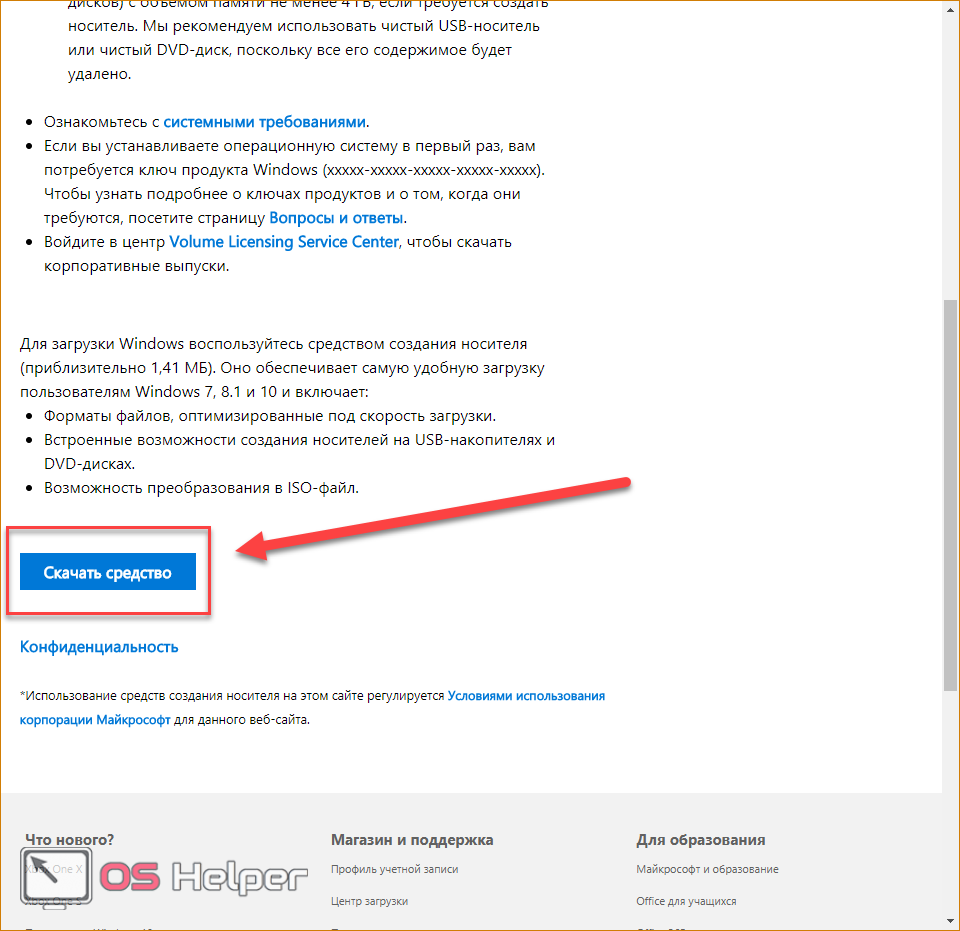
Во-вторых, вам необходимо выполнить настройки через БИОС. Для этого при запуске ПК нажмите кнопку, отвечающую за вход в меню БИОС (она указана на начальном экране включения компьютера). Зайдите в меню «Boot» и установите загрузочную флешку на первое место в приоритете загрузки. Для сохранения параметров нажмите F10 и перезагрузите ПК снова.

Теперь при включении вы увидите меню установщика. Здесь вы найдете возможность удаления, переустановки системы, форматирования жесткого диска. Также создатели выделили функцию recovery в отдельное меню:
- При загрузке приложения выберите язык и нажмите «Далее».
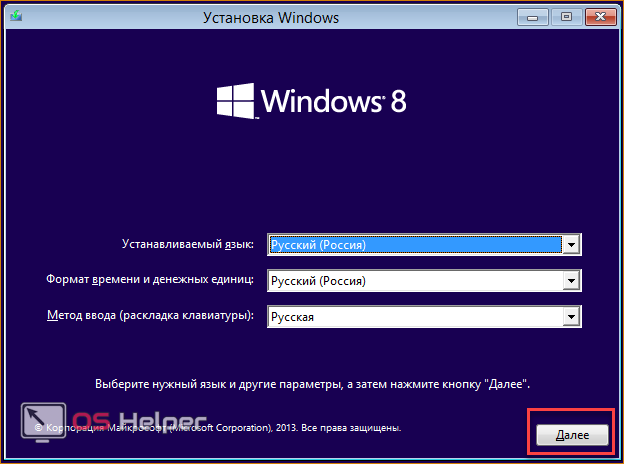
- На втором экране кликните на отмеченную кнопку.
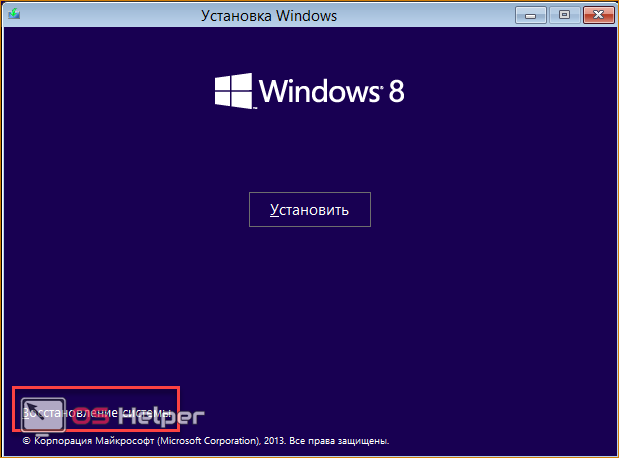
- Откройте меню «Диагностика».
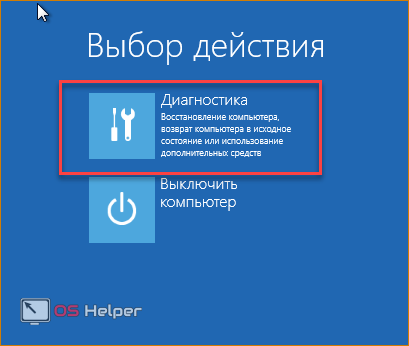
- С помощью «Восстановить» вы откроете средство отката до контрольной точки. Кнопка «Вернуть в исходное состояние» запускает инструмент для возвращения OS к заводскому состоянию. С содержимым меню «Дополнительные параметры» вы уже знакомы.
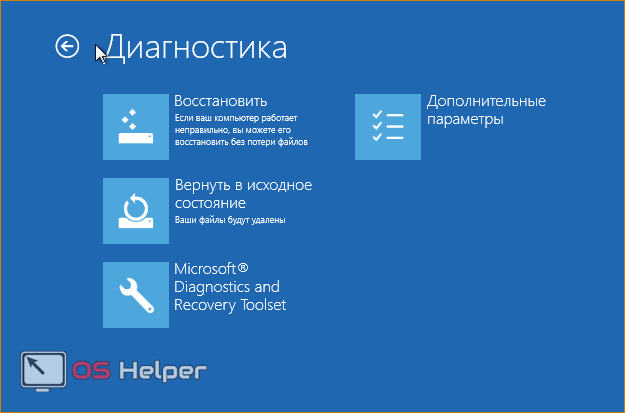
- Выберите нужный пункт и начните процедуру.
Откат на ноутбуке с предустановленной операционкой
Производители ноутбуков, которые продают устройства с предустановленным ПО, предусматривают возможность отката с помощью фирменных утилит и средств. Часть места на жестком диске выделено под recovery, поэтому вы можете за пару действий запустить процедуру возвращения ПК к исходным настройкам.
Это относится к ноутбукам Asus, Lenovo, Acer, HP и многим другим. Рассмотрим процедуру на примере Acer Iconia tab w5100. По умолчанию данная фирма использует сочетание клавиш Alt+F10, которое необходимо нажать на начальном загрузочном экране с логотипом Acer.
Вы увидите меню «Acer eRecovery Management». Выберите отмеченный пункт.
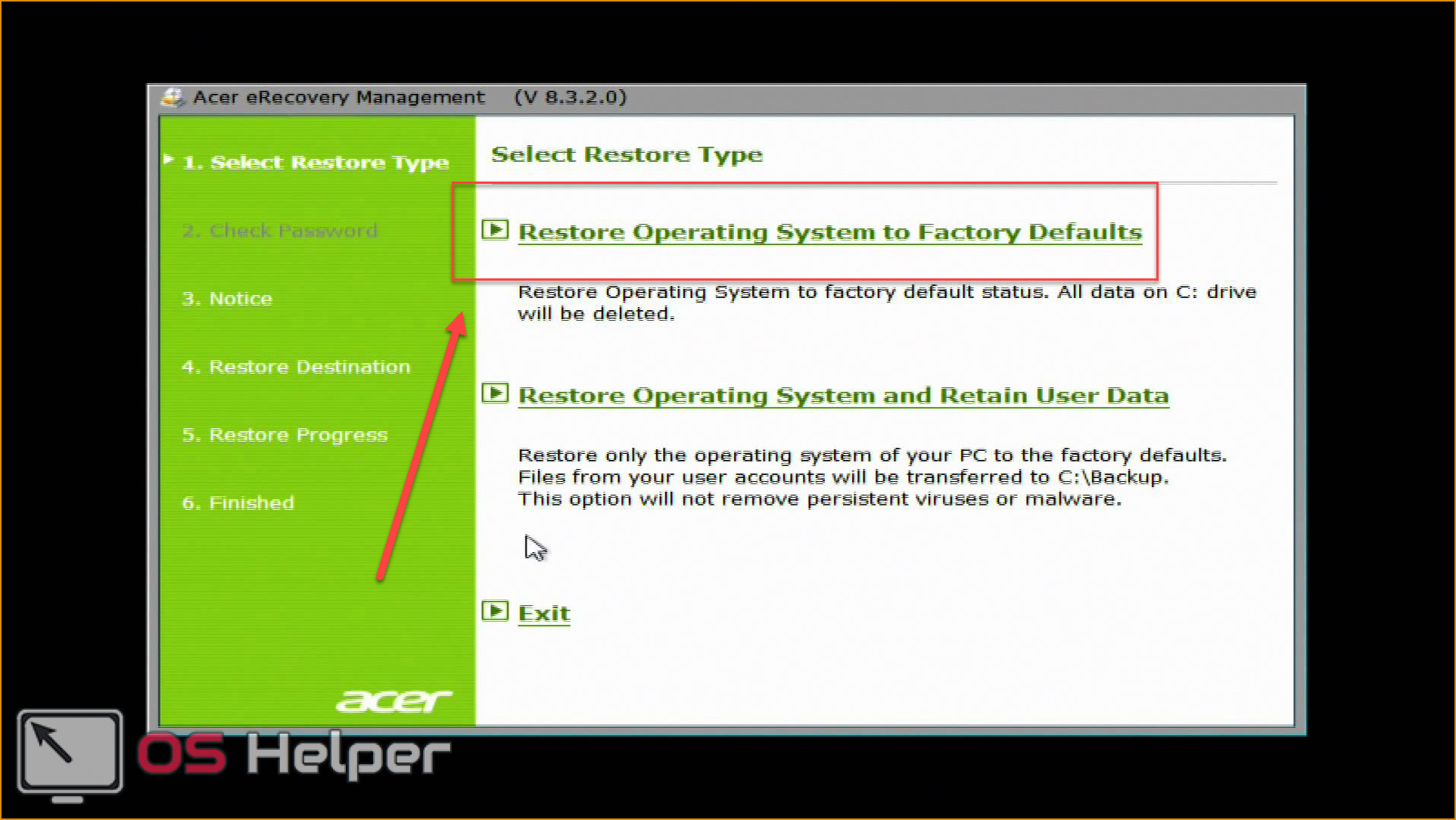
После этого дождитесь окончания процедуры. Во время процесса ноутбук может несколько раз перезагрузиться. Отменить ход восстановления можно только перезагрузкой ПК. После окончания отката вы получите устройство с заводскими параметрами.
Названия утилит и способ получения доступа к ним отличаются в зависимости от производителя ноутбука, но по данному примеру вы сможете легко восстановить Windows 8 на любом девайсе.
Заключение
С помощью описанных методов вы сможете вернуть рабочее или исходное состояние Windows 8 практически в любой ситуации. Используйте контрольные точки, чтобы вернуть прежнее состояние компьютера. Функционал Refresh Your PC пригодится при откате ПК до заводских настроек. Безопасная среда пригодится в том случае, если Windows 8 не запускается – нужные инструменты можно открыть через загрузочную флешку.
Видео
Ниже вы можете посмотреть обучающий видеоролик, в котором наглядно показываются все действия из данной статьи. Вместе с видеоинструкцией вы сможете разобраться в трудностях и восстановите свой компьютер без посторонней помощи.
os-helper.ru
Восстановление системы «Виндовс 8» на ноутбуке и компьютере
У пользователей "восьмерки" всегда есть возможность вернуть ОС к работоспособному состоянию в случае непредвиденных ситуаций. Впрочем, опция «отката» как таковая не является чем-то новым. В предыдущих версиях майкрософтовского продукта также был предусмотрен «возвратный» функционал. И все же восстановление системы «Виндовс 8» происходит на порядок быстрее и, что немаловажно, более корректным образом. Сценарий отката в новой ОС стал, так сказать, многогранным и может быть реализован при разных условиях, включая неблагоприятные моменты, когда аварийное состояние операционной системы не позволяет задействовать штатный «возвратный механизм». Если вам интересно узнать, какие эффективные меры предусмотрены в Windows 8 для того, чтобы вернуться к тому или иному рабочему состоянию компьютера, — прочтите несколько полезных советов. Убедитесь, целесообразный ли вы используете метод при восстановлении ОС.
Чисто риторический вопрос: зачем это нужно?
Да, разработчики новой ОС действительно постарались на славу. Существенно экономящая время защитная процедура под названием «восстановление системы "Виндовс 8"» при реализации не требует от пользователя глубинных познаний в компьютерной области. Теперь в том случае, когда операционка перестала полноценно функционировать или же вовсе не желает загружаться, обладателю восьмерки достаточно нажать всего пару клавиш - и утраченная стабильность будет возвращена с помощью операционных Windows-средств.
В любой момент, при любых обстоятельствах вы можете «откатить» критически отразившиеся на работоспособности системы настройки и параметры. Вам не придется переустанавливать ОС целиком и погружаться в порой томительный процесс отладки рабочей среды. Восстановление системы «Виндовс 8» — это оптимальное решение, рассчитанное на быстроту и комфорт при решении различных задач, связанных с «откатом». Если вы не согласны с этим, спешите переубедиться!
Как это работает?
Допустим, в результате установки определенного софта ваша система стала работать нестабильно. Если вы новичок, то в силу многих причин самый простой способ вернуть все на свои места — это «откат» ОС к настройкам по умолчанию.
- Сместите маркер в правый нижний угол экрана.
- Из опциональных возможностей выберите «Параметры».
- Активируйте появившийся в самом низу тулбара одноименный пункт с дополнением «Изменить… ПК».
- В новом окне кликните по разделу «Обновление и восстановление».
- Воспользуйтесь пунктом, указанным в конце открывшегося списка.
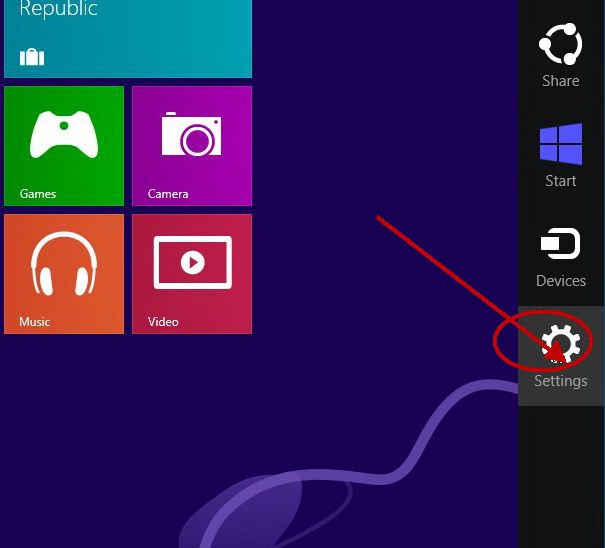
Внимание: каким бы способом вы ни воспользовались, программы и приложения более не будут доступны в плане использования. Параметры и настройки реестра будут переписаны и изменены на значения по умолчанию.
Как восстановить систему «Виндовс 8»: три варианта стандартного «отката»
Итак, в новом окне пользователю предоставляется право выбора:
- Восстановление ПК без удаления файлов.
- Полная переустановка Windows с форматированием системного раздела.
- Загрузка операционной системы с различных носителей информации (флешка, DVD привод или внешний жесткий диск).
В первом случае будут заменены все системные файлы. Личные данные останутся нетронутыми. Однако установленное ранее стороннее программное обеспечение подвергнется процессу удаления. Если вы решили произвести восстановление системы «Виндовс 8» вторым способом, то целесообразно выбрать метод полной очистки раздела «С:\». Практика показывает, что процесс наложения файлов поверх старых - крайне ненадежный способ установки. Тогда как форматирование системного диска перед инсталляцией операционки намного перспективней в плане дальнейшего использования. Системные файлы более корректно записываются на очищенное дисковое пространство.
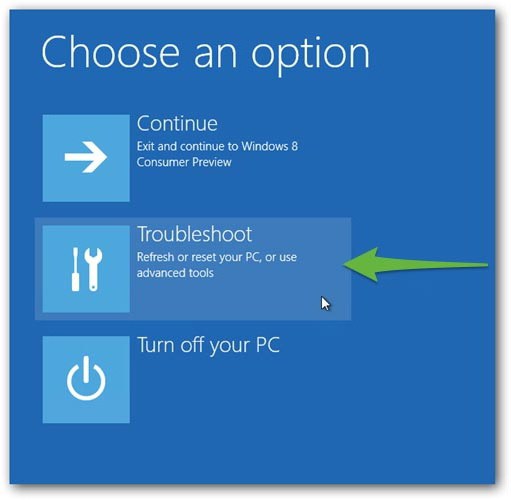
Третий метод, так сказать, классический, и для его реализации потребуется Windows-дистрибутив. Впрочем, установочный диск может потребоваться и в двух предыдущих вариантах, если не была создана точка восстановления системы «Виндовс 8».
Точка восстановления
Дальновидный пользователь понимает, что собственных недочетов и «машинных казусов» в процессе использования ПК просто не удастся избежать. Исключительно поэтому следует предусмотрительно делать копию идеально функционирующей ОС. В случае непредвиденных обстоятельств вы всегда сможете вернуться в «спасительную» точку восстановления.
- Нажмите сочетание клавиш «Win + F».
- В поисковой строке достаточно ввести первые три буквы («вос…») - и ниже будет выведен искомый раздел «Создание точки…».
- Кликнув на вышеуказанном пункте, вы попадете в меню «Свойства системы», на вкладку «Защита…».
- Нажмите на кнопку «Создать», которая находится в нижней области окна.
- Укажите название сохраняемой копии, и через несколько секунд резервные данные работоспособной ОС скопируются в специальный Windows-раздел.

Теперь у вас не должно возникнуть вопросов по поводу того, как сделать восстановление системы на «Виндовс 8». Тем не менее, некоторые моменты «возвратного функционала» все же требуют детального рассмотрения. Но об этом несколько позже, а пока коснемся «компактной темы».
«Портативные откаты», или Как выполнить сброс к заводским настройкам на ноутбуке
Как правило, лэптопы продаются с предустановленной ОС. На сегодняшний день актуальной версией операционной системы семейства Microsoft считается «восьмерка». Поэтому давайте рассмотрим вопрос о том, как проводится восстановление системы «Виндовс 8» на ноутбуке. Тем более что в данной ситуации процесс возврата в исходное состояние может несколько отличаться от одноименного действия в случае с десктопной вычислительной техникой.
Раздел Recovery: что, где и зачем
Как правило, на жестком диске ноутбука есть скрытый раздел, в котором находится лицензионный Windows-дистрибутив. Чтобы восстановить «рухнувшую» систему посредством Recovery-раздела, необходимо при включении компьютера активировать соответствующую клавишу.
Не секрет, что каждый производитель портативной электроники реализует собственный сценарий входа в микропрограмму управления аппаратными средствами ПК и сервисная опция восстановления также не является исключением в контексте написанного. Поэтому без специальных знаний практическое понимание вопроса о том, как сделать восстановление системы на «Виндовс 8», никак не может гарантировать успех предприятия.
- В ноутбуках Asus при запуске ПК следует активировать клавишу F9.
- Для устройств Lenovo, Toshiba и Dell это кнопка F11.
- У Samsung-модификаций опциональной клавишей выступает F4.
После того как вы попадете в сервисное меню возврата, внимательно изучите интерфейс программы и только затем следуйте выбранному сценарию действий. Стоит отметить, что подобный восстановительный софт обладает интуитивно понятной оболочкой и подробной аннотацией к каждому опциональному пункту. Максимум внимания - и вы, несомненно, во всем разберетесь. Кстати, некоторые портативные модели оснащаются отдельно выведенными функциональными клавишами Recovery, активировав которые, вы сразу найдет ответ на вопрос. как сделать восстановление системы на «Виндовс 8» (на ноутбуке).
Типичные проблемы и методы их решения
Не всегда операционная система загружается так, чтобы пользователь мог задействовать одну из контрольных точек. Часто бывает так, что начинающий юзер и вовсе не задумывается о том, что нужно создать резервную копию ОС. Для таких ситуаций предусмотрен второй вариант восстановления. В том случае, когда системное ПО электронной машины выходит из строя по вине разрушительного вируса, следует воспользоваться третьим методом. В зависимости от типа неисправности вам остается лишь воспользоваться тем или иным решением из списка «Как сделать восстановление системы на «Виндовс 8». Действуем!
Не загружается Windows: на жестком диске присутствует контрольная точка восстановления
- При включении компьютера нажмите кнопку F8 и держите ее до момента появления специального загрузочного меню.
- Далее перейдите в раздел «Параметры».
- Активируйте плитку с одноименным верхнему пункту названием «Выбрать другие…».
- В следующей рабочей области нажмите кнопку «Диагностика».
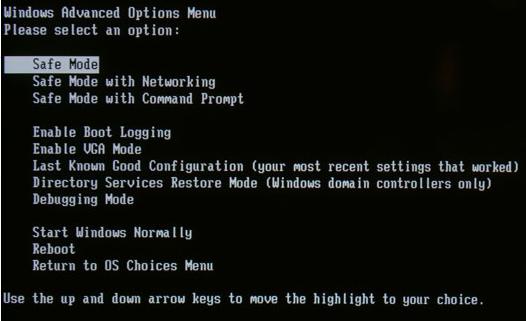
- Представленные варианты обновления помогут вам в практическом плане разрешить проблему того, как восстановить систему «Виндовс 8». В нашем случае воспользуйтесь опцией «Из контрольной точки».
- Не лишним окажется провести предварительную отладку процесса загрузки ОС — кликните на плитку, название которой указывает на вашу проблему.
Когда все «плохо», но пользователь обладает дистрибутивом Windows: вариант для непредусмотрительных
Если у вас есть диск с установочными файлами операционной системы, вам не о чем беспокоиться. Вариантов вернуть «боеспособность» вашей ОС, таким образом, предостаточно. Тем не менее, рассмотрим самый простой из них, описание которого поможет вам реализовать полноценное восстановление системы (на «Виндовс 8.1» данный метод также работает).
- Вставьте диск с дистрибутивом Windows.
- Если компьютер включен — перезагрузитесь, затем с помощью специальной клавиши войдите в меню БИОС.
- В разделе «Загрузка» следует выставить первичным устройством DVD-привод или же Usb-девайс с размещенным на нем образом ОС.
- Далее сохраните внесенные изменения с помощью клавиши F10.
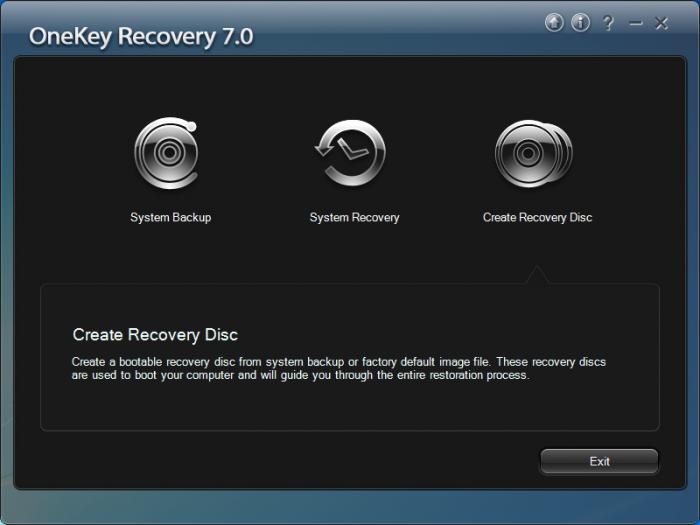
- На начальном этапе загрузки выберите язык интерфейса и нажмите на плитку «Восстановление».
- Следующий пункт — «Диагностика».
- Завершающим подготовительным действием является активация раздела «Восстановить».
- После окончания процесса инсталляции ваша новая ОС будет готова к использованию.
Как вы думаете, где восстановление системы «Виндовс 8» происходит прежде всего? Ответ вы узнаете из следующей главы.
Многогранная проблема, или Что делать, если система инфицирована boot-вирусом
Начинающему пользователю достаточно трудно определить, заражен ли его ПК зловредным кодом или «неконтролируемое поведение» ОС — это банальный сбой системы. Однако «загрузочно-файловые вредители» способны разрушать и уничтожать код boot-секторов, что и приводит к моменту, когда Windows (ОС) не запускается.
- Повторите все действия из предыдущего абзаца статьи до пункта «Восстановление».
- Из представленного списка выберите операционную систему, которая не загружается. Нажмите кнопку «Далее».
- В следующем окне («Параметры…») активируйте пункт «Командная строка».
- После того как будет запущена служебная программа, следует ввести «Bootrec.exe».
- Нажмите клавишу «Ввод» и ожидайте завершения операции.
В заключение
Что ж, теперь вы знаете, как восстановить систему «Виндовс 8» через БИОС и какой способ наиболее благоприятен для решения конкретной проблемы. Будем надеяться, что изложенная выше информация заставит вас предпринять ряд соответствующих решений, одним из которых станет создание специального восстановительного диска. Впрочем, на сегодняшний момент в сети Интернет присутствует огромное количество различного специализированного софта, посредством которого даже начинающий пользователь может надежно обезопасить себя от непредвиденных ситуаций «машинного краха». Будьте мудры и последовательны!
fb.ru
Как сделать откат системы windows 8.1. Как сделать. It-Teach.ru
Как откатить Windows 10 до Windows 7 / 8.1 / 8?

Виндовс 10 сочетает в себе лучшие наработки предыдущих релизов операционных систем Microsoft. Как правило, ее можно установить на компьютер с носителя, но если на нем уже имеется одна из последних версий программного обеспечения, то пользователю предлагается сделать его апдейт. Софт не только позволит вам сохранить всю информацию и параметры, но и при желании выполнить обратную процедуру, если по каким-либо причинам старая система устраивала вас больше.
Изначально никто особо и не предполагал, что некоторую часть пользователей будет интересовать вопрос того, как откатить Windows 10 до Windows 7 / 8.1 / 8, и к этому есть вполне явные предпосылки. Например, кто-то замечает снижение производительности, некоторым пользователям не нравится стиль интерфейса. Даже после ряда патчей ОС не стала совершенной, и в ней можно наблюдать зачастую вовсе очевидные проблемы: целую тему можно было бы уделить вопросам о параметрах яркости на ноутбуках, сбоями и ошибками в работе приложений. Разумеется, что большинство неполадок возникает редко, не создавая особых проблем, однако в совокупности с другими факторами это может заставить владельца ПК передумать.
Вам можно откатить назад Виндовс в течение нескольких дней, отменив все последние обновления и вернувшись к привычному «окружению». Есть не один способ, которым можно воспользоваться, но начать, конечно же, стоит с наиболее оптимальных действий.
Как откатить Виндовс 10 обратно через встроенную опцию?
Непосредственно после обновления ОС все старые системные файлы также сохранятся. Зайдите в директорию жесткого диска – там вы увидите Windows.old – именно в этой папке содержатся данные для того, чтобы система Виндовс могла быть возвращена в исходное состояние. Пользователи, которых все устраивает, могут, в принципе, удалить компоненты, а также не бояться делать чистку CCleaner, потому что приложение освобождает пространство от ненужных хранящихся файлов. Нюанс состоит в том, что функция активна на протяжении месяца со дня обновления, потом же она будет недоступной: тогда уже откат Windows описанным в этом пункте способом выполнить не получится.
- Чтобы перейти к меню, из которого доступно начать процесс, нажмите сочетание «Windows + I». Появится интерактивный экран настроек. В нем нас интересует «Обновление и безопасность», а далее надо нажать по функции «Восстановление», которую можно будет найти в навигации слева. Вы увидите заголовок, в котором будет написана версия ОС, стоявшая до апдейта. Щелкаем по клавише «Начать».
- Сразу откроется окошко, в котором надо будет подтвердить свое желание вернуться к более старому изданию. Перед тем, как обратно откатить программное обеспечение, сделав своего рода восстановление Windows 8 или 7, внимательно читайте инструкции и рекомендации на экране. К примеру, будет важное замечание о том, что недопустимо отключать систему в ходе процесса – это может привести к необратимому сбою, из-за которого придется все переустанавливать заново, потеряв все имеющиеся данные.
Возможно, что пара-тройка программ потребует своей переустановки, либо изменения конфигураций после отката. В целом, процедура восстановления довольно проста и не займет длительного периода времени.
Переустановка Windows
Можно выбрать немного отличающийся метод – полную, чистую установку предыдущей версии ОС. Да, откатом это уже точно назвать будет нельзя, но если воспользоваться файлами папки Windows.old уже нет возможности (по прошествии времени, либо после случайного стирания), то вам поможет резервное копирование пользовательских персональных данных. Этот обязательный шаг позволит вам быстро вернуть свой компьютер и ноутбук в привычный вид.
- Таким образом, имея предыдущую версию Виндовс на съемном носителе: оптическом диске, USB-накопителе, переносном жестком диске – подключите устройство к ПК. При невозможности данного способа, достичь результата доступно Software Recovery для Windows 7, либо Installation Media на Windows 8.1 и 8.
- После этого перезагружаем ОС и дожидаемся появления экрана с сообщением, что сейчас можно нажать по горячей клавише (например, F12) и перейти к настройкам для выбора загрузочного устройства. Естественно, для разных материнских плат выделена своя функциональная кнопка – у ноутбуков это часто F1 или F2, а обычные компьютеры могут иметь F8, F11 и др.
- В меню вы сможете посмотреть полный реестр загрузочных устройств и выбрать какое-то одно из них. Воспользуйтесь кнопками клавиатуры (стрелки и Enter), чтобы поставить приоритет на только что вставленный носитель, затем нажмите «Ввод». Выбранная вами версия, допустим, система Windows 7, запустит мастера установки, в котором необходимо будет подтвердить выбор инсталляции ОС заново и следовать дальнейшим инструкциям. Воспользуйтесь лицензионным ключом с коробочки в которой вы купили программное обеспечение, либо глянув его на наклейке – в случае, когда приобретали ПК, где уже была установлена система. Все довольно просто!

Как откатить систему Windows 10 через образ диска?
Метод возможен в случае, когда пользователь подготовился заранее, а именно, создал образ диска, содержащий все данные, до того, как Виндовс обновилась до последней версии. Образ – это, как правило, полная копия всей информации, вплоть до персональных данных и прочих второстепенных файлов. Еще один неплохой вариант, как сделать откат системы, не создав себе проблем. Сам образ диска создается вами в Windows 7 или 8.1 через приложение System Image. Потом его до определенного момента можно хранить на съемном носителе информации.
- Для восстановления прежнего состояния таким способом жмем сочетание «Windows + I», потом меню «Обновление и безопасность».
- Выбираем раздел «Восстановление», после чего жмем по функции «Перезагрузить сейчас».
- Следуем инструкциям, которые помогут нам восстановить ОС с ранее созданного образа диска, который был, разумеется, записан до того, как прошло обновление Виндовс 10.

Заключение
Конечно, в Майкрософт ожидают, что новый релиз придется пользователям по душе, и они будут пользоваться им с удовольствием. Тем не менее, в корпорации прислушиваются к тому, что происходит, стараются исправлять «косяки», а также дают юзерам возможность возвратиться к более старой версии, несмотря даже то, что ОС была добровольно обновлена.
Напоминаем, что предоставленная разработчиками точка восстановления Windows (файлы для этой опции хранятся в Windows.old) доступна всем в течение 30 дней! Так что не пропустите этот момент, ведь данный метод является наиболее быстрым, оптимальным и удобным.
В целом, вы узнали всю информацию, как сделать восстановление Виндовс на предыдущую версию. Поделитесь с друзьями страничкой Hide-Info. а с нами своими мыслями об этом. Не стесняйтесь выставлять оценки! Спасибо!

Сегодня многие из вас случайно обновили свою операционной системы до Windows 10 без явного согласия. Почему это происходит и как сделать откат с windows 10 на windows 7 без потери информации?
Microsoft сегодня готова на все, лишь бы перетащить в ближайшие пару лет один миллиард своих пользователей на свою новую платформу – ОС Windows 10.
В начале этого года у большинства из нас в системном трее появилось всплывающее окно, рекомендующее выполнить апгрейд на новую версию с Windows 7 и 8. До последнего момента это напоминание было довольно безобидным, так как предоставляло пользователю определенную свободу действий – использование стандартной процедуры загрузки инсталляционного пакета через сервис Windows Update. Ранее отказаться от обновления Windows 10 можно было, просто нажав на значок X в верхнем правом углу. Замечу, что стандартной опции для отказа от установки со словами No thanks или Нет, спасибо всплывающее pop-up окно Get Windows 10 было лишено изначально.
Дальше ситуация только усугубилась. Pop-up окно стало решительно предлагать обновление операционной системы We will upgrade you at this time , а нажатие X стало рассматриваться как согласие на обновление. Только самые внимательные могут избежать обновления на Windows 10, нажав на едва заметную ссылку в pop-up окне.
Это надоедливое окно возникает каждый раз при загрузке операционной системы. Его невозможно отключить через реестр или с помощью продвинутых хаков. Такой подход с течением времени ломает волю пользователя, вынуждает его смириться и просто нажать на X для апгрейда. Хочу сразу предупредить неопытных пользователей, что обновление на Windows 10 чревато потерей привычного доступа к вашему контенту, а может привести и к его потере. Свидетельством служит ряд судебных процессов по поводу потери информации, уже выигранных у Microsoft.
Судя по сотням обращений пользователей, зарегистрированным в Сети, большинство из вас весьма обозлены и недовольны непреднамеренным переходом на новую версию операционной системы. К счастью, выполнить даунгрейд или откат с Windows 10 на Windows 7 или Windows 8.1 достаточно легко. О чем и пойдет дальше речь.
Как сделать откат с Windows 10 на Windows 7 или Windows 8.1?
Если все таки Microsoft вас победил и вы согласились с установкой Windows 10, самым простым способом прекратить это безобразие является нажатие на кнопку Нет в начале установки обновления. То есть, отказавшись от условий лицензионного соглашения на продукт Windows 10 вы вернетесь к старой операционной системе и выполните откат с Windows 10 на Windows 7 или Windows 8.1, фактически не начиная его.
Что делать, если поздно отказываться от установки обновления до Windows 10?
Учтите, спустя 31 день после обновления до Windows 10 вы уже не можете сделать откат с Windows 10 на Windows 7 или Windows 8.1. (Примечание: Microsoft оценивает период отката как месяц во всей своей документации, в то время как некоторые сайты поддержки указывают 30 дней. Так вот, Microsoft официально подтвердила, что речь идет именно о 31 дне).
Если вы не проспали указанный выше период доступности даунгрейда или отката с Windows 10 на Windows 7 | Windows 8.1, выполните следующее:
- откройте стартовое меню Start menu и выберите последовательно: Settings UpdateSecurity Recovery ;
- если у вас есть право на откат (даунгрейд) операционной системы, вы увидите в новом окне одну из опций Go back to Windows 7 или Go back to Windows 8.1 - в зависимости от того, с какой операционной системы состоялся переход на Windows 10;
- теперь, все что вам нужно сделать, это нажать кнопку Getstarted и ждать.
После того, как вы откатитесь с Windows 10 к предыдущей версии ОС (Windows 7 или Windows 8.1), вам придется немного повозится с тем, чтобы привести старую операционную систему в чувство . Идеально, если вы повторите установку старой системы поверх старых данных (без их удаления). Но, вполне достаточно будет переустановить некоторые программы, которые откажутся от запуска.
Не забудьте также после отката с Windows 10 на Windows 7 или Windows 8.1, что следует использовать старый пароль, а не тот, который вы сгенерировали при создании аккаунта Microsoft во время установки новой версии ОС.
Как избежать отката с Windows 10 на Windows 7 снова?
После того, как вы уже раз вынужденно обновили ПК на Windows 10, в будущем на эту уловку можно попасться, и не раз. Но если вас не привлекли возможности Windows 10, – а понять таких людей очень легко, особенно после обновления без согласия, – вы можете применить пару полезных утилит, которые навсегда отключат уведомление с предложением обновления Windows 10.
GWX Control Panel стала первой утилитой, способно заблокировать появление pop-up окна Windows 10. Работает утилита очень четко, хотя ее интерфейс может показаться сложным из-за большого числа опций и даже может испугать некоторых пользователей.
Утилита Never10 от Стива Гибсона делает тоже самое, но более простым способом.
Обе утилиты, GWX Control Panel и Never10 предотвратят переход на Windows 10, если это еще не произошло. Установка одной из этих утилит является более предпочтительной, чем полное отключение сервиса обновления Windows Updates, так как это сделает вас уязвимым для сетевых опасностей и ошибок ОС, которые постоянно фиксятся официальными патчами Microsoft.
Ну и напоследок хорошая новость. В июле Microsoft планирует отказаться от всплывающих GWX окон с предложением обновиться на Windows 10. Скрестим в надежде пальцы и подождем этой манны небесной .
Похожие новости
Комментарии (0)
Как сделать откат системы на виндовс 10?
Новая операционная система не пришлась по душе некоторым пользователям. Очень многие, обновившись бесплатно до Windows 10, через какое-то время захотели вернуться обратно. К счастью, создатели новой версии всеми любимой операционной системы предусмотрели такую возможность. Возможности Windows 10 позволяют до истечения 30 дней с обновления произвести откат на прежнюю версию, причем без потери файлов.
Возможность сделать откат без потери файлов закладывается программой еще при обновлении. Именно тогда система делает полную резервную копию всех данных пользователя на прошлой версии Windows. И потом инструмент отката будет обращаться к этой копии, чтобы восстановить данные.
Однако информация будет храниться всего лишь 30 дней. Как только срок закончится, файлы автоматически удалятся. Если это произошло – вернуться со всеми данными уже не получится, придется систему переустанавливать.
Важно помнить, что если вы обновились ещё давно с Windows 7 до «восьмёрки», с «восьмёрки» до 8.1, и только после стольких обновлений до Windows 10, то возвращение может пройти только до последней версии. На «семёрку» таким образом вернуться не выйдет.
Прежде чем откатить Windows 10 до Windows 7, следует провести некоторые операции по обеспечению безопасности данных. В частности, сделать резервную копию самых необходимых файлов на диск или флешку. Если есть желание, можно сделать и загрузочный образ системы, на случай критической ошибки.
Кроме этого обязательно нужно найти пароли и ключи от прошлой версии системы – они потребуются в процессе возвращения.
Для отката Windows 10 проделайте следующие действия:
Необходимо найти значок «Уведомления» (отыскивается на панели задач справа в самом низу). После нажатия на него появится панель с настройками. Выберите плитку с названием «Все параметры».

Во всплывшем окне «Настройки» клацните мышкой на пункт «Обновление и безопасность».

Откроется другое окно. Среди всех вариантов отыщите в левом списке пункт «Восстановление». После нажатия на него в основном окне найдите «Вернуться к Windows 7» (на других версиях будет 8.1, как на скриншоте). Кликните на «Начать».

В появившемся окне выберите, почему вы хотите вернуться. Выбор пункта никак не отразится на откате, просто отправит в Microsoft данные.

Ознакомьтесь с советами, которые покажет Windows 10 перед тем, как кануть в небытие с вашего компьютера. Если что-то не сделано или не найдено, можно отменить откат и позже к нему вернуться.

После ознакомления со всеми советами откроется окно, в котором расположена заветная кнопка «Вернуться к Windows 7». Нажмите на нее. После этого компьютер начнет возвращение к старой версии. Участие пользователя при этом не требуется.

Если возникнут вопросы, оставляйте их в комментариях!
Источники: http://hide-info.pro/advice-for-windows/234-otkat-windows-10.html, http://sovetnasha.ru/operacionnaya-sistema/59-kak-sdelat-otkat-s-windows-10-na-windows-7-ili-windows-81.html, http://pced.ru/kak-sdelat-otkat-sistemy-na-vindovs-10/
Комментариев пока нет!
itspravka.ru
Как откатить Windows 10 Mobile до Windows Phone 8.1 на телефонах Lumia Nokia, Microsoft
Как только компания Microsoft представила первую версию Windows 10 Mobile многие пользователи обновили свои Windows Phone смартфоны. Попользовавшись новой сборкой, некоторые владельцы винфонов принимали решение сделать откат системы обратно на Windows Phone 8.1.

Мобильная «десятка» тогда еще была очень сырой, в ней присутствовало множество ошибок и недоработок, что вынуждало откатываться обратно до WP 8.1.
Но с каждым обновлением недочеты и баги в системе исправляются и сейчас Windows 10 Mobile является стабильной и надежной мобильной OS. Ее дизайн стал более лаконичным, скорость работы выросла, прибавилось множество новых функций, дополнений и многого другого.
Если вы уже обновили свой Нокиа, Майкрософт Люмиа или другой винфон до «десятки», но по каким-то причинам решили откатиться обратно, то эта инструкция для вас.
Откат Lumia с Windows 10 на Windows 8.1: пошаговая инструкция
Вся процедура выполняется в программе Windows Device Recovery Tool – это специальная утилита, созданная для обновления ПО Windows смартфонов. С ее помощью можно не только прошить винфон, но и откатить версию операционной системы. Скачать программу можно на официальной странице Майкрософт.
Важно! Перед тем, как откатиться, сделайте резервную копию фото, документов, файлов, контактов и т.п., так как все данные из устройства удалятся. Подробно об этом можно прочитать тут. Или же перенесите все необходимое на компьютер, флешу, либо в облако.
- Запускаем программу, подключаем телефон через USB-кабель. При этом уровень заряда должен составлять не менее 50%, а лучше зарядить смартфон до 100%.
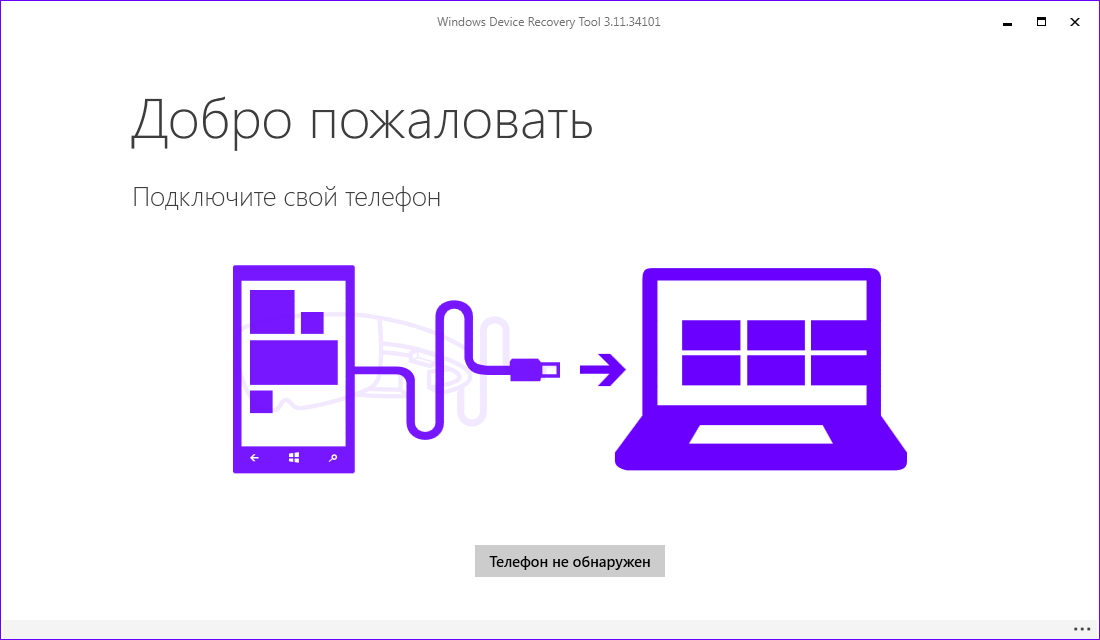
2. Теперь выберите найденный телефон.
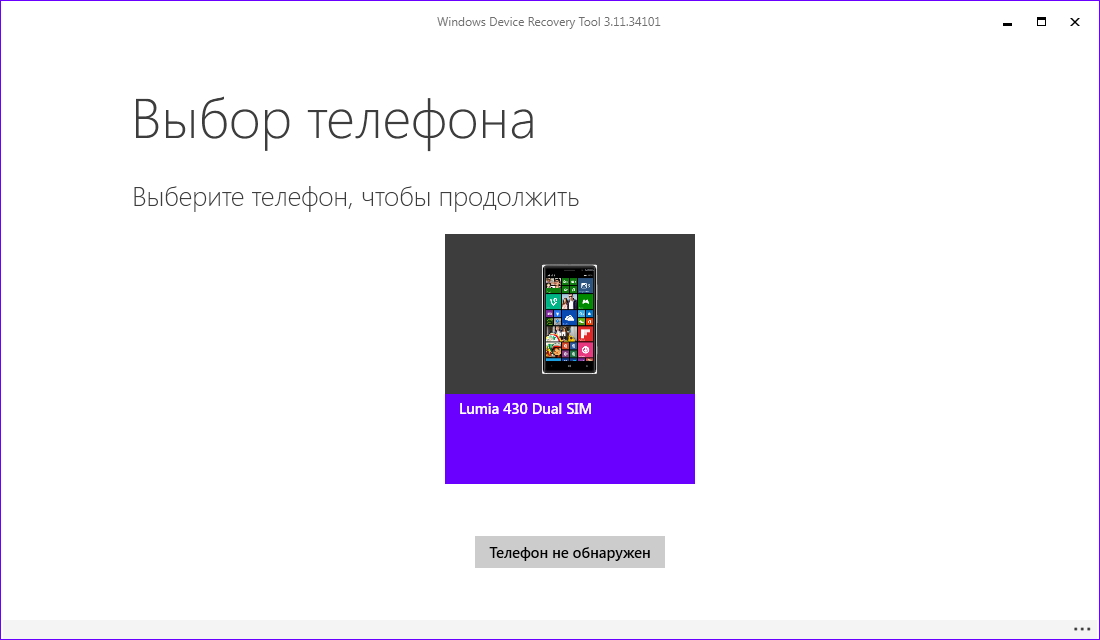
3. Жмите «Переустановить ПО»
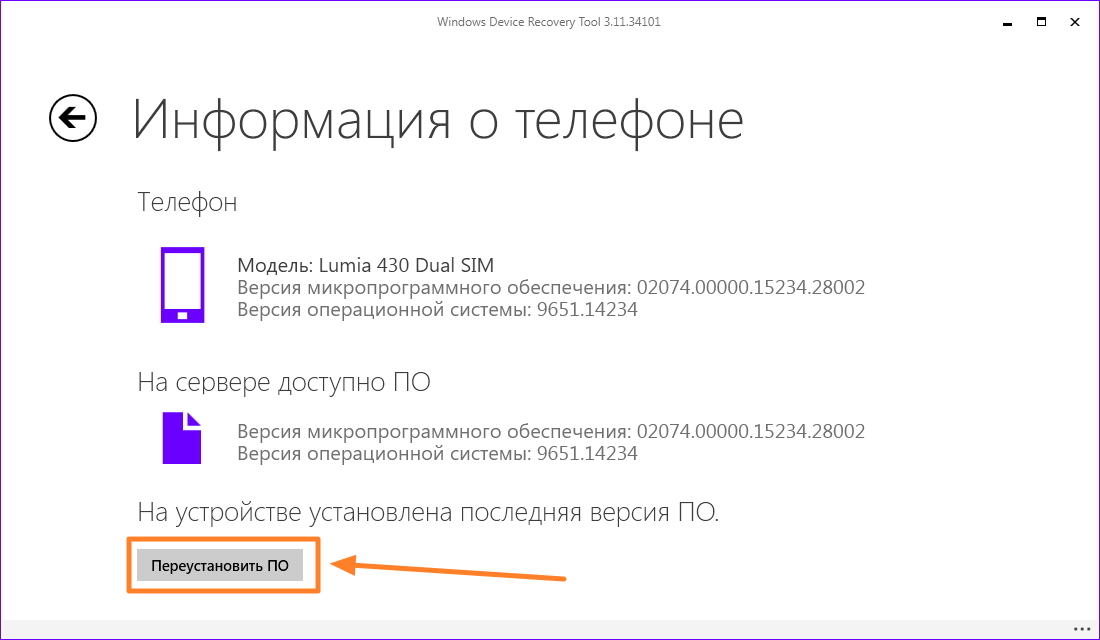
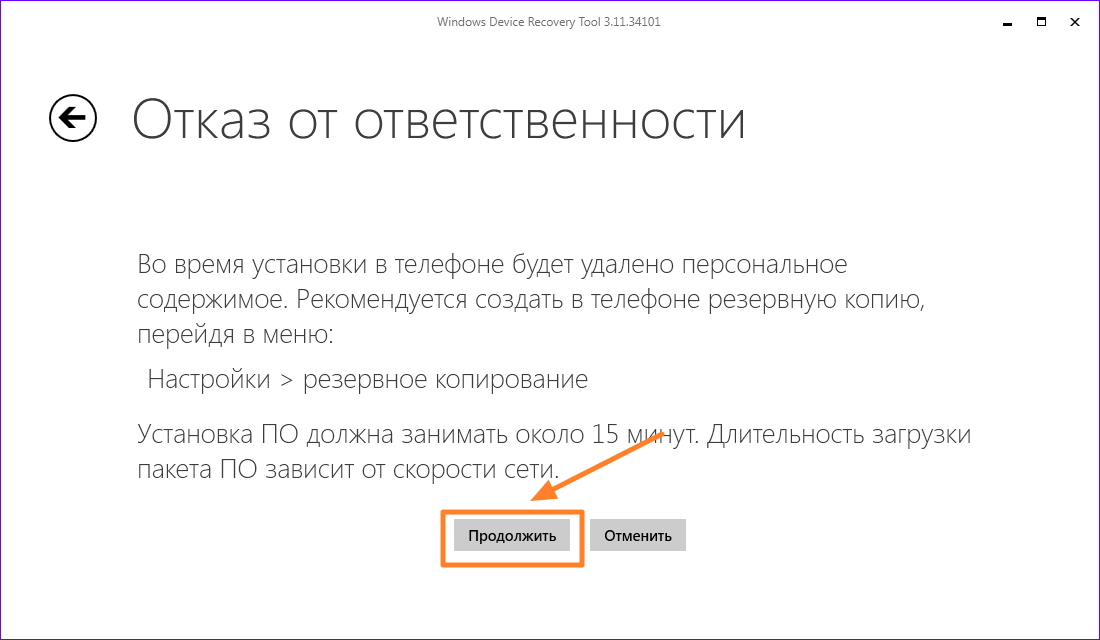
4. В следующем окне можете отметить галки и выбрать один из вариантов продолжения.
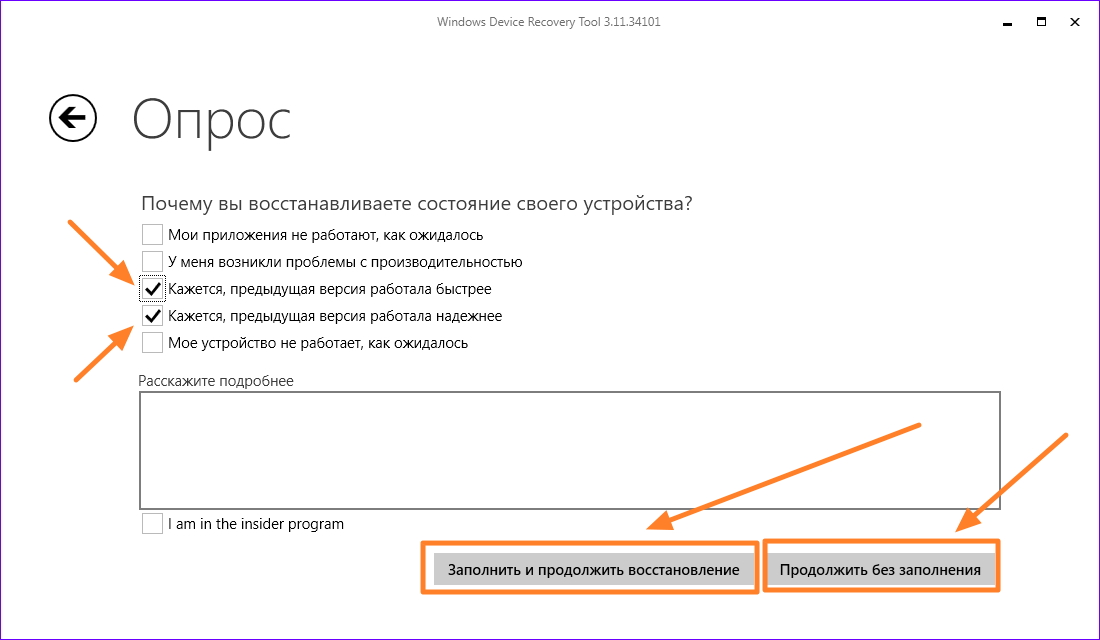
5. Процесс пошел. На этом шаге для вашего ПО могут загружаться обновления.
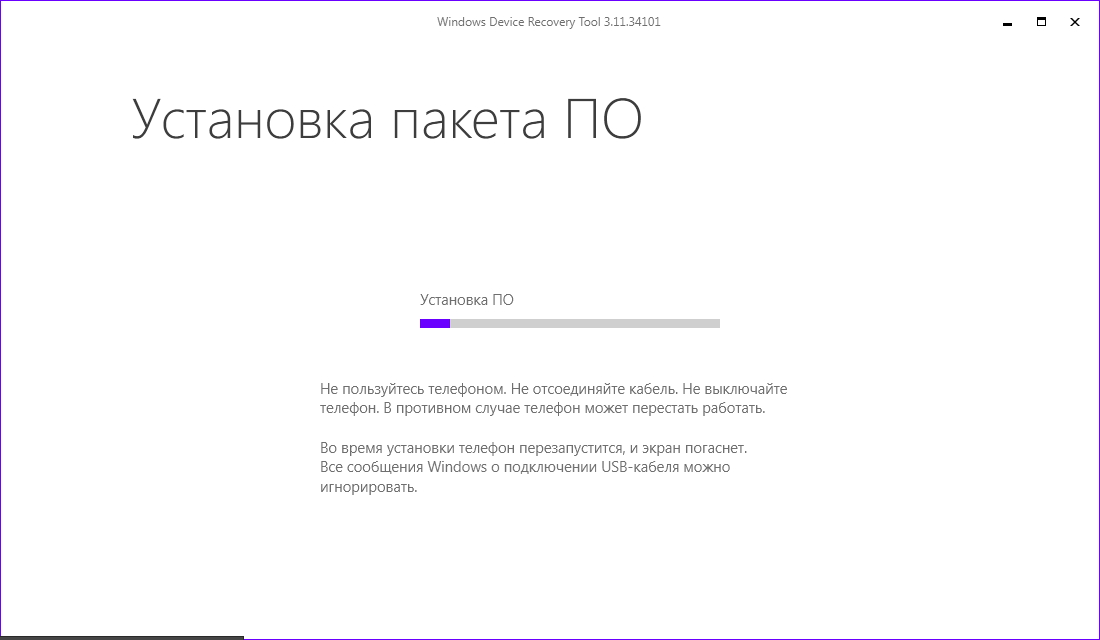
Всё готово. Теперь ваша Люмия 430, 435, 532, 535, 540, 635, 636, 638, 640 (XL), 730, 735, 920, 925, 930, 1520 или другое устройство работает на Windows Phone 8.1. Остается только настроить его. О том, как обновить телефон до «десятки» читайте здесь.
 Загрузка...
Загрузка... Пожалуйста, Оцените:
Наши РЕКОМЕНДАЦИИ
win10m.ru
Как откатить Windows 10 до Windows 8.1
Если по каким-то причинам, вам необходимо откатить Windows 10 до Windows 8.1, при условии, что вы производили не переустановку операционной системы, а именно использовали режим обновления, то тогда, мы вам расскажем, как это можно сделать.
Особенность опции данного вида отката операционной системы с последней версии ОС к более ранней, заключается в том, что в Windows 10, смогли полноценно реализовать данную функцию, которая стала для большинства пользователей ПК и ноутбуков, просто не заменимой. Таким образом, обновив ОС, вы должны просто на просто соблюсти несколько пунктов, которые в дальнейшем, позволят ее откатить:
• Не при каких условиях не удалять папку «Windows.old», так как именно в ней хранятся все сохраненные файлы имеющие отношение к вашей ранее использованной операционной системы Windows 8.1.
• Не должно пройти больше 30 дней с момента установки новой операционной системы. Здесь проблема заключается в том, что при условии, что срок более 30 дней, функция отката к предыдущей версии ОС, становится автоматически недоступной.
• Для того, чтоб иметь возможность произвести откат от версии Windows 10 до версии Windows 8.1, вы должны непременно обновляться с более ранней версии до более поздней, а не использовать полную или частичную переустановку операционной системы.
Если, вы на 100% уверены в том, что три вышеописанных пункта соблюдены, то откатить Windows 10 до Windows 8.1 вам не составит труда. Для начала, нажимайте на клавиатуре Windows + I -> как только вы попадете на страницу настроек, кликните по кнопку «Обновление и безопасность» -> и только после этого, нажмите на кнопку «Восстановление».
Если весь лог действий сделан правильно, вы сможете увидеть на экране монитора окно, где будет надпись что-то типа: «Вернуться к Windows 8.1».

Теперь, остается немного подождать для того, чтоб установщик начал производить откат операционной системы и параллельно, вам придется кликать по тем или иным кнопкам во время установки, так как в некоторых моментах, вам будет предложено совершать тот или иной выбор от которого будет напрямую зависит процесс установки.
Вот таким не сложным способом можно откатить Windows 10 до Windows 8.1 и даже не морочить себе голову полноценными переустановками или же обновлениями ОС, если «десятка» вам совершенно не нравится и вы не хотите ее использовать.
gold-nm.biz