
Срок доставки товара в течении 1-3 дней !!!
|
|
Проблемы с работой формул в Microsoft Excel. Не работает формула в excel
Почему не работают формулы в Excel 🚩 Не считает сумму
Главная функция программы Excel – работа с формулами. Именно для этого она чаще всего и используется. Иногда случается, что не работают формулы в Excel, в таком случае нужно что-то делать. Именно об этом и пойдет речь далее.
Устраняем проблему
Причин, почему в Excel не работает формула довольно много. Возможно у вас неверно выставлены настройки программы или конкретного диапазона, либо некорректно введена формула.
При протягивании не работают формулы
Суть ошибки в том, что создается несколько столбцов, например, 2, а в третьем должен выводиться результат. Там указывается формула и протягивается вниз, чтобы охватить весь диапазон, но в итоге значение из первой ячейки просто переносится на следующие. В таком случае есть несколько способов, как все исправить:
- Нажмите кнопку F9, чтобы начался пересчет листа.
- Измените формат ячейки на общий. Для этого нужно выделить ее и кликнуть правой кнопкой мыши. Откроется меню, где следует выбрать «Формат ячейки» и изменить на «Общий».
- Откройте параметры вычисления формул и проверьте, чтобы отметки стояли, как на скрине.

Формула не считает
Есть несколько причин, почему формула в экселе не считает:
- Не верный формат ячейки. Для его изменения, нужно выделить нужный диапазон ячеек и выбрать «Формат Ячейки».

- Активирован режим «Показать формулы». Для его отключения нужно на панели сверху перейти в раздел «Формулы», там кликнуть на «Зависимости формул» и отключить «Показать формулы».

- Неверно введена формула или ее синтаксис. В таком случае отображается формула вместо значения. Нужно внимательно ее проверить.
Это несколько основных причин, почему Эксель не считает формулы.
Программа не считает формулу, введённую в ячейку
Такое часто случается из-за того, что установлен текстовый формат ячейки. Как его сменить на другой уже описывалось ранее.
Не происходит подсчет суммы
Есть два варианта, почему приложение Эксель не считает сумму:
- Формат ячеек является тестовым.
- Деактивирован подсчет суммы. Нужно, используя правую кнопку мыши клацнуть на специальной панели и установить отметку на «Сумма».
Вот, почему не считается сумма.
Не верно суммируются данные ячеек
Некоторые пользователи столкнулись с тем, когда Еxcel неправильно считает сумму выделенных ячеек. Зачастую это происходит из-за того, что некоторые ячейки, а то и большая их часть, имеют текстовый формат. Из-за этого суммируются не все данные и результат получается некорректным. Нужно изменить формат на «Общий», чтобы устранить проблему.
Отключен перерасчет
Бывает, что пользователь подсчитал все данные, но при их корректировании в связанных с формулой ячейках итог не меняется. Это означает, что неверно выставленные параметры:
- Откройте параметры программы.
- Там следует перейти в раздел «Формулы». Сверху будет блок «Параметры вычислений», а там параметр «Вычисления в книге», где должна быть выбрана позиция «Автоматически». Если нет, выставляете как следует и нажимаете «ОК».

Проблемы с работой формул в Microsoft Excel
Теперь, если какое-либо значение будет изменено, произойдет пересчет результата.
Из всего этого видно, что существует много разных причин, почему Эксель производит расчет формулы неправильно или вовсе отказывается их считать. Если у пользователя там, где должен быть результат отображается формула, значит формат ячейки установлен текстовый либо в самой формуле допущена ошибка. Возможно активирован режим просмотра. Еще пользователи часто забывают ставить «=» перед началом формулы. Если в связанных ячейка изменяются значения, а результат остается прежним, нужно проверить активировано ли автообновление. В некоторых случая в ячейках с итогами отображается ошибка, тогда следует проверить все значения.
Это может быть интересно:
tehno-bum.ru
| Option Explicit Public Function EvaluateFormla(cell As Range) As String Dim wb As Workbook Dim sh As Worksheet Dim col Dim itm Dim frm As String Dim rng As Range frm = cell.formula col = CellPrecedents(cell) For Each itm In col If LenB(itm) <> 0 Then Set rng = Range(itm) frm = Replace(frm, itm, rng.Value2) End If Next EvaluateFormla = frm End Function Public Function CellPrecedents(cell As Range) As Variant Dim resultRanges As New Collection If cell.Cells.count <> 1 Then GoTo exit_CellPrecedents If cell.HasFormula = False Then GoTo exit_CellPrecedents Dim formula As String formula = Mid(cell.formula, 2, Len(cell.formula) - 1) If IsRange(formula) Then resultRanges.Add Range(formula), 1 Else Dim elements() As String 'Debug.Print formula & " --> " formula = Replace(formula, "(", "") formula = Replace(formula, ")", "") 'Debug.Print formula & " --> " elements() = SplitMultiDelims(formula, "+-*/\^") Dim n As Long, count As Integer For n = LBound(elements) To UBound(elements) If IsRange(elements(n)) Then 'ACTUALLY JUST DO A REDIM PRESERVE HERE!!!! count = count + 1 'resultRanges.Add Range(Trim(elements(n))) '<--- Do **NOT** store as a range, as that gets automatically Eval()'d resultRanges.Add Trim(elements(n)) End If Next End If Dim resultRangeArray() As Variant ReDim resultRangeArray(resultRanges.count) Dim i As Integer For i = 1 To resultRanges.count resultRangeArray(i) = CStr(resultRanges(i)) '// have to store as a string so Eval() doesn't get invoked (I think??) Next CellPrecedents = resultRangeArray exit_CellPrecedents: Exit Function End Function Public Function IsRange(var As Variant) As Boolean On Error Resume Next Dim rng As Range: Set rng = Range(var) If Err.Number = 0 Then IsRange = True End Function Function SplitMultiDelims(Text As String, DelimChars As String) As String() ''' 'Function to split a string at multiple charachters 'Use like SplitMultiDelims2("This:is-a,test string", ":-,") 'Returns an array, in that example SplitMultiDelims2("This:is-a,test string", ":-,")(4) would be "test string" ''' Dim bytes() As Byte Dim delims() As Byte Dim i As Long, aub As Long, ub As Long Dim stack As String Dim t() As String Dim tLen As Long tLen = Len(Text) If tLen = 0 Then Exit Function End If ReDim t(1 To tLen) 'oversize array to avoid Redim Preserve too often bytes = StrConv(Text, vbFromUnicode) delims = StrConv(DelimChars, vbFromUnicode) ub = UBound(bytes) For i = 0 To ub If Contains(delims, bytes(i)) Then aub = aub + 1 t(aub) = stack stack = "" Else stack = stack & Chr(bytes(i)) End If Next i t(aub + 1) = stack ReDim Preserve t(1 To aub + 1) 'Works marginally faster if you delete this line, 'however it returns an oversized array (which is a problem if you use UBOUND of the result, 'but fine if you are just looking up an indexed value like the 5th string) SplitMultiDelims = t End Function Function Contains(arr, v As Byte) As Boolean 'checks if Byte v is contained in Byte array arr Dim rv As Boolean, lb As Long, ub As Long, i As Long lb = LBound(arr) ub = UBound(arr) For i = lb To ub If arr(i) = v Then rv = True Exit For End If Next i Contains = rv End Function |
forundex.ru
Проверяйте созданные в Excel формулы дважды
Одним из самых мощных инструментов Excel является возможность создавать формулы. Вы можете использовать формулы для вычисления новых значений, анализа данных и для многих других задач. Но в работе с формулами есть и своя оборотная сторона – достаточно малейшей ошибки, чтобы формула дала неправильный результат.
Хуже всего то, что Excel не всегда сообщает об ошибке, допущенной в формуле. Как правило, такая формула продолжает работать и выполнять вычисления, давая ошибочный результат. Ответственность за то, что Вы лишний раз поленились проверить формулу, полностью ложится на Вас.
Мы собрали список рекомендаций, которые можно использовать, чтобы проверить правильность созданных формул. Эти подсказки не помогут решить все проблемы, с которыми Вы столкнётесь, но дадут инструмент для выявления многих распространённых ошибок.
Проверьте ссылки
Большинство формул используют хотя бы одну ссылку на ячейку. Если Вы дважды кликните по формуле, то границы всех ячеек, на которые имеются ссылки, будут выделены. Вы можете повторно проверить каждую ссылку, чтобы убедиться в их правильности.
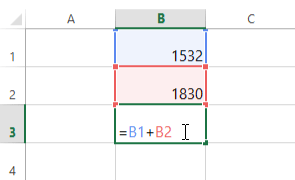
Поищите перестановки
Распространённая ошибка – использовать правильные ссылки на ячейки, но в неправильном порядке. Например, если необходимо вычесть C2 из C3, формула должна быть такой: =C3-C2, а не такой: =C2-C3.
Разберите на части
Если формула слишком сложна, чтобы её проверить, попробуйте разделить её на несколько простых формул. Таким образом, Вы сможете проверить точность каждой формулы, а если возникнут проблемы – будете точно знать, где именно.
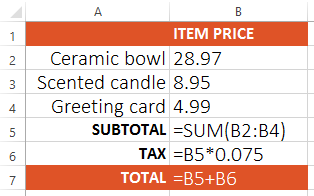
Подумайте, каким должен быть результат
Вы можете использовать собственный опыт, критическое мышление и чутьё, чтобы определить, каким должен быть результат. Если результат в Excel намного больше или меньше ожидаемого, возможно, есть ошибки в формуле (или неверные данные в ячейках).
Например, если Вы вычисляете суммарную стоимость 8 единиц товара по 98 центов за каждую, результат должен быть чуть меньше $8. В примере ниже формула даёт ошибочный результат $784,00. Причина в том, что в ячейке A2 цена введена как 98, а должно быть 0,98. Как видите, маленькие детали могут давать огромные расхождения.
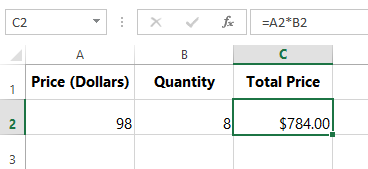
Имейте в виду, что этот приём не всегда срабатывает. В некоторых случаях неправильный ответ может быть удивительно близок к правильному. Однако во многих ситуациях такая быстрая оценка позволяет выявить ошибку в формуле.
Проверьте аргументы
Если Вы работаете с функцией, убедитесь, что все требуемые аргументы указаны. При вводе функции, должна отображаться небольшая всплывающая подсказка с необходимыми аргументами.
Подсказка бывает особенно полезна, когда Вы пытаетесь исправить функцию, которая не работает как нужно. Например, посмотрите на функцию ниже:
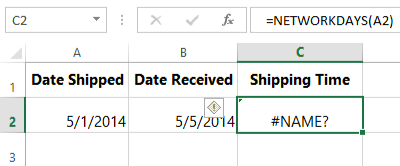
В примере на рисунке выше, функция NETWORKDAYS (ЧИСТРАБДНИ) возвращает ошибку. Если мы введём функцию NETWORKDAYS (ЧИСТРАБДНИ) в другую ячейку, причина становится очевидной:
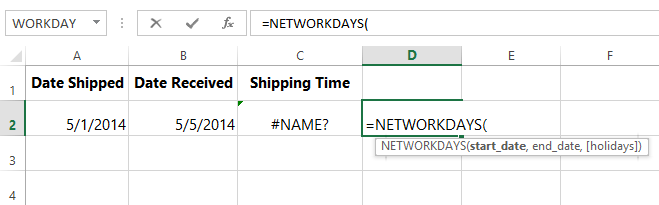
Функция NETWORKDAYS (ЧИСТРАБДНИ) требует минимум два аргумента – start_date (нач_дата) и end_date (кон_дата). В предыдущем примере был задан только один аргумент, поэтому исправим функцию, добавив недостающий аргумент:
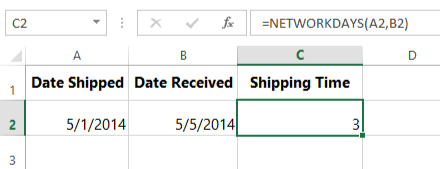
Теперь наша формула работает правильно!
Проверьте всю цепочку операций (последовательность)
Помните из школьной математики, что такое порядок математических операций? Если нет (или если хотите освежить память), можете изучить урок по построению сложных формул. В Excel всегда используется такой порядок, то есть операции не просто выполняются по очереди слева направо. В следующем примере первым делом выполняется умножение, и это не совсем то, что мы хотели. Исправим эту формулу, заключив D2+D3 в скобки:
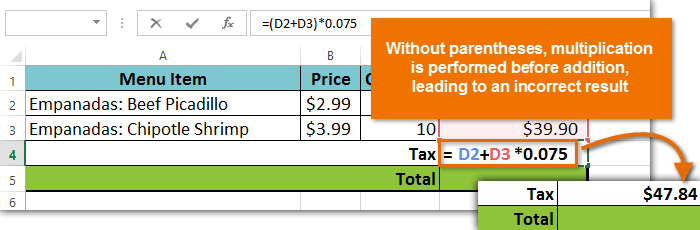
Включите показ формул
Если на листе Excel много формул и функций, то, возможно, Вам будет удобнее переключиться в режим отображения формул, чтобы видеть все формулы одновременно. Для этого необходимо воспользоваться командой Formula view (Показать формулы), которая находится на вкладке Formulas (Формулы) в разделе Formula auditing (Зависимости формул).

Чтобы переключиться обратно к привычному виду, еще раз нажмите на эту команду.
Помните, мастерство в создании формул достигается через постоянную практику. Даже самые опытные пользователи Excel допускают ошибки в формулах. Если Ваша формула не работает или выдаёт не верное значение, не паникуйте! В большинстве случаев существует простое объяснение, почему формула работает с ошибкой. Как только Вы найдёте эту ошибку, то сможете заставить формулу работать правильно.
Оцените качество статьи. Нам важно ваше мнение:
office-guru.ru









