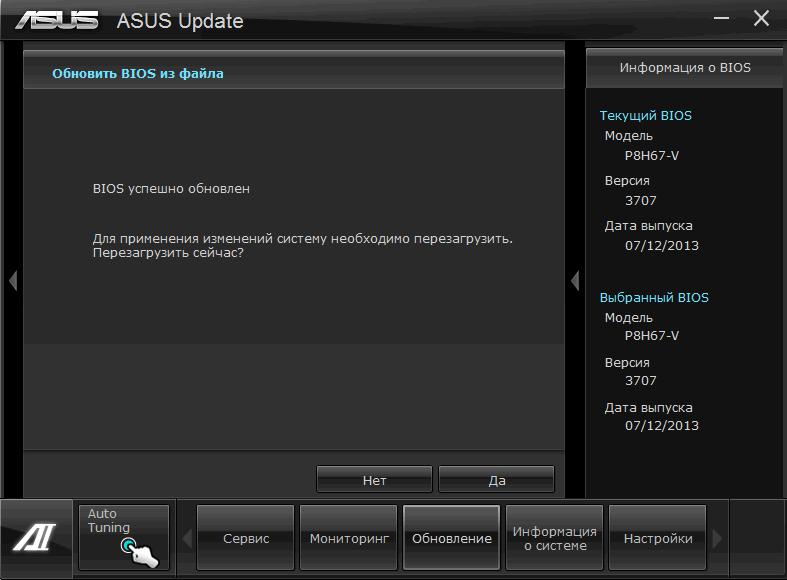Срок доставки товара в течении 1-3 дней !!!
|
|
Настройка Windows 10: как настроить для максимальной производительности. Windows 10 настроить
Как настроить Windows 10 | Блог Виктора Князева
 Для тех, кто работает новой операционной системе, узнать как настроить Windows 10 будет не только полезно, но и в ряде случаев просто необходимо.
Для тех, кто работает новой операционной системе, узнать как настроить Windows 10 будет не только полезно, но и в ряде случаев просто необходимо.
Интерфейс это операционной системы значительно отличается от прошлых версий Windows 7, 8 и тем более ХР.
Как быстро обновиться со старой операционной системы до Windows 10 можете узнать из этой статьи.
В этой статье мы научимся делать основные пользовательские настройки, которые помогут нам начать управлять нашей операционной системой и всем компьютером в целом.
Как настроить Windows 10
Здесь будут рассмотрены следующие вопросы:
- Меню пуск;
- Проводник;
- Значки на рабочем столе;
- Панель управления;
- Переключение языков ввода;
- Питание компьютера.
И так приступаем.
Меню пуск
Для того чтобы вызвать меню «Пуск» достаточно нажать на клавиатуре на флажок или клавишу Win и у нас появляется само меню, либо нажать на такой же значок в нижнем левом меню рабочего стола.

Если Вы еще не работали с этим меню, то у Вас будет значительно больше плиток и они будут очень разных размеров.
Чтобы удалить ненужные плитки ярлыков программ или уменьшить их размер достаточно на каждой из них вызвать меню правой мышкой и там Вы увидите все эти возможности.
Удаляйте ненужные и выставляйте в меню то, чем Вы часто пользуетесь и тем самым настроите его для своей комфортной работы.
Так же в меню «Пуск» есть возможность найти любую программу установленную на Ваш пк, есть поиск по алфавиту, более подробно смотрите в видео к этой статье.
Проводник
Теперь мы займемся Проводником и также настроим его для более удобной для нас работы.
Для этого открываем окно проводника и жмем вкладку «Вид» в меню слева вверху, далее «Параметры» и «Изменить параметры папок и поиска»

Затем в открывшемся окне ставим вкладку «Этот компьютер» и убираем 2 галочки внизу

Теперь можно пользоваться удобным проводником на нашем компьютере.
Значки на рабочем столе
Необходимые нам значки на рабочем столе мы может выставить зайдя через правое меню на пустом месте рабочего стола: Персонализация — Темы — Параметры значков рабочего стола.
Обязательно выставляем там галочки «Компьютер» и «Панель управления»

Теперь у нас на рабочем столе можно найти эти важные значки и легко пользоваться ими по нашему желанию.
Панель управления
Так же панель управления можно найти через команду «Выполнить» — это Win+R и напечатать там «control» без кавычек.
Если у Вас Панель управления при просмотре имеет настройку «Категории» , то рекомендую поставить там Крупные или Мелкие значки.

Переключение языков ввода
А для того чтобы быстро переключать языки ввода на компьютере нужно пройти по следующей цепочке: Панель управления — Язык — Дополнительные параметры — Изменить сочетание клавиш языковой панели — Сменить сочетание клавиш.
Здесь мы ставим сочетание Ctrl+Shift

И последнюю настройку мы проведем по электропитанию нашего компьютера, в том числе ноутбука.
Питание компьютера
Это Панель управления — Электропитание — Действие при закрытии крышки и Настройка отключения дисплея

Выставляем там настройку для ноутбуков «При закрытии крышки» — «Действие не требуется» , что часто бывает полезным в работе.

Так же выставляем параметры отключения дисплея

На этом первые пользовательские настройки мы провели и теперь Вы знаете как настроить Windows 10, все подробности смотрите в видео:
Для тех, кто хочет более глубоко освоить и начать использовать свой компьютер предлагаю познакомиться с такими возможностями в клубе «Мой компьютер для меня»
Делитесь этой новостью со своими друзьями!
Как в Windows 10 настроить параметры конфиденциальности
Многие не торопились переходить на Windows 10, зная об особенности системы собирать информацию о пользователе. Конечно, по заявлениям Microsoft это сделано исключительно для удобства самого пользователя. Если вам есть что скрывать или вы просто не хотите, чтобы информация с вашего компьютера уходила разработчикам Windows то вам наверняка будет интересно узнать, как в Windows 10 настроить параметры конфиденциальности.

Как в Windows 10 настроить параметры конфиденциальности и отключить отправку данных в Microsoft
Настроить их можно при установке операционной системы или, когда она уже работает и вы решили что-то изменить. Нужно ли это делать – решать вам, какие функции отключить, а какие оставить выберите сами исходя из личных соображений и наших рекомендаций.
Настройка параметров конфиденциальности при установке
В зависимости от версии устанавливаемой системы интерфейс окна настройки несколько отличается. Так окно выглядит на последних сборках:

Например, не хотите, чтобы в Microsoft знали о вашем расположении – отключите раздел «Местоположение». Выключите параметр «Диагностика», если вас смущает отправка данных об использовании браузера. Актуальные рекламные объявления – во включенном состоянии система будет показывать актуальные объявления, на основе данных, которые вы просматриваете в интернете – выключите если вы этом нет необходимости. Управляете компьютером голосом? Если нет – отключите пункт «Распознавание речи».
На более старых сборках окно выглядит несколько иначе. Чтобы его увидеть вы должны в окне «Повысить скорость работы» перейти по ссылке «Настройка параметров».

На перовом экране отключите все пункты, если не хотите передавать никакую информацию в Microsoft.

На втором экране тоже можете все отключить, оставив только функцию Smart Screen для защиты от вредоносных файлов.

Установив Windows, не входите с учетной записью Microsoft, а создайте локальную учетную запись.
Где находятся параметры конфиденциальности в Windows 10
Для изменения этого функционала в уже установленной системе проделайте следующие шаги:
- Нажмите на значок уведомлений левой клавишей мыши – «Все параметры» — «Конфиденциальность»

- Далее все просто: пройдите по всем пунктам меню слева. При этом с правой стороны будут отображаться действия. Если вы не хотите, чтобы система их выполняла (передавала информацию, отслеживала запуск приложений и местоположение) – отключайте эти параметры. Рекомендуем оставить лишь те, что связаны с безопасностью системы.
Как в Windows 10 настроить параметры конфиденциальности — видеоинструкция
Похожие записи
Поставьте Лайк если статья вам помогла.www.averina.com
Как открыть Настройки Windows 10?
Имею операционную систему Windows 10 нужно обязательно, что-то настроить. Данный материал расскажет о нескольких том, как открыть Настройки в данной операционной системе 4-мя способами.

1. Запуск меню «Настройки» из меню «Пуск»
Этот способ является самым быстрым для открытия Настроек. Запустите Пуск и в его левой стороне можно найти ярлык Параметры, нажатие на который и откроет Настройки.
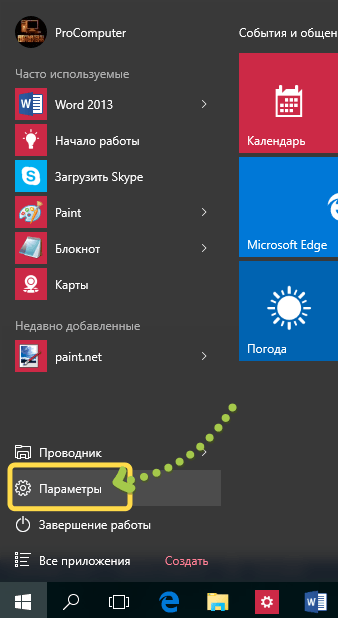
2. Поиск настроек
На панели задач есть значок поиска, нажав на который и введя текст Параметры, откроется меню настроек.
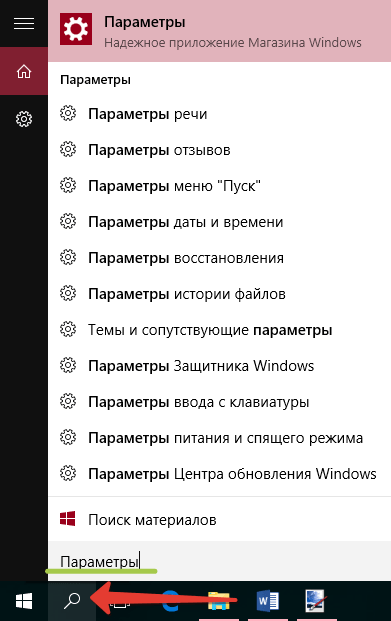
3. Использование «Центра уведомлений»
Отличительной особенностью Windows 10 от более ранних операционных систем семейства является Центр уведомлений. Его цель показать то, что происходит на устройстве. В нём так же интегрирован раздел для быстрых действий. Откройте Центр уведомлений щелчком мыши нажав на иконку области уведомлений.
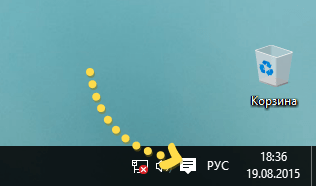
В самом низу Центра уведомлений можно увидеть секцию быстрых действий, где нужно нажать на плитку Все параметры, тем самым открыв окно Настройки.
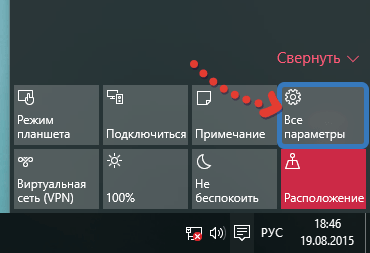
4. Использование горячих клавиш на клавиатуре
Вероятно, даже то, что способ использования комбинацию клавиш на клавиатуре быстрее первого для открытия окна настроек в Windows 10. Если этот метод предпочтительнее, то нужно всего лишь зажать одновременно две клавиши Win + I (Win + Ш). Это действие мгновенно откроет Настройки.
Конечно для открытия окна «Настройки» в Windows 10 существуют и другие способы, но приведённые в руководстве являются наиболее быстрыми и простыми.
procomputer.su
Базовые настройки Windows 10 после установки
Мы уже научились с вами изменять некоторые параметры Windows 10. Попробуем теперь систематизировать наши знания и разобраться, какие первоначальные настройки следует выполнить в процессе установки «десятки» для того чтобы операционная система работала быстро и продуктивно.
Содержание статьи:
Выбор параметров
При установке операционной системы инсталлятор в обязательном порядке предложит произвести необходимые первоначальные настройки. Большинство пользователей почему-то игнорируют этот шаг, оставляя значения параметров по умолчанию, или вовсе включают их все.
Конечно же, так поступать нельзя: в первом случае останутся включенными функции, осуществляющие «слежку» за пользователем, во втором – после включения всех настроек ваша Windows 10 будет перегружена и начнет «тормозить».

Как же правильно поступить в данной ситуации? Рекомендуем при установке выключить все настройки, а уже впоследствии включать вручную только те, которые будут нужны в данный в данный момент. Использование локальной учетной записи при инсталляции системы избавит вас от ввода дополнительной личной информации.
Настройки конфиденциальности
Сразу после установки системы, перед тем, как подключаться к Интернет и начинать работу, в соответствующем разделе выполните настройки конфиденциальности. Здесь можно поэкспериментировать с включением функций, которые вы убрали в процессе инсталляции, выставив их значения по своему усмотрению:
- Речь, рукописный ввод и ввод текста. Кликнув на «Остановить изучение», мы тем самым запрещаем Windows 10 коллекционировать информацию о набираемом пользователем тексте.
- Камера. Выставляем настройки камеры для каждой системной программы, в которой она используется.
- Фоновые приложения. Раздел позволяет настроить приложения, которые запускаются и работают независимо от пользователя.

Обновления системы
В разделе «Пуск»-«Параметры», в пункте «Обновления и безопасность» выбираем способ получения обновлений таким образом:
- Разрешаем получать обновления через компьютеры локальной сети;
- Выключаем облачную защиту;
- Запрещаем отправку образцов.

Настройки беспроводной сети
Незащищенное Wi-Fi соединение – одно из самых уязвимых для утечки пользовательских данных, поэтому очень важно настроить его должным образом. Уберите в его настройках возможность подключения к неизвестным хотспотам.

Прочие настройки
В «десятке» имеется множество возможностей настройки системы «под себя». Рассмотрим некоторые настройки, доступные в меню «Пуск»-«Параметры»:
- Меню «Пуск». В разделе «Пуск» настраиваем показ последних запущенных программ и открытых файлов.
- Проводник. Выбираем папку, открываемую сразу при запуске.
- «Система»-«Приложения и возможности». Здесь настраиваем системные приложения.
Вместо послесловия
Windows 10 имеет широкие возможности настройки многих параметров. Настраивайте их под себя и не оставляйте значения по умолчанию.
обновлено: 25.07.2016 - 21:06
поделитесь с друзьями:
ВКонтакте
OK
Google+
wd-x.ru
Настройка Windows 10
После чистой установки или переустановки Виндовс 10 на компьютере или ноутбуке стоит внести настройки для максимальной производительности ПК. Это можно сделать в любой момент, не только после переустановки Виндовс 10. Совет: устанавливать операционную систему Виндовс 10 желательно на отформатированный жесткий диск. При обновлении Виндовс 7 или 8 до десятки, желательно, после, выполнить чистую установку. При обновлении, лицензионный ключ навечно привязывается к железу и далее активация происходит при первом подключении к интернету. Если устанавливать новую ОС поверх старой, все болячки автоматически попадут в новую операционную систему, только форматирование гарантировано обеспечит стабильную работу ОС.
Совет: устанавливать операционную систему Виндовс 10 желательно на отформатированный жесткий диск. При обновлении Виндовс 7 или 8 до десятки, желательно, после, выполнить чистую установку. При обновлении, лицензионный ключ навечно привязывается к железу и далее активация происходит при первом подключении к интернету. Если устанавливать новую ОС поверх старой, все болячки автоматически попадут в новую операционную систему, только форматирование гарантировано обеспечит стабильную работу ОС.
Тонкая настройка Вин 10
Перед тем как настроить Вин 10, изначально нужно проверить все ли обновления установлены на компьютере.
- Для этого открываем раздел меню «Все параметры». Проверяем наличие обновлений и устанавливаем если таковые имеются.

- После чего открываем дополнительные параметры отмечаем маркерами разделы для скачивания и установки обновлений для других продуктов Майкрософт и пункт использования данных для входа чтобы автоматически завершать установку и настройку оборудования после обновления.

- Возвращаемся назад к поиску обновлений и снова кликаем на кнопку «Поиск обновлений».

Установка драйверов видеокарты
Идём на сайт производителя видеокарты компьютера и скачиваем последнюю версию драйвера для неё. Затем устанавливаем. Основные производители видеоадаптеров это AMD Radeon и NVIDIA GeForce. Поиск по сайту разработчик программного обеспечения следует искать в разделах «Поддержка».
Обновление звуковых драйверов
Следующим шагом обновляем звуковые драйверы. Для этого идём на сайт производителя звуковой карты (подавляющее число компьютеров использует звуковой адаптер от Realtek). И используемый драйвер Realtek High Definition Audio Drivers качаем его и устанавливаем.
Отключение пароля
При каждом включении компьютера приходится вводить пароль, не всех эта функция устраивает.
- Чтобы отключить ввод пароля при входе в систему нажимаем комбинацию клавиш Win+R для вызова утилиты «Выполнить». Пишем в поле команду
netplwiz

- Снимаем галочку с пункта «Требовать пароль при входе».
- Нажимаем клавишу «Применить» и в появившемся окне вводим пароль.

Настройки для максимальной производительности
Следующим шагом будет отключение различных служб и программ.
- Заходим в раздел «Все параметры» и открываем раздел «Система». Затем переходим в раздел «Уведомления и действия» здесь снимаем маркеры с пункта подсказок Виндовс.

- В разделе «Многозадачность» отключаем функцию автоматического упорядочивания окон.

- В разделе «Приложения и возможности» удаляем все ненужные приложения. Процесс удаление очень простой. Некоторые приложения удалить нельзя, так как они используются другими приложениями.

- В разделе «Устройства» — «Принтеры и сканеры» — если к компьютеру нет подключённых этих устройств их можно удалить. И снимаем метку с пункта «Разрешить Виндовс управлять принтером».

- В разделе «Телефон» мы можем привязать телефон к компьютеру для синхронизации.
- Переходим в раздел «Сеть и интернет» и во вкладке VPN отключаем службы работы в роуминге, и при работе с лимитными сетями.

- В разделе конфиденциальность нужно сделать много отключений.
Здесь мы проходим по всем пунктам меню этого раздела и отключаем всё, что касается сбора данных.
- Дальше запускаем Диспетчер задач и во вкладке Автозагрузка отключаем лишние программы автозагрузки.

- Запускаем утилиту «Выполнить». В диалоговом окне пишем команду
msconfig
- Переходим на вкладку «Службы» удаляем всё ненужное. Здесь нужно быть предельно внимательным и отключать только ненужные службы, такие как служба криптографии, факс,Bluetooth (если им не пользуетесь), и так далее. Процесс трудоёмкий, но после отключения лишних, нагружающих систему служб, компьютер будет намного быстрее.

- Открываем Панель управления раздел «Система» — «Дополнительные параметры системы». В окне «Быстродействие» переходим в раздел «Параметры». Здесь мы переключаем маркер на пункт максимальной производительности. Для удобства отметим два пункта, о сглаживании неровностей экранных шрифтов, и отображение эскизов.
 В меню «Пуск» меняем размер иконок, а некоторые просто удаляем, управление иконками в меню «Пуск» осуществляется правой клавишей мыши.
В меню «Пуск» меняем размер иконок, а некоторые просто удаляем, управление иконками в меню «Пуск» осуществляется правой клавишей мыши. Если производилось обновление до Виндовс 10, то на системном диске хранится много мусорных файлов, их нужно удалить, очистив системный диск. А также очистить папку Temp. Теперь вы знаете, как настроить Виндовс 10 для максимальной производительности[email protected]
Если производилось обновление до Виндовс 10, то на системном диске хранится много мусорных файлов, их нужно удалить, очистив системный диск. А также очистить папку Temp. Теперь вы знаете, как настроить Виндовс 10 для максимальной производительности[email protected]
top-advice.ru