Windows 7 вызов реестра: Как зайти в реестр Windows 10/8/7/XP? (Видео)
Содержание
Как восстановить реестр в Windows 7 и Windows 10
Если кто не знает, во всех операционных системах Windows имеется такая штука, как системный реестр. Его повреждение, например, вследствие воздействия вирусов или неосторожных действий со стороны самого неподготовленного пользователя, часто приводит к тому, что в системе возникают критические сбои и неполадки, по причине которых ее работоспособность нарушается. И очень немногие пользователи знают, как восстановить реестр, используя для этого некоторые простейшие методы. О них далее и пойдет речь, но для начала давайте кратко остановимся на теоретических сведениях и начнем с понимания того, что представляет собой реестр.
Что такое реестр?
Сам по себе реестр представляет достаточно большую базу данных, в которой хранятся абсолютно все сведения, касающиеся и компонентов самой операционной системы, и установленных программ, и драйверов оборудования, и пользовательских профилей, и вообще, всего того, что можно встретить в Windows. Обратите внимание, что речь сейчас идет именно о Windows-системах, поскольку в тех же ОС семейства Linux реестр отсутствует, как таковой. В этой базе данных информация упорядочена в строго иерархическом порядке и представлена в виде специальных записей с соответствующими им значениями параметров, называемых еще ключами. Поскольку, по большому счету, вся информация представлена в виде файлов (папки тоже являются файлами, но только особого типа), ключи как раз соответствуют информации о каждом из них.
Обратите внимание, что речь сейчас идет именно о Windows-системах, поскольку в тех же ОС семейства Linux реестр отсутствует, как таковой. В этой базе данных информация упорядочена в строго иерархическом порядке и представлена в виде специальных записей с соответствующими им значениями параметров, называемых еще ключами. Поскольку, по большому счету, вся информация представлена в виде файлов (папки тоже являются файлами, но только особого типа), ключи как раз соответствуют информации о каждом из них.
Понятно, что некорректное удаление какого-то ключа или изменение его значения и приводит иногда к совершенно катастрофическим последствиям, когда даже загрузка Windows становится невозможной. Большинство неискушенных в восстановлении реестра Windows 7 или любой другой ОС этого семейства тут же начинает переустанавливать систему, хотя в этом крайней необходимости и нет (далее будет понятно, как это связано с реестром). А вообще, вся методика отката системы до предыдущего состояния ведь тоже сводится к восстановлению поврежденных или утерянных данных именно в реестре.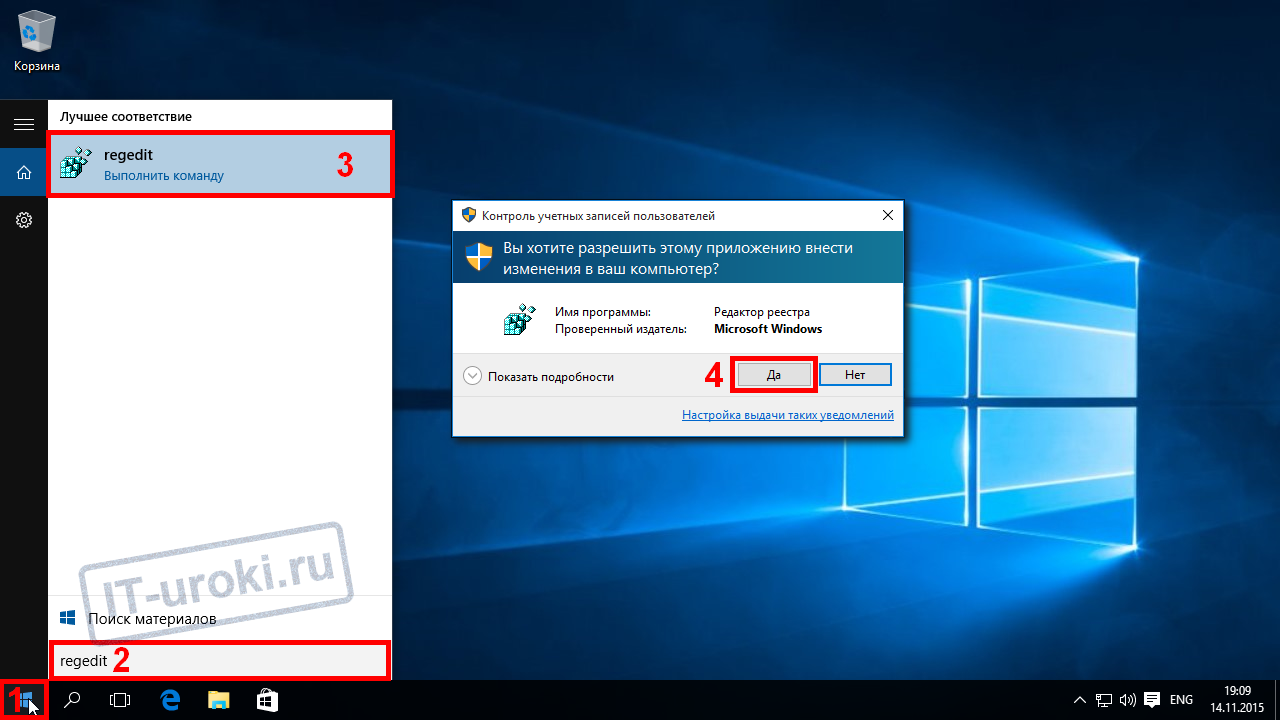 Поэтому знание того, как восстановить реестр, позволит получить работоспособную систему, несмотря даже на кажущиеся критические сбои. Но обо всем по порядку. И начнем с самых простых и доступных любому пользователей методов.
Поэтому знание того, как восстановить реестр, позволит получить работоспособную систему, несмотря даже на кажущиеся критические сбои. Но обо всем по порядку. И начнем с самых простых и доступных любому пользователей методов.
Как восстановить реестр Windows 7 и выше простейшим способом?
Как уже многие, наверное, догадались, в данном случае подразумевается восстановление системы до какого-то определенного состояния (точки отката), которое предшествовало появлению ошибок и сбоев. Собственно, и сама резервная копия, создаваемая системой автоматически, как раз и содержит данные реестра. Это касается абсолютно всего.
Как восстановить систему «Виндовс 10» и версии ниже до работоспособного состояния? Совершенно просто! Для начала предположим, что возникающие сбои и ошибки не так критичны, а система загружается, или ее старт можно произвести в безопасном режиме через соответствующее меню вначале загрузки.
Для выполнения таких действий в общем случае необходимо перейти к нужному разделу в «Панели управления» и использовать пункт старта процесса отката.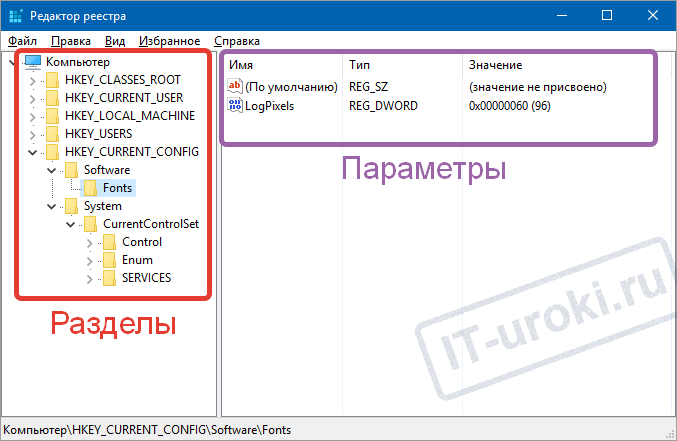 В процессе выполнения всех операций можно самостоятельно выбрать желаемую временную точку (их может быть несколько, если только пользователь не удалял их вручную для освобождения дополнительного свободного места на диске системным разделам).
В процессе выполнения всех операций можно самостоятельно выбрать желаемую временную точку (их может быть несколько, если только пользователь не удалял их вручную для освобождения дополнительного свободного места на диске системным разделам).
Однако, говоря о том, как восстановить систему, в «Виндовс 10» можно воспользоваться меню параметров и выбрать нужный раздел там.
Тут будет доступно несколько вариантов: обычный откат с выбором параметров старта и немедленной перезагрузкой и возврат компьютера в исходное состояние, которое соответствует так называемой «чистой» установке системы. Во втором случае данные реестра будут перезаписаны с нуля, а не восстановлены.
Также при постоянном зависании Windows иногда можно использовать принудительное выключение компьютерного устройства несколько раз, чтобы автоматический инструмент запустился самостоятельно. Но это не всегда наилучший, хотя и самый простой способ восстановления реестра Windows 7 или выше.
Примечание: иногда более удобным методом является выбор из стартового меню последней удачной конфигурации. Само меню вызывается нажатием клавиши F8. В десятой версии системы порядок более сложен, но вернуть использование стандартного вызова меню можно через командную строку, переключившись в режим загрузки legacy.
Само меню вызывается нажатием клавиши F8. В десятой версии системы порядок более сложен, но вернуть использование стандартного вызова меню можно через командную строку, переключившись в режим загрузки legacy.
Как восстановить реестр из пользовательской копии?
Вообще, от многих специалистов очень часто можно услышать рекомендации по созданию собственных копий реестра, которые тоже можно использовать на непредвиденный случай, несмотря на то что такие бэкапы могут иметь весьма внушительные размеры, на что влияет множество факторов, включая и количество установленных программ, и пользовательских файлов, и объема винчестера, и т. д. Впрочем, созданную копию можно поместить на любой съемный носитель в виде самой обычной флешки. Но вернемся к реестру. Для начала определимся с тем, как зайти в редактор реестра.
Для этого обычно используется консоль «Выполнить» с прописываемой в ней командой regedit. Для создания копии используется файловое меню, в котором выбирается экспорт, после чего файл сохраняется в выбранном пользователем месте.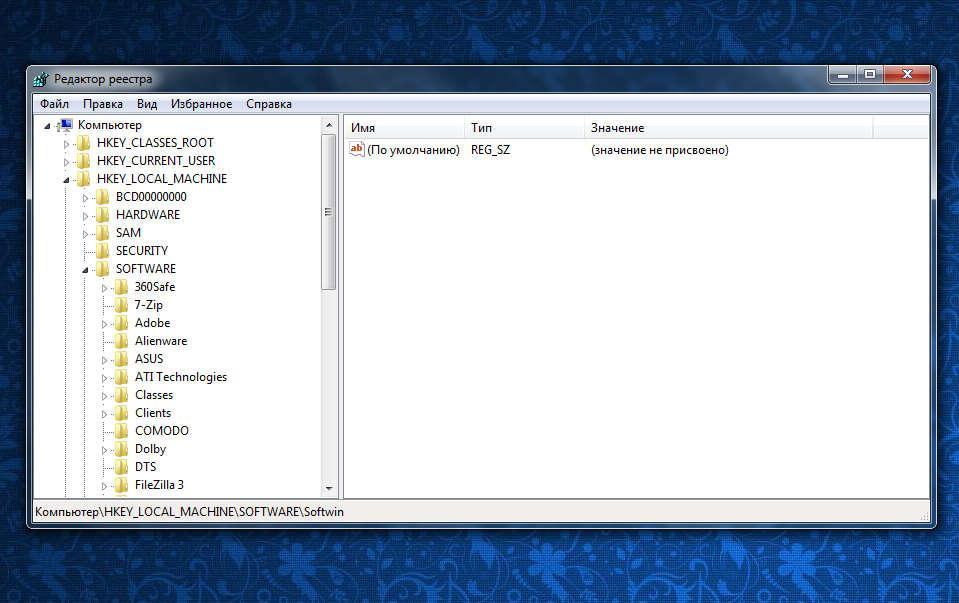 Как восстановить реестр Windows 7 или любой другой ОС этой линейки в работающей ОС из такой сохраненной копии? Для этого нужно просто открыть созданный файл двойным кликом или через меню ПКМ выбрать режим слияния, который устанавливается по умолчанию. После этого данные из копии будут импортированы в реестр. Точно так же просто можно выполнить импорт файла из редактора, но такие действия могут понадобиться при использовании командной строки при восстановлении системы со съемного носителя (на этом остановимся подробнее чуть позже).
Как восстановить реестр Windows 7 или любой другой ОС этой линейки в работающей ОС из такой сохраненной копии? Для этого нужно просто открыть созданный файл двойным кликом или через меню ПКМ выбрать режим слияния, который устанавливается по умолчанию. После этого данные из копии будут импортированы в реестр. Точно так же просто можно выполнить импорт файла из редактора, но такие действия могут понадобиться при использовании командной строки при восстановлении системы со съемного носителя (на этом остановимся подробнее чуть позже).
Восстановление запуска системы
Теперь несколько слов о том, как восстановить реестр, если загрузка системы ни в штатном, ни в безопасном режиме не представляется возможной. Для этого потребуется наличие съемного носителя с установочным дистрибутивом или диски вроде LiveCD с собственными загрузчиками.
В главном окне начала установки Windows сначала следует выбрать пункт отката, а затем перейти к разделу восстановления запуска. В этом случае будет активирован инструмент автоматического поиска неисправностей и устранения проблем, которые мешают нормальному старту Windows.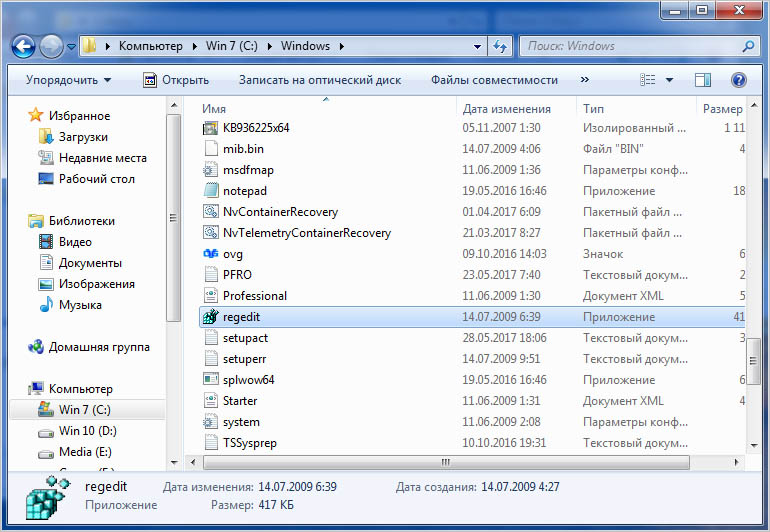
Что делать, если система не загружается?
Если же предыдущие действия эффекта не дадут, следует задействовать похожий пункт, но уже относящийся ко всей системе. Его использование возможно только в том случае, если автоматически создаваемые резервные копии не были удалены или повреждены. Но, как показывает практика, достаточно часто не помогает и это. Что же делать в такой ситуации и как восстановить реестр?
Восстановление поврежденного реестра через командную строку
А вот тут пригодятся знания по использованию средств командной консоли, которая, по большому счету, является самым универсальным и наиболее действенным инструментом восстановления работоспособности Windows.
Не вникая в суть производимых действий, нужно просто выполнить в командной строке все команды, которые для удобства записаны в текстовом редакторе и представлены в графическом формате, нажимая клавишу ввода после каждой из них. Уж, поверьте, это произведет нужный эффект в любом случае (но только после выполнения всех операций и рестарта компьютера или ноутбука).
Использование программы ERUNT
Наконец, посмотрим, как восстановить реестр с использованием стороннего программного обеспечения. Одним из самых лучших и простых считается приложение ERUNT.
Данная программа восстановления реестра рассчитана и на запуск в работающей ОС, и на случаи, когда ее загрузка оказывается невозможной. В работающей системе сначала с помощью программы нужно будет создать бэкап-копию реестра, а затем, когда появится необходимость, нужно запустить файл ERDNT из папки с приложением, согласиться с восстановлением и указать разделы, подлежащие восстановлению.
Если же система не стартует, при загрузке со съемного носителя выберите каталог с резервной копией и средством восстановления (обычно это папка WindowsERDNTdata на диске «С»), найдите там файл ERDNT.inf, откройте для просмотра и, если литера диска изменилась, поменяйте все пути для раздела «С» на тот, который активен в данный момент. После этого, опять же, запустите исполняемый компонент программы, и, как в прошлом случае, выберите разделы для восстановления.
Примечание: имейте ввиду, что это приложение можно использовать только при условии предварительного создания резервной копии реестра.
Какую методику предпочесть?
Остается выбрать оптимальный метод восстановления. Конечно, дабы не лезть в дебри использования командной строки, лучше всего применять восстановление запуска или системы в целом. Однако, если такой подход окажется совершенно неэффективным, без использования командной консоли, даже если у вас есть сохраненная копия реестра, ничего не получится. Иногда можно попытаться запустить из консоли и редактор, после чего попробовать импортировать данные из сохраненной копии, но при старте со съемного носителя работает это далеко не всегда.
Источник
Работа с реестром Windows из командной строки или BAT файла
- 9 февраля 2022
Нужно добавить запись в реестр с помощью BAT файла? Хотите по расписанию править ветки реестра? Нужно исправить значение реестра из командной строки? Нужно поправить реестр компьютера по сети? Легко!
В первую очередь следует знать, что работа с реестром требует прав администратора, так что командную строку запускаем от имени администратора, а BAT файл выполняем с наивысшими привилегиями.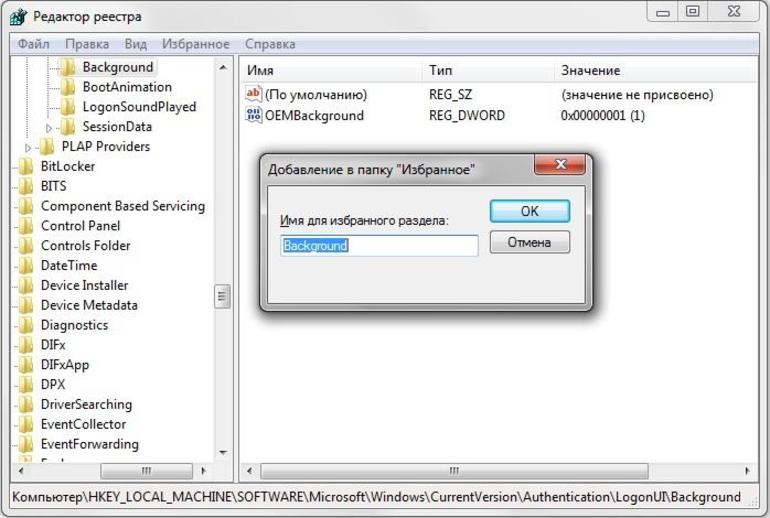
Для работы с удалённым реестром тоже есть ограничения. Из командной строки с реестром удалённых машин можно работать только в разделах HKEY_ LOCAL_MACHINE (HKLM), и HKEY_USERS (HKU).
Параметры команд
- /v — имя параметра, добавляемого в выбранный раздел.
- /ve — добавление параметра с пустым именем (по умолчанию) в этот раздел.
- /t — тип данных
- REG_SZ
- REG_MULTI_SZ
- REG_EXPAND_SZ
- REG_DWORD
- REG_QWORD
- REG_BINARY
- REG_NONE
- если не указывается, то по умолчанию используется REG_SZ.
- /s — символ, используемый в качестве разделителя данных для параметров типа REG_MULTI_SZ. Если не указан, то в качестве разделителя используется «\0».
- /d — значение, присваиваемое добавляемому параметру реестра.
- /f — принудительно перезаписывает существующую запись реестра без запроса подтверждения.

- /reg:32 — указывает, что к разделу реестра следует обращаться с помощью представления для 32-разрядных приложений.
- /reg:64 — указывает, что к разделу реестра следует обращаться с помощью представления для 64-разрядных приложений.
Команды
- REG QUERY
- REG ADD
- REG DELETE
- REG COPY
- REG SAVE
- REG RESTORE
- REG LOAD
- REG UNLOAD
- REG COMPARE
- REG EXPORT
- REG IMPORT
- REG FLAGS
Вызов справки:
reg add /?
reg add — добавление и изменение данных в реестре.
REG ADD \\ABC\HKLM\Software\MyCo
Добавляет раздел HKLM\Software\MyCo на удаленном компьютере ABC
REG ADD HKLM\Software\MyCo /v Data /t REG_BINARY /d fe340ead
Добавляет параметр (имя: Data, тип: REG_BINARY, данные: fe340ead)
REG ADD HKLM\Software\MyCo /v MRU /t REG_MULTI_SZ /d fax\0mail
Добавляет параметр (имя: MRU, тип: REG_MULTI_SZ, данные: fax\0mail\0\0)
REG ADD HKLM\Software\MyCo /v Path /t REG_EXPAND_SZ /d ^%systemroot^%
Добавляет параметр (имя: Path, тип: REG_EXPAND_SZ, данные: %systemroot%)
Примечание. )
)Пример BAT файла, который разрешает запуск неподписанных PowerShell скриптов:
@echo off reg add "HKEY_LOCAL_MACHINE\SOFTWARE\Policies\Microsoft\Windows\PowerShell" /v "ExecutionPolicy" /t REG_SZ /d "Bypass" /f
reg delete — удаление данных в реестре.
REG DELETE HKLM\Software\MyCo\MyApp\Timeout
Удаляет раздел реестра Timeout и все его подразделы и параметры.
REG DELETE \\ZODIAC\HKLM\Software\MyCo /v MTU
Удаляет параметр реестра MTU из раздела MyCo на компьютере ZODIACreg query — считать данные из реестра.
REG QUERY HKLM\Software\Microsoft\ResKit /v Version
Отображение значения параметра реестра Version
REG QUERY \\ABC\HKLM\Software\Microsoft\ResKit\Nt\Setup /s
Отображение всех подразделов и их параметров в разделе реестра Setup
удаленного компьютера ABC
REG QUERY HKLM\Software\Microsoft\ResKit\Nt\Setup /se #
Отображение всех подразделов и параметров со знаком "#" в качестве
разделителя для всех параметров типа REG_MULTI_SZ. REG QUERY HKLM /f SYSTEM /t REG_SZ /c /e
Отображение раздела, параметра и данных с учетом реестра букв для точных
совпадений с "SYSTEM" типа REG_SZ из корневого раздела HKLM
REG QUERY HKCU /f 0F /d /t REG_BINARY
Отображение раздела, параметра и данных для совпадений с "0F"
типа REG_BINARY среди данных в корневом разделе HKCU
REG QUERY HKLM\SOFTWARE /ve
Отображение параметра и данных для пустого значения (по умолчанию)
в разделе HKLM\SOFTWARE
REG QUERY HKLM /f SYSTEM /t REG_SZ /c /e
Отображение раздела, параметра и данных с учетом реестра букв для точных
совпадений с "SYSTEM" типа REG_SZ из корневого раздела HKLM
REG QUERY HKCU /f 0F /d /t REG_BINARY
Отображение раздела, параметра и данных для совпадений с "0F"
типа REG_BINARY среди данных в корневом разделе HKCU
REG QUERY HKLM\SOFTWARE /ve
Отображение параметра и данных для пустого значения (по умолчанию)
в разделе HKLM\SOFTWAREreg copy — копировать данные из одной ветки реестра в другую.
REG COPY HKLM\Software\MyCo\MyApp HKLM\Software\MyCo\SaveMyApp /s
Копирует все подразделы и параметры раздела MyApp в раздел SaveMyApp
REG COPY \\ZODIAC\HKLM\Software\MyCo HKLM\Software\MyCo1
Копирует все параметры раздела MyCo с компьютера ZODIAC
в раздел MyCo1 на локальном компьютереreg compare — сравнить две ветки реестра.
REG COMPARE HKLM\Software\MyCo\MyApp HKLM\Software\MyCo\SaveMyApp
Сравнивает все значения в разделе MyApp со значениями раздела SaveMyApp
REG COMPARE HKLM\Software\MyCo HKLM\Software\MyCo1 /v Version
Сравнивает значения Version в разделах MyCo и MyCo1
REG COMPARE \\ZODIAC\HKLM\Software\MyCo \\. /s
Сравнивает все подразделы и значения параметров в разделе
HKLM\Software\MyCo реестра на компьютере ZODIAC с аналогичным разделом
на текущем компьютере
/s
Сравнивает все подразделы и значения параметров в разделе
HKLM\Software\MyCo реестра на компьютере ZODIAC с аналогичным разделом
на текущем компьютереreg export — экспорт данных реестра в REG файл.
REG EXPORT HKLM\Software\MyCo\MyApp AppBkUp.reg
Экспорт всех подразделов и параметров раздела MyApp в файл AppBkUp.regreg import — импорт данных в реестр из REG файла.
REG IMPORT AppBkUp.reg
Импорт записей реестра из файла AppBkUp.regreg flags— работа с флагами реестра.
REG FLAGS HKLM\Software\MyCo\MyApp QUERY
Отображает текущие флаги раздела MyApp.
REG FLAGS HKLM\Software\MyCo\MyApp SET DONT_VIRTUALIZE /s
Устанавливает флаг DONT_VIRTUALIZE
(и удаляет флаги DONT_SILENT_FAIL и RECURSE_FLAG) для раздела MyApp
и всех его подразделовreg save, reg restore, reg load, reg unload — бэкап и восстановление реестра с помощью файлов HIV.
REG SAVE HKLM\Software\MyCo\MyApp AppBkUp.hiv
Сохранение куста MyApp в файл AppBkUp.hiv текущей папки
REG RESTORE HKLM\Software\Microsoft\ResKit NTRKBkUp.hiv
Восстановление файла NTRKBkUp.hiv заменой раздела ResKit
REG LOAD HKLM\TempHive TempHive.hiv
Загрузка файла TempHive.hiv в раздел HKLM\TempHive
REG UNLOAD HKLM\TempHive
Выгрузка куста реестра TempHive в HKLM
Теги
- cmd
- Windows
- code
💰 Поддержать проект
Похожие материалы
Олег
- 7 февраля 2018
- Подробнее о Port-forwarding перенаправление портов в Windows
Начиная с Windows XP в операционной системе Windows имеется встроенная возможность перенаправления сетевых портов — port-forwarding. Более того, любое входящее TCP соединение можно перенаправить не только на другой порт, но и на другой IP адрес.
Теги
- Windows
- cmd
- network
Олег
- 3 апреля 2018
- Подробнее о CHKDSK из командной строки
Запускаем проверку диска из командной строки.
Теги
- Windows
- cmd
Олег
- 12 февраля 2018
- Подробнее о BAT скрипт для передергивания сети на сервере Windows Server 2012 R2
Однажды наши виртуальные Windows сервера стали терять сеть. Проблему удалось выявить с сетевыми адаптерами VMware E1000. Примечательно, что в Ubuntu эти сетевухи работают без нареканий, а вот в Windows Server 2012 R2 — сеть иногда зависала.
Теги
- Windows
- cmd
- network
- special
Почитать
Запись реестра Windows из Matlab в Windows 7 — Обмен файлами
Теперь вы подписаны на эту рассылку Версия 1.0.0.0 (2,29 КБ) от Также записывает реестр Windows в Windows 7. 347 загрузок Обновлено Посмотреть лицензию Создает reg-файл и вызывает regedit для выполнения reg-файла с использованием файла сценария js, который повышает привилегии команды до уровня администратора (пользователь должен принять его в диалоговом окне контроля учетных записей), чтобы можно было изменить реестр на виндовс 7 тоже. Питер Надь (2023). Запишите реестр Windows из Matlab в Windows 7 (https://www.mathworks.com/matlabcentral/fileexchange/32453-write-windows-registry-from-matlab-on-windows-7), MATLAB Central File Exchange. Created with Совместимость с любой версией Windows macOS Linux Узнайте больше о Добавление пользовательского документа в Справочном центре и MATLAB Answers Вдохновлен: Найдите сокровища в MATLAB Central и узнайте, как сообщество может вам помочь! На охоту! Выберите веб-сайт Выберите веб-сайт, чтобы получить переведенный контент, где он доступен, и увидеть местные события и предложения. В зависимости от вашего местоположения мы рекомендуем вам выбрать: . Вы также можете выбрать веб-сайт из следующего списка Европа Обратитесь в местный офис Реестр Windows (обычно называемый просто реестром) представляет собой набор баз данных, настроенных в операционных системах Microsoft Windows.
Peter Nagy
Все время: 347″>
6 августа 2011 г.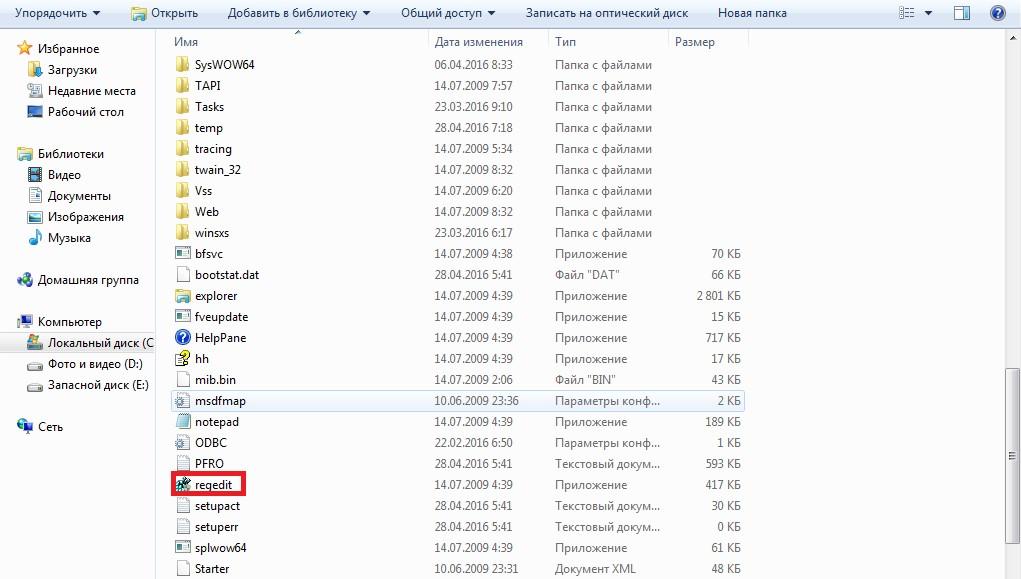 (Виста не тестировалась).
(Виста не тестировалась).
На основании:
— Представление Matlabcentral (id: 16057, Алекс Нельсон)
— Сценарий повышения уровня PowerToys для Vista: http://technet.microsoft.com/en-us/magazine/2007.06.utilityspotlight.aspx Цитировать как
Проверено . Совместимость версий MATLAB
R2010b Совместимость с платформами
Категории
>
Инструменты разработки программного обеспечения
>
Распространение набора инструментов
>
Добавление пользовательского документа
> Благодарности
написатьрег.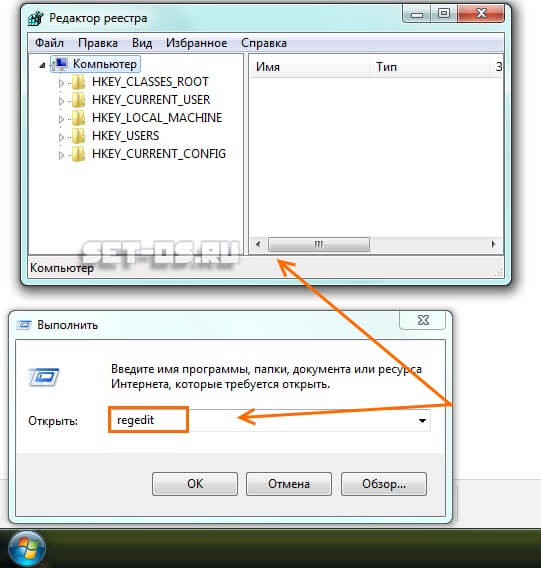 м
м Охота за сокровищами сообщества
Версия Опубликовано Примечания к выпуску 1.0.0.0 Что такое реестр Windows?
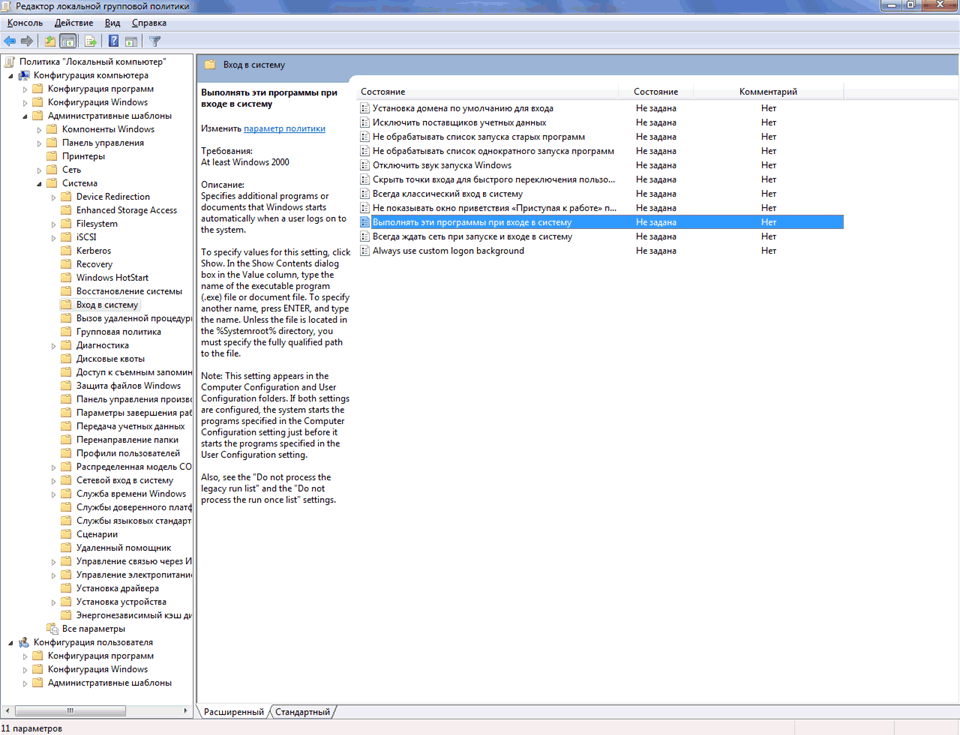 Например, когда вы устанавливаете программу, в реестр Windows добавляется новый подраздел, содержащий такие параметры, как расположение программы, версия и способ ее запуска.
Например, когда вы устанавливаете программу, в реестр Windows добавляется новый подраздел, содержащий такие параметры, как расположение программы, версия и способ ее запуска.
Введение в реестр Windows
Всякий раз, когда пользователь устанавливает программу, аппаратное обеспечение или драйвер устройства для вновь подключенного оборудования в компьютерной системе на базе Windows, эти первоначальные параметры конфигурации сохраняются в виде ключей и значений в определяемом системой центральном иерархическом репозитории базы данных с именем Windows Registry.
В реестре Windows изменения, внесенные в эти конфигурации, будут обновляться в реестре во время использования программного или аппаратного обеспечения. Кроме того, изменения, внесенные в настройки Панели управления, ассоциации файлов, компоненты Windows и т. д. во время использования компьютера, также будут обновлены в реестре.
Компоненты программного обеспечения и системы извлекают последнюю конфигурацию из реестра при запуске, чтобы продолжить работу на основе настроек текущего пользователя. Реестр также выступает в качестве указателя операций ядра, отображая информацию о системе во время выполнения.
Реестр также выступает в качестве указателя операций ядра, отображая информацию о системе во время выполнения.
Реестр является ключевым фактором стабильности, надежности и производительности компьютера. Большинство проблем с компьютером вызвано ошибками системного реестра. Например, недопустимые записи реестра, оставленные приложениями, которые больше не используются или удалены с компьютера, и т. д., могут привести к снижению производительности системы, сбою, приостановке и т. д. с точки зрения скорости, надежности и т. д.
Во многих отношениях реестр можно рассматривать как ДНК операционной системы Windows.
Примечание: Не всем приложениям Windows требуется реестр Windows. Некоторые программы хранят свою конфигурацию в XML-файле, а не в реестре, в то время как другие программы являются полностью переносимыми и хранят свои данные в исполняемом файле.
Как получить доступ к реестру Windows
Вы можете использовать программу «Редактор реестра» для доступа и настройки реестра Windows, которая является бесплатной утилитой редактирования реестра, включенной в каждую версию Microsoft Windows по умолчанию.
Редактор реестра — это не загруженная вами программа. Вместо этого вы можете получить к нему доступ, выполнив regedit из командной строки или из поля «Найти» или «Выполнить» в меню «Пуск».
Редактор реестра является частью реестра и позволяет просматривать и изменять реестр, но не является самим реестром. С технической точки зрения, реестр — это собирательное имя для различных файлов базы данных, расположенных в каталоге установки Windows.
Что ж, если вы хотите внести какие-то изменения в реестр, лучше заранее сделать резервную копию отдельных ключей реестра.
Как проблемы с реестром влияют на компьютерную систему?
Реестр Windows увеличивается из-за накопления мусорных записей, что приводит к фрагментации и повреждению из-за следов, оставленных программами, которые не были правильно удалены, что оказывает некоторое влияние на вашу компьютерную систему:
Производительность компьютерной системы снижается: Скорость системы будет значительно снижена, поскольку каждому активному процессу/приложению требуется много времени для обращения к реестру и получения/изменения его записей реестра.


 )
) REG QUERY HKLM /f SYSTEM /t REG_SZ /c /e
Отображение раздела, параметра и данных с учетом реестра букв для точных
совпадений с "SYSTEM" типа REG_SZ из корневого раздела HKLM
REG QUERY HKCU /f 0F /d /t REG_BINARY
Отображение раздела, параметра и данных для совпадений с "0F"
типа REG_BINARY среди данных в корневом разделе HKCU
REG QUERY HKLM\SOFTWARE /ve
Отображение параметра и данных для пустого значения (по умолчанию)
в разделе HKLM\SOFTWARE
REG QUERY HKLM /f SYSTEM /t REG_SZ /c /e
Отображение раздела, параметра и данных с учетом реестра букв для точных
совпадений с "SYSTEM" типа REG_SZ из корневого раздела HKLM
REG QUERY HKCU /f 0F /d /t REG_BINARY
Отображение раздела, параметра и данных для совпадений с "0F"
типа REG_BINARY среди данных в корневом разделе HKCU
REG QUERY HKLM\SOFTWARE /ve
Отображение параметра и данных для пустого значения (по умолчанию)
в разделе HKLM\SOFTWARE /s
Сравнивает все подразделы и значения параметров в разделе
HKLM\Software\MyCo реестра на компьютере ZODIAC с аналогичным разделом
на текущем компьютере
/s
Сравнивает все подразделы и значения параметров в разделе
HKLM\Software\MyCo реестра на компьютере ZODIAC с аналогичным разделом
на текущем компьютере