Как на пк посмотреть сколько ядер: Определение количества ядер в процессоре
Содержание
сколько ядер в Windows 7, 10
Как узнать количество ядер процессора: сколько ядер в Windows 7, 10
Чтение займет: 6 мин.
Просмотры:
37 063
Частота компьютерных процессов уже давно перестала увеличиваться. Конструктивные особенности центральных процессоров не рассчитаны на большое число гигагерц в компьютерах, предназначенных для массового пользования. Так индустрия компьютеров развивается по направлению увеличения ядер, а не частоты. Чем больше ядер, тем больше задач, которые компьютер сможет решать одновременно, и, следовательно, тем больше его производительность. Новые игры и приложения создаются на основе многопоточности. Это помогает улучшить оптимизационные процессы. Любой пользователь техники может узнать подробную информацию о своем техническом устройстве. После прочтения этой статьи вы поймете, как узнать количество ядер в процессоре.
Как узнать сколько ядер на Windows 7: пошаговая инструкция
1.
Если на вашем ПК стоит Windows, то с числом ядер
можно ознакомиться через свойства компьютера. Для этого нужно нажать на значок
«Мой компьютер» (он находится на рабочем столе) и задержать кнопки Alt+Enter
(или нажать правой кнопкой мыши). После того, как откроется контекстное меню,
кликайте на иконку «Свойства».
2. Всплывет окно с информацией об операционной системе, процессоре, памяти и имени ПК. Слева можно увидеть активные сноски, ищите среди них «Диспетчер устройств».
3. Диспетчер развернет полный список программ, которые установлены на вашем компьютере. Нам нужен значок «Процессор». Рядом с ним будет стрелочка, после нажатия на которую развернется список всех ваших процессоров.
4. Диспетчер задач можно легко запустить одновременным нажатием Ctrl+Shift+Esc. Вверху откроется 6 вкладок, нам же нужна вкладка «Быстродействие». После чего задача «как узнать сколько ядер в процессоре» сведется к минимуму: достаточно просто подсчитать число окон в строке «Хронология загрузки».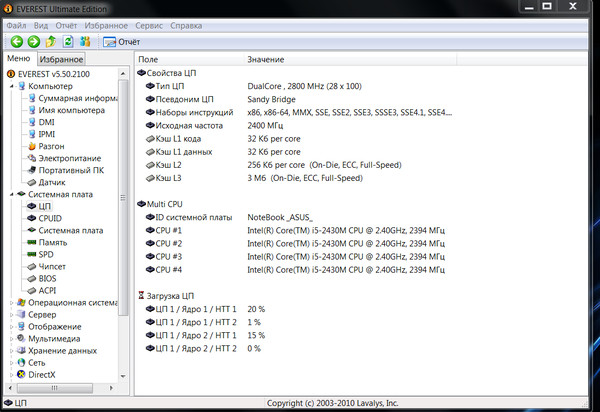 Это и будет число ядер вашего устройства.
Это и будет число ядер вашего устройства.
5. Если ваш ПК имитирует работу центрального процесса с большим количеством ядер, то в диспетчере задач будут отражаться сымитированные ядра. Это можно заметить, когда ядра отображают совершенно идентичную нагрузку. В этом случае вам понадобиться бесплатная вспомогательная программа – утилита CPU-Z. Вкладка CPU выдаст всю информацию о процессоре. В окне Core можно увидеть количество ядер.
6. Может решить проблему еще одна программа PC Wizard (тоже бесплатная). Она находится на сайте разработчиков в свободном доступе для скачивания. После установки откройте файл PC Wizard.exe, далее вкладки «Железо» и «Процессор». В окне справа появится раздел «Элемент», далее нужно будет нажать на пункт Number of core. Как узнать количество ядер процессора теперь? Достаточно открыть раздел «Описание».
Как узнать сколько ядер в Windows 10
Через диспетчер задач
В диспетчере задач можно узнать много
полезных свойств компьютера, а также поверхностные данные о процессоре. Для
Для
открытия диспетчера задач достаточно одновременно нажать клавиши Ctrl, Shift и
Esc. Всплывет окошко, в котором можно увидеть все действующие процессы на вашем
компьютере таких элементов, как жесткий диск, процессор и оперативная память.
Исходя из вышедших данных можно оценить уровень работы центрального процессора
в целом.
Как узнать сколько ядер в компьютере: через вкладку «Производительность». Она располагается внизу окна и содержит базовую информацию о ПК, тут же и показано количество ядер.
Через диспетчер устройств
Щелкните правой кнопкой мыши на ярлык «Мой компьютер» (он находится на рабочем столе). В открывшемся меню найдите кнопку «Свойства». Если на рабочем столе нет ярлыка «Мой компьютер», то просто откройте любую из ваших папок. Слева появится панель задач, на которой будет нужная кнопка.
Далее в левой части нового окна появится
кнопка «Диспетчер устройств». Если попасть в него с первого раза не получилось
– воспользуйтесь комбинацией клавиш Win + R.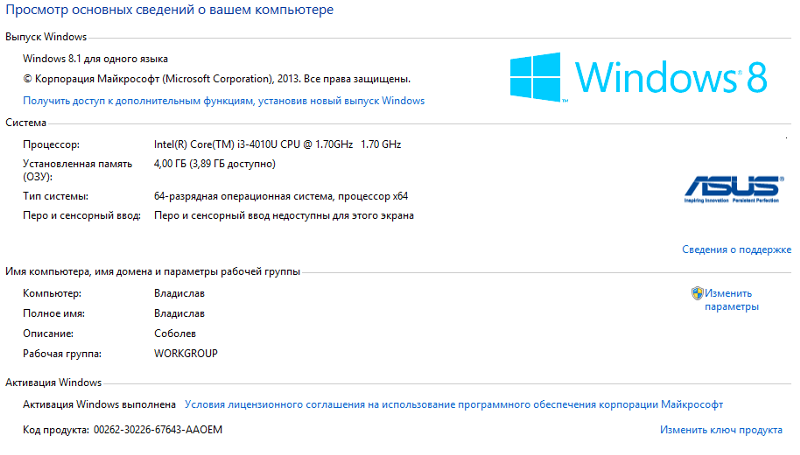 В появившемся окне нужно будет
В появившемся окне нужно будет
ввести следующий текст: devmgmt.msc. Точку в конце ставить не надо, иначе
программа выдаст ошибку. Нажмите на Enter для подтверждения операции.
После всех действий должно открыться окно, в котором отобразятся все подключенные на вашем компьютере устройства. Ответ на вопрос: как узнать сколько ядер на пк будет в графе «Процессоры». Количество пунктов равняется количеству ядер. Помните, что диспетчеры устройств способны считывать не ядра процессора, а лишь его потоки. Если ваш компьютер гиперпоточный, то разделите появившийся результат на два. Если же вы не осведомлены о функционале своего ПК, то лучше воспользоваться другим методом.
CPU-Z
Самый удобный метод – использовать
сторонний софт, т.к. программы с узкой специализацией предлагают широкий
функционал, чем программы, встроенные в операционную систему. Трудно выбрать
нужную утилиту среди множества других. Бесплатная программа CPU-Z наиболее
точно отображает показатели процессора. Скачать её можно на официальном сайте
разработчиков.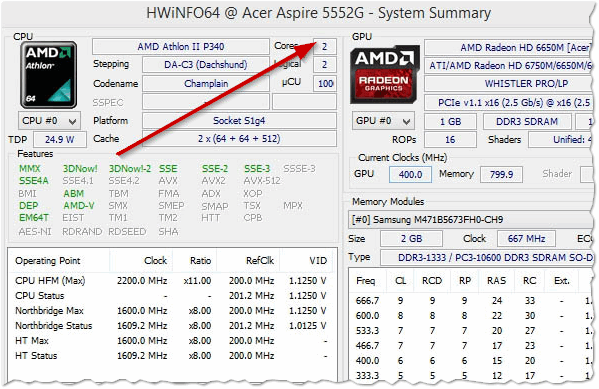
После запуска откроется маленькое окно. В правом нижнем углу и будут располагаться нужные вам данные. В графе Cores отображается число ядер, а в графе Threads – число потоков. Кроме этого, здесь же можно посмотреть напряжения процессора, его технический процесс, объем данных кэша и другую полезную информацию. Тут же отображается состояние материнской платы, оперативной памяти и графического адаптера.
Все перечисленные методы одинаково удобны и просты в использовании. Нужно лишь выбрать наиболее привлекательный. Узнать количество ядер у своего ПК сможет любой пользователь: для этого необязательно обращаться к программистам.
Другие статьи
10 ностальгических игр, в которые можно поиграть на любом компьютере
Игровая индустрия сильно шагнула вперед с технической точки зрения. Но игры, которые мы проходили в…
Что может Алиса голосовой помощник
Из статьи от «Службы добрых дел» вы узнаете, что из себя представляет голосовой помощник Алиса,.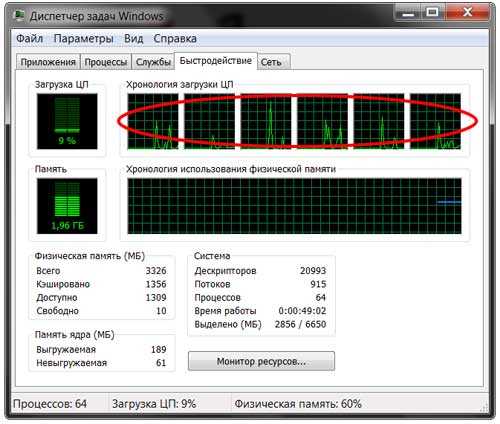 ..
..
Сравнение умных колонок
Смарт-колонка — технически сложное устройство, в которое встроены микрофон, динамик, иногда — полноцветный дисплей, способный…
Привет, как я могу вам помочь?
Скидка 20% на разовое обращение и годовую подписку
Оставить отзыв
Ответим на вопросы, связанные с качеством продукции и обслуживания.
Введите в поле своё ФИО
Ваше ФИО
Введите в поле отзыв
Оставьте отзыв о мастере…
Спасибо за ваш отзыв!
Стать агентом
Если ты оформлен как
юридическое лицо
или самозанятый
, скорее регистрируйся, мы ждем тебя в нашей команде!
Перейти к регистрации
Подпишитесь на новости
и получите памятку «50 способов
оптимизации ваших устройств»
Введите e-mail:
Введите e-mail
Нажимая на кнопку «Подтвердить», вы даете согласие на обработку персональных данных в целях исполнения договора.
Заказать звонок
Введите имя:
Введите имя
Введите телефон:
Введите телефон
+7
Спасибо!
Мы свяжемся с вами в течении 15-ти минут
Спасибо!
Ожидайте, пожалуйста, звонка в течение 15-ти минут
Как узнать сколько ядер в компьютере или ноутбуке
У многих пользователей часто возникает желание найти информацию, как узнать, сколько ядер в компьютере. Такое желание нельзя рассматривать в качестве праздного любопытства, поскольку от их количества в ноутбуке зависит, какую операционную систему удастся установить впоследствии.
Также полезно знать секреты определения количества ядер на компьютерной технике, чтобы в момент приобретения недобросовестные продавцы не смогли продать вам старые модели по завышенной стоимости.
Определение количества ядер при установленной ОС
Опытные пользователи легко поделятся секретами, как узнать, сколько ядер в процессоре, при этом совершаемые действия не будут сопровождаться сложностями.
Установленная операционная система может выступить в качестве отличного помощника, позволяющего быстро получить ответ на нужный вопрос. Рассмотрим, как узнать, сколько ядер на ноутбуке или компьютере средствами ОС и с применением стороннего софта.
С помощью Диспетчера устройств
Один из методов, позволяющих выяснить информацию о количестве ядер на девайсе, подразумевает выполнение следующих действий:
- На рабочем столе найдите ярлык «Компьютер». Если вы его когда-то случайно или преднамеренно удалили с рабочего стола, не тревожьтесь, его можно найти в другом месте. Кликните по кнопке «Пуск», внимательно посмотрите, и вы обнаружите строку с желаемым именем «Компьютер».
- Теперь по нему кликните правой кнопкой мыши, после этого перейдите на параметр «Свойства».

- В открывшемся окне уже будет содержаться некоторая информация о параметрах ноутбука или компьютера, но среди неё точно не будет данных относительно числа.
- По этой причине проследуйте далее в своих поисках. Обратите внимание на левую сторону окна, найдите там параметр «Диспетчер устройств», кликните по нему (перейти к службе можно и проще, выбрав соответствующий пункт из контекстного меню «Пуск»).
- В открывшемся «Диспетчере устройств» отыщите строку «Процессоры», кликните по ней. Теперь снизу появится несколько дополнительных строк, посчитайте их. Именно их число будет указывать на количество ядер, которым сопровождается ваш ноутбук.
С помощью Диспетчера задач в Windows 10
Существует и второй вариант получить ответ на вопрос, как посмотреть, сколько ядер на компьютере, воспользовавшись возможностями операционной системы:
- Первоначально запустите «Диспетчер задач». Для этого можно одновременно зажать три клавиши: «Alt», «Ctrl» и «Delete».
 Можно просто навести курсор мышки на панель быстрого запуска (она располагается внизу окна, на ней отображаются открытые документы), кликнуть правой клавишей, а в открывшемся меню выбрать строку «Запустить диспетчер задач» (запустить службу можно также их контекстного меню «Пуск»).
Можно просто навести курсор мышки на панель быстрого запуска (она располагается внизу окна, на ней отображаются открытые документы), кликнуть правой клавишей, а в открывшемся меню выбрать строку «Запустить диспетчер задач» (запустить службу можно также их контекстного меню «Пуск»). - В открывшемся «Диспетчере задач» есть вкладка «Производительность», просто перейдите на неё.
- Вам остаётся обратить внимание на общее число окон загрузки ядра. Каково число окон, таково и количество ядер в вашем ноутбуке или процессоре компьютера.
В сведениях о системе
В последних версиях Windows есть встроенная утилита, позволяющая посмотреть сведения о вашей операционной системе. Для этого выполняем следующее:
- Открываем консоль «Выполнить» (Win+R или из контекстного меню «Пуск») и в поле вводим команду msinfo32, жмём «Ок» мышью или клавишу ввода.
- Здесь в строчке «Процессор» можно увидеть модель устройства и сколько у него ядер и логических процессоров.

Способ из командной строки
Ещё один метод предполагает использование интерфейса взаимодействия с ОС посредством текстовых команд, причём даже необязательно запускать cmd от имени администратора:
Определение посредством стороннего ПО
Разработчики ПО позаботились о том, чтобы каждый пользователь мог максимально легко получить ответ на вопрос, какое количество ядер установил производитель в его ноутбуке.
Действительно, в сети можно найти множество предложений программного обеспечения, ориентированного на получения сведений о всевозможных характеристиках компьютера или ноутбука.
К такому ПО относятся такие успешные и популярные утилиты, как «Everest Ultimate» или «CPU-Z». Их, безусловно, придётся скачать, проинсталлировать, только потом воспользоваться.
Но предварительная работа не окажется бесполезной, поскольку утилита предоставит полноценную информацию, конкурировать с которой точно не сможет ни «Диспетчер задач», ни «Диспетчер устройств».
Альтернативный способ
К сожалению, какими бы успешными, полезными и лёгкими ни были предложенные ранее способы, иногда ими воспользоваться, просто не получится.
Представьте себе, что вы жаждете приобрести ноутбук с отличными параметрами, но сомневаетесь в достоверности информации, которая установлена рядом с реализуемым продуктом.
Часто в магазинах продают «чистые» лэптопы, поэтому запустить операционную систему и просмотреть интересующую вас информацию, не получится. По этой причине приходится искать альтернативные способы.
Определение количества ядер без ОС
Действительно, доверять всему тому, что вы видите, иногда очень опасно.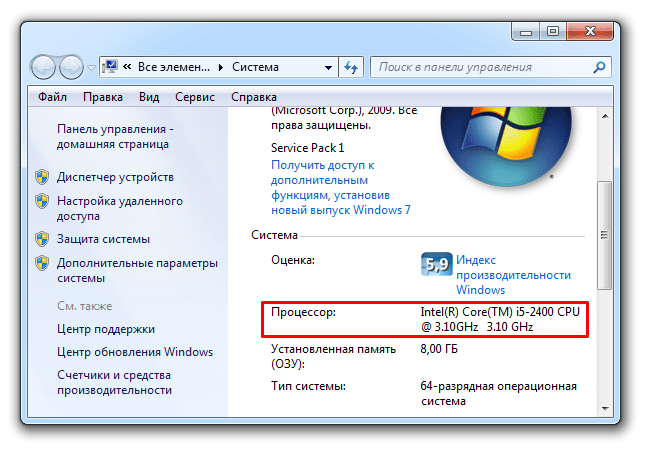 Кто-то может просто ошибиться и выставить случайно неправильную сопроводительную информацию, а кто-то может сделать это преднамеренно.
Кто-то может просто ошибиться и выставить случайно неправильную сопроводительную информацию, а кто-то может сделать это преднамеренно.
Чтобы не приобрести «кота в мешке», а быть уверенным, что вы приобретаете ноутбук с желаемыми параметрами, можно воспользоваться некоторыми рекомендациями опытных пользователей, как определить технические характеристики компьютерной техники, в том числе и количество ядер.
Прежде всего, возьмите ноутбук в руки и изучите все наклейки на его корпусе. Производитель всегда сопровождает его несколькими наклейками, на которых указывает важные параметры, в том числе и обозначает количество ядер на ноутбуке.
Если же вы не можете разобраться, где конкретно прописана эта информация, попросите продавца предоставить вам технический паспорт изделия. Отказать в этом он вам не сможет, поскольку паспорт обязательно идёт в комплекте при продаже изделия.
Открыв технический паспорт, вы уже точно сможете найти ответ на интересующий вопрос.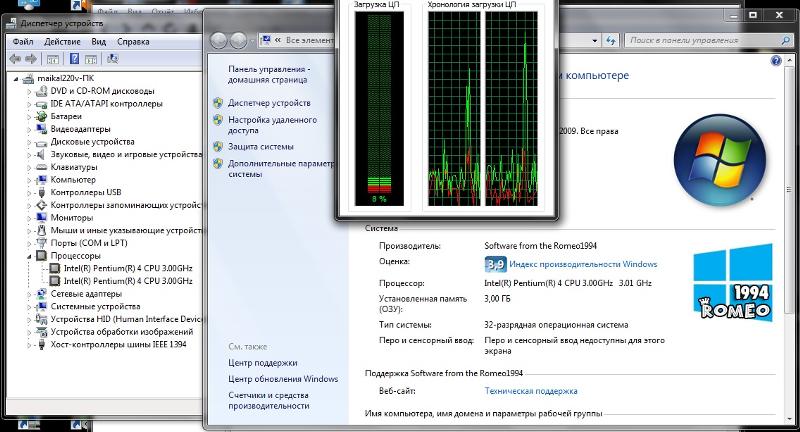
Посмотреть на официальном сайте
При наличии данных о модели CPU (они доступны в сведениях о системе или свойствах папки «Этот (Мой) компьютер»), несложно выяснить необходимые характеристики на ресурсе производителя.
На официальном веб-сайте вы сможете получить всю техническую информацию, в том числе нужные вам данные.
Итак, узнать, какое количество ядер имеет конкретный ноутбук или процессор компьютера, совершенно не сложно. Достаточно только потратить небольшое количество времени и проявить внимательность.
Как проверить, сколько ядер у вас есть в вашем процессоре?
Вы можете проверить количество ядер в вашем ЦП, используя встроенные службы ОС, такие как диспетчер задач и системная информация. Вы также можете установить и использовать доверенное и бесплатное стороннее программное обеспечение, такое как CPU-Z, для поиска информации о ваших ядрах. И, наконец, вы можете использовать спецификацию производителя в Интернете, чтобы определить количество ядер в вашем процессоре.
Количество ядер в вашем ЦП является прямым показателем его общей производительности. Каждый ЦП имеет отдельные тесты для производительности одноядерных, и многоядерных.
Следовательно, очень важно знать, сколько ядер у вас есть в вашем процессоре, чтобы узнать, как он будет работать в таких тестах, как Cinebench R23, R20 или Passmark.
Хотя эффективность многозадачности — это первое, что приходит на ум, когда мы говорим о наличии большого количества ядер в ЦП, существуют определенные профессиональные задачи, такие как рендеринг и кодирование, которые также сильно зависят от наличия большого количества ядер.
Вдобавок к этому, большинство новых игр, особенно игры AAA, также используют несколько ядер для повышения производительности.
СОДЕРЖАНИЕ
5 способов проверить, сколько у вас ядер
Существует множество способов проверить, сколько ядер у вас есть на вашем ЦП во всех средах, включая Windows, MacOS, iPhone или Android.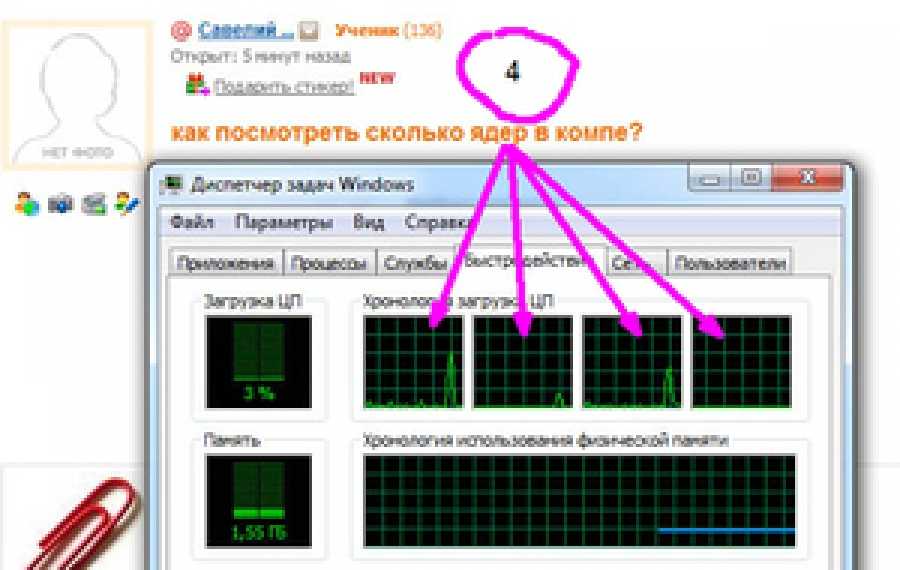
Поговорим о том, как узнать количество ядер в каждой из этих ОС.
1. Определение количества ядер в Windows
В Windows есть несколько способов проверить количество ядер вашего процессора. Мы рассмотрим несколько различных способов:
- Использование диспетчера задач
- Использование системной информации
- Использование командной строки
- Использование стороннего программного обеспечения
- Использование спецификации производителя
я. Через диспетчер задач
Первый способ — через диспетчер задач. Просто щелкните правой кнопкой мыши на панели задач и выберите «Диспетчер задач». В интерфейсе диспетчера задач выберите вкладку «Производительность» и найдите поле с пометкой «Ядра».
Этот конкретный процессор, то есть Intel Core i7-7700HQ, имеет 4 ядра.
Не путайте логические процессоры
Не путайте логические процессоры с ядрами.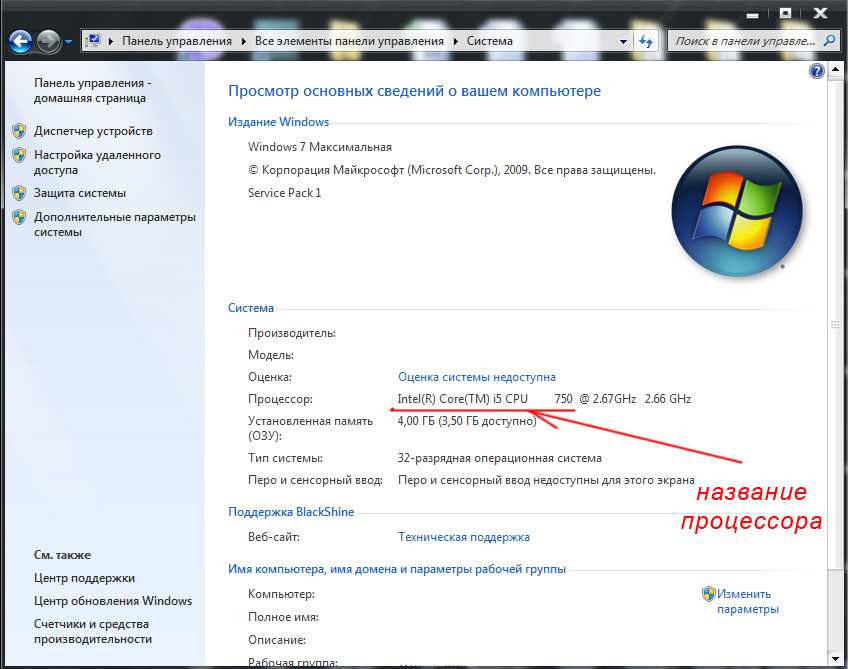
Логические процессоры — это, по сути, количество потоков, имеющихся на вашем ЦП. Каждое ядро по существу имеет как один поток. Однако на ЦП с многопоточной технологией (например, Intel Hyper-threading) они могут иметь 2 потока на ядро.
Число рядом с полем, помеченным как «Логические процессоры», равно 8, поскольку рассматриваемый здесь процессор, то есть Intel Core i7-7700HQ, предлагает гиперпоточность и, таким образом, имеет 2 потока на физическое ядро.
Читайте также:
- Как проверить, сколько у меня потоков процессора?
- Что означает число процессоров?
ii. Через приложение System Information
Второй способ — нажать Windows Key + R, чтобы открыть диалоговое окно «Выполнить». Введите « msinfo32» и нажмите Enter.
Откроется приложение «Информация о системе». Выберите «Сводка» и найдите детали «Процессор». Он покажет вам, сколько ядер у вашего процессора.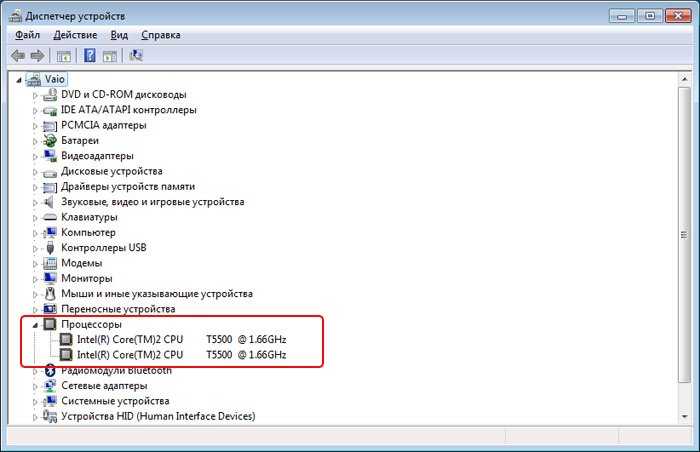
iii. Использование командной строки
Чтобы проверить номер ядра на вашем компьютере с Windows с помощью командной строки, откройте cmd и введите следующее:
wmic cpu get NumberOfCores
Затем нажмите Enter .
Читайте также: Как обновить драйверы процессоров?
iv. Через веб-сайт производителя
Если вы знаете название модели и номер вашего процессора, вы можете перейти на веб-сайт поставщика, чтобы получить всю необходимую информацию о процессоре, включая количество ядер, которые он имеет.
Это отличный способ узнать количество ядер, которые у вас есть, если на вашем ПК еще не установлен ЦП.
Количество ядер Intel Core i7 7700HQ. Изображение: Спецификации Intel Core i7-7700HQ
v. Использование стороннего программного обеспечения
Вы также можете попробовать стороннее бесплатное программное обеспечение, такое как CPU-Z. С помощью этого программного обеспечения вы можете не только проверить количество ядер вашего процессора, но и получить множество исчерпывающей информации о вашем процессоре.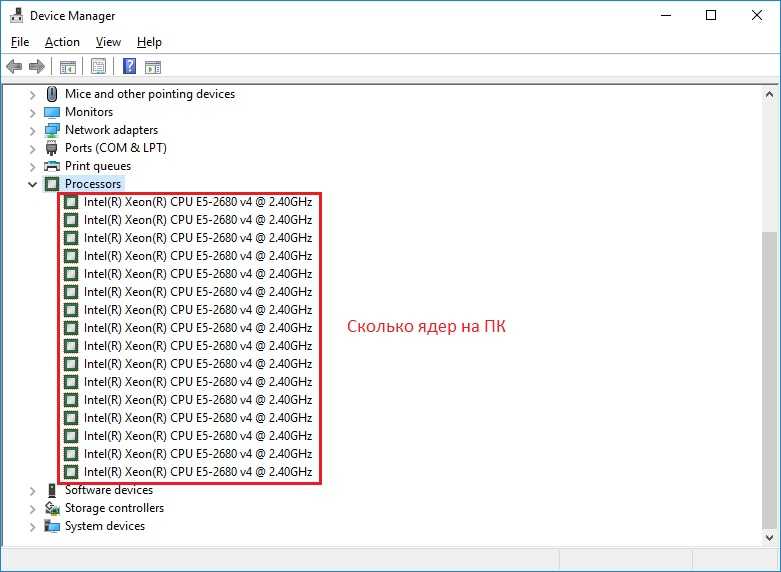
Читайте также: подходит ли двухъядерный процессор для игр?
2. Количество ядер в Mac
Изображение: Apple.com
В MacOS вы можете узнать количество ядер вашего ЦП с помощью утилиты System Report.
- Нажмите меню Apple, расположенное в верхнем левом углу экрана.
- Перейдите в раздел «Об этом Mac», затем «Отчет о системе», затем «Оборудование».
- Вы можете проверить количество ядер ЦП, просмотрев «Общее количество ядер» под номером «Количество процессоров».
3. Количество ядер в iPhone
Хотя прямого способа узнать количество ядер и другие характеристики процессора в iPhone не существует, вы можете загрузить и установить приложение « Lirum Device Info Lite » из App Store. .
4. Количество ядер в устройствах Android
Если у вас есть телефон или планшет Android, также легко проверить количество ядер процессора, которое у вас есть, с помощью приложения CPU-Z.
Наряду с количеством ядер это приложение предоставляет вам массу информации об остальном оборудовании устройства.
Читайте также:
- Как проверить архитектуру моего процессора?
- Можно ли обновить процессор ноутбука с i5 до i7?
Почему ядра процессора важны для ваших устройств?
Как упоминалось ранее, у каждого процессора есть два контрольных показателя, которые необходимо учитывать при его покупке, т. е. одноядерный и многоядерный.
Когда вы просматриваете результаты тестов для процессоров с использованием таких тестов, как Cinebench R20, Cinebench R23, Passmark и т. д., все они предлагают отдельные результаты для одноядерной и многоядерной производительности.
Многоядерная производительность процессора в основном оценивается, как вы уже догадались, по количеству ядер.
Если ваши задачи требуют использования нескольких ядер, вам нужен ЦП с высоким баллом в отделе многоядерной производительности.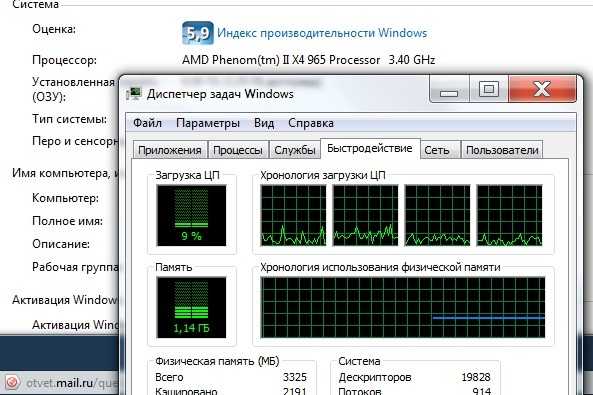
В наши дни почти все использует несколько ядер. Независимо от того, работаете ли вы с большими и сложными таблицами Excel с большим количеством формул, или, возможно, если вы часто выполняете рендеринг и кодирование видео, тогда вам нужен процессор с большим количеством ядер.
На самом деле, если вы геймер, большинство игр AAA в наши дни используют несколько ядер.
Давайте посмотрим, как показатели одноядерной и многоядерной производительности варьируются от ЦП к ЦП, используя оценки Cinebench R23.
Результаты AMD Ryzen 5 5600X против AMD Ryzen 7 5800X для одного ядра
Здесь вы можете видеть, что оба процессора имеют более или менее одинаковую производительность одного ядра, несмотря на то, что Ryzen 5 5600X имеет 6 ядер, а AMD Ryzen 7 5800X имеет 8 ядер. .
Большинство задач, будь то графический дизайн, редактирование фотографий, создание макетов этажей в САПР или даже игры, в наибольшей степени используют одноядерные процессоры.
AMD Ryzen 5 5600X против AMD Ryzen 7 5800X Многоядерные результаты
Здесь интуитивно понятно, что AMD Ryzen 5 5600X на 25% медленнее в многоядерной производительности по сравнению с AMD Ryzen 7 5800X, который имеет на 25% больше ядер, то есть 6 против 8.
Читайте также:
- Подходит ли четырехъядерный процессор для игр?
- Выяснение того, какой ЦП совместим с моей материнской платой?
Сколько ядер у процессоров в наши дни?
Принимая во внимание последние поколения процессоров AMD серии 5000 и процессоров Intel 11-го поколения, вы можете ожидать следующее количество ядер в процессорах: макс. .
Процессоры Intel для настольных ПК
- Intel Core i3 10-го поколения: 4 ядра/8 потоков
- Intel Core i5 11-го поколения : 6 ядер/12 потоков
- Intel Core i7 111-го поколения: 8 ядер/16 потоков
- Intel Core i9 11-го поколения: 8 ядер/16 потоков
Процессор AMD для настольных ПК
- AMD Ryzen 3 серии 5000: 4 ядра/8 потоков
- AMD Ryzen 5 серии 5000 : 6 ядер/12 потоков
- AMD Ryzen 7 серии 5000: 8 ядер/16 потоков
- AMD Ryzen 9 серии 5000: 16 ядер/32 потока
Читайте также:
- Что AMD эквивалентно Intel Core i5?
- Что AMD эквивалентно Intel Core i3?
Заключительные слова
В этой статье мы всесторонне рассказали о том, как проверить, сколько ядер у вас есть на разных устройствах, а также о том, почему наличие большого количества ядер имеет значение.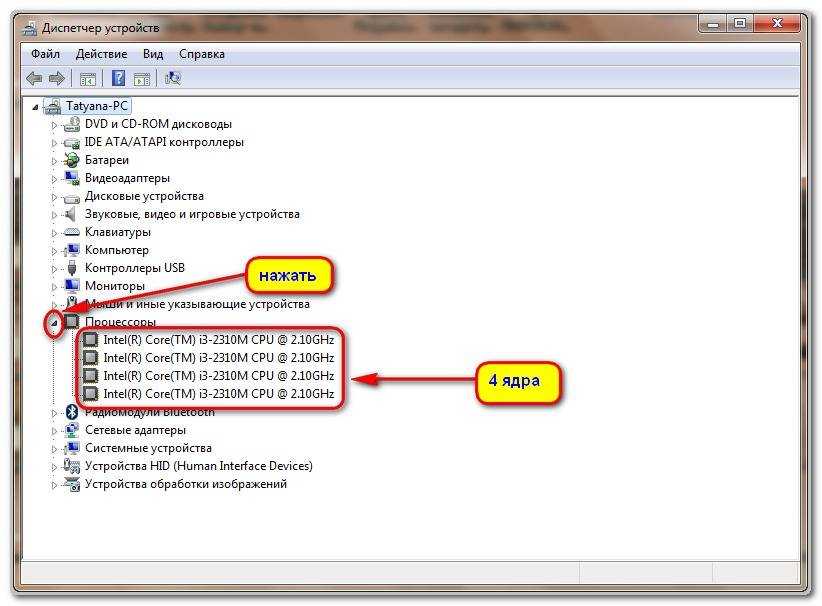
Зная о ядрах ЦП, вы получите лучшее представление о возможностях многозадачности вашего устройства с различными операционными системами от Windows до macOS и Android.
Здесь также стоит подчеркнуть, что ядро в телефоне Android или Apple не имеет той же архитектуры или уровня производительности, что и процессоры для ноутбуков и настольных компьютеров.
Узнать, сколько ядер у ЦП, также важно, чтобы оценить, перерасходуете ли вы деньги или нет.
Например, если вы не планируете работать над задачами, требующими очень большого количества ядер, вам лучше выбрать экономичный вариант, то есть процессор с меньшим количеством ядер, но с хорошей производительностью одного ядра.
Читайте также: Сколько ядер у i3?
Определите количество ядер в вашем ЦП
С последними выпусками процессоров Intel можно с уверенностью сказать, что большинство потребительских настольных компьютеров очень скоро будут работать на машинах с 2 ядрами, 4 ядрами и даже 6 ядрами.
С появлением на горизонте Kaby Lake, Coffee Lake и Cannon Lake четырехъядерный потребительский ПК станет очень доступным. Итак, сколько ядер у вас есть на вашей текущей машине? В этой статье я собираюсь показать вам различные методы, которые вы можете использовать для определения количества ядер на вашем ПК.
Содержание
Что такое ядро?
Основным компонентом любого компьютера является ЦП, который расшифровывается как Центральный процессор . ЦП получает инструкции, а затем выполняет вычисления. Если процессор может обрабатывать только один набор инструкций за один раз, это означает, что он имеет только одно ядро.
Если процессор может обрабатывать два набора инструкций одновременно, то он считается двухъядерным процессором. Если он может обрабатывать четыре набора инструкций одновременно, то это четырехъядерный процессор. Чем больше ядер у процессора, тем больше наборов инструкций он может обрабатывать одновременно.
Диспетчер задач
Самый простой способ узнать, сколько у вас ядер, — открыть Диспетчер задач . Вы можете нажать сочетание клавиш CTRL + SHIFT + ESC или щелкнуть правой кнопкой мыши кнопку «Пуск» и выбрать ее оттуда. В Windows 7 вы можете нажать CTRL + ALT + DELETE и открыть его оттуда.
Нажмите на вкладку Performance , и вы увидите несколько графиков слева, а также дополнительные графики и информацию справа. Нажмите на CPU и вы увидите график загрузки ЦП.
По умолчанию отображается один график, но вы можете изменить его, щелкнув правой кнопкой мыши график и выбрав Изменить график на , а затем выбрав Логические процессоры .
Однако в Windows 10 вам действительно не нужно изменять график, поскольку он показывает, сколько сокетов , ядер и логических процессоров имеется в системе. В моем случае у меня один сокет, а значит у меня на физическом процессоре. У меня 4 ядра, значит процессор четырехъядерный. Итак, у меня всего 4 логических процессора.
У меня 4 ядра, значит процессор четырехъядерный. Итак, у меня всего 4 логических процессора.
Также предоставляет информацию о кеше L1, кеше L2 и кеше L3. Это специализированные кэши ЦП, которые позволяют ЦП кэшировать инструкции для более быстрой обработки.
В Windows 7 диспетчер задач выглядит немного иначе. Во-первых, вам придется изменить вид, чтобы он отображал один график для каждого процессора. Это единственный способ узнать, сколько ядер у процессора в Windows 7 с помощью диспетчера задач.
Щелкните View , затем CPU History , а затем Один график на ЦП . Теперь вы сможете увидеть, сколько у вас логических процессоров.
Используя диспетчер задач в Windows 7, вы можете увидеть, сколько у вас всего ядер, но вы не можете сказать, сколько у вас процессоров и сколько ядер на каждом процессоре.
Информация о системе
Еще один простой способ получить информацию о вашем ЦП или ЦП без какого-либо программного обеспечения — использовать диалоговое окно «Информация о системе» в Windows. Просто нажмите на Пуск и введите системная информация . По умолчанию System Summary следует выбирать автоматически.
Просто нажмите на Пуск и введите системная информация . По умолчанию System Summary следует выбирать автоматически.
С правой стороны вы увидите список элементов, которые расскажут вам о вашем ПК. Вы должны увидеть одну или несколько строк, относящихся к указанному процессору. Если у вас более одного процессора, каждый из них будет указан в отдельной строке. Итак, теперь я могу сказать, что у моей машины два процессора, каждый из которых имеет 2 ядра.
Другой мой ПК тоже четырехъядерный, но только с одним процессором. Итак, у меня есть один компьютер с четырехъядерным процессором и другой компьютер с двумя двухъядерными процессорами. Достаточно легко, верно?
Google и сторонние инструменты
Как только у вас будет точная модель процессора из системной информации, вы также можете просто погуглить ее, и вы получите в Интернете спецификацию для этого процессора (я погуглил Core i5-4660).
Вы также можете использовать бесплатную стороннюю программу для получения всевозможной подробной информации о вашем процессоре. Эти программы также могут сообщить вам, поддерживает ли ваш ЦП виртуализацию, vt-x, SSSE3 и т. д.
Эти программы также могут сообщить вам, поддерживает ли ваш ЦП виртуализацию, vt-x, SSSE3 и т. д.
Двумя наиболее популярными программами являются Speccy и HWiNFO. Обе программы работают очень хорошо и дают вам практически все детали вашего оборудования, которые вы только можете себе представить.
Итак, это быстрый и простой способ узнать, сколько ядер у вас есть в вашем ПК. Обратите внимание: если вы планируете приобрести машину с более чем двумя физическими процессорами, вам необходимо приобрести Windows 10 Pro для рабочих станций, которая еще не вышла. Однако потребительскому ПК редко требуется более одного процессора.
Windows 10 может поддерживать до 32 ядер для 32-разрядной версии Windows и до 256 ядер для 64-разрядной версии Windows. Никто не приблизится к этому пределу в ближайшее время! Наслаждаться!
Основатель Help Desk Geek и главный редактор. Он начал вести блог в 2007 году и уволился с работы в 2010 году, чтобы вести блог на постоянной основе.


 Можно просто навести курсор мышки на панель быстрого запуска (она располагается внизу окна, на ней отображаются открытые документы), кликнуть правой клавишей, а в открывшемся меню выбрать строку «Запустить диспетчер задач» (запустить службу можно также их контекстного меню «Пуск»).
Можно просто навести курсор мышки на панель быстрого запуска (она располагается внизу окна, на ней отображаются открытые документы), кликнуть правой клавишей, а в открывшемся меню выбрать строку «Запустить диспетчер задач» (запустить службу можно также их контекстного меню «Пуск»).
