Тест на время отклика монитора: Как узнать время отклика монитора
Содержание
10 тестов монитора онлайн [Проверь экран]
- Главная страница
- >
- Проверка монитора онлайн
Привет, это страница со всеми важными тестами монитора компьютера или экрана смарт телевизора.
Последовательно пройдите каждый из электронных шаблонов, чтобы проверить монитор на битые пиксели, равномерность подсветки, углы обзора, цветопередачу, отклик, отображение градиентов, резкость текста, мерцание и кристаллический эффект.
Взяв с собой в магазин ноутбук и подключив к нему экран, вы сможете тщательно проверить на предмет брака, а также сравнить разные модели, если сомневаетесь в выборе.
Чтобы скрыть постоянные подсказки, нажмите пробел на клавиатуре во время теста.
Выберите нужные вам тесты
Тестовый шаблон
Битые пиксели
Равномерность
Цветопередача
Градиенты
Резкость
Углы обзора
Время отклика
Мерцание
Выбрать все тесты
Сбросить выбор
-
Навигация по тестам
Используйте мышку, или клавиши вверх и вниз на клавиатуре, или меню в левом углу экрана.

-
Показать и спрятать Информацию
Используйте пробел, чтобы показать или скрыть все элементы управления.
-
Закончить тест
Нажмите кнопку «Выход» в верхнем правом углу экрана или нажмите кнопку ESC на клавиатуре чтобы досрочно завершить тест и закрыть его.
-
Цветопередача теста зависит от
цветового профиля в системе и настроек веб браузера. В случае проблем, попробуйте другой браузер.
R
G
B
C
M
Y
X
А вот ещё полезные сервисы на этом сайте
Диагональ экранаКалькулятор PPIСоотношение сторонРазрешение экранаВизуальное сравнение
Поделись мнением
Подбор по параметрам
Метод самостоятельного определения времени отклика LCD экрана монитора или телевизора
На днях вспомнил, как я пару лет назад покупал монитор в магазине. Я тогда прочитал кучу статей о том, как правильно выбрать монитор, как найти битые пиксели, какая цветопередача должна быть и пр. Большинство авторов статей советовали закачать к себе на флешку хорошие сочные фото, программу Nokia Monitor Test и с этим «набором джентльмена» отправляться за покупкой монитора…
Я тогда прочитал кучу статей о том, как правильно выбрать монитор, как найти битые пиксели, какая цветопередача должна быть и пр. Большинство авторов статей советовали закачать к себе на флешку хорошие сочные фото, программу Nokia Monitor Test и с этим «набором джентльмена» отправляться за покупкой монитора…
Сейчас, вспоминая всё это, я подумал о том, можно ли упростить весь этот процесс подготовки и отправиться в магазин налегке, но при этом быть уверенным, что выберешь качественный монитор. И я нашел выход – онлайн сервис ONLINE MONITOR TEST.
Он предоставит Вам все необходимые тесты для проверки монитора перед покупкой. Теперь не надо ничего с собой тянуть в магазин – достаточно просто попросить продавца набрать в браузере адрес указанного сервиса, и Вы будете вооружены до зубов )).
Расскажу о том, какие возможности для тестирования монитора предоставляет данный онлайн сервис. Вы можете выбрать три варианта работы:
- «Html Window» – запуск тестов во вкладке браузера
- «Html FS» — запуск тестов в отдельном окне браузера с разрешением 1280×1024 px
- «Executable Mode» — можно скачать тесты в виде приложения Windows и запустить их непосредственно с компьютера.

Все эти варианты абсолютно равнозначные, поэтому выбирайте, какой Вам больше подходит.
Проверка отображения оттенков серого
Сразу после запуска теста откроется страница с картинкой для проверки способности монитора отображать близкие оттенки. На качественных мониторах можно различить двухпроцентную разницу в темных тонах.
Чтобы перейти к другим режимам, необходимо передвинуть курсор к верхнему краю окна браузера.Откроется полупрозрачное меню, в котором станут доступны другие тесты монитора.
Text
Проверка читаемости и размытия текста на мониторе. Можно выбирать как цвет самого текста, так и подложки, на которой он располагается.
Помимо всего прочего, Online Monitor Test будет полезен Вам, если Вы работаете сразу на нескольких мониторах. При помощи теста «Input Lag Html (Exe)» можно определить, есть ли задержка между ними в выводе подаваемого сигнала.
Друзья, надеюсь Вам понравился данный онлайн тест монитора. Когда Вы соберетесь отправиться в магазин за покупкой — не забудьте им воспользоваться, чтобы выбрать хороший качественный экземпляр.
Какое время отклика в мониторе для игр лучше
Несомненно, этот параметр более всего важен при покупке игрового компьютера. Потому что именно в играх необходимо мгновенное изменение картинки на экране без постоянного торможения и размазанных частей.
Конечно, время отклика должно быть максимально низким. Чем ниже этот показатель, тем чётче изображение и приятнее использование компьютера для игр.
Если вы уже приобрели монитор и хотите протестировать его и измерить время отклика, то для этого существует два способа. Каждый из них не требует наличия специальных навыков или приборов, поэтому каждый сможет справиться с тестом самостоятельно.
Первый способ называется GTG. С его помощью вы сможете оценить, насколько быстро один пиксель способен изменяться. Если показатель излишне высок, то вы сразу же заметите, что картинка смазывается. В этом случае поможет и второй тест — MPRT. Он даёт возможность увидеть, как долго смазанное изображение остаётся на экране.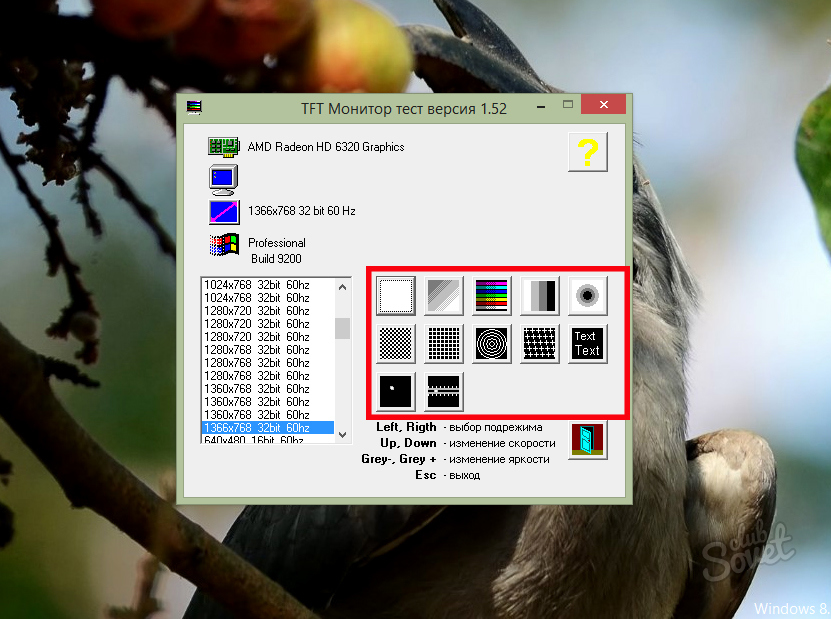
Таким образом, для игрового компьютера идеальным решением станет идеальное же время отклика — самое низкое. Если не обратить внимания на этот параметр, то первое же использование испортит всё впечатление от игры. Профессионалы рекомендуют приобретать дисплей с параметром не более 8 мс.
При включении компьютера черный экран и никакой реакции
Данные симптомы компьютера являются очень распространенными. Причиной такого поведения компьютера может быть что угодно, начиная с оперативной памяти и заканчивая монитором либо даже кабелем от монитора к системному блоку.
Подобная ситуация уже рассматривалась, когда при включении компьютера черный экран, а кулеры работают.
В данной статье мы рассмотрим последовательность действий, которые нужно выполнить для диагностики неисправности с черным экраном и отсутствием реакции пр включении компьютера и ее устранения.
Проверьте подключение видеокабеля
Кабели VGA, DVI и HDMI. Фото: public domain / Pinterest
Убедитесь, что сигнальный провод тоже надёжно зафиксирован. HDMI и DisplayPort должны быть вставлены до конца, а VGA и DVI дополнительно закреплены винтами на штекерах. Затем то же самое проделайте с разъёмом на другом конце кабеля, который соединяется с компьютером.
HDMI и DisplayPort должны быть вставлены до конца, а VGA и DVI дополнительно закреплены винтами на штекерах. Затем то же самое проделайте с разъёмом на другом конце кабеля, который соединяется с компьютером.
По возможности попытайтесь заменить провод или подключитесь через другой коннектор. Например, если на видеокарте и мониторе есть несколько портов, воспользуйтесь DVI вместо VGA или HDMI. Либо наоборот.
Ещё кабель может быть попросту подключён не к той видеокарте. Такое случается, когда на материнской плате есть вывод для встроенной графики, но задействован при этом дискретный адаптер. Если недавно отсоединяли провод монитора, проверьте, правильно ли подключили его. Штекер должен быть вставлен в разъём, который находится внизу, отдельно от основной группы портов.
Видеокарта — вероятная причина, по которой монитор не показывает изображение
Остается еще один вариант и, скорее всего, он будет верным – сгорела видеокарта. Правда вероятность этой поломки не столь высока.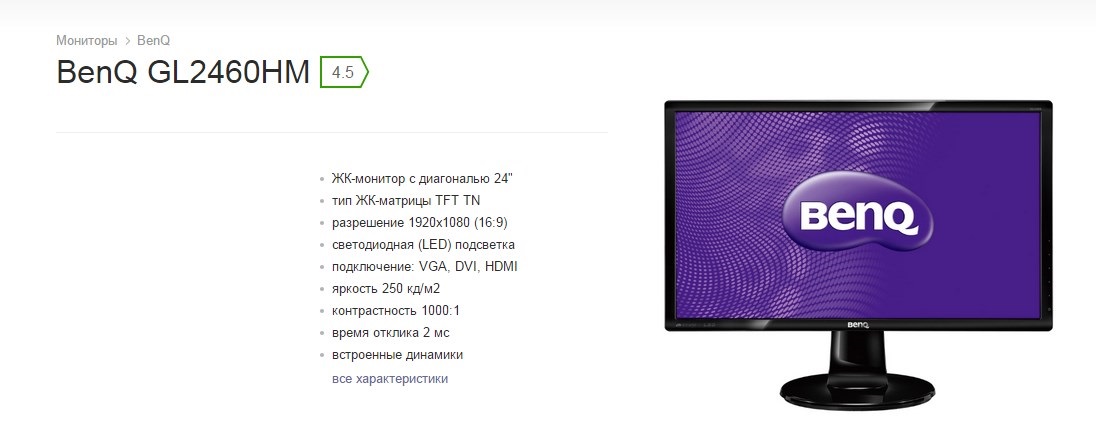 Может, конечно видеокарта и целая. Но в этом случае дело уже несколько серьезнее – вам надо менять саму материнскую плату.
Может, конечно видеокарта и целая. Но в этом случае дело уже несколько серьезнее – вам надо менять саму материнскую плату.
Как проверить видеокарту? Выньте ее из слота, проверьте контакты и снова вставьте обратно.
Если у вас под рукой имеется второй комп, который поддерживает проверяемую видеокарту, вставляйте ее туда и включайте. Если комп загрузился нормально, значит проблема не в ней. Если же ничего не произошло, меняйте видеокарту. Этот вариант приемлем только в том случае, когда у вас под рукой есть, где проверить видеокарту.
Если нет, то значит нужен мастер. Вообще же, если у вас игровой комп, и вы сильно «напрягаете» видеокарту, то рекомендуется периодически проводить ее диагностику, что бы она не полетела в самый неподходящий момент. Для проведения диагностики есть ряд программ, среди которых одной из самых популярных, является FurMark
FurMark — специально разработанная программа, проводящая стресс-тестирование видеокарты совместимой с пакетом API OpenGL.
Особенность данной утилиты — гибкое меню настроек, в котором можно задавать множество функций. В программу входят последние версии дополнительных утилит GPU-Z и GPU Shark. Использование FurMark — хорошая проверка производительности видеокарты.
Проверить монитор на битые пиксели и подсветку ламп
Для проверки монитора на битые пиксели и подсветку ламп выбираем пункт Homogenuity. Здесь можно установить 5 цветов, с помощью которым можно проверить битые пиксели и лампы ЖК монитора, только предварительно нужно протереть экран монитора специальными чистящими салфетками, а то можно пятнышко перепутать с битым пикселем.
Совет: битые пиксели лучше искать на черном или белом фоне. На черном фоне сразу можно увидеть белые точки (пиксели) и соответственно на белом фоне – черные точки (пиксели).
Методы измерения
Время отклика демонстрирует физические возможности матрицы монитора. Кажется все просто, но это не так. Производители используют разные методики и условия измерения, и не всегда их публикуют. Разница в показаниях может отличаться в 2 и более раз. Использование разных методов измерений создает настоящий хаос.
Разница в показаниях может отличаться в 2 и более раз. Использование разных методов измерений создает настоящий хаос.
GtG
GtG (grey to grey) — демонстрирует время переключения пикселя между оттенками серого. По ISO 13406-2 стандартным методом считается замер временного интервала, который нужен пикселю для перехода от 90 % до 10 % яркости. На практике это не всегда соответствует действительности, и производители часто выбирают собственные значения. Например, от 80 % до 30 %.
Чаще всего время отклика указывают в GtG. Параметр считается наиболее близким к реальным условиям эксплуатации. В реальности — время отклика у разных полутонов разное. Это значит, что светлые области будут переключаться с другой скоростью, нежели темные.
BtW
BtW (black to white) — отображает время, требуемое пикселю для перехода из выключенного состояния до 100-процентной яркости. Этот метод считается устаревшим, и в настоящее время не используется для обозначения времени отклика.
BtB или BWB
BtB или BWB (black white black) показывает время перехода из выключенного состояния пикселя до 100-процентной яркости, а затем обратно в выключенное положение. Активно использовался в прошлом, но уступил первенство методу GtG. Причина: изображение на дисплее редко подвергается глобальным переходам между цветами, хотя этот показатель наиболее полно демонстрирует время задержки матрицы.
MPRT
MPRT (motion picture response time) — время отклика движущегося изображения, которое еще принято называть кинематографическим откликом. Некоторые бренды указывают этот параметр вместе с GtG.
MPRT — не является временем отклика пикселя. Это реакция матрицы на движение, которая наглядно показывает время существования шлейфа. Простыми словами: за такое время исчезнет шлейф при резкой остановке объекта. MPRT больше зависит от частоты обновления экрана, хотя связь со временем отклика пикселя тоже есть.
Чтобы сократить MPRT, разработчики используют MBR (motion blur reduction). Это технология, в основе которой лежит принцип стробоскопа, подразумевающий кратковременное отключение подсветки в конце времени кадра. Невооруженным глазом такой переход не заметить, зато визуально динамичные сцены становятся более четкими. Правда, технология MBR несовместима с адаптивным обновлением.
Это технология, в основе которой лежит принцип стробоскопа, подразумевающий кратковременное отключение подсветки в конце времени кадра. Невооруженным глазом такой переход не заметить, зато визуально динамичные сцены становятся более четкими. Правда, технология MBR несовместима с адаптивным обновлением.
Реальный MPRT больше времени отклика GtG, что и показано на графике выше.
Время отклика — что это
Под временем отклика подразумевают временной интервал, который требуется пикселю для изменения яркости свечения. Это время, нужное пикселю для переключения с одного цвета на другой. Параметр измеряется в миллисекундах (мс). Время отклика еще называют задержкой матрицы дисплея.
Мониторы с минимальным временем лучше отображают динамические сцены. Быстрое переключение между цветами пикселя обеспечивает максимальную детализацию каждого кадра.
Эффект видео в компьютерных мониторах обеспечивает быстрая смена кадров, которые, в отличие от кинопленки, не несут в себе информации о последующих и предыдущих кадрах.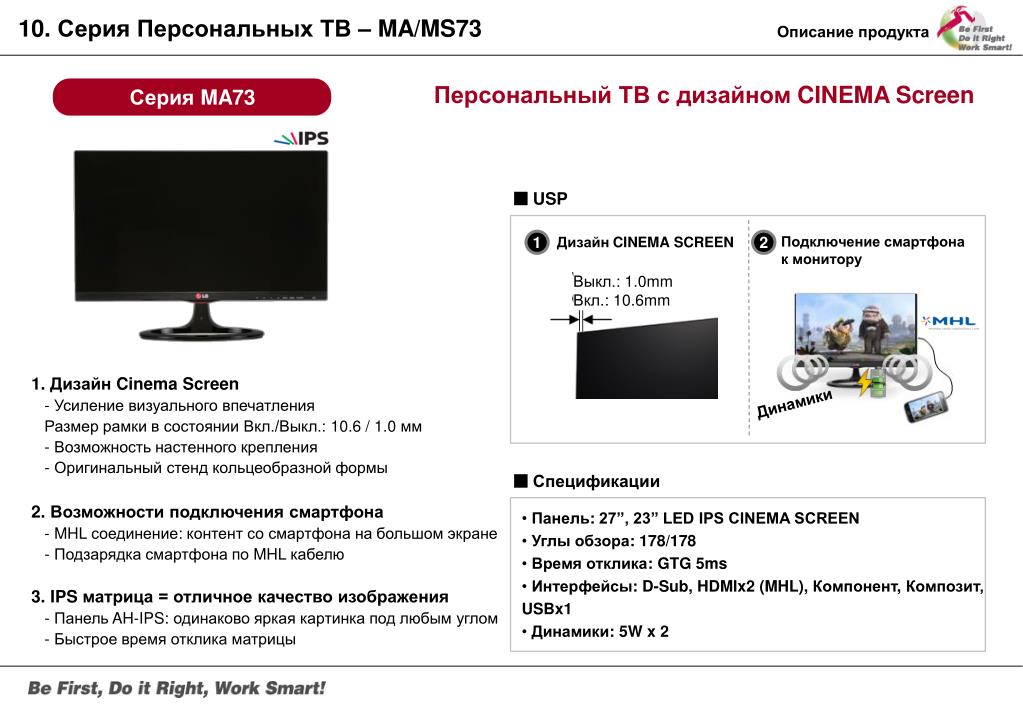 Размытие наглядно демонстрирует то, что пиксели не успели изменить цвет на нужный. Отсюда: чем меньше время отклика, тем лучше.
Размытие наглядно демонстрирует то, что пиксели не успели изменить цвет на нужный. Отсюда: чем меньше время отклика, тем лучше.
Время отклика связано с частотой обновления экрана. При скорости 60 кадр / с новое изображение генерируется каждые 16,7 мс. В одной секунде 1000 миллисекунд. Чтобы узнать время генерации нового кадра, нужно 1000 разделить на частоту обновления экрана. Чем больше время отклика, тем меньше времени на экране удержится корректное изображение. Из-за этого появляются шлейф и размытое движение. В таких условиях трудно разглядеть и определить точное расположение подвижного объекта.
Основные проблемы сенсорных экранов Андроид
Для нового смартфона проблема механических повреждений экрана не так актуальна – поломка сразу бросится в глаза. Основные проблемы:
- битые пиксели;
- размытость изображения, «волны»;
- долгий отзыв тачскрина;
- зависание;
- другие.
Для того, чтобы не начинать работу с новым мобильником с возвратов, можно запустить программу самодиагностики, встроенную в операционную систему Андроид. Для запуска необходимо набрать комбинацию:
Для запуска необходимо набрать комбинацию:
Откроется секретное меню, каждый из пунктов которого помогает протестировать узлы смартфона.
Как проверить экран на целостность и работоспособность
Для тестирования данных параметров выполняют последовательное нажатие кнопок меню:
- Red, Green, Blue. Нажатие первых трех кнопок, позволяет проверить цветопередачу и наличие битых пикселей на дисплее. Это очень удобно, если покупка телефона происходит с рук, в непростых условиях;
- Sensor, Touch – тест тачскрина на наличие поврежденных областей. Они могут образовываться не только из-за механических повреждений в процессе эксплуатации, но и при транспортировке нового аппарата. Проводится проверка работоспособности датчиков: освещения, акселерометра и др.
Как проверить работу сенсорного экрана
К примеру, нажатия на клавиши Red, Green и Blue позволят проверить цветопередачу, а также битые пиксели. Такая возможность может прийтись как нельзя кстати при покупке смартфона с рук.
Параметры Sensor и Touch дают понять, как тачскрин воспринимает нажатия. Благодаря этому можно выяснить, нет ли на экране поврежденных областей, которые могут появиться не только в результате падений бывших в употреблении аппаратов, но и от ударов при неправильной транспортировке новых устройств.
Разгон монитора
Для ускорения отклика матрицы используют режим Overdrive (OD) или Response Time Compensation (RTC). У каждого производителя мониторов есть своя методика разгона, но общая суть сводится к одному: кратковременному повышению импульсов напряжения для ускоренного поворота кристаллов субпикселей. Разгон матрицы в режиме Overdrive безопасен, и не приводит к сокращению срока службы монитора. О возможности улучшения времени отклика может сказать наличие игрового режима в характеристиках модели.
Во всем нужна мера, и в разгоне монитора тоже. Максимальное ускорение отклика может вызвать другую проблему — артефакты Овердрайва.
ТОП-10 неисправностей
Рассмотрим самые часто встречающиеся поломки мониторов.
- Чаще всего устройство просто не включается. Это может быть по целому ряду причин: и неисправный сетевой кабель, и сломанные кнопки или разъем, и внутренние неполадки в блоке питания, проводах или микросхемах.
- Монитор загорается, потом рябит или гаснет. Тоже довольно частая поломка, требующая внимания специалиста.
- Во время работы вдруг гаснет экран. Как правило, здесь речь идет о поломке в микросхемах, или сломанных разъемах.
- Картинка есть, а подсветка не работает. Такая поломка характерна для техники старого образца.
- Появление вертикальных полос на экране сигнализирует о повреждении шлейфа между матрицей и экраном.
- Горизонтальные полосы, квадраты и пятна на экране — это следствие удара или падения прибора.
- Вместо картинки наблюдаем «квадрат Малевича» с подсветкой или без, серый или белый. Это говорит о неисправности матриц изображения.
- Кнопки не работают. Эта проблема нередко решается с помощью супер-клея, если сама плата и контакты целые.

- Неяркая подсветка сигнализирует о скором выходе из строя ламп подсветки, которые следует заменить.
- Визуальные помехи, тремор, нечеткость краев картинки и мигание — признак перебитого кабеля между компьютером и монитором или расшатанных разъемов.
Какой бы незначительной не казалась поломка в мониторе, не следует ее устранять самостоятельно, просмотрев пару роликов в Ютубе. Лучше все же обратиться к специалисту, ведь мелкая неисправность может оказаться симптомом более серьезных поломок.
Ремонт ЖК монитора своими руками
Частой неисправностью является ситуация, когда ЖК монитор загорается на секунду и тухнет. Что делать в этом случае и как использовать данный ТОП неисправностей.
Все просто. Для проведения ремонта ЖК монитора действуйте по следующим шагам:
- Шаг 1. Отключаем монитор от сети 220 В и от компьютера и решаем — сами будем ремонтировать или отнесем в сервис на диагностику за недорого.
- Шаг 2. Если решили сами разбираться, то возьмите инструменты: отвертки, нож или скальпель и мягкое основание, чтобы уложить монитор вниз матрицей.

- Шаг 3. Разобрать ЖК дисплей, соблюдая технику безопасности и помня о защелках. Как они открываются показано выше в анимации.
- Шаг 4. Разрядить высоковольтный конденсатор. Это обязательно! Особенно если хотите дойти до положительного результата ремонта.
- Шаг 5. Осмотреть плату на предмет вздутых конденсаторов, сгоревших транзисторов и микротрещин.
- Шаг 6. При каких-то находках на Шаге 5 — заменить сгоревшее, пропаять треснувшее.
- Шаг 7. Проверить работоспособность монитора, соблюдая технику безопасности. Если все в порядке, то перейти к Шагу 10.
- Шаг 8. Взять мультиметр и прозвонить предохранители, диодный мост, трансформаторы и транзисторы. Заменить сгоревшие радиоэлементы.
- Шаг 9. Проверить работу ЖК монитора. Если монитор продолжает мигать, то проверить напряжения в контрольных точках на плате. Для этого нужны знания схемотехники, а также сервисный мануал со схемой в идеале. Дальнейшие действия сложно описать общими формулировками.
 Тут начинается творческий процесс Мастера по ремонту. Для обсуждения пишите в комментариях или обращайтесь на .
Тут начинается творческий процесс Мастера по ремонту. Для обсуждения пишите в комментариях или обращайтесь на . - Шаг 10. В случае успешного ремонта мигающего ЖК монитора своими руками, сделайте тестовый прогон в течение 2-3 часов в разобранном состоянии. После этого монитор можно собирать и эксплуатировать.
Тестовые видеоролики
Резкость, плавность перехода между цветами, размытые границы, геометрию, отсутствие шлейфа можно также проверить с помощью специальных видеороликов. Чаще всего это записанные скринкасты тех же тестовых программ. Если нет интернета, ролик можно взять на флешке.
Демонстрационные ролики от именитых производителей позволяют оценить качество изображения, которое может выдать монитор вживую.
Фотографии пригодятся исключительно для субъективной оценки монитора. Картинка на дисплее должна полностью устроить покупателя и совпасть с внутренним эталоном цветопередачи.
Как проверить время отклика монитора
- Дом
- Как сделать
- Технический
Вот способы проверить и убедиться, что время отклика вашего монитора достаточно хорошее.
По
Мелвин Джозеф
Если вы хотите убедиться, что ваш монитор действительно достаточно быстр для ваших игровых потребностей, вам нужно проверить время отклика монитора .
Когда дело доходит до выбора подходящего игрового монитора, необходимо учитывать множество факторов. Время отклика — это лишь одна из многих характеристик, которую следует учитывать, поскольку она может оказать огромное влияние на общий игровой процесс. Мониторы с низким временем отклика могут вызывать такие проблемы, как ореолы монитора или размытость изображения, что может быть очень неприятно.
Содержание
В этом руководстве мы рассмотрим, как проверить время отклика монитора. Мы также расскажем вам, что такое хорошее время отклика для монитора. Давайте начнем!
Как проверить время отклика монитора
Время отклика монитора — это время, которое требуется монитору для изменения цвета пикселей с одного на другой; Например, из черного в белый.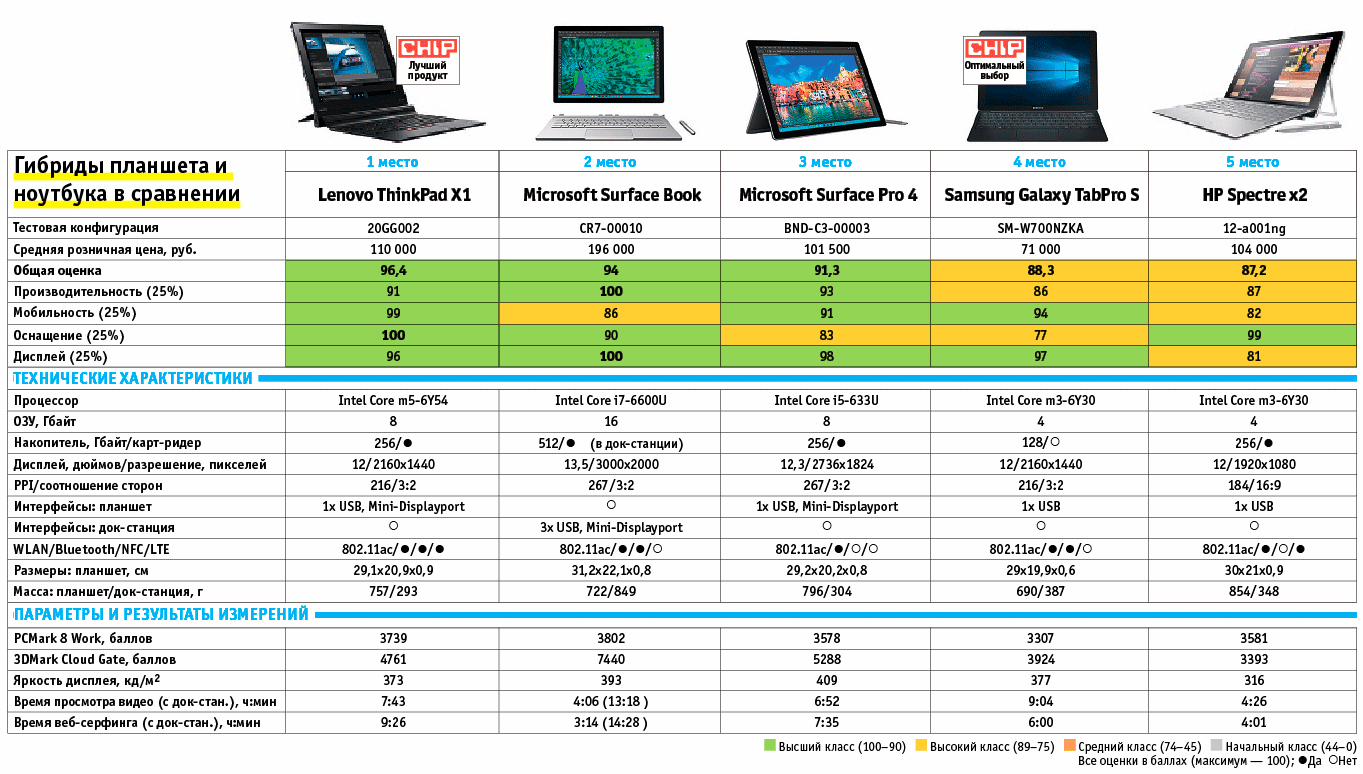 Оно измеряется в миллисекундах (мс) и, очевидно, чем меньше время отклика, тем лучше.
Оно измеряется в миллисекундах (мс) и, очевидно, чем меньше время отклика, тем лучше.
Бесспорно, это решающий фактор, определяющий производительность монитора. Вот как проверить время отклика монитора.
Способ 1. Ознакомьтесь с техническими характеристиками
Самый простой способ определить время отклика монитора — проверить его технические характеристики. Таблицу технических характеристик можно найти либо на упаковочной коробке, либо в Интернете.
Если вы ищете новый монитор, вы можете обратиться к описанию продукта, чтобы узнать время отклика. На веб-сайтах электронной коммерции, таких как Amazon, время отклика всегда упоминается в самом названии продукта, поэтому вам не нужно просматривать описание продукта.
Например, у упомянутого ниже монитора LG время отклика составляет 1 мс, что вы можете легко понять из названия продукта, если посетите веб-сайт.
- Проверить цену: LG 24GN600-B Игровой монитор Ultragear на Amazon
Способ 2. Запустите онлайн-тест
Вы можете провести онлайн-тест, чтобы проверить время отклика монитора. Этот метод немного более точен, чем первый, но требует терпения. Вы можете найти онлайн-тесты времени отклика на различных веб-сайтах.
Для иллюстрации мы будем использовать веб-сайт EIZO. Вот как это сделать:
- Перейдите на веб-сайт EIZO.
- Прокрутите вниз и нажмите Начать тестирование монитора EIZO .
- Вам будет предложено выполнить несколько тестов. Снимите все флажки, кроме Response Time .
- Теперь нажмите Начать тест .

- Следуйте инструкциям на экране и проверьте результаты.
Мы предполагаем, что результат теста у вас на руках. И вам может быть интересно, достаточно ли у вас времени отклика или нет. Это именно то, что мы собираемся исследовать в следующем разделе. Продолжай читать!
- Подробнее: Лучший сверхширокий монитор 2022 года: наш лучший выбор для ПК
Какое хорошее время отклика у монитора?
Для игрового монитора оптимальным считается время отклика 1 мс. Тем не менее, время отклика менее 5 мс также хорошо, так как оно обновляет пиксели достаточно быстро, чтобы не создавать размытие движения или ореолы.
В большинстве случаев вы не сможете определить разницу между временем отклика в 1 мс и 5 мс. Однако, если вы профессиональный геймер, играющий в игры с высокой интенсивностью графики, вы можете заметить разницу.
По общему мнению, монитор с частотой обновления 144 Гц и временем отклика 1 мс лучше всего подходит для игр . Он предложит вам лучшее движение и плавный опыт, тем самым повысив ваш общий игровой опыт.
- Подробнее: Частота обновления монитора: как проверить монитор Гц
Как проверить время отклика экрана ноутбука
Вы можете провести онлайн-тест, чтобы проверить время отклика экрана вашего ноутбука. Вы можете найти онлайн-тесты времени отклика на различных веб-сайтах. Для иллюстрации мы будем использовать веб-сайт под названием EIZO. Вот как это сделать:
- Перейдите на веб-сайт EIZO.
- Прокрутите вниз и нажмите Начать тестирование монитора EIZO .
- Вам будет предложено выполнить несколько тестов.
 Снимите все флажки, кроме Response Time .
Снимите все флажки, кроме Response Time . - Теперь нажмите Начать тест .
- Следуйте инструкциям на экране и проверьте результаты.
Время отклика от 1 мс до 5 мс считается хорошим. Если ваше время отклика превышает 5 мс, есть вероятность, что вы можете столкнуться с размытием изображения во время игр с интенсивной графикой.
Чтобы узнать больше о подобных статьях, посетите наш
Как
и
Технология
страница.
Stealth Optional поддерживается своей аудиторией. Когда вы покупаете
по ссылкам на нашем сайте мы можем получать партнерскую комиссию.
Узнать больше.
Ищете конкретные продукты? Посещать
Stockinformer.co.uk/stockinformer.com.
Время отклика — тест Lagom LCD
Время отклика показывает, насколько быстро монитор будет реагировать на
изменения на экране. Это особенно актуально для быстро меняющихся
компьютерные игры.
Быстрая проверка времени отклика
Для этого теста ваш монитор должен быть в родном разрешении.
В тестовых шаблонах, обозначенных ниже от A до H, пиксели включены
и выключается на частоте 10 герц. Изображение создано таким образом,
переключение выглядит как мигающий цветной квадрат, особенно когда
смотрел с некоторого расстояния. Чем медленнее время отклика вашего
монитор, тем ярче будет выглядеть центральный квадрат. В идеале,
вы не заметите никакого мигания. Справа справочная таблица
чтобы помочь вам сравнить степень мигания от одного монитора к
следующий. Например, если мигание для одной строки выглядит бледно-розовым, например
розовый в колонке «-25», а у другого монитора гораздо темнее
мигает, как «-120», то это признак того, что первый
монитор имеет значительно более быстрое время отклика, чем второй
один. Значение чисел вверху поясняется ниже.
Для этого теста необходимо, чтобы монитор работал в исходном разрешении.
Если вы не видите мигания, возможно, вам нужно включить анимированные GIF-файлы в
ваш веб-браузер.
В крайнем правом углу числа от 0 до 255 обозначают уровни серого
переходов для каждой строки.
Тест времени отклика — ореол
Нажмите одну из кнопок ниже, чтобы запустить анимацию, которая может показывать
влияние времени отклика на ореолы для разных оттенков серого
уровни. Если движение кажется неустойчивым или отображаемая рамка
частота сброса отлична от нуля, возможно, ваш компьютер работает слишком медленно или слишком занят
другие вещи. Убедитесь, что ваш компьютер бездействует.
Делая фотографии с коротким временем затвора (попробуйте 1/400 секунды при ISO
800 или ISO 1600), вы можете получить представление о переходе от темного к светлому и
время отклика от света к темноте. Анимация 60 кадров в секунду.
секунду, что означает, что каждый кадр занимает 16,67 миллисекунды.
Дополнительные пояснения и примеры см. ниже.
Если приведенный выше тестовый экран выглядит неправильно, это, вероятно, связано с тем, что вы используете Интернет.
Исследователь.
Тест задержки ввода
ЖК-мониторы выполняют некоторую обработку данных изображения до того, как данные
отправляется на панель дисплея. Эта обработка может занять несколько десятков
миллисекунды. Это может быть проблемой, особенно с компьютерными играми, которые
требуют, чтобы игрок очень быстро реагировал на визуальный ввод.
Для этого теста вам необходимо подключить к компьютеру второй монитор.
и установите видеокарту в режим клонирования, чтобы оба монитора отображали
тот же образ. Сделайте фото обоих мониторов с короткой выдержкой
времени (например, 1/320 с) и сравнить разницу во времени (или
номер кадра). Вы измерите разницу в задержке ввода;
один из мониторов должен иметь известную задержку ввода. ЭЛТ-монитор – это
хорошая ссылка, так как у него вообще нет задержки ввода.
Примечание: компьютер должен простаивать, иначе могут быть глюки
(пропущенные кадры) в секундомере. Точность ограничена
частота обновления экрана, которая обычно составляет 17 миллисекунд.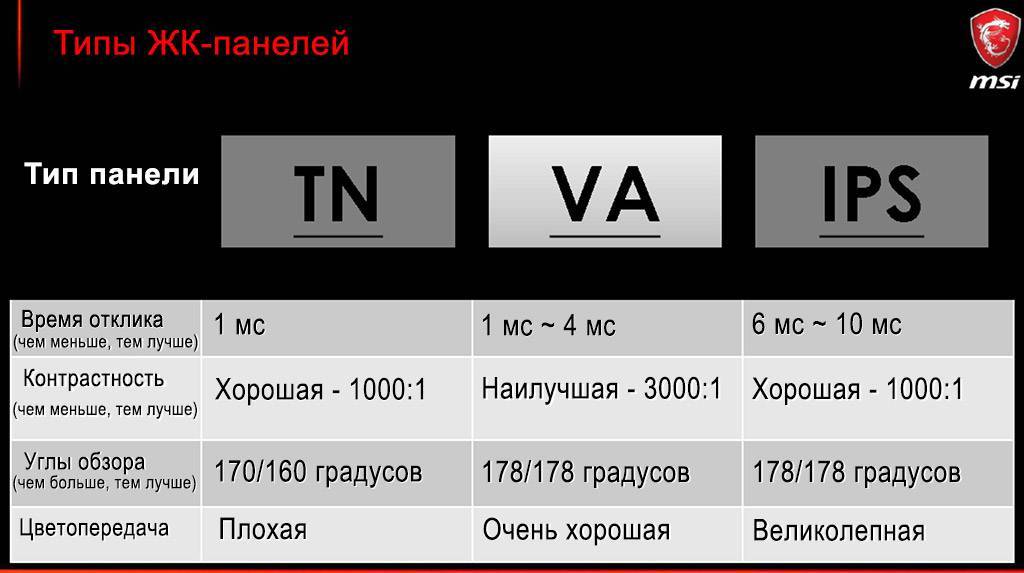
Дополнительные пояснения см. ниже.
Инверсия (прохождение пикселей)
Угол обзора
Фон
Что такое время отклика?
По состоянию на 2007 год ЖК-мониторы обычно рекламируются как имеющие время отклика
2 или 5 миллисекунд. Для старых мониторов время отклика определялось как
время, необходимое для перехода от черного к белому и обратно к черному. Для
новые мониторы, пора переключаться с одного уровня серого на другой
уровень. «Время переключения» следует понимать как время приближения к финалу.
уровень серого в пределах 10% от разницы между двумя уровнями серого. Такой
малое время отклика немного странно, так как частота обновления обычно 60
Гц, что означает, что для обновления экрана в любом случае требуется 17 миллисекунд.
Что ж, правило номер один при интерпретации спецификаций производителя: если
они не объясняют как измеряется число, то можно смело предположить
что они выбрали метод, который дает наиболее впечатляющее число. В этом
случае, это может быть путем выбора двух уровней серого, где монитор
работает лучше всего.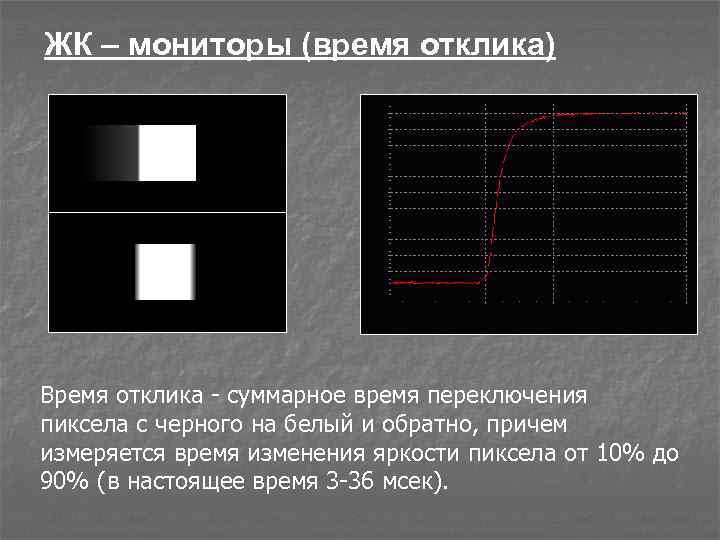
Как работает первый тест
Как правило, ЖК-мониторы с панелями из витого нематика (TN) быстрее всего
для перехода от серого к черному. Однако они могут быть намного медленнее для
переходы от черного к серому, и вот как выглядят эти тесты
для. Другие технологии панелей, такие как PVA и S-IPS, работают медленнее, чем
ТН. PVA особенно медленный с переходами от черного к темно-серому.
числа рядом с тестовыми шаблонами выше обозначают серый цвет.
уровни. Черный — 0, темно-серый — 32–64; средний серый
96–192, а белый — 255. Каждые 100 миллисекунд половина
пиксели переключаются с темных на светлые, а другая половина переключается с
светлое к темному. Если переход от светлого к темному намного быстрее, чем
переход от темного к светлому, в результате изображение временно
темнеет. На тестовом изображении видны только зеленый и синий компоненты.
переключился. Когда они темнеют, оставшаяся красная составляющая становится более
видны, поэтому изображения кажутся мигающими красным или розовым.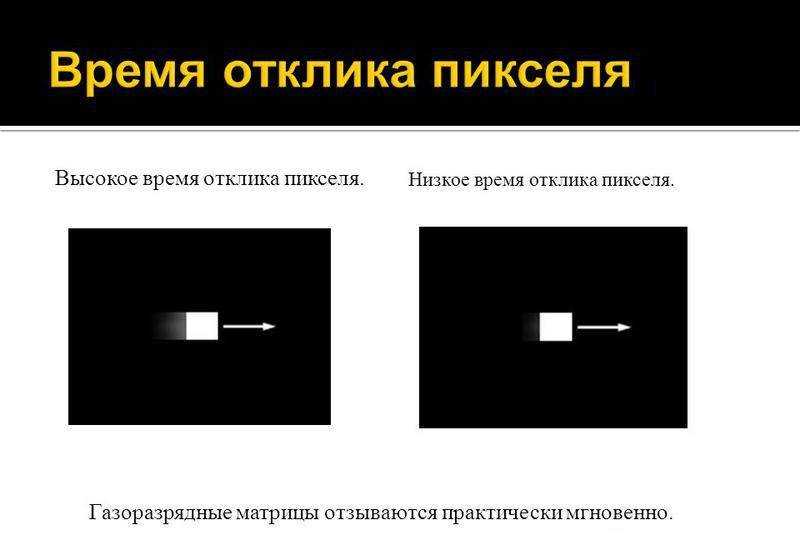
пример ниже показывает, что вы можете увидеть, но без мерцания.
стрелка показывает, какой квадрат в справочной таблице похож на
полосатый узор большинство.
Как интерпретировать первый тест
Что на самом деле измеряет первый тест (с мигающими квадратами)
это разница между тьмой и светом и
время перехода от света к темноте. Цифры вверху обозначают
время отклика (разницы) в миллисекундах, которое дало бы
соответствующий цвет, если бы яркость мигающего квадрата была
усредненный по времени.
Некоторые производители мониторов обманывают время отклика на
проектирование монитора с большим перерегулированием. Например, если черный
пиксель (значение 0) изменяется на средне-серый (192), а не плавно
приближаясь к яркости 192, он может сначала качнуться до
255, а затем медленно вернуться к 192. Если это так, тест
узор будет быстро чередоваться между темно-красным и ярким
голубой. В принципе, нехорошо, если ваш монитор
этот. Однако, если «красная вспышка» очень темная, она покажется вашему
глаза, как будто есть синяя вспышка между ними.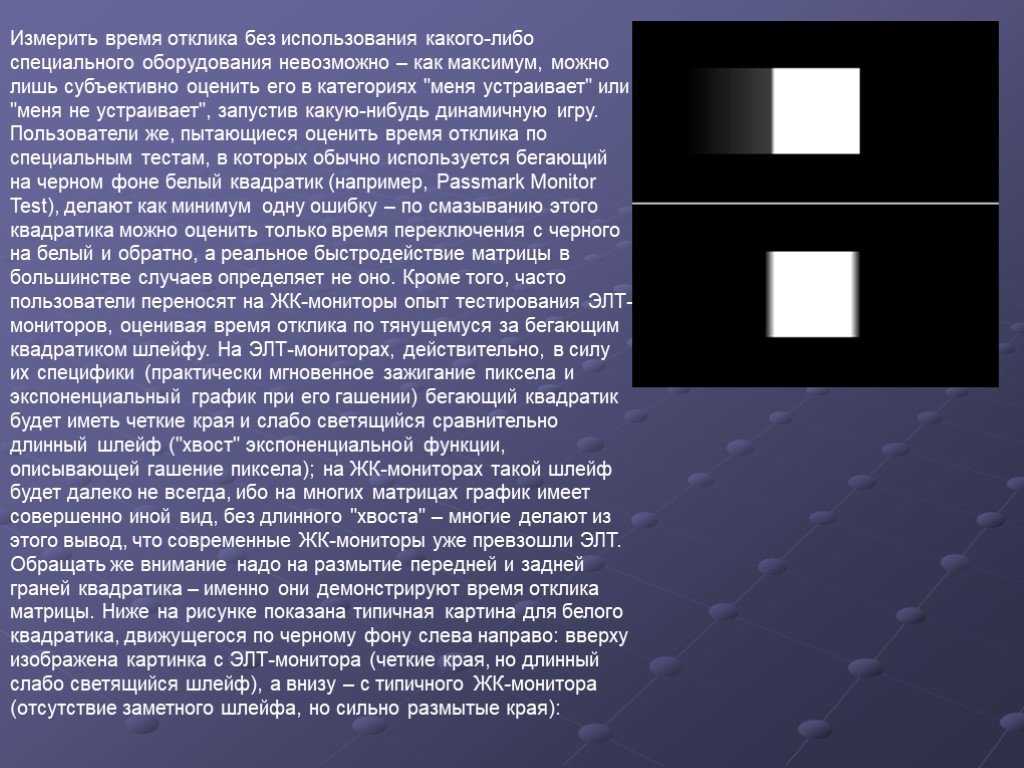
Физический фон
И, наконец, твердая физика, стоящая за всем этим. Время отклика
определяется как время T требуется для достижения целевой яркости в пределах 10%.
Однако в физике обычно времена релаксации τ выражаются как 1/e
время, а значит
τ = T / ln(10) .
Я предполагаю, что половина пикселей совершает переход от яркости L 1
до яркости L 2 с временем релаксации τ 1 и
другая половина пикселей — переход наоборот с
время релаксации τ 2 . Если такой переход происходит в обычное время
интервалы T , и при кривых экспоненциального затухания среднее
яркость определяется выражением
〈 L 〉 = ( L 1 + L 2 )/2 +
( л 2 — л 1 )(τ 2 —
τ 1 )/2 T .
Справочная таблица основана на этом уравнении. Вверху он показывает
значение
T 2 — Т 1
= (τ 2 — τ 1 ) ln(10),
, а также учитывает
нелинейная зависимость яркости от значений RGB; монитор
должен иметь приемлемый гамма-отклик. Конечно, если τ 2 =
Конечно, если τ 2 =
τ 1 , то изображения не будут мерцать, несмотря на возможно долгое
время отклика. Однако с уровнями серого, где время отклика
имеет значение, обычно существует большая разница между темным и светлым
и переходы свет-темнота, так что этот тест все еще полезен.
В уравнениях я предполагал экспоненциально убывающую яркость; если
яркость ведет себя иначе, приведенное выше уравнение будет неверным. На
с другой стороны, время отклика — это просто число. Например, ответ
время 10 мс означает, что пикселю требуется 10 мс, чтобы выполнить первые 90% некоторых
переход, независимо от того, нужно ли ему еще 10 или 200 мс, чтобы сделать
последние 10%. Разница между 10 и 200 мс будет очень заметна, как
в этом тесте и в повседневном использовании, поэтому я верю цифрам из этого теста
на самом деле лучше, чем «правда»
время отклика.
Тест на ореолы
Вот несколько примеров, снятых фотокамерой на ноутбуке.
отображать.
Вот как выглядит тестовое изображение, если смотреть на него глазом.
На изображении выше показано, как анимация может выглядеть обнаженной.
глаз. Он кажется немного бледным слева и справа, что соответствует
медленное время отклика от темноты к свету и от света к темноте. Вы получите более высокий
точности с фотокамерой, настроенной на короткое время затвора (для
например 1/400 с при ISO 800 или ISO 1600).
Пример: от темного к светлому 2 кадра (33,3 мс), от светлого к темному 5 кадров
(83 мс). Снято при выдержке 1/400 с.
На фото выше видно, что два крайних левых столбца тусклее, чем
остальные бары. Это означает, что время отклика от темноты к свету равно
2×16,67 мс = 33,3 мс. Миллисекунда (мс) = 0,001 секунды.
тестовый паттерн состоит из 10 баров; на этом изображении видно 15 полос,
это означает, что этому монитору требуется 15–10 = 5 кадров (83 мс) для
сделать переход от светлого к темному. Лучше сделать несколько снимков и
бери среднее.
Отсутствует кадр, поэтому ненадежный.
На фото выше видно, что отсутствует одна рамка. Это связано с
Это связано с
ваш веб-браузер, а не из-за вашего монитора, поэтому это изображение не
подходит для дальнейшего анализа. Это может произойти даже в том случае, если «упавший
индикатор кадра» равен нулю; веб-страница не может
надежно поймать каждый пропущенный кадр. Ваш компьютер должен быть быстрым
достаточно; похоже, что для Firefox 2.0 нужен процессор Pentium с тактовой частотой не менее 1,3 ГГц.
М процессор.
Тест задержки ввода
Тест задержки ввода показывает как секундомер в миллисекундах, так и кадр
число от 0 до 59. ЖК-мониторы обычно обновляются 60 раз за
секунды, а это значит, что точность никогда не бывает лучше 16,67
миллисекунды. Сделайте фото с коротким временем затвора обоих экранов
оценить это. При необходимости попытайтесь улучшить время отклика,
нажатие различных кнопок уровня серого
Задержка ввода, протестированная между ЖК-телевизором (вверху) и ноутбуком.
На изображении выше нижний экран имеет более медленное время отклика,
что затрудняет разобрать цифры. Однако для обоих
Однако для обоих
экранах, номер кадра представляет собой смесь между 39и 40. Это
наибольшее число, которое считается, что означает, что в этом случае есть
нет существенной разницы в задержке ввода между двумя экранами. Если
самые высокие номера кадров были разными, например. [39] (сверху) и [41]
(внизу), это будет означать, что на верхнем экране отображается больше всего
задержка ввода; точнее: 2×16,67 = 33,3 мс.
Я получил идею этого теста от
тщеславие.dk
Веб-сайт.
Дополнительная литература
Дополнительная информация о том, как на самом деле выглядит время отклика на типичных
мониторы: LCD
Панели с компенсацией времени отклика в лабораториях X-bit.
Инверсия (прохождение пикселей)
Угол обзора
© Copyright Han-Kwang Nienhuys, 2008. Текст и сопровождающие изображения не подлежат дальнейшему распространению. Это включает в себя размещение изображений на других веб-сайтах либо в виде копии, либо посредством хотлинкинга. Подробнее..


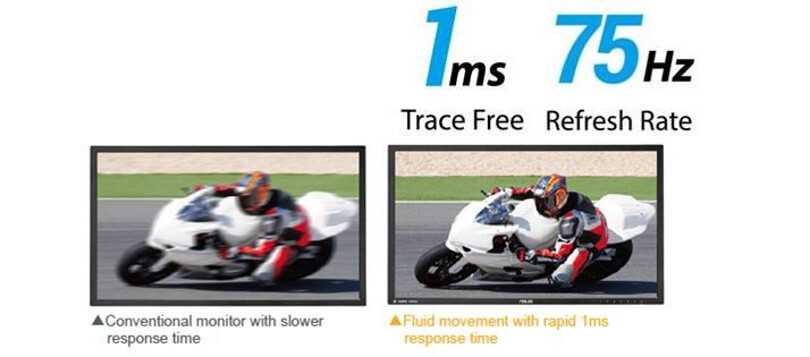
 Особенность данной утилиты — гибкое меню настроек, в котором можно задавать множество функций. В программу входят последние версии дополнительных утилит GPU-Z и GPU Shark. Использование FurMark — хорошая проверка производительности видеокарты.
Особенность данной утилиты — гибкое меню настроек, в котором можно задавать множество функций. В программу входят последние версии дополнительных утилит GPU-Z и GPU Shark. Использование FurMark — хорошая проверка производительности видеокарты.

 Тут начинается творческий процесс Мастера по ремонту. Для обсуждения пишите в комментариях или обращайтесь на .
Тут начинается творческий процесс Мастера по ремонту. Для обсуждения пишите в комментариях или обращайтесь на .
 Снимите все флажки, кроме Response Time .
Снимите все флажки, кроме Response Time .