Windows 7 ускорение загрузки и выключения: 4 шага для ускорения загрузки Windows 7,8,10 💻
Содержание
4 шага для ускорения загрузки Windows 7,8,10 💻
Надоело, что Windows 7,8,10 медленно загружается? ДА, чем больше времени установлена операционная система, тем больше начинает мучить эта тема. Компьютеры становятся всё мощнее и производительнее, но вместе с этим растут и запросы программ, которые разрабатываются под новое оборудование. Так, например, Windows XP загружается на порядок быстрее, чем Windows 7/10 на одинаковом оборудовании.
Так что теперь, отказаться от новых возможностей ради быстрой загрузки операционной системы? Нет, к счастью есть хитрые и не очень приёмы, которые помогут нам в решении данной проблемы. В этой статье вы узнаете как программно сократить время загрузки Windows до 20 секунд и менее.
Содержание
Шаг первый, службы и процессы
В ОС Windows частенько запускаются лишние службы, которые тормозят загрузку и работу системы. Также предусмотрена поддержка разнообразного оборудования, поэтому службы, обеспечивающие его правильную работу, запускаются вместе с системой. Конечно, если система посчитала, что в службе нет необходимости (поскольку, соответствующего устройства в компьютере попросту нет), то она отключается. Но на запуск, проверку и остановку службы всё равно тратится время.
Конечно, если система посчитала, что в службе нет необходимости (поскольку, соответствующего устройства в компьютере попросту нет), то она отключается. Но на запуск, проверку и остановку службы всё равно тратится время.
Запускаем программу «Конфигурация системы», для этого жмём «Win+ R», пишем в окошке: msconfig и жмём Enter. Чтобы отключить временно ненужные службы, переходим в одноимённую вкладку:
Но нужно понимать какие службы можно выключить, а какие необходимо оставить рабочими. По большинству служб легко найти информацию в интернете, поэтому останавливаться подробно на этом не буду. Скажу только: не надо торопиться и отключать всё подряд, это может печально отразиться на работе операционной системы.
Пользуясь той же логикой, отключаем программы, загружаемые при старте системы, на следующей вкладке «Автозагрузка». Более подробно как отключить автозапуск программ в Windows 7-10 рассказано в отдельной статье. Для применения новых параметров запуска необходимо будет перезагрузить компьютер.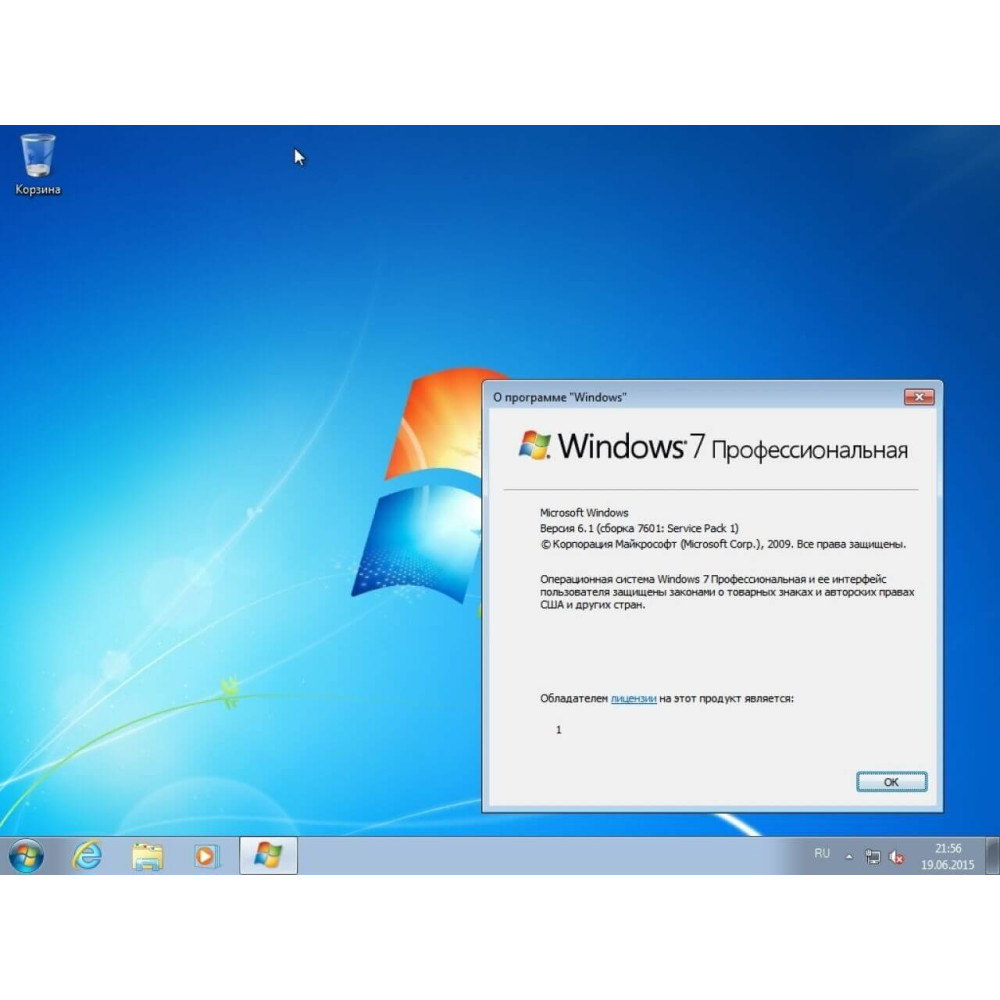
Шаг второй, реестр
Существует в Windows слабое место – реестр. Так уж издревле повелось, что большинство жизненно важных параметров Windows хранятся в иерархической базе данных. От того, с какой скоростью ОС находит нужные записи в реестре, напрямую зависит как скорость загрузки, так и работа ОС Windows в целом.
Не редко деинсталляторы программ работают неэффективно, оставляя в реестре записи о своём присутствии и работе (параметры, регистрируемые библиотеки, привязка к определённым расширениям файлов и т.д.). Такие записи можно считать мусором, захламляющим БД. И от этого мусора необходимо избавляться, для чего стоит использовать такие утилиты как, например, Reg Organizer, CCleaner, Ashampoo WinOptimizer и другие.
Скачать CCleaner
Запускаем CCleaner, переходим в раздел «Реестр», нажимаем «Поиск проблем», и по окончанию — «Исправить выбранное»:
Во время такой очистки, да и просто во время работы Windows, реестр постоянно подвергается фрагментации.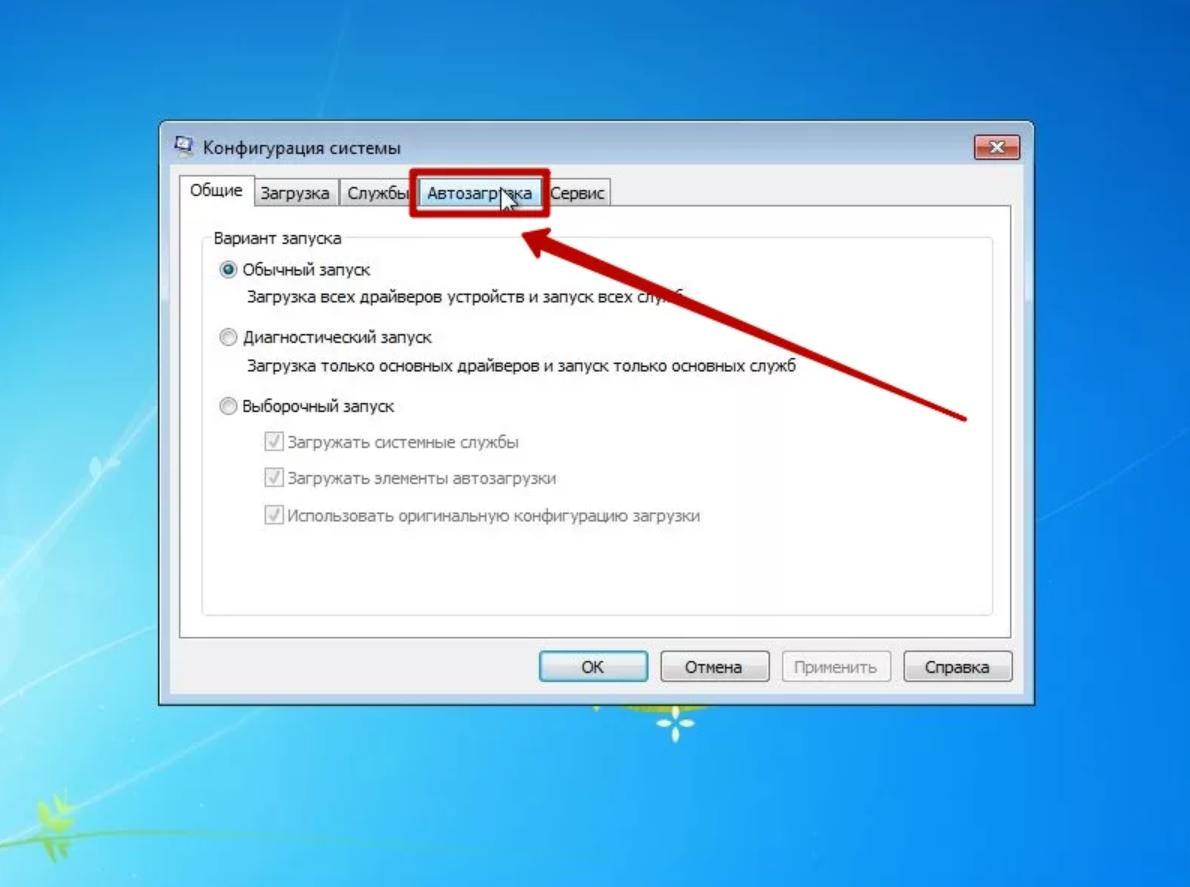 Значит необходимо будет выполнить ДЕфрагментацию реестра. Это можно сделать с помощью программы Defraggler, того же разработчика. Однако, сделаю важное замечание, что в некоторых случаях «чистка» реестра может затронуть и важные параметры. Поэтому обязательно предварительно создавайте точки восстановления системы, и в случае проблем в работе Windows вы сразу сможете восстановиться до предыдущего состояния.
Значит необходимо будет выполнить ДЕфрагментацию реестра. Это можно сделать с помощью программы Defraggler, того же разработчика. Однако, сделаю важное замечание, что в некоторых случаях «чистка» реестра может затронуть и важные параметры. Поэтому обязательно предварительно создавайте точки восстановления системы, и в случае проблем в работе Windows вы сразу сможете восстановиться до предыдущего состояния.
Шаг третий, главный
Теперь можно приниматься за глубокую оптимизацию процесса загрузки системы и программ. Во время выполнения приложений может происходить множество побочных действий, таких как долгая загрузка дополнительных библиотек и подпрограмм, предсказание условных переходов, кеш промахи и всё в таком роде. Анализ таких данных называется профилированием.
Поскольку рассматриваемая ОС создана компанией Microsoft, то воспользуемся профилировщиком, созданным в той же компании – Windows Performance Toolkit. С недавних пор этот инструмент стал входить в состав Windows SDK. На сайте компании Microsoft можно скачать web-установщик.
На сайте компании Microsoft можно скачать web-установщик.
Windows 7 SDK
Windows 8/10 SDK
Все входящие компоненты ставить необязательно, можно обойтись лишь Windows Performance Toolkit
Данный инструмент позволяет провести трассировку загрузки операционной системы с самого начала. Нам нужен исполняемый файл «xbootmgr.exe», который находится в той папке, куда вы соизволили установить Windows Perfomance Toolkit, по умолчанию он располагается в директории «C:\Program Files\Microsoft Windows Performance Toolkit\».
Посмотрите видео или продолжите чтение статьи:
Посмотреть это видео на YouTube
Для вызова утилиты следует запустить xbootmgr.exe с параметром, например параметр «-help» отобразит список всех возможных функций. Для этого нажимаем кнопки «Win + R» или идём в меню «Пуск -> Выполнить», и в окно вводим команду:
xbootmgr –help
Путь к файлу добавлять не обязательно, если и так запускается:
Ради интереса, если хотите посмотреть, как ваша система ведёт себя при запуске в данный момент, то выполните команду:
xbootmgr -trace boot
Она перезагрузит компьютер и соберёт данные во время запуска.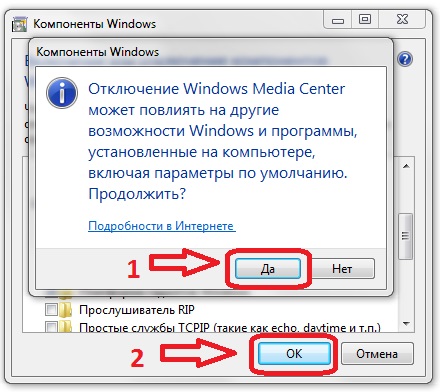 Результат её работы можно посмотреть в файле boot_BASE+CSWITCH_1.etl, который xbootmgr сохранит в своей папке или в папке «C:\Users\ваше_имя». В этом файле содержится вся информация о поведении программ при запуске системы, можно увидеть много интересного. Для этого нужно кликнуть по файлу два раза, чтобы открылся Анализатор:
Результат её работы можно посмотреть в файле boot_BASE+CSWITCH_1.etl, который xbootmgr сохранит в своей папке или в папке «C:\Users\ваше_имя». В этом файле содержится вся информация о поведении программ при запуске системы, можно увидеть много интересного. Для этого нужно кликнуть по файлу два раза, чтобы открылся Анализатор:
Если интересно, изучите информацию, здесь есть всё в мельчайших подробностях о процессе загрузки: сколько секунд ушло на запуск каждого процесса, как использовались ресурсы компьютера и др.
Теперь перейдём к делу — запустим процесс автоматического анализа и ускорения загрузки Windows. Выполните команду:
xbootmgr -trace boot –prepsystem
В ходе оптимизации, по умолчанию, будет выполнено 6 перезагрузок и в той же директории будет сохранено 6 файлов с информацией о поведении программ при каждой перезагрузке. Весь этот процесс довольно длительный, но участия пользователя не требует. С успехом можно пообедать пока программа работает. И не забудьте сначала проверить, что есть пару Гигабайт свободного места на диске «C:»!
И не забудьте сначала проверить, что есть пару Гигабайт свободного места на диске «C:»!
После перезагрузок будут появляться сообщения в белом окошке, например «Delaying for boot trace 1 of 6» с отсчётом времени:
При этом не нужно пытаться работать за ноутбуком, просто ждите. Будут появляться и другие сообщения. На втором этапе окошко «Preparing system» у меня провисело минут 30, при этом процессор ничем загружен не был, но потом всё-таки перезагрузка произошла и остальные этапы прошли быстро. Реально на весь процесс может уйти час.
Что же делает Xbootmgr? Он не отключает не нужные службы и процессы, как могло показаться. Xbootmgr оптимизирует загрузку таким образом, чтобы в каждый момент времени ресурсы компьютера использовались максимально. Т.е., чтобы не было такого, когда процессор загружен на 100%, а жёсткий диск отдыхает, или наоборот. Также происходит дефрагментация системных файлов. После последней перезагрузки ничего делать не надо, Windows будет загружаться, и даже работать, быстрее.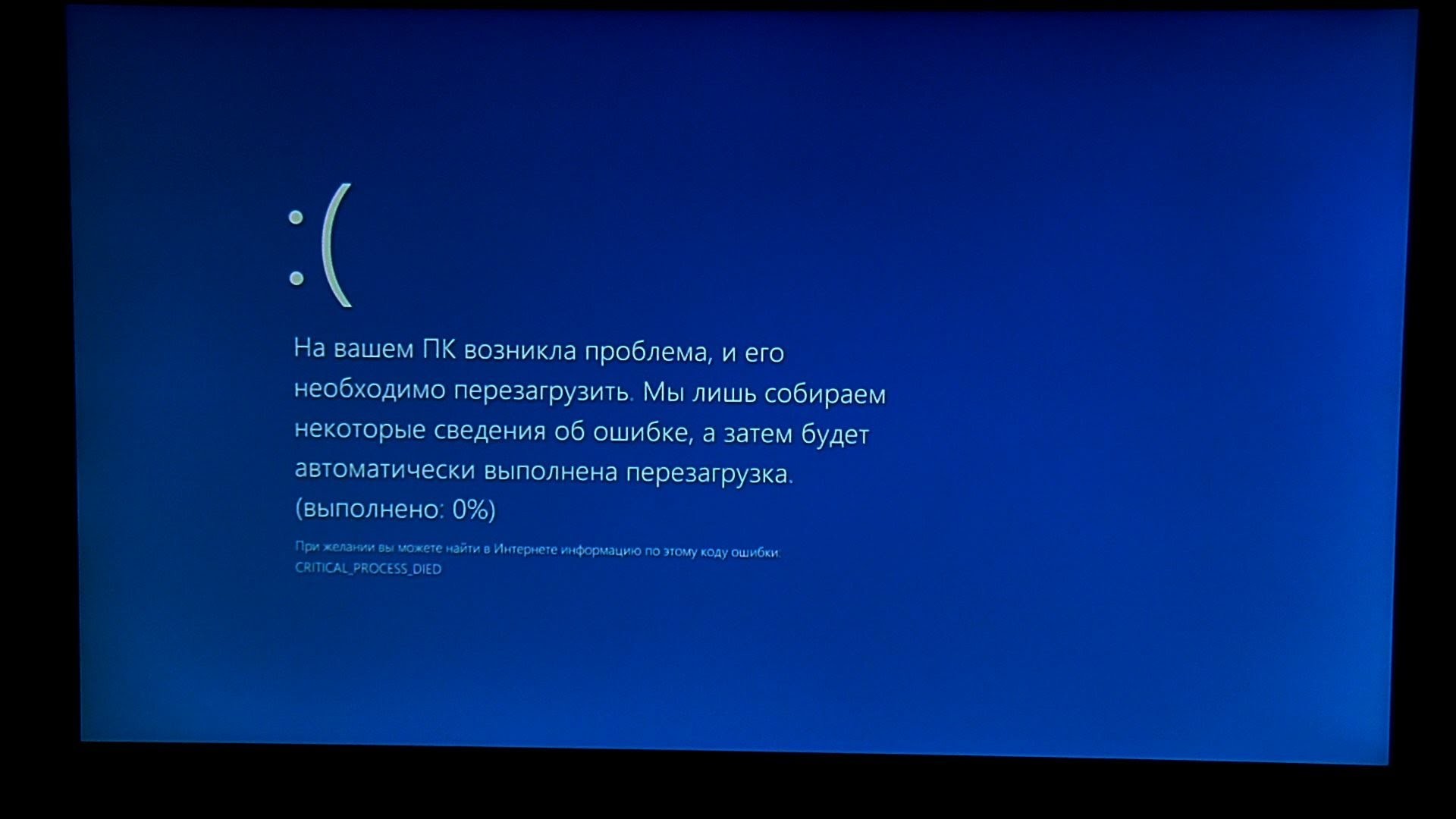
Шаг четвёртый, опасный
Этот шаг стоит применять, только если вы уверены, что сможете восстановить прежние параметры Windows 7, если чё. Актуально только на первых (старых) многоядерных компьютерах.
В семёрке, как впрочем и в XP (хотя об этом догадываются не все), есть поддержка многоядерных процессоров. Непонятно только почему система не всегда сама в состоянии задействовать все имеющиеся ресурсы при своём запуске, а начинает их использовать только, когда уже полностью загрузилась и пользователь приступил к работе.
Значит надо помочь ей задействовать имеющиеся ресурсы в параметрах запуска системы. Для этого нужно покопаться в конфигурации. Сочетанием клавиш «Win + «R» открываем окно «Выполнить» и пишем команду msconfig , жмём «Ок». В появившемся окне конфигурирования системы выбираем вкладку «Загрузка»
Выбираем «Дополнительные параметры»
В появившемся окне выставляем на максимум параметры «Число процессоров» и «Максимум памяти». Теперь внимание! Закрываем и снова открываем программу, смотрим что значение «Максимум памяти» не сбросилось в «0». Если так, то снимаем отсюда галочку, иначе система может не запуститься вообще. Перезагружаемся, готово.
Теперь внимание! Закрываем и снова открываем программу, смотрим что значение «Максимум памяти» не сбросилось в «0». Если так, то снимаем отсюда галочку, иначе система может не запуститься вообще. Перезагружаемся, готово.
Замечание: Если вы решите добавить оперативной памяти или заменить процессор на другой (с большим количеством ядер), то вышеуказанные параметры необходимо будет изменить. В противном случае, система просто не будет использовать дополнительную память и/или дополнительные ядра процессора.
Заключение
Описанные выше шаги позволили сократить время загрузки ОС Windows 7 Ultimate на нетбуке (процессор Intel Atom N570, 2ГБ DDR3 и HDD со скоростью вращения 5400rpm) с 62 до 28 секунд. Скорость загрузки можно увеличивать не только программно, но и аппаратно. Так, например, замена винчестера на твёрдотельный SSD накопитель уменьшит время загрузки ОС примерно вдвое. Теперь можете перейти на новый уровень и ещё лучше оптимизировать Windows.
4 шага для ускорения загрузки Windows 7,8,10 💻
Надоело, что Windows 7,8,10 медленно загружается? ДА, чем больше времени установлена операционная система, тем больше начинает мучить эта тема. Компьютеры становятся всё мощнее и производительнее, но вместе с этим растут и запросы программ, которые разрабатываются под новое оборудование. Так, например, Windows XP загружается на порядок быстрее, чем Windows 7/10 на одинаковом оборудовании.
Компьютеры становятся всё мощнее и производительнее, но вместе с этим растут и запросы программ, которые разрабатываются под новое оборудование. Так, например, Windows XP загружается на порядок быстрее, чем Windows 7/10 на одинаковом оборудовании.
Так что теперь, отказаться от новых возможностей ради быстрой загрузки операционной системы? Нет, к счастью есть хитрые и не очень приёмы, которые помогут нам в решении данной проблемы. В этой статье вы узнаете как программно сократить время загрузки Windows до 20 секунд и менее.
Содержание
Шаг первый, службы и процессы
В ОС Windows частенько запускаются лишние службы, которые тормозят загрузку и работу системы. Также предусмотрена поддержка разнообразного оборудования, поэтому службы, обеспечивающие его правильную работу, запускаются вместе с системой. Конечно, если система посчитала, что в службе нет необходимости (поскольку, соответствующего устройства в компьютере попросту нет), то она отключается. Но на запуск, проверку и остановку службы всё равно тратится время.
Запускаем программу «Конфигурация системы», для этого жмём «Win+ R», пишем в окошке: msconfig и жмём Enter. Чтобы отключить временно ненужные службы, переходим в одноимённую вкладку:
Но нужно понимать какие службы можно выключить, а какие необходимо оставить рабочими. По большинству служб легко найти информацию в интернете, поэтому останавливаться подробно на этом не буду. Скажу только: не надо торопиться и отключать всё подряд, это может печально отразиться на работе операционной системы.
Пользуясь той же логикой, отключаем программы, загружаемые при старте системы, на следующей вкладке «Автозагрузка». Более подробно как отключить автозапуск программ в Windows 7-10 рассказано в отдельной статье. Для применения новых параметров запуска необходимо будет перезагрузить компьютер.
Шаг второй, реестр
Существует в Windows слабое место – реестр. Так уж издревле повелось, что большинство жизненно важных параметров Windows хранятся в иерархической базе данных. От того, с какой скоростью ОС находит нужные записи в реестре, напрямую зависит как скорость загрузки, так и работа ОС Windows в целом.
От того, с какой скоростью ОС находит нужные записи в реестре, напрямую зависит как скорость загрузки, так и работа ОС Windows в целом.
Не редко деинсталляторы программ работают неэффективно, оставляя в реестре записи о своём присутствии и работе (параметры, регистрируемые библиотеки, привязка к определённым расширениям файлов и т.д.). Такие записи можно считать мусором, захламляющим БД. И от этого мусора необходимо избавляться, для чего стоит использовать такие утилиты как, например, Reg Organizer, CCleaner, Ashampoo WinOptimizer и другие.
Скачать CCleaner
Запускаем CCleaner, переходим в раздел «Реестр», нажимаем «Поиск проблем», и по окончанию — «Исправить выбранное»:
Во время такой очистки, да и просто во время работы Windows, реестр постоянно подвергается фрагментации. Значит необходимо будет выполнить ДЕфрагментацию реестра. Это можно сделать с помощью программы Defraggler, того же разработчика. Однако, сделаю важное замечание, что в некоторых случаях «чистка» реестра может затронуть и важные параметры. Поэтому обязательно предварительно создавайте точки восстановления системы, и в случае проблем в работе Windows вы сразу сможете восстановиться до предыдущего состояния.
Поэтому обязательно предварительно создавайте точки восстановления системы, и в случае проблем в работе Windows вы сразу сможете восстановиться до предыдущего состояния.
Шаг третий, главный
Теперь можно приниматься за глубокую оптимизацию процесса загрузки системы и программ. Во время выполнения приложений может происходить множество побочных действий, таких как долгая загрузка дополнительных библиотек и подпрограмм, предсказание условных переходов, кеш промахи и всё в таком роде. Анализ таких данных называется профилированием.
Поскольку рассматриваемая ОС создана компанией Microsoft, то воспользуемся профилировщиком, созданным в той же компании – Windows Performance Toolkit. С недавних пор этот инструмент стал входить в состав Windows SDK. На сайте компании Microsoft можно скачать web-установщик.
Windows 7 SDK
Windows 8/10 SDK
Все входящие компоненты ставить необязательно, можно обойтись лишь Windows Performance Toolkit
Данный инструмент позволяет провести трассировку загрузки операционной системы с самого начала. Нам нужен исполняемый файл «xbootmgr.exe», который находится в той папке, куда вы соизволили установить Windows Perfomance Toolkit, по умолчанию он располагается в директории «C:\Program Files\Microsoft Windows Performance Toolkit\».
Нам нужен исполняемый файл «xbootmgr.exe», который находится в той папке, куда вы соизволили установить Windows Perfomance Toolkit, по умолчанию он располагается в директории «C:\Program Files\Microsoft Windows Performance Toolkit\».
Посмотрите видео или продолжите чтение статьи:
Посмотреть это видео на YouTube
Для вызова утилиты следует запустить xbootmgr.exe с параметром, например параметр «-help» отобразит список всех возможных функций. Для этого нажимаем кнопки «Win + R» или идём в меню «Пуск -> Выполнить», и в окно вводим команду:
xbootmgr –help
Путь к файлу добавлять не обязательно, если и так запускается:
Ради интереса, если хотите посмотреть, как ваша система ведёт себя при запуске в данный момент, то выполните команду:
xbootmgr -trace boot
Она перезагрузит компьютер и соберёт данные во время запуска. Результат её работы можно посмотреть в файле boot_BASE+CSWITCH_1.etl, который xbootmgr сохранит в своей папке или в папке «C:\Users\ваше_имя». В этом файле содержится вся информация о поведении программ при запуске системы, можно увидеть много интересного. Для этого нужно кликнуть по файлу два раза, чтобы открылся Анализатор:
В этом файле содержится вся информация о поведении программ при запуске системы, можно увидеть много интересного. Для этого нужно кликнуть по файлу два раза, чтобы открылся Анализатор:
Если интересно, изучите информацию, здесь есть всё в мельчайших подробностях о процессе загрузки: сколько секунд ушло на запуск каждого процесса, как использовались ресурсы компьютера и др.
Теперь перейдём к делу — запустим процесс автоматического анализа и ускорения загрузки Windows. Выполните команду:
xbootmgr -trace boot –prepsystem
В ходе оптимизации, по умолчанию, будет выполнено 6 перезагрузок и в той же директории будет сохранено 6 файлов с информацией о поведении программ при каждой перезагрузке. Весь этот процесс довольно длительный, но участия пользователя не требует. С успехом можно пообедать пока программа работает. И не забудьте сначала проверить, что есть пару Гигабайт свободного места на диске «C:»!
После перезагрузок будут появляться сообщения в белом окошке, например «Delaying for boot trace 1 of 6» с отсчётом времени:
При этом не нужно пытаться работать за ноутбуком, просто ждите. Будут появляться и другие сообщения. На втором этапе окошко «Preparing system» у меня провисело минут 30, при этом процессор ничем загружен не был, но потом всё-таки перезагрузка произошла и остальные этапы прошли быстро. Реально на весь процесс может уйти час.
Будут появляться и другие сообщения. На втором этапе окошко «Preparing system» у меня провисело минут 30, при этом процессор ничем загружен не был, но потом всё-таки перезагрузка произошла и остальные этапы прошли быстро. Реально на весь процесс может уйти час.
Что же делает Xbootmgr? Он не отключает не нужные службы и процессы, как могло показаться. Xbootmgr оптимизирует загрузку таким образом, чтобы в каждый момент времени ресурсы компьютера использовались максимально. Т.е., чтобы не было такого, когда процессор загружен на 100%, а жёсткий диск отдыхает, или наоборот. Также происходит дефрагментация системных файлов. После последней перезагрузки ничего делать не надо, Windows будет загружаться, и даже работать, быстрее.
Шаг четвёртый, опасный
Этот шаг стоит применять, только если вы уверены, что сможете восстановить прежние параметры Windows 7, если чё. Актуально только на первых (старых) многоядерных компьютерах.
В семёрке, как впрочем и в XP (хотя об этом догадываются не все), есть поддержка многоядерных процессоров.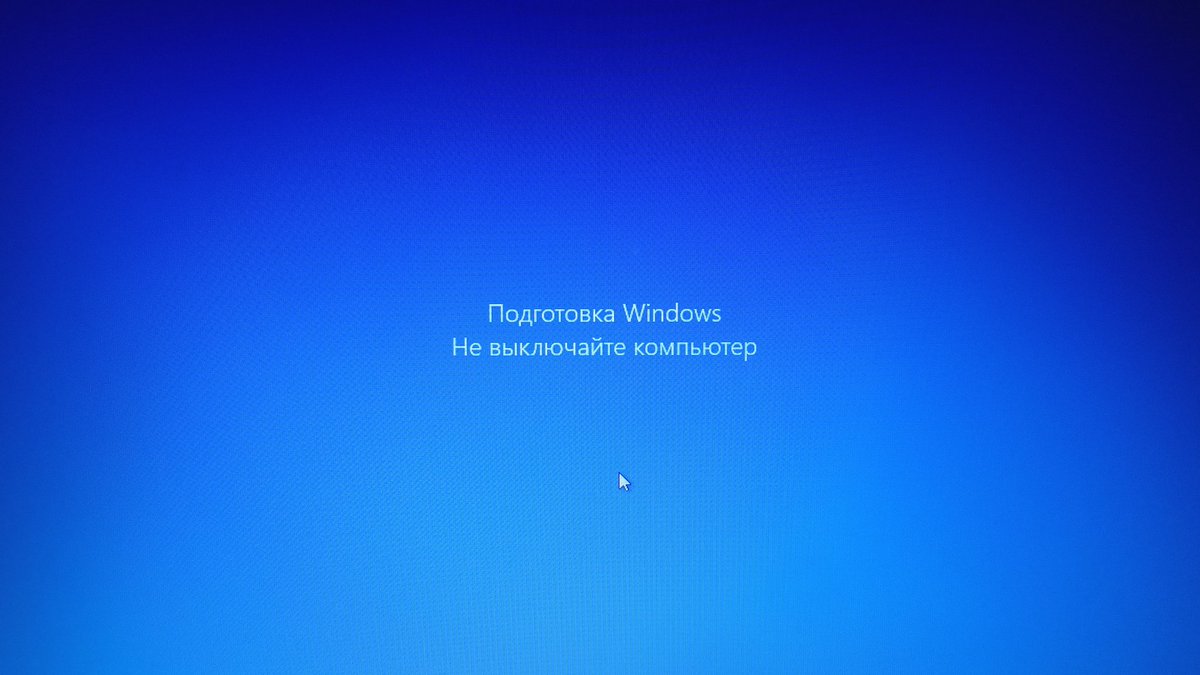 Непонятно только почему система не всегда сама в состоянии задействовать все имеющиеся ресурсы при своём запуске, а начинает их использовать только, когда уже полностью загрузилась и пользователь приступил к работе.
Непонятно только почему система не всегда сама в состоянии задействовать все имеющиеся ресурсы при своём запуске, а начинает их использовать только, когда уже полностью загрузилась и пользователь приступил к работе.
Значит надо помочь ей задействовать имеющиеся ресурсы в параметрах запуска системы. Для этого нужно покопаться в конфигурации. Сочетанием клавиш «Win + «R» открываем окно «Выполнить» и пишем команду msconfig , жмём «Ок». В появившемся окне конфигурирования системы выбираем вкладку «Загрузка»
Выбираем «Дополнительные параметры»
В появившемся окне выставляем на максимум параметры «Число процессоров» и «Максимум памяти». Теперь внимание! Закрываем и снова открываем программу, смотрим что значение «Максимум памяти» не сбросилось в «0». Если так, то снимаем отсюда галочку, иначе система может не запуститься вообще. Перезагружаемся, готово.
Замечание: Если вы решите добавить оперативной памяти или заменить процессор на другой (с большим количеством ядер), то вышеуказанные параметры необходимо будет изменить.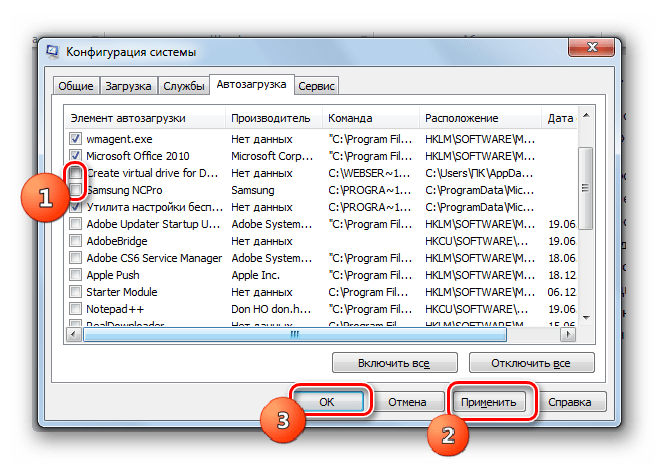 В противном случае, система просто не будет использовать дополнительную память и/или дополнительные ядра процессора.
В противном случае, система просто не будет использовать дополнительную память и/или дополнительные ядра процессора.
Заключение
Описанные выше шаги позволили сократить время загрузки ОС Windows 7 Ultimate на нетбуке (процессор Intel Atom N570, 2ГБ DDR3 и HDD со скоростью вращения 5400rpm) с 62 до 28 секунд. Скорость загрузки можно увеличивать не только программно, но и аппаратно. Так, например, замена винчестера на твёрдотельный SSD накопитель уменьшит время загрузки ОС примерно вдвое. Теперь можете перейти на новый уровень и ещё лучше оптимизировать Windows.
Как исправить ошибку тайм-аута драйвера AMD (TDR) в Windows
Если вы используете графический процессор AMD, вы можете столкнуться с ошибкой определения тайм-аута драйвера. Ошибка возникает из-за функции ОС Windows, обнаружения и восстановления тайм-аута (TDR). Он проверяет и сбрасывает графический драйвер, когда графический процессор не отвечает в течение заданного времени.
Эта ошибка часто приводит к сбою или зависанию игры на компьютере с Windows. AMD признала ошибку в своем официальном блоге, хотя решения для ее исправления в один клик пока нет.
AMD признала ошибку в своем официальном блоге, хотя решения для ее исправления в один клик пока нет.
Если вы столкнулись с этой ошибкой, вот несколько рабочих решений для устранения времени ожидания драйвера AMD в Windows 10 и 11.
1. Обновите драйвер графической системы AMD
Широко распространенные проблемы с графическими драйверами, как правило, получают исправления от производителя. . Итак, проверьте, отсутствуют ли в вашем графическом драйвере AMD какие-либо новые обновления, которые могут помочь вам исправить эту ошибку.
AMD предлагает несколько способов обновления графического драйвера. Вы можете обновить графический драйвер AMD, загрузив новые драйверы с официального сайта. Вы также можете использовать утилиту автоматического обнаружения или программное обеспечение AMD Radeon, чтобы найти и установить новые драйверы для устройства.
Чтобы обновить графический драйвер AMD с помощью инструмента автоматического обнаружения:
- Перейдите на страницу драйверов и поддержки AMD, найдите свой продукт и нажмите Отправить .

- Затем нажмите на свой выпуск Windows , чтобы просмотреть доступные инструменты.
- Прокрутите вниз и нажмите кнопку Download для автоматического обнаружения и установки .
- После завершения загрузки запустите установочный файл и установите инструмент.
- При установке Установщик программного обеспечения AMD автоматически запустится и просканирует ожидающие обновления графического программного обеспечения.
- Нажмите Установить , чтобы загрузить и установить доступные драйверы. Затем перезагрузите компьютер, чтобы применить изменения. Возможно, вам придется выполнить несколько перезапусков, чтобы полностью установить драйвер.
2. Отключите многоплоскостное наложение с помощью редактора реестра
Многоплоскостное наложение (MPO) — это функция видеоадаптера Windows. Он используется для снижения нагрузки на GPU и CPU и предлагает независимое от плоскости перелистывание страниц для уменьшения задержки.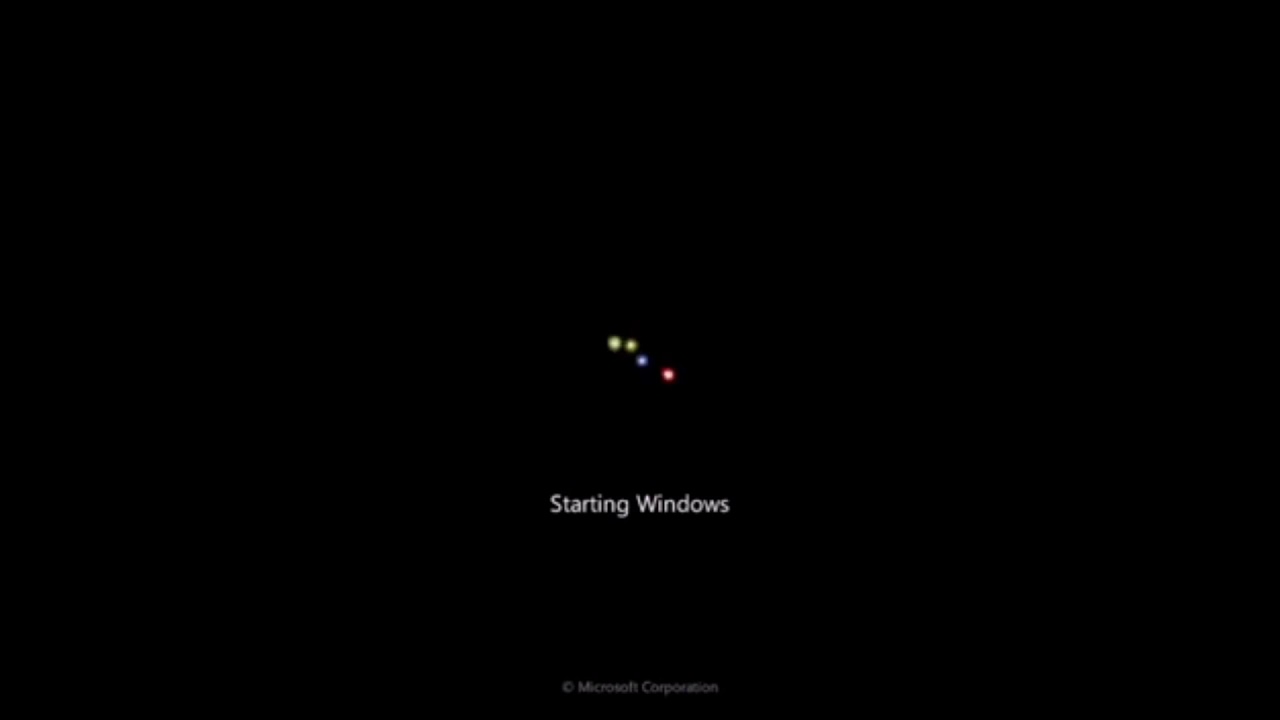 Однако эта функция может конфликтовать с драйверами AMD, что приводит к тайм-ауту драйвера. Чтобы решить эту проблему, вы можете отключить MPO с помощью редактора реестра.
Однако эта функция может конфликтовать с драйверами AMD, что приводит к тайм-ауту драйвера. Чтобы решить эту проблему, вы можете отключить MPO с помощью редактора реестра.
Чтобы отключить MPO в реестре Windows:
- Нажмите Win + R , чтобы открыть Выполнить .
- Введите regedit и нажмите OK , чтобы открыть Редактор реестра . Нажмите Да , если будет предложено Управление учетными записями пользователей.
- В редакторе реестра перейдите в следующую папку:
Computer\HKEY_LOCAL_MACHINE\SOFTWARE\Microsoft\Windows\Dwm
- Затем щелкните правой кнопкой мыши Dwm и выберите New > DWORD (32-bit) Value.
- Переименуйте значение в OverlayTestMode.
- Затем щелкните правой кнопкой мыши OverlayTestMode и выберите Modify .

- В поле Value data введите 5 и нажмите OK , чтобы сохранить изменения.
- Закройте редактор реестра и перезапустите игру. Это должно исправить ошибку тайм-аута драйвера AMD на вашем компьютере с Windows.
3. Установите ожидающие обновления Windows
Любые проблемы с совместимостью графического драйвера могут привести к неправильной работе драйвера и сбою. Если вы в последнее время не устанавливали никаких новых обновлений, проверьте наличие ожидающих обновлений Windows и установите их, чтобы узнать, поможет ли это решить проблему.
Чтобы установить обновления Windows:
- Нажмите Win + I , чтобы открыть Настройки .
- Откройте вкладку Windows Update на левой панели. В качестве альтернативы введите Обновление Windows в строке поиска Windows и нажмите Параметры обновления Windows.
- Далее нажмите Проверить наличие обновлений .
 Windows просканирует ожидающие обновления и установит их автоматически.
Windows просканирует ожидающие обновления и установит их автоматически. - После установки обновления перезагрузите компьютер и проверьте наличие улучшений.
4. Отключите аппаратное ускорение в Chrome и Edge
Аппаратное ускорение помогает разгрузить ваш ЦП и использовать аппаратное обеспечение графического процессора (при его наличии) для плавного выполнения задач. Однако, если ошибка возникает при потоковой передаче YouTube или других потоковых сервисов в браузере Chrome или Edge, отключение аппаратного ускорения может помочь исправить ошибку.
Чтобы отключить аппаратное ускорение в Google Chrome:
- Щелкните меню из трех точек и выберите Настройки .
- На левой панели откройте вкладку System .
- Затем переключите переключатель на Использовать аппаратное ускорение, если доступно , чтобы отключить аппаратное ускорение в Chrome.
- Перезапустите браузер и проверьте наличие улучшений.

Чтобы отключить аппаратное ускорение в Microsoft Edge:
- Нажмите Три точки меню и выберите Настройки .
- На левой панели откройте вкладку Система и производительность .
- Переключите переключатель для Используйте аппаратное обеспечение, если оно доступно , чтобы отключить эту функцию.
- Вам потребуется перезапустить браузер, чтобы изменения вступили в силу.
5. Удалите обновления Windows
Иногда новые обновления Windows вызывают больше проблем, чем решают. Если вы обнаружите, что ошибка произошла после установки обновления, вы можете отменить изменения, удалив их. Есть много способов удалить обновления Windows в Windows 10 и 11. Самый простой способ сделать это — использовать приложение «Настройки». Вот как это сделать.
- Нажмите Win + I , чтобы открыть Настройки .
- Затем откройте вкладку Windows Update на левой панели.

- Щелкните История обновлений в разделе Дополнительные параметры .
- Прокрутите вниз до раздела Связанные настройки и нажмите Удалить обновления .
- Теперь просмотрите все недавно установленные обновления, чтобы найти самое последнее по дате установки.
- Нажмите Удалить .
- Нажмите Удалить еще раз, чтобы подтвердить действие.
В Windows 10 параметры немного отличаются. Чтобы удалить обновления, откройте Настройки и нажмите Обновление и безопасность . Затем нажмите Просмотреть историю обновлений. Выберите первый вариант и нажмите Удалить обновления .
6. Измените и установите план питания на максимальную производительность
Windows позволяет создавать несколько планов питания для вашего компьютера, чтобы экономить энергию или добиваться максимальной производительности. Изменение плана питания на Лучшая производительность может помочь вам исправить ошибку тайм-аута драйвера AMD.
Изменение плана питания на Лучшая производительность может помочь вам исправить ошибку тайм-аута драйвера AMD.
Чтобы изменить параметры питания:
- Нажмите Win + R , чтобы открыть Выполнить .
- Введите control и нажмите OK , чтобы открыть панель управления .
- В Панели управления щелкните Система и безопасность.
- Далее нажмите Power Options .
- На левой панели нажмите Создать план электропитания.
- Выберите параметр Высокая производительность .
- Введите название вашего плана и нажмите Далее .
- При необходимости вы также можете настроить параметры режима сна и отображения. После этого нажмите Create .
- Перезагрузите компьютер и проверьте, устранена ли ошибка тайм-аута драйвера AMD.

7. Отключить быстрый запуск
Быстрый запуск — это функция Windows, позволяющая ускорить загрузку компьютера после завершения работы. Хотя это удобная функция, иногда она может приводить к замедлению загрузки, проблемам с двойной загрузкой и даже к ошибке тайм-аута драйвера AMD.
Вы можете отключить быстрый запуск, отключив функцию гибернации в командной строке. Вот как это сделать:
- Нажмите клавишу Win и введите cmd .
- Щелкните правой кнопкой мыши Командная строка в результатах поиска и выберите Запуск от имени администратора.
- Затем в окне командной строки введите следующую команду и нажмите Введите :
Powercfg -h off
- Перезагрузите компьютер и проверьте наличие улучшений.
Если вы предпочитаете, чтобы гибернация была включена, вы можете отключить быстрый запуск только из панели управления.
8. Проверьте наличие проблем с перегревом и разгоном
Для разгона процессора и графического процессора можно использовать утилиты настройки. Однако неправильный разгон может привести к критическому сбою. В основном из-за недостаточного питания и плохих решений для охлаждения. Чтобы исправить ошибку, отмените все изменения разгона, чтобы посмотреть, поможет ли это решить проблему.
Перегрев — еще одна важная причина, которая может привести к сбою системы. Чтобы исправить перегрев компьютера, начните с мониторинга температуры вашей системы. Затем очистите забитые вентиляторы от пыли и убедитесь, что все вентиляторы работают. Часто своевременное повторное нанесение термопасты может помочь исправить перегревающийся компьютер.
Исправление ошибки тайм-аута драйвера AMD
Чтобы исправить ошибку тайм-аута драйвера AMD, вы можете отключить многоплоскостное наложение (MPO) с помощью редактора реестра. Если проблема не устранена, попробуйте обновить графические драйверы AMD. Кроме того, измените параметры питания и установите режим наилучшей производительности, чтобы устранить проблемы совместимости и управления питанием.
Кроме того, измените параметры питания и установите режим наилучшей производительности, чтобы устранить проблемы совместимости и управления питанием.
Причины и способы устранения
Все мы слышали о синем экране смерти (BSOD), но слышали ли вы о его брате-близнеце из программы предварительной оценки Windows: зеленом экране смерти?
Существует такая вещь, как зеленый экран смерти (сокращенно GSOD), и в некотором смысле это та же ошибка, что и BSOD. В этой статье вы узнаете, что вызывает GSOD и как его исправить или хотя бы смягчить, чтобы ваша работа не прерывалась.
Содержание
Что такое зеленый экран смерти
Зеленый экран смерти — ошибка, возникающая из-за критического сбоя операционной системы Windows. Но это происходит только внутри сборки Windows Insider или Creator.
Microsoft разработала программу предварительной оценки Windows для программистов и технически подкованных людей, желающих протестировать будущие сборки Windows.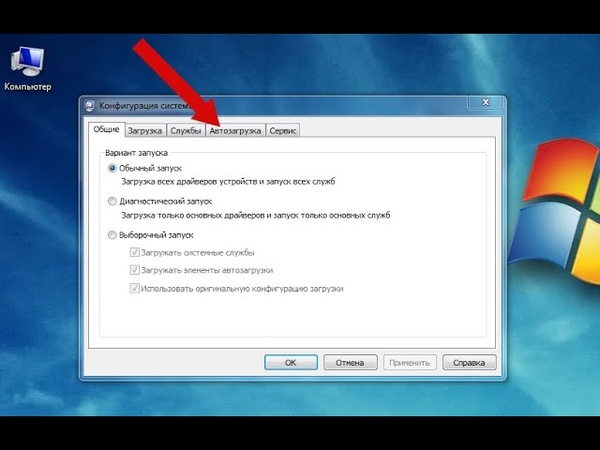 Зеленый экран смерти отделяет ошибки программы предварительной оценки от стандартных ошибок Windows, о которых сигнализирует синий экран смерти.
Зеленый экран смерти отделяет ошибки программы предварительной оценки от стандартных ошибок Windows, о которых сигнализирует синий экран смерти.
Что вызывает зеленый экран смерти
Основной причиной возникновения ошибок GSOD являются аппаратные сбои. Но это также может быть вызвано подключенными периферийными устройствами или сторонними программами, поврежденными системными файлами, устаревшими драйверами и чрезмерным использованием памяти.
Хорошая новость заключается в том, что все эти проблемы можно легко решить. Многие обходные пути позволят вам справиться с GSOD и сохранить рабочий процесс нетронутым. Прежде чем мы перейдем к устранению неполадок и возможным исправлениям, попробуйте перезагрузить компьютер, чтобы посмотреть, поможет ли это. Если это не так, продолжайте читать.
Что нужно сделать перед исправлением GSOD
Зеленый экран смерти — это ошибка, которая может легко привести к потере важных данных. Хотя есть способы восстановить потерянные данные со значительным процентом точности, нет необходимости допускать это.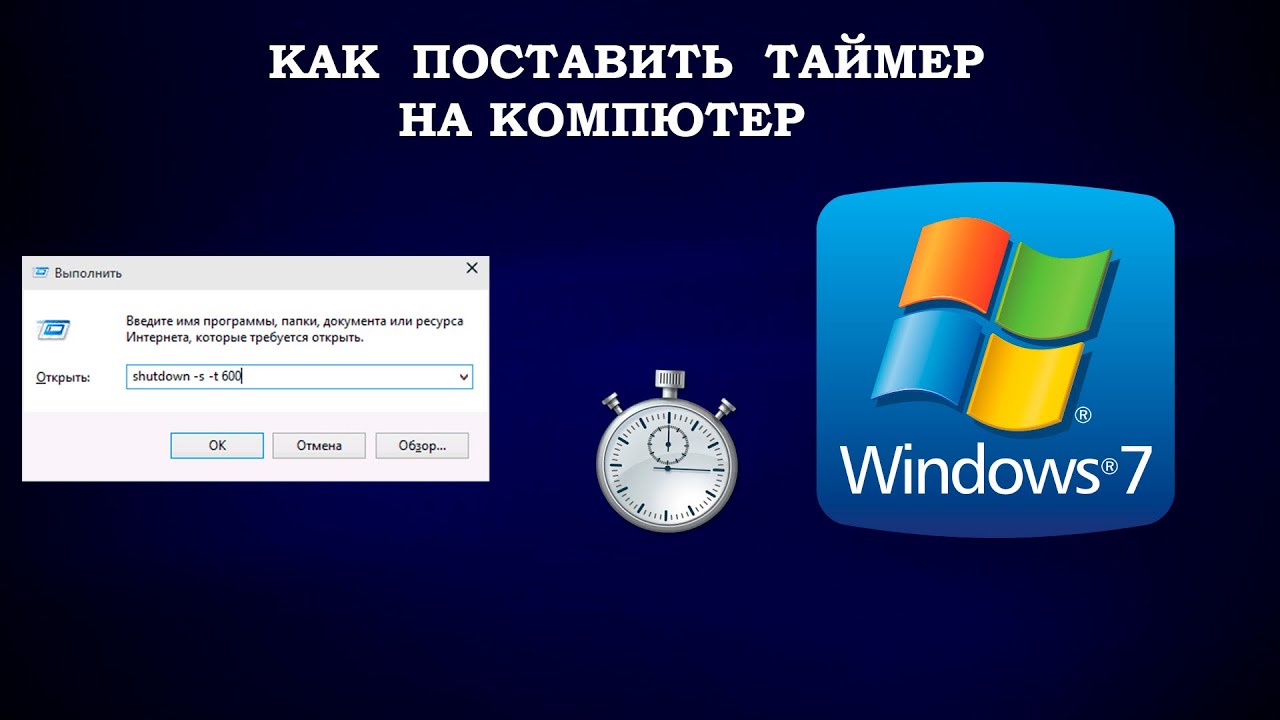
Самое разумное, что вы можете сделать перед устранением неполадок с GSOD, — это сохранить все важные данные на другом устройстве. Вы также можете использовать диспетчер разделов, чтобы разделить дисковое пространство и сохранить важные данные в безопасной части жесткого диска. Это позволит вам создать резервную копию вашей системы и даже всего диска, если это необходимо.
Как исправить зеленый экран смерти в Windows 10 и 11
Если вы застряли на зеленом экране смерти, вам необходимо выполнить полную перезагрузку. Нажмите и удерживайте кнопку питания компьютера в течение нескольких секунд, чтобы принудительно выключить его. Компьютер должен загрузиться сейчас, но если это не так, попробуйте загрузить Windows в безопасном режиме. Вот подробное руководство о том, как запустить Windows в безопасном режиме.
После успешной загрузки Windows обновите операционную систему, чтобы избавиться от всех возможных ошибок, которые могли вызвать GSOD.
Чтобы обновить операционную систему, перейдите в «Настройки», а затем «Обновление и безопасность». На левой панели вы должны найти «Обновления Windows», а затем нажать «Проверить наличие обновлений». Если есть доступные обновления, загрузите и установите их.
На левой панели вы должны найти «Обновления Windows», а затем нажать «Проверить наличие обновлений». Если есть доступные обновления, загрузите и установите их.
Если проблема не устранена, попробуйте одно из следующих решений.
1. Обновите графические драйверы
Устаревшие графические драйверы — одна из частых причин, вызывающих GSOD. Эта ошибка часто возникает в Insider Preview во время игровых сессий. Из-за этого логично заподозрить проблему с драйверами видеокарты.
- Загрузите компьютер в безопасном режиме.
- Найдите Диспетчер устройств с помощью строки поиска и запустите его.
- Выберите перечисленные устройства, щелкните их правой кнопкой мыши и выберите «Обновить драйвер».
После обновления драйверов перезагрузите компьютер в обычном режиме и посмотрите, появится ли снова GSOD.
2. Удалите все периферийные устройства
Иногда зеленый экран смерти возникает из-за неисправности оборудования.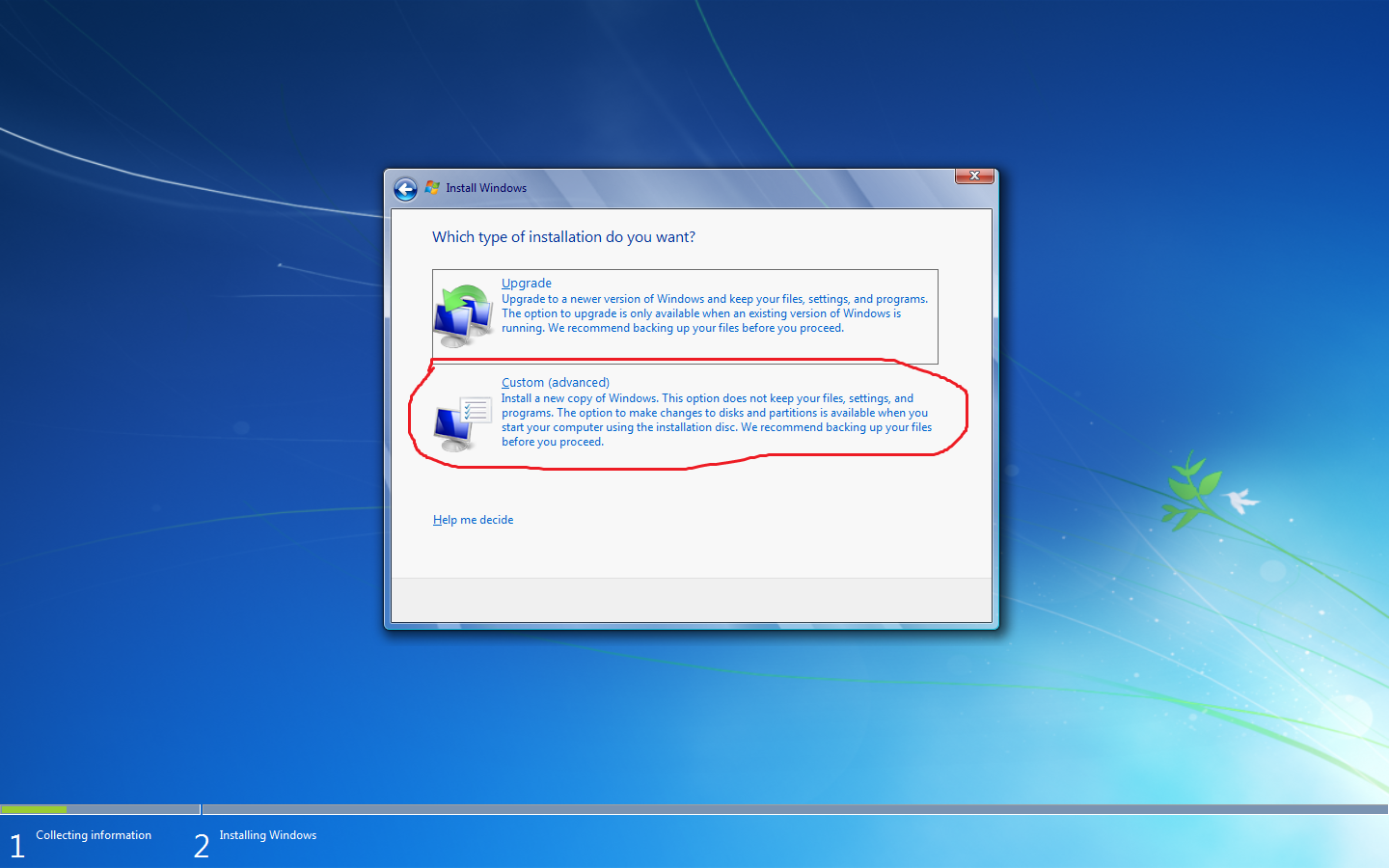 Но прежде чем проверять аппаратное обеспечение вашего ПК, посмотрите, не связана ли проблема с одним из периферийных устройств, которые вы могли к нему подключить.
Но прежде чем проверять аппаратное обеспечение вашего ПК, посмотрите, не связана ли проблема с одним из периферийных устройств, которые вы могли к нему подключить.
- Отключите все периферийные устройства, такие как клавиатура, мышь, динамики и другие устройства.
- Перезагрузите компьютер и посмотрите, появится ли GSOD.
Если все в порядке, одно или несколько периферийных устройств неисправны. Вам нужно будет определить, какой именно. Подключите их все, один за другим, и посмотрите, какой из них вызовет ошибку GSOD. Неисправное устройство следует отремонтировать или заменить новым.
3. Удалите все сторонние программы и приложения, установленные из ненадежных источников.
Стороннее программное обеспечение иногда может вызывать зеленый экран смерти из-за несовместимости с инсайдерской сборкой. Желательно удалить их и посмотреть, сохраняется ли ошибка. Чтобы удалить любые программы:
- Перейти к панели управления.
 Вы можете использовать окно поиска, чтобы найти его.
Вы можете использовать окно поиска, чтобы найти его. - В разделе «Программы» нажмите «Удалить программу».
- Найдите стороннюю программу, которую хотите удалить. Щелкните его правой кнопкой мыши и выберите «Удалить». Подтвердите, нажав Да.
Удаление сторонней программы может оказаться недостаточным. Вам также придется удалить все файлы, связанные с ним. Для этого нажмите Win + E на клавиатуре, чтобы открыть проводник. Перейдите в папку C:\ProgramData, выберите все папки и файлы, связанные с удаленной программой, и нажмите клавишу Delete на клавиатуре. Перезагрузите компьютер и посмотрите, исправит ли это GSOD.
4. Отключите функцию аппаратного ускорения в браузере.
Аппаратное ускорение оптимизирует звук и видео на вашем ПК. Он в основном используется людьми, которые часто используют платформы для потоковой передачи видео и аудио. Звуковые карты и графический процессор, установленные на вашем компьютере, используют эту функцию, чтобы предоставить вам наилучшие возможности во время игр, просмотра фильмов или прослушивания музыки.
Но аппаратное ускорение требует мощного графического процессора для обеспечения плавной работы. Если мощности недостаточно, ваш браузер будет замедляться вплоть до появления зеленого экрана смерти. Если вы подозреваете, что это ваша основная проблема, вы должны отключить функцию аппаратного ускорения.
Если вы используете браузер Chrome:
- Перейдите в «Настройки» и перейдите к «Система».
- Здесь вы найдете «Использовать аппаратное ускорение, если оно доступно». Отмените выбор.
Для пользователей Firefox:
- Перейдите в меню в правом верхнем углу браузера и выберите «Настройки».
- На вкладке «Общие» прокрутите вниз, пока не найдете «Производительность».
- Снимите флажок рядом с Использовать рекомендуемые настройки.
- Снимите флажок рядом с параметром Использовать аппаратное ускорение, когда оно доступно.
Перезагрузите компьютер и посмотрите, исправлен ли GSOD.
5. Переустановите Windows 10 или Windows 11.
Если больше ничего не помогает и ошибка GSOD продолжает появляться снова, у вас не будет другого выбора, кроме как выполнить чистую установку ОС Windows. Это может привести к потере данных. На самом деле GSOD уже мог привести к потере данных; чтобы восстановить его, вам может потребоваться использовать один из инструментов восстановления данных, доступных в Интернете.
Перед переустановкой ОС убедитесь, что вы создали резервные копии всех важных файлов, которые могут вам понадобиться, включая информацию об учетной записи, настройки и личные файлы.
Существует несколько различных способов переустановки Windows. Вот самый простой и прямой способ сделать это:
- Перейдите в «Настройки». Найдите его с помощью панели поиска или нажмите Win + I на клавиатуре. Перейдите на вкладку «Обновление и безопасность».
- Найдите вкладку «Восстановление» на левой панели, перейдите к «Сбросить этот компьютер» и нажмите «Начать».




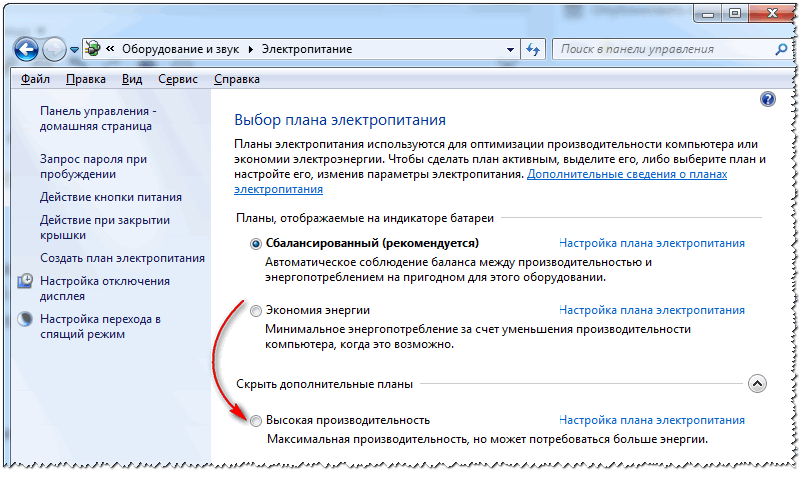 Windows просканирует ожидающие обновления и установит их автоматически.
Windows просканирует ожидающие обновления и установит их автоматически.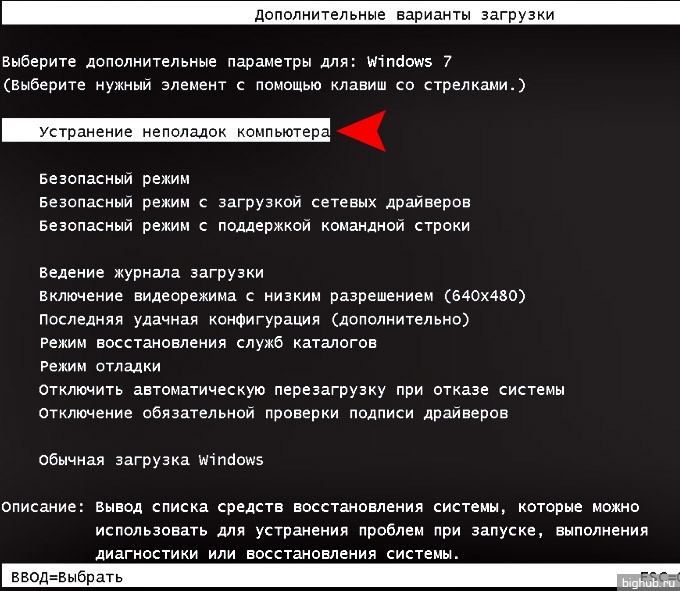
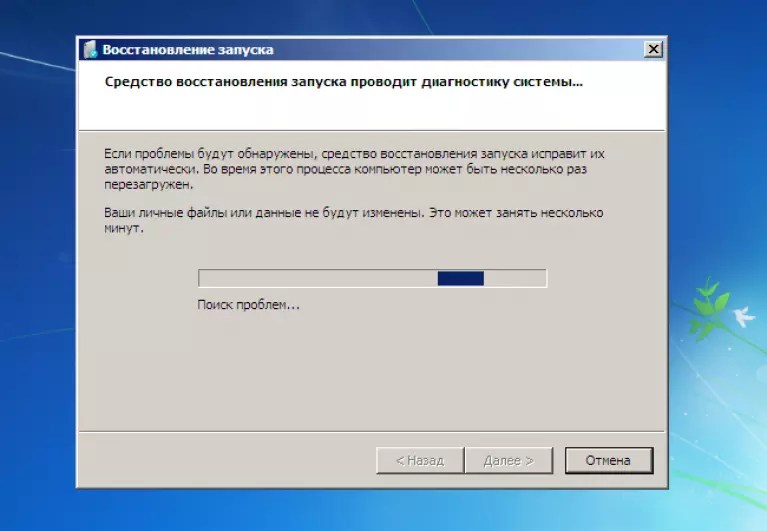

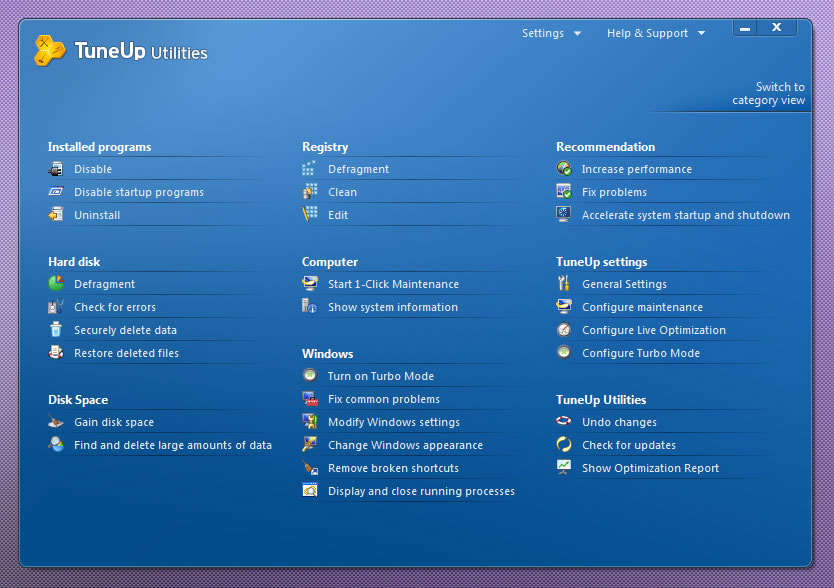 Вы можете использовать окно поиска, чтобы найти его.
Вы можете использовать окно поиска, чтобы найти его.
