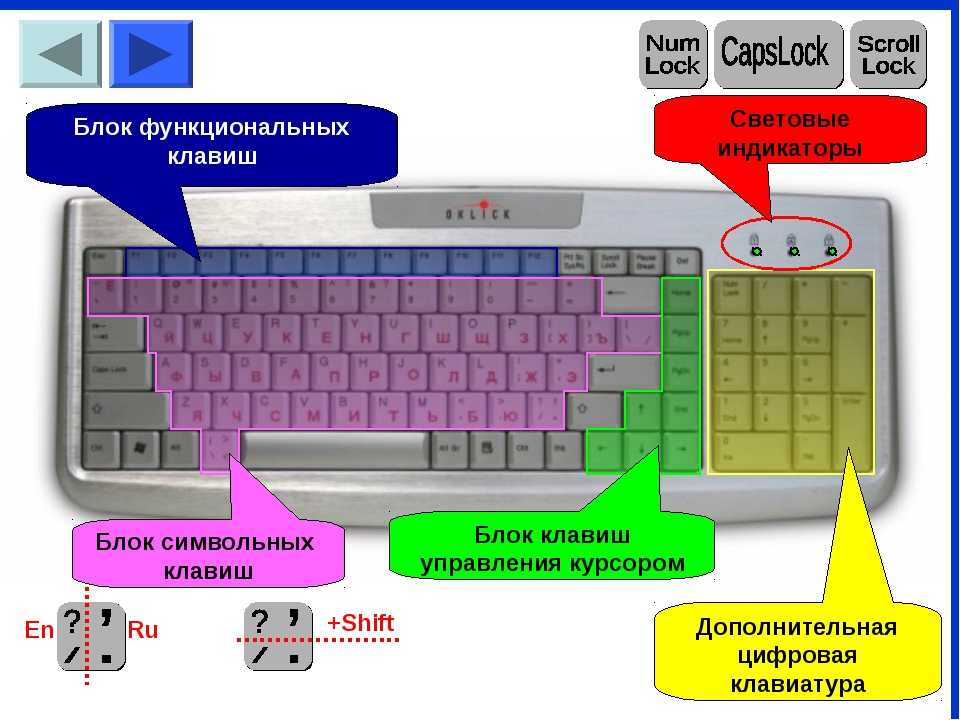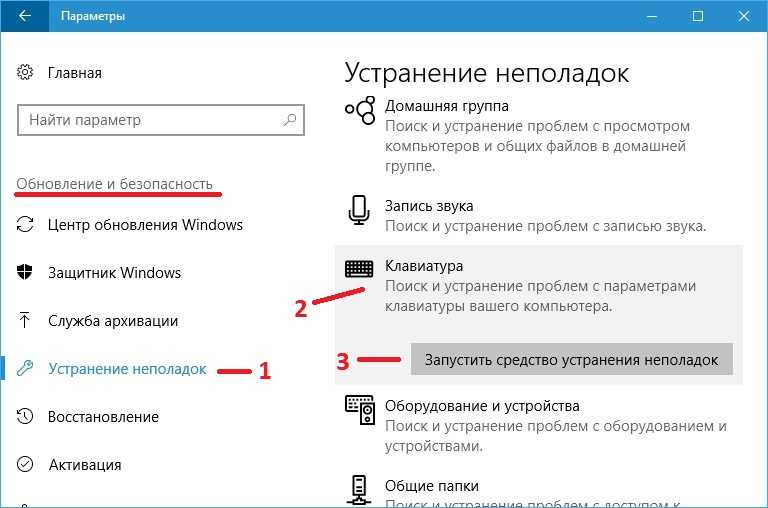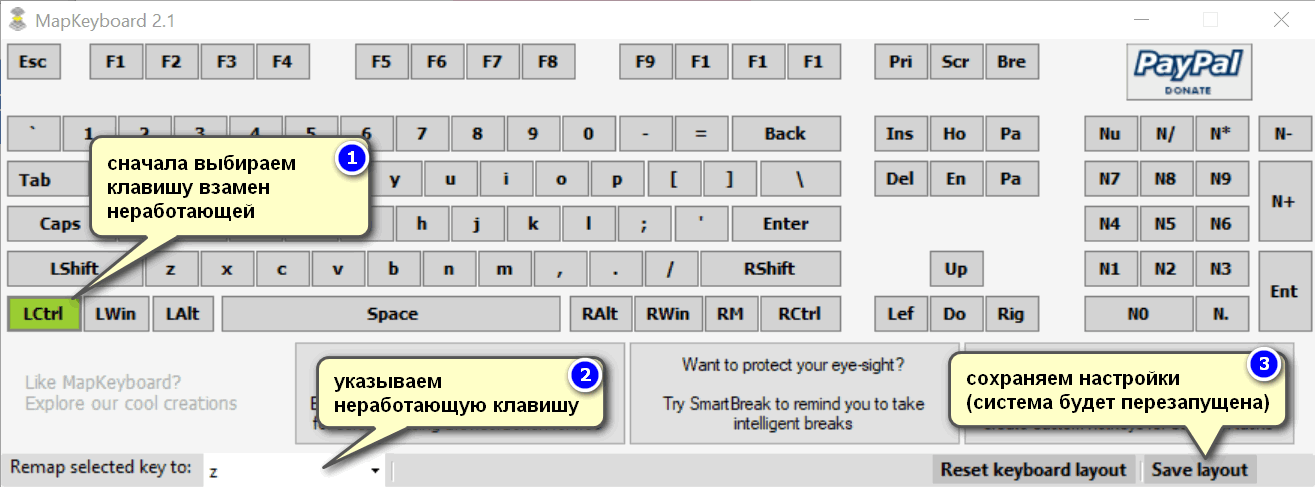Кнопка виндовс на клавиатуре не работает: Не работает кнопка Windows на клавиатуре
Содержание
Что делать, если перестала работать кнопка Windows на клавиатуре: как включить
Содержание:
- Почему не работает кнопка «Виндовс» на клавиатуре
- Как включить «Win» комбинацией клавиш
- Блокировка клавиши «Windows»
- Проверка клавиатуры на другом компьютере
- Настройка работы клавиши «Win» через реестр Windows 10
- Обновление драйверов для клавиатуры на Windows 10
После установки обновлений либо сбоя в системе клавиша «Windows» может перестать работать. Для пользователей, привыкших к работе с горячими клавишами, это не очень удобно. Без данной кнопки невозможно полноценно работать за устройством, быстро вызывать меню системы, пользоваться различными комбинациями, где присутствует данная клавиша. Перезагрузка устройства, проверка ОС на наличие ошибок не всегда могут решить проблему.
Почему не работает кнопка «Виндовс» на клавиатуре
Одной из самых распространенных причин, по которой кнопка «Win» не активна - ее блокировка. Возможно, пользователь случайно нажал на специальную кнопку на клавиатуре, которая и заблокировала клавишу «Windows». Чтобы вновь активировать необходимую клавишу, нужно нажать еще раз на клавишу блокировки.
Возможно, пользователь случайно нажал на специальную кнопку на клавиатуре, которая и заблокировала клавишу «Windows». Чтобы вновь активировать необходимую клавишу, нужно нажать еще раз на клавишу блокировки.
Операционная система Windows 10
Также кнопка «Win» не работает в Windows 10 из-за ее физического повреждения. Возможно, нужно почистить клавиатуру от мусора и крошек, сменить резинку на клавише. Чтобы убедиться, что именно физическое увечье является проблемой, необходимо подключить устройство ввода информации к другому компьютеру и проверить работоспособность клавиши «Вин» на нем.
Обратите внимание! Данная кнопка может не отвечать на запросы пользователя, потому что она отключена. Чтобы она стала активна, потребуется внести изменения в редактор реестра.
Клавиша «Win» на манипуляторе
Многие производители включили игровой режим на производимых клавиатурах. Это сделано для того, чтобы во время игры случайно не нажать на кнопку «Win» и не покинуть игру в самый ответственный момент.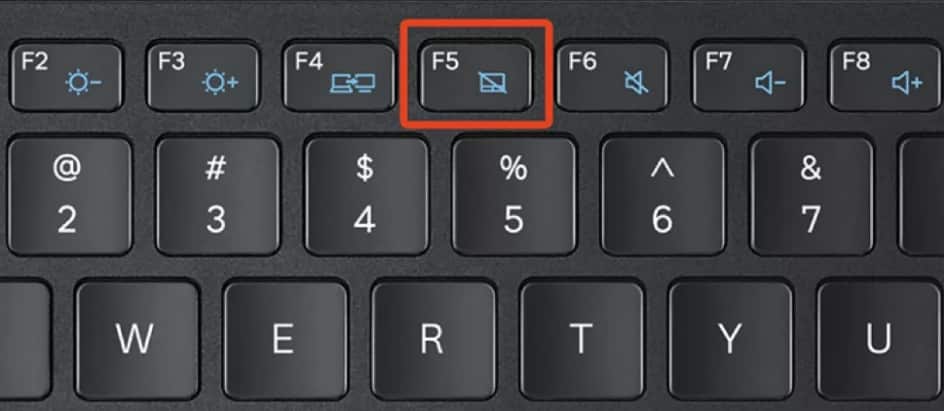 Это удобно, но по этой причине чаще всего клавиша «Вин» перестает работать.
Это удобно, но по этой причине чаще всего клавиша «Вин» перестает работать.
Как включить «Win» комбинацией клавиш
Где кнопка Windows на клавиатуре — для чего она нужна
Этот способ активации клавиши «Виндовс» подойдет не всем пользователям стационарных компьютеров. Чаще всего он срабатывает на ноутбуках. Чтобы включить нужную клавишу, необходимо нажать на «Fn». Стоит обратить внимание на кнопку «F6», на ее поверхности изображены ее функциональные возможности. Она активируется одновременным нажатием кнопок «F6 + Fn». Если на «F6» изображен значок системы, то комбинация клавиш как раз поможет включить или отключить «Win».
Обратите внимание! Не на всех устройствах данная комбинация отвечает за кнопку «Win». На некоторых она отвечает за сенсорную панель и отключение дисплея.
Блокировка клавиши «Windows»
Почему не работает кнопка «Домой» на айфоне 5s — устранение проблемы
Не работает клавиша «Win» в Windows 10? Возможно, она заблокирована. Однако не на всех клавиатурах есть функция блокировки кнопки «Win». Клавиатура может быть полностью заблокирована пользователем. Также заблокировать кнопку «Вин» можно с помощью стороннего приложения, например, SharpKeys. Она поможет как отключить клавиши «Виндовс», так и переназначить их.
Однако не на всех клавиатурах есть функция блокировки кнопки «Win». Клавиатура может быть полностью заблокирована пользователем. Также заблокировать кнопку «Вин» можно с помощью стороннего приложения, например, SharpKeys. Она поможет как отключить клавиши «Виндовс», так и переназначить их.
Блокировка кнопки «Вин» возможно по неосторожности
Проверка клавиатуры на другом компьютере
Проверка работоспособности клавиатура — одна из самых простейших процедур на первый взгляд. Нужно лишь открыть «Блокнот» и ввести любые символы с клавиатуры. Однако данный способ не позволяет проверить все кнопки.
Как отключить кнопку Виндовс на клавиатуре
Чтобы выполнить проверку всей клавиатуры, можно воспользоваться одним из популярных сервисов для проверки работоспособности всех клавиш манипулятора. Можно рассмотреть несколько приложений и выбрать наиболее удобное.
Обратите внимание! Приложение ведет диагностику с помощью виртуальной клавиатуры, имитирующей устройство ввода пользователя, способствуя выявлению поломки.
Перед тем как приступить к поиску решения проблемы, на другом устройстве рекомендуется проверить, правильно ли подключена клавиатура. Следует обратить внимание на порт соединения. На старых версиях это круглое гнездо, на современных USB-порт. Как только пользователь подключит манипулятор к другому устройству, на экране компьютера появится уведомления о загружаемых драйверах. После того как клавиатура установится, можно приступать к ее проверке, воспользовавшись любым из бесплатных приложений.
Проверка работоспособности клавиатуры
Настройка работы клавиши «Win» через реестр Windows 10
Самым простым и эффективным решением восстановления работоспособности клавиши «Вин» является деинсталляция неиспользуемых раскладок через реестр ОС. Чтобы это сделать, нужно:
- Войти в систему с правами администратора и вызвать редактор реестра.
- Ввести в командной строке «regedit».
- Открыть ветвь реестра Computer\HKEY_USERS\.DEFAULT\Keyboard Layout\Preload.

- Появятся все установленные языки раскладки. Рекомендуется удалить неиспользуемые. Следует выбрать удаляемую запись и нажать на «Делит».
- Перезагрузить компьютер.
Работа в редакторе реестра
Обновление драйверов для клавиатуры на Windows 10
У каждого пользователя персонального компьютера есть свое устройство ввода информации. Клавиатура может быть подсоединена с помощью кабеля и беспроводным способом. Однако даже при правильном подключении она может не функционировать, давать сбои. Чаще всего для устранения неполадок требуются перезагрузка драйверов, удаление старого и скачивание нового.
К сведению! Клавиатура - это основное устройство ввода информации, без нее работа за компьютером невозможна. Подключив ее и перезагрузив компьютер, она может начать выдавать ошибки.
Драйвер клавиатуры может вызывать различные проблемы и трудности. Чаще всего операционная система сама обновляет, загружает необходимые драйверы. Однако после установки новой операционной системы данную процедуру, возможно, придется выполнять вручную. Прежде чем скачивать новый драйвер, следует знать, что:
Прежде чем скачивать новый драйвер, следует знать, что:
- универсального драйвера для устройства ввода нет;
- драйвер необходим как для обычной клавиатуры ПК, так и для ноутбука;
- драйвер может перестать выполнять свои функции.
Выполнив установку драйвера и убедившись, что проблема никуда не делась, то ошибка, скорее всего, выявлена неверно. Если клавиатура не имеет физических повреждений, на нее не проливалась вода, ничего не падало, сам прибор не подвергался воздействию, то, возможно, проблема в несовместимости скачанных утилит.
Важно! Загрузить драйвер необходимо с проверенного источника или официального сайта разработчика, иначе это приведет к еще большим проблемам.
Обновление системной утилиты
Утилита необходима как для ноутбука, персонального компьютера, так и для беспроводной клавиатуры на гаджете. Универсального драйвера не существует. Для удобства рекомендуется воспользоваться сторонним приложением, например, программой DriverPack Solution.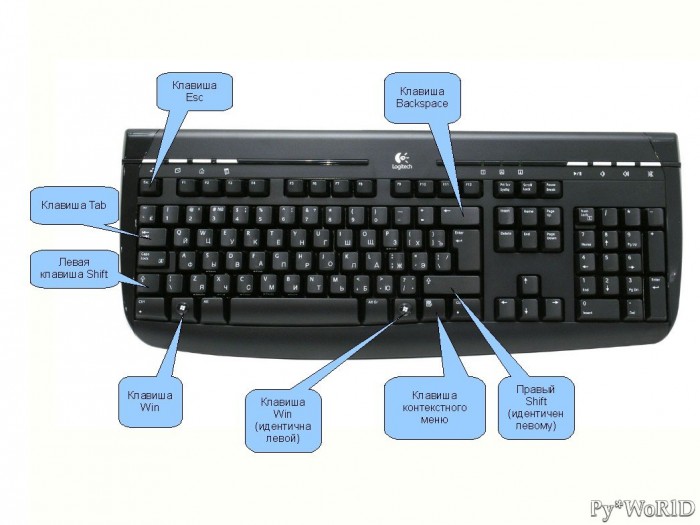 Данное приложение дает возможность установить любой необходимый драйвер.
Данное приложение дает возможность установить любой необходимый драйвер.
Устройство ввода также может не работать из-за устаревшего драйвера. С последними версиями операционной системы Виндовс 10 он несовместим. К таким драйверам относится, например, Synaptics. Чтобы решить данную проблему, необходимо:
- Сделать щелчок ПКМ по кнопке «Пуск».
- Перейти в диспетчер устройств.
- В открывшемся списке отыскать драйвер Synaptics. Щелкнуть по нему ПКМ и выбрать «Удалить».
- Как только драйвер удалится, выполнить перезагрузку компьютера.
При следующем включении устройства операционная система сама установит новый драйвер, и клавиатура начнет полностью выполнять свой функционал.
Обратите внимание! Если данный способ удаления единичного драйвера не сработал, то рекомендуется деинсталлировать все драйверы: компьютерной мышки, сенсорной панели. После этого необходимо выполнить перезагрузку устройства. После включения ОС сама найдет и загрузит необходимые утилиты.
Драйверы для клавы
Что делать, если клавиша не активна? Также возможна установка и обновление драйверов с компакт-диска, который входит в комплект с ноутбуком.
У некоторых пользователей клавиатура не работала из-за приложения Dropbox, программой, синхронизирующей файлы между компьютерами и мобильными устройствами. Данный дистрибутив мешает работе операционки, блокирует некоторые части учеток. Поэтому чтобы исключить эту проблему, программу лучше всего удалить.
Рекомендуется остановить работу некоторых функций, связанных с работой видеокарты, и убедиться, что на кнопку «Виндовс» они не влияют.
Беспроводная клавиатура
Проблемы, возникающие с работой персонального компьютера, встречаются довольно часто. В статье перечислены основные причины, из-за которых кнопка «Windows» может отказываться работать. Если не один способ не оказался эффективным, клавиатура по-прежнему не работает, нужная кнопка не выполняет свою задачу, то следует обратиться в сервисный центр.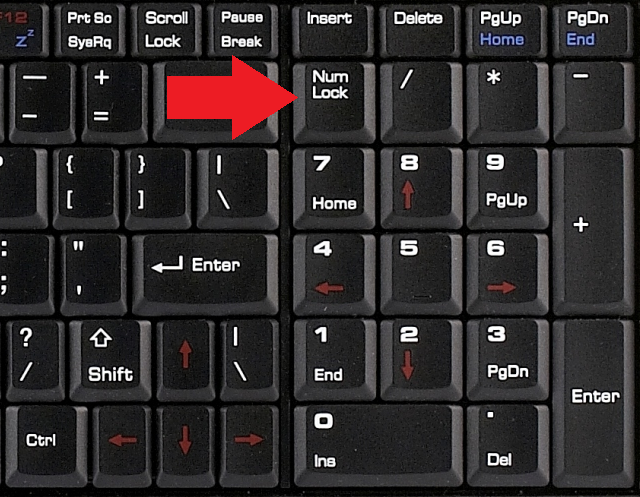
Автор:
Сергей Алдонин
Что делать, если не работает кнопка Win на Windows 7
Функциональная клавиша Win или Windows – одна из чуть ли не самых важных кнопок на клавиатуре с любой операционной системой. Нужно вызвать окно Выполнить, используется комбинация Win+R, нужно в игре сменить режим, используем Win+N или другую кнопку. Практически половина комбинаций Windows включает в себя использование клавиши Win. Поэтому, если не работает Win на клавиатуре, то это становиться настоящей трагедией для продвинутого пользователя ПК, который для быстрой и комфортной работы нуждается в этой кнопке.
Читайте также: Что делать, если на ноутбуке не работает клавиатура?
Если на вашем ПК или ноутбуке установлена операционная система Windows 10, то кнопка Win может не работать из-за игрового режима, который при его активации блокирует нужную клавишу.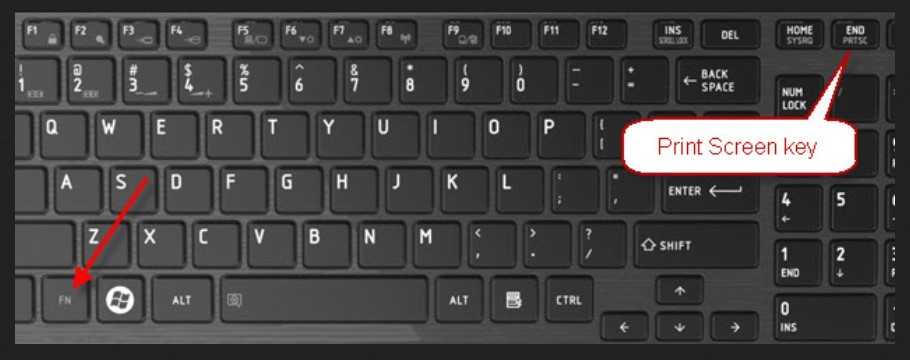 Поэтому пробуем отключить игровой режим Windows 10. Для этого нужно выполнить следующие действия:
Поэтому пробуем отключить игровой режим Windows 10. Для этого нужно выполнить следующие действия:
- Открываем Редактор реестра и переходим по ветке «HKEY_CURRENT_USER\ SOFTWARE\ Microsoft\ Windows\ CurrentVersion\ GameDVR» и находим параметр «AppCaptureEnabled». Задаем этому параметру значение «0».
- Далее переходим по ветке «HKEY_CURRENT_USER\ System\ GameConfigStore» и задаем «0» параметру «GameDVR_Enabled».
- Перезагружаем систему, чтобы изменения вступили в силу. Проверяем результат.
На некоторых старых ноутбуках, хотя новы не исключения, есть кнопка «WinLock», которая отвечает за блокировку клавиши «Windows». При её активации должен загореться такой же индикатор, как и для «Caps Lock» и «NumLock». Нужно отключить физическую блокировку кнопок.
Иногда, при подключении нового оборудования, система создает новую цифровую карту ScanMap, в которой сохраняется информация по кнопкам. Бывают случаи, когда система может неверно просканировать записи и занести ложные данные в карту.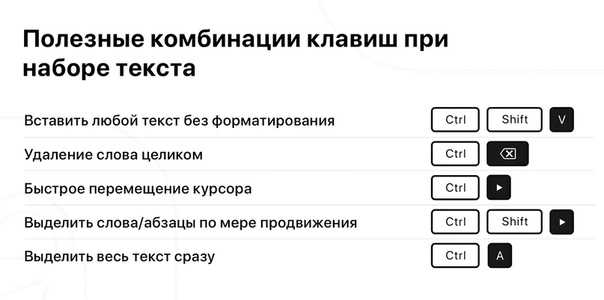 Чтобы это исправить, нужно систему «заставить» перепроверить эти записи. Для этого потребуется редактирование реестра.
Чтобы это исправить, нужно систему «заставить» перепроверить эти записи. Для этого потребуется редактирование реестра.
- Для начала создаем точку восстановления системы или копию реестра.
- Запускаем Редактор реестра и переходим по ветке «HKEY_LOCAL_MACHINE\SYSTEM\CurrentControlSet\Control\Keyboard Layout». Находим параметр «Scancode Map». Его нужно удалить, а не отредактировать.
- После перезагрузки Windows самостоятельно создаст новую цифровую карту и ошибка, если она была вызвана неверными настройками карты, будет исправлена.
Также нерабочая кнопка Win может быть связана с драйверами для клавиатуры. Рекомендуем открыть «Диспетчер устройств» и развернуть ветку «Клавиатуры». Нажимаем на названии своей клавиатуры правой кнопкой мыши и выбираем «Свойства».
Появится небольшое окно. Нужно перейти во вкладку «Драйвера» и нажать на кнопке «Откатить» или «Обновить».
Если вы используете ноутбук, то драйвера к клавиатуре нужно загрузить с сайта производителя лэптопа, если же у вас съемная USB-клавиатура, то нужно ПО скачать с сайта производителя оборудования. После переустановки драйверов нужно перезагрузить ПК, чтобы изменения вступили в силу.
После переустановки драйверов нужно перезагрузить ПК, чтобы изменения вступили в силу.
В случае, если исправить ошибку вышеуказанными способами не удалось, рекомендуем проверить, не залита ли кнопка, не попал под неё мусор. Также, если кнопка работала до определенного момента, а потом перестала, то, как вариант, можно откатить Windows до более раннего состояния.
4 способа исправить неработающие сочетания клавиш в Windows 10
Автор
Мэтью Уоллакер
Обновлено
Неработающие сочетания клавиш раздражают. Узнайте, как исправить их в Windows 10.
Использование сочетаний клавиш может повысить вашу производительность, так как быстрее нажимать две или три клавиши, чем искать функцию в списке или меню. Вы можете использовать сочетания клавиш для учетных записей электронной почты, папок с файлами, программ редактирования изображений и многого другого.
Если вы не можете использовать преимущества сочетаний клавиш на своем устройстве с Windows 10, в этом руководстве мы собрали несколько быстрых исправлений.
1. Проверьте оборудование клавиатуры
Начнем с проверки того, что сочетания клавиш не работают из-за проблем с оборудованием.
Попробуйте использовать другую комбинацию клавиш, чтобы убедиться, что это не просто клавиша, которую следует исправить. Если вы пробовали несколько сочетаний клавиш и все равно не добились успеха, используйте другой USB-порт или подключите его к другому компьютеру и проверьте, сохраняется ли проблема.
2. Отключить игровой режим клавиатуры
Если вы используете игровую клавиатуру, она может автоматически отключать определенные клавиши, например клавишу Windows . Таким образом, вы не сможете случайно нажать сочетание клавиш во время игры.
Запустите приложение клавиатуры и отключите любой режим, который может помешать работе сочетаний клавиш.
3. Запустите средство устранения неполадок клавиатуры
Быстрое и простое решение проблемы — использовать средство устранения неполадок клавиатуры Windows 10. Вот как это сделать:
- Нажмите Пуск , затем перейдите в Настройки > Система > Обновление и безопасность .
- Нажмите Устранение неполадок > Дополнительные средства устранения неполадок .
- В разделе Найдите и устраните другие проблемы выберите Клавиатура .
- Выберите Запустите средство устранения неполадок , чтобы начать сканирование.
4. Включить залипание клавиш
Сочетания клавиш могут не работать, если вы не нажмете комбинации клавиш одновременно. Если у вас возникают трудности с одновременным нажатием нескольких клавиш, вам следует включить залипание клавиш.
Эта функция Windows 10 позволяет нажимать сочетания клавиш одну за другой. Вот как это включить:
Вот как это включить:
- Нажмите Пуск , затем перейдите в Настройки > Специальные возможности .
- В разделе Взаимодействие выберите Клавиатура .
- Включите переключатель ниже Используйте залипание клавиш .
Если вы хотите включить или выключить залипание клавиш с помощью сочетания клавиш, установите флажок рядом с Разрешить запуск залипания клавиш с помощью сочетания клавиш . Это позволит вам включить или выключить его, нажав Shift пять раз.
5. Включите горячие клавиши Windows 10
Если ваши горячие клавиши Windows 10 по какой-то причине отключены, вот как их вернуть:
- Нажмите Клавиша Windows + R , чтобы открыть диалоговое окно «Выполнить», введите gpedit.msc в диалоговое окно, затем нажмите Введите , чтобы открыть редактор локальной групповой политики .

- Перейдите к Конфигурация пользователя > Административные шаблоны > Компоненты Windows > Проводник .
- Открыть Отключить горячие клавиши Windows .
- Выберите Отключено или Не настроено .
- Нажмите Применить , чтобы сохранить новые настройки.
6. Сброс настроек клавиатуры
Сочетания клавиш могли перестать работать, потому что вы слишком далеко зашли в настройке раскладки клавиатуры. В этом случае сброс клавиатуры к настройкам по умолчанию должен решить проблему.
Вот как это сделать:
- Откройте настройки Windows и перейдите к Время и язык .
- В меню слева выберите Язык .
- Переместите предпочитаемый язык в начало списка. Если он уже есть, выберите его и нажмите Удалить .
- Нажмите Добавить язык и выберите предпочитаемый язык
7.
 Проверка службы устройства с интерфейсом пользователя
Проверка службы устройства с интерфейсом пользователя
Если у вас возникли трудности с использованием сочетаний клавиш на устройстве с Windows 10, вам следует проверить службу устройств с интерфейсом пользователя. Вот как это сделать:
- Нажмите Клавиша Windows + R , чтобы открыть диалоговое окно Выполнить .
- Введите services.msc и нажмите Enter.
- Щелкните правой кнопкой мыши Служба устройств с интерфейсом пользователя > Запустить .
- Если он уже запущен, нажмите Перезапустить .
- Щелкните правой кнопкой мыши еще раз и выберите Обновить .
Заставьте ваши сочетания клавиш снова работать
Самая большая проблема для восстановления работы сочетаний клавиш — определить причину. Но если вы выполните вышеуказанные шаги, вы должны исправить это в кратчайшие сроки
Если вы до сих пор не поняли, что мешает вашим сочетаниям клавиш работать, есть несколько бесплатных инструментов, которые можно использовать для их устранения.
Почему мой ключ Windows не работает? Как это исправить
Клавиша Windows — одна из наиболее часто используемых клавиш с быстрым доступом к нескольким приложениям и функциям. Из-за его постоянного использования иногда могут возникать проблемы, например, перестает работать клавиша Windows.
Итак, давайте разберемся в причинах того, почему клавиша Windows внезапно перестает работать и как это исправить.
Содержание
Почему мой ключ Windows не работает?
Причин, по которым клавиши Windows не работают, может быть несколько.
- Физические повреждения
- Игровой режим включен
- Устаревшие или несовместимые драйверы клавиатуры
- Потенциальное вредоносное ПО
- Неисправные сторонние приложения
Как исправить неработающий ключ Windows?
Прежде чем мы начнем, вот несколько быстрых исправлений, которые вы можете попробовать, прежде чем переходить к другим решениям.
Аппаратная проблема
Проверьте клавиатуру на наличие признаков физического повреждения или мусора вокруг клавиши Windows, чтобы убедиться, что это не аппаратная проблема. Если можете, подключитесь к другой клавиатуре и посмотрите, работает ли она на вашем устройстве.
Если можете, подключитесь к другой клавиатуре и посмотрите, работает ли она на вашем устройстве.
Клавиша Windows отключена
Включите экранную клавиатуру. Если клавиша Windows по-прежнему не работает, ее можно отключить на системном уровне. Чтобы включить экранную клавиатуру, выполните следующие действия:
Для Windows 10/11
- Нажмите кнопку поиска .
- Найдите Экранная клавиатура и нажмите на нее.
Для Windows 8
- Щелкните правой кнопкой мыши панель задач .
- Перейти к Панели инструментов.
- Нажмите на сенсорную клавиатуру .
Для Windows 7
- Нажмите на логотип Windows.
- Нажмите Настройки.
- Нажмите Упрощенный доступ.
- Перейти к Клавиатура.

- Включите « Использовать экранную клавиатуру».
Игровой режим Вкл.
Некоторые игровые клавиатуры имеют функции, отключающие клавишу Windows, поскольку ошибочное нажатие ее во время игры может привести к ее выходу. Чтобы отключить игровой режим, вы можете выполнить следующие действия. Опция игрового режима доступна только в Windows 10/11.
Для Windows 10/11
- Нажмите на логотип Windows .
- Нажмите Настройки.
- Выберите Игры.
- Перейдите в Игровой режим на левой панели.
- Выключите «Игровой режим».
Клавиша Windows заблокирована
Аналогично Caps Lock и Num Lock, некоторые клавиатуры также имеют Win Lock, , что означает блокировку Windows. Убедитесь, что клавиша блокировки Win не включена, и выключите ее, чтобы она снова заработала.
Клавиши фильтра включены
Клавиши фильтра активируются при многократном нажатии клавиш. Это может помешать работе ключа Windows, поскольку это один из наиболее часто используемых ключей. Чтобы отключить ключ фильтра, выполните следующие действия:
Для Windows 11
- Перейдите к Windows.
- Нажмите Настройки.
- Выберите Специальные возможности на левой панели.
- Нажмите на Клавиатура в правом поле.
- В разделе «Кнопки Sticky», «Filter» и «Toggle» отключите опцию «Filter key» .
Для Windows 10/7/8
- Перейти к Windows.
- Нажмите Настройки.
- Выберите Простота доступа.
- Нажмите на Клавиатура на левой панели.
- В правом поле прокрутите вниз до Ключи фильтра.

- Выключите ключ фильтра 9вариант 0024.
Устранение неполадок
Если ни одно из быстрых решений не помогло, вы также можете запустить средство устранения неполадок с клавиатурой, чтобы проверить, может ли Windows обнаружить какие-либо проблемы. Если это так, Windows также автоматически порекомендует решения. Вы можете выполнить следующие действия, чтобы запустить средство устранения неполадок:
- Перейти к Windows.
- Нажмите Настройки.
- Перейти к Обновление и безопасность.
- Перейдите к Устранение неполадок на левой панели.
- Нажмите Дополнительные средства устранения неполадок.
- Выберите Клавиатура.
- Нажмите Запустите средство устранения неполадок .
- Windows начнет обнаруживать проблемы и предлагать решения.

Обновление драйвера клавиатуры
Установка последней версии драйвера гарантирует устранение предыдущих сбоев или проблем. Чтобы обновить драйвер клавиатуры, выполните следующие действия:
- Нажмите на логотип Windows .
- Перейдите в Диспетчер устройств .
- Перейти к Клавиатуры.
- Разверните параметр .
- Щелкните правой кнопкой мыши на клавиатуре .
- Выберите Обновить драйвер.
- Выберите « Автоматический поиск драйверов » или « Поиск драйвера на компьютере», если он загружен вручную.
Включение ключа Windows с помощью редактирования реестра
Включение ключа Windows с помощью редактирования реестра позволяет удалить конфигурации, которые могли быть сделаны сторонними игровыми приложениями или другими приложениями для отключения ключа Windows. Чтобы включить ключ Windows с помощью редактирования реестра, выполните следующие действия:
Чтобы включить ключ Windows с помощью редактирования реестра, выполните следующие действия:
- Нажмите на логотип Windows.
- Нажмите Выполнить.
- Введите regedit и нажмите «ОК».
- Скопируйте и вставьте это место. «
HKEY_LOCAL_MACHINE\SYSTEM\CurrentControlSet\Control\Keyboard Layout» в адресной строке. - В папке Keyboard Layout r вы найдете ScanCode Map .
- Щелкните правой кнопкой мыши, выберите Удалить.
- Закройте реестр Windows и перезагрузите компьютер.
Сканировать на наличие вредоносных программ
Сканировать устройство на наличие вредоносных программ, поскольку они могут помешать работе ключа Windows. Вы можете использовать встроенный в Windows Защитник Windows. Пожалуйста, следуйте инструкциям ниже:
- Нажмите на логотип Windows.

- Перейти к Настройки.
- Нажмите Обновление и безопасность.
- Щелкните Безопасность Windows на левой панели.
- В правом поле нажмите « Открыть безопасность Windows».
- Нажмите Защита от вирусов и угроз.
- Нажмите Сканировать сейчас.
Если файлы обнаружены с вредоносным ПО, вы можете поместить их в карантин, удалить или выполнить другие рекомендуемые действия.
Вы также можете перейти к обновлениям защиты от вирусов и угроз и проверить наличие обновлений.
Используйте Powershell для перерегистрации всех приложений
Powershell позволяет автоматизировать кросс-платформенные задачи, а также управлять конфигурацией. Если какое-либо приложение или программное обеспечение вызывает сбой ключа Windows, это исправление устранит проблему. Однако, поскольку это влияет на ОС, будьте осторожны при использовании этого исправления.
- Щелкните правой кнопкой мыши пустое место на панели задач .
- Выберите Диспетчер задач.
- Перейти к файлу .
- Нажмите Запустить новую задачу.
- Powershell типа .
- Нажмите Хорошо.
- Скопируйте и вставьте это в поле:
Get-AppXPackage -AllUsers | Foreach {Add-AppxPackage -DisableDevelopmentMode -Register «$($_.InstallLocation)\AppXManifest.xml»} - Нажмите Войти.
- Перезагрузите компьютер.
Часто задаваемые вопросы
Что делать, если клавиша Windows перестала работать после обновления драйвера клавиатуры?
Если ключ Windows перестает работать после обновления драйвера, вы можете попробовать вариант отката, доступный в инструменте диспетчера устройств. Эта функция восстанавливает драйвер до его предыдущего состояния перед обновлением. Чтобы применить возможность отката, выполните следующие действия:
Чтобы применить возможность отката, выполните следующие действия:
- Перейдите к логотипу Windows.
- Щелкните Диспетчер устройств
- Разверните категорию Клавиатуры , щелкнув значок добавления
- Щелкните правой кнопкой мыши драйвер клавиатуры и выберите «Свойства ». ’
- Перейдите на вкладку « Driver »
- Нажмите на опцию « Roll Back Driver »
- Нажмите кнопку OK/Yes в окне подтверждения.
Как отключить ключ Windows во время игры?
Вы можете отключить ключ Windows с помощью редактирования реестра, которое изменяет параметры конфигурации устройства. Для этого выполните следующие действия.
- Нажмите на логотип Windows.
- Нажмите Выполнить.
- Введите Regedit и нажмите «ОК».
- Скопируйте и вставьте это местоположение
HKEY_LOCAL_MACHINE\SYSTEM\CurrentControlSet\Control\Keyboard Layoutв адресную строку.