Что делать если на ноуте не работает клавиатура: подбор и сравнение вкладов, кредитов, кредитных карт, автострахование, калькулятор ОСАГО и каско, рейтинг страховых компаний
Содержание
Почему на ноутбуке не работает клавиатура?
Всем привет! Сегодня я расскажу вам, как включить клавиатуру на ноутбуке, если она по каким-то причинам не работает. Чаще всего это связано с аппаратным или программным сбоем. Сейчас у нас «нет» физической клавиатуры. В некоторых способах мы будем использовать виртуальную, так как без неё мы не сможем сделать некоторые действия по вводу команд и названий. Хотя в большинстве способов хватит и мышки.
Содержание
- Как включить виртуальную клавиатуру для дальнейшей работы?
- Способ 1: Настройки Windows
- Способ 2: Устранение неполадок
- Способ 3: Проверка процесса
- Способ 4: Отключение быстрого запуска
- Способ 5: Драйвера
- Способ 6: Откат системы
- Способ 7: Обновление ОС
- Способ 8: Клавиатура печатает вместо букв цифры
- Способ 9: Не работают клавиши ряда «F»
- Способ 10: Дополнительные советы
- Видео
- Задать вопрос автору статьи
Как включить виртуальную клавиатуру для дальнейшей работы?
Итак, клавиатура не работает на ноутбуке, и пока мы не знаем, как её включить. Если вы не можете зайти в Windows, то можете воспользоваться экранной клавой, нажав по соответствующей кнопке в правом нижнем углу экрана (смотрим на скриншот ниже). Дальше нам понадобится виртуальная клавиатура для многих дальнейших действий. О том как её включить – читаем инструкцию ниже.
Если вы не можете зайти в Windows, то можете воспользоваться экранной клавой, нажав по соответствующей кнопке в правом нижнем углу экрана (смотрим на скриншот ниже). Дальше нам понадобится виртуальная клавиатура для многих дальнейших действий. О том как её включить – читаем инструкцию ниже.
Читаем – как включить экранную клавиатуру.
Способ 1: Настройки Windows
Если перестала работать клавиатура на ноутбуке, то это может указывать на один программный сбой. В системе по умолчанию при включении экранной клавиатуры, может отключаться и обычная. Такое может произойти при сбое в системе. При этом экранной клавы вы не видите.
- «Пуск» – «Параметры».
- Заходим в «Специальные возможности».
- Слева выбираем «Клавиатуру».
- Проверьте две настройки. Выключите «Использование экранной клавиатуры».
- Отключите настройку «Игнорировать краткие или повторные нажатия клавиш…».

Способ 2: Устранение неполадок
Раз мы не знаем, почему не печатает клавиатура на ноутбуке, то мы можем просто включить общую функцию устранения неполадок. Система должна сама попробовать решить проблему.
- «Пуск» – «Параметры» – «Обновление и безопасность».
- Слева выбираем «Устранение неполадок».
- Находим ссылку «Дополнительные устранения неполадок».
- В списке находим «Клавиатуру» и жмем «Запустить средство…». Далее действуем согласно инструкциям, указанным на экране.
Способ 3: Проверка процесса
Давайте посмотрим еще один вариант, почему на ноутбуке не работает клавиатура. Возможно, это связано с отсутствующим процессом ctfmon, которые должен всегда работать в системе. Давайте это проверим:
- Кликаем правой кнопкой по «Пуск» и заходим в «Диспетчер задач».
- В «Процессах» нажмите один раз по названию столбца «Имя», чтобы отсортировать список по алфавиту.
 Далее нужно найти:
Далее нужно найти:
CTF-загрузчик
- Если он есть, пропустите дальнейшие действия и приступите к следующей главе.
- Если его нет, нам нужно его запустить.
- Через ПКМ по «Пуск» запускаем «Выполнить».
- Вводим:
regedit
СОВЕТ! Вы можете скопировать название с нашего сайта – правая кнопка мыши – «Скопировать». Или введите слово с помощью экранной клавиатуры. В конце нажмите «ОК».
- Проходим по пути разделов и папок:
HKEY_LOCAL_MACHINE\SOFTWARE\Microsoft\Windows\CurrentVersion\Run
- В правом блоке создаем строковый параметр через ПКМ.
- Называем его:
ctfmon
- Два раза щелкаем левой кнопкой мыши (ЛКМ) и вводим значение:
C:\Windows\System32\ctfmon.
exe
- Жмем «ОК».
- Дополнительно давайте проверим планировщик. Через ПКМ заходим в «Управление компьютером».
- Переходим в «Планировщик задач».
- Находим основной раздел «Библиотека планировщика». Открываем внутри папку «Microsoft» и находим там «Windows».
- В конце раскрываем «TextServicesFramework».
- Теперь справа нужно найти файл «MsCtfMonitor». Убедитесь, что стоит «Состояние» – «Готово». Если стоит какое-то другое состояние – нажмите по нему ПКМ и выберите команду «Включить».
Способ 4: Отключение быстрого запуска
Почти во всех современных ноутбуках с Windows 10 и 11, есть режим «Быстрого запуска». Он позволяет быстрее запускать систему из специального файла hiberfil.sys, где и хранится сама ОС со всеми драйверами. Да, система в таком режиме запускается быстро, но есть и минус – иногда при обычном включении начинаются траблы с драйверами и железом. То звук отвалится, то Wi-Fi перестанет работать, то отключится мышь или клавиатура. Поэтому данный режим нужно попробовать выключить и проверить работоспособность клавиатуры.
Поэтому данный режим нужно попробовать выключить и проверить работоспособность клавиатуры.
Читаем – как отключить быстрый запуск в Windows.
Способ 5: Драйвера
Никакое железо не работает без драйверов в операционной системе. Есть вероятность, что с этим есть проблемы.
- Зайдите в «Диспетчер устройств».
- Раскройте раздел «Клавиатуры» и через ПКМ удалите все устройства.
- Перед каждым удалением вас будут спрашивать об этом – подтверждаем действие.
- Как только все будет удалено, нажмите по кнопке обновления оборудования. Желательно, чтобы вы при этом были подключены к интернету. После этого перезагрузите систему.
Если проблема не решится, попробуйте обновить все драйвера на материнскую плату и чипсет.
Читаем – как обновить любой драйвер в Windows.
Способ 6: Откат системы
Если есть какие-то проблемы с клавиатурой или любым железом, но ранее пару дней назад все было хорошо – можно попробовать выполнить восстановление системы из определенной точки.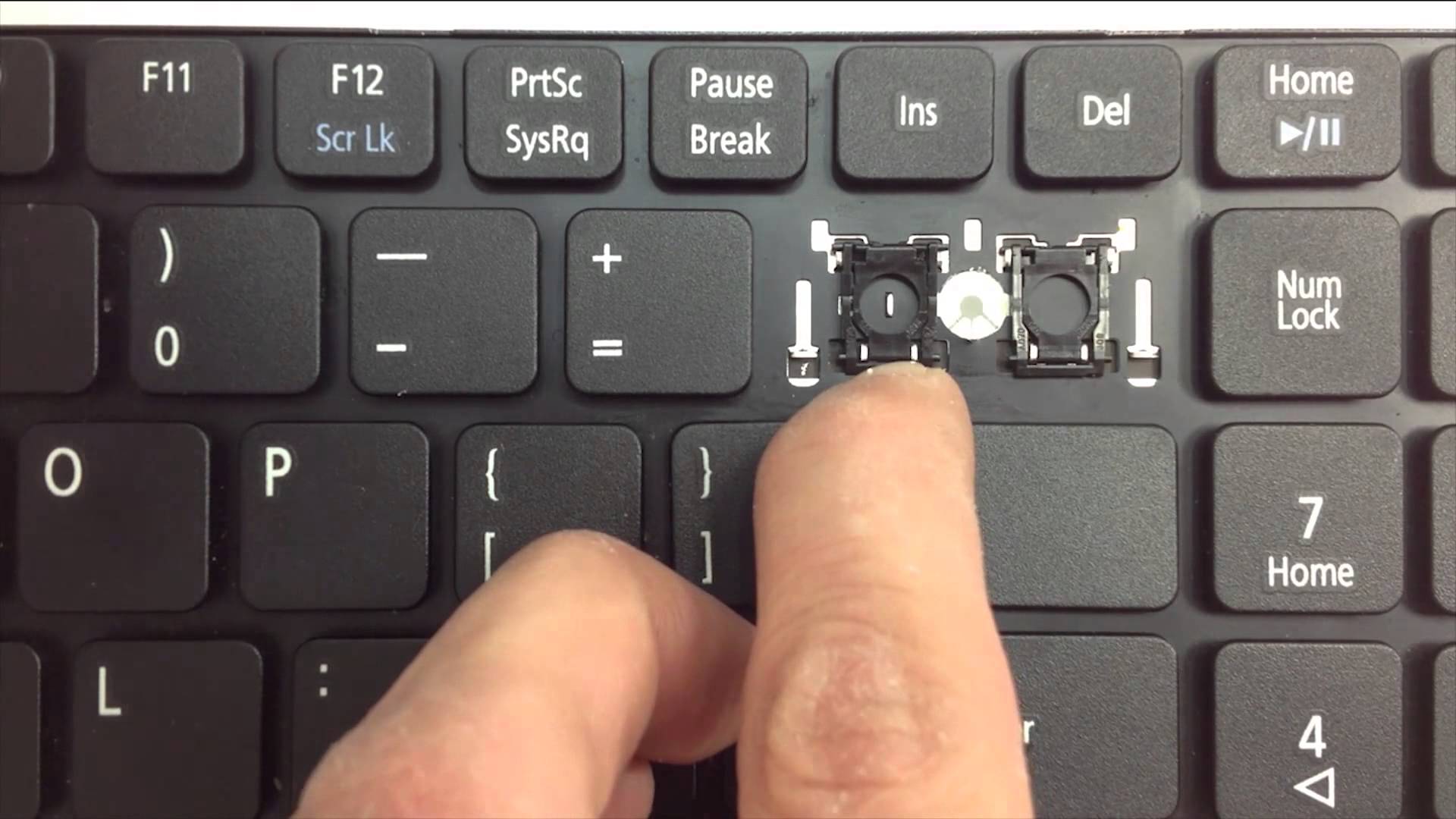 Особенно это актуально, когда вы до этого делали какие-то крупные обновления ОС или драйверов.
Особенно это актуально, когда вы до этого делали какие-то крупные обновления ОС или драйверов.
Читаем – как откатить систему.
Способ 7: Обновление ОС
Здесь мы рассмотрим ситуацию обратную предыдущей главе – возможно в вашей системе установлены не все драйвера и обновления. Напомню, что обновления помогают нормально работать как программной, так и аппаратной части компьютера и ноутбука. Поэтому просто обновите ОС.
Читаем – как выполнить обновление Windows.
ПРИМЕЧАНИЕ! Если вы используете стороннюю пиратскую сборку, то есть вероятность, что система не может установить все обновления. Такое я часто встречаю у своих знакомых и друзей. Например, из-за кривой сборки устанавливаются только обновления до 2016 года. Поэтому обязательно проверьте – какого года установлены обновления у вас. Я все же советую делать чистую, официальную установку Windows.
Способ 8: Клавиатура печатает вместо букв цифры
Данная проблема не совсем баг, а фича, которая применяется на клавиатурах без отдельного бокового блока.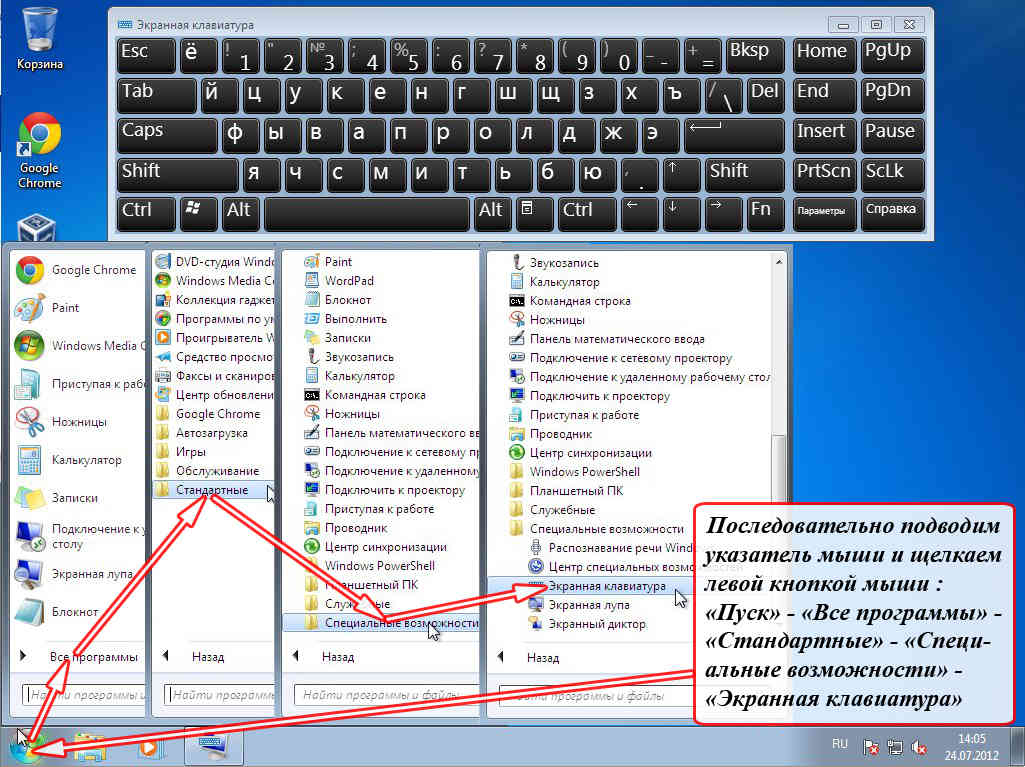 Решается она очень просто – об этом более подробно читаем тут (ссылка).
Решается она очень просто – об этом более подробно читаем тут (ссылка).
Способ 9: Не работают клавиши ряда «F»
В первую очередь попробуйте одновременно зажать кнопку ряда «F» и клавишу:
Fn
Напомню, что некоторые режимы работают только при зажатии этих кнопок. Если «Fn» не работает – читаем эту инструкцию.
Способ 10: Дополнительные советы
Если ни один из способов выше не помог, можно попробовать выполнить дополнительные советы:
- Проверьте работает ли клавиатура в BIOS.
- Если клавиатура там работает, то можно попробовать выполнить проверку целостности системных файлов в Виндовс.
- Если клава не работает даже в BIOS/UEFI, то это знак, что есть физическая проблема. Возможно, отошел шлейф от материнской платы. Или клавиатура просто сгорела. Клавиатуру можно без каких-то проблема поменять, обратившись в сервисный центр.
- Можно попробовать установить чистую Windows.
На этом все, дорогие друзья. Пишите свои вопросы в комментариях. Ждем вас снова на портале WiFiGiD.RU.
Ждем вас снова на портале WiFiGiD.RU.
Видео
Scroll Lock в Excel — как включить и выключить
Только представьте себе. Вы работаете с электронной таблицей в обычном режиме, когда вдруг замечаете, что не можете перемещаться от ячейки к ячейке — вместо того, чтобы перейти к следующей ячейке, клавиши со стрелками прокручивают весь лист. Не паникуйте, ваш Excel не сломан. Вы только что случайно включили блокировку прокрутки, и это можно легко исправить.
Блокировка прокрутки — это функция, которая управляет поведением клавиш со стрелками в Excel.
Обычно, когда блокировка прокрутки отключена , клавиши со стрелками перемещают вас между отдельными ячейками в любом направлении: вверх, вниз, влево или вправо.
Однако, когда в Excel включена функция блокировки прокрутки , клавиши со стрелками прокручивают область рабочего листа: на одну строку вверх и вниз или на один столбец влево или вправо. При прокрутке рабочего листа текущий выбор (ячейка или диапазон) не изменяется.
Чтобы узнать, включена ли блокировка прокрутки, просто посмотрите на строку состояния в нижней части окна Excel. Помимо других полезных вещей (таких как номера страниц, среднее значение, сумма и количество выбранных ячеек), строка состояния показывает, если Блокировка прокрутки включена:
Если ваши клавиши со стрелками прокручивают весь лист вместо перехода к следующей ячейке, но в строке состояния Excel нет указания на блокировку прокрутки, скорее всего, ваша строка состояния была настроена так, чтобы не отображать статус блокировки прокрутки. Чтобы определить, так ли это, щелкните правой кнопкой мыши строку состояния и посмотрите, есть ли галочка слева от Scroll Lock. Если галочки нет, просто нажмите Scroll Lock, чтобы ее статус появился в строке состояния:
Если галочки нет, просто нажмите Scroll Lock, чтобы ее статус появился в строке состояния:
Примечание. Строка состояния Excel только отображает состояние блокировки прокрутки, но не управляет им.
Подобно Num Lock и Caps Lock, функция Scroll Lock представляет собой переключатель, то есть ее можно включать и выключать нажатием клавиши Scroll Lock.
Отключить блокировку прокрутки в Excel с помощью клавиатуры
Если на вашей клавиатуре есть клавиша с надписью Scroll Lock или ScrLk , просто нажмите ее, чтобы отключить Scroll Lock. Готово 🙂
Как только вы это сделаете, блокировка прокрутки исчезнет из строки состояния, и ваши клавиши со стрелками будут нормально перемещаться от ячейки к ячейке.
Отключение блокировки прокрутки на ноутбуках Dell
На некоторых ноутбуках Dell можно использовать сочетание клавиш Fn + S для включения и выключения блокировки прокрутки.
Блокировка прокрутки на ноутбуках HP
На ноутбуке HP нажмите комбинацию клавиш Fn + C, чтобы включить или выключить блокировку прокрутки.
Удалить блокировку прокрутки в Excel с помощью экранной клавиатуры
Если у вас нет клавиши Scroll Lock и ни одна из вышеперечисленных комбинаций клавиш не работает, вы можете «разблокировать» Scroll Lock в Excel с помощью экранной клавиатуры.
Самый быстрый способ отключить блокировку экрана в Excel:
- Нажмите кнопку Windows и начните вводить « экранная клавиатура » в поле поиска. Обычно достаточно ввести первые два символа, чтобы приложение On-Screen Keyboard появилось в верхней части результатов поиска.
- Щелкните приложение On-Screen Keyboard , чтобы запустить его.
- Появится виртуальная клавиатура, и вы нажмете клавишу ScrLk, чтобы снять блокировку прокрутки.
Вы узнаете, что блокировка прокрутки отключена, когда клавиша ScrLk снова станет темно-серой. Если он синий, блокировка прокрутки все еще включена.
Кроме того, вы можете открыть виртуальную клавиатуру следующими способами:
В Windows 10
Щелкните Пуск > Настройки > Специальные возможности > Клавиатура , а затем щелкните ползунок Экранная клавиатура .
В Windows 8.1
Щелкните Пуск , нажмите Ctrl + C, чтобы отобразить панель чудо-кнопок , затем щелкните Изменить настройки ПК > Специальные возможности > Клавиатура > Экранная клавиатура кнопка ползунка.
В Windows 7
Щелкните Пуск > Все программы > Аксессуары > Специальные возможности > Экранная клавиатура .
Чтобы закрыть экранную клавиатуру, нажмите кнопку X в правом верхнем углу.
В отличие от Excel для Windows, Excel для Mac не отображает блокировку прокрутки в строке состояния. Итак, как узнать, что Scroll Lock включен? Нажмите любую клавишу со стрелкой и посмотрите адрес в поле имени. Если адрес не меняется, а клавиша со стрелкой прокручивает весь рабочий лист, можно с уверенностью предположить, что блокировка прокрутки включена.
Как снять блокировку прокрутки в Excel для Mac
На расширенной клавиатуре Apple нажмите клавишу F14, которая является аналогом клавиши Scroll Lock на клавиатуре ПК.
Если на вашей клавиатуре есть F14, но нет клавиши Fn, используйте сочетание клавиш Shift + F14, чтобы включить или выключить блокировку прокрутки.
В зависимости от ваших настроек вам может потребоваться нажать клавишу CONTROL, OPTION или COMMAND (⌘) вместо клавиши SHIFT.
Если вы работаете с клавиатурой меньшего размера, на которой нет клавиши F14, вы можете попытаться удалить Scroll Lock, запустив этот AppleScript, который эмулирует нажатие клавиш Shift + F14.
Вот как вы отключаете блокировку прокрутки в Excel. Я благодарю вас за чтение и надеюсь увидеть вас в нашем блоге на следующей неделе!
Вас также может заинтересовать
6 способов починить зависший компьютер
Будь то персональное устройство или рабочий ноутбук, зависшие экраны компьютеров всегда появляются в самый неподходящий момент. К счастью, существует ряд различных средств, которые помогут вам свести к минимуму время простоя и как можно быстрее вернуться к работе, когда ваш компьютер завис.
6 способов исправить зависший экран компьютера
Попробуйте выполнить следующие 6 шагов, чтобы исправить зависший компьютер — от простой перезагрузки до более глубокого устранения неполадок.
1. Перезагрузите зависший компьютер
Первый и самый простой вариант — попробовать перезагрузить зависший компьютер. На устройстве с Windows одновременно нажмите кнопки Control, Alt и Delete, чтобы открыть диспетчер задач, затем выберите «перезагрузить». На Mac это можно сделать, нажав Command, Option и Escape.
Если ваш компьютер с Windows полностью завис и Ctrl+Alt+Del не работает, выполните полную перезагрузку, удерживая нажатой кнопку питания, пока компьютер не выключится. Подождите несколько секунд, прежде чем снова включить компьютер. Если после перезагрузки компьютер продолжает зависать, попробуйте перезагрузиться в безопасном режиме, несколько раз нажав клавишу F8. Это позволит вам попробовать следующие шаги.
2. Проверьте наличие обновлений
Если ваш компьютер работает медленно или экран часто зависает, это может быть результатом устаревшего программного обеспечения или неустановленных обновлений. Перейдите в настройки на своем компьютере и установите все доступные обновления, затем перезагрузите компьютер. Если ваша компания использует решение для управления мобильными устройствами (MDM), это можно сделать удаленно с отдельного устройства. Обратитесь за помощью к сотруднику вашего ИТ-отдела, курирующему управление устройствами. Помимо проблем с зависшими компьютерами, рекомендуется устанавливать обновления по мере их появления.
Перейдите в настройки на своем компьютере и установите все доступные обновления, затем перезагрузите компьютер. Если ваша компания использует решение для управления мобильными устройствами (MDM), это можно сделать удаленно с отдельного устройства. Обратитесь за помощью к сотруднику вашего ИТ-отдела, курирующему управление устройствами. Помимо проблем с зависшими компьютерами, рекомендуется устанавливать обновления по мере их появления.
3. Сканирование на наличие вредоносных программ и вирусов
Другой потенциальной причиной зависания компьютеров является наличие вредоносных программ или вирусов. Запустите сканирование на своем компьютере, чтобы проверить наличие инфекций, которые могут вызывать проблему. На компьютерах Mac и Windows есть параметры сканирования в настройках безопасности, или вы можете использовать бесплатный инструмент, такой как Malwarebytes. Если вы не уверены, узнайте у своей ИТ-команды, как действовать дальше. Всем предприятиям следует устанавливать на устройства сотрудников новейшее антивирусное программное обеспечение и проводить регулярное сканирование для выявления проблем, влияющих на производительность устройств.
4. Удаление неиспользуемых программ
Если ваш компьютер часто зависает, это может быть связано с нехваткой свободного места на диске. Один из способов уменьшить нагрузку на ваше устройство — удалить все программы, которые вы не используете. Перейдите в Панель управления на своем компьютере и найдите «Программы и компоненты» (Windows) или «Приложения» (Mac). Выберите программы, которые вы хотите удалить, и следуйте инструкциям, чтобы завершить процесс. Если ваш компьютер регулярно зависает при использовании определенной программы, возможно, пришло время удалить ее и найти альтернативу.
5. Очистите кэш и временные файлы
Кэш и временные файлы могут со временем накапливаться и занимать ценное место на вашем компьютере. Как и в случае с неиспользуемыми программами, очистка этих файлов может повысить скорость работы вашего устройства и снизить вероятность зависания экрана компьютера. Этот шаг особенно важен, если ваше устройство дает сбой, когда веб-страницы зависают или не отвечают.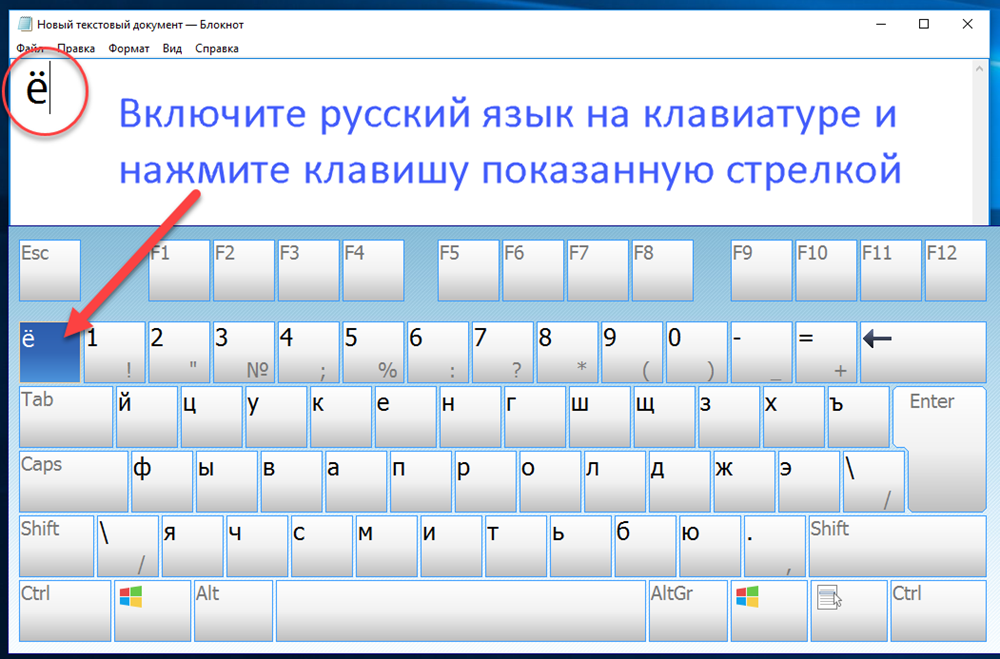


 Далее нужно найти:
Далее нужно найти: exe
exe