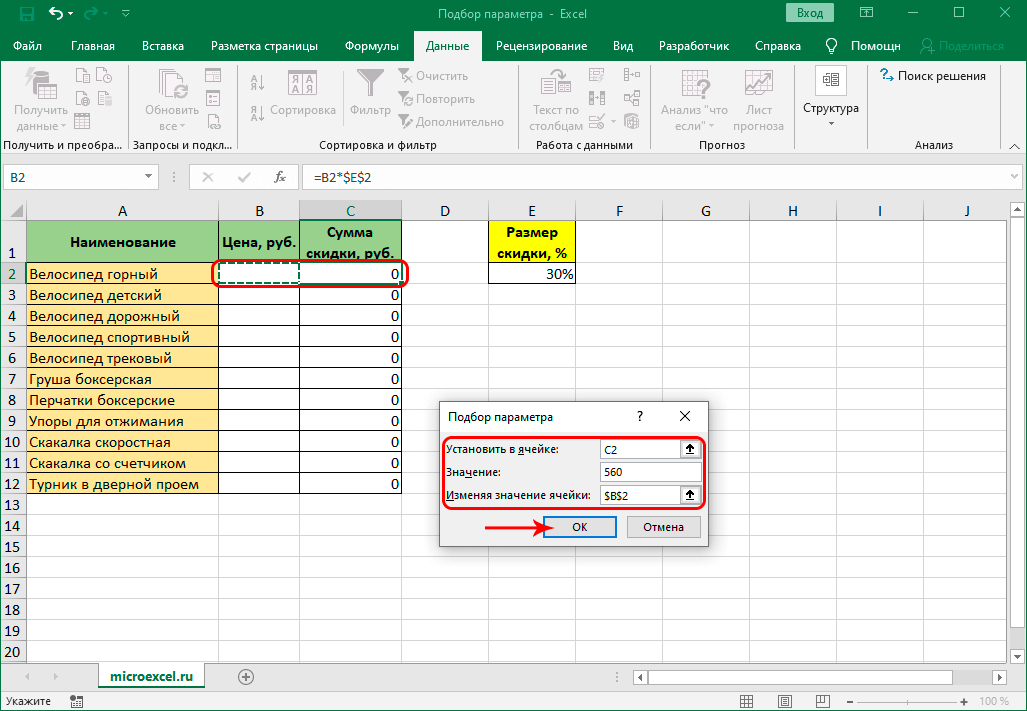Эксель что это такое: Microsoft Excel — что это за программа: как работать, возможности
Содержание
Microsoft Office Excel — что это?
Главная » Уроки MS Excel » Прочее
Автор Антон Андронов На чтение 4 мин Опубликовано
Microsoft Office Excel — это программа, предназначенная для работы с электронными таблицами, которая позволяет хранить, организовывать и анализировать информацию. Возможно, у вас сложилось мнение, что приложение Excel использует только определенная группа людей для выполнения каких-нибудь сложных задач. Но вы ошибаетесь! На самом деле любой желающий может освоить эту великолепную программу и применить всю ее мощь для решения исключительно своих бытовых задач.
Excel – это универсальная программа, которая позволяет работать с различными форматами данных. В Excel вы можете вести домашний бюджет, производить как простые, так и очень сложные расчеты, хранить данные, организовывать различные дневники, составлять отчеты, строить графики, диаграммы и многое-многое другое.
В Excel вы можете вести домашний бюджет, производить как простые, так и очень сложные расчеты, хранить данные, организовывать различные дневники, составлять отчеты, строить графики, диаграммы и многое-многое другое.
Программа Excel входит в состав пакета Microsoft Office, который состоит из целого набора продуктов, позволяющих создавать различные документы, электронные таблицы, презентации и многое другое.
Помимо программы Microsoft Excel существует еще целый ряд похожих программ, которые также в своей основе используют работу с электронными таблицами, но Excel однозначно самая популярная и мощная из них, и по праву считается флагманом этого направления. Осмелюсь заявить, что Excel является одной из самых популярных программ вообще.
Что я могу делать в Excel?
У Microsoft Excel существует множество достоинств, но самым весомым является, конечно же, ее универсальность. Варианты применения Excel практически безграничны, поэтому, чем больше у вас багаж знаний по этой программе, тем большее число применений вы сможете для нее найти. Ниже перечислены возможные области применения приложения Microsoft Office Excel.
Ниже перечислены возможные области применения приложения Microsoft Office Excel.
- Работа с числовыми данными. Например, составление самых различных бюджетов, начиная от домашнего, как самого простого, и, заканчивая бюджетом крупной организации.
- Работа с текстом. Разнообразный набор инструментов для работы с текстовыми данными дает возможность представить даже самые сложные текстовые отчеты.
- Создание графиков и диаграмм. Большое количество инструментов позволяет создавать самые различные варианты диаграмм, что дает возможность представить ваши данные наиболее ярко и выразительно.
- Создание схем и рисунков. Помимо графиков и диаграмм, Excel позволяет вставлять на рабочий лист множество различных фигур и рисунки SmartArt. Эти инструменты значительно увеличивают возможности визуализации данных в программе.
- Организация списков и баз данных. В Microsoft Office Excel изначально была заложена структура строк и столбцов, поэтому организовать работу со списками или создать базу данных является для Excel элементарной задачей.

- Импорт и экспорт данных.Excel позволяет обмениваться данными с самыми различными источниками, что делает работу с программой еще более универсальной.
- Автоматизация однотипных задач. Использование макросов в Excel позволяет автоматизировать выполнение однотипных трудоемких задач и свести участие человека до единственного щелчка мышью для запуска макроса.
- Создание панелей управления. В Excel существует возможность размещать элементы управления прямо на листе, что позволяет создавать наглядные интерактивные документы.
- Встроенный язык программирования. Встроенный в приложение Microsoft Excel язык программирования Visual Basic for Applications (VBA) позволяет расширить возможности программы как минимум в несколько раз. Знание языка открывает для вас совершенно новые горизонты, к примеру, создание своих пользовательских функций или целых надстроек.
Возможности приложения Excel можно перечислять очень долго, выше я представил только самые основные из них. Но уже сейчас ясно видно насколько знание этой программы будет полезным для вас.
Но уже сейчас ясно видно насколько знание этой программы будет полезным для вас.
Для кого создано приложение Excel?
Изначально программа Excel создавалась исключительно для работы в офисе, поскольку такую роскошь как компьютер могла себе позволить только организация. Со временем компьютеры все больше стали появляться в домах обычных людей, а число пользователей постепенно расти. На данный момент компьютер имеет практически каждая семья и на большей части из них установлен пакет Microsoft Office.
В России существуют сотни компаний, предлагающие курсы по Microsoft Office. Excel преподают в учебных заведениях, по Excel выпущены сотни книг и обучающих курсов. Знание Office требуют при приеме на работу или же засчитывают эти знания как дополнительное преимущество. Все это говорит о том, что знание офисных программ, в частности Excel, будет полезно всем без исключения.
Оцените качество статьи. Нам важно ваше мнение:
Основные задачи в Excel — Служба поддержки Майкрософт
Excel
Начало работы
Основы
Основы
Основные задачи в Excel
Excel для Microsoft 365 Excel 2021 Excel 2019 Excel 2016 Excel 2013 Excel 2010 Еще. ..Меньше
..Меньше
Excel — это исключительно мощный инструмент для анализа огромного объема данных. Но он также хорошо работает для простых вычислений и отслеживания практически любых сведений. Ключом для разблокировки всего этого является сетка ячеек. Ячейки могут содержать числа, текст или формулы. Данные помещались в ячейки и групплись в строки и столбцы. Это позволяет сложить данные, отсортировать и отфильтровать их, поместить их в таблицы и создать великолепные диаграммы. Рассмотрим основные этапы, с помощью которые можно начать.
Документы Excel называются книгами. Каждая книга содержит листы. Можно добавить в книгу любое количество листов или создать новую книгу для хранения данных в отдельном месте.
-
Откройте вкладку Файл и выберите команду Создать.
org/ListItem»>
В разделе Доступные шаблоны выберите пункт Новая книга.
-
Щелкните пустую ячейку.
Например, щелкните ячейку A1 на новом листе. Ячейки определяются на листе по строке и столбцу. Например, A1 — это ячейка, которая находится в месте пересечения первой строки и столбца A.
-
Введите в ячейке текст или число.
-
Чтобы перейти к следующей ячейке, нажмите клавишу ВВОД или TAB.

-
Вы выберите ячейку или диапазон ячеек, к которые вы хотите добавить границу.
-
На вкладке Главная в группе Шрифт щелкните стрелку рядом с кнопкой Границы и выберите нужный стиль границы.
Дополнительные сведения см. в этойтеме.
-
Вы выберите ячейку или диапазон ячеек, к которые нужно применить затенение.
org/ListItem»>
На вкладке Главная в группе Шрифт выберите стрелку рядом с цвет заливки , а затем в группе Цвета темы или Стандартные цвета выберитенужный цвет.
Дополнительные сведения о том, как применить форматирование к этому формату, см. в теме Форматирование.
После ввода чисел на листе может потребоваться сложить их. Для быстрого сложения чисел можно использовать функцию Сумма.
-
Выберите ячейку, расположенную справа или снизу от чисел, которые необходимо добавить.
-
На вкладке Главная в группе Редактирование нажмите кнопку Автосумма.
Функция «Сумма» выполнит сложение чисел и отобразит результат в выделенной ячейке.

Дополнительные сведения см. в теме Использование авто суммы чисел.
Сложение чисел — лишь одна из доступных в Excel математических операций. Можете поэкспериментировать с формулами вычитания, умножения и деления чисел.
-
Выберите ячейку и введите знак «равно» (=).
Он указывает Excel, что эта ячейка будет содержать формулу.
-
Введите сочетание чисел и знаков операций, таких как «плюс» (+) для сложения, «минус» (-) для вычитания, «звездочка» (*) для умножения и «наклонная черта» (/) для деления.
Например, введите =2+4, =4-2, =2*4 или =4/2.
org/ListItem»>
Нажмите клавишу ВВОД.
Будет выполнено вычисление.
Можно также нажать клавиши CTRL+ВВОД, если нужно оставить указатель в активной ячейке.
Дополнительные сведения см. в том, как создать простую формулу.
Для проведения различия между числами разных типов можно применить к ним формат, такой как «денежный», «процентный» или «дата».
-
Выделите ячейки с числами, которые необходимо отформатировать.
-
На вкладке Главная щелкните стрелку в поле Общий.
org/ListItem»>
Выберите числовой формат.
Если в списке нет нужного формата, выберите пункт Другие числовые форматы. Дополнительные сведения см. в разделе Доступные числовые форматы.
Для более полного использования полезных функций Excel можно поместить данные в таблицу. Это позволяет быстро фильтровать и сортировать данные.
-
Выделите нужные данные, щелкнув первую ячейку с ними и перетащив область выделения до последней ячейки нужного диапазона.
Для выделения данных с использованием клавиатуры нажмите клавишу SHIFT и расширьте область выделения с помощью клавиш со стрелками.
-
Откройте вкладку Таблицы и наведите указатель мыши на кнопку Таблица, чтобы посмотреть, как будут выглядеть данные. Затем нажмите кнопку Таблица.
-
Щелкните стрелку в заглавной части столбца.
-
Чтобы отфильтровать данные, снимите флажок Выделить все и выберите данные, которые должны отображаться в таблице.
-
Нажмите кнопку ОК.
org/ListItem»>
Нажмите кнопку «Быстрый анализ в правом нижнем углу области выделения.
org/ListItem»>
Для сортировки данных выберите пункт Сортировка от А до Я или Сортировка от Я до А.
Дополнительные сведения см. в Excel таблицы.
Средство быстрого анализа (доступно только в Excel 2016 и Excel 2013 ) позволяет быстро подгонать итоги. Будь то сумма, среднее значение или количество элементов, Excel отображает результаты вычисления непосредственно под числами или рядом с ними.
-
Выделите ячейки с числами, которые нужно сложить или сосчитать.
-
Выберите пункт Итоги, проведите указателем над кнопками, чтобы увидеть результаты вычислений, и нажмите кнопку, чтобы применить итоги.
org/ListItem»>
Нажмите кнопку «Быстрый анализ в правом нижнем углу области выделения.
С помощью условного форматирования или спарклайнов можно выделить наиболее важные данные или отобразить тенденции их изменения. Используйте средство быстрого анализа (доступно только Excel 2016 и Excel 2013 ) для предварительного просмотра в режиме Live Preview.
-
Выделите данные, которые нужно подробно изучить.
-
Изучите параметры на вкладках Форматирование и Спарклайны, чтобы узнать, как они влияют на данные.
Например, выберите в коллекции Форматирование цветовую шкалу, чтобы провести различие между высокой, средней и низкой температурами.
-
Если результат предварительного просмотра вас устраивает, щелкните этот вариант.
org/ListItem»>
Нажмите кнопку «Быстрый анализ в правом нижнем углу области выделения.
Узнайте подробнее, как анализировать тенденции в данных с помощью спарклайнов.
Средство быстрого анализа (доступно только в Excel 2016 и Excel 2013 ) рекомендует диаграмму для ваших данных и позволяет наглядно представить ее несколькими щелчками мыши.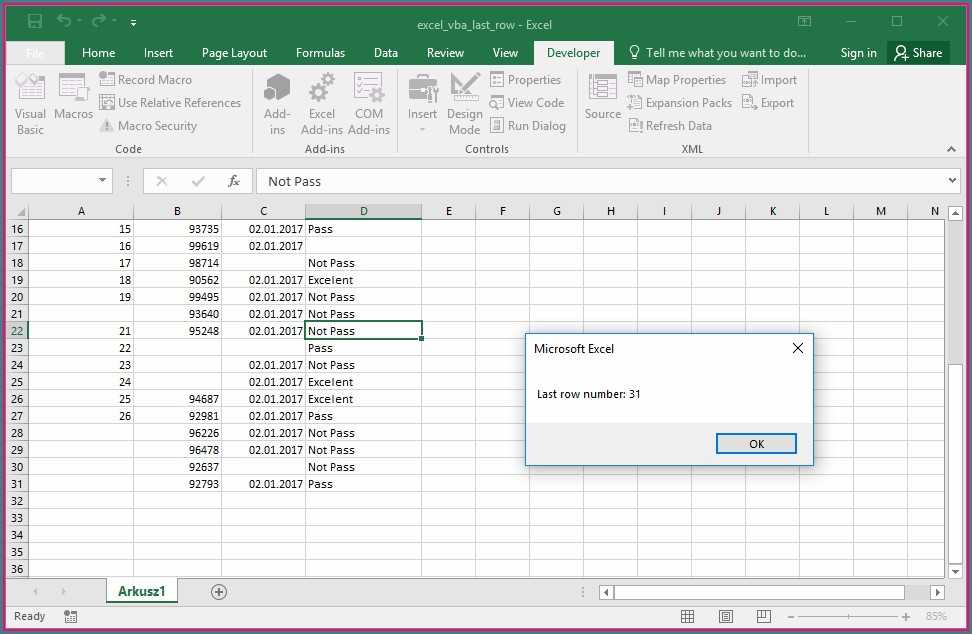
-
Выделите ячейки с данными, которые нужно отобразить в диаграмме.
-
Нажмите кнопку «Быстрый анализ в правом нижнем углу области выделения.
-
Откройте вкладку Диаграммы, проведите указателем мыши по рекомендуемым диаграммам, чтобы просмотреть их, и выберите наиболее подходящую.
Примечание: В этой коллекции будут показаны только диаграммы, рекомендуемые для ваших данных.
Узнайте о других способах создания диаграмм.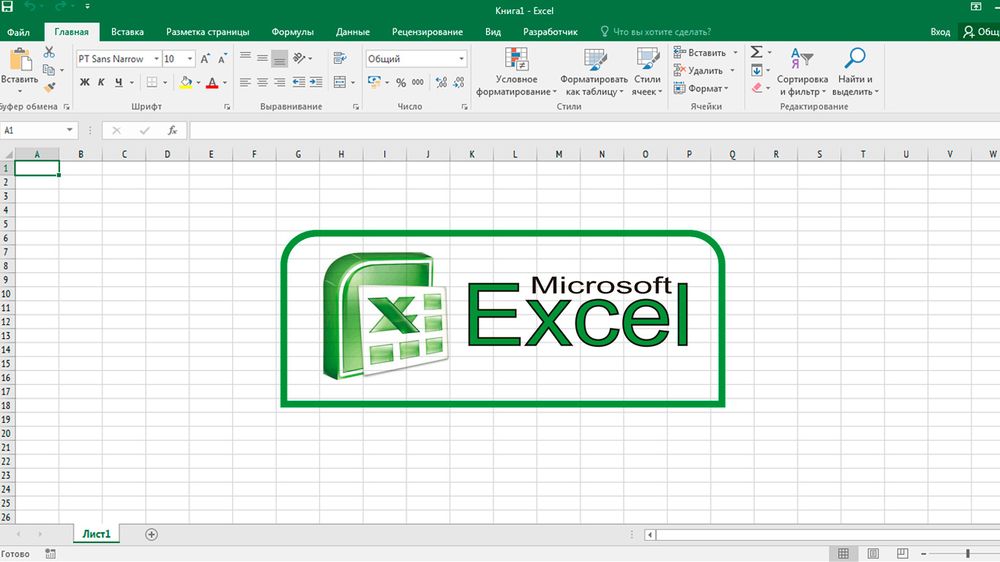
Быстрая сортировка данных
-
Выделите диапазон данных, например A1:L5 (несколько строк и столбцов) или C1:C80 (один столбец). В этот диапазон могут входить и заголовки, созданные для обозначения столбцов или строк.
-
Выделите одну ячейку в столбце, в котором нужно выполнить сортировку.
-
Нажмите , чтобы выполнить сортировку по возрастанию (от А до Я или от наименьшего числа к наибольшему).
org/ListItem»>
Щелкните , чтобы выполнить сортировку по убытию (от Я до А или от наибольшего числа к наименьшему).
Сортировка по определенным условиям
-
Выделите одну любую ячейку в диапазоне, для которого требуется выполнить сортировку.
-
На вкладке Данные в группе Сортировка & фильтра выберите сортировку.
-
Откроется диалоговое окно Сортировка.
-
В списке Сортировка выберите пункт Значения, Цвет ячейки, Цвет шрифта или Значок ячейки.
-
В списке Порядок выберите порядок сортировки. Можно сортировать текст или числа по возрастанию и по убыванию (соответственно от А до Я и от Я до А для текста или от меньшего к большему и от большего к меньшему для чисел).
Дополнительные сведения о сортировке данных см. в теме Сортировка данных в диапазоне или таблице.
org/ListItem»>
В списке Сортировать по выберите первый столбец, по которому нужно выполнить сортировку.
Выберите данные, которые нужно отфильтровать.
На вкладке Данные в группе Сортировка и фильтр нажмите кнопку Фильтр.
Щелкните стрелку в заглавной области столбца, чтобы отобразить список, в котором можно выбирать фильтры.
Чтобы выбрать значения для списка, снимите флажок (Выделить все). При этом снимаются все флажки. Затем выберите только те значения, которые хотите видеть, и нажмите кнопку ОК, чтобы посмотреть результаты.
Дополнительные сведения о фильтрации данных см. в теме Фильтрация данных в диапазоне или таблице.
-
Нажмите кнопку Сохранить на панели быстрого доступа или сочетание клавиш CTRL+S.
Если документ уже сохранялся, никаких дополнительных действий выполнять не нужно.
-
Если вы сохраняете файл впервые, сделайте следующее.
-
В окне Сохранить как выберите расположение для сохранения книги, а затем найдите нужную папку.

-
В поле Имя файла введите имя книги.
-
Нажмите кнопку Сохранить.
-
-
Откройте вкладку Файл и выберите команду Печать или нажмите клавиши CTRL+P.
-
Для предварительного просмотра страниц нажимайте стрелки Следующая страница и Предыдущая страница.
Окно предварительного просмотра отображает страницы в черно-белом или цветном виде в зависимости от настроек принтера.

Если вас не устраивает вид страниц, можно изменить их поля или добавить разрывы страниц.
-
Нажмите кнопку Печать.
-
На вкладке Файл выберите параметрыи выберите категорию Надстройки.
-
В нижней части диалогового Excel Параметры выберите Excel в поле Управление и нажмите кнопку Перейти.
-
В диалоговом окне Надстройки выберите нужные надстройки и нажмите кнопку ОК.

Если отобразится сообщение о том, что надстройку не удается запустить, и будет выведено предложение установить ее, нажмите кнопку Да, чтобы установить надстройку.
Дополнительные сведения об использовании надстройок см. в этой теме.
Excel позволяет применять встроенные шаблоны, применять собственные настраиваемые шаблоны и искать их на сайте Office.com. Office.com предлагает широкий выбор популярных шаблонов Excel, включая бюджеты.
Дополнительные сведения о поиске и применении шаблонов см. в этой ссылке.
Что такое Excel? Обзор для начинающих
Изучите 5 обязательных для изучения «основ» Excel
Начать работу с Excel очень просто. Подпишитесь на наш 5-дневный мини-курс, чтобы получить простых уроков по использованию основных электронных таблиц.
- Основы строк, столбцов и ячеек.
 ..
.. - Как сортировать и фильтровать данные как про…
- Кроме того, мы расскажем , почему формулы и ссылки на ячейки так важны и как их использовать…
Имя
Адрес электронной почты
Отправляя эту информацию, вы соглашаетесь с политикой конфиденциальности и условиями обслуживания Deskbright.
Нет, спасибо! Верните меня к статье.
Microsoft Excel — это программа, входящая в пакет Microsoft Office. Он используется для создания электронных таблиц, которые представляют собой документы, в которых данные расположены в строках и столбцах — как в большой таблице.
Благодаря своей чрезвычайной универсальности и мощности, Excel стал одной из наиболее часто используемых программ в деловом мире с момента своего запуска в 1985 году. Действительно, возрождение персональных компьютеров в 1980-х и 1990-х годах было в значительной степени обусловлено множеством применений Excel и другие программы для работы с таблицами.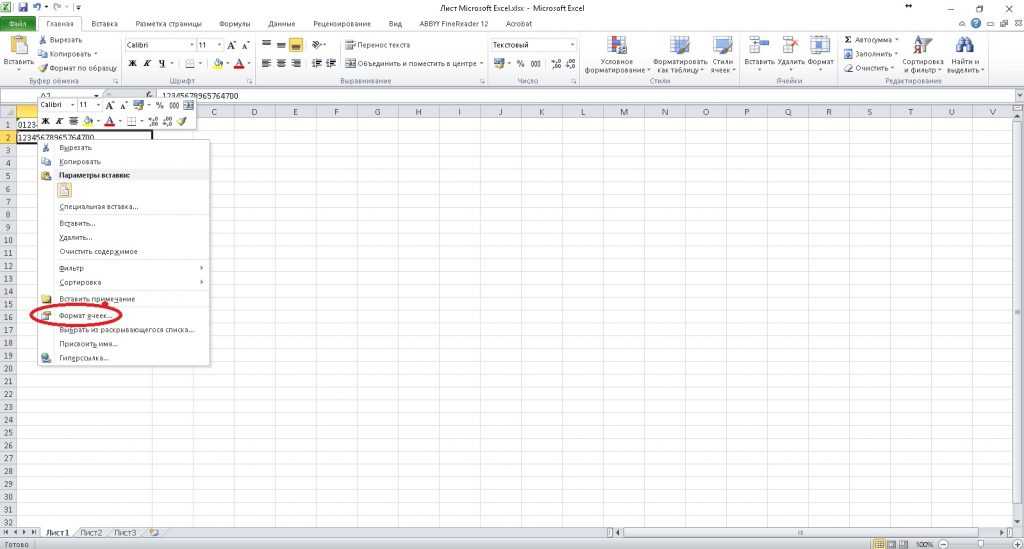
Что такое электронная таблица?
Электронная таблица представляет собой особый способ организации данных в строки и столбцы, чтобы упростить чтение и обработку. Вот скриншот пустой электронной таблицы:
Как видите, документ состоит из столбцов (вертикальные наборы полей с метками A, B, C и т. д. в верхней части экрана) и строк (горизонтальные наборы полей с метками 1, 2, 3). и т. д. в нижней части экрана). На пересечении каждой строки и столбца находится ячейка, в которую пользователь может вводить числа или текст. Адрес любой заданной ячейки генерируется путем объединения буквы столбца ячейки с номером строки ячейки. Например, ячейка, выделенная на диаграмме ниже, имеет адрес B4, потому что она находится на пересечении столбца B и строки 4. Когда мы обращаемся к этой ячейке словесно, мы называем ее «Ячейка B4».
Изображение выше, конечно же, представляет собой очень простую электронную таблицу. Более сложные электронные таблицы могут содержать сотни или даже тысячи строк и столбцов, комбинация которых может представлять миллионы ячеек.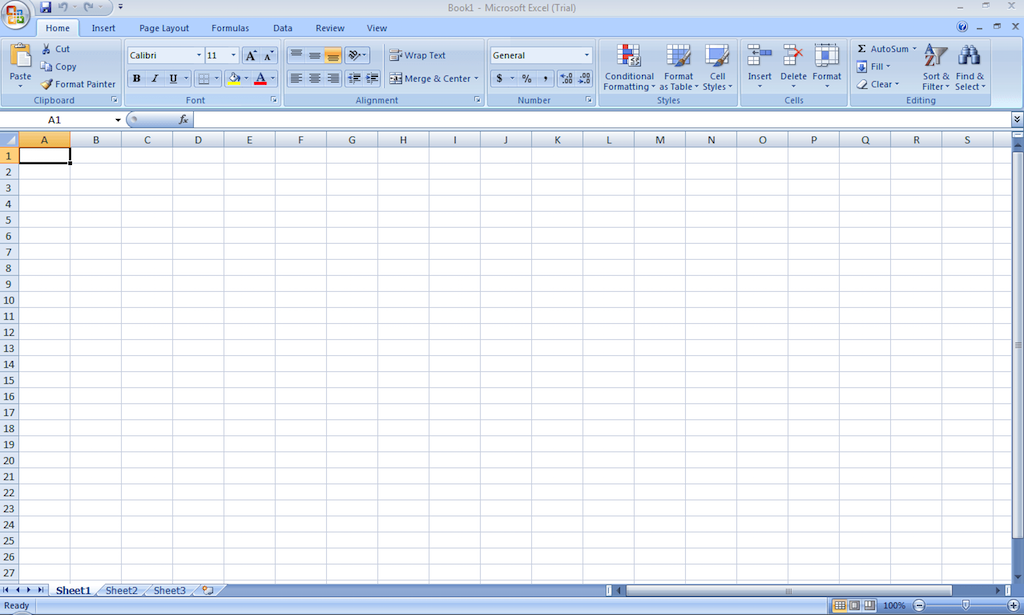 Эти ячейки могут быть связаны вместе с вычислениями и формулами, чтобы легко и просто выполнять сложную математическую логику.
Эти ячейки могут быть связаны вместе с вычислениями и формулами, чтобы легко и просто выполнять сложную математическую логику.
Для чего используется Excel?
Это все хорошо, но для чего электронные таблицы используются ? Почти все . Электронные таблицы являются чрезвычайно мощными инструментами и часто используются в деловом мире для хранения данных и управления ими.
В ходе этих руководств мы будем следить за вымышленной компанией SnackWorld, которая использует Excel для отслеживания данных о своей деятельности. Вот один из примеров того, как SnackWorld использует Excel на рабочем месте:
Как видите, SnackWorld использовала приведенную выше таблицу Excel для отслеживания количества продаж по проданным товарам. Табличный формат электронной таблицы — идеальный способ измерить этот сложный набор данных — менеджерам SnackWorld потребовалось бы много времени, чтобы написать это вручную! А формулы и функции Excel, которые мы изучим позже в этом модуле, позволяют сотрудникам легко извлекать определенные фрагменты данных, чтобы отвечать на вопросы менеджеров.
Вот несколько примеров того, как компания может использовать Excel. Помните, однако, что это всего лишь примеры. Excel бесконечно гибок, поэтому возможности безграничны:
- Отслеживайте продажи клиентов из месяца в месяц;
- Мониторинг платежей клиентов, чтобы убедиться, что никто не задерживается;
- Следите за расходами и распределяйте их по конкретным сотрудникам;
- Рассчитать количество отработанных часов на одного работника для ежемесячной заработной платы;
- Расчет ежемесячных платежей по офисной ипотеке;
- Создание графиков или диаграмм для объяснения эффективности компании с течением времени;
- Оценка ежемесячных продаж на следующие три года на основе исторических данных; и
- Централизованно назначайте проекты и задачи сотрудникам.
Как изучить Excel
Теперь, когда вы знаете, что такое Excel, пришло время научиться им пользоваться! Начните с нашей статьи о том, как использовать Excel, и начните использовать возможности этого удивительного инструмента.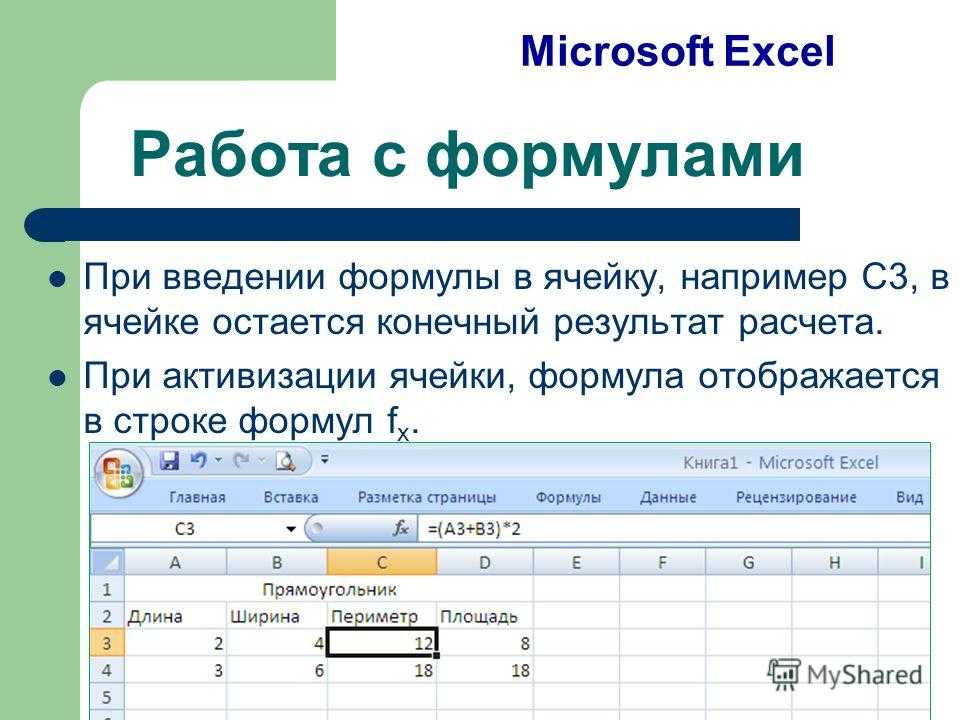
Изучите 5 обязательных для изучения «основ» Excel
Начать работу с Excel очень просто. Подпишитесь на наш 5-дневный мини-курс, чтобы получить простых уроков по использованию основных электронных таблиц.
- Основы строк, столбцов и ячеек…
- Как сортировать и фильтровать данные как про…
- Кроме того, мы расскажем почему формулы и ссылки на ячейки так важны и как их использовать…
Имя
Адрес электронной почты
Отправляя эту информацию, вы соглашаетесь с политикой конфиденциальности и условиями обслуживания Deskbright.
Комментарии
Пожалуйста, включите JavaScript для просмотра комментариев.
- Начало работы
- Что такое Excel? Обзор для начинающих
- Как использовать Excel: наши 10 вещей, которые нужно изучить
- Основы работы с книгами и таблицами Excel
- Работа со строками, столбцами и ячейками
- Как расположить в Excel по алфавиту: Полное руководство по сортировке
- Как фильтровать данные с помощью автофильтров в Excel
- Замораживание областей в Excel
- Числовые форматы в Excel
- Форматирование ячеек в Excel
- Использование команды «Специальная вставка»
- Использование таблиц в Excel
- Основы функций Excel
- Математические функции
- Дата и время
- Строковые функции
- Функции поиска
- Логические функции
- Диаграммы и графики
- Сводные таблицы
- Расширенное форматирование
- Артикул
- Блог
Изучите 5 обязательных для изучения «основ» Excel
Начать работу с Excel очень просто.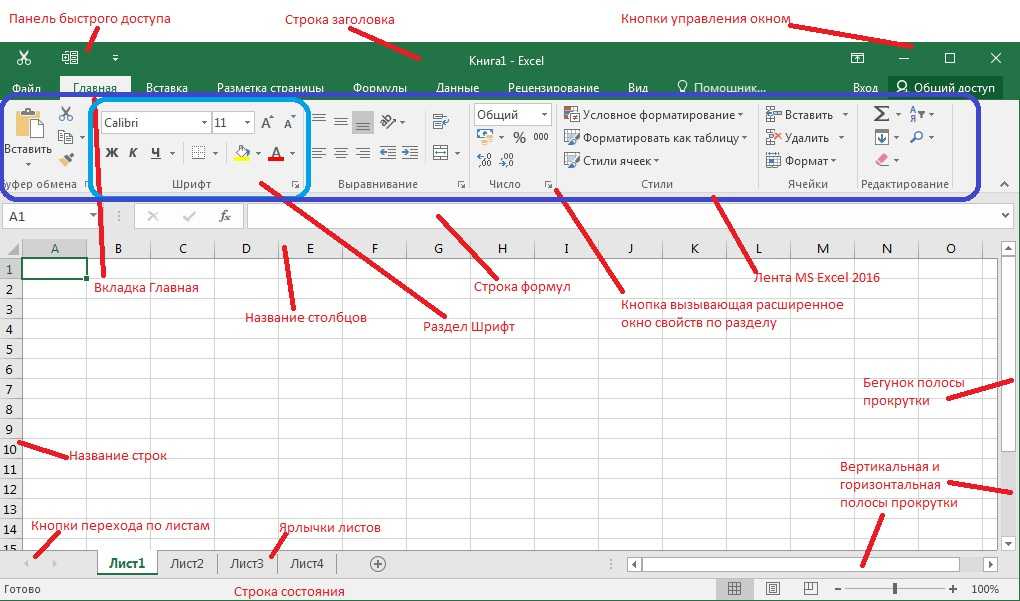 Запишитесь на наш 5-дневный мини-курс, чтобы получить простых уроков по использованию основных электронных таблиц.
Запишитесь на наш 5-дневный мини-курс, чтобы получить простых уроков по использованию основных электронных таблиц.
Имя
Адрес электронной почты
Отправляя эту информацию, вы соглашаетесь с политикой конфиденциальности и условиями обслуживания Deskbright.
Что такое Excel?
Обновлено: 06.11.2021 автором Computer Hope
Excel — это приложение для работы с электронными таблицами, разработанное и опубликованное Microsoft. Он является частью пакета программного обеспечения Microsoft Office для повышения производительности.
В отличие от текстового процессора, такого как Microsoft Word, Excel упорядочивает данные в виде столбцов и строк. Строки и столбцы пересекаются в пространстве, называемом ячейкой. Каждая ячейка содержит данные, например текст, числовое значение или формулу.
Excel изначально имел кодовое название Odyssey во время разработки. Впервые он был выпущен 30 сентября 1985 года.
- Обзор Excel.
- Где найти или запустить Excel?
- Как открыть Microsoft Excel без использования мыши.
- Как можно отформатировать Excel?
- Загрузите пример файла электронной таблицы.
- Почему люди используют Excel?
- Зачем кому-то использовать Excel вместо другой программы для работы с электронными таблицами?
- Расширения файлов Excel.
- Какие существуют версии Microsoft Excel?
- Что было до Excel?
- Связанная информация.
- Справка и поддержка Microsoft Excel.
Обзор Excel
Excel — это инструмент для организации и выполнения расчетов с данными. Он может анализировать данные, рассчитывать статистику, создавать сводные таблицы и представлять данные в виде диаграмм или графиков.
Например, вы можете создать электронную таблицу Excel, которая рассчитывает ежемесячный бюджет, отслеживает связанные расходы и интерактивно сортирует данные по критериям.
Ниже приведен пример Microsoft Excel с выделенным каждым из его основных разделов. Дополнительные сведения о каждом разделе см. в строках формул, ячейках, столбцах, строках или вкладках листов.
Где найти или запустить Excel?
Если на вашем компьютере с Windows установлен Excel или весь пакет Microsoft Office, вы можете найти Excel в меню «Пуск».
Имейте в виду, что новые компьютеры не включают Excel. Его необходимо приобрести и установить перед запуском на компьютере. Если вы не хотите (или не можете себе позволить) покупать Excel, вы можете бесплатно использовать ограниченную версию на веб-сайте Microsoft Office.
Если Excel установлен на вашем компьютере, но его нет в меню «Пуск», выполните следующие действия, чтобы запустить Excel вручную.
- Откройте «Мой компьютер» или «Проводник».
- Щелкните или выберите диск C:. Если Microsoft Office установлен на диске, отличном от диска C:, выберите этот диск.
- Найдите и откройте папку Program Files (x86) или Program Files .

- Откройте папку Microsoft Office .
- В папке Microsoft Office откройте корневую папку . Затем откройте папку OfficeXX , где XX — это версия Microsoft Office (например, Office16 для Microsoft Office 2016), установленная на вашем компьютере.
Кончик
Если нет root , найдите и откройте папку с Office в имени папки.
- Найдите и дважды щелкните файл с именем EXCEL.EXE , чтобы запустить программу Excel.
Как открыть Microsoft Excel без использования мыши
- Нажмите клавишу Windows .
- Введите Excel и выберите запись Microsoft Excel в результатах поиска.
- Если Excel не открывается после выбора его в результатах поиска, нажмите Введите , чтобы запустить его.
Как можно отформатировать Excel?
Каждая из строк, столбцов и ячеек может быть изменена разными способами, включая цвет фона, формат числа или даты, размер, шрифт текста, макет и т. д. В нашем примере выше вы можете видеть, что первая строка (строка 1) имеет синий фон, полужирный текст, и каждая ячейка имеет свой текст по центру.
д. В нашем примере выше вы можете видеть, что первая строка (строка 1) имеет синий фон, полужирный текст, и каждая ячейка имеет свой текст по центру.
- Как отформатировать электронную таблицу Microsoft Excel.
Скачать пример файла электронной таблицы
Мы создали электронную таблицу Microsoft Excel, которую вы можете загрузить и открыть в любой программе для работы с электронными таблицами, включая Microsoft Excel. Эта электронная таблица иллюстрирует некоторые возможности электронной таблицы, формул и функций и позволяет вам больше экспериментировать с электронной таблицей.
- Скачать пример.xls
Почему люди используют Excel?
Есть много причин, по которым люди используют Excel. Например, кто-то может использовать Excel и электронную таблицу для отслеживания своих расходов. Полный список причин и примеров того, как люди используют электронные таблицы, см. в нашем определении электронных таблиц.
Зачем кому-то использовать Excel вместо другой программы для работы с электронными таблицами?
Сегодня существует множество бесплатных программ для работы с электронными таблицами, которые можно использовать вместо Excel. Тем не менее, даже с доступными бесплатными опциями Excel остается наиболее часто используемой электронной таблицей из-за всех доступных опций, функций и потому, что многие компании все еще используют эту программу.
Тем не менее, даже с доступными бесплатными опциями Excel остается наиболее часто используемой электронной таблицей из-за всех доступных опций, функций и потому, что многие компании все еще используют эту программу.
- Где я могу получить бесплатную программу для работы с электронными таблицами?
Кончик
Даже со всеми опциями Excel бесплатная программа для работы с электронными таблицами, такая как Google Sheets, часто является всем, что нужно большинству пользователей.
Примечание
Если вы хотите получить Excel, потому что это требование работы, вы все равно можете изучить все основы в бесплатной программе для работы с электронными таблицами. Однако между Excel и бесплатной программой для работы с электронными таблицами все еще есть много различий.
Расширения файлов Excel
Microsoft Excel поддерживает следующие расширения файлов. Формат по умолчанию для сохранения книги Microsoft Excel — . xlsx во всех современных версиях и .xls в ранних версиях.
xlsx во всех современных версиях и .xls в ранних версиях.
| Удлинитель | Имя | Описание |
|---|---|---|
| .csv | CSV (значения, разделенные запятыми) | Минимальный формат, совместимый со многими приложениями для работы с электронными таблицами. Строки данных представлены в виде строк в текстовом файле с разрывами столбцов, разделенными одним символом, обычно запятой. |
| .dbf | ДБФ 3, ДБФ 4 | Собственный формат файла базы данных DBASE III и IV. |
| .диф | Формат обмена данными | Широко поддерживаемый формат файла с ограниченными возможностями. Поддерживает сохранение только одностраничной электронной таблицы. |
| .htm , .html | HTML | Содержит данные в формате HTML. При экспорте в Excel вспомогательные файлы, такие как изображения и звуки, сохраняются в папке. |
| .mht , .mhtml | Одностраничный HTML | Одностраничные данные в формате HTML. |
| .ods | Электронная таблица OpenDocument | Формат файла с открытым исходным кодом, поддерживаемый текстовыми процессорами, включая OpenOffice и LibreOffice. |
| PDF (переносимый формат данных) | Стандартный отраслевой формат документа, созданный Adobe. | |
| .prn | Форматированный текст с разделителями-пробелами | Формат, аналогичный CSV, который поддерживает форматирование текста, созданный Lotus. Поддерживает только один лист. |
| .slk | Формат символической ссылки SYLK. | Поддерживает только один лист. |
| .txt | Текст с разделителями табуляции | Формат текстового файла, аналогичный CSV, с использованием табуляции в качестве символа-разделителя.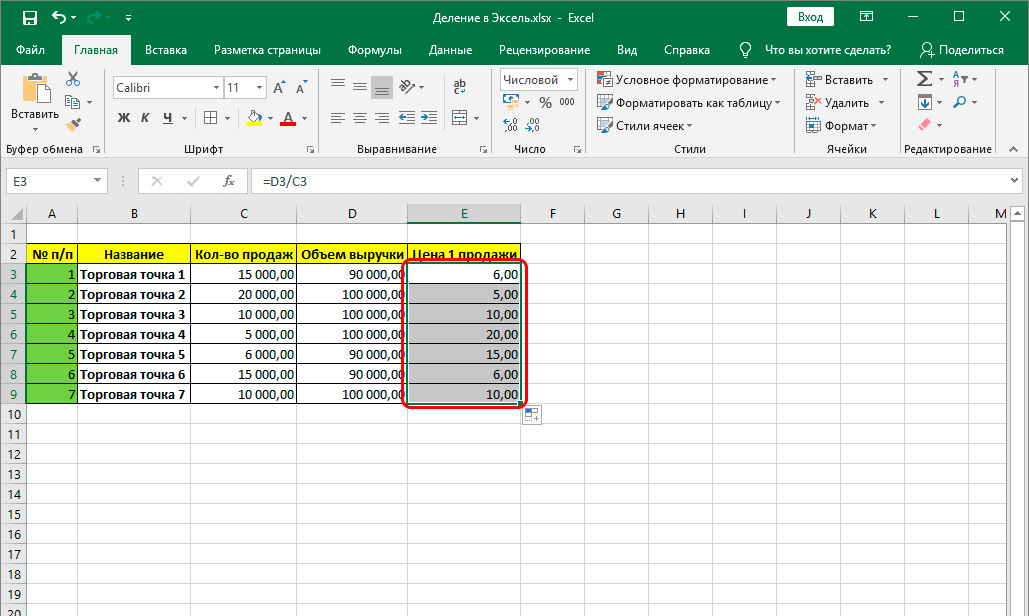 Кроме того, хранит одностраничные электронные таблицы в кодировке Unicode. Кроме того, хранит одностраничные электронные таблицы в кодировке Unicode. |
| .xla | Надстройка Excel | Вспомогательный файл для проектов Visual Basic VBA, совместимый с Excel 95-2003. |
| .xlam | Надстройка Excel с макросами | Формат на основе XML, совместимый с Excel 2007 и 2013–2019, поддерживающий проекты VBA и макросы Excel 4.0. |
| .xls | Книга Excel (устарело) | Собственный формат файла Excel для версий Excel 97-2003. |
| .xlsb | Двоичная книга Excel | Формат быстрой загрузки и сохранения, совместимый с Excel 2007–2019.. Поддерживает проекты VBA и макросы Excel 4.0. |
| .xlsm | Книга Excel с макросами | Формат на основе XML, совместимый с Excel 2007-2019, поддерживающий макросы VBA и Excel 4.0. |
| .xlsx | Книга Excel | Собственный формат файлов Excel для версий Excel 2007–2019.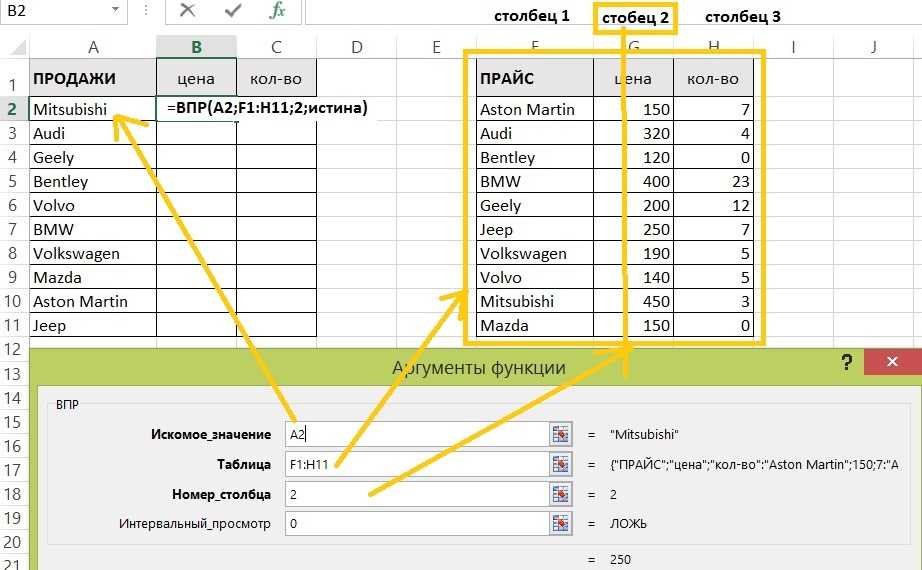 Поддерживает форматирование «ISO Strict». Не поддерживает макросы. Поддерживает форматирование «ISO Strict». Не поддерживает макросы. |
| .xlt | Шаблон Excel (устаревший) | Формат файла шаблона Excel, Excel 97-2003. |
| .xltx | Шаблон Excel | Формат файла шаблона Excel, Excel 2007-2019. |
| .XLW | Только рабочая книга Excel | Сохраняет только рабочие листы, листы диаграмм и листы макросов, но не сохраняет электронные таблицы. Совместим с Excel 2013-2019. |
| .xml | XML-данные | Данные электронной таблицы экспортированы в формате XML. |
| .xps | Спецификация бумаги OpenXML | Формат документа с открытым исходным кодом, аналогичный PDF. |
Какие существуют версии Microsoft Excel?
За всю свою историю Microsoft Excel имел множество версий. Различные выпуски с датами их выпуска перечислены ниже.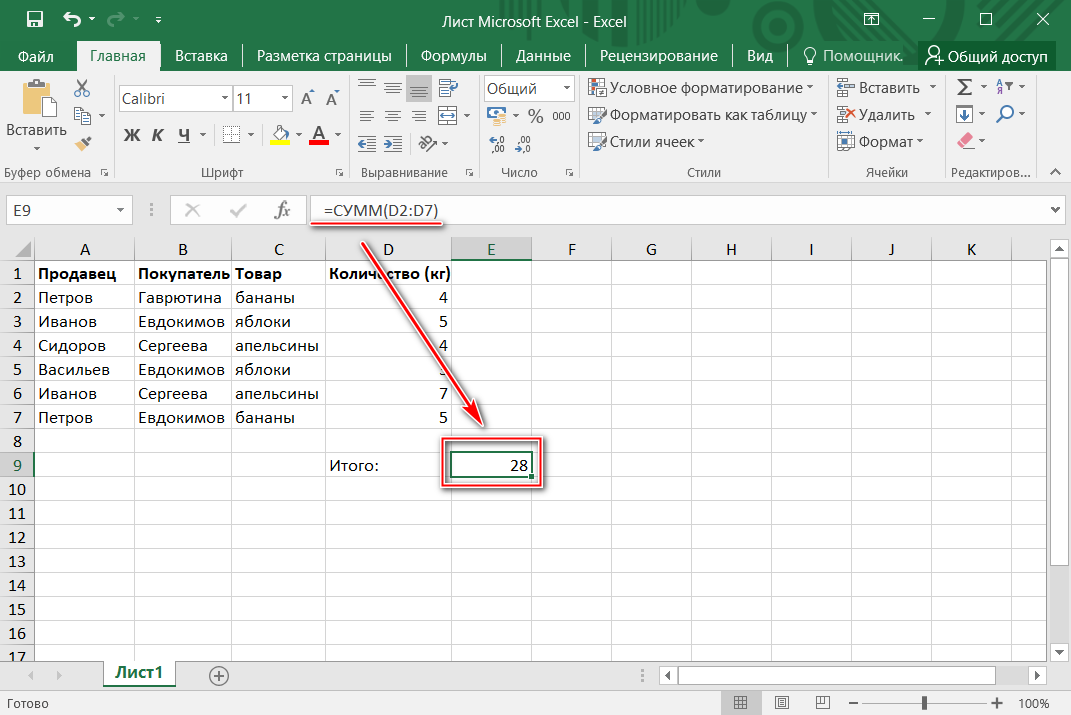
Версии Windows
- Excel 2019, выпущенный в 2018 г.
- Office 365 и Excel 2016, выпущенные в 2016 г.
- Excel 2013, выпущенный в 2013 г.
- Excel 2010, выпущенный в 2010 г.
- Excel 2007, выпущенный в 2007 г.
- Excel 2003, выпущенный в 2003 г.
- Excel 2002, выпущенный в 2002 г.
- Excel 2000, выпущенный в 2000 г.
- Excel 97, выпущенный в 1997 г.
- Excel 95, выпущенный в 1995 г.
- Excel 5.0, выпущенный в 1993 г.
- Excel 4.0, выпущенный в 1992 г.
- Excel 3.0, выпущенный в 1990
- Excel 2.0, выпущенный в 1987 г.
Версии для Mac
- Excel 2019, выпущенный в 2018 г.
- Excel 2016, выпущенный в 2016 г.
- Excel 2011, выпущенный в 2011 г.
- Excel 2008, выпущенный в 2008 г.
- Excel 2004, выпущенный в 2004 г.
- Excel 2001, выпущенный в 2001 г.
- Excel 2000, выпущенный в 2000 г.

- Excel 98, выпущенный в 1998 г.
- Excel 5.0, выпущенный в 1993 г.
- Excel 4.0, выпущенный в 1992
- Excel 3.0, выпущенный в 1990 г.
- Excel 2.2, выпущенный в 1989 г.
- Excel 1.5, выпущенный в 1988 г.
- Excel 1, выпущенный в 1985 г.
Что было до Excel?
Microsoft Excel не была первой программой для работы с электронными таблицами. Lotus 1-2-3 и VisiCalc были популярными программами для работы с электронными таблицами, выпущенными до Excel.
- Как создать электронную таблицу.
- Где я могу получить бесплатную программу для работы с электронными таблицами?
- Сочетания клавиш Microsoft Excel.
- Как добавить или удалить ячейку, столбец или строку в Excel.
- Как скрыть строки или столбцы в Excel.
- Как выделить всю строку или столбец в электронной таблице.
- Создание, удаление, переименование, копирование и перемещение листа в Excel.



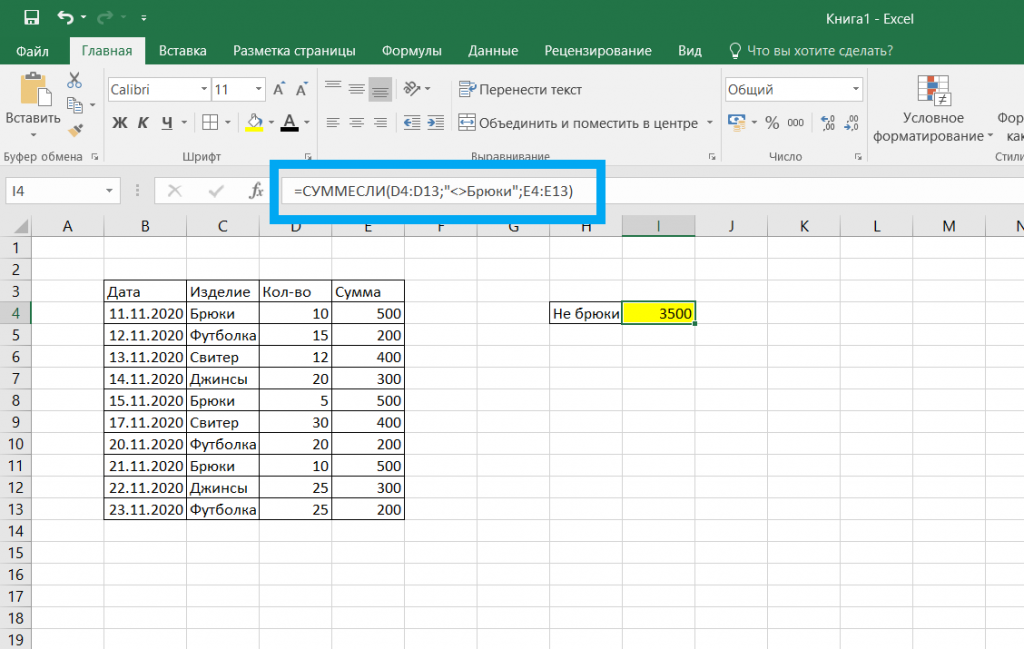


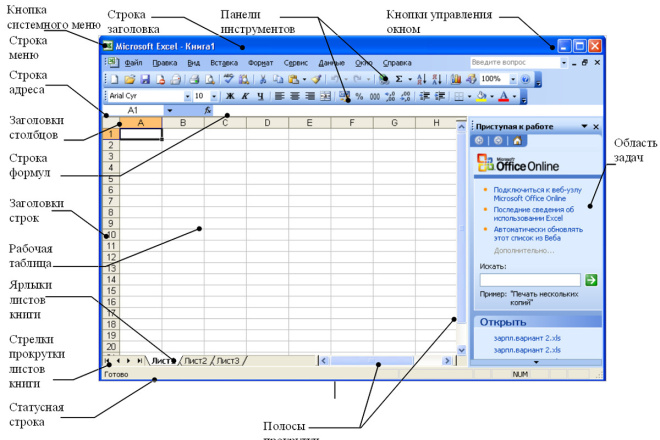

 ..
..