Windows 7 ssd файл подкачки: Как переместить файл подкачки в Windows 7, 8 и 10 – Вадим Стеркин
Содержание
Файл подкачки Windows / Хабр
По запросу в любой поисковой системе «файл подкачки windows» можно получить тысячу-другую скопированных друг у друга, либо немного отличающихся ответов по выбору оптимальных размеров для pagefile.sys.
Самые распространенные советы выглядят примерно следующим образом: для машин с маленьким ОЗУ нужно задавать размер файла подкачки k*RAM, где RAM — объем физической памяти, k — какой-нибудь коэффициент, коих много самых разнообразных. И 1,5, и 2, и даже 3 встречал. Если же планок памяти стоит на 4Гб и больше, то «смело отключайте виртуальную память в принципе».
Статья о том, стоит ли верить ли этим советам, и если да, то насколько.
Что такое файл подкачки?
pagefile.sys, он же файл подкачки — файл, представляющий собой виртуальную память, которая позволяет одновременно выполняться большому количеству процессов, которые все сразу не смогли бы поместиться в физической памяти.
По умолчанию после установки Windows файл подкачки увеличивается автоматически при заполнении текущего объема.
Если отключить файл подкачки
Если попытаться отключить файл подкачки в windows 7, система выдаст предупреждающее окно, в котором сообщит о неприятных последствиях:
Отсюда следует, что не стоит полностью отказываться от использования виртуальной памяти, иначе в случае краха не получится даже проанализировать причину сбоя. Указанный на скриншоте минимальный размер в 1МБ берется из расчета конфигурации дампа памяти в настройках «загрузка и восстановление»:
Если выбрать для записи отладочной информации полный дамп, то размер увеличивается на несколько порядков. У меня он составил 400МБ.
Кроме отсутствия возможности записи дампа, после отключения файла подкачки может появится назойливое сообщение о нехватке памяти. Появление его будет сопровождаться жуткими тормозами ресурсоемких приложений.
Если перенести файл подкачки на другой раздел
Куча статей по оптимизации вашей ОС рекомендует перенести файл подкачки на отдельно созданный и отформатированный в FAT32 раздел жесткого диска. При этом повышается быстродействие и уменьшается фрагментация этого файла.
При этом повышается быстродействие и уменьшается фрагментация этого файла.
При подобных манипуляциях не стоит забывать, что файл подкачки должен присутствовать в системном разделе для корректной записи отладочной информации. Выбирать приходится между быстродействием и возможностью сбора данных о возникших неприятностях.
Размер файла подкачки
Вернемся
к нашим апельсинам к вопросу об оптимальном размере. Перекопав множество статей, информационных изданий и даже рекомендации Microsoft, я так и не нашел четкого и однозначного ответа на этот вопрос. Да и не нашел бы, как стало мне ясно после прочтения перевода статьи Марка Руссиновича Преодолевая ограничения Windows: виртуальная память. В заключении приведу ссылки на перевод и оригинал, а сейчас постараюсь объяснить, откуда же взять размер файла.
Для начала потребуется утилита Process Explorer, она является бесплатным аналогом дефолтного Task Manager’a, но обладает многими преимуществами. Скачать можно по ссылке.
Скачать можно по ссылке.
После запуска Process Explorer’a выберите самые ресурсоемкие в плане используемой памяти приложения, которые используете в повседневной жизни, и запустите их все одновременно. В окне Process Explorer’a нажмите CTRL+I или выберите в меню View/System Information, из всего многообразия представленных в окне данных нужно выбрать область Commit Charge
Значение Peak — пиковое значение выделенной памяти для всех приложений, складываемое из физической и виртуальной памяти.
Далее вооружаемся калькулятором и вычитаем из этого значения размер оперативной памяти. Если получается отрицательное значение — берем требуемые системой 400МБ (может быть другое значение), необходимые для создания дампа. Если получается положительное значение — выставляем таким минимальное и максимальное значение файла подкачки. Можно подстраховаться и установить «про запас» максимум выше, но тогда вырастет фрагментация файла в случае увеличения его размеров. Поэтому лучше зафиксировать на одном месте.
Литература
Статья Марка Руссиновича Pushing the Limits of Windows: Virtual Memory;
Перевод на русский язык Преодолевая ограничения Windows: виртуальная память;
Описание программы Process Explorer .
Настройка Windows 7 для оптимальной работы с SSD накопителем
Здравствуйте, дорогие друзья!
В продолжении темы про SSD накопители хотелось бы дать вам еще один материал в качестве дополнения к предыдущему, где так же показана правильная настройка Windows 7 для оптимальной работы с SSD накопителем. Возможно, некоторые пункты этой инструкции будут совпадать с предыдущим материалом, но инструкцию составлял не я. Надеюсь, что кому-то и пригодится, в качестве дополнительного материала. 🙂
Этот материал предназначен в первую очередь для владельцев настольных компьютеров, которые используют SSD накопитель в качестве системного раздела. Поскольку операционная система Windows 7 изначально оптимизирована для работы с твердотельными накопителями, в результате вы не получите ускорения работы системы.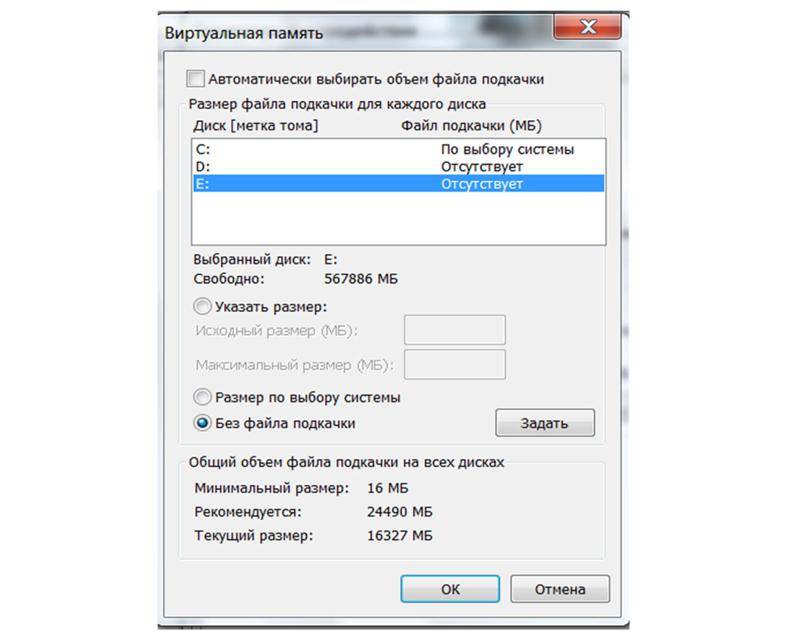 Фактически, удастся лишь продлить срок эксплуатации накопителя и увеличить на нем количество свободного места.
Фактически, удастся лишь продлить срок эксплуатации накопителя и увеличить на нем количество свободного места.
Здесь я не буду рассказывать, что такое SSD и чем он лучше или хуже обычного жесткого диска. Рекомендую прежде ознакомиться с предыдущими статьями на эту тему. По идее, если вы прислушались к советам из прошлых статей, то операционная система Windows 7 уже должна «летать» на вашем компьютере с SSD накопителем. Еще сильнее ускорить ее вы не сможете, даже после оптимизации многих системных функций, результаты которой несут на много больший позитивный эффект для HDD, чем новых SSD.
В этой же заметке, я хочу предоставить вам те инструкции, которые призваны продлить жизнь вашему твердотельному накопителю (путем уменьшения нагрузки на него) и освободить примерно 5-10 лишних гигабайт места, которое в нашем случае очень важно.
Все изменения, описанные ниже, мы будем вносить вручную. Если вам не важен весь этот процесс, то можете скачать программу SSD Tweaker (Pro), которая выполнит за вас шаги 3,5,6. и многое другое.
и многое другое.
Итак, для начала перечислю вам краткое содержание, как выполняется правильная настройка Windows 7 для оптимальной работы с SSD накопителем.
1. Перенос файла подкачки на другой диск (HDD).
2. Отключение функции создания точек восстановления системы.
3. Выключение функции индексирования.
4. Отключение службы дефрагментации.
5. Отключение функции Гибернации.
6. Отключение Prefetch и Superfetch.
ШАГ №1.
Перенос файла подкачки на другой диск (HDD). Перенос файла подкачки увеличит количество свободного места на SSD накопителе именно на столько, сколько весит сам этот файл. Файл подкачки пусть лучше лежит на жестком диске HDD, где места намного больше (тем более, что файл подкачки используется только при недостатке оперативной памяти и требуется от силы 5%-ми приложений).
Для переноса файла подкачки нужно выполнить следующие действия: меню «Пуск» -> правый клик мышкой на «Компьютер» -> «Свойства» -> слева выбираем «Дополнительные параметры системы». Далее смотрим на три следующих скриншота:
Далее смотрим на три следующих скриншота:
В результате наш файл подкачки станет фиксированного размера, что предотвратит его постоянную фрагментацию; и будет он хранится на другом диске (НЕ на SSD накопителе), а например, на диске D:, как показано на скриншоте.
ШАГ №2.
Отключение функции создания системных точек восстановления. Не знаю как вам, но мне всегда было проще откатить свежую операционную систему из образа или бекапа, чем угадывать, в какой точке восстановления она была 100% рабочей. Но в случае с SSD накопителем все намного категоричнее. Функцию создания точек восстановления НУЖНО отключить.
Совсем недавно стало известно, что при включенном создании точек восстановления, блокируется работа жизненно важной для SSD накопителя функции «TRIM». Благодаря чему, со временем происходит постепенная деградация скорости работы накопителя. Ну и два вспомогательных фактора, вследствие отключения функции создания точек восстановления — это уменьшение нагрузки и увеличение количества свободного места на SSD накопителе.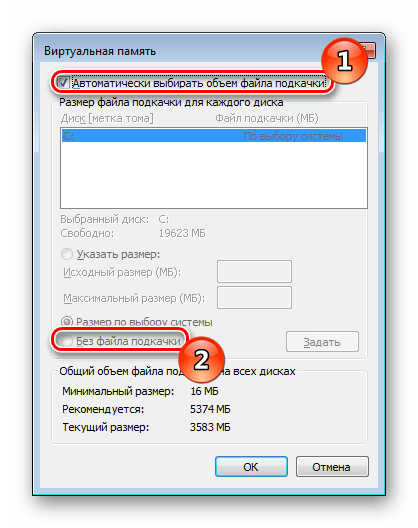
Для отключения функции создания точек восстановления нужно выполнить следующие действия: меню «Пуск» -> правый клик мышкой на «Компьютер» -> «Свойства» -> слева выбираем «Защита системы». Далее смотрим следующий скриншот:
ШАГ №3.
Отключение функции индексирования. Функция индексирования была создана для ускорения поиска в операционной системе Windows. Ее работа заключается в том, что во время бездействия операционная система проверяет, обновляет и сохраняет индексы для всех файлов на ваших дисках, чтобы быстрее выводить результаты возможных поисковых запросов. Тем самым увеличивается нагрузка на диск (вернее увеличивается время нагрузки) и сами файлы индексов занимают определенное место на нем.
Большинство пользователей, в том числе и я, поиском в ОС Windows пользуются ну очень редко. Да и благодаря высокой скорости отклика SSD накопителя в данной функции просто нет смысла. Поэтому открываем «Проводник», делаем правый клик мышкой на SSD накопителе -> «Свойства» -> снимаем галочку напротив «Разрешить индексировать содержимое файлов на этом диске». Далее нажимаем кнопку «Применить» и «ОК».
Далее нажимаем кнопку «Применить» и «ОК».
ШАГ №4.
Отключение функции дефрагментации. Функция дефрагментации на SSD накопителе не нужна, благодаря совершенно другому механизму работы, чем на HDD и противопоказана (у памяти NAND, что используется в SSD накопителе, ограниченное количество циклов записи/перезаписи).
Если случилось так, что система Windows 7 оставила эту функцию включенной (обычно при установке операционной системы на твердотельный накопитель служба дефрагментации отключается по умолчанию) — нужно выполнить следующие действия: меню «Пуск» -> «Выполнить» -> вводим команду services.msc, ищем в списке службу «Дефрагментация диска». Далее делаем на ней двойной клик -> в поле «Тип запуска» -> выбираем «Отключена» -> нажимаем по порядку «Остановить» -> «Применить» -> «ОК».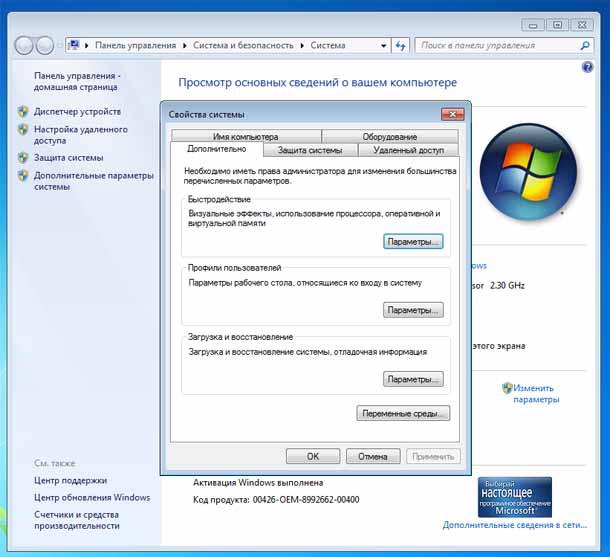
ШАГ №5.
Отключение функции Гибернации. Гибернация нужна только при использовании жесткого диска HDD, а также, преимущественно используется на ноутбуках. Гибернация — это своеобразный «Режим глубокого сна», при котором все содержимое из оперативной памяти компьютера записывается на жесткий диск для ускорения дальнейшей загрузки системы.
Для SSD накопителя это не актуально и кроме того, отключение функции Гибернации освободит на диске около 2 Гб места. Для этого выполняем следующие действия: нажимаем меню «Пуск» -> «Выполнить» -> вводим команду: cmd. Затем в появившемся окне вводим команду: powercfg -h off. Далее жмем кнопку «Enter».
ШАГ №6.
Отключение Prefetch и Superfetch. Prefetch — это предзагрузка часто используемых приложений и библиотек в оперативную память. При использовании SSD накопителя, прирост производительности не ощущается. При отключении освобождается место в ОЗУ и сокращается количество запросов к накопителю. Superfetch — это кэширование часто используемых файлов. На SSD накопителе эта функция абсолютно бесполезна.
При отключении освобождается место в ОЗУ и сокращается количество запросов к накопителю. Superfetch — это кэширование часто используемых файлов. На SSD накопителе эта функция абсолютно бесполезна.
Для отключения обеих этих функций нужно выполнить следующие действия: меню «Пуск» -> «Выполнить» -> вводим команду: regedit. Далее в редакторе системного реестра ОС Windows проходим по следующему пути:
HKEY_LOCAL_MACHINE\SYSTEM\CurrentControlSet\Control\SessionManager\Memory
Management\PrefetchParameters.
Далее делаем правый клик мышкой на каждом из пунктов: «EnablePrefetcher», «EnableSuperfetch», выбираем «Изменить», вводим цифру «0»:
На этом настройка Windows 7 для оптимальной работы с SSD накопителем заканчивается.
На этом все! Надеюсь, что вы нашли в этой заметке что-то полезное и интересное для себя. Если у вас имеются какие-то мысли или соображения по этому поводу, то, пожалуйста, высказывайте их в своих комментариях. До встречи в следующих заметках! Удачи! 😎
До встречи в следующих заметках! Удачи! 😎
C уважением,
Ильдар Мухутдинов и Евгений Куприенко.
windows 7 — Windows7, дефрагментировать файл подкачки и гибернации и переместить их в начало жесткого диска
Задавать вопрос
спросил
Изменено
9 лет, 3 месяца назад
Просмотрено
436 раз
Я попытался найти любой инструмент для Windows7, который поможет мне с дефрагментацией пространства подкачки, и переместить его в начало тома. У меня нет возможности создать отдельный раздел только для подкачки, потому что у меня 4 основных раздела, и я не хочу это менять.
Мне это нужно, потому что я хочу оптимизировать производительность подкачки. Это тяжелое использование. Знаю, лучшая идея это шопинг и увеличение оперативной памяти 🙂 но я не могу. Еще одна идея — ReadyBoost. Я сделал это с помощью карты SDHC 10class. К сожалению этого недостаточно, тогда я решил переместить и дефрагментировать файл подкачки в начало жесткого диска. К сожалению, я не вижу никакого инструмента, который может это сделать.
Знаю, лучшая идея это шопинг и увеличение оперативной памяти 🙂 но я не могу. Еще одна идея — ReadyBoost. Я сделал это с помощью карты SDHC 10class. К сожалению этого недостаточно, тогда я решил переместить и дефрагментировать файл подкачки в начало жесткого диска. К сожалению, я не вижу никакого инструмента, который может это сделать.
Удаление свопа и создание заново не работает, как я хочу, потому что он создается в случайном месте. Обычно скорее на медленном конце диска, довольно быстрое начало 🙁
Есть ли какие-нибудь идеи, какое программное обеспечение может манипулировать свопом, как я хочу?
3
Возможно, частично поможет Paragon Total Defrag. К сожалению, это не бесплатное программное обеспечение, но у него есть 30 дней на тестирование. Еще одна плохая новость заключается в том, что нет возможности настроить эту программу для хранения файлов подкачки/гибернации в указанном месте. Программа решает за нас, где их разместить.
1
Зарегистрируйтесь или войдите в систему
Зарегистрируйтесь с помощью Google
Зарегистрироваться через Facebook
Зарегистрируйтесь, используя электронную почту и пароль
Опубликовать как гость
Электронная почта
Требуется, но никогда не отображается
Опубликовать как гость
Электронная почта
Требуется, но не отображается
Нажимая «Опубликовать свой ответ», вы соглашаетесь с нашими условиями обслуживания и подтверждаете, что прочитали и поняли нашу политику конфиденциальности и кодекс поведения.
Windows 7, SSD/HDD и файл подкачки
JavaScript отключен. Для лучшего опыта, пожалуйста, включите JavaScript в вашем браузере, прежде чем продолжить.
- Состояние
- Закрыто для дальнейших ответов.
#1
Добавить закладку
#1
Уааааааааааааааааааааааааааааааааааааааааааааааааааааааааааааааааааааааааааааааааааааааааааааааааааааааааааааааааааааааааааааааааааааааааааааааааааааааааааааааааааааааааааааааааааааааааааааааааааааааа), то я помню, что лучшей рекомендацией для файла подкачки было в два раза больше вашей физической памяти, и оставить его на диске C. Однако во времена SSD как лучше всего?
Однако во времена SSD как лучше всего?
Если в одной системе есть и SSD, и HDD, на какой из них лучше установить? Да, SSD работает быстро… но не будет ли лимит записи опасен для файла подкачки Windows? Теперь нормально оставить размер файла подкачки, управляемый Windows, или вы должны оставить его без изменений, чтобы он не мог случайно занять все пространство?
#2
Добавить закладку
#2
Поместите его как управляемый системой размер на жестком диске, если только вы не катастрофически ограничены в ОЗУ (например, менее 2 ГБ).

