Что сделать чтоб не тормозил комп: 11 способов ускорить медленный компьютер с Windows
Содержание
Компьютер или ноутбук тормозит, что делать
Нам часто присылают вопросы: у меня тормозит компьютер, как ускорить; ноутбук начал тормозить, что делать; тормозит ноутбук с windows, какая причина, какую программу поставить для ускорения работы; на компьютере тормозит интернет, что сделать, чтобы он быстрее работал; ноутбук работает медленно, как сделать, чтобы он работал быстрее. Могут быть разные причины медленной работы компьютера или ноутбука. В этом материале будет рассказано о способах повышения быстродействия ноутбука или компьютера.
Существует несколько причин медленной работы компьютера или ноутбука. Одной из причин является слабое аппаратное обеспечение устройства. Часто бывает, что купив не дорогой ноутбук или компьютер, после установки необходимых программ и обновлений операционной системы Windows на компьютере становится не комфортно работать, медленно открываются окна, тормозит интернет браузер, долго открываются страницы в интернете. Современные программы, в том числе интернет браузеры, рассчитаны на потребление приличных ресурсов компьютера, что делает работу за слабыми компьютерами не комфортной для пользователя. При выборе компьютера или ноутбука лучше приобретать устройства с частотой процессора не ниже 2000 МГц и оперативной памятью не менее 4 Гб. Если был приобретен компьютер со слабыми характеристиками или нужно ускорить работу старого компьютера одним из способов является апгрейд компьютера.
При выборе компьютера или ноутбука лучше приобретать устройства с частотой процессора не ниже 2000 МГц и оперативной памятью не менее 4 Гб. Если был приобретен компьютер со слабыми характеристиками или нужно ускорить работу старого компьютера одним из способов является апгрейд компьютера.
Замена комплектующих ноутбука или компьютера для увеличения быстродействия
Апгрейд — это замена аппаратного обеспечения (комплектующих) компьютера с целью увеличения быстродействия работы компьютера. Не всегда апгрейд оправдан, для ноутбуков замена комплектующих бывает дорога и часто рациональнее рассмотреть покупку нового ноутбука, для компьютеров разумно сделать апгрейд, если компьютер не старше трех лет. При апгрейде способом существенно ускорить работу компьютера или ноутбука, не израсходовав при этом существенных денежных средств, является увеличение объема оперативной памяти. Если на компьютере или ноутбуке установлена оперативная память объемом менее 4 Гб, увеличение памяти до 4 Гб даст существенный прирост в быстродействии компьютера.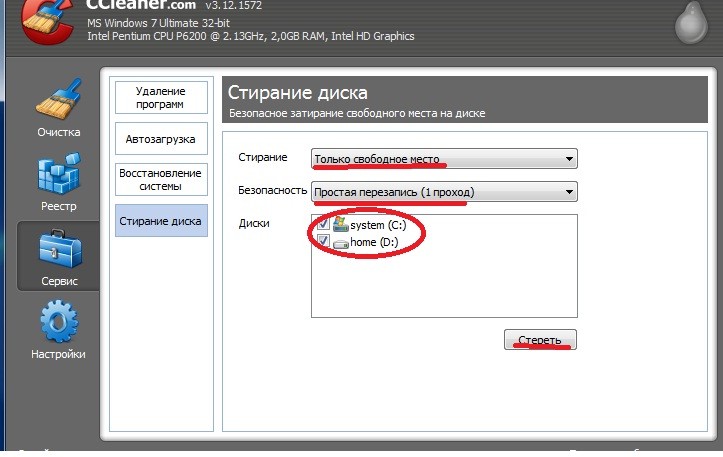 В зависимости от слотов на материнской плате компьютера или ноутбука оперативную память можно докупить или, если слот один, приобрести планку на 4 Гб. Необходимо помнить о совместимости памяти, иногда бывает, что подходящая по характеристикам память не определяется системой.
В зависимости от слотов на материнской плате компьютера или ноутбука оперативную память можно докупить или, если слот один, приобрести планку на 4 Гб. Необходимо помнить о совместимости памяти, иногда бывает, что подходящая по характеристикам память не определяется системой.
Наш совет. При покупке оперативной памяти, лучше привезти компьютер или ноутбук к продавцу, попросить подобрать, установить и проверить совместимость и работу оперативной памяти. Часто подобные услуги продавцы компьютерных комплектующих оказывают бесплатно. Это может сохранить время и решит проблему подбора и совместимости оперативной памяти.
Замена процессора часто бывает не оправданной из за высокой стоимости процессоров и проблем совместимости. Существенно повысить быстродействие компьютера или ноутбука можно за счет замены жесткого диска или установки дополнительного SSD жесткого диска, на который устанавливается операционная система Windows. После установки операционной системы на SSD жесткий диск компьютер работает существенно быстрее. Минусом подобного решения является то, что SSD диски не дешевы.
Минусом подобного решения является то, что SSD диски не дешевы.
Технология ReadyBoost (реди бутс) для увеличения быстродействия системы Windows
Чтобы несколько повысить быстродействие компьютеров, на которых установлена операционная система Windows Vista, Windows 7, Windows 8, Windows 8.1 и Windows 10 можно использовать технологию фирмы Microsoft ReadyBoost. ReadyBoost увеличивает быстродействие компьютера благодаря использованию пространства хранения на карте флэш-памяти или usb флеш-памяти. Для ноутбуков, которые почти всегда оборудованы устройством для чтения флэш-карт удобно использовать SD карту, которую нужно приобрести и вставить в устройство для для чтения флеш-карт в ноутбуке. Чем выше класс SD карты, тем она быстрее, следовательно будет работать эффективнее. Чтобы с помощью ReadyBoost можно было эффективно увеличить быстродействие компьютера, карта памяти должны иметь по меньшей мере 1 гигабайт (ГБ) доступного пространства, компания Microsoft рекомендует использовать соотношения размера флеш-памяти к размеру установленной оперативной памяти в диапазоне от минимального 1:1 до максимального 2,5:1, т.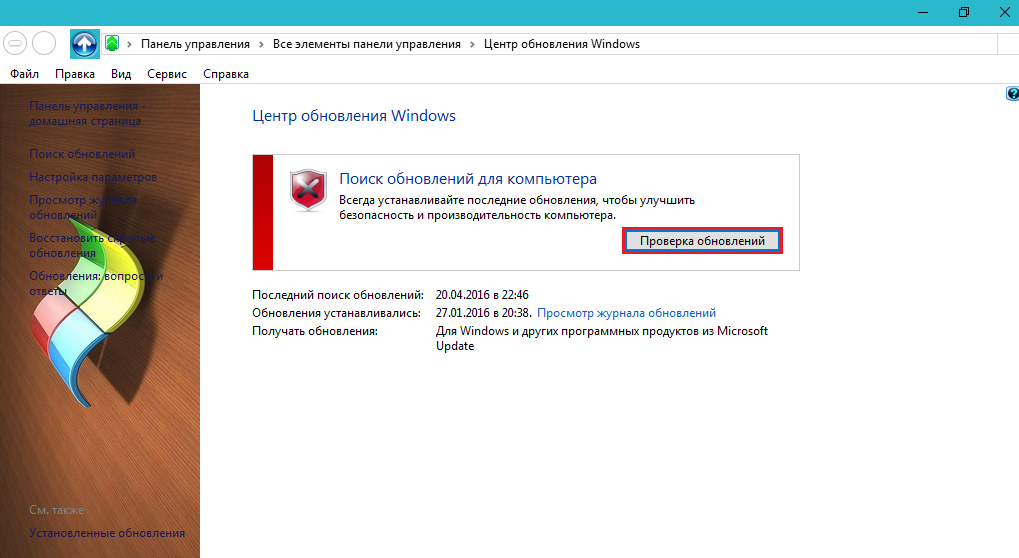 е, если на ноутбуке установлено 4 Гб оперативной памяти, можно поставить SD карточку размером 10 Гб. Можно поставить и больше, но ставить SD карту очень большую под эту технологию не имеет смысла. Специалисты советуют для использования под технологию ReadyBoost отформатировать девайс под файловую систему exFAT.
е, если на ноутбуке установлено 4 Гб оперативной памяти, можно поставить SD карточку размером 10 Гб. Можно поставить и больше, но ставить SD карту очень большую под эту технологию не имеет смысла. Специалисты советуют для использования под технологию ReadyBoost отформатировать девайс под файловую систему exFAT.
Как настроить ReadyBoost. Это не сложно. Нужно вставить SD карту в в устройство для чтения флэш-карт, отформатировать карточку в файловую систему exFAT. Затем найти в проводнике эту карту (будет отображаться как съемный диск), выбрать ее мышкой, нажать правой кнопкой мышки Свойства, выбрать вкладку ReadyBoost и установить настройки, как на картинке ниже и нажать ОК. После этого открыв этот диск двойным щелчком мышки должна отображаться иконка ReadyBoost, это значит, что технология ускорения включена и работает.
Если карта большого объема, можно задействовать ее не всю под технологию ReadyBoos, а частично использовать для хранения данных. Частичное использование можно настроить выбрав «Предоставлять это устройство для технологии ReadyBoos» и ниже ползунком указать какой объем места будет задействован под технологию ReadyBoos.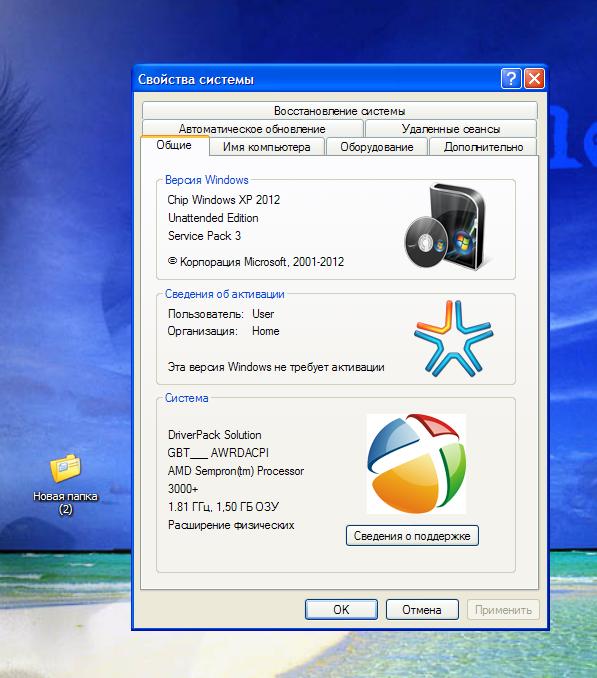
Отключение визуальных эффектов
Чтобы увеличить производительность работы компьютера можно отключить визуальные эффекты. После этого пропадут полутени, другие красивости, но при этом увеличиться быстродействие работы компьютера. Визуальные эффекты отключаются следующим образом: Пуск — Панель управления — Система и безопасность — Система — Дополнительные параметры — вкладка Дополнительно Быстродействие нажать кнопку Параметры — нажать Обеспечить наилучшее быстродействие, далее ОК и Применить.
Использование программных средств для увеличение быстродействия компьютера
Нам часто задают вопрос: какую программу нужно установить на компьютер или ноутбук, чтобы он работал быстрее. Существуют различные программы, разработчики которых утверждают, что их программы ускоряют работу компьютера или ноутбука. Авторам статьи не известна программа, которая гарантированно и надежно увеличит скорость работы компьютера или ноутбука. Мы придерживаемся мнения, что необходим комплекс мер по ускорению работы компьютера. Использование различных твикеров без понимания и необходимой подготовки часто может не ускорить работу системы, а замедлить или даже вызвать падение операционной системы.
Использование различных твикеров без понимания и необходимой подготовки часто может не ускорить работу системы, а замедлить или даже вызвать падение операционной системы.
После приобретения нового компьютера или ноутбука покупатель может столкнутся с тем, что устройство имеет хорошие характеристики, но тормозит, работает медленно. Виной этому может служить множество не нужных пользователю программ, которые установил производитель компьютера или ноутбука. Про настройку нового компьютера можно почитать на нашем сайте в статье Как настроить новый ноутбук. Иногда имеет смысл заново установить операционную систему Windows не устанавливая не нужных программ и активировать Windows лицензионным ключом, который расположен на наклейке на корпусе компьютера или ноутбука. Все необходимые драйверы можно взять с официального сайта производителя ноутбука в разделе поддержки этой модели.
Чтобы компьютер работал быстрее имеет смысл заменить программы монстры, которым для работы требуется много ресурсов на легкие быстрые программы, не потребляющие много ресурсов компьютера. Для просмотра PDF файлов вместо Adobe Reader можно использовать Sumatra PDF, для серфинга в интернете вместо популярных браузеров, потребляющих много ресурсов компьютера из за чего «тормозит интернет» можно использовать быстрый современный браузер K-Meleon, о котором мы рассказывали на нашем сайте в статье Какой браузер самый быстрый. .
Для просмотра PDF файлов вместо Adobe Reader можно использовать Sumatra PDF, для серфинга в интернете вместо популярных браузеров, потребляющих много ресурсов компьютера из за чего «тормозит интернет» можно использовать быстрый современный браузер K-Meleon, о котором мы рассказывали на нашем сайте в статье Какой браузер самый быстрый. .
Чтобы компьютер работал быстрее не стоит устанавливать на него множество программ, которые не используются. Устанавливайте только те программы, которые нужны. Чем меньше всего установлено на компьютер, тем быстрее он работает. После многократной установки и удаления различных программ система засоряется, в ней остаются остатки старых программ и она начинает тормозить. Иногда лучшим решением будет переустановка операционной системы.
Многие программы при установке лезут в автозагрузку. Некоторые программы при установке предлагают добавить их в автозагрузку. Это значит, что программа будет запускаться и работать вместе с запуском операционной системы.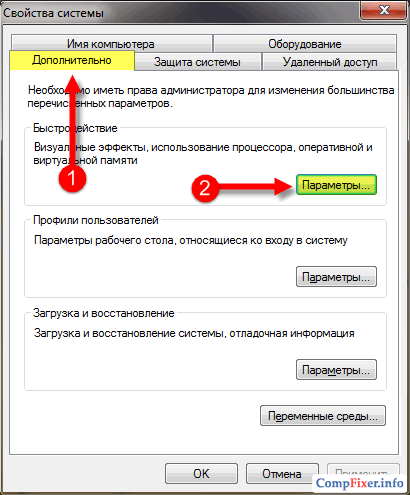 При этом программа будет работать и использовать ресурсы компьютера, даже если пользователь ее не использует. Чтобы компьютер работал быстрее следует избегать программ, которые запускаются при загрузке компьютера. Лучше запускать программу, если она нужна и затем выключать ее. Есть такие программы, которые устанавливаются в автозагрузку не спрашивая пользователя во время установки программы. Отключить или удалить программу из автозагрузки можно при помощи различных специальных программ, например при помощи программы CClener.
При этом программа будет работать и использовать ресурсы компьютера, даже если пользователь ее не использует. Чтобы компьютер работал быстрее следует избегать программ, которые запускаются при загрузке компьютера. Лучше запускать программу, если она нужна и затем выключать ее. Есть такие программы, которые устанавливаются в автозагрузку не спрашивая пользователя во время установки программы. Отключить или удалить программу из автозагрузки можно при помощи различных специальных программ, например при помощи программы CClener.
Работу интернет браузера замедляет программа Adobe Flash Player. Поддержка программы прекращена производителем, в ее использовании сейчас нет необходимости. Если программа установлена на компьютере, мы рекомендуем ее удалить.
Сильно замедляет работу компьютера наличие на нем различных вирусов и троянов. Нужно следить за здоровьем операционной системы, настроить автоматическое обновление всех обновлений, которые связаны с безопасностью компьютера (критических обновлений). Чтобы уменьшить шансы заражения компьютера вирусами рекомендуется установить антивирусную программу и регулярно сканировать компьютер на наличие вирусов. Последнее время участились случаи, когда троянские программы вставляют в пиратские версии компьютерных игр. Троянская программа занимается заработком для ее разработчика используя ресурсы компьютера (майнингом биткоинов), а владелец компьютера не может понять, почему компьютер начал работать медленнее, тормозить.
Чтобы уменьшить шансы заражения компьютера вирусами рекомендуется установить антивирусную программу и регулярно сканировать компьютер на наличие вирусов. Последнее время участились случаи, когда троянские программы вставляют в пиратские версии компьютерных игр. Троянская программа занимается заработком для ее разработчика используя ресурсы компьютера (майнингом биткоинов), а владелец компьютера не может понять, почему компьютер начал работать медленнее, тормозить.
Что еще можно сделать для увеличения скорости работы компьютера или ноутбука
Через некоторое время работы ноутбук или компьютер начинает тормозить от перегрева. Это происходит от того, что к компьютере или ноутбуке накапливается пыль. Необходимо регулярно чистить компьютер и ноутбук от пыли. Чистить компьютер легче, нужно снять крышку корпуса и пропылесосить внутренности компьютера, аккуратно смести пыль небольшой щеткой. Для ноутбука доступ к внутренним деталям более затруднен. Можно отрыть доступные отсеки и продуть пылесосом отверстия.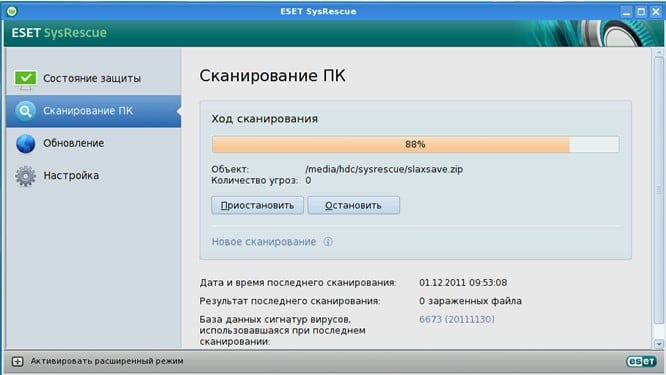 Такая чистка не удалит всю пыль, но уменьшит ее количество. Для чистки ноутбука его нужно отдать в сервисный центр. Для компьютера и ноутбука будет не плохо поменять термопасту на процессоре для борьбы с перегревом. Чтобы выполнить замену термопасты лучше обратиться в сервисный центр. Чтобы избежать перегрева ноутбука мы рекомендуем использовать специальные подставки под ноутбук с вентилятором.
Такая чистка не удалит всю пыль, но уменьшит ее количество. Для чистки ноутбука его нужно отдать в сервисный центр. Для компьютера и ноутбука будет не плохо поменять термопасту на процессоре для борьбы с перегревом. Чтобы выполнить замену термопасты лучше обратиться в сервисный центр. Чтобы избежать перегрева ноутбука мы рекомендуем использовать специальные подставки под ноутбук с вентилятором.
Как почистить компьютер чтобы не тормозил: подробная инструкция
Средняя продолжительность жизни аппаратных частей ПК составляет 5 лет. За это время, конфигурация компьютера устаревает, а “железо изнашивается” и может выйти из строя. Чтобы повысить жизненный период вашего ПК и свести поломки к минимуму, за ним нужен уход, как и за любой другой техникой. В этой статье я рассмотрю такие вопросы:
- как провести диагностику ресурсов и мониторинг температурного режима;
- как почистить компьютер чтобы не тормозил;
- как оптимизировать операционную систему Windows 10.

Мониторинг температурного режима и диагностика ресурсов
В целях профилактики, а также при заметном торможении компьютера, нужно проверять температурный режим и проводить диагностику аппаратных частей ПК.
Температурный режим
Общеизвестный факт, что при работе, особенно при нагрузках, процессор (CPU) и графический процессор (GPU) значительно нагреваются. Если они не получат достаточного охлаждения, со временем эти элементы компьютера могут выйти из строя. Важно поддерживать систему охлаждения в исправном состоянии. Идеальным будет, если в режиме простоя CPU и GPU будут придерживаться температурного режима в 30-40 °C.
В рабочем режиме температура процессора и видеокарты может быть в диапазоне 40-80 °C. Естественно, чем показатель температурного режима ниже, тем лучше для железа.
Критическая температура для каждой составляющей компьютера может быть разной. Некоторые модели той же видеокарты способны стабильно работать и при 90°C (об этом читайте на сайте производителя составляющих вашего ПК).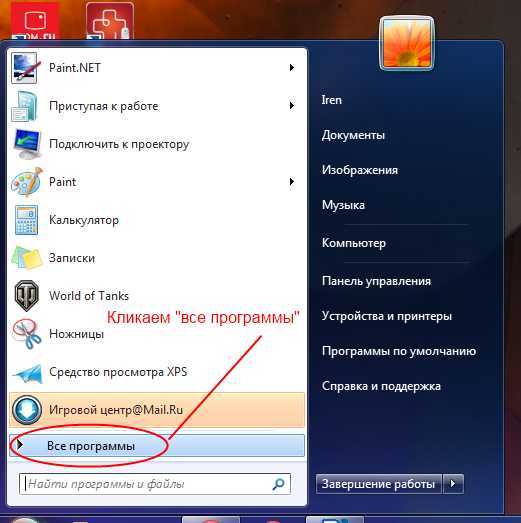 Но я бы не рекомендовал давать нагрузку на видеокарту или процессор, если температурный режим более 80°C.
Но я бы не рекомендовал давать нагрузку на видеокарту или процессор, если температурный режим более 80°C.
Чтобы проверить температуру процессора и всех составляющих вашего ПК, можно воспользоваться специальными программами, например SpeedFan, HWMonitor или AIDA64. Если ваш компьютер тормозит и температурный режим выше нормы – вероятно проблемы с охлаждением.
Мониторинг и диагностика жесткого диска
Жесткий диск (HDD) – часто оказывается слабым звеном в аппаратной начинке компьютера, так как скорость записи и чтения данных (особенно у бюджетных жестких дисков) оставляют желать лучшего. Загруженность жесткого диска можно проверить через Диспетчер задач (нажмите Ctrl+Shift+Esc):
- Если у вас один жесткий диск, то смотрите колонку “Диск” во вкладке “Процессы”.
- Если дисков несколько, откройте вкладку “Производительность”.
- Нажмите “открыть мониторинг ресурсов” и выберите вкладку “Диск” чтобы более детально изучить процессы, которые нагружают систему.

Важно! Если жесткий диск постоянно загружен на 100%, в обязательном порядке прочитайте материал статьи: “Жесткий диск полностью загружен: причины и устранение”.
Если HDD загружен больше обычного, или долго отвечает при открытии “Проводника” или программы, воспользуйтесь программой Victoria для проверки диска на ошибки. В этой статье описано, как пользоваться утилитой.
Проверка оперативной памяти на ошибки
При мониторинге загруженности ресурсов, обратите внимание на загрузку оперативной памяти (ОЗУ). Если ОЗУ перегружена в режиме простоя, возникает торможение и зависание компьютера. Использование всех ресурсов ОЗУ может быть связано с:
- Ошибками в самой оперативной памяти.
- Не оптимизированной Windows 10, под данную конфигурацию компьютера.
- Вирусным программным обеспечением.
Первым делом проверьте вашу оперативную память на ошибки. Для этих целей есть утилита Memtest86.
Механическая очистка ПК
В обязательном порядке проводите чистку от пыли системных блоков хотя бы раз в полгода (ноутбуков и моноблоков – раз в год).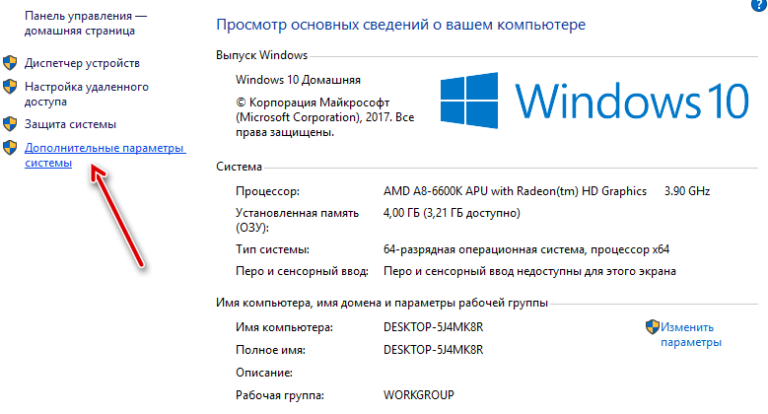 Пыль ухудшает циркуляцию воздуха, тем самым не позволяя эффективно охлаждать железо.
Пыль ухудшает циркуляцию воздуха, тем самым не позволяя эффективно охлаждать железо.
Откройте системный блок и с помощью тонкой кисточки и пылесоса очистите его от пыли.
Очистка ноутбуков и моноблоков происходит сложнее. Чтобы добраться до кулера и очистить систему охлаждения от пыли, нужно разбирать устройство полностью. Если с разбором возникают сложности, лучше обратитесь в мастерскую по чистке и ремонту компьютеров.
Еще один немаловажный фактор – состояние термопасты между чипом процессора и теплоотводящей пластиной радиатора. Если она высохла, ее следует тщательно убрать и нанести новый слой. Более детально о работе с термопастой читайте в этой статье.
Более детально о работе с термопастой читайте в этой статье.
Также, благоприятность температурного режима компьютера во многом зависит и от системного блока (корпуса), а точнее от:
- количества дополнительно размещенных в нем кулеров;
- формы исполнения (использования сетчатых панелей) для максимизации потоков воздуха.
Очистка и оптимизация Windows
Прежде всего хочу, еще раз напомнить пользователям Windows 10, что ОС плохо работает со старыми компьютерами, которые не удовлетворяют ее требованиям к оборудованию. Все детали, касаемые требований, обновления, отката и так далее можно узнать в FAQ по обновлению до Windows 10.
Отключение программ из автозагрузки
Программы, которые загружаются сразу после Windows, дают большую нагрузку на системные ресурсы. Чтобы уменьшить нагрузку ресурсов и увеличить быстродействие, отключите все ненужные программы в Диспетчере задач, во вкладке “Автозагрузка”.
Совет! Как работать с автозагрузкой читайте в этой статье.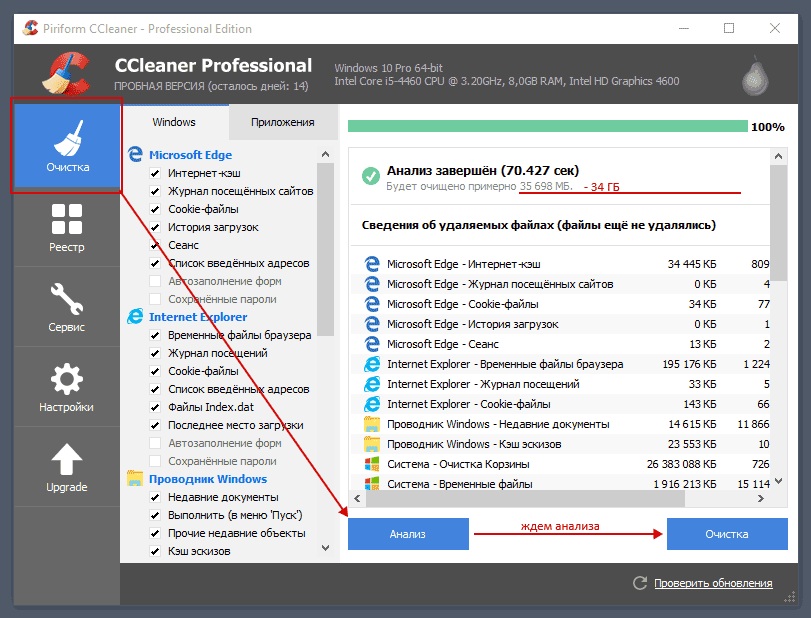
Проверка компьютера на вирусы
Важно убедится, что вирусы и вредоносное ПО не являются причиной торможения компьютера. Сканируйте свою систему с помощью антивирусов. Не обязательно использовать полноценный антивирус для сканирования содержимого операционной системы, подойдут и бесплатные утилиты: Malwarebytes Anti-Malware, Dr.Web CureIt!, Kaspersky Virus Removal Tool.
Отключение ненужных служб
Windows 10 использует много служб, которые потребляют ресурсы. Так как система не знает, какие службы вам нужны, по умолчанию практически все включены. Эта статья детально расскажет какие службы отключить в Windows 10 и как это сделать.
Служба индексации Windows Search
Служба Windows Search отвечает за индексацию и поиск файлов в системе. При этом, служба постоянно сканирует файлы компьютера, нагружая системные ресурсы. Отключение службы снимет нагрузку, но вы не сможете ничего найти с помощью функции “Поиск” в “Проводнике”.
Служба Superfetch
Служба «Superfetch» следит за тем, какие приложения вы используете чаще всего, чтобы предварительно загрузить их в системную память. Это позволяет быстрее грузится часто используемым приложениям. Также эта служба отвечает за процесс «Система и сжатая память», который может использовать много оперативной памяти. Чтобы снизить нагрузку, попробуйте отключить данную службу.
Это позволяет быстрее грузится часто используемым приложениям. Также эта служба отвечает за процесс «Система и сжатая память», который может использовать много оперативной памяти. Чтобы снизить нагрузку, попробуйте отключить данную службу.
Отключение телеметрии
Функции телеметрии Windows также используют системные ресурсы, так как собирают и передают на сервера Microsoft статистические данные об операционной системе. Так же как и ненужные службы, их можно отключить. Подробнее об отключении читайте в статье: “Слежка за пользователем в Windows 10: что это и как её избежать”.
Отключение визуальных эффектов
Если у вас “слабое железо”, повысить производительность поможет отключение визуальных эффектов. Чтобы это сделать, следуйте по пути: ПКМ Пуск → Система → Дополнительные параметры системы → вкладка “Дополнительно” → раздел быстродействие, кнопка “Параметры”. Выберите пункт “Обеспечить наилучшее быстродействие” и нажмите “ОК”.
Важно! Рабочий стол, что захламлен ярлыками, файлами, папками будет потреблять больше системных ресурсов, чем пустой. Это происходит потому, что иконки на рабочем столе постоянно прогружаются. Если у вас ПК со слабыми характеристиками, желательно очистить рабочий стол от ярлыков для повышения производительности.
Это происходит потому, что иконки на рабочем столе постоянно прогружаются. Если у вас ПК со слабыми характеристиками, желательно очистить рабочий стол от ярлыков для повышения производительности.
Настройка кэша
Когда ресурсы оперативной памяти простаивают, Windows 10 может задействовать их под кэш. С помощью функции кэширования, быстрее открываются уже ранее задействованные в системе файлы, папки, программы. Функция полезная, так как в некоторой степени повышает быстродействие системы. В случае, если оперативная память нужна для других процессов, операционная система самостоятельно перераспределяет ресурсы. Функция по умолчанию включена. Настраивается она в следующем месте:
- ПКМ по диску С: → Свойства → Оборудование → выбор диска → Свойства.
- Вкладка “Общее” → Изменить параметры.
- В новом окне откройте вкладку “Политика”. Ставьте галочки по своей ситуации. Я использую такой вариант.
Если вы желаете очистить кэш память на компьютере, переходите к следующему пункту.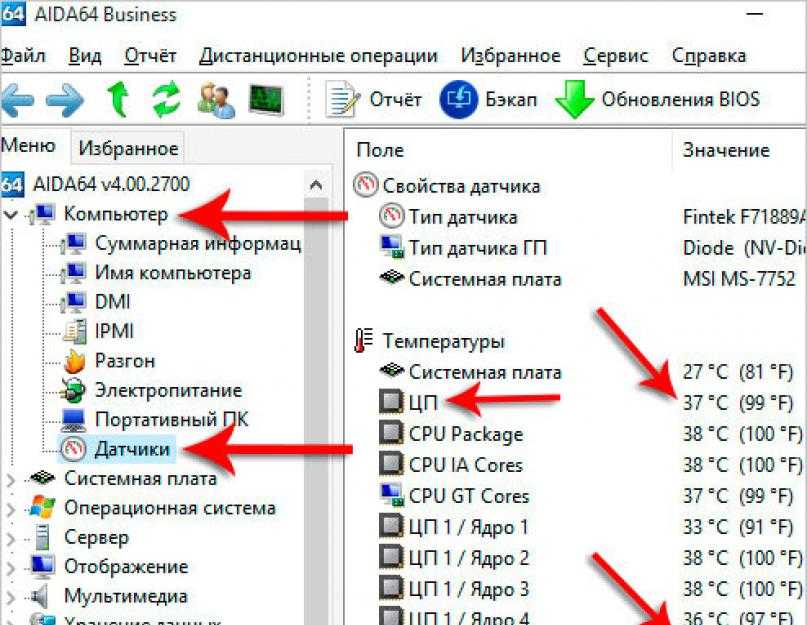
Удаление ненужных файлов
Функции резервирования, создание точек восстановления, временные и мусорные файлы могут также замедлять работу компьютера. Кроме того, вы освободите несколько Гб дискового пространства.
Удаление временных файлов
Для комплексной очистки компьютера от временных файлов, ярлыков, файлов журнала и т.д. лучше использовать комплексные программы, например CCleaner. С помощью нее вы сможете освободить место на жестком диске и немного разгрузить системные ресурсы.
Очистка диска
В ОС Windows есть функция очистки диска, которая проанализирует и по вашему выбору устранит ненужные вам файлы:
- Компьютер → ПКМ диск С: → вкладка “Общее” → Очистка диска → Очистить системные файлы.
- Выберите “Файлы журнала обновлений Windows”, “Временные файлы интернета”, “Временные файлы”, “Временные файлы установки Windows”. Если делать откат к предыдущей версии Windows не намерены, можете выбрать “Предыдущие установки Windows”.

Очистка папки Temp
В папке Temp хранятся временные файлы используемых программ. Содержимое папки также можно очистить для освобождения места на жестком диске. Нажмите Win+R и выполните команду
%TEMP%
Проверьте содержимое папки, возможно некоторые временные файлы нужны для программы, с которой вы часто работаете (например временные файлы Photoshop). Для удаления, выделите файлы, и отправьте их в корзину или удалите навсегда, нажав Shift+Del.
Настройка резервного копирования
Служба архивации помогает создавать резервные копии файлов и восстанавливать их в случае утери. При создании копий, служба нагружает системные ресурсы, что может быть критично для слабых ПК. Службу можно настроить и выбрать резервирование нужных вам папок и файлов, а не всех подряд, что предлагает система:
- Нажмите Win+I → Обновление и безопасность → Служба архивации.
- Вы можете отключить резервное копирование или настроить. Для настройки жмите “Другие параметры”.

- Выберите интервал копирования и срок хранения данных. Также удалите ненужные папки или добавьте свои.
Настройка точки восстановления ОС
Восстановление системы – полезная функция, которая поможет восстановить работоспособность Windows. Точку восстановления можно сравнить сохранением в игре. При ее создании используются системные ресурсы, которые на время могут заставить компьютер лагать. Вы можете самостоятельно выбрать время и периодичность создания точки:
- ПКМ Пуск → Система → Дополнительные параметры системы → Защита системы → выберите системный диск и нажмите “Настроить”.
- Укажите максимальное использование дискового пространства 1-3%, чтобы не захламлять систему.
- Откройте Панель управления → Администрирование → Планировщик заданий.
- Откройте ветку “Библиотека планировщика заданий” → Microsoft → Windows → SystemRestore.
- Нажмите ПКМ по файлу SR и выберите “Свойства”.
- Перейдите на вкладку “Триггеры” и нажмите “Создать”.

- Выберите удобное для вас время создания точки восстановления и нажмите “ОК”.
Совет! Вы можете удалить часть ненужных точек восстановления с помощью CCleaner в разделе “Сервис” → “Восстановление системы”.
Дефрагментация жесткого диска
Фрагментированные данные могут сильно замедлять работу жесткого диска, что приводит к торможению всей системы. Чтобы этого избежать, Windows 10 самостоятельно проводит дефрагментацию диска. Более подробно о создании и настройке дефрагментации диска читайте в этой статье.
Совет! Если у вас вместо жесткого диска (HDD) стоит твердотельный накопитель (SSD), для вас будет полезен материал: “настройка Windows 10 под SSD диск”.
Параметры электропитания
По умолчанию в Windows 10 используется “сбалансированная схема электропитания”, чтобы снизить скорость работы процессора при простое, и тем самым уменьшить потребление электроэнергии. Чтобы убрать эти ограничения:
- Нажмите ПКМ по Пуск и выберите “Электропитание”.

- Поставьте маркер на “Высокая производительность”.
Вопрос-ответ
Как почистить компьютер от ненужных программ?
Можно использовать стандартные программы Windows 10 (Параметры → Система → Приложения и возможности) или же комплексные утилиты, например Revo Uninstaller Pro. Она поможет полностью удалить программу, подчистив ее остатки в операционной системе. Выберите приложение из списка, которое нужно удалить и следуйте подсказкам утилиты.
Как почистить оперативную память компьютера Windows 10?
Для очистки оперативной памяти используйте программу на выбор: CleanMem, MemoryCleaner, VC RamCleaner.
После оптимизации Windows 10 на старом компьютере, производительность практически осталась на том же уровне. Что посоветуете?
Я вижу только два варианта: возврат к оптимальной предыдущей сборке ОС (например к Windows 7) или покупка нового системного блока. Сейчас производители железа в обязательном порядке оптимизируют свою продукцию под Windows 10, поэтому новые ПК в разы лучше работают с новой операционной системой.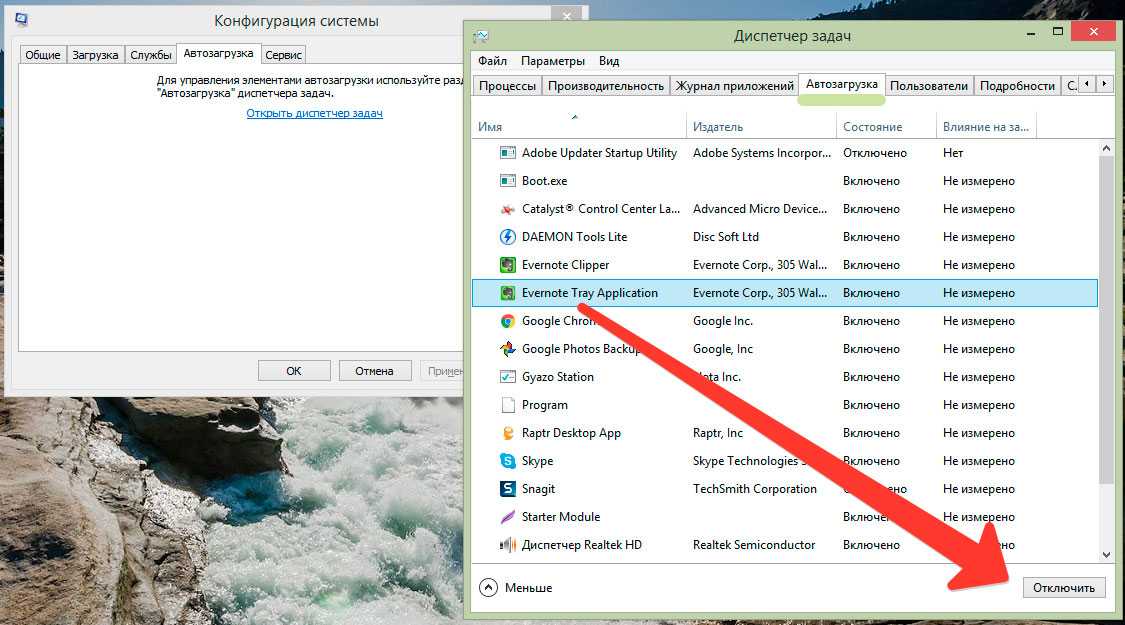 Статья “Как выбрать системный блок компьютера для дома” поможет вам сориентироваться в новинках 2016 года, и подобрать компьютер на свой вкус и по своему карману.
Статья “Как выбрать системный блок компьютера для дома” поможет вам сориентироваться в новинках 2016 года, и подобрать компьютер на свой вкус и по своему карману.
Как остановить замедление работы компьютера
Если вы пользователь компьютера, то вам должно быть известно, что каждый из нас часто сталкивается с ситуацией, когда наши компьютеры значительно замедляются. Этот нежелательный опыт возникает в результате ряда проблем, но хорошая часть заключается в том, что мы можем справиться с ним без особых проблем. В этой статье представлена подробная информация о возможных факторах замедления работы компьютера, а также конкретные решения, которые могут помочь вам справиться с этим без особых проблем. Кроме того, мы опишем лучший способ предотвратить замедление работы вашего компьютера.
Часть 1: Различные факторы, вызывающие ошибку «синий экран» в Windows 10
Если ваш компьютер замедлился, и вы задаетесь вопросом о возможных причинах этого нежелательного явления, позвольте нам немного упростить вам задачу, пролив некоторый свет о возможных факторах, которые обычно вызывают замедление работы компьютера. Просмотрите приведенный ниже список, чтобы узнать:
Просмотрите приведенный ниже список, чтобы узнать:
- Ваш компьютер может работать в течение нескольких часов без перезагрузки
- Возможно, на жестком диске недостаточно свободного места
- Ваш жесткий диск может быть фрагментирован или поврежден
- Возможно, в фоновом режиме запущено слишком много программ
- Ваш компьютер может быть заражен какой-либо вредоносной программой или вирусом
- Возможно, некоторые устаревшие драйверы или аппаратные конфликты
- Ваш процессор или вся система могут перегреваться
- Может потребоваться обновление памяти
- Возможно, аппаратный сбой
Часть 2. Решения по улучшению работы медленных компьютеров
- Отключение запускаемых программ
- Запустить очистку диска
- Удаление неиспользуемых программ
- Запустить дефрагментацию диска
- Удалить временные файлы
Есть несколько разных вещей, которые вы можете сделать с этим нежелательным опытом.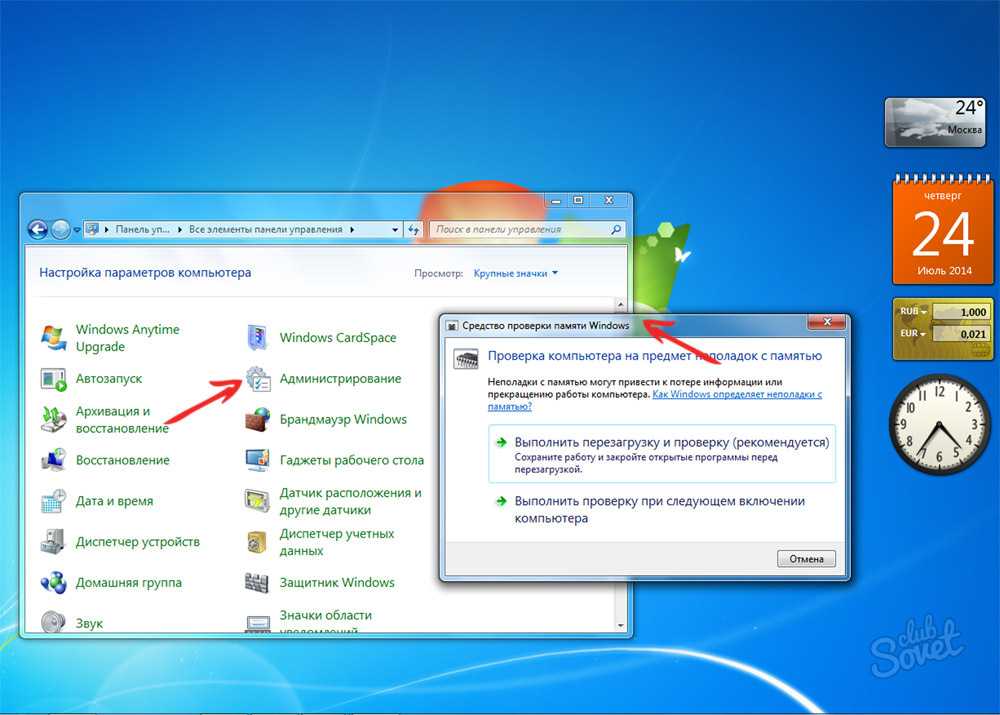 Несколько различных методов, которые могут оказаться действительно полезными в этом отношении, обсуждаются ниже для вашего удобства и понимания.
Несколько различных методов, которые могут оказаться действительно полезными в этом отношении, обсуждаются ниже для вашего удобства и понимания.
1. Отключение программ автозапуска
Отключение программ автозапуска может быть хорошим решением проблемы замедления работы компьютера. Для этого вам необходимо следовать инструкциям, приведенным в следующих шагах.
Шаг 1: Откройте диспетчер задач в операционной системе Windows. Нажмите « Ctrl + Alt + Delete », и Windows откроется, как показано ниже:
Шаг 2: Щелкните вкладку «Автозагрузка»
Шаг 3: Теперь вы столкнетесь со списком запускаемых программ. автоматически при загрузке компьютера. Вы можете отключить программы, которые вам не нужны, выбрав их и нажав кнопку «Отключить» в нижней правой части окна.
2. Запустите очистку диска
Программа очистки диска — это встроенная программа, предлагаемая операционными системами Windows. Это позволяет вам очистить свой диск, избавившись от любых неважных данных и временных файлов, которые просто занимают вашу память. Чтобы использовать эту программу, следуйте приведенным ниже инструкциям.
Это позволяет вам очистить свой диск, избавившись от любых неважных данных и временных файлов, которые просто занимают вашу память. Чтобы использовать эту программу, следуйте приведенным ниже инструкциям.
Шаг 1. Откройте Мой компьютер и щелкните правой кнопкой мыши локальный диск, который вы хотите очистить. Нажмите кнопку «Свойства» и нажмите «Очистка диска».
Шаг 2: Выберите типы файлов, от которых вы хотите избавиться, и нажмите кнопку OK, чтобы продолжить. Если вы не можете найти файлы для удаления здесь, вы можете нажать кнопку «Очистить системные файлы», чтобы удалить ненужные системные файлы.
Шаг 3: Нажмите кнопку «Очистить», расположенную в разделе «Восстановление системы и теневые копии». Это удалит данные восстановления, имеющиеся на вашем компьютере.
3. Удалите неиспользуемые программы
Иногда мы не осознаем, что перегрузили наш компьютер таким количеством программ, что он становится очень медленным. Поэтому лучший способ действий — избавиться от всех неиспользуемых программ. Для этого выполните следующие шаги.
Для этого выполните следующие шаги.
Выберите Панель управления > Программы и компоненты. Определите неиспользуемые программы и удалите их одну за другой
4. Запустите дефрагментацию диска
Иногда, после обширного копирования и удаления различных типов файлов данных, наш жесткий диск становится фрагментированным, и поэтому требуется больше времени для доступа ко всем данные сразу. Поэтому, если ваш компьютер стал работать медленнее, вы можете выполнить дефрагментацию, чтобы повысить его производительность. Следуйте инструкциям ниже.
Шаг 1: Откройте «Этот компьютер» и выберите локальный диск, который хотите дефрагментировать.
Шаг 2: Щелкните правой кнопкой мыши локальный диск и перейдите к его свойствам.
Шаг 3. Перейдите на вкладку «Инструменты» и нажмите «Дефрагментировать сейчас», чтобы начать процесс дефрагментации.
5. Удалить временные файлы
Шаг 1. Откройте диалоговое окно «Выполнить», введите « %temp% » и нажмите «ОК».
Шаг 2. Появится временная папка.
Шаг 3. Вы можете нажать « Ctrl + A «, чтобы выбрать все, нажмите « Удалите ключ » и нажмите » Да » для подтверждения.
Видеоруководство по ускорению работы Windows 10
Другие популярные статьи Wondershare
5 способов предотвратить замедление работы компьютера
Ни вам, ни вашим гаджетам не избежать течения времени. Но когда дело доходит до вашего компьютера, вы, по крайней мере, можете обеспечить ему долгую и полноценную жизнь, сводя к минимуму некоторые эффекты старения.
Регулярное техническое обслуживание может творить чудеса, поэтому не стоит просто сидеть сложа руки и мириться с постепенным замедлением работы вашего настольного компьютера или ноутбука.
Регулярно проверяйте установленные приложения
Основное различие между ярким и блестящим новым компьютером, который вы распаковали в первый же день, и вялым, хриплым зверем, с которым вы можете столкнуться через пять лет, заключается во всех приложениях, которые вы на него загрузили.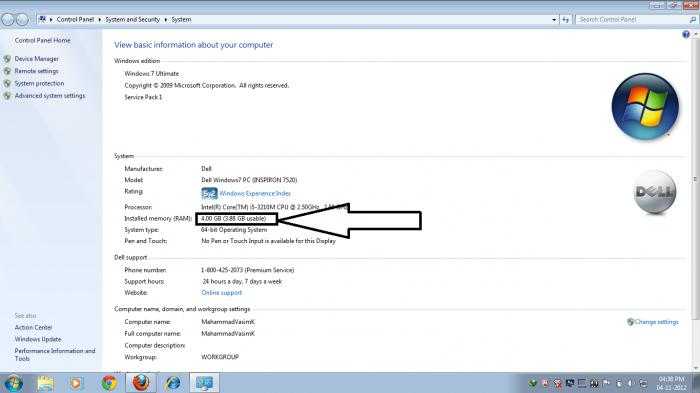 .
.
Регулярно просматривайте список установленных программ и помните, что если вы что-то установили, это не значит, что оно имеет право сидеть на вашем жестком диске до скончания века. У вас должны быть только те приложения, которые вы используете часто, поэтому обратите внимание на то, что это такое, и избавьтесь от остальных. Помните, что вы всегда можете скачать и переустановить программу, если передумаете.
[Связанные: Замедление работы системы — это не то, на что стоит соглашаться ]
В Windows откройте «Настройки» с помощью значка шестеренки в меню «Пуск», затем выберите Приложения и Приложения и функции . Вы можете сортировать программы по размеру или по времени их установки, чтобы увидеть инструменты, о которых вы, возможно, забыли. Чтобы удалить приложение, выберите его из списка, а затем выберите Удалить .
В macOS откройте вкладку Приложения в Finder, затем перетащите приложение на значок Корзина в доке.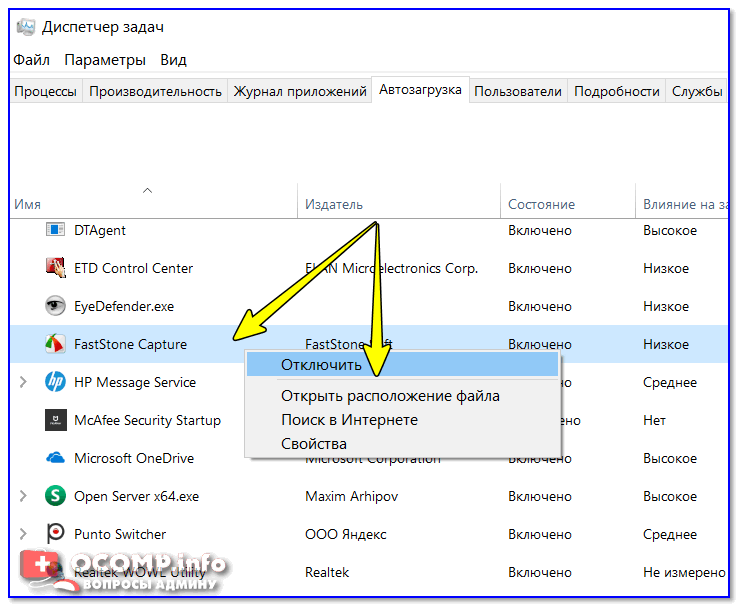 Если вы загрузили программу из Mac App Store, вы также можете удалить ее из окна панели запуска — нажмите и удерживайте клавишу Option , пока значки не начнут покачиваться, затем нажмите маленькую кнопку x рядом с приложением, которое вы хотите удалять.
Если вы загрузили программу из Mac App Store, вы также можете удалить ее из окна панели запуска — нажмите и удерживайте клавишу Option , пока значки не начнут покачиваться, затем нажмите маленькую кнопку x рядом с приложением, которое вы хотите удалять.
Следите за свободным местом для хранения
Один из способов замедлить работу вашей машины — не дать ей достаточно места для работы. Наряду с удалением приложений, которые вы не используете, вы всегда должны убедиться, что на локальном жестком диске есть достаточный объем памяти — по крайней мере около 20 процентов, если вы можете управлять этим.
[См. также: Горячие компьютеры медленные и опасные — вот как охладить свои ]
В проводнике Windows нажмите Этот компьютер слева, чтобы увидеть, сколько места осталось на ваших локальных дисках. В macOS откройте меню Apple и выберите About This Mac , затем откройте вкладку Storage .
Не существует универсального подхода к освобождению дискового пространства на вашем компьютере. Это всего лишь вопрос контроля того, что у вас есть на диске, и удаления того, что вам не нужно — от старых документов до установочных пакетов. Вам также следует подумать о перемещении файлов, к которым у вас нет регулярного доступа, в облако или на внешний жесткий диск. Просто убедитесь, что у вас всегда есть две копии наиболее важных файлов для целей резервного копирования.
Это всего лишь вопрос контроля того, что у вас есть на диске, и удаления того, что вам не нужно — от старых документов до установочных пакетов. Вам также следует подумать о перемещении файлов, к которым у вас нет регулярного доступа, в облако или на внешний жесткий диск. Просто убедитесь, что у вас всегда есть две копии наиболее важных файлов для целей резервного копирования.
Не позволяйте программам выходить за рамки допустимого.
Настройки по умолчанию многих программ позволяют им делать все, что они хотят, как только они будут установлены в вашей системе, в том числе работать в фоновом режиме, когда ваш компьютер включен. Разрешение вашим любимым программам делать это означает, что они могут начать действовать без необходимости каждый раз запускать их вручную. Однако лучше свести к минимуму количество приложений, которые делают это, поскольку чем больше приложений у вас работает в фоновом режиме, тем медленнее будет работать ваша машина.
Чтобы увидеть, какие приложения выходят за рамки своей отметки в Windows, щелкните правой кнопкой мыши пустую часть панели задач и выберите Диспетчер задач , затем Подробнее .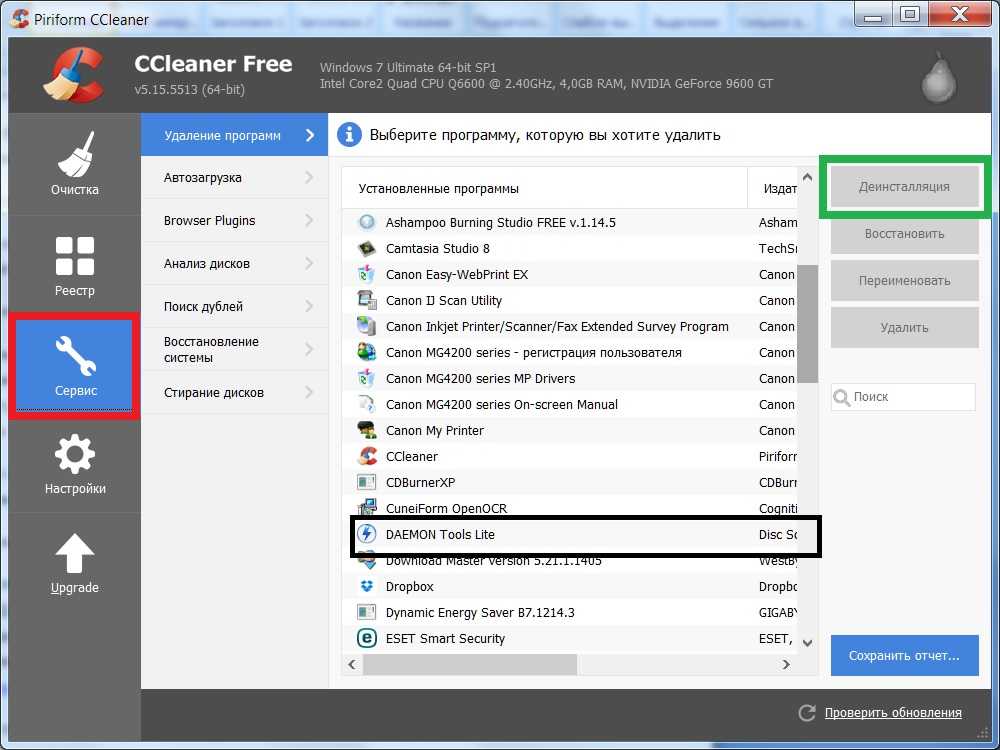 В macOS используйте Spotlight, набрав Cmd + пробел и запустив Activity Monitor .
В macOS используйте Spotlight, набрав Cmd + пробел и запустив Activity Monitor .
Если есть приложения, которых не должно быть в этих списках, вы можете сделать две вещи. Во-первых, проверьте сами приложения, чтобы узнать, есть ли параметр, который вы можете отключить, чтобы предотвратить их автоматический запуск. Если вы не можете их найти, остановите их запуск с помощью вашей операционной системы — в Windows переключитесь на Вкладка «Запуск » в диспетчере задач, а в macOS перейдите на «Пользователи и группы» , затем Войдите в систему элементов в Системных настройках.
Поддерживайте чистоту и работоспособность своих программ
Своевременное обновление приложений позволит устранить ошибки и уязвимости в системе безопасности, но, что наиболее важно, поможет им оставаться быстрыми. Большинство программ справятся с этим автоматически, но стоит еще раз проверить, нет ли пропущенных обновлений.
Вы также должны убедиться, что ваши программы также не накапливают лишнего — под этим мы подразумеваем надстройки, которые вам больше не нужны, старые версии программного обеспечения, которые все еще висят вокруг, или установочные пакеты, которых у вас нет. удален.
удален.
[См. также: Пять простых приемов для ускорения вашего браузера ]
Это особенно важно для вашего веб-браузера. Время от времени проверяйте установленные расширения и удаляйте те, которые вам больше не нужны, так как их слишком много может серьезно замедлить работу этого типа программ.
Время от времени выполняйте сброс
Как и ваши программы, вы также должны постоянно обновлять Windows и macOS. Microsoft и Apple усложняют задачу избежать этого, но вы можете убедиться, что у вас установлена последняя версия операционной системы вплоть до Обновление и безопасность в настройках Windows или Обновление программного обеспечения в системных настройках macOS.
Еще одна вещь, которую следует учитывать, — это регулярная перезагрузка компьютера и возврат его к исходному заводскому состоянию. Это простой процесс, но он отнимет у вас некоторое время — он стирает всю вашу операционную систему, кроме голых костей, поэтому вам нужно будет сделать резервную копию всех ваших файлов и переустановить все ваши программы после этого.





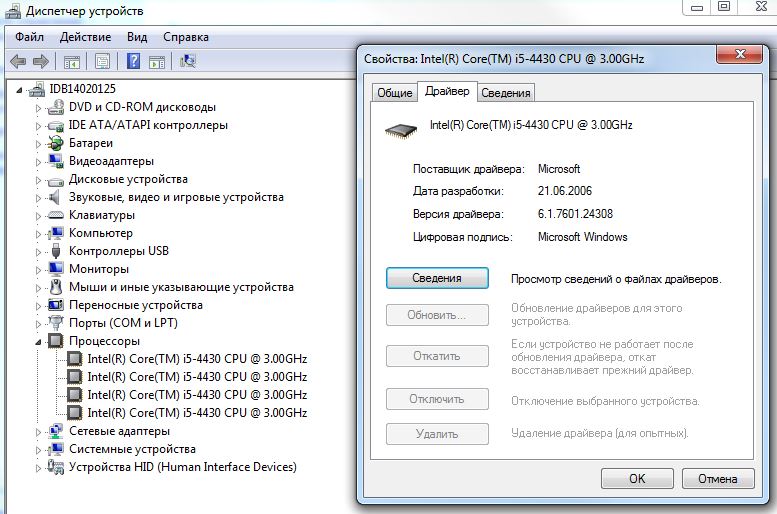

![Потянет ли пк игру: Пойдет ли игра [проверь онлайн]](https://dilios.ru/wp-content/themes/dilios.ru/assets/front/img/thumb-medium-empty.png)