Как заходить без пароля в виндовс 10: Вход без пароля в Windows 10 — Статьи
Содержание
Настройка автоматического входа в Виндовс 7: логин без пароля
Пользователи Виндовс 7 часто сталкиваются с медленной загрузкой операционной системы. Чтобы она начала грузиться немного быстрее, можно настроить автоматический вход в Windows 7 без пароля. Однако прежде чем заняться этим, надо разобраться с тем, как сделать это правильно.
Автовход — позволяет не вводить пароль во время запуска Виндовс на ПК
Зачем нужен автовход
Для начала следует разобраться, что такое автовход и для чего он может использоваться.
Включение данной функции позволяет осуществлять вход без пароля Windows 7. Это очень удобно, так как пользователю не придется после каждой загрузки вводить данные, чтобы войти в учетную запись в ОС.
Активировать автовход в Windows 7 пользователю следует лишь в том случае, если только он использует ПК.
Если компьютером пользуются и другие, лучше не включать вход в Виндовс 7 без пароля и выбора пользователя.
Настраивать автологин может только администратор
Предварительная настройка системы
Если все же появилась необходимость активировать автовход, придется заранее ознакомиться с полезными рекомендациями, которые помогут сделать это правильно. Для начала надо получить права администратора, так как без них настроить параметры запуска не получится.
Для начала надо получить права администратора, так как без них настроить параметры запуска не получится.
Чтобы стать администратором и получить доступ ко всем системным настройкам, необходимо:
- На клавиатуре одновременно нажать на кнопки Win и R.
- В открывшейся текстовой строке ввести «compmgmt» и нажать на Enter.
- В новом окне выбрать меню «Локальные пользователи» и перейти в подраздел «Группы».
- Выбрать пункт «Администраторы».
- Нажать на кнопку «Добавить».
- В открывшемся на экране списке выбрать учетную запись, которой будут переданы права.
Чтобы применить внесенные изменения, надо перезапустить компьютер.
После получения прав администратора можно приступать к включению автовхода.
Как войти без пароля в Виндовс 7
По умолчанию в Windows 7 автоматический вход пользователя отключен. Поэтому, чтобы воспользоваться данной функцией, ее придется активировать вручную. Сделать это можно несколькими способами, с особенностями которых нужно ознакомиться заранее.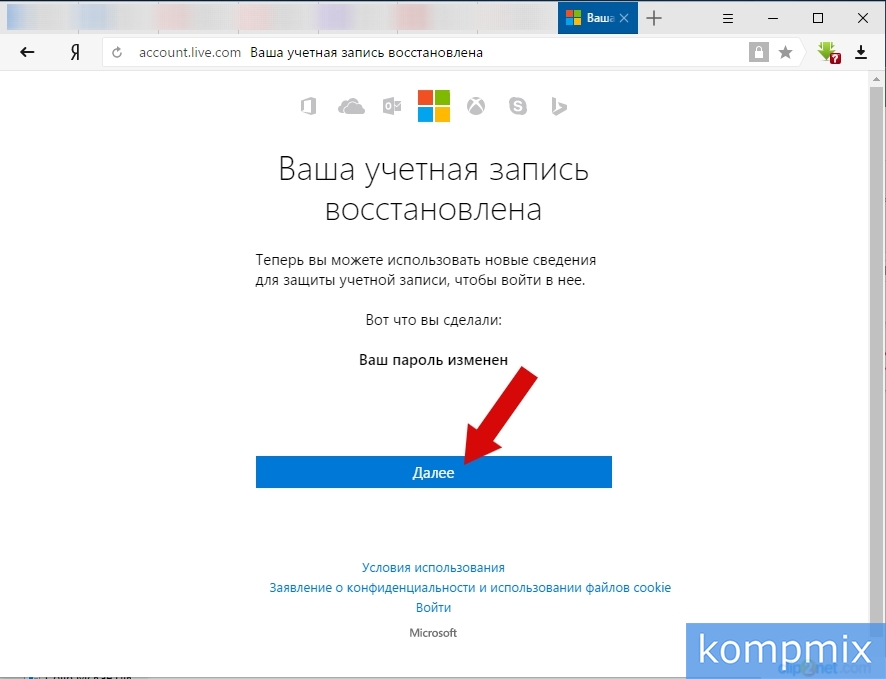
Чтобы вводить команды, придется воспользоваться специальной утилитой «Выполнить»
Использование специальных команд
Windows — многофункциональная операционная система, в которой можно использовать команды для изменения параметров ОС. При этом некоторые из них позволяют настроить особенности запуска системы.
Если хочется входить в Виндовс и при этом не вводить каждый раз пароль, придется воспользоваться специальной команды «userpassword». С ее помощью можно будет вызвать встроенную в ОС утилиту, отвечающую за настройку имеющихся учетных записей.
Чтобы воспользоваться командой control userpasswords2 Windows 7, необходимо:
- Открыть меню «Пуск».
- Нажать на кнопку «Выполнить». После этого откроется системная утилита, используемая для ввода различных текстовых команд для настройки операционной системы.
- Ввести в текстовое поле команду user passwords. После этого надо нажать на кнопку «Enter».
Выполнив описанные выше действия, пользователь увидит, что начнет открываться окно.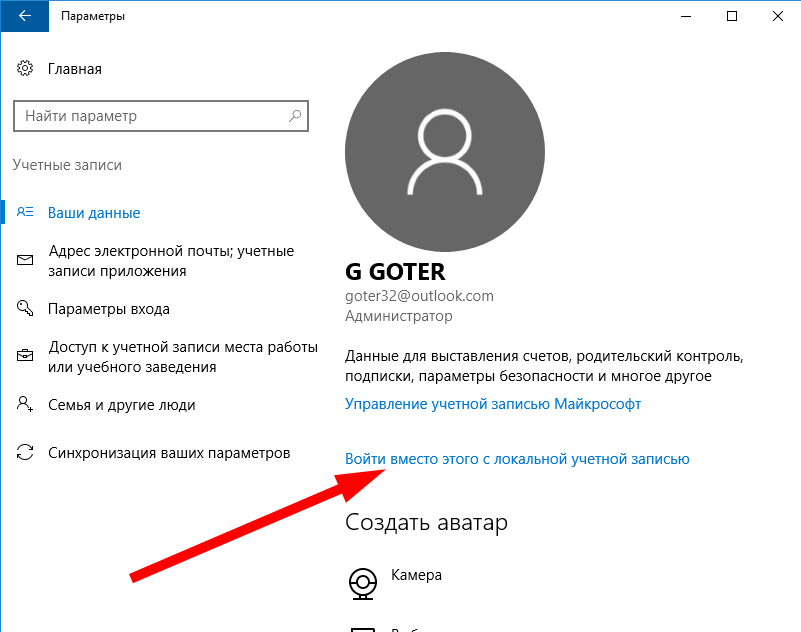 Именно в нем и настраивается запуск Виндовс. В открывшемся окошке будет отображен перечень учетных записей системы.
Именно в нем и настраивается запуск Виндовс. В открывшемся окошке будет отображен перечень учетных записей системы.
Необходимо выбрать одну из них, щелкнув по ней ЛКМ. Затем надо снять галочку около строчки «Требовать пароль». Теперь нужно перезапустить ПК и проверить, удалось ли включить автовход.
Стоит отметить, что есть и другие команды, которые тоже часто используются при включении автовхода. Например, можно ввести «netplwiz», чтобы открыть окно для изменения настроек входа в Виндовс.
Использование реестра
Далеко не все пользователи хотят использовать команды, чтобы включить возможность запускать ОС без введения пароля. Есть и другие способы, позволяющие это сделать. Например, можно настроить автологон в реестре Windows 7. Этот метод подойдет для людей, которые не смогли включить автовход при помощи предыдущего способа.
Реестр — часто используется для изменения системных параметров в Виндовс
Стоит отметить, что в реестре хранится множество важных системных записей и поэтому использовать его надо очень осторожно. Лучше следовать инструкции, чтобы случайно не повредить информацию, которая хранится в реестре.
Лучше следовать инструкции, чтобы случайно не повредить информацию, которая хранится в реестре.
Чтобы найти файлы для изменения параметров, необходимо:
- Открыть «Пуск» и войти во встроенную утилиту «Выполнить».
- В поле для ввода вписать «regedit». После этого откроется системная программа для редактирования записей, хранящихся в реестре.
- Перейти в каталог с названием «LOCAL MACHINE». Найти его можно в левой части окна, где отображаются все папки реестра.
- Открыть подкаталог «Software».
- Найти внутри каталога директорию «Windows NT». В ней будет папка «CurrentVersion», в которую надо войти, щелкнув по ней ЛКМ.
- Зайти в «Winlogon».
В открывшейся папке будут находиться файлы реестра, которые нужно отредактировать. Для начала необходимо два раза кликнуть ЛКМ по файлу «AutoLogon». Затем нужно в строке «Значение» написать цифру «1».
Autologon — специальная утилита для Виндовс, разработанная для настройки автологина
Использование стороннего софта
Иногда не получается стандартными возможностями Windows 7 настроить автологин пользователя. В таком случае придется воспользоваться определенным софтом.
В таком случае придется воспользоваться определенным софтом.
Чаще всего для этого устанавливают программу Autologon. Это небольшая утилита, которая помогает быстро настроить автовход в ОС.
Для ее использования не придется работать с реестром или вводить сложные команды.
Несмотря на то, что пользоваться данной программой очень легко, все равно нужно разобраться с нюансами ее применения.
Чтобы при помощи Autologon настроить автологин, надо:
- Загрузить утилиту на ПК. Скачать ее можно с официального сайта Microsoft. Со сторонних ресурсов загружать программы не стоит.
- Запустить скачанный софт.
- Вписать имя учетной записи в поле «Username». Если профиль пользователя входит в домен «Active Directory», значит придется вписать имя в строчку «Domain».
- Указать пароль в строке «Password».
Теперь надо перезапустить ПК и проверить, требуется ли водить пароль во время запуска ОС.
Autologon — универсальный софт, который подойдет не только для Win7, но и для более современных версий ОС.
Многие люди, использующие Виндовс 7, хотят настроить автоматический вход. Однако перед тем как сделать это, надо ознакомиться с основными способами включения автовхода при помощи стандартных функций ОС и сторонних приложений.
Доступ без пароля Windows 7 к сетевым ресурсам
5/5 — (1 голос)
Вход без пароля Windows 7. Некоторые пользователи не сразу поймут, что это. Они и так в систему заходят без логина и пароля (при установке одного пользователя).
На самом деле вопрос звучит полностью так: “Настройка общего доступа без пароля Windows 7”. В отличии от Windows XP, где было достаточно разрешить общий доступ к ресурсу, в Windows 7 настройки локальной сети запрещают подключение к общему ресурсу без установленного пароля.
Пройдемся по этапам.
Разрешение общего доступа к ресурсу Windows 7.
- свойства
- доступ
- общий доступ даем всем
Настройка параметров локальной сети Windows 7
Далее нужно открыть “Центр управления сетями и общим доступом” (через значок Сети в трее или через панель Управления) и в левой части окна кликнуть на “Изменить дополнительные параметры общего доступа”:
В следующем окне, будет сразу открыт профиль вашей локальной сети – там нужно включить два параметра и нажать кнопку “Сохранить изменения”:
После этого, в этом же окне, перейти в профиль “Общий”:
И там отключить параметр “общий доступ с парольной защитой” и конечно нажать кнопку “Сохранить изменения”:
На этом настройка сетевого доступа без пароля для Windows 7 завершена. Теперь можно будет заходить через локальную сеть на этот компьютер и Windows не будет требовать ввода пароля.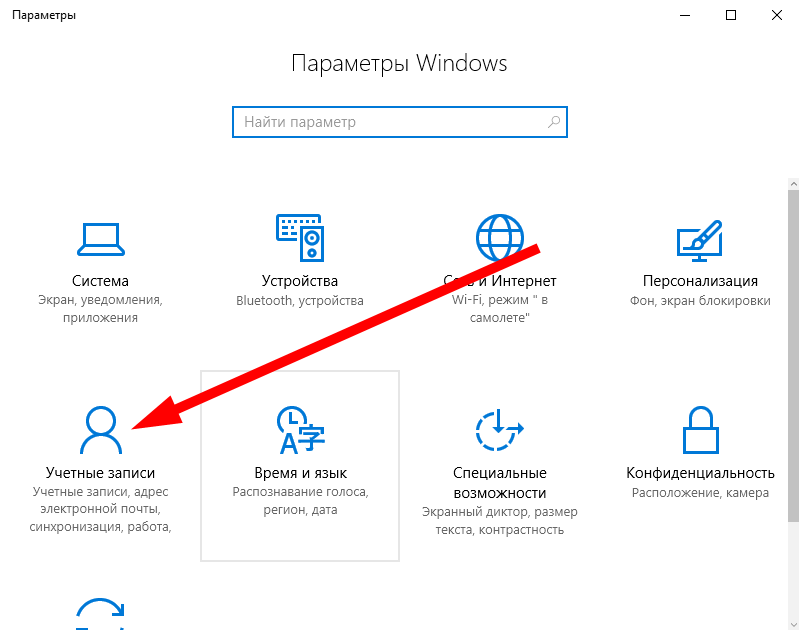
| Подпишитесь в VKontakte — нажмите кнопку | ||
| Подпишитесь в Telegram — нажмите кнопку | ||
| Наша группа ODNOKLASSNIKI |
Вы можете сохранить ссылку на эту страницу себе на компьютер в виде htm файла
Пишите на электронную почту (тема и email будут добавлены автоматически в письмо)
В Вашем браузере должна быть настроена обработка ссылок mailto
[email protected]
или просто скопируйте адрес e-mail
Почитать в разделе
Windows 7
Хочу Windows 7 (а также 8 и 10) Системы хорошие, но нужен и хороший ПК. Стандартные требования известны (процессор 1Гц и 2Г оперативки), но в реальности система будет работать очень медленно. Хотеть мы будем естественно 64 bit систему. Можно ли поставить Windows 7 на старый ПК (socket 478 / IDE) ? Можно поставить 32-bit систему, но лучше этого не делать. В Windows 7 много мелких файлов отвечают за работу ядра системы и через интерфейс IDE все будет работать ОЧЕНЬ медленно. Т.е. система установится и сама найдет все драйверы к старому оборудованию — но работать будет очень не комфортно. Для Windows 7 нужен процессор побыстрее и самое главное — интерфейс SATA для дисков.
В Windows 7 много мелких файлов отвечают за работу ядра системы и через интерфейс IDE все будет работать ОЧЕНЬ медленно. Т.е. система установится и сама найдет все драйверы к старому оборудованию — но работать будет очень не комфортно. Для Windows 7 нужен процессор побыстрее и самое главное — интерфейс SATA для дисков.
Еще лучше…
(Читать полностью…)
- Всего статей в разделе: 16
- Показано статей в списке: 15
- Сортировка: название по алфавиту
Classic Shell
Крайне полезная бесплатная утилита, позволяющая настроить часть Windows 7 как Windows XP. Скачать можно на сайте разработчика www.classicshell.net Установка стандартная, ненужное (пункты IE9 & Update) можно отключить в меню при установке. После установки в папке Classc Shell мы увидим два основных файла для настройки Настройка «Проводника»
выбираем «Показать все параметры» все настройки можно сохранить в отдельном файле итого — скан с сайта разработчика кнопка «вверх на уровень»
можно убрать всю цепочку переходов по папкам
добавляет иконку для папок с общим доступом
показывает в папке количество позиций внутри и. ..
..
(Читать полностью…)
XPmode
XPmode — это такой хитрый костыль от MS в виде усеченной Windows XP SP3 для ее запуска в виртуальной машине Virtual PC (тоже усеченной) в среде Windows 7. Это дает возможность запускать внутри XPmode приложения для Windows XP и пользоваться этими приложениями из среды Windows 7. Т.е. программы, установленные внутри XPmode, видны из меню «Пуск» Windows 7 (за счет глубокой интеграции Virtual PC в Windows 7) Большой минус — перехват порта USB со стороны XPmode возможен в автоматическом режиме, если только есть драйвера устройства и для основной и для гостевой системы. Если нам необходимо, например, запустить принтер, который умеет работать только в Windows XP — переключение портов…
(Читать полностью…)
Автоматическое завершение всех программ при выключении
При наличии работающих программ Windows не может завершить работу. Многие видели это сообщение. Пользователю предлагается вручную принудительно завершить работающие программы. Так сделано по умолчанию, что обезопасить пользователя от потери данных. Но это можно изменить! Идем в реестр regedit.exe Компьютер -> HKEY_CURRENT_USER -> Conrol Panel -> Desktop Необходимо добавить (если его там нет) строковый параметр AutoEndTasks и установить его значение в 1. Теперь Windows будет самостоятельно завершать все открытые программы перед выключением. Задержка перед автоматическим завершением программ в Windows 7 установлена на уровне 10000 миллисекунд. И это…
Так сделано по умолчанию, что обезопасить пользователя от потери данных. Но это можно изменить! Идем в реестр regedit.exe Компьютер -> HKEY_CURRENT_USER -> Conrol Panel -> Desktop Необходимо добавить (если его там нет) строковый параметр AutoEndTasks и установить его значение в 1. Теперь Windows будет самостоятельно завершать все открытые программы перед выключением. Задержка перед автоматическим завершением программ в Windows 7 установлена на уровне 10000 миллисекунд. И это…
(Читать полностью…)
Базовые установки Windows 7
Сразу после установки Windows 7 пользоваться можно — но неудобно. Необходимо настроить часть функций, что бы они работали так, как удобно пользователю, а не разработчика. Доступ ко всем базовым настройкам можно получить через GodMode. Включается достаточно просто — это просто папка со специальным служебным названием. Создаем папку и присваиваем ей название
GodMode.{ED7BA470-8E54-465E-825C-99712043E01C}
Теперь по клику по этой папке Вы получаете весь список настроек.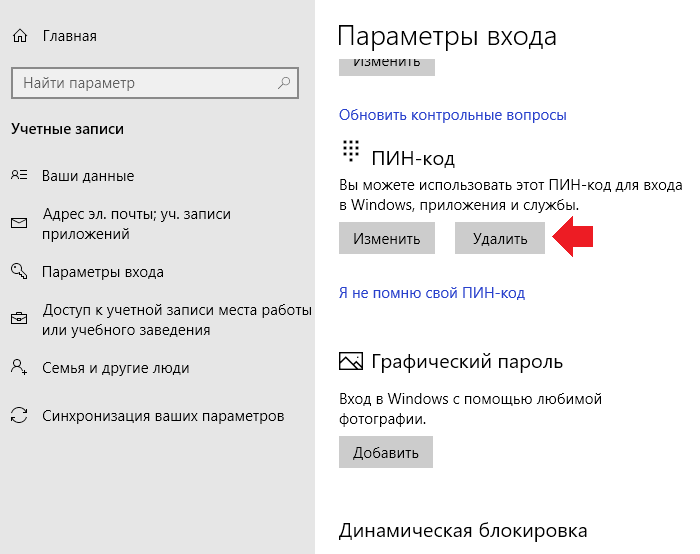 Можно создать такие папки (со специальными названиями) для отдельных настроек: Сводка Панели управления
Можно создать такие папки (со специальными названиями) для отдельных настроек: Сводка Панели управления
{ED7BA470-8E54-465E-825C-99712043E01C} Выбор расположения по…
(Читать полностью…)
Как добавить программу в автозагрузку Windows 7
Посмотрим, как добавить свою программу (или bat-файл) в автозагрузку Windows 7? Есть несколько путей.
Стандартные средства Windows для обычных пользователей для добавления в автозагрузку
«Кнопка Пуск» -> «Все программы» -> в списке находим папку «Автозагрузка» Если просто кликнуть по папке «Автозагрузка» — то развернется список программ (для данного пользователя), которые автоматически запускаются при входе пользователя в систему. Для добавления своих вариантов автозагрузки нужен клик ПРАВОЙ клавишей мыши. «Открыть» — откроется папка автозапуска программ для текущего пользователя — в данном случае Home. Добавляем сюда…
(Читать полностью…)
Как отключить быструю смену пользователей?
Есть два пункта — «Смена пользователя» и «Выход из системы». Первый пункт позволяет при смене пользователя отставить предыдущего пользователя в «замороженном» состоянии. Да, быстро и удобно — но занимает ресурсы ПК. Хочется оставить только «Выйти из системы» Для чего это нужно? Экономим ресурсы системы, но не это главное. Есть часть программ, которые работают с одними и теми же данными для разных пользователей. Если мы оставили пользователя в «замороженном» виде, то попытка другого пользователя работать с этими же данными будет неудачной. Например, Запуск VirtualBox для нескольких пользователей В Windows XP все было просто: «Панель…
Первый пункт позволяет при смене пользователя отставить предыдущего пользователя в «замороженном» состоянии. Да, быстро и удобно — но занимает ресурсы ПК. Хочется оставить только «Выйти из системы» Для чего это нужно? Экономим ресурсы системы, но не это главное. Есть часть программ, которые работают с одними и теми же данными для разных пользователей. Если мы оставили пользователя в «замороженном» виде, то попытка другого пользователя работать с этими же данными будет неудачной. Например, Запуск VirtualBox для нескольких пользователей В Windows XP все было просто: «Панель…
(Читать полностью…)
Как перенести Windows 7 на другой диск
Существуют два основных варианта перенести установленную систему Windows 7 со всеми программами и настройками. 1-й способ. Правильный и медленный способ перенести Windows 7 на другой диск
Идем на сайт MicroSoft и все делаем по инструкции. Вот здесь.
2-й способ. Неправильный и быстрый.
Windows 7 находится на диске в двух первичных разделах: System Recovery — без буквы/с буквой — активный (там и находится загрузчик ОС)
System — буква C: — собственно сама операционная система Используем любую программу, которая умеет копировать разделы — AOMEI / Paragon / Acronic и т. д. Далее по этапам. Этап 1 копируем посекторно (именно по секторам) два нужных нам раздела на другой…
д. Далее по этапам. Этап 1 копируем посекторно (именно по секторам) два нужных нам раздела на другой…
(Читать полностью…)
Как скрыть диск в Проводнике в Windows 7
Будем прятать диск от пользователя Прячем диск от всех пользователей
Через любую программу управления разделами убираем букву у диска Так, собственно, сделано для раздела диска System Recovery, где находится загрузчик
Прячем диск через редактор групповой политики
Запускаем gpedit.msc (доступен в редакциях «Профессиональная» и выше) «Конфигурация пользователя — Административные шаблоны — Компоненты Windows — Проводник Windows» Включаем параметр «Скрыть выбранные диски из окна «Мой компьютер», выбираем диск. Готово.
Прячем диск через редактирование системного реестра Windows 7
Для опытных пользователей! Запускаем regedit.exe и…
(Читать полностью…)
Как скрыть пользователя в системе?
В базовом функционале Windows 7 пользователя можно только удалить, возможности скрыть нет. Вот создали пользователя Super — и мы можем его только удалить. На самом деле просто в графическом интерфейсе этого нет, а само скрытие пользователя предусмотрено. Будем редактировать реестр. Идем в HKEY_LOCAL_MACHINE\SOFTWARE\Microsoft\Windows NT\CurrentVersion\Winlogon и создаем внутри 2 новых раздела (правая кнопка мыши). В качестве имени раздела указываем SpecialAccounts, затем внутри этого раздела создаем раздел UserList. Создаем Параметр DWORD в названии которого указываем имя учетной записи «ненужного» пользователя (в нашем случае Super). Все — теперь пользователя…
На самом деле просто в графическом интерфейсе этого нет, а само скрытие пользователя предусмотрено. Будем редактировать реестр. Идем в HKEY_LOCAL_MACHINE\SOFTWARE\Microsoft\Windows NT\CurrentVersion\Winlogon и создаем внутри 2 новых раздела (правая кнопка мыши). В качестве имени раздела указываем SpecialAccounts, затем внутри этого раздела создаем раздел UserList. Создаем Параметр DWORD в названии которого указываем имя учетной записи «ненужного» пользователя (в нашем случае Super). Все — теперь пользователя…
(Читать полностью…)
Как соотнести аудиоустройство и программу в Windows 7?
На самом деле жесткий вопрос. Если у нас только одно аудиоустройство «по умолчанию» — то проблем нет, любая программа будем им пользоваться. А если у нас есть еще и наушники? Если у нас Windows 10 — то не сложно — возможность привязать аудиоустройство к программе есть в базовых настройках. А вот для Windows 7? Практически стандартная ситуация: есть ноутбук с динамиками и микрофоном и есть внешние наушники (например через USB). Простая хотелка = весь основной аудипоток идет через динамики, а например послушать музыку или поговорить через мессенджер — нужны наушники.
Простая хотелка = весь основной аудипоток идет через динамики, а например послушать музыку или поговорить через мессенджер — нужны наушники.
Простой вариант 1.
У программы есть возможность выбрать аудиоустройство в своих…
(Читать полностью…)
Как удалить Skype из панели задач Windows 7?
При работе в Windows 7 программа Skype всегда остается на панели задач. Закрыть ее крестиком или сочетанием Alt+F4 невозможно. Как от этого избавиться? И зачем это сделано? На второй вопрос нет ответа. Для решения первого вопроса есть два варианта. В настройках Skype убираем лишнюю галочку (выделено красным) Или заходим в свойства ярлыка Skype на рабочем столе и выбираем режим совместимости с Windows XP (тоже выделено красными цветом) И всё — как и положено, Skype будет тихо сидеть в…
(Читать полностью…)
Мультизагрузка Windows
Есть возможность использовать две базовые схемы мультизагрузки : зависимая мультизагрузка (загрузка всех систем зависит от одного загрузчика)
независимая мультизагрузка (все системы и их загрузчики изолированы друг от друга) Зависимая схема загрузки ОС Windows
Тут всё просто — устанавливаем все системы подряд, начиная от младшей — к старшей Windows XP
Windows 7
Windows 8
Windows 10 Помним, что в MBR могут быть только 4 первичных раздела (или три первичных и один расширенный, где можно создавать логические диски). Поэтому крайне желательно устанавливать операционные системы на разные диски (тем более что первичных разделов не хватит). Почему так…
Поэтому крайне желательно устанавливать операционные системы на разные диски (тем более что первичных разделов не хватит). Почему так…
(Читать полностью…)
Процесс svchost.exe в Windows 7 грузит систему
Процесс svchost.exe в Wiundows 7 грузит систему (забирает или память или ресурсы процессора) Смотрим в диспетчере задач (галочка «показать процессы всех пользователей») Действительно, нехорошо, 1,5 Гига просто так забрано и 25% работы процессора. Это Windows 7 пытается типа ускорить работу системы с помощью функции Prefetch (папка с таким названием есть в Windows). Если ее удалить и перезагрузиться — все придет в норму, но не надолго. Что такое папка Prefetch
Папка Prefetch расположена в системной папке Windows и используется для ускорения загрузки операционной системы и запуска программ. При запуске компьютера Windows отслеживает процесс загрузки. После этого полученная…
(Читать полностью…)
Центр обновления Windows
Знакомая картинка после установки Windows — отключаем центр обновления 🙂 Тем не менее — некоторые важные обновления безопасности поставить надо. Для ручной установки обновлений их необходимо скачать с сервера MS и проверить, чтобы была включена служба Центра обновлений (после окончания процедуры её можно выключить). Все текущие установленные обновления можно увидеть в разделе «Программы и компоненты» Защищаем ПК от шифровальщика WannaCry (ВАЖНО!)
Для ручной установки обновлений их необходимо скачать с сервера MS и проверить, чтобы была включена служба Центра обновлений (после окончания процедуры её можно выключить). Все текущие установленные обновления можно увидеть в разделе «Программы и компоненты» Защищаем ПК от шифровальщика WannaCry (ВАЖНО!)
Обновление от 15 мая 2017 г.
Червь-шифровальщик WannaCry заходит на Ваш ПК без всякого участия пользователя (нужен только белый IP и некоторые открытые порты) — через найденную уязвимость в системе. Если автоматические…
(Читать полностью…)
Экран при загрузке Windows 7 смещен влево
Есть такая проблема — экран при загрузке Windows 7 смещен влево скан ниже: — при POST все нормально (при старте BIOS),
— при передаче загрузки Windows 7 экран смещается влево
— после подключения драйверов видеокарты все становится нормальным Обычно это случается при:
— использовании видеокарты AMD
— монитора 3:4 Если внимательно посмотреть на предыдущие пункты, то отпадает проблема в BIOS и в драйверах. Ответ очевиден — это ошибка BIOS видеокарты, причем AMD. Что можно сделать: Вариант 1 — установить фирменный драйвер на монитор (что бы он сообщил видекарте о своих параметрах) — иногда на старые мониторы есть только для XP
Ответ очевиден — это ошибка BIOS видеокарты, причем AMD. Что можно сделать: Вариант 1 — установить фирменный драйвер на монитор (что бы он сообщил видекарте о своих параметрах) — иногда на старые мониторы есть только для XP
Вариант 2 — отключить в настройках…
(Читать полностью…)
Автоматический вход в Windows 10 (Простое пошаговое руководство по настройке)
Если ваш компьютер используется в среде, где вы хотите, чтобы все пользователи имели легкий доступ, вы можете включить автоматический вход в Windows 10.
Содержание
- Включить автоматический вход в Windows (простой метод)
- 1. Откройте командное окно «Выполнить»
- 2. Откройте панель учетных записей пользователей
- 3. Удалите требование пароля для учетных записей пользователей
- 4. Введите ваши учетные данные для входа
- Включить автоматический вход через редактор реестра в Windows 10
- 1. Откройте редактор реестра в Windows
- 2.
 Перейдите к подразделу Winlogon
Перейдите к подразделу Winlogon - 3. Отредактируйте ключи
- 4. Создайте AutoAdmin Значение входа, если оно отсутствует
- 5. Выберите перезагрузку в меню «Пуск» Windows для проверки входа в систему
- Что делать, если ни один из этих способов не работает
- Что такое функция автоматического входа в Windows 10?
- Заключение для включения автоматического входа в Windows
Наличие этой опции полезно, особенно когда ПК используется в доверенной семейной среде.
Вы можете включить автоматический вход в Windows, открыв окно «Учетные записи пользователей» (нажмите кнопку «Пуск», выберите «Выполнить», введите netplwiz и нажмите «Ввод»). Снимите флажок Пользователи должны ввести имя пользователя и пароль для использования этого компьютера и введите свои учетные данные при появлении запроса.
Если он установлен, вас не будет беспокоить раздражающий экран блокировки при каждом включении или перезагрузке компьютера.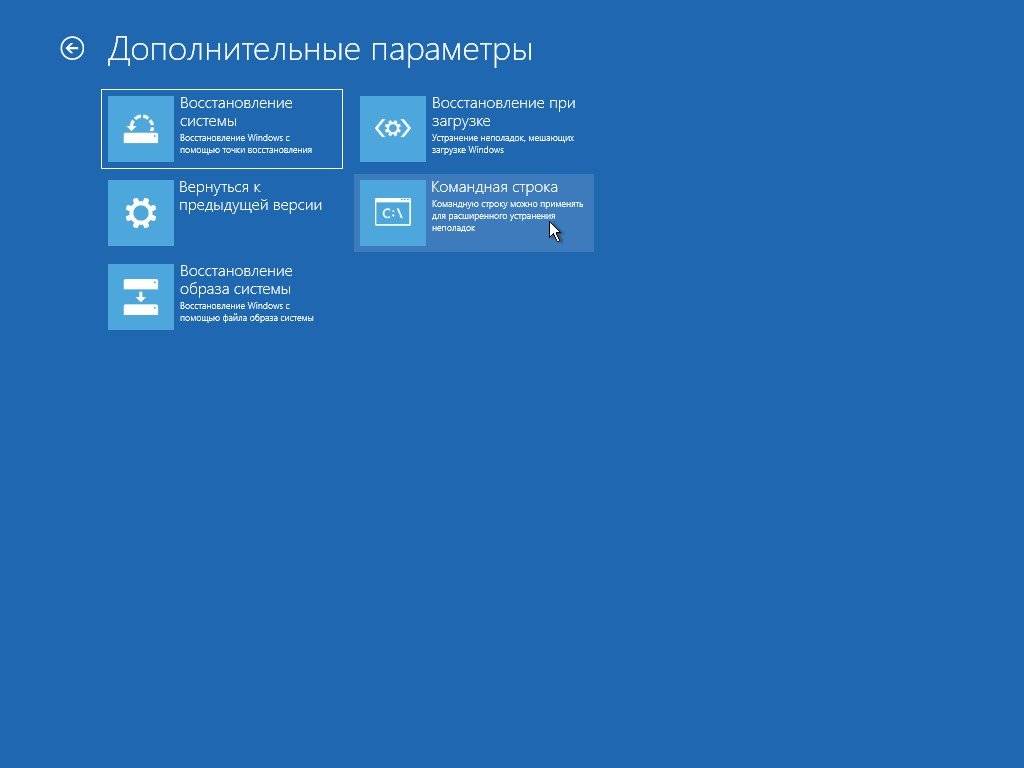
Здесь мы покажем вам, как включить его, используя два разных метода (один из них — метод реестра), и несколько дополнительных советов в конце, если вы обнаружите, что эти шаги не работают.
Включить автоматический вход в Windows (простой метод)
1. Откройте окно команд «Выполнить»
Откройте окно команд «Выполнить» в Windows 10, нажав и удерживая нажатой клавишу Windows ⊞ , затем коснувшись R и , отпустив Ключ Windows .
2. Откройте панель учетных записей пользователей
Щелкните левой кнопкой мыши в текстовом поле рядом с Открыть: . Введите netplwiz и нажмите кнопку OK . Панель учетных записей пользователей теперь должна быть открыта.
3. Удалите требование пароля для учетных записей пользователей
В окне учетных записей пользователей нажмите левой кнопкой мыши на флажке, чтобы снять флажок Пользователи должны ввести имя пользователя и пароль, чтобы использовать этот компьютер .
Если флажок уже снят, установите его, а затем снимите флажок.
4. Введите свои учетные данные для входа в систему
После того, как вы снимите флажок, как указано в предыдущем шаге, вам будет представлено небольшое новое окно с запросом вашего имени пользователя и пароля для входа в вашу учетную запись.
Введите имя пользователя и пароль и нажмите кнопку OK .
Включить автоматический вход через редактор реестра в Windows 10
Это еще один способ выполнить то же самое, что описано выше, но более ручным способом в Windows 10 с использованием реестра.
Вы собираетесь редактировать реестр Windows, поэтому я советую вам сделать точку восстановления на вашем компьютере, прежде чем продолжить. Таким образом, вы всегда можете восстановить свой компьютер до этой точки, если что-то пойдет не так.
1. Откройте редактор реестра в Windows
Откройте диалоговое окно запуска в Windows 10, нажав и удерживая клавишу Windows ⊞ на клавиатуре, затем нажмите клавишу R , затем отпустите клавишу Windows .
Щелчок левой кнопкой мыши в текстовом поле рядом с Открыть . Введите regedit . Нажмите кнопку OK .
Теперь будет открыт редактор реестра Windows.
2. Перейдите к подразделу Winlogon
В открывшемся окне реестра щелкните маркеры расширения (>) вниз по дереву навигации слева, чтобы открыть следующие ключевые ветви:
HKEY_LOCAL_MACHINE\SOFTWARE\Microsoft\Windows NT \ CurrentVersion
Щелкните левой кнопкой мыши на самом ключе Winlogon , чтобы отобразить его значения на правой панели.
3. Редактировать ключи
Щелкните правой кнопкой мыши значение с именем DefaultUserName . Нажмите на пункт Modify… в контекстном меню.
Отредактируйте текстовое поле value data , чтобы оно соответствовало вашему имени пользователя. Нажмите кнопку OK , чтобы сохранить значение.
Если значение DefaultPassword не существует
Существует вероятность того, что DefaultPassword 9Значение 0044 не существует в Windows. В этом случае создайте новое строковое значение, подобное этому:
- Выберите пункт Edit в меню в верхней части редактора реестра .
- Наведите указатель мыши на Новые и щелкните левой кнопкой мыши на элементе String Value во всплывающем меню.
- Введите DefaultPassword в поле имени без кавычек и нажмите клавишу Enter на клавиатуре.
- Щелкните правой кнопкой мыши значение с именем DefaultPassword . Нажмите на пункт Modify… в контекстном меню.
- В текстовом поле Value Data введите свой пароль и нажмите кнопку OK , чтобы сохранить его.
4. Создайте значение AutoAdminLogon, если оно отсутствует.

- Щелкните левой кнопкой мыши на элементе Edit в области главного меню. Наведите указатель мыши на Новые и щелкните левой кнопкой мыши на элементе String Value во всплывающем меню.
- Введите AutoAdminLogon в качестве имени значения и нажмите Enter .
- Щелкните правой кнопкой мыши на значении AutoAdminLogon и выберите элемент Modify… , указанный в контекстном меню.
- Убедитесь, что в текстовом поле данных Value его значение равно 1 . Если он имеет 0, сотрите его и введите 1 . Выберите Кнопка ОК .
5. Выберите перезагрузку в меню «Пуск» Windows, чтобы проверить вход в систему.
Закройте редактор реестра Windows и перезагрузите компьютер, чтобы проверить, работает ли автоматический вход для вашей учетной записи. Если это так, вам не нужно вводить пароль, чтобы попасть на рабочий стол.
Если это так, вам не нужно вводить пароль, чтобы попасть на рабочий стол.
Что делать, если ничего из этого не работает
В некоторых случаях вы можете столкнуться с ситуацией, когда флажок для пользователей, требующих ввода пароля (показан в первом примере), отсутствует в Windows 10.
Метод реестра также может не работать. Восстановление опции флажка для отключения требования пароля для вашей учетной записи является ключом к эффективной работе.
Чтобы это исправить, откройте окно командной строки Windows ( щелкните правой кнопкой мыши значок меню «Пуск» и выберите Командная строка (администратор) или Powershell (администратор) ) и введите следующее:
reg ADD «HKLM \SOFTWARE\Microsoft\Windows NT\CurrentVersion\PasswordLess\Device» /v DevicePasswordLessBuildVersion /t REG_DWORD /d 0 /f
После того, как вы нажмете Enter, эта команда изменит для вас параметр реестра, позволяя пользователям всегда вводить пароль для возврата.
Снова выполните первый метод, и автоматический вход в систему Microsoft Windows будет работать как следует при каждом входе в систему.
Если Windows постоянно выводит вас из системы, прочтите эту статью, в которой я объясняю, что делать, если Microsoft Windows продолжает выходить из системы.
Что такое функция автоматического входа в Windows 10?
Microsoft Windows 10 имеет возможность обходить стандартный экран входа в систему, где вам необходимо ввести имя пользователя и пароль своей учетной записи.
Это означает, что каждый раз, когда Windows 10 запускается после включения компьютера, вам не нужно будет вводить имя пользователя и пароль, и Windows запустится прямо на ваш рабочий стол.
Автоматический переход вашего компьютера прямо к рабочему столу на вашем ПК экономит время запуска и позволяет вам сразу приступить к действию без суеты.
Применяется к начальной учетной записи по умолчанию из набора учетных записей пользователей.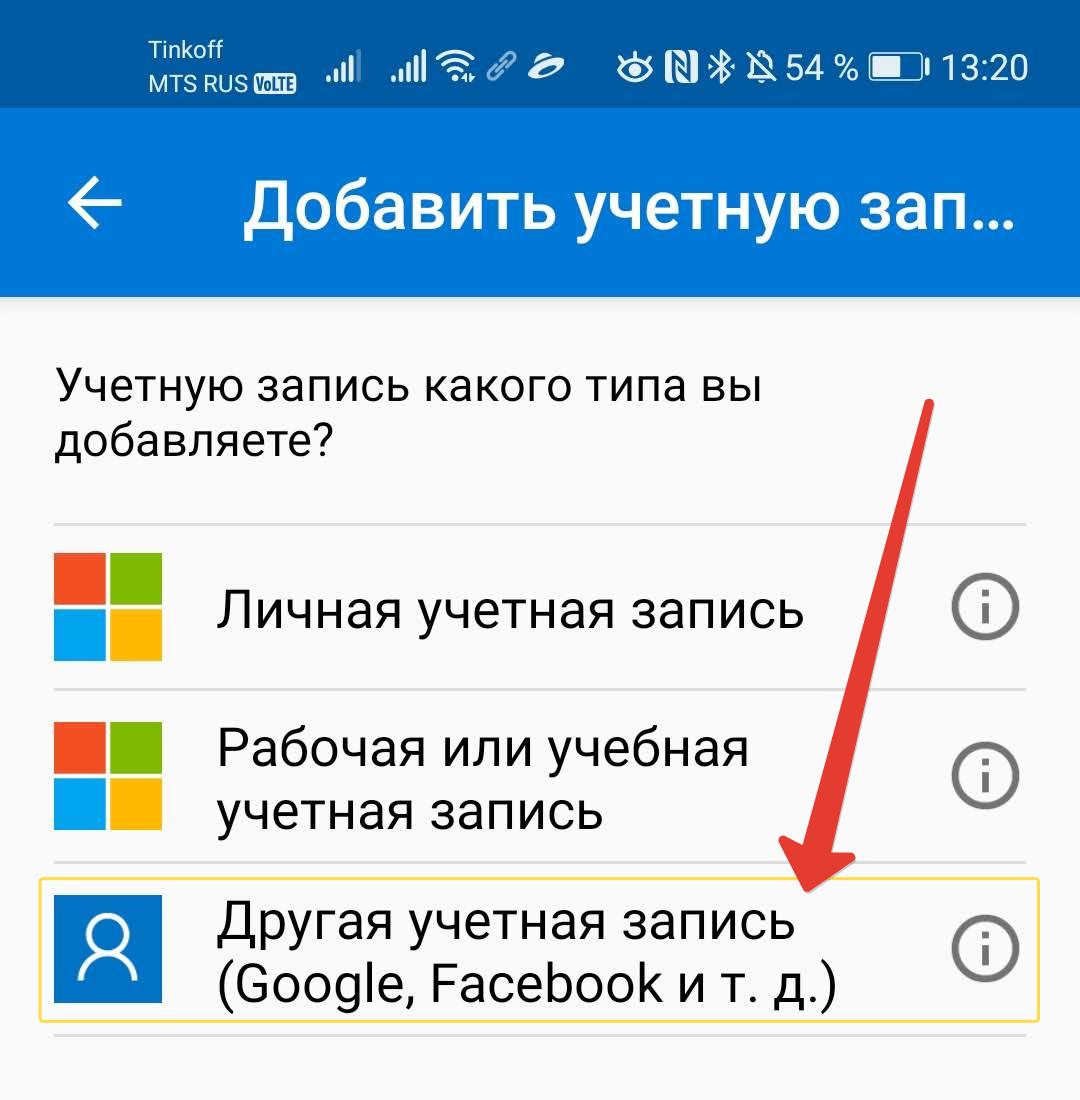
Обычно нет необходимости включать эту опцию в реестре Windows, но иногда она необходима, когда простой способ не работает.
Я благодарен Microsoft за то, что сохранили возможность включить эту опцию, поскольку я большой любитель настольных компьютеров, и рядом с моим компьютером нет никого, кто мне не нужен. Это добавляет дополнительное удобство каждое утро, когда я запускаю свой компьютер без необходимости вводить пароль.
Заключение для включения автоматического входа в Windows
Итак, у вас есть это. Ваша копия Microsoft Windows теперь будет иметь возможность автоматически входить в систему вместо вас без необходимости вводить данные учетной записи или пароль на экране входа каждый раз, когда вы включаете компьютер.
Но вы, возможно, захотите рассмотреть эту функцию, чтобы включить автоматический вход в Windows 10. Поскольку это не для всех, когда речь идет о безопасности учетной записи пользователя.
Например, вы можете пересмотреть возможность включения автоматического входа в Windows 10, если вы используете ноутбук. При повышенной уязвимости требуются дополнительные меры безопасности.
При повышенной уязвимости требуются дополнительные меры безопасности.
Так что вам решать, как взвесить ситуацию, чтобы удовлетворить свои потребности. Если вам интересно, рекомендую прочитать другую мою статью об использовании пароля для входа в Microsoft Windows 10 вместо пин-кода.
Однако я уверен, что вам понравится возможность автоматического входа в Microsoft Windows. Я знаю, что мне нравится тот факт, что мне не нужно вводить пароль каждый раз.
Как войти в Windows 10 без использования пароля
Не только с паролем для входа в Windows 10, но буквально для всего, что требует «учетной записи», обычно также требуется пароль. Хотя во многих случаях это обеспечивает уровень необходимой безопасности, он не всегда обеспечивает удобство для пользователей.
Люди часто забывают или даже путают информацию об учетной записи пользователя, или им может быть некомфортно, когда устройство запоминает их регистрационную информацию для функции «автоматического входа» на экране входа.
Средство автоматического восстановления Windows
Информация о системе
Ваш компьютер в настоящее время работает под управлением Windows 10
Fortect совместим с вашей операционной системой.
Рекомендуется: Чтобы исправить ошибки Windows, используйте этот программный пакет; Восстановление системы Fortect. Было доказано, что этот инструмент восстановления выявляет и исправляет эти ошибки и другие проблемы Windows с очень высокой эффективностью.
100% безопасность, подтвержденная Norton.
Оцениваются только ваша система и оборудование.
В любом случае ссылка для сброса пароля может раздражать многих пользователей. Это означает, возможно, приобретение диска для сброса пароля, прохождение процесса резервного копирования пароля для входа в Windows 10, поиск других вариантов входа и продолжение работы без пароля.
В этой статье объясняется, как создать локальную учетную запись, для которой не требуется пароль входа в Windows 10 для вашего профиля или пароль учетной записи администратора для ваших операционных устройств.
Безопасность пароля и имени пользователя для входа в Windows 10
Прежде чем в следующем разделе этой статьи будет показано, насколько удобно отключить параметры входа и обойти пароль для входа в Windows 10 по умолчанию, важно понять серьезное отсутствие безопасности, связанное с принятием этого решения.
Тот факт, что это влияет на функцию экрана входа в систему вашего рабочего устройства для входа в Windows 10 и пароля пользователя, значительно упрощает для людей физический доступ к вашей локальной учетной записи через ваш компьютер.
Любой частный контент в вашей учетной записи может иметь пустой пароль и локальную учетную запись пользователя. Обычно, когда кто-то пытается получить доступ к вашему ноутбуку или ПК и несколько раз не может получить доступ к вашему паролю для входа в Windows 10, у вас будет заблокированный компьютер.
Если вы все еще собираетесь использовать локальную учетную запись пользователя вместо безопасного пароля для входа в Windows 10, вы можете рассмотреть возможность использования USB-накопителя.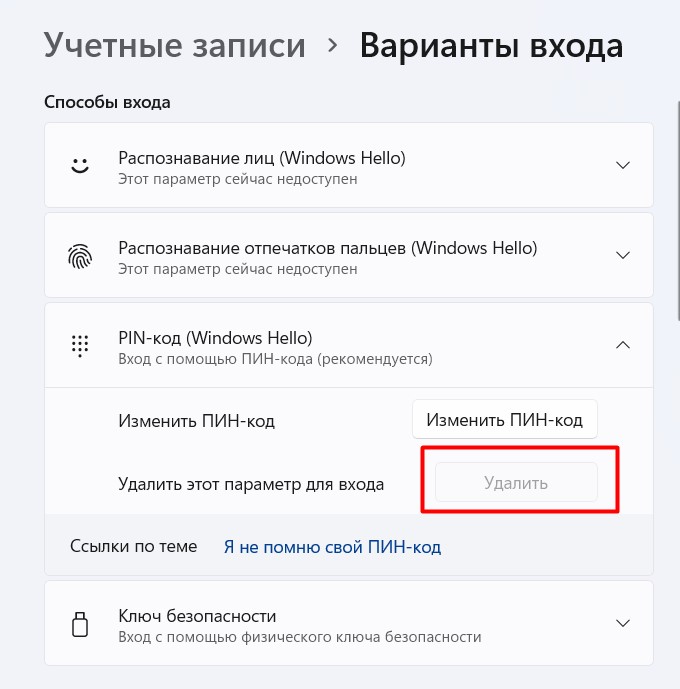 USB-накопитель или USB-устройство могут помочь хранить зашифрованную информацию без необходимости хранить ее в доступной компьютерной системе.
USB-накопитель или USB-устройство могут помочь хранить зашифрованную информацию без необходимости хранить ее в доступной компьютерной системе.
Опять же, USB-накопитель имеет дополнительные функции, в зависимости от того, какое программное обеспечение вы используете, для установки паролей для определенного содержимого и информации. Конечно, это не означает, что вы должны использовать пароль для хранения любого контента на вашем USB-устройстве.
- См. также: Удаление учетной записи Microsoft из Windows 11
Как безопасно отключить пароль для входа в систему
Шаг 1 : Нажмите клавишу Windows + R: (Если вы случайно ключ, повторите этот шаг )
Шаг 2 : Напишите netplwiz в диалоговом окне, затем нажмите «Открыть».
Шаг 3 : После нажатия кнопки «ОК» вы увидите новое окно и дополнительные инструменты. Просто снимите флажок «Пользователи должны ввести имя пользователя и пароль, чтобы использовать этот компьютер». Затем нажмите «ОК», чтобы сохранить его.
Затем нажмите «ОК», чтобы сохранить его.
(Примечание. Это покажет вам другие параметры входа, не нужно вмешиваться в них)
Шаг 4: После нажатия кнопки «ОК» откроется новое окно. Просто введите свое имя пользователя и пароль, чтобы подтвердить безопасность, чтобы перейти к следующему шагу.
Шаг 5: Перезагрузите компьютер, чтобы автоматически войти в систему Windows 10 без пароля. Кроме того, убедитесь, что ваши учетные записи Microsoft не загружают какие-либо материалы или обновления, когда вы решите перезагрузить операционное устройство. Перезапуск устройства во время обновления может привести к повреждению файлов обновления, удалению информации и возможным зависаниям вашего оборудования и программного обеспечения.
Обратите внимание: очень важно знать, что этот процесс не предназначен для удаления всей вашей информации. Это просто предназначено для отключения функции пароля Windows. Мы можем удалить весь пароль, чтобы облегчить вам доступ к нему.
Создание локальной учетной записи Microsoft
Следующие шаги необходимы, если вы входите в свою учетную запись Microsoft. В противном случае вы пропустите шаги 3 и 4. Это создает локальную учетную запись, применяя функцию входа без пароля.
Шаг 1: Перейдите к панели управления, выполнив поиск в меню «Пуск».
Шаг 2: перейдите к учетным записям пользователей, затем нажмите «внести изменения ПК в мою учетную запись в настройках ПК».
Шаг 3: Затем в своей информации выберите «вместо этого войти с локальной учетной записью» и нажмите «Далее».
Шаг 4: Введите существующий пароль, затем нажмите кнопку «Выйти и завершить».
Шаг 5. Выполните шаги 1 и 2.
Шаг 6. Теперь нажмите «Параметры входа».
Шаг 7: Затем щелкните пароль, расположенный под ключом безопасности.
Шаг 8: Затем нажмите изменить и подтвердите свой текущий пароль.
Шаг 9: Вы получите новое окно. Просто оставьте пустыми все поля и нажмите «Далее», затем завершите выполнение задачи.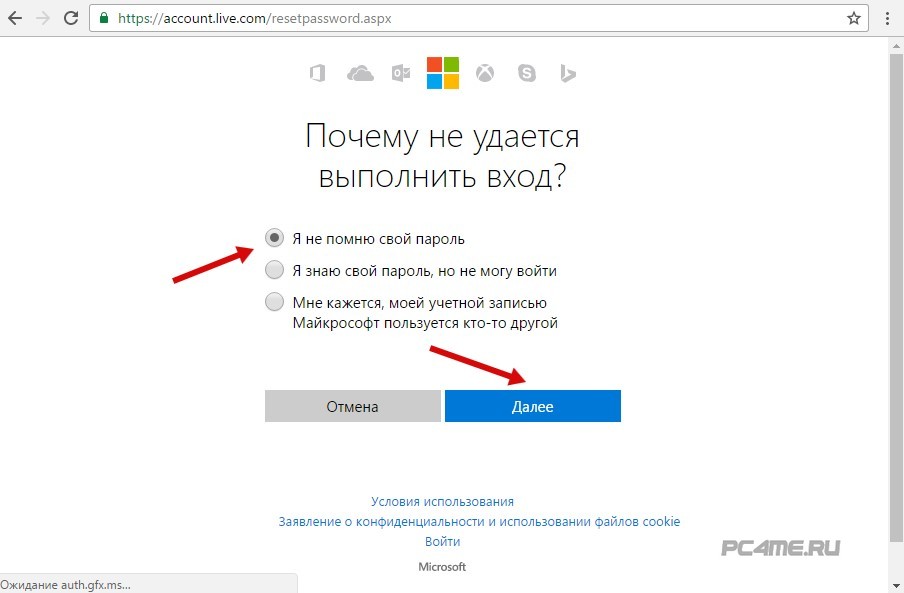
Даже если вам нужна локальная учетная запись для вашей учетной записи Microsoft, будет разумно записать вашу личную информацию на листе бумаги с физическим доступом.
Это не обязательно означает, что вы должны записывать все свои руководства по безопасности и вопросы о паролях, когда это требуется для некоторых служб, а только имя пользователя и пароль вашей учетной записи для любой платформы.
Не все программы, к которым мы обращаемся, ежедневно используются нами, пользователями, а это означает, что очень легко забыть имя своей учетной записи пользователя и старый пароль. Также разумно стараться изо всех сил не использовать часто одну и ту же информацию для входа в разные учетные записи, которые у вас могут быть.
Если бы вас взломали, для человека стало бы очень просто получить доступ ко всей личной информации, которую вы могли загрузить или сохранить.
- Проверить: Как правильно сбросить Центр обновления Windows
Резервное копирование для восстановления пароля
Пароль для входа в Windows 10 содержит функцию резервного копирования, где вы можете легко ввести резервный адрес электронной почты и номер телефона на случай, если вы забыли пароль в будущем. При заполнении информации для восстановления пароля вашей учетной записи вы должны убедиться, что ваш адрес электронной почты и номер телефона проверены и в настоящее время используются вами.
При заполнении информации для восстановления пароля вашей учетной записи вы должны убедиться, что ваш адрес электронной почты и номер телефона проверены и в настоящее время используются вами.
Чтобы ввести свою информацию, перейдите в настройки учетных записей пользователей и найдите функции безопасности. Вы должны увидеть опцию «восстановление электронной почты» в поле поиска на панели задач. При нажатии вы получите командную строку с просьбой ввести текущий пароль и имя пользователя учетной записи.
После того, как вы подтвердите свой пароль Windows 10, Microsoft отправит запросы на подтверждение как на ваш номер телефона, так и на ранее заполненную информацию учетной записи электронной почты.
Сброс пароля для вашей учетной записи Microsoft
После «Резервной копии для восстановления пароля» вы можете активировать «Сброс пароля» в настройках учетной записи пользователя. Вы пройдете те же шаги подтверждения, где вам будет предложено повторно ввести пароль для входа в Windows 10 и имя пользователя, и после проверки вы сможете изменить информацию о своем пароле.
Часто задаваемые вопросы о том, как войти в Windows 10 без пароля
Могу ли я включить графический пароль для моей локальной учетной записи?
К сожалению, устройства Майкрософт не предлагают функцию, позволяющую просто отображать случайный графический пароль каждый раз, когда вы входите в свои «локальные учетные записи».
Безопасно ли использовать функцию автоматического входа в систему?
Здесь можно ответить как да, так и нет, потому что, несмотря на то, что экран автоматического входа в вашу учетную запись удобен, он обеспечивает меньшую безопасность, когда человек может подойти к вашему устройству и просто нажать клавишу ввода, чтобы войти в систему.
Эта функция немного отличается после ручного входа в систему с вашим паролем для входа в Windows 10 и информацией об имени пользователя. Тогда все, что связано с вашей учетной записью Microsoft, является безопасным автоматическим входом в систему от пользователя сети.
Является ли сканер отпечатков пальцев, идентификатор лица и пин-код более безопасным, чем пароль?
Сканер отпечатков пальцев и идентификация лица строго зависят от пользователя и практически на 100% точны для всех пользователей этих функций.

 Перейдите к подразделу Winlogon
Перейдите к подразделу Winlogon