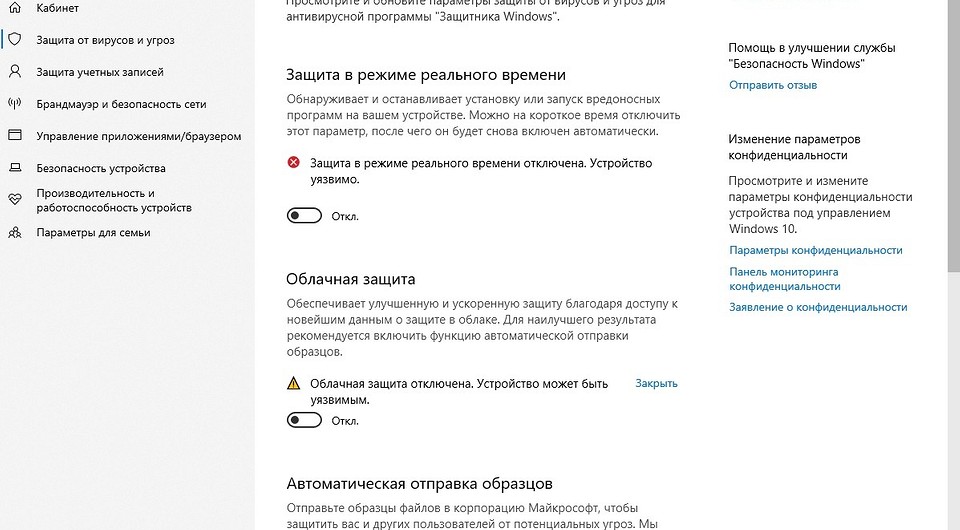Как отключить защиту windows: Отключение антивирусной защиты в Защитнике Windows на панели «Безопасность Windows»
Содержание
Как отключить Защитник Windows в Windows 10
Если вам по какой-либо причине нужно отключить защиту Защитника Windows в Windows 10, вы обратились по адресу. Вот как отключить его за несколько шагов.
09/11/2022 08:30
Защитник Windows является встроенный антивирус для Windows 10 и более поздних версиях, которая включена на заводе в операционной системе. В большинстве случаев лучше оставить его активным для защиты компьютера.
Но иногда вам может понадобиться отключить антивирус Windows, либо он мешает работе некоторых ваших приложений, либо вы просто предпочитаете попробовать другой антивирус, который дает лучшие результаты. В любом случае, в этой статье мы расскажем вам как отключить защитник виндовс в виндовс 10, в несколько шагов.
Вы можете временно отключить Защитник Windows
Вы можете отключить Защитник Windows на короткое время, чтобы не оставлять свой компьютер незащищенным навсегда.
Мы уже говорили вам, что Защитник Windows снижает производительность вашего ПК, поэтому вы можете отключить его на короткое время. Для этого все, что вам нужно сделать, это выполнить следующие простые шаги:
Для этого все, что вам нужно сделать, это выполнить следующие простые шаги:
- Откройте меню параметры Windows из меню «Пуск» или одновременным нажатием клавиш выиграть + я
- Оказавшись там, выберите вариант Обновление и безопасность.
- На левой стороне, нажмите Безопасность Windows. Это откроет одноименное приложение, в котором находится Защитник Windows.
- В приложении выберите Защита от вирусов и угроз чтобы открыть антивирусный модуль.
- В разделе Параметры защиты от вирусов и угроз нажмите Управление настройками.
- На следующей странице отключите ползунок для защита в реальном времени, которая является основной службой защиты Защитника Windows.
- Это потребует от вас принять уведомление о UAC (Контроль учетных записей пользователей), поэтому убедитесь, что вы являетесь администратором внутри вашего компьютера.

- Как только вы это сделаете, защита останется отключенным «на короткий период» до следующего запланированного сканирования или при перезагрузке устройства.
Вы также можете отключить Защитник Windows, установив другой антивирус
Хотя Microsoft Defender является антивирусом по умолчанию в Windows 10, это далеко не единственный доступный вариант. На рынке есть много других антивирусных альтернатив Windows 10, которые выполняют аналогичную работу, а иногда даже лучше.
Зачем использовать качественный антивирус при удаленной работе из дома
Если вы предпочитаете использовать одно из этих программ, просто установите его и Защитник Windows отключится сам после настройки нового антивируса. Когда вы убедитесь, что новый антивирус работает правильно, перезагрузите компьютер, чтобы убедиться, что он работает правильно. Чтобы развеять любые сомнения, вы также можете попробовать следующее:
- Откройте меню параметры Windows на твоем компьютере.

- затем перейдите к Обновление и безопасность.
- нажмите Безопасность Windows в левой панели.
- Теперь нажмите на шестеренку настройка внизу левой боковой панели.
- На странице настроек вы увидите раздел провайдеры безопасности.
- Здесь нажмите Управляйте поставщиками для просмотра всех доступных приложений безопасности, установленных на вашем компьютере.
- В этом разделе вы должны увидеть имя сторонний антивирус который вы используете, и вы можете подтвердить, что он активирован.
- Также, если все работало правильно, вы сможете понять, что Защитник Windows отключен.
Как мы упоминали ранее, вам следует отключать Защитник Windows только в том случае, если он вам действительно нужен по определенной причине. Обычно, мы рекомендуем продолжать использовать антивирус Microsoft, поскольку это довольно надежное программное обеспечение, которое не заставит вас платить за премиум-версию, а также не включает в себя множество стерильных функций, которые вам вообще не нужны.
Для вас © 2022 Difoosion, SL. Все права защищены.
Как на Windows 11 отключить антивирус?
- Как открыть антивирус на Windows 11?
- Временное отключение
- Полное отключение встроенного антивируса на Windows 11
- Заключение
Начиная с Windows XP, компания Microsoft вместе с операционной системой предоставляет встроенный антивирус, известный как Microsoft Defender. Несмотря на создание интегрированной защиты, разработчики предупредили, что Defender нужен лишь на время, пока пользователь не установит ПО, способное противостоять более широкому спектру угроз.
Как открыть антивирус на Windows 11?
Windows 11 также имеет встроенный Microsoft Defender. И в ряде случаев может понадобиться его отключение.
Чтобы отключить антивирус, его нужно найти. Для этого сделайте следующее:
1. Откройте меню Пуск и выберите Параметры.
2. В открывшемся окне выберите Конфиденциальность и защита, а после категорию Безопасность Windows.
3. В списке Области защиты найдите и выберите Защита от вирусов и угроз.
Если пункт Параметры по каким-то причинам найти не удалось, нажмите Поиск на панели задач и введите в строку Безопасность Windows. Появившееся приложение и есть Defender.
Временное отключение
Если антивирус нужно отключить на пару часов или один сеанс, можно сделать это, следуя данной инструкции:
1. В окне Защитника Windows найдите раздел Управление настройками и нажмите на него.
2. Отключите Защиту в режиме реального времени.
После этого антивирус на некоторое время перестанет работать.
Полное отключение встроенного антивируса на Windows 11
Пользователи Windows 11 выяснили, что отключение всех настроек через приложение Defender не отключает его полностью, из-за чего многие службы продолжают свою работу.
Для полного отключения Microsoft Defender потребуется выполнение более сложной операции:
1. В том же окне, где и Защита в режиме реального времени, нужно найти и отключить Защиту от подделки.
В том же окне, где и Защита в режиме реального времени, нужно найти и отключить Защиту от подделки.
2. Выбрать на панели задач Поиск и в строку ввести Изменение групповой политики.
3. В окне программы перейти по пути Конфигурация компьютера — Административные шаблоны — Компоненты Windows — Антивирусная программа Microsoft Defender, затем в правом окне выбрать Выключить антивирусную программу Microsoft Defender.
4. Нажмите по ней правой кнопкой мыши и выберите Изменить.
5. В появившемся окне выберите настройку Включено, далее нажмите Применить, а затем ОК.
6. Найдите настройку Разрешить работу службы защиты от вредоносных программ и также откройте меню изменений.
7. Откройте папку Защита в режиме реального времени, найдите параметр Выключить защиту в реальном времени и включите его.
8. Закройте окно редактора групповой политики и в строке поиска введите Планировщик заданий. Перейдите в раздел Библиотека планировщика заданий — Microsoft — Windows — Windows Defender. Далее в названном порядке отключите следующие параметры:
- Windows Defender Cache Maintenance
- Windows Defender Cleanup
- Windows Defender Scheduled Scan
- Windows Defender Scheduled Verification.
9. Закройте окно и в строке поиска введите cmd. Запустите командную строку от имени администратора и введите gpupdate /force.
Теперь Защитник Windows не будет запускаться вместе с системой, а также приводить к возникновению ошибок из-за его отключения.
Заключение
Защитник Windows неплохо справляется со своей задачей, однако может сильно нагружать слабые ПК, поэтому в некоторых случаях его отключение имеет смысл. Но тогда пользователь должен быть предельно осторожен.
Если же нужно на долгое время отключить Defender, но менять файлы групповой политики не хочется, можно воспользоваться утилитой Defender Control, которую рекомендуют многие пользователи. Для её применения также нужно временно отключить Защитник Windows.
Как отключить Безопасность Windows и любую другую защиту
Опубликовано вБез рубрики Windows 10 Советы и рекомендации по Windows 10 Защитник Windows 11 Советы и рекомендации по Windows Защитник Windows
Автор:
К
Кевин Гитау
23 апреля 2023 г.
Защита Windows не позволяет вам получить доступ к определенным функциям или установить определенное программное обеспечение? Ну, эта статья покажет вам, как отключить его.
Может потребоваться отключить функции безопасности своего устройства для установки программного обеспечения, которое не одобрено операционной системой устройства, например, Windows 10, 11 и т. д. В этой статье я буду иметь в виду Windows 11.
д. В этой статье я буду иметь в виду Windows 11.
Обратите внимание, что отключение функций безопасности подвергает ваше устройство многим онлайн-рискам, таким как вирусы, хакеры, мошенничество, вредоносное ПО и т. д., которые могут быть связаны с вашей личной информацией. Итак, если вы не знакомы или не доверяете какому-либо веб-сайту или источнику, не загружайте и не устанавливайте программы из этих источников.
Нажмите здесь, чтобы прочитать статью, в которой мы исправили ошибки установки, просто отключив защитник Windows и другие средства защиты.
Как отключить безопасность Windows
Следуйте приведенным ниже инструкциям, чтобы отключить систему безопасности Windows на вашем компьютере.
- В меню «Пуск» откройте приложение «Настройки».
- В списке выберите Конфиденциальность и безопасность .
- В разделе Безопасность щелкните Безопасность Windows .
- В разделе «Области защиты» представлен список функций безопасности.
 Мы отключим только три из них: защиту от вирусов и угроз, брандмауэр и защиту сети, а также контроль приложений и браузера. Выключите их следующим образом;
Мы отключим только три из них: защиту от вирусов и угроз, брандмауэр и защиту сети, а также контроль приложений и браузера. Выключите их следующим образом; - Нажмите Защита от вирусов и угроз . В настройках защиты от вирусов и угроз нажмите «Управление настройками».
- Отключите все средства защиты, нажав соответствующие переключатели. Защита включает в себя; защита в режиме реального времени, облачная защита, автоматическая отправка образцов и защита от несанкционированного доступа. Защита от вирусов и угроз отключена.
- В левой части окна нажмите Брандмауэр и защита сети .
- Отключите все сети, которые появляются, т. е. доменную сеть, частную сеть и частную сеть, щелкнув каждую из них и переведя переключатель в положение «Выкл.». Брандмауэр и защита сети отключены.
- Находясь в левой части окна, нажмите Управление приложениями и браузером .
- В разделе Защита на основе репутации нажмите Параметры защиты на основе репутации .

- Отключите все появляющиеся переключатели. Это; Проверка приложений и файлов, SmartScreen для Microsoft Edge, Блокировка потенциально нежелательных приложений и SmartScreen для приложений Microsoft Store. Управление приложением и браузером будет отключено.
Безопасность Windows теперь отключена.
Другая защита
Еще одна защита, которую я рекомендую отключить, это учетная запись пользователя. Выполните следующие действия, чтобы отключить его.
- Найдите Настройки управления учетными записями пользователей в строке поиска рядом с меню «Пуск» и нажмите на нее.
- Перетащите полосу с левой стороны до упора вниз, чтобы никогда не получать уведомления.
- Нажмите кнопку ОК.
Все функции безопасности Windows отключены.
В приведенном ниже видео вы можете посмотреть четкую пошаговую процедуру отключения системы безопасности Windows.
Как отключить безопасность Windows, Защитник и любую другую защиту в Windows 10 и Windows 11Как отключить Защитник Windows навсегда?
Почтовая навигация
[KB7921] Отключение предупреждений Центра обеспечения безопасности Windows в ESET PROTECT (8.
 x–10.x)
x–10.x)
Проблема
- Состояние защиты клиентской рабочей станции отображается красным или желтым цветом в веб-консоли ESET PROTECT из-за предупреждения Центра обеспечения безопасности Windows
Раствор
Разрешения пользователя ESET PROTECT
В этой статье предполагается, что ваш пользователь ESET PROTECT имеет необходимые права доступа и разрешения для выполнения описанных ниже задач.
Если вы по-прежнему используете пользователя-администратора по умолчанию или не можете выполнять приведенные ниже задачи (эта опция недоступна), см. следующую статью, чтобы создать второго пользователя-администратора со всеми правами доступа (это нужно сделать только один раз ):
Пользователь должен иметь следующие разрешения для группы, содержащей измененный объект:
| Функциональность | Чтение | Применение | Запись |
| Политики | ✓ | ✓ | ✓ |
Пользователь должен иметь следующие разрешения для каждого затронутого объекта:
| Функциональность | Чтение | Применение | Запись |
| Группы и компьютеры | ✓ | ✓ | ✓ |
После получения этих разрешений выполните следующие действия.
Откройте веб-консоль ESET PROTECT в веб-браузере и войдите в систему.
Щелкните Policies , выберите встроенную политику, затем выберите имя политики, которую хотите изменить.
Нажмите Действия → Редактировать (также можно создать новую политику)
Рисунок 1-1
- Щелкните Настройки . Если вы создаете новую политику, выберите Агент ESET Management в раскрывающемся меню.
Рисунок 1-2
- Разверните Расширенные настройки и щелкните переключатель рядом с предупреждениями, которые вы хотите отключить, чтобы отключить их (в этом примере Сообщать, если операционная система не обновлена отключен). Щелкните Готово . Клиентские рабочие станции, которым назначена эта политика, получат этот параметр при следующей регистрации в ESET PROTECT.




 Мы отключим только три из них: защиту от вирусов и угроз, брандмауэр и защиту сети, а также контроль приложений и браузера. Выключите их следующим образом;
Мы отключим только три из них: защиту от вирусов и угроз, брандмауэр и защиту сети, а также контроль приложений и браузера. Выключите их следующим образом;