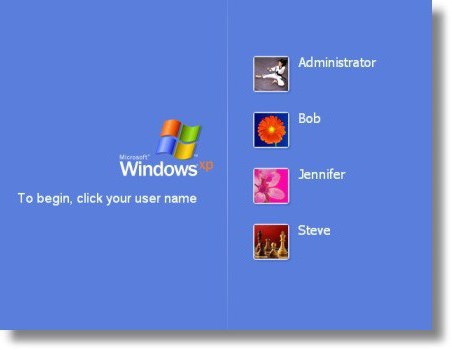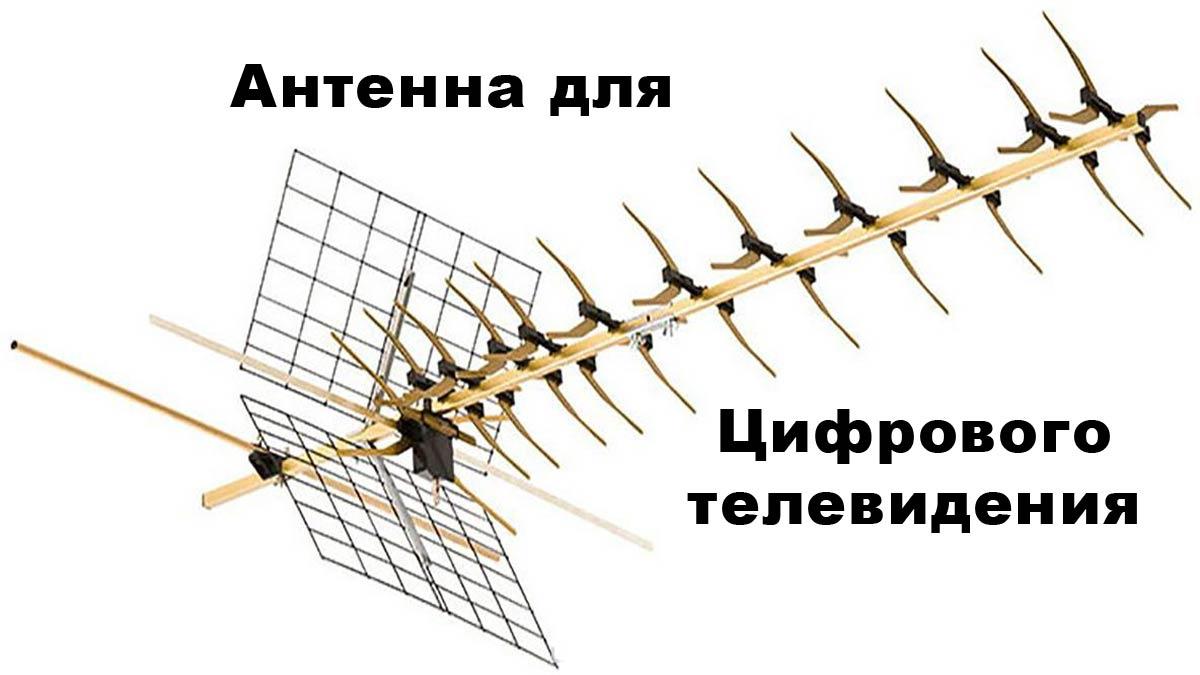Срок доставки товара в течении 1-3 дней !!!
|
|
Windows 10 для чайников: причины появления черного экрана и методы решения проблемы. Как восстановить виндовс прежнюю версию
Как восстановить Windows 10 - откат, переустановка, восстановление Виндовс Август 2018
В данной статье мы покажем как восстановить Виндовс 10 или сделать откат изменений. Так же вы узнаете как переустановить систему.
Windows 10 предлагает целый ряд инструментов, позволяющих вернуть систему в работоспособное состояние. Некоторые средства были доступны в предыдущих версиях Windows, но в «десятке» они представлены с существенными доработками, призванными улучшить эффективность восстановления.
Точки восстановления
Откат к контрольной точки – один из самых используемых способов восстановления системы при появлении ошибок в работе. Чтобы убедиться, что функция включена:
- Перейдите в раздел «Восстановление» панели управления.

- Нажмите «Настройка восстановления».

- Если возле локального диска написано, что защита отключена, щелкните «Настроить» и выберите вариант «Включить».

Контрольные точки можно создавать вручную. Но по умолчанию они создаются при внесении важных изменений в систему – например, после установки новых драйверов. Чтобы откатиться к контрольной точке:
- В разделе «Восстановление» нажмите «Запуск восстановления системы».

- Выберите дату, на которую следует вернуть состояние системы. Функция «Поиск затрагиваемых программ» поможет понять, какие приложения будут удалены в результате отката. Личные данные пользователей остаются нетронутыми в любом случае.

- Проверьте правильность выбранной точки и нажмите «Готово» для запуска восстановления.
В процессе отката в указанной точке компьютер перезагрузится. Нельзя прерывать восстановление, это может привести к повреждению системных файлов.
При проблемах с запуском системы на экране появляется окно с кнопкой «Дополнительные параметры восстановления».

В окне «Выбор действия» необходимо выбрать раздел «Диагностика», далее запустить инструмент «Восстановление системы» и выбрать контрольную точку.
Возврат в первоначальное состояние
Если контрольные точки не создавались, или откат к дате не устраняет сбой в работе Windows, можно вернуть систему в первоначальное состояние. Если Windows 10 была предустановленна производителем, но в параметрах будет еще одна функция – восстановление к заводским настройкам. При использовании этого инструмента удаляются все данные, даже если она хранятся на несистемных разделах.
Восстановление Windows 10 в первоначальное состояние может быть выполнено в двух режимах:
- С сохранением пользовательских данных. Сбрасываются системные настройки, драйверы и установленные программы.
- Без сохранения пользовательских данных. Система после такого восстановления будет выглядеть так же, как после чистой установки. Документы, фотографии, программы – всё пропадет.
Возврат без сохранения пользовательских данных используется в качестве альтернативы чистой установке Windows 10 или применяется в случае, когда компьютер/ноутбук продается – так можно быстро очистить устройство от личной информации. Чтобы откатиться к первоначальному состоянию:
- Откройте «Обновление и безопасность» в параметрах.

- Зайдите на вкладку «Восстановление». В поле «Вернуть в исходное положение» нажмите «Начать».

- Выберите режим восстановления.

Оставьте компьютер на 40-60 минут. После завершения отката система запустится в состоянии, в котором она была после установки.
Создание и использование диска восстановления
В предыдущих версиях Windows на диск можно было записать только утилиты для автоматического и ручного восстановления системы. В «десятке» инструмент стал функциональнее: теперь можно записать образ системы и использовать его для быстрого отката. Чтобы создать диск восстановления:
- Подключите пустую флешку к компьютеру.
- Откройте раздел «Восстановление» в панели управления и нажмите «Создание диска восстановления».
- Отметьте пункт «Выполнить резервное копирование системных файлов». Это поможет использовать диск восстановления для быстрой переустановки Windows 10.

При загрузке с диска восстановления в разделе «Диагностика» – «Дополнительные параметры» вы получите доступ к разным инструментам.

Здесь есть и точки восстановления, и средство исправления ошибок в работе загрузчика, и командная строка. Но особый интерес предлагает функция восстановления образа системы.
Полный образ системы
Образ системы – это, по сути, слепок «десятки» со всеми настройками, программами, пользовательскими файлами. Образ рекомендуется создавать сразу после установки и настройки «десятки», когда она еще не захламлена лишними данными.
Чтобы создать образ системы:
- Откройте раздел «История файлов» в панели управления.

- Выберите инструмент «Резервная копия».

- Щелкните «Создание образа системы».

- Выберите место хранения. Желательно хранить образ на втором или внешнем жестком диске.

Созданный образ можно использовать для быстрого отката системы к состоянию, когда она работала без сбоев. Достаточно подключить диск восстановления, запустить инструмент «Восстановление образа системы» и выбрать созданный предварительно слепок Windows 10.
Восстановление загрузки
При повреждении загрузчика Windows 10 для восстановления работоспособного состояния понадобится установочный диск или диск восстановления.
- Подключите установочный носитель к компьютеру. Загрузитесь с него, чтобы попасть в меню инсталляции. Перейдите в раздел «Восстановление системы».

- Зайдите в меню «Диагностика» и откройте дополнительные параметры. Запустите инструмент «Восстановление при загрузке».

Если автоматическое восстановление загрузчика не устранило проблему, используйте командную строку для ручного исправления ошибки. Повторите путь до дополнительных параметров и запустите командную строку.

Определите букву системного раздела жесткого диска, вводя поочередно следующие команды:
- Diskpart.
- List disk.
- Sel disk 0.
- Detail disk.
Посмотрите, какой том загрузочный, и запомните его букву. Выйдите из утилиты DISKPART, набрав «exit».

Чтобы выполнить восстановление загрузчика, введите команду вида «bcdboot.exe X:\Windows». «X» – это буква тома, которую вы посмотрели в сведениях о диске.
Восстановление системных файлов
Если у Windows 10 повреждены системные файлы, попробуйте восстановить их с помощью утилиты SFC с параметром scannow. Для запуска инструмента восстановления нужна командная строка. О том, как её открыть, если Windows не загружается, рассказано выше.

В командной строке необходимо ввести запрос sfc /scannow и нажать Enter. Сканирование и устранение ошибок займет около получала.
Откат к предыдущей версии
Если вы установили «десятку» обновлением Windows 7 или Windows 8/8.1, то у вас в течение месяца есть возможность откатиться к предыдущей версии. Пользовательские данные будут сохранены, удалятся лишь настройки «десятки». Способ работает, если вы не стерли папку Windows.old, в которой хранится прежняя система.
- Откройте параметры Windows 10, перейдите в раздел «Обновление и безопасность».
- На вкладке «Восстановление» найдите поле «Вернуться к…» и нажмите «Начать».

Если в параметрах такой функции нет, значит, она недоступна. В таком случае единственным способом отказаться от «десятки» будет переустановка системы с использованием дистрибутива предыдущей версии.
Как восстановить Windows 10 - откат, переустановка, восстановление
5 (100%) 1 голос.
akmartis.ru
Восстановление предыдущих версий файлов Windows – вопросы и ответы
Что такое предыдущие версии файлов
Предыдущие версии – это либо копии файлов и папок, созданных архивацией Windows, или копии файлов и папок, которые Windows автоматически сохраняет как часть точки восстановления.
Предыдущие версии можно использовать для восстановления случайно измененных, удаленных или поврежденных файлов и папок. В зависимости от типа файла или папки, можно открыть, сохранить в другом местоположении или восстановить предыдущую версию.
Как создаются предыдущие версии
Предыдущие версии автоматически сохраняются как часть точки восстановления. Если защита системы включена, Windows автоматически создает предыдущие версии файлов и папок, которые изменялись с момента создания последней точки восстановления. Обычно точки восстановления создаются раз в день.
Если диск разделен или на компьютере несколько жестких дисков, следует включить защиту системы для других разделов или дисков. Предыдущие версии также создаются архивацией Windows при резервном копировании файлов.
Примечание: Если в течение одного дня файл менялся несколько раз, только последняя версия на момент создания точки восстановления или резервной копии сохраняется как предыдущая версия.
Как восстановить предыдущие версии файла и папки
Щелкните файл или папку правой кнопкой мыши и выберите команду Восстановить предыдущие версии.
Появится список доступных предыдущих версий файла или папки. Список будет содержать файлы, сохраненные при резервном копировании (если для резервного копирования файлов используется архивация Windows) и точки восстановления.
Примечание: Для восстановления предыдущей версии файла или папки, добавленного в библиотеку, щелкните правой кнопкой мыши файл или папку в расположении, в которой сохранен, а не в библиотеке. Например, чтобы восстановить предыдущую версию изображения, добавлен в библиотеку изображений, но в папке Мои рисунки, щелкните правой кнопкой папку Мои рисунки и выберите Восстановить предыдущие версии.
Чем отличается точка восстановления от резервной копии
Если восстанавливать предыдущую версию с точки восстановления, файл, загруженный на компьютере, поэтому больше ничего не нужно делать.
Чтобы восстановить предыдущую версию файла или папки из резервной копии, после выбора предыдущей версии и нажатия кнопки «Восстановить» Windows открывает мастер восстановления файлов, после чего следует выполнить действия, указанные в мастере.
Диск или носитель, на котором хранится резервная копия, должен быть доступен, чтобы можно было восстановить элементы из резервной копии.
Почему нет предыдущих версий некоторых файлов
Возможные причины:
- Файл не был изменен. Предыдущие версии доступны только для файлов, которые были изменены.
- Точка восстановления или резервная копия ни была создана после изменения файла.
- Возможно, для диска, на котором хранятся эти файлы, не включена защита системы. Если защита системы не включена, Windows не может создать предыдущие версии.
Можно восстановить удаленные файл или папку
Если вы случайно удалили или переименовали файл или папку, можно восстановить предыдущую версию файла или папки, но нужно знать расположение, где они сохранены.
Чтобы восстановить удаленные или переименованные файл или папку, выполните следующие действия:
- Откройте папку «Компьютер».
- Перейдите в папку, содержащую файл или папку, щелкните правой кнопкой мыши и выберите Восстановить предыдущие версии.
- Если папка находилась на верхнем уровне диска, например C:\, щелкните правой кнопкой диск и выберите Восстановить предыдущие версии.
- Дважды щелкните предыдущую версию папки, содержащей файл или папку, следует восстановить. (Например, если файл удален сегодня, выберите вчерашнюю версию, содержащую файл).
- Перетащите файл или папку, следует восстановить, в другое место, например, на рабочий стол или в другую папку.
- Версия файла или папки будет сохранена по выбранному местоположению.
Подсказка: Если вы не помните имя файла или папки или их расположение, введите часть имени в поле поиска в папке «Компьютер».
windows-school.ru
Как откатить Windows 10 и произвести восстановление предыдущей версии системы
Каждый пользователь компьютера или ноутбука заметил это назойливое окно, предлагающее установить новую версию виндовс и всплывающее при входе в систему. Сначала это бесплатное предложение кажется заманчивым, а почему бы и нет? Многие могут подумать, что новое –лучшее, но это не так. Частьпопавшихся на эту удочку сразу же поняли, что совершили ошибку и захотели удалить Windows 10.
Откат Windows 10 на более раннюю версию
Однако одного желания здесь недостаточно, нужно знать, как это сделать и не все сайты готовы предложить способыоткатить виндовс 10.
Как восстановить предыдущую версию Windows с помощью встроенного средства
К счастью, компания Microsoft предвидела то, что новая система придется по вкусу не каждому, а поэтому предусмотрела откат Windows 10 двумя возможными способами. Первый использует папку Windows.old с сохранившимися программами старой «винды». Однако вам дается месяц, чтобы понять, что новый интерфейс никуда не годится, и восстановить предыдущую версию виндовс было бы наиболее адекватным решением.
Если ваше время еще не истекло, но вы уже поняли, что обновленная систему куда лучше старой, томожете удалить все ненужные файлы («Мой компьютер» — «Свойства» системного диска — «Очистка диска»).
Чтобы сделать откат на виндовс 7 или на любую другу версию, которая стояла у вас до этого, вам придется выполнить ряд действий:
- Открыть «Параметры» через меню «Пуск» и перейти в раздел «Обновление и безопасность».
- В этом разделе вы увидите подразделы, найдите среди них «Восстановление» и нажмите на него.
Рис 1. Раздел обновление и безопасность
- Вы увидите варианты возвращения.
Неопытным пользователям лучше выбирать первый способ, так как он без лишних проблем поможет восстановить предыдущую версию виндовс. В случае, если вы любите риск или что-то понимаете в компьютерах, то выбирайте пункт «Вернуться к Windows 7|8».
- После выбора способа восстановления нажмите кнопку «Начать».
- Вы увидите синее окно с опросом, который потом будет отправлен в корпорацию Microsoft. Выберите вариант, желательно, если он будет правдивым, быть может, программисты прислушаются и исправят все недочеты.
Рис 2. Синее окно с опросом почему вы возвращаетесь
- Нажмите кнопку «Далее».
- Появится еще одно синее окно с информацией, которую необходимо прочесть.Не сделав этого, вы подумаете, что все испортили, а дело в том, что не была прочитана нужная информация.
Рис 3. Читаем нужную информацию и жмём далее
- После этого снова появится окно, предупреждающее, что если на вашей прежней системе стоял пароль, то убедитесь, что вы помните его, в противном случае вернуть виндовс 8 или 7 будет проблематично.
- После многочисленных окон наступает момент истины. Снова появится окно, в котором Microsoft благодарит пользователя за то, что тот опробовал Windows 10, а в углу будет кнопка «Вернуться к Windows 7/8».
Рис 4. На окне с благодарностью жмём на возврат к Windows 7
- Весь последующий процесс не потребует от вас никаких действий, поэтому можно выдохнуть.
EaseUSSystemGoBackFree
Ничего страшного в этом длинном названии программы нет, она – простой способ удалить Windows 10 с компьютера. Но все-таки она предполагает то, что вы еще перед обновлением задумаетесь о своей будущей жизни с новой «виндой» и создадите резервную копию файлов, чтобы воспользоваться ей, если функции отката по каким-то причинам не оказалось.
Эта программа создана как раз для «чайников», поэтому интерфейс крайне прост, он содержит минимальный набор функций и настроек, работать с EaseUSSystemGoBackFree достаточно легко.
- Скачать программу, в Интернете много ссылок, дающих шанс быстро загрузить ее на свой ПК.
- После старта перед вами опять откроется синее окно, где доступными будут две кнопки: «BackupSystem» и «GoBack». Даже без знания английского легко понять, куда следует нажать, чтобы файлы скопировались. Внизу также расположено название диска и папки, в которую скопируются данные, выберите нужную вам папку.Рис 5. Панель с выбором действий Backup System и Go Back
- Так как нам нужно скопировать, то нажимаем значок с изображением голубого компьютера («BackupSystem») и ждем.
- Ждать обычно приходится недолго, от 20 минут до часа. Важно знать, что файлы сохраняются в формате PBD.
- После окончания процесса можно со спокойной душой обновлять систему и знать, что в случае чего можно будет выполнить восстановление предыдущей версии Windows.
- Когда понадобится откатить Windows 10, установите программу и нажмите уже на изображение зеленого компьютера («GoBack»).
- Примите предложенные условия.
- В следующем окошке программа попросит вас перезагрузить устройство, нажимаем кнопку «ОК».
- После перезагрузки появится черное окно с надписью, пойдет процесс.Рис 6. Черное окно с надписью информирует о ходе восстановления
- Сразу после завершения восстановления следует перезагрузить компьютер. Дело сделано!
EaseUSSystemGoBackFree подходит для отката на предшествующие версии виндовс и переустановки системы в случае ее повреждения.
ПОСМОТРЕТЬ ВИДЕО
Как теперь стало ясно, удалить Windows 10 с ноутбука или компьютера крайне легко, ведь разработчики предусматривают вариант того, что пользователь не останется доволен обновлениями. Не стоит паниковать и думать, что вы стали «заложником» виндовс 10, нужно не удалять нужные папки и в случае чего с легкостью вернуть старую версию системы.
pcyk.ru
Восстановление файлов предыдущей версии Windows (Windows.old)

Обновили Windows 7 или 8 до новой Windows 10? На компьютере появилась папка Windows.old, и она занимает много места? Можете удалить её, но только не таким способом как вы удаляете обычные папки.

Папка Windows.old не является новшеством Windows 10. Но до Windows 10 эту папку можно было увидеть в случае покупки новой версии Windows и установки её способом обновления предыдущей версии.
Что же такое папка Windows.old?
Эта папка появляется при обновлении одной версии Windows до более новой, начиная с Windows Vista. Папка Windows.old содержит все файлы и данные с предыдущей версии Windows, которая была установлена до обновления. Она может быть использована для возвращения (отката) к предыдущей версии Windows, на случай если новая версия не подойдёт. Для восстановления данных после переустановки Windows читайте статью.
Если необходимо найти какой-то особый файл, который неправильно скопировался при обновлении Windows, можно также «порыться» в папке Windows.old и найти его.
По сути, папка Windows.old содержит старую версию Windows. Начиная с системных файлов Windows до установленных программ, от настроек аккаунтов пользователей до простых файлов, всё здесь. Новая версия Windows держит эту информацию на случай вашего желания вернутся к старой версии Windows или если вам понадобится найти какой-то файл.
Но, не медлите слишком долго. Windows автоматически удалит папку Windows.old для освобождения места на диске, через месяц.
Как вернуть предыдущую версию Windows?
С Windows 10 к Windows 7 или 8.1 вернутся очень просто. После установки Windows 10, можно просто открыть приложение Параметры, выбрать Обновление и безопасность, и кликнуть пункт Восстановление. В данном разделе мы увидим пункт Вернуться к Windows 7 или 8.1, в зависимости от того с какой версии Windows вы обновлялись.
После того, как мы кликнем кнопку «Начать», Windows восстановит предыдущую версию операционной системы используя как источник папку Windows.old.
До Windows 10 это тоже можно было сделать. Вот, например, инструкция с официального сайта Microsoft о том, как восстановить Windows 7 к предыдущей версии Windows используя папку Windows.old. С Windows 10 всё намного проще.
Но опять же, как отмечается в параметрах Windows, эта возможность доступна только в течении месяца после обновления до Windows 10. Windows через месяц автоматически удалит папку Windows.old с целью освободить место на диске. Так что у вас есть месяц для того чтобы определится хотите ли вы продолжить пользоваться новой версией системы или нет и оценить все ли необходимые вам файлы скопировались правильно.

Как восстанавливать отдельные файлы с папки Windows.old
Если необходимо восстановить отдельные файлы со старой инсталляции Windows, то их можно восстановить с папки Windows.old. Для этого необходимо просто открыть папку Windows.old в проводнике файлов: C:\Windows.old. Ваши персональные файлы будут расположены в папке C:\Windows.old\Пользователи\ИМЯ_ПОЛЬЗОВАТЕЛЯ.

Но имейте ввиду, что даже на официальном сайте Microsoft указано, что при желании из папки Windows.old можно восстановить все файлы или (Внимание!) некоторые из них. Для того, чтобы предотвратить потерю данных Microsoft настоятельно рекомендуетсоздать резервную копию файлов и параметров на внешнем диске перед восстановлением, возвратом в исходное состояние, обновлением или переустановкой Windows.
То есть риск утери данных при обновлении Windows и/или возврата с Windows 10 на предыдущую версию существует. Более того, восстановление утерянных таким образом данных стандартными средствами Windows, Microsoft’ом не предусмотрено.
В таком случае, единственным вариантом для восстановления данных может быть только стороннее программное обеспечение. В случае если при обновлении или восстановлении Windows пропали какие-то данные или файлы, независимо от их типа или расширения, просканируйте диск С: с помощью Hetman Partition Recovery от компании Hetman Software, и восстановите их в удобное для вас место или на носитель информации.

Как удалить папку Windows.old чтобы освободить место на диске
Папка Windows.old может занимать достаточно много места на диске. В лучшем случае это будет 12 ГБ. Но её объём может достигать и 20 ГБ или даже больше. Всё зависит от размера вашей предыдущей версии Windows.
Попробуйте удалить папку Windows.old таким же способом, как и любую другую папку, и вы получите сообщение об ошибке. Сообщение об ошибке можно обойти, изменив права доступа папки Windows.old. Но это неправильный способ удаления данной папки.
Для того, чтобы удалить папку Windows.old, можно использовать инструмент Windows «Очистка диска» или программу другого производителя. В Windows 10, откройте меню Пуск, найдите «Очистка диска» и запустите приложение. Также данное приложение можно открыть, кликнув правой кнопкой мышки в папке «Этот компьютер» на диске С, и выбрав во всплывающем меню «Свойства», затем нажав кнопку «Очистка диска».

Нажимаем кнопку «Очистить системные файлы». В списке файлов для удаления появится также «Предыдущие версии Windows», и «Очистка диска» покажет сколько места эти файла занимают. Выберите данную опцию и нажмите Очистить диск, старая версия Windows будет удалена. Эту функцию можно также использовать для очистки системного диска и от других ненужных файлов.
Удаляя папку Windows.old вы ничем не рискуете. Если вас устраивает новая версия Windows и нет желания возвращаться к старой версии операционной системы, а также уверены, что все необходимые вам файлы скопированы с папки Windows.old – можете смело удалять её.
Windows всё равно автоматически удалит папку Windows.old через месяц после обновления. Все компьютеры, которые обновились до Windows 10, всё равно смогут использовать место, занимаемое папкой Windows.old, даже если их пользователи не знают о такой папке и не подозревают о её существовании, а также о возможности использования функции «Очистка диска».
Источник: https://hetmanrecovery.com/ru/recovery_news/how-to-drop-windows-old-folder.htm
Данный материал является частной записью члена сообщества Club.CNews.Редакция CNews не несет ответственности за его содержание.
club.cnews.ru
Восстанавливаем предыдущие версии файлов в Windows 8
Восстановление предыдущих версий файлов в Windows 8
Что делать, если вы случайно внесли изменения или удалили важные файлы ? В Windows 7 в этом случае можно просто зайти в свойства папки и открыть вкладку ″Предыдущие версии″, выбрать версию от нужного числа и восстановить удаленные данные.
Самое интересное, что предыдущие версии в Windows 7 не требуют специальной настройки и для системного диска включены по умолчанию, что дает шанс восстановить удаленные документы даже при отсутствии резервных копий.

Так было в Windows 7. А в Windows 8 в свойствах дисков, папок и файлов стало на одну вкладку меньше. Обратите внимание, что пропали именно предыдущие версии.

Посмотрим, в чем дело. В семерке наличие предыдущих версий обеспечивалось функцией″Защита системы″. Есть эта функция и в Windows 8.

Однако, если в Windows 7 защита системы предлагала на выбор сохранить состояние системы, предыдущие версии файлов, или и то и другое

То в Windows 8 можно лишь включить или выключить ее. О предыдущих версиях ни слова.

В первую очередь защита системы предназначена для создания точек восстановления, которые используются для отката системных параметров. Личные файлы (за некоторым исключением) при этом не восстанавливаются. Тем не менее, точки восстановления и предыдущие версии файлов хранятся в одном месте – теневых копиях тома.
Механизм восстановления системы попросту делает снимок тома в определенное время и сохраняет его в теневой копии. Именно дисковое пространство, выделяемое для теневых копий, устанавливается ползунком в параметрах защиты системы.
Состояние файла записывается на момент создания точки восстановления. Если между точками он был изменен, в теневой копии сохраняется его версия. Если же в период, охваченный точками восстановления, файл оставался неизменным, у него не будет предыдущих версий.
Однако, если в Windows 8 точки восстановления создаются как и прежде, то вместе с ними должны сохраняться и предыдущие версии файлов. Просто доступ к ним оказался закрыт. Попробуем его вернуть.
Открываем командную строку от имени администратора и вводим команду:
vssadmin list shadows
Эта команда выведет список всех теневых копий на всех томах в системе. Для каждой копии будет указана буква диска, кроме того, каждая теневая копия соответствует по дате одной из точек восстановления, так что сориентироваться в них довольно просто.
Выбираем нужную дату и копируем идентификатор тома теневой копии. Вставляем его во вторую команду:
mklink /d C:\shadow \\?\GLOBALROOT\Device\HarddiskVolumeShadowCopy1\
Эта команда создаст в корне диска С символическую ссылку shadow, которая указывает на теневую копию.Не забудьте добавить обратный слэш в конце, иначе папку не удастся открыть.

Дальше все просто. Переходим по ссылке и видим знакомые файлы и папки – это и есть предыдущие версии.

Способ достаточно громоздкий и неудобный, особенно по сравнению со вкладкой предыдущих версий, которая позволяла добраться до нужных файлов сразу, без танцев с бубном. Но, при отсутствии резервной копии или архива, он может быть единственным выходом.
windowsnotes.ru
Windows 7 - Предыдущие версии файлов

Record ID:32 does not exist!
Предыдущие версии файлов и папок являются очень полезным средством и создаются при помощи теневых копий при условии, что для Локального диска, на котором находятся файлы включена Защита системы и соответственно создаются точки восстановления. Так же есть ещё многие условия, которые диктуют создание и хранение Предыдущих версий файлов на вашем компьютере, к сожалению о них многие не знают. Что бы не потерять в один прекрасный момент Ваши данные на компьютере, ознакомьтесь с нашей статьёй.Если вы включаете для какого-либо Локального диска Защиту системы, то автоматически начинают создаваться Предыдущие версии файлов, как только вы отключите Защиту системы для данного диска, то создание предыдущих версий файлов на нём сразу прекратится. То есть можно сказать, что Предыдущие версии файлов имеют непосредственное отношение к точкам восстановления, можно сказать больше, являются их частью. Как включить Защиту системы для создания точек восстановления для какого-либо Локального диска Пуск->Панель управления->Система и безопасность->Система->Защита системы или можете почитать у нас Точки восстановления Windows 7. Так же Вам будут интересны статьи по данной теме Восстановление Windows 7 и Как восстановить систему Windows 7.
Предыдущие версии файлов
Защита системы автоматически включена для диска, на котором установлена Windows 7, если вы хотите воспользоваться средством Предыдущие версии файлов на других дисках, то для них соответственно тоже нужно включить Защиту системы.
- Примечание:Данный инструмент, лучше всего использовать для восстановления случайно удалённых Ваших файлов или неудачно отредактированных. Для довольно серьёзной архивации данных компьютера средство Предыдущие версии файлов скорее всего не подойдёт, здесь лучше воспользоваться Архивированием данных компьютера или Созданием образа системы.
Как я уже заметил Предыдущие версии файлов тесно связаны с точками восстановления. Если после создания точки восстановления Вы изменяли какие-нибудь файлы, например удалили из любой папки документ то он естественно будет доступен в предыдущих версиях данной папки, давайте к примеру удалим из папки Program Files папку DVD Maker.
class="eliadunit">
Что бы вернуть нам нашу удалённую папку с помощью средства Предыдущие версии файлов щёлкаем на папке Program Files правой кнопкой мыши и выбираем в выпадающем меню Восстановить прежнюю версию.

Появляется окно Свойства Program Files, вкладка Предыдущие версии файлов, в котором находится вчерашняя версия папки Program Files,

заходим в неё двойным щелчком левой мыши и видим Предыдущую версию удалённой папки DVD Maker, копируем её и вставляем на место в папку Program Files, вот и всё, как буд-то мы ничего и не удаляли.

Предыдущие версии файлов можно открыть и значит просмотреть, можно скопировать, а так же можно восстановить. Будьте осторожны с кнопкой Восстановить с помощью неё можно перезаписать файл.
- Если Вы работаете с каким-нибудь документом и изменяете его несколько раз за день, то в Предыдущих версиях файлов останется версия документа актуальная на момент создания точки восстановления.
- Предыдущие версии файлов создаются как и точки восстановления один раз в день, в одно и тоже время.
- Так же можно сказать, что Предыдущие версии файлов не хранятся долго, как кстати и точки восстановления, их количество напрямую зависит от предоставленного им дискового пространства, которое регулируется в Настройках Защиты системы, как только это пространство заканчивается, устаревшие Предыдущие версии файлов заменяются новыми версиями.
- Предыдущие версии файлов определённого дня не будут удаляться, если вы создадите на этот день с помощью Архивирования данных резервную копию ваших файлов, любой из этих файлов будет доступен в Предыдущих версиях, пока существует резервная копия.

-
Если вы не хотите, чтобы в Windows сохранялись предыдущие версии файлов, можно отключить защиту системы. В этом случае будет также отключена возможность восстановления системных файлов компьютера при помощи утилиты восстановления системы.
Почему Предыдущие версии файлов не создаются?
- Предыдущие версии файлов не будут создаваться для файлов любого Локального диска, если у вас будет выключена для него Защита системы
- Если ваш файл не был изменен, значит для него не будут доступны Предыдущие версии файлов.
- Предыдущие версии файлов не создаются на дисках отформатированных в файловые системы FAT и FAT32 . Данные файловые системы не поддерживают функции создания теневых копий, содержащих информацию о системных и пользовательских файлах.
- При использовании на вашем компьютере двух операционных систем, например Windows XP и Windows 7, при запуске более старшей Windows XP, все точки восстановления созданные Windows 7 удалятся и значит Предыдущие версии файлов при следующей загрузке Windows 7 вы тоже не обнаружите.
- Многие программы по очистке жёстких дисков и реестра удаляют точки восстановления, настраивать данные утилиты нужно вручную, введя папку System Volume Information (содержащую в себе точки восстановления) в исключения.
- Если вы пользуетесь ноутбуком, то создание точек восстановления, не будет производиться у Вас при отключенном питании.
www.imsprice.ru
причины появления черного экрана и методы решения проблемы
 Многие пользователи, которые обновляли устаревшую версию Windows до десятки сталкивались с различными проблемами. Одной из наиболее распространенных среди них является черный экран, который может появляется как после инсталляции новой версии, так и непосредственно в процессе самого обновления. И если более продвинутые юзеры могут без особого труда решить эту проблему, то у новичков возникают определенные сложности. Однако не стоит поддаваться панике и вызывать специалиста на дом, поскольку существует очень простое решение сложившейся проблемы, хоть оно и заставит немного попотеть.
Многие пользователи, которые обновляли устаревшую версию Windows до десятки сталкивались с различными проблемами. Одной из наиболее распространенных среди них является черный экран, который может появляется как после инсталляции новой версии, так и непосредственно в процессе самого обновления. И если более продвинутые юзеры могут без особого труда решить эту проблему, то у новичков возникают определенные сложности. Однако не стоит поддаваться панике и вызывать специалиста на дом, поскольку существует очень простое решение сложившейся проблемы, хоть оно и заставит немного попотеть.
Основные причины происходящего
Независимо от того, на какой версии Windows работает ваш компьютер, седьмой или восьмой, после обновления ее до десятки очень часто появляется черный экран. Эта ситуация довольно нестандартна, поскольку причин для этого может быть довольно много. Именно из-за этого большинство пользователей не представляют что делать в сложившейся ситуации.
Наиболее распространенными причинами неисправности являются:
— несовместимость драйверов графической системы с железом;— системные сбои в работе Explorer;— активированный быстрый запуск;— необходимость повторной активации.
Перечисленные выше причины являются наиболее распространенными, однако, еще необходимо учитывать некоторые нюансы. Во-первых, черный экран, появившийся после обновления системы до десятки, через некоторое время может сам по себе исчезнуть и нормальная работоспособность Windows придет в норму, а во-вторых, черный экран может висеть постоянно, но при этом клавиатура или мышь будут продолжать работать в своем стандартном режиме. Сразу стоит отметить, что рассматривать проблемы аппаратного характера в этой статье мы не будем, а все способы устранения проблем, связанных с черным экраном при работе с Windows 10, будут связанны исключительно с программными средствами, интегрированными непосредственно в операционную систему.
Откат системы до предыдущей версии
Пожалуй, самым простым и известным среди подавляющего большинства юзеров способом решения всех проблем, возникших с операционной системой Windows, в том числе и черный экран, является восстановление предыдущей версии ОС, которой вы пользовались до того, как установили десятку.
Если у вас есть загрузочный CD или флеш-накопитель, то никаких проблем при этом не возникнет, а сам процесс восстановления не отнимет много времени. Однако как быть, если ничего из этого у вас нет под рукой? Если вы пользовались Windows 7, то ни о каком откате и речи быть не может, а вот если на вашем компьютере была установлена восьмерка, то можно обойтись без каких-либо подручных средств и откатить систему до предыдущей версии исключительно при помощи интегрированных средств. Все дело в том, что при обновлении Windows 8 до десятки, она не удаляется с ПК, а всего-лишь деактивируется.
Итак, для восстановления восьмерки первым делом необходимо запустить «Диспетчер задач», активировать выполнение новой задачи cmd с правами администратора. Далее, в открывшейся командной строке запустить процесс shutdown /r /o /f /t 00, после которого система будет автоматически перезагружена.При последующем запуске Windows, в окне выбора действий, запускаем диагностику системы, а в дополнительных настройках активируем службу восстановления системы. Теперь останется только дождаться завершения процесса, по завершении которого будет выполнена перезагрузка компьютера с последующим запуском восьмерки.
Черный экран в процессе обновления: решение проблемы
Рассмотренная выше ситуация возникает уже после того, когда операционная система обновлена до десятой версии, однако, как быть, если процесс обновления не был завершен, а был прерван черным экраном? В этом случае необходимо проверить совместимость программного обеспечения и дискретной графической системы.В этом случае можно обойтись без отката Windows, а вместо этого потребуется выполнить «горячую» перезагрузку компьютера. Для этого необходимо нажать и на протяжении некоторого времени удерживать кнопку питания, после чего системный блок или лаптоп выключится. При следующем включении компьютера, система выполнит проверку системного раздела на наличие ошибок, по завершении которой произойдет загрузка той версии Windows, которая установлена на вашем ПК.
Когда операционная система загрузится, потребуется проверить актуальность версии установленных драйверов для видеокарты. Сделать это можно самостоятельно в «Диспетчере устройств» или при помощи специализированных утилит, например, Driver Booster. При самостоятельной проверке драйверов на совместимость потребуется перейти на официальный сайт производителя графической системы и скачать последнюю версию драйверов. Если же вы решите воспользоваться сторонними утилитами, то они сделают все в автоматическом режиме. После того как драйвера будут обновлены, можно будет приступать к обновлению Windows до десятки.
Загрузка режима Safe Mode
Еще одним распространенным случаем, с которым сталкиваются многие юзеры, является все тот же черный экран, который возникает в процессе эксплуатации десятки. Вроде бы и обновление было выполнено успешно и проблем с драйверами не наблюдается, да и первоначальный запуск прошел без сбоев, однако, нормально функционировать система отказывается. Что делать в такой ситуации?
В этом случае решением проблемы может стать загрузка системы в безопасном режиме. Однако как показывает практика, у большинства пользователей с этим возникают проблемы. Все дело в том, что в десятке стандартный метод выбора варианта загрузки не работает, как это было, например, в той же восьмерке. Непонятно зачем, но программисты из компании Microsoft для запуска режима Safe Mode в Windows 10 предусмотрели комбинацию клавиш Shift + F8, которую необходимо несколько раз непрерывно нажать при старте системы.
После того как появится окно диагностики, запускаем через дополнительные настройки командную строку и выполняем команду advancedoptions true, после чего откроется окно выбора вариантов загрузки, в котором необходимо выбрать желаемый способ загрузки.Откат системы в режиме Safe Mode
Если вы обновили свою версию Windows до десятки, но сохранили на жестком диске системные файлы предыдущей версии, то решить проблему с черным экраном можно путем отката системы до предыдущей версии. Для этого предназначен специальная служба «Возврат к предыдущей системе», который находится в разделе безопасности и восстановления Windows.
Если вы хотите откатить саму десятку до ее первоначального состояния после неудачного обновления, то для этого потребуется открыть командную строку и запустить выполнение команды sfc /scannnow. После того как процесс восстановления подойдет к своему концу, для проверки работоспособности системы можно воспользоваться командой hutdown -t 0 -r –f. Однако сразу стоит отметить, что этот процесс довольно длительный и может занять от 30 минут до нескольких часов, в зависимости от производительности железа.
Помимо этого, запустить откат систем можно непосредственно при запуске режима Safe Mode, где в окне восстановление необходимо будет указать контрольную точку, созданную во время последней архивации Windows.
Установка драйверов и удаление обновлений
Если вы установили Windows 10 и в процессе работы за компьютером появился черный экран, однако, откатывать систему до первоначальной версии вы не хотите, то можно существует еще один метод решения сложившейся проблемы. Для этого также потребуется загрузить систему в безопасном режиме, после чего выполнить обновление драйверов, которые конфликтуют с железом компьютера.
Чтобы определить, драйвера каких именно устройств послужили причиной появления черного экрана, необходимо зайти в центр обновлений и просмотреть отчет обо всех драйверах, которые были установлены за последнее время. Рекомендуется выполнить удаление всех пакетов, которые устанавливались на протяжении последней недели. Далее, потребуется выполнить самостоятельный поиск наиболее подходящих версий драйверов и их инсталляцию. Сразу стоит отметить, что категорически не рекомендуется использовать интегрированные в Windows инструменты автоматического обновления драйверов или использовать сторонние утилиты.
Помимо этого, очень часто черный экран в Windows 10 возникает из-за установки кривых или сырых обновлений, поэтому рекомендуется выполнить и их полную деинсталляцию. Чаще всего, проблема заключается в обновлении системы безопасности и офисных утилит, поэтому первым делом рекомендуется удалить именно их. Если никакого результата это не принесет и черный экран не исчезнет, можно будет приступить к удалению других обновлений.
Ручной перезапуск службы Explorer
Еще одной неприятной ситуацией при использовании десятки является системный сбой, происходящий на этапе запуска Windows, в результате которого появляется черный экран с двигающимся системным указателем. Причиной этому является ошибка запуска службы Explorer из-за чего системе не удается выполнить запуск рабочего стола. Для устранения проблемы юзеру потребуется запустить эту службу самостоятельно.
Для этого необходимо запустить «Диспетчер задач», перейти во вкладку «Процессы», где потребуется найти строку explorer.exe и выполнить принудительное завершение службы. После этого нажимаем на кнопку «Новый процесс» и выполняем повторный запуск Explorer, просто прописав вручную название процесса в том формате, в котором оно использовалось при завершении. В большинстве случаев, работоспособность операционной системы после этого возобновляется, однако, если черный экран по-прежнему появляется, то решить проблему поможет только восстановление системы.Повторная активация Windows: как отключить?
Наконец, мы подошли к последней проблеме, которая в большинстве случаев становится причиной черного экрана при работе с десяткой. Суть проблемы заключается в файле активации лицензии, который подтверждает подлинность операционной системы. Если проблема заключается в этом файле, то черный экран может и вовсе не исчезнуть даже по прошествии определенного времени.
Решение проблемы в этой ситуации также будет происходить в безопасном режиме, после загрузки которого потребуется активировать в операционной системе отображение скрытых файлов и папок, после чего потребуется найти и полностью удалить одноименный каталог, расположенный в корневой папке с системными файлами ОС. Далее, перезагружаем систему и выполняем повторную активацию, после чего наслаждаемся стабильной работой Windows 10.
computerologia.ru