Windows 7 программа для установки: ТОП-4 программ для установки Windows 7 с флешки
Содержание
Программы для Windows 7
После длительного и дотошного выбора персонального компьютера перед счастливчиком остро становится вопрос, касающийся выбора программ для операционной системы Windows. Без каких утилит пользователю будет трудно или вообще не обойтись? Разберемся далее.
Содержание
- Платить или нет?
- Программы для повседневного использования
- 1. FAR Manager
- 2. Архиватор WinRar
- 3. Антивирусная защита
- 4. Браузер
- 5. Набор офисных приложений
- 6. Кодеки для аудио и видео
- 7. Программы для записи дисков
- 8. Приложение для видеосвязи
- 9. Функциональный аудио и видеоплеер
- 10. Торрент-трекер
- 11. Менеджер для запоминания паролей
- 12. Программа для просмотра изображений
- Заключение
Платить или нет?
Это извечная дилемма, стоящая перед пользователем ОС Windows. В современных реалиях получается так, что за добрую половину программ придется заплатить. Тут уж никуда не деться. Можно, конечно, пойти по «пиратскому» пути и использовать «крякнутые» утилиты, на что подталкивает нас суровая действительность, но от пары долларов, думается, никто не обнищает.
Тут уж никуда не деться. Можно, конечно, пойти по «пиратскому» пути и использовать «крякнутые» утилиты, на что подталкивает нас суровая действительность, но от пары долларов, думается, никто не обнищает.
Программы для повседневного использования
В повседневном использовании операционной системы Windows, «юзеру» просто необходим определенный набор утилит.
1. FAR Manager
Бесплатный «мастодонт» компьютерного мира. Она предназначена для удобного обращения с файлами (просмотра, копирования, удаления, редактирования и так далее). Альтернативой будет являться зарубежный Total Commander.
2. Архиватор WinRar
Разработчики ОС Windows не считают нужным обеспечивать систему программой, способной распаковывать архивы “.rar” формата. Конкретно для этого существует условно бесплатная утилита WinRAR. Альтернативным выбором будет не менее популярная 7-Zip.
3. Антивирусная защита
Необходимым приложением, устанавливаемым на ПК, должен быть антивирус, который лучше всего будет купить на официальном сайте. Даром что выбор утилит для защиты от «нападений» извне очень велик. Наиболее распространенными антивирусами являются Kaspersky Antivirus, DrWeb, или Eset NOD32. Для полноты картины следует отметить, что стопроцентной защиты не даёт ни одна из антивирусных программ.
Даром что выбор утилит для защиты от «нападений» извне очень велик. Наиболее распространенными антивирусами являются Kaspersky Antivirus, DrWeb, или Eset NOD32. Для полноты картины следует отметить, что стопроцентной защиты не даёт ни одна из антивирусных программ.
4. Браузер
Наиболее популярными браузерами в России являются Opera, Google Chrome, и Mozilla. Они все являются бесплатными, что, наверное, только осложняет выбор в использовании того или иного продукта.
5. Набор офисных приложений
Неоспоримым лидером офисной индустрии является Microsoft Office. Очень полезная и нужная вещь для любой рабочей станции. Аналогом будет являться OpenOffice.
6. Кодеки для аудио и видео
Операционная система Windows может проигрывать (по умолчанию) лишь основные аудио- и видеоформаты. Для расширения способностей «юзеру» понадобятся такие наборы кодеков, как Win7Codecs или K-Lite Codec Pack.
7. Программы для записи дисков
На каждом домашнем ПК должны быть такие утилиты. Бесплатным выбором будет являться использование Nero MediaHome или ImgBurn. Выбор, за который придется заплатить — это Nero Burning ROM.
Бесплатным выбором будет являться использование Nero MediaHome или ImgBurn. Выбор, за который придется заплатить — это Nero Burning ROM.
8. Приложение для видеосвязи
Skype – это программа для видеосвязи с собеседником, находящимся хоть в соседней комнате, хоть на другом конце света. Для ее использования пользователю понадобится микрофон, веб-камера и наушники. Skype является бесплатной утилитой, а её простота завоевала миллионы поклонников по всему миру.
9. Функциональный аудио и видеоплеер
Стандартный проигрыватель Windows Media Player постепенно уходит на покой. Его место занимают молодые и более функциональные проигрыватели, такие как KMP Player, GOM Player, или VLC Player. Для воспроизведения аудио хорошо подойдет AIMP или WinAmp.
10. Торрент-трекер
Несмотря на неустанную борьбу с пиратством, воз, что называется, и ныне там. Миллионы терабайт информации скачиваются при помощи торрентов. Для этого достаточно лишь установить uTorrent.
11. Менеджер для запоминания паролей
Далеко не последняя программа списка. Современные инновации требуют огромное количество логинов и паролей, запомнить которые не всегда представляется возможным. Чтобы не копаться попусту в недрах памяти, существуют такие программы, как LastPass или RoboForm, надежно запоминающие ваши данные, записывая их на сервере. Внимание! Данные утилиты платные.
12. Программа для просмотра изображений
Стандартная утилита, входящая в состав Windows, обладает низкой функциональностью, заставляя «юзера» искать правду на стороне. На сегодняшний день существует множество аналогов, которые могут заменить недоработки специалистов из силиконовой долины. Одними из таких бесплатных программ являются XnView Extended или FastStone Image Viewer.
Заключение
В вышеизложенной статье приведен минимум тех утилит, которые должны быть установлены пользователем в операционной системе Windows. Какие из них лучшие – выбирать только вам. Не рекомендуется использование различных сборок Windows. Например, такого дополнения, как «Zver». Причина проста – всевозможные проблемы с Windows происходят именно по причине установки подозрительных файлов.
Например, такого дополнения, как «Zver». Причина проста – всевозможные проблемы с Windows происходят именно по причине установки подозрительных файлов.
Программа WinToFlash — создание загрузочной флешки с Windows 7
Счастливым обладателям новых нетбуков приходится сталкиваться с такой проблемой как установка и переустановка операционной системы. Причина — отсутствует внутренней привод для чтения DVD-дисков. Для установки Windows 7 на таком нетбуке вам потребуется прибегнуть либо к использованию внешнего DVD-привода, либо к загрузочному флэш-накопителю USB («флешки»). Внешний DVD-привод достаточно дорогое устройство по сравнению с простой флешкой. Поэтому выбираем USB-флешку и приступаем.
Для правильного создания загрузочной флешки нам необходимо:
- Флэш-накопитель USB объемом 4 Гб или более
- Установочный диск Windows 7
- Компьютер оснащенный приводом для чтения DVD-дисков
- Операционная система Windows XP/2003/Vista/2008/7
- Программа Novicorp WinToFlash
Программа Novicorp WinToFlash — это приложение, позволяющая полностью перенести программу установки Windows XP, Windows 2003, Windows Vista, Windows 2008, Windows 7 на флэш на несколько кликов мышки. Это означает, что вы можете установить Windows с флэш карты, HDD, etc на ваш компьютер или нэтбук.
Это означает, что вы можете установить Windows с флэш карты, HDD, etc на ваш компьютер или нэтбук.
И это не все, что она может делать. WinToFlash может перенести ваш live CD/DVD на флэш карту, например, BartPE. После всех технологических манипуляций вы сможете очистать флэш карту на низком уровне и отформатировать ее в Windows для ежедневного использования.
Возможности программы WinToFlash:
- Перенос установки Windows XP/2003/Vista/2008/7 с CD на флэш
- Перенос WinPE на флэш
- Стирание флэш, full или quick
- Создание диска с аварийным загрузчиком
- Перенос DOS на флэш
От себя добавлю, что
— она русская, вы ничего не упустите из виду, потому что не поняли, что написано на экране
— имеет режим мастера, в котором задается всего 2 вопроса
— имеет расширенный режим, в котором без пол литра не понять всех настроек
— имеет русский сайт и поддержку
— выполнена в portable-версии, распространяется в . zip архиве
zip архиве
— занимает всего 10 мегабайт
— это все бесплатно! (только для домашнего использования, цена на коммерческую лицензию мне неизвестна)
Скачать можно прямо с официального сайта http://wintoflash.com/download/ru/ через torrent, ftp или сайты-партнеры вроде download.com
После скачивания программы, Вы получите .zip архив, содержащий последнюю версию WinToFlash, сохраните ее и распакуйте. Для запуска дважды кликните на файле WinToFlash.exe и разрешите ей запуститься с правами администратора. При первом запуске потребуется принять условия лицензии.
Язык программы автоматически будет выбран равный языку вашей Windows, если это возможно. Лицензию принимаем и приступаем к самому главному.
Появится главное окно WinToFlash. Существует два режима: простой — для быстрого создания загрузочной флешки, и расширенный — для выполнения таких действий, как полная очистка USB накопителя или перенос DOS/WinPE на USB диск, а также детально настроить параметры разметки, форматирования диска и переноса Windows
Расширенный режим. В нем можно выполнить и другие действия, такие, как полная очистка USB накопителя или перенос DOS/WinPE на USB диск, а также детально настроить параметры разметки, форматирования диска и переноса Windows
В нем можно выполнить и другие действия, такие, как полная очистка USB накопителя или перенос DOS/WinPE на USB диск, а также детально настроить параметры разметки, форматирования диска и переноса Windows
Начнем с переноса Windows 7 на USB накопитель, выберем соответствующий пункт и жмем Запустить. Окно изменится, и потребуется указать несколько больше параметров, чем в режиме мастера. Большая часть параметров уже находится в режиме авто-выбора, минимально необходимый набор такой же, как раньше — путь к диску Windows и USB накопителю
На другом экране можно настроить логику WinToFlash при переносе. Например, можно отказаться от форматирования накопителя, если у вас, уже установлен загрузчик
Опция «Собрать информацию о дистрибутиве» создаст точный список файлов и папок для переноса на диске Windows Две остальные опции по этому списку создадут и скопируют файлы и папки Опции форматирования едины для всех переносов. Их описание выходит за пределы этой статьи, их можно найти в книгах Питера Нортона и официальной документации Майкрософт по FAT.
Их описание выходит за пределы этой статьи, их можно найти в книгах Питера Нортона и официальной документации Майкрософт по FAT.
Опции FAT
Параметры, которые необходимо изменить, если установка с вашей флэшки не стартует находятся в блоке Основные параметры. Тип форматирования должен совпадать с типом, который поддерживает ваш BIOS, обратитесь к инструкции по BIOS, чтобы установить этот параметр Файловая система — наиболее частая проблема. Эксперименты с этим пунктом позволяют решить 80% проблем с загрузкой. После того, как вы подготовили все пункты рекомендуем сохранить профиль, выбрав Задание — Сохранить
WinToFlash сохранить профиль с параметрами, которые вы задали, и вы всегда сможете к нему вернуться, выбрать Задание загрузить. Кнопка Авто назовет ваш профиль самостоятельно, в соответствии с текущей временем и датой
Для Windows XP/2003 предусмотрено несколько больше пунктов настроек, например вы можете заполнить некоторые поля сценария автоустановки, просто поставьте галочку и введите необходимое значение.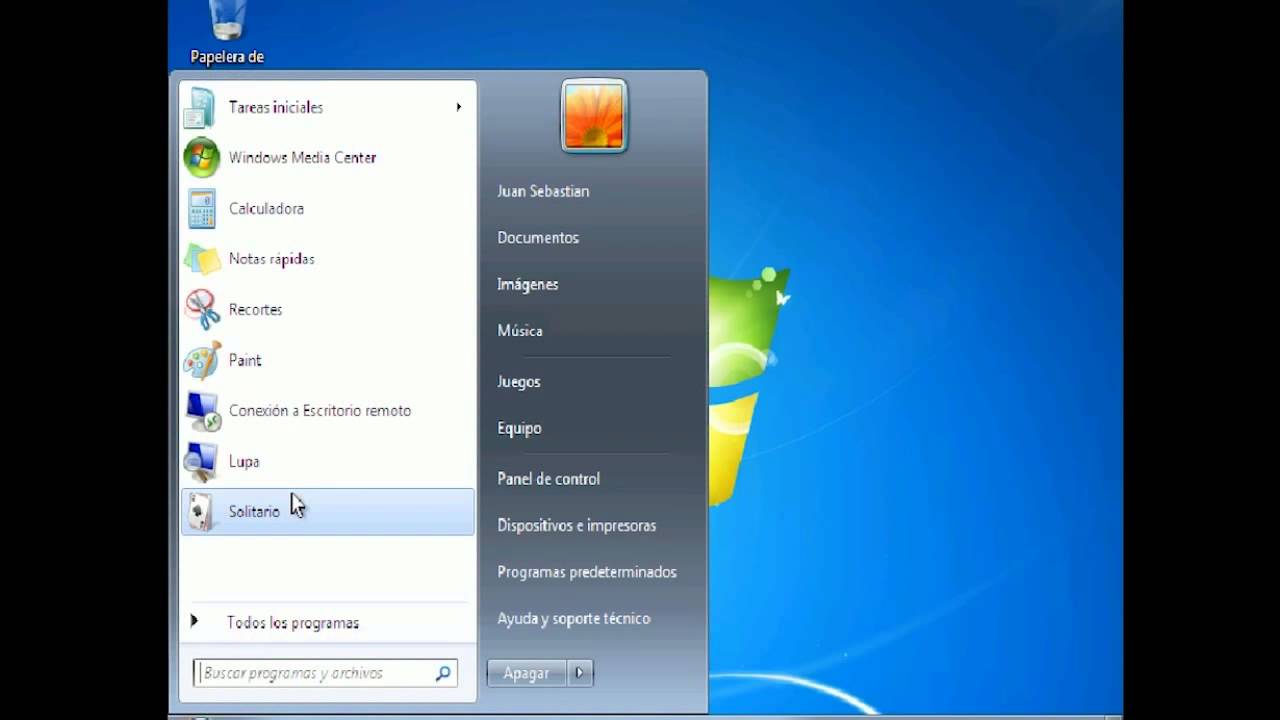 Если вы введете серийный номер, при сохранении профиля можно будет задать пароль для его шифрования
Если вы введете серийный номер, при сохранении профиля можно будет задать пароль для его шифрования
На экране Этапы подготовки также предусмотрена расширенная логика
Например, можно подготовить информацию только о текстовом этапе установки, сняв галочку с «Собрать информацию о графическом этапе установки» если вам требуется консоль восстановления, но не установки Windows полностью. Это значительно сократит время подготовки накопителя.
В некоторых случаях нужно снять галочку «Задать букву диска для программы установки», если у вас возникают проблемы с проверкой диска W: Или отказаться от программы SSA, для которой требуется модификация файла txtsetup.sif, если при работе с этим файлом возникают проблемы. Если не будет автоматически запущена SSA, то вам придется вручную конфигурировать файл boot.ini для вашей Windows или запустить SSA самостоятельно.
WinToFlash обладает поддержкой от авторов, которой можно воспользоваться, выбрав меню Справка соответствующий пункт
Обратная связь не требует от вам установленного клиента электронной почты или другой программы коммуникации.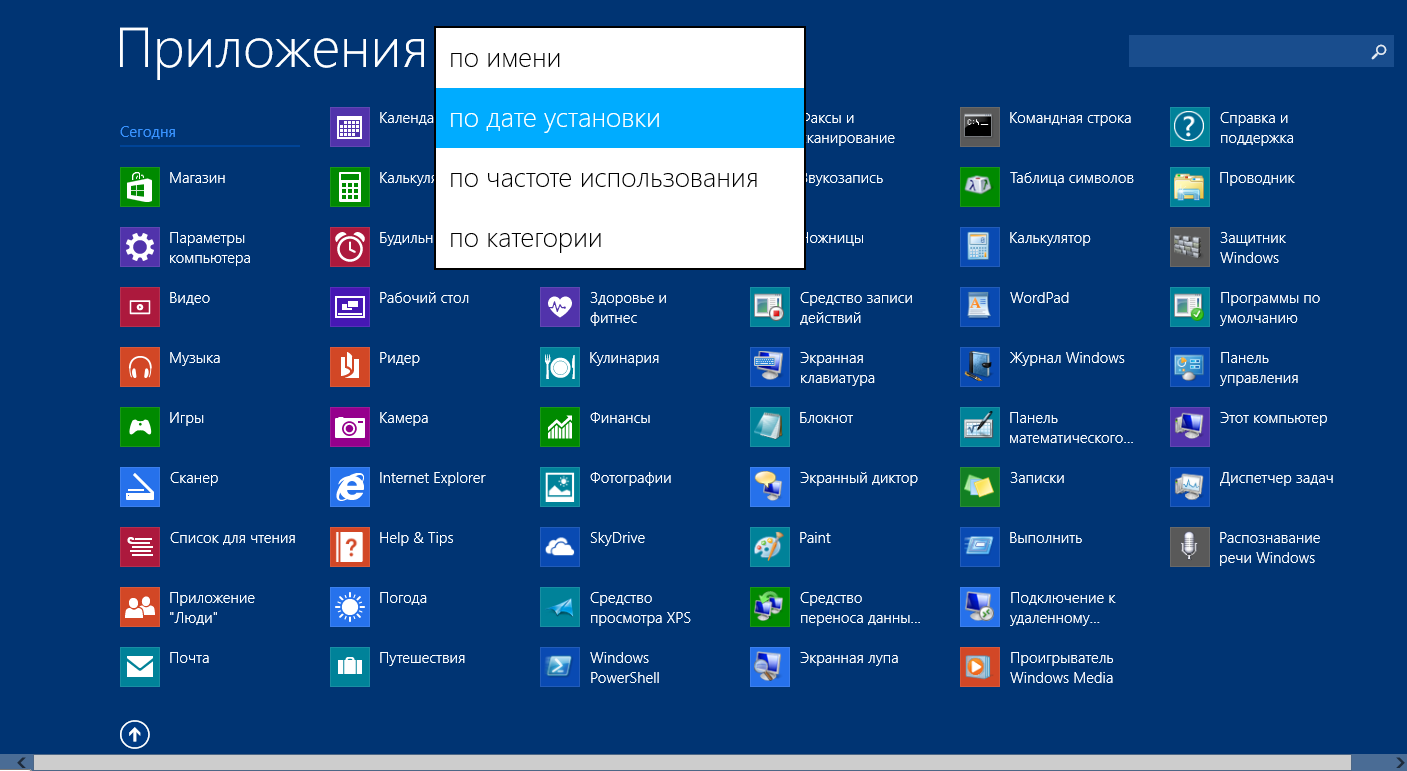 WinToFlash сама отправит по собственному протоколу в Novicorp и вам ответят, если вы укажите свой адрес электронной почты
WinToFlash сама отправит по собственному протоколу в Novicorp и вам ответят, если вы укажите свой адрес электронной почты
Похожие публикации
- Настройка реестра Windows XP
- Дополнительная информация о системе
- Overclocking. Все тонкости и секреты разгона компьютера. Охлаждение.
Безопасная загрузка файла ISO для Windows 7: все выпуски (32- и 64-разрядная версии)
- Дом
- Диспетчер разделов
- Безопасная загрузка ISO-файла Windows 7: все выпуски (32- и 64-разрядная версии)
Эми | Подписаться |
Последнее обновление
Английский
- Немецкий
- 日本語
Как получить загрузку ISO-файла Windows 7 , так как Microsoft прекратила его поддержку? Не беспокойтесь об этом! MiniTool подробно покажет вам, как загрузить Windows 7 ISO без ключа продукта.
Поддержка Windows 7 закончилась 14 января 2020 г., что означает, что Microsoft не будет предоставлять пользователям техническую поддержку по любым вопросам, обновления программного обеспечения, а также обновления или исправления для системы безопасности. К счастью, это не означает, что Windows 7 больше не будет работать. Вы все еще можете использовать его, если будете придерживаться. Кроме того, Microsoft предлагает несколько расширенных услуг по обновлению безопасности.
Что нужно знать перед загрузкой ISO-файлов Windows 7
Поскольку поддержка Windows 7 закончилась, Microsoft удалила страницу загрузки ISO-файлов Windows 7 со своего официального сайта. Поэтому вы не можете загрузить ISO-файл Windows 7 с помощью ключа продукта. Точно так же вы не можете выполнить операцию загрузки ISO для Windows 7 в средстве загрузки ISO для Microsoft Windows и Office.
Таким образом, единственный способ загрузить Windows 7 ISO без ключа продукта — это перейти по прямым ссылкам.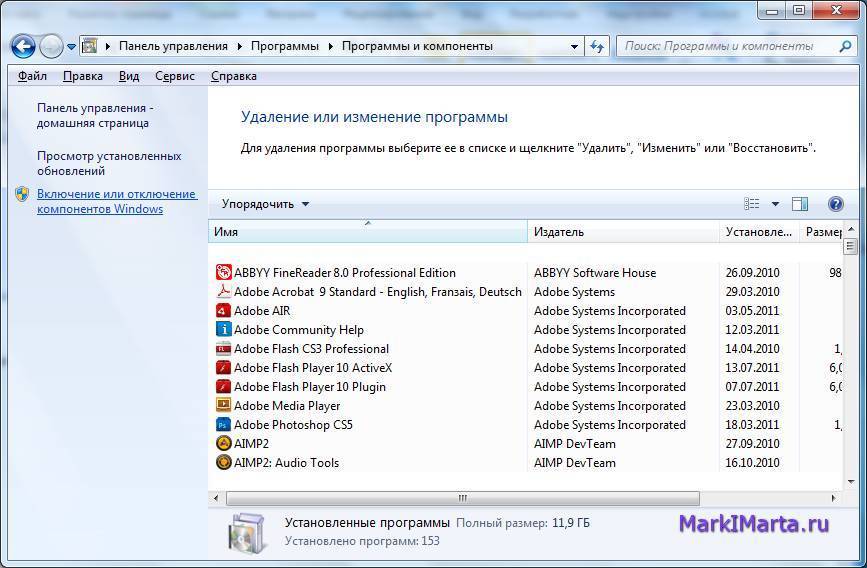 Вы можете загрузить подходящую версию Windows 7 в соответствии с вашими потребностями.
Вы можете загрузить подходящую версию Windows 7 в соответствии с вашими потребностями.
Читайте также: Бесплатная загрузка Windows XP ISO: Домашняя и Профессиональная (32- и 64-разрядная)
Загрузка ISO-файла Windows 7
Windows 7 имеет различные выпуски, позволяющие удовлетворить различные требования пользователей. Каждое издание имеет свои особенности. Вы можете сделать свой выбор после прочтения краткого введения в эти издания. Затем загрузите образы дисков Windows 7 в поиске конкретной версии на сайте windowsstan.com.
Windows 7 Starter: Это основная версия, охватывающая все основные элементы для базового использования компьютера. Он создан для ПК с 32-битной архитектурой процессора. Хотя это доступные основные операции, он предлагает ограниченные возможности. Не рекомендуется для обычного использования.
Windows 7 Home Basic: Это хороший выбор для базовых вычислений на домашнем уровне. Он поддерживает мультимедиа, так что вы можете наслаждаться видео и музыкой. Однако у него нет поддержки темы Aero и визуальной графики Aero.
Однако у него нет поддержки темы Aero и визуальной графики Aero.
Windows 7 Home Premium: Эта версия подходит для домашних развлечений благодаря красивой теме Aero и поддержке четкого стеклянного вида. Это издание медиацентра.
Windows 7 Professional: Предназначен для профессионалов и малого бизнеса. Большинство функций этого выпуска могут удовлетворить требования малого бизнеса. Он имеет все премиальные функции, включая работу в сети.
Windows 7 Enterprise: Он создан для крупных предприятий, таких как компании, организации и хорошо зарекомендовавшие себя национальные и международные фирмы. Он включает в себя все функции Windows 7 Pro и дополнительные функции безопасности.
Windows 7 Ultimate: Это лучшая и наиболее полная версия Windows, включающая все функции других версий. Если вы хотите получить наилучшие впечатления от Windows 7, рекомендуется использовать этот выпуск. По сравнению с другими выпусками Windows 7, он имеет больше функций, таких как домашняя группа, списки переходов, привязка, поиск Windows, панель задач Windows, полная 64-разрядная версия, режим Windows XP, шифрование диска BitLocker, Защитник Windows, брандмауэр Windows и т. д.
д.
Статьи по теме:
- Загрузка Chrome OS Flex ISO
- Windows 7 All-in-One Activated ISO Загрузка
- Windows 7/8.1/10/11 All-in-One ISO Загрузка
Создайте загрузочный носитель Windows 7 и установите Система
Перед установкой Windows 7 на свой компьютер необходимо убедиться, что ваше устройство соответствует приведенным ниже требованиям.
- Процессор 1 ГГц или выше
- Поддерживаемый 32- или 64-разрядный процессор
- 15 ГБ места на жестком диске для 32-разрядной версии или 20 ГБ места для 64-разрядной версии
- Графика DirectX 9 для использования функции Windows Aero
После завершения процесса загрузки ISO-файла Windows 7 вы можете создать загрузочный носитель с помощью Windows USB/DVD Download Tool или Rufus. После этого войдите в BIOS и установите установочный носитель в качестве варианта загрузки. Затем следуйте инструкциям на экране, чтобы установить Windows 7 на свой компьютер.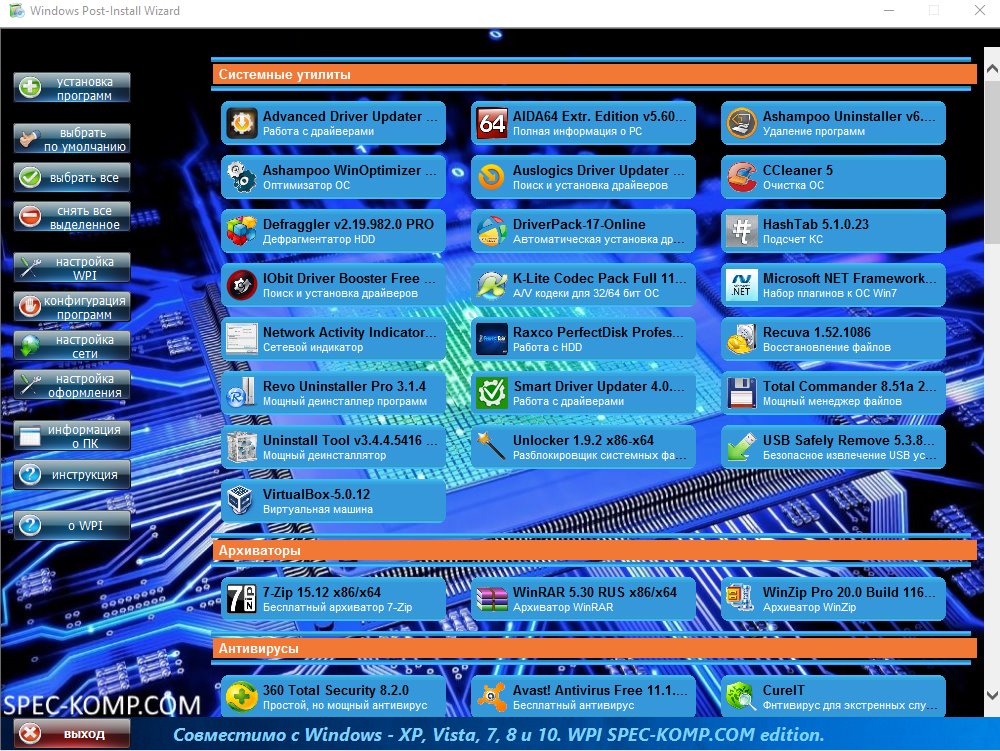 Эта операция помогает выполнить чистую установку Windows 7. Если вы хотите быстро получить Windows 7, вы можете использовать инструмент миграции Windows, например MiniTool Partition Wizard. Миграция ОС на SSD/HD Функция позволяет легко перенести систему с другого компьютера.
Эта операция помогает выполнить чистую установку Windows 7. Если вы хотите быстро получить Windows 7, вы можете использовать инструмент миграции Windows, например MiniTool Partition Wizard. Миграция ОС на SSD/HD Функция позволяет легко перенести систему с другого компьютера.
- фейсбук
- твиттер
- связан в
- реддит
Об авторе
Windows 7 (Windows) — Скачать
Обзор Softonic
Swati Mishra Обновлено месяц назад
Еще одна сильная запись в почтенной операционной системе Microsoft Legacy
Windows 7 — это версия Windows, пришедшая на смену Windows Vista. По сравнению со своим предшественником он обеспечивает высокую скорость и оптимизирует интерфейс , сохраняя при этом такие ценные функции, как песочница контроля учетных записей и графические улучшения Aero.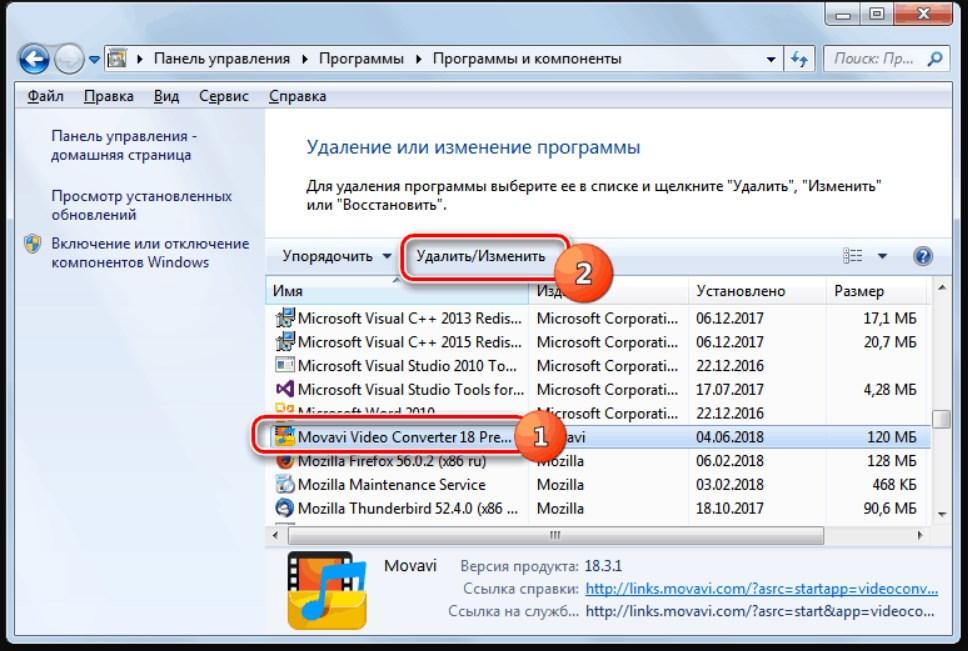 Во многих отношениях это очень умеренное место в центре паутины операционных систем с множеством разных характеристик. Обратите внимание, что эта загрузка будет полезна только в том случае, если у вас уже есть ключ продукта Windows 7, поскольку вы получите образы дисков (файлы ISO). На Softonic вы также найдете пакет обновления 1 для Windows 7.
Во многих отношениях это очень умеренное место в центре паутины операционных систем с множеством разных характеристик. Обратите внимание, что эта загрузка будет полезна только в том случае, если у вас уже есть ключ продукта Windows 7, поскольку вы получите образы дисков (файлы ISO). На Softonic вы также найдете пакет обновления 1 для Windows 7.
Некоторые хорошие Некоторые новые Некоторые старые
Самые большие изменения в Windows 7 не так очевидны, как загрузка рабочего стола (хотя фон и цвета по умолчанию отличаются от Vista!). 7 изменен порядок основных элементов интерфейса и апплетов из Панели управления и за ее пределами. Достаточное количество элементов (например, меню «Пуск») очень похоже на своих предшественников, хотя оно все еще довольно знакомо для всех, кто переходит к нему, и в целом его изменения являются положительными и эффективными. Так же работает очень плавно по сравнению с XP и Vista , панель задач и другие элементы занимают немного меньше места на экране.
Хорошая ОС выдерживает испытание временем
В целом Windows 7 — отличный выбор операционной системы практически для всех. Это надежная операционная система с несколькими недостатками, за исключением того, что ее поддержка прекратится раньше, чем другие варианты операционной системы. Если вы хотите научиться перемещаться по панели управления 7 и привыкнуть к нескольким другим уникальным чертам, Windows 7 — это фантастический выбор. Windows 8, Windows 8.1 и Windows 10 являются более новыми версиями этой операционной системы. Если вы ищете бесплатные альтернативы, мы рекомендуем вам загрузить операционные системы с открытым исходным кодом, такие как Ubuntu или Linux Mint.
PROS
- Высокая совместимость программного обеспечения
- Высокая скорость
- Безопасные и поддерживаемые минимальные прерывания
CONS
- Может потребоваться некоторое обучение
Программа доступна на других языках
- ดาวน์โหลด Windows 7 [TH]
- ダウンロードWindows 7 [JA]
- Windows 7 다운로드 [KO]
- Télécharger Windows 7 [FR]
- Скачать Windows 7 [IT]
- Download do Windows 7 [ПТ]
- Скачать Windows 7 [RU]
- Скачать Windows 7 [ES]
- Выбрать Windows 7 [PL]
- Tải xuống Windows 7 [VI]
- Windows 7 herunterladen [DE]
- 下载Windows 7 [ZH]
- تنزيل Windows 7 [AR]
- Windows 7 indir [TR]
- Download Windows 7 [NL]
90 003 Unduh Windows 7 [ID]
Advertisement
Advertisement
Популярные загрузки Утилиты и инструменты для Windows
SHAREit
Легко передавайте любые файлы с помощью SHAREit
TinyTask
Легкий и мощный инструмент автоматизации
BlueStacks App Player
Бесплатный и мощный эмулятор Android для Windows
3uTools
Бесплатный и полный диспетчер устройств iOS
WinRAR
Бесплатный инструмент сжатия и извлечения
Реклама
Альтернативы Windows 7
Windows 7 Easy Transfer
Простое обновление с Windows XP до Windows 7
Реклама
Узнать больше
Виджет Net Speed Game Bar
Соберите виджет Net Speed для вашего рабочий стол
Онлайн-камеры PRO
Это действительно классное маленькое приложение
Чистота ПК — оптимальная производительность
Оптимальная производительность с KyrosDev
Dahua SmartPSS
Приложение для видеонаблюдения
HP USB Disk Storage Format Tool
Бесплатная утилита форматирования для Windows
InControl 90 123
Пробная версия приложения для Windows от Get-in-control.



