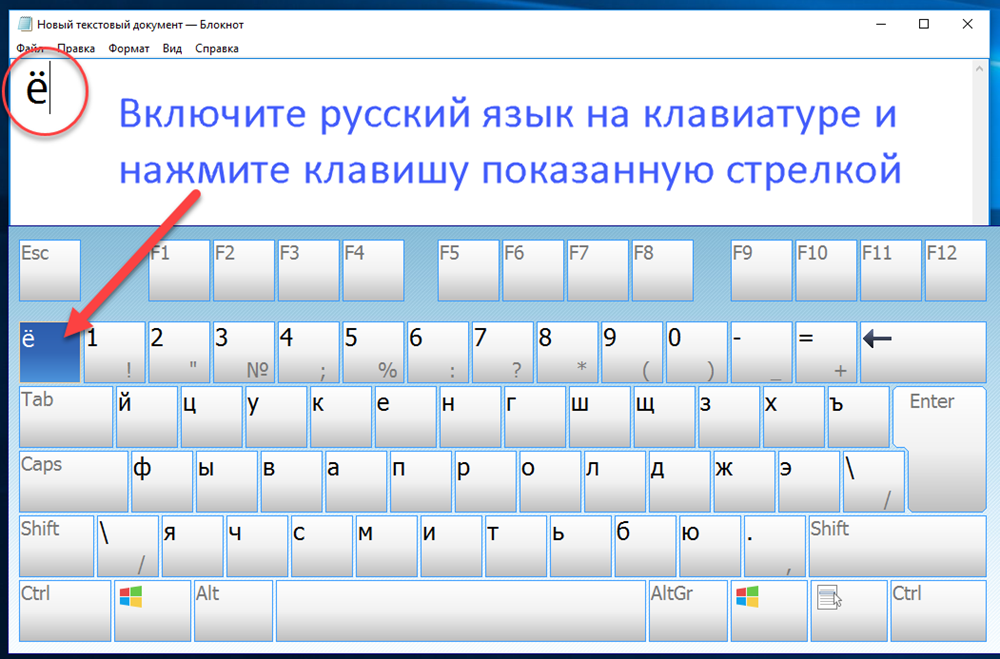Не работает клавиатура в виндовс 7: Как в Windows 7 настроить клавиатуру, если она не работает?
Содержание
Как включить клавиатуру на ноутбуке с Windows 7
С клавиатурами на ноутбуках обычно не возникает проблем. Если пользователь не заливал ее жидкостью, не раскручивал корпус и не заменял ее, то в большинстве своем она работает исправно. Но иногда с клавиатурой возникают неполадки, хотя предпосылок к этому не было.
Диагностика неполадок и их решения
Первое что можно сделать – это проверить работоспособность клавиш в BIOS. Для этого перезапустите компьютер и при появлении стартового экрана нажмите кнопку входа в биос, как правило это F2. Если в нем клавиши работают, то все дело в программном обеспечении.
Дополнительно можно проверить работоспособность устройства ввода в безопасном режиме. Для этого перезапустите ноутбук и нажмите F8, когда появится загрузочный экран Windows 7. В списке выберете «Загрузка в безопасном режиме без драйверов». После входа в систему проверьте клавиши. Если они работают, то все дело точно в драйверах, если же нет, то проблема в самой системе.
В этом случае можно все исправить довольно быстро. Зайдите в систему и запустите средство восстановления Windows. Его можно найти в панели управления, в разделе Система и безопасность. Это вернет Windows в то время, когда клавиатура включалась исправно.
Далее проверьте компьютер на вирусы. Если это не помогает, то можно обновить драйвера или наоборот откатить их в первоначальную версию. Иногда бывает, что программное обеспечение устанавливается неправильно.
Если не работают отдельные клавиши, то проверьте не забился под них мелкий мусор. Баллончик со сжатым воздухом поможет избавиться от частей, которые застряли в пазах.
Если одновременно с клавиатурой перестали работать тайчпад, входы для USB и сетевого кабеля, то все дело в материнской плате и придется нести ноутбук в ремонт.
Также клавиатура может не включаться из-за неисправности шлейфа. Можно аккуратно разобрать ноутбук, отключить шлейф и почистить контакты. Но если вы не специалист, то лучше обратиться к профессионалам.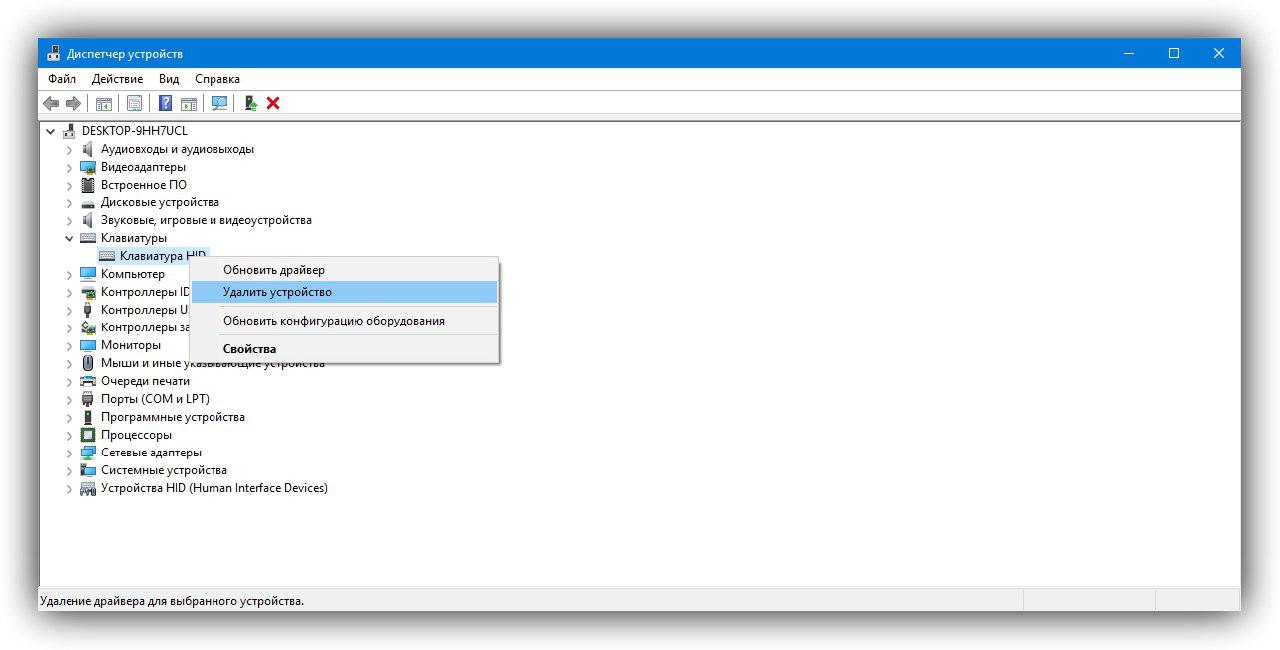 Тем более, после самостоятельного вскрытия компьютера, находящегося на гарантии, вам вполне законно могут отказать в бесплатном ремонте.
Тем более, после самостоятельного вскрытия компьютера, находящегося на гарантии, вам вполне законно могут отказать в бесплатном ремонте.
Ну и конечно, клавиатура может отказать при проливании на нее жидкостей, особенно сладких или алкоголя. Тут самостоятельно проблему не исправишь и придется нести ноутбук в ремонт. Как вариант, если компьютер нужен срочно можно на первое время подключить клавиатуру отдельно, как на стационарном ПК.
Цифровая и виртуальные клавиатуры
На некоторых устройствах ввода цифровая клавиатура может быть вынесена отдельно и если этот блок не работает, то он может выполнять другие функции, например, использоваться как стрелки. Включается она клавишей Num Lock.
Если у вас не получилось разобраться в причине поломки и внешней клавиатуры под рукой нет, можно воспользоваться виртуальной, которая появляется на экране, а клавиши нажимаются курсором. Чтобы включить виртуальную клавиатуру в Windows 7 открываем меню Пуск и ищем ее по поиску.
Либо открыв Пуск – все программы – стандартные – специальные возможности. Также можно открыть через Панель управления, она находится в разделе Специальные возможности, этот способ более удобен для Windows 8.
Конечно, с виртуальным устройством ввода быстро не попечатаешь и оптимальным вариантом является подключение USB или Bluetooth клавиатуры.
Как включить экранную клавиатуру. Способы включения и настройка экранной клавиатуры
Содержание
Инструкции для разных версий ОС
В некоторых случаях — например, если на компьютере установлен не официальный дистрибутив Windows, а сторонняя сборка, — стандартные способы запуска электронной клавиатуры могут не работать. Кроме того, для их применения может потребоваться физическое устройство ввода. Вместо них можно воспользоваться не очень удобным, но самым надежным методом — включением утилиты через «Центр специальных возможностей». Место, где его можно найти, зависит от версии и интерфейса системы.
Вместо них можно воспользоваться не очень удобным, но самым надежным методом — включением утилиты через «Центр специальных возможностей». Место, где его можно найти, зависит от версии и интерфейса системы.
Как включить виртуальную клавиатуру на Windows 7
Чтобы открыть виртуальную клавиатуру на виндовс, достаточно открыть «Пуск» и набрать в строке поиска «Экранная» — первый из предложенных результатов и будет экранной клавиатурой. Но если вы не ищите легких путей или физически не можете напечатать что-либо в строке поиска, используйте следующий метод.
- Заходим в меню «Пуск»
- Выбираем папку «Все программы» — «Стандартные».
- «Специальные возможности».
- В предложенном списке находим пункт «Экранная клавиатура».
Если вы планируете часто использовать экранную клавиатуру, советуем перетащить ярлык программы на панель задач (область рядом с меню «Пуск») — так вы сможете быстро открывать клаву, не заходя каждый раз в раздел «Специальные возможности».
Также для быстрого доступа к приложению можно назначить для него комбинацию вызова — однако это актуально только в том случае, если у вас все же есть физическая клавиатура и возможность ею пользоваться. Для этого кликните по ярлыку «Экранной клавиатуры» правой кнопкой мыши и откройте «Свойства». Это можно сделать на предыдущем этапе — пока вы находитесь в меню «Пуск».
В разделе «Ярлык» вы найдете область «Быстрый вызов». Если в нем стоит «Нет», значит комбинация для запуска клавиатуры еще не назначена. Придумайте удобное вам сочетание клавиш, и наберите его в соответствующем поле. Будьте внимательны — не стоит использовать уже занятые комбинации, иначе они перестанут работать должным образом и перезапишутся на открытие клавы.
Для сохранения настроек нажмите «Применить» и «Ок», а затем закройте настройки.
Как включить виртуальную клавиатуру в Windows 10
Итак, мы разобрались, как вызвать виртуальную клавиатуру на Windows 7, теперь поговорим о Windows 10.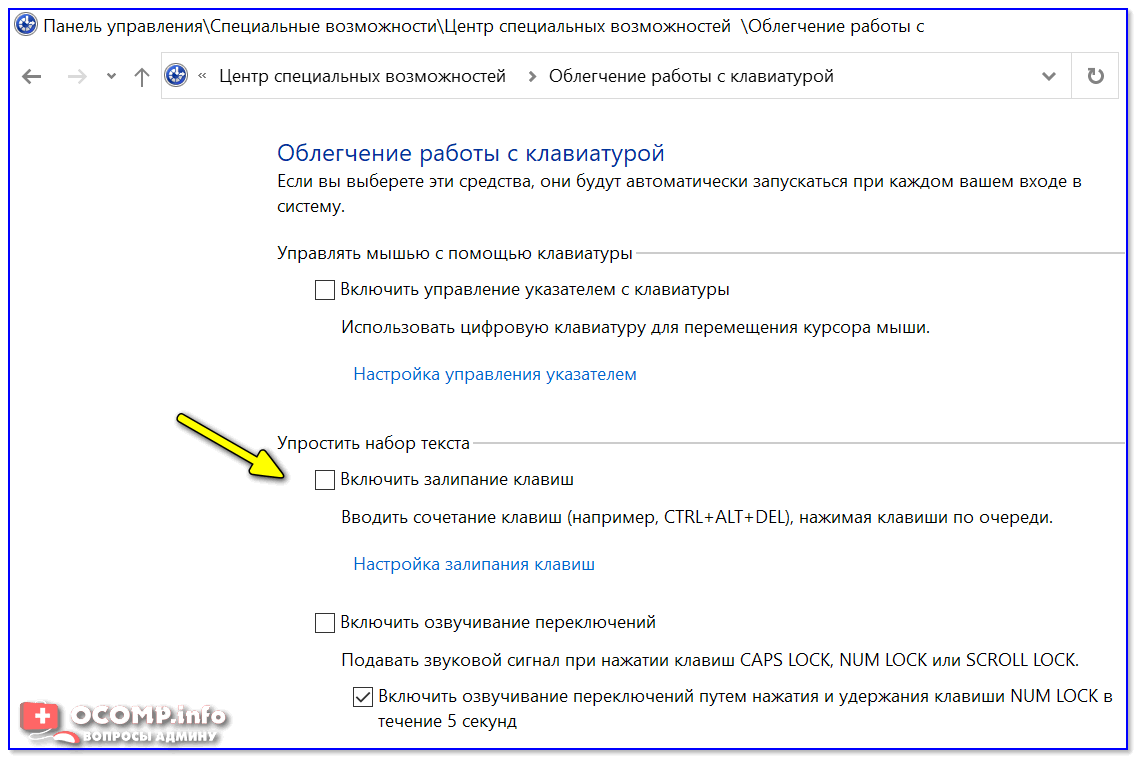 На компьютерах с виндовс 10 экранная клавиатура немного функциональней, чем на «семерке». Например, у нее есть режим работы с сенсорным экраном, который пригодится на ноутбуках.
На компьютерах с виндовс 10 экранная клавиатура немного функциональней, чем на «семерке». Например, у нее есть режим работы с сенсорным экраном, который пригодится на ноутбуках.
Перед тем как искать экранную клавиатуру в настройках ПК, проверьте — вдруг ее иконка есть в области уведомлений. Если нет, то кликните правой кнопкой мыши по панели задач и выберите пункт «Показать кнопку сенсорной клавиатуры». После этого пиктограмма с клавой всегда будет под рукой.
Также можно использовать строку поиска или «долгий способ», похожий на тот, что мы описывали для Windows 7.
- Откройте «Параметры» (знак шестеренки в меню «Пуск»).
- Перейдите в раздел «Специальные возможности» — «Клавиатура».
- Активируйте кнопку «Включение экранной клавиатуры».
Вызов экранной клавиатуры с помощью командной строки
Еще один быстрый метод, который можно использовать, если у вас есть исправное устройство ввода.
- Откройте окно «Выполнить», используя комбинацию клавиш [Win]+[R].

- Введите команду «osk» (без кавычек) и нажмите [Enter] или «OK».
- Готово! Должна открыться программа виртуальной клавиатуры.
Панель управления
Входим в панель управления через «Пуск» (актуально для Windows 7). Но, в десятке сейчас через пуск в данную панель не войдёшь. Поэтому, мы поступим иначе.
- На экране дисплея нажимаем правой клавишей по ярлыку «Компьютер». В ниспадающем меню выбираем «Свойства»;
- У нас открывается окошко «Система». Слева вверху есть ссылка «Панель управления»;
- Затем, вверху выбираем «Крупные значки». В открывшемся окне ищем «Центр специальных возможностей»;
- Кликаем по нему и нажимаем на команду «Включить … клавиатуру».
Плюс метода очевиден: — Нам не нужно подсоединять временную клавиатуру!
Открытие экранной клавиатуры через службу поиска
Самый, на первый взгляд, логически простой и быстрый способ найти и открыть экранную клавиатуру это воспользоваться системой поиска. Но, к сожалению, многие пользователи забывают об этой уникальной функции операционной системы, прибегая чаще всего к нестандартным действиям. Для того, чтобы им воспользоваться также открываем меню «Пуск» и вписываем в поисковую строку слово – «экранная».
Но, к сожалению, многие пользователи забывают об этой уникальной функции операционной системы, прибегая чаще всего к нестандартным действиям. Для того, чтобы им воспользоваться также открываем меню «Пуск» и вписываем в поисковую строку слово – «экранная».
Как видно из скриншота, системе не требуется ввод полной фразы. Она автоматически распознает искомое системное приложение и предоставляет возможность его запуска.
Настройки ярлыка экранной клавиатуры для быстрого запуска
- На панели задач
- На рабочем столе
- Горячие клавиши запуска
- На панели задач
Закрепить экранную клавиатуру на панели задач не представляет особого труда. Для этого, опять же, через меню «Пуск», в папке «Специальные возможности» находим ее ярлык и нажимая правой клавишей мыши по нему вызываем контекстное меню, в котором выбираем соответствующий пункт «Закрепить на панели задач».
Обратите внимание: для ускорения запуска виртуальной клавиатуры, можно также ее ярлык закрепить непосредственно в самом меню «Пуск».
- На рабочем столе
Как настроить запуск экранной клавиатуры с ярлыка на рабочем столе
Если вам нужен ярлык экранной клавиатуры непосредственно на рабочем столе, то просто создайте его. Делается это в несколько простых действий. Но, перед тем, как приступить к данной процедуре, необходимо узнать где находится исполнительный файл данного приложения. Для этого опять через меню «Пуск» находим ярлык экранной клавиатуры и, вызвав контекстное меню, как это описано на предыдущем шаге, открываем его свойства.
После, во кладке «Ярлык», копируем запись из графы «Объект».
Далее, в любом месте рабочего стола, нажимаем правую клавишу мыши и в появившемся контекстном меню выбираем пункты «Создать» и «Ярлык».
На следующем шаге вставляем скопированную ранее запись и нажимаем «Далее».
Во вновь открывшемся окне присваиваем ярлыку название, как показано на скриншоте ниже». Вы же можете назвать его по-своему, на работоспособность программы это никоим образом не скажется.
После нажатия кнопки «Готово» ярлык виртуальной клавиатуры будет создан на рабочем столе.
- Горячие клавиши запуска
Как открыть экранную клавиатуру с помощью горячих клавиш
Здесь тоже все очень просто. Дело в том, что для запуска системных программ и файлов в операционной системе предусмотрена функция ручного назначения горячих клавиш, хотя с одним «Но». Дело в том, что назначаемая комбинация состоит их трех кнопок, две из которых заблокированы системой. То есть сменить их невозможно. Пользователю доступен выбор только третей клавиши.
Итак, снова переходим в раздел свойства ярлыка рассматриваемой программы, как это описано в предыдущем способе, и в графе «Быстрый вызов», нажатием любой из подходящей для ее запуска клавиши, назначаем собственную комбинацию. В нашем случае в качестве третьей кнопки мы назначили клавишу «k», от слова «keyboard». Вы же можете присвоить любую другую.
После выполнения данных действий нажимаем «Ok» и проверяем работоспособность заданной комбинации.
Как поменять язык ввода на экранной клавиатуре?
Также, как и на физической — только в случае с экранной клавой вам придется не нажимать, а кликать по клавишам мышкой. Проверьте следующие сочетания клавиш:
- [Ctrl]+[Shift]. Кликните на виртуальной клаве сначала по [Ctrl], а потом по [Shift].
- [Alt]+ [Shift].
Также изменить язык можно в панели задач, кликнув по значку «Ru» или «En». Будьте внимательны — курсор должен находиться в поле ввода, иначе раскладка не изменится.
Как сделать, чтобы электронная клавиатура всегда запускалась автоматически
Если у вас регулярно случаются проблемы с основной клавиатурой, либо человеку, работающему за компьютером, удобнее работать с экранной клавиатурой, то можно настроить её запуск вместе с операционной системой. Вам не придется включать её каждый раз вручную. Для этого:
- Запустите электронную клавиатуру любым из указанных выше способов.
- Нажмите на кнопку «Параметры» на экранной клавиатуре.

- В появившемся меню нажмите на «Управлять запуском экранной клавиатуры при входе в систему». Там вы сможете указать, чтобы экранная клавиатура использовалась по умолчанию. В параметрах электронной клавиатуры вы найдёте и другие интересные настройки.
Теперь вы знаете, как запустить электронную клавиатуру на компьютере, и не пропадёте, несмотря на сюрпризы вашего основного устройства ввода.
Как убрать автоматическую загрузку электронного устройства ввода при входе в ОС
Сейчас рассмотрим, как включить или отключить экранную клавиатуру Windows 7 при загрузки ОС. Автозагрузка виртуальной клавиатуры особенно актуальна, если Вы ей пользуетесь на постоянной основе, либо столкнулись с ситуацией ввода пароля учетной записи впервые, таким способом. Воспользуйтесь одним из вариантов ниже.
1. Вызовите клавиатуру на экран компьютера, одним из методов описанным выше. Внизу нажмите кнопку «параметры». Перейдите по ссылке управление запуском экранной клавиатуры при входе в систему.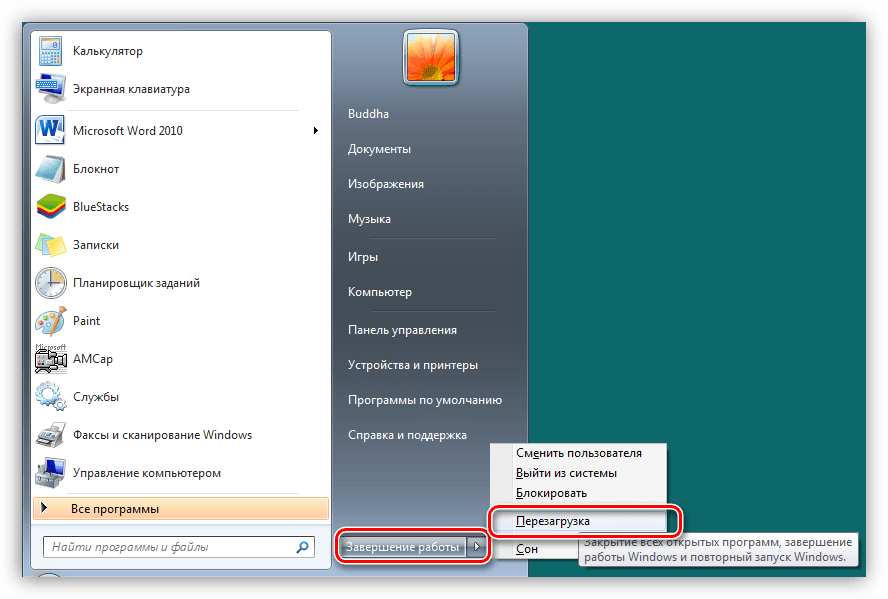
2. Доберитесь до специальных возможностей в панели управления способом 2, описанным выше для Windows 7, 8. Выберите параметр, отмеченный на скриншоте.
В открывшемся элементе панели управления, пометьте флажком «использовать экранную клавиатуру». Нажмите OK. После чего клавиатура компьютера на экране монитора будет автоматически появляться при каждой загрузки ОС. Проведя обратные действия, Вы в любой момент можете убрать экранную клавиатуру из автозагрузки Windows.
Сторонние программы для управления клавиатуры с компьютера
Стандартная утилита Windows удобное приложение, которое позволяет справляться с управлением, однако это не единственная разработка. Их масса, и каждая из них имеет свои собственные преимущества и недостатки.
| On-Screen Keyboard Portable | Программа представляет собой виртуальную клавиатуру, которую вы можете установить на USB-накопитель, и запустить ее на любом ПК. Сама клавиатура не особенно привлекательна, но функциональна. Вы можете изменить его размер, чтобы выбрать, что хорошо, и он запоминает ваши настройки при выходе. Этот тип клавиатуры защищает вас от аппаратных клавиатурных шпионов, но не против программного обеспечения для кейлоггеров, поэтому он не защищает вас от вредоносных программ, которые пытаются сохранить введенные пароли и так далее Сама клавиатура не особенно привлекательна, но функциональна. Вы можете изменить его размер, чтобы выбрать, что хорошо, и он запоминает ваши настройки при выходе. Этот тип клавиатуры защищает вас от аппаратных клавиатурных шпионов, но не против программного обеспечения для кейлоггеров, поэтому он не защищает вас от вредоносных программ, которые пытаются сохранить введенные пароли и так далее | Легкость и портативность |
| Exbi Keyboard | Эта экранная клавиатура позволяет легко вводить тексты на разных языках без необходимости установки полного языкового пакета. Он может обрабатывать одновременно несколько языков. Он поставляется с английским и урду по умолчанию, но вы можете добавить и другие языки, а также легко переключаться, нажимая клавиши CTRL + Space. Бесплатная и поддерживает множество языков Unicode | Пользователь может изменять цвет фона и самих клавиш |
| Jitbit Virtual Keyboard | Вы можете набирать текст мышью, стилусом (цифровое перо, используемое устройствами Tablet PC с сенсорным экраном). Виртуальная клавиатура также защищает ваши надежные данные, предотвращая слежение за ними. Вводите безопасные пароли, личные данные, секретную информацию с помощью виртуальной клавиатуры Jitbit | Абсолютно бесплатная, защищает ваши конфиденциальные данные |
Примечание! Будьте осторожны с приложениями, которые вы используете. Доверяйте только проверенным разработчикам, и, конечно же, по возможности используйте стандартную утилиту от Windows, чтобы обезопасить себя от происков злоумышленников.
Итак, поломка физической клавиатуры — не беда, эта проблема решается в два клика. Воспользуйтесь одним из предложенных способов, и тогда вы без особых трудностей дождетесь дня, когда ваша физическая клавиатура будет починена.
Почему не включается экранная клавиатура
Когда из строя выходит физическое устройство, это напряжно, но особых неудобств не причиняет, ведь есть встроенный виртуальный аналог.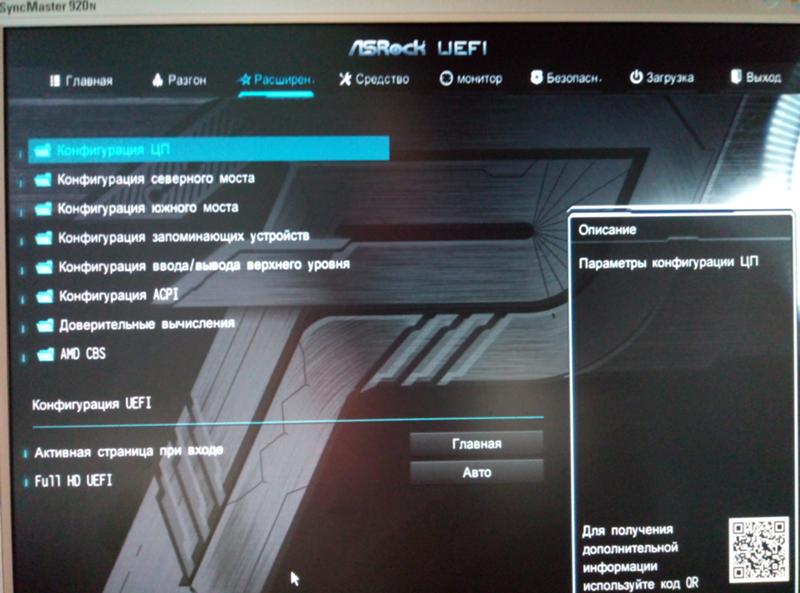 Однако, когда виртуальная клавиатура отказывается включаться, дело принимает серьёзные обороты. Пользователь становится буквально беспомощен, ограничен лишь несколькими манипуляциями, которые можно выполнить с помощью компьютерной мыши. Остальные функции находятся в режиме стоп.
Однако, когда виртуальная клавиатура отказывается включаться, дело принимает серьёзные обороты. Пользователь становится буквально беспомощен, ограничен лишь несколькими манипуляциями, которые можно выполнить с помощью компьютерной мыши. Остальные функции находятся в режиме стоп.
Конечно, можно попытаться открыть её с помощью панели управления монитора, или через трей (то, где он находится зависит от версии используемой операционной системы). Но бывает так, что даже таким образом невозможно её запустить. Проблема кроется в программном обеспечении компьютера, возможном заражении устройства вирусами, вредоносными программами, нарушающими работоспособность процессов.
Решение проблем с экранной клавиатурой
Решить проблему с виртуальным устройством легче, чем с физическим, однако потребуется больше времени. Первое, что нужно сделать, произвести полное сканирование устройства. Для этого подойдут специализированные программы, которые необходимо было раньше установить на свой персональный компьютер. Необходимо произвести сканирование устройства на предмет устаревшего программного обеспечения, повреждённых файлов, отсутствующих по каким-то причинам компонентов.
Необходимо произвести сканирование устройства на предмет устаревшего программного обеспечения, повреждённых файлов, отсутствующих по каким-то причинам компонентов.
Обратите внимание, что нужно иметь подключение к интернету, во время проведения этих операций, это позволит оперативно устранить большинство возникших проблем. После анализа специализированными программами необходимо произвести анализ несколькими антивирусами по очереди, это позволит пользователю видит полную картину возникшей проблемы. Возможно, проблема таится в маленьком вредоносном файле, который попал на ваш компьютер посредством скачивания из ненадёжного источника какой-либо программы или файла.
Если же все вышеперечисленные операции и взаимодействия с различными программами не помогли решить проблему, остаётся лишь 2 последних варианта, которые рекомендуется использовать, только если ничего больше не помогает.
Первый способ, откат системы на одну из точек восстановления.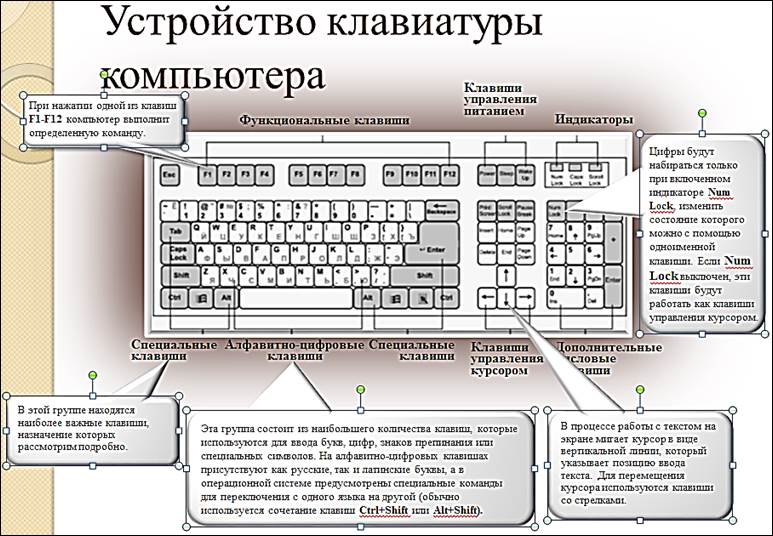 Очень хорошо, если есть точка восстановления датируемая вчерашним днём, это позволит более точно оценить ситуацию и понять, что послужило проблемой. При этом вы не потеряете большинство своих файлов.
Очень хорошо, если есть точка восстановления датируемая вчерашним днём, это позволит более точно оценить ситуацию и понять, что послужило проблемой. При этом вы не потеряете большинство своих файлов.
Второй способ, это откат операционной системы до заводских настроек. Этот способ применяется в самом крайнем случае, так как удаляются все пользовательские настройки, все скачанные файлы и программы. Огромный плюс этого способа в том, что вы получите чистую операционную систему. Минус в том, что вам придётся заново устанавливать всё необходимое программное обеспечение, специализированные программы.
Источники
- https://zen.yandex.ru/media/id/5afd8da1c3321b375663a729/5b0583e77ddde8d167f8100c
- https://ichip.ru/sovety/ekspluataciya/kak-vyzvat-virtualnuyu-klaviaturu-v-windows-568862
- https://info-kibersant.ru/ekrannaya-klaviatura-kak-vklyuchit-windows.html
- http://Canal-IT.ru/soft/win7/kak-vklyuchit-ekrannuyu-klaviaturu-na-windows-7/
- https://lifeo.
 ru/kak-vklyuchit-elektronnuyu-klaviaturu-na-kompyutere/
ru/kak-vklyuchit-elektronnuyu-klaviaturu-na-kompyutere/ - http://nastrojcomp.ru/operacionnye-sistemy/kak-vklyuchit-ekrannuyu-klaviaturu-na-windows-7-8.html
- https://pc-consultant.ru/soft/kak-vklyuchit-e-krannuyu-klaviaturu-na-vindovs-7/
- https://setafi.com/elektronika/klaviatura/kak-vklyuchit-ekrannuyu-klaviaturu/
Как исправить, что клавиатура HP не работает в Windows 10, 8.1, 8, 7
Клавиатура вашего ноутбука HP внезапно перестала работать должным образом? Не расстраивайтесь. Вот 4 эффективных решения проблемы с клавиатурой HP , которая не работает в Windows 10, Windows 8.1, Windows 8 или Windows 7.
1. Перезагрузите компьютер
решение проблемы с неработающей клавиатурой HP. Если ваш компьютер оснащен съемным аккумулятором, выключите компьютер, извлеките аккумулятор и перезагрузите ноутбук HP.
2. Обновите драйвер клавиатуры, чтобы исправить неработающую клавиатуру HP в Windows 10, 8.1, 8, 7
В большинстве случаев устаревший драйвер клавиатуры может привести к тому, что клавиатура HP не будет работать.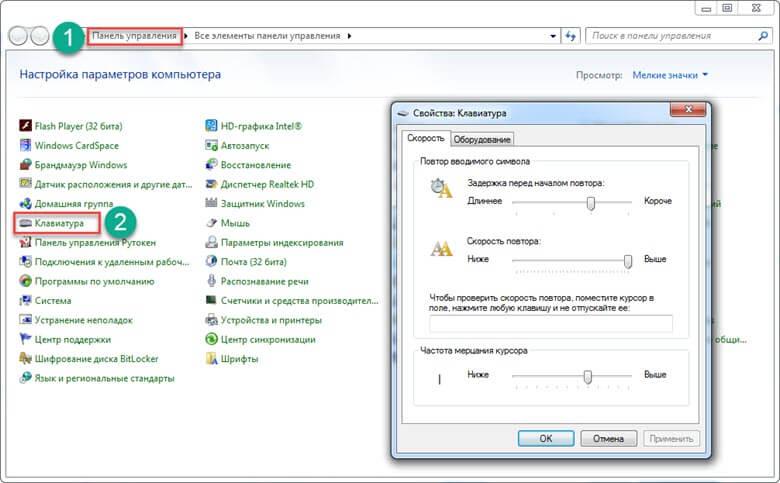 Чтобы обновить драйвер клавиатуры, вы можете перейти на официальный веб-сайт HP, чтобы найти его, но есть вероятность, что вам не удастся установить драйвер клавиатуры HP на ПК с Windows. Чтобы сэкономить время и нервы, вы можете использовать надежный инструмент обновления драйверов (например, Driver Talent), который может автоматически загружать и устанавливать наиболее подходящий драйвер клавиатуры HP, чтобы помочь вам решить проблему с неработающей клавиатурой HP в Windows 10, Windows 8.1. , Windows 8 или Windows 7.
Чтобы обновить драйвер клавиатуры, вы можете перейти на официальный веб-сайт HP, чтобы найти его, но есть вероятность, что вам не удастся установить драйвер клавиатуры HP на ПК с Windows. Чтобы сэкономить время и нервы, вы можете использовать надежный инструмент обновления драйверов (например, Driver Talent), который может автоматически загружать и устанавливать наиболее подходящий драйвер клавиатуры HP, чтобы помочь вам решить проблему с неработающей клавиатурой HP в Windows 10, Windows 8.1. , Windows 8 или Windows 7.
Нажмите кнопку ниже, чтобы напрямую получить Driver Talent.
Скачать бесплатно
Вот 3 простых и простых шага, чтобы загрузить и установить подходящий драйвер клавиатуры HP, чтобы избавиться от проблемы с клавиатурой ноутбука HP.
Шаг 1. Сканируйте компьютер
Запустите Driver Talent. Нажмите «Сканировать», чтобы выполнить безопасное сканирование всех ваших драйверов. Ваши устаревшие, поврежденные или поврежденные драйверы появятся.
Шаг 2. Обновите драйвер клавиатуры, чтобы исправить неработающую клавиатуру HP в Windows 10, 8.1, 8, 7
Нажмите «Обновить», чтобы обновить драйвер клавиатуры HP. Нажмите «Восстановить», чтобы исправить другие проблемы с драйверами. Driver Talent может автоматически загрузить и установить наиболее подходящий драйвер клавиатуры HP в фоновом режиме.
Шаг 3. Перезагрузите компьютер
Перезагрузите компьютер, чтобы обновление драйвера клавиатуры HP вступило в силу.
Дополнительные сведения о загрузке и обновлении драйвера клавиатуры HP можно найти в Руководстве пользователя Driver Talent.
Примечание: Имейте в виду, что всегда создавайте резервные копии ваших драйверов с помощью Driver Talent на случай будущих сбоев драйверов.
Помимо загрузки и обновления драйверов, Drive Talent оснащен другими расширенными функциями, такими как восстановление драйвера, удаление драйвера, восстановление системы, предварительная загрузка драйвера для другого ПК, восстановление ПК (без звука, без видео, без Wi-Fi и т.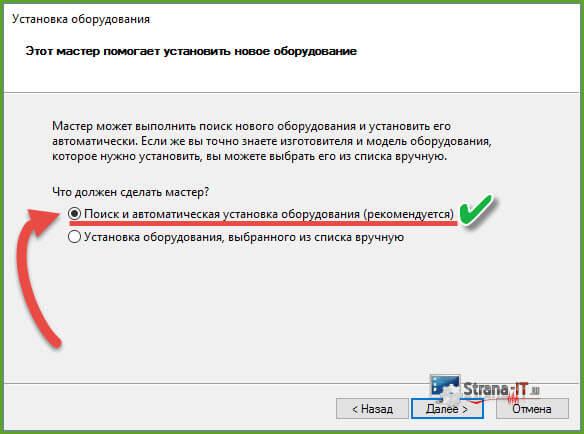 д.), восстановление файлов DLL, обнаружение оборудования, проверка поддержки VR и ускорение ПК и т. д.
д.), восстановление файлов DLL, обнаружение оборудования, проверка поддержки VR и ускорение ПК и т. д.
3. Настройка параметров клавиатуры
Чтобы устранить проблему с клавиатурой HP, которая не работает в Windows, вы также можете попробовать просто настроить параметры клавиатуры.
Шаг 1. Нажмите Windows + I на клавиатуре, чтобы открыть окно Настройки .
Шаг 2. Нажмите Время и язык.
Шаг 3. Выберите Регион и язык слева.
Шаг 4. Выберите язык: Английский (США).
Если вам известны другие способы обхода проблемы с клавиатурой HP, которая не работает в Windows 10, Windows 8.1, Windows 8 или Windows 7, поделитесь ими с нами в разделе комментариев ниже. Вы также можете посетить форум OSToto для дальнейшего обсуждения.
Копирование/вырезание/вставка не работает в Windows 10/8/7 – EaseUS
Копирование и вставка не работают, помогите!
Случай 1.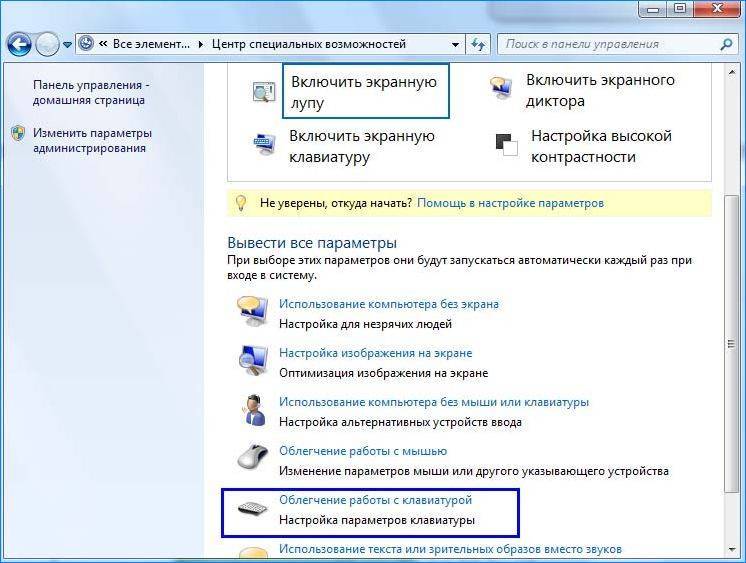 Копирование и вставка не работают
Копирование и вставка не работают
» Привет, вы знаете, как копировать или перемещать файлы на другой диск или в другое место в качестве резервной копии, когда копирование и вставка не работают? Я пытался копировать и вставлять хотел файлы на внешний жесткий диск, чтобы сделать резервную копию файла, но я не могу вставить файлы на целевой диск
Я попробовал Ctrl+C/Ctrl+V и щелкнул правой кнопкой мыши выбранные файлы с помощью Копировать и Вставить, ничего не получилось. Все еще На новый диск не скопированы файлы. Вы знаете, как решить проблему? »
Случай 2. Копирование, вырезание и вставка не отвечают
» Я обновил Windows 8 до Windows 10, и теперь вот проблема, что я не могу копировать, вырезать и вставлять какие-либо файлы или папки на моем ПК. Вы знаете, как восстановить и сделать копию , вырезать и вставить работу снова? Если вы знаете какие-либо методы или исправления, пожалуйста, дайте мне знать. »
»
Если у вас возникла вышеупомянутая ошибка с копированием, вырезанием и вставкой на ПК с Windows 10, 8 или 7, не беспокойтесь и продолжайте читать, чтобы найти решения прямо здесь и сейчас.
Не удается выполнить резервное копирование файлов путем копирования и вставки на ПК, исправьте это сейчас!
Обычно функция копирования и вставки в системе Windows предназначена для того, чтобы помочь пользователям создать файл копии или резервную копию исходного файла в новом месте или на новом устройстве хранения. Итак, что вы можете сделать, чтобы скопировать или создать резервные копии файлов, когда функция «Копировать и вставить» не работает на ПК?
Профессиональное программное обеспечение для резервного копирования и восстановления от EaseUS может помочь вам решить эту проблему. Это программное обеспечение поможет вам создавать резервные копии важных файлов и данных на ПК с Windows простым щелчком мыши. А файлы резервных копий даже будут занимать меньше места, чем исходный файл.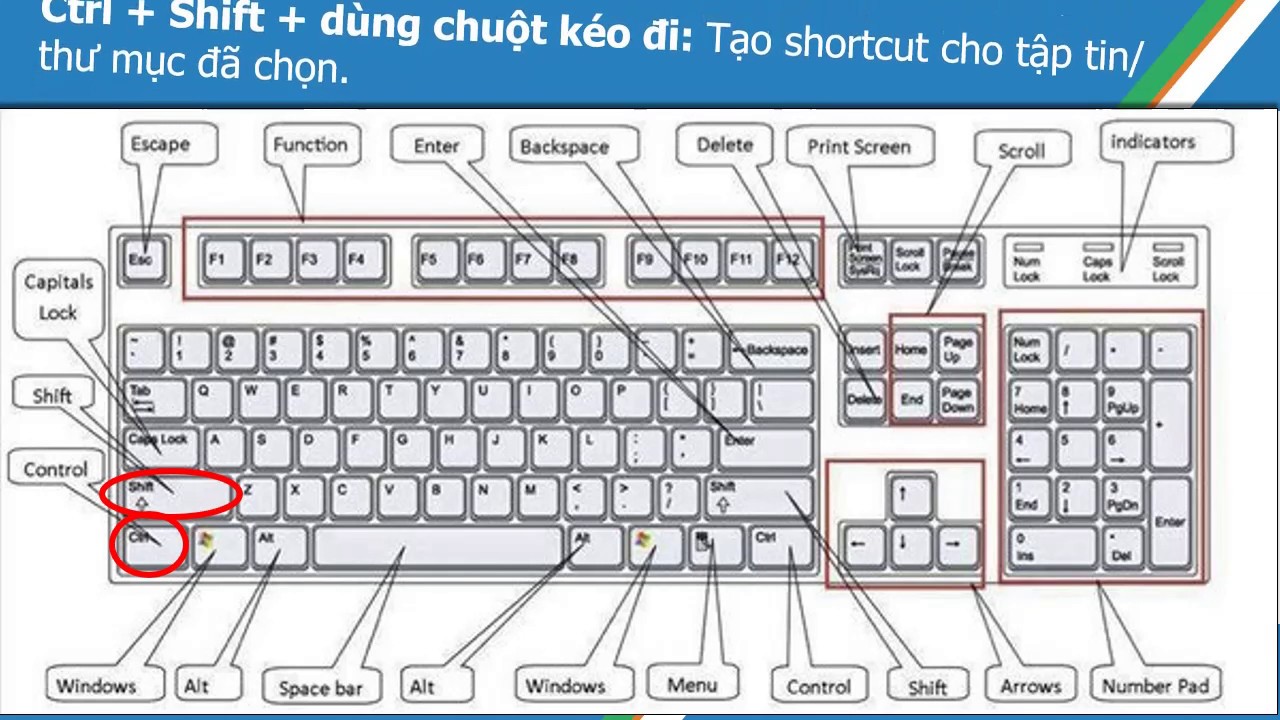 Вы можете просто бесплатно загрузить и установить его, чтобы создать резервную копию файлов или образы для важных данных и файлов на ПК с Windows прямо сейчас:
Вы можете просто бесплатно загрузить и установить его, чтобы создать резервную копию файлов или образы для важных данных и файлов на ПК с Windows прямо сейчас:
Шаг 1. Чтобы начать резервное копирование, щелкните параметр Выбрать содержимое резервной копии.
Шаг 2. Существует четыре категории резервного копирования данных: «Файл», «Диск», «ОС» и «Почта». Щелкните «Файл» .
Шаг 3. Слева будут показаны как локальные, так и сетевые файлы. Вы можете расширить каталог, чтобы выбрать файлы резервных копий.
Шаг 4. Следуйте инструкциям на экране и выберите место для хранения резервной копии.
Нажмите Параметры , чтобы зашифровать резервную копию с помощью пароля в Параметры резервного копирования , затем нажмите Схема резервного копирования , чтобы указать расписание резервного копирования и запустить резервное копирование при определенном событии. Существуют также другие дополнительные параметры, которые вы можете выбрать, чтобы настроить процесс резервного копирования в соответствии с вашими требованиями.
Существуют также другие дополнительные параметры, которые вы можете выбрать, чтобы настроить процесс резервного копирования в соответствии с вашими требованиями.
Шаг 5. Резервная копия может храниться на локальном диске, в онлайн-сервисе EaseUS или в NAS.
Шаг 6. EaseUS Todo Backup позволяет клиентам выполнять резервное копирование данных на сторонний облачный диск, а также на собственный облачный диск.
Если вы хотите выполнить резервное копирование данных на облачный диск, предоставленный третьей стороной, выберите «Локальный диск», прокрутите вниз, чтобы добавить облачное устройство, а затем добавьте и войдите в свою учетную запись.
Вы также можете выбрать облачный диск EaseUS. Зарегистрируйте учетную запись EaseUS, затем нажмите EaseUS Cloud и войдите в систему.
Шаг 7. Нажмите Backup Now , чтобы начать процесс резервного копирования. Задание резервного копирования будет представлено в виде карточки в левой части панели после его завершения. Щелкните правой кнопкой мыши задание резервного копирования, чтобы продолжить его обработку.
Щелкните правой кнопкой мыши задание резервного копирования, чтобы продолжить его обработку.
3. Нажмите Продолжить для резервного копирования нужных файлов.
Быстрое исправление 1. Исправьте неработающую ошибку копирования и вставки, удалив Adobe Reader 9.0023
Иногда недавно установленный Adobe Reader может влиять на другие приложения или программы, препятствуя их правильной работе. Поэтому, если вы не можете использовать функцию «Копировать и вставить» для копирования или перемещения файлов на ПК, вы можете попробовать удалить Adobe Reader на ПК с Windows, чтобы узнать, поможет это или нет:
- 1. Щелкните правой кнопкой мыши «Пуск» > Выберите «Программы и компоненты».
- 2. Найдите «Adobe Reader», щелкните его правой кнопкой мыши и выберите «Удалить».
- 3. Удалите Adobe Reader и перезагрузите компьютер.
После перезагрузки ПК вы можете попробовать проверить, работает ли функция копирования и вставки. Если нет, попробуйте Быстрое исправление 2, чтобы решить вашу проблему сейчас.
Если нет, попробуйте Быстрое исправление 2, чтобы решить вашу проблему сейчас.
Быстрое исправление 2. Запустите SFC и удалите/переустановите драйверы клавиатуры, чтобы устранить проблему с копированием и вставкой, которая не работает. нажав Enter.
Если он по-прежнему не работает, попробуйте войти в Диспетчер устройств, удалить и переустановить драйвер клавиатуры, чтобы проверить, работает ли копирование и вставка:
- 1. Щелкните правой кнопкой мыши «Этот компьютер/Мой компьютер» > Выберите «Управление».

- 2. Выберите Диспетчер устройств, разверните раздел «Клавиатуры» > Щелкните правой кнопкой мыши клавиатуру, которую вы хотите восстановить, и выберите «Удалить».
- 3. Затем нажмите кнопку «Пуск» Windows и нажмите «Перезагрузить».
- 4. Windows перезагрузится, автоматически обнаружит вашу клавиатуру и переустановит драйверы клавиатуры.
Если эти два быстрых исправления не помогли решить вашу проблему, вы можете воспользоваться тремя нижеприведенными решениями, чтобы функция копирования, вырезания и вставки снова заработала в Windows 10/8/7.
Способ 1. Восстановите поврежденный Internet Explorer, из-за которого не работает функция копирования/вырезания/вставки
- 1. Нажмите «Пуск» > «Настройки» > «Панель управления».
- 2. Дважды щелкните «Установка и удаление программ» > «Microsoft Internet Explorer» > «Изменить/удалить».
- 3. Нажмите «Восстановить Internet Explorer» в диалоговом окне «Internet Explorer и платные интернет-платы» > Нажмите «ОК».

Если функция копирования и вставки по-прежнему не работает, попробуйте восстановить предыдущую конфигурацию Windows:
- 1. Нажмите «Пуск» > «Настройки» > «Панель управления».
- 2. Дважды щелкните «Установка и удаление программ» > «Microsoft Internet Explorer».
- 3. Нажмите «Восстановить предыдущую конфигурацию Windows» и выберите «ОК».
- 4. Следуйте инструкциям на экране для завершения процесса.
Затем вы можете проверить и попытаться скопировать, вырезать и вставить файлы в новое место.
Метод 2. Исправление ошибки копирования/вырезания/вставки с помощью редактора реестра
- 1. Следуйте по следующему пути: C:\Windows\System\ и щелкните IEMIGRAT.DLL > В меню «Файл» выберите «Переименовать».
- 2. Переименуйте файл в lemigrat.dlx и закройте проводник Windows.
- 3. Нажмите Пуск > Выполнить > введите: regedit и нажмите OK.
- 4.




 ru/kak-vklyuchit-elektronnuyu-klaviaturu-na-kompyutere/
ru/kak-vklyuchit-elektronnuyu-klaviaturu-na-kompyutere/