Как вернуть заводские настройки ноутбуку: Как вернуть ноутбук к заводским настройкам? Ответ от iCover.ru
Содержание
Как вернуть заводские настройки на ноутбуке
Мастер приедет и решит Вашу проблему уже сегодня в 12 — 00
Вызвать мастера
- Главная
- Ремонт ноутбуков
- Статьи
- Как вернуть заводские настройк…
Почти любые ноутбуки, которые возможно приобрести в специализированных магазинах компьютерной техники, идут в комплекте с теми или иными операционными системами. Это имеет свои плюсы: отсутствие платы за операционную систему, никаких временных затрат на установку системы. Операционная система, находящаяся на жёстком диске, даёт возможность использовать раздел, который помогает вернуть назад стандартные настройки на ноутбуках. Однако многие пользователи ноутбуков намеренно стирают этот раздел для увеличения пространства на диске. Есть и такие пользователи, которые понятия не имеют о существовании такого скрытого раздела.
Однако многие пользователи ноутбуков намеренно стирают этот раздел для увеличения пространства на диске. Есть и такие пользователи, которые понятия не имеют о существовании такого скрытого раздела.
- 1 В том случае, если вы не подозреваете о существовании скрытого диска, и желаете использовать его по назначению, можно обратиться к специальному сочетанию клавиш ноутбука. Чтобы правильно и грамотно использовать необходимые вам функции восстановления, необходимо знание данных сочетаний. Использовать эти сочетания (или так называемые горячие клавиши) следует в тот момент времени, когда операционная система ноутбука по многим причинам выдала ошибку и не может выполнить загрузку без вашего участия. При нажатии данных сочетаний клавиш, перед вами откроется меню восстановления настроек.
- 2 Следовало ожидать, что разные производители ноутбуков введут свои особенные системы восстановления настроек и, соответственно, горячие клавиши у разных производителей будут разными. Ниже вашему вниманию представлены сочетания клавиш ведущих производителей:
- для Samsung – F4;
- для Fujitsu Siemens – F8;
- для Toshiba — F8;
- для Asus — F9;
- для Sony VAIO — F10;
- для Packard Bell — F 10;
- для HP Pavilion — F 11;
- для LG — F 11;
- для Lenovo ThinkPad — F 11;
- для Acer – в BIOS запустите режим Disk-to-Disk (D2D), после используйте Alt + F 10;
- для Dell (Inspiron) – Ctr l+ F 11
- 3 Производители заверяют и предупреждают, что вы сможете восстановить заводские настройки на ноутбуке и работу системы, но многие ценные файлы и папки могут потерять целостность и восстановить их затем возможности не представит.
 Чтобы это избежать, чаще делайте копии ценных для вас файлов на различные накопители информации, например CD или DVD-диски, flash-карты и другие известные вам носители.
Чтобы это избежать, чаще делайте копии ценных для вас файлов на различные накопители информации, например CD или DVD-диски, flash-карты и другие известные вам носители.
Вам будет интересно:
- Как включить touchpad на ноутбуке
- Чистка ноутбука HP
- Танцы с Бубном! Вокруг Ноутбука Asus K51A
- Завис ноутбук. Принимаем меры!
- Матрицы, дисплеи для ноутбуков Lenovo
Задать вопрос или оставить комментарий
Ниже располагается удобная форма для того, чтобы Вы смогли задать интересующий Вас вопрос. Мы постараемся максимально быстро на него ответить, но как правило вопросы обрабатываются в течении рабочего дня.
Как восстановить заводские настройки на ноутбуке
- 6поделились
- 0Facebook
- 6Twitter
- 0VKontakte
- 0Odnoklassniki
Если смартфон или планшет под управлением Андроид начал работать некорректно, либо оказался заблокированным, пользователь может зайти в меню Recovery и сбросить гаджет к заводским настройкам, восстановив таким образом его работоспособность.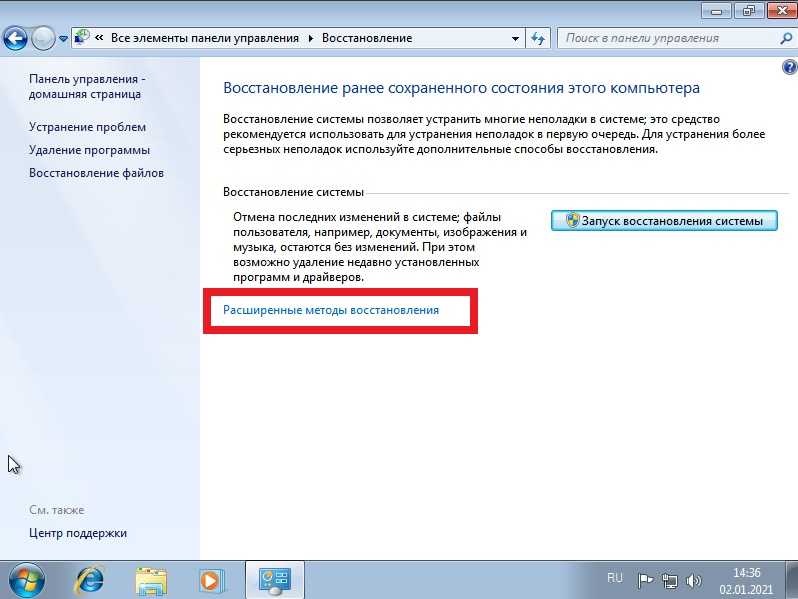 А что насчёт ноутбуков с Windows, можно ли подобным образом вернуть их к жизни? В принципе да, но для этого на жёстком диске ноутбука должен присутствовать особый раздел. Что это за раздел и какие преимущества даёт его наличие на компьютере, будет рассказано немного ниже, а пока позвольте пару слов о самом восстановлении заводских настроек на ноутбуке.
А что насчёт ноутбуков с Windows, можно ли подобным образом вернуть их к жизни? В принципе да, но для этого на жёстком диске ноутбука должен присутствовать особый раздел. Что это за раздел и какие преимущества даёт его наличие на компьютере, будет рассказано немного ниже, а пока позвольте пару слов о самом восстановлении заводских настроек на ноутбуке.
Что значит восстановить заводские настройки на ноутбуке
Сброс ноутбука к заводским настройкам – это полностью автоматическая переустановка Windows со всеми системным приложениями и драйверами, предусмотренными производителем. В процессе сброса выполняется форматирование системного логического раздела с удалением всех имеющихся на нём пользовательских данных и настроек с последующим развёртыванием Windows из резервной копии, расположенной на особом скрытом разделе Recovery или HDD Recovery.
По завершении сброса вы получаете ноутбук в том состоянии, в котором он находился на момент покупки. Исключение делается только для диска D – данные на нем не удаляются в процессе восстановления. Не понадобится также повторный ввод активационного ключа Windows. Важно, однако, отметить, что сброс настроек ноутбука до заводских затрагивает только программную часть, аппаратных проблем такая процедура не решает.
Не понадобится также повторный ввод активационного ключа Windows. Важно, однако, отметить, что сброс настроек ноутбука до заводских затрагивает только программную часть, аппаратных проблем такая процедура не решает.
В каких случаях сброс невозможен
Если вы приобретаете ноутбук без операционной системы, не стоит ожидать, что на его диске окажется раздел восстановления. Вернуть заводские настройки на таком ноутбуке не получится, для сброса системы к исходному состоянию в таких случаях используются другие методы.
Невозможно будет откатиться к исходным параметрам и тогда, когда раздел восстановления был, но в процессе ручной переустановки Windows мастер или сам пользователь его удалил, желая получить на жёстком диске больше свободного места. Решением в таком случае может быть опять же переустановка или поиск образа системного раздела для данной модели ноутбука на торрентах или официальном сайте производителя.
Когда стоит прибегнуть к восстановлению системы
Необходимость восстановить Виндовс 10 на ноутбуке Lenovo может возникнуть во многих случаях. Чаще всего это требуется при появлении проблем в загрузке ОС, наличии ошибок и сбоев в работе. К таким действиям необходимо приступать в случае, когда другие способы очистки не дают результата. Предварительно стоит проверить систему на вирусы, почистить реестр, удалить старые файлы и т. д. Если это не дает результата, можно вернуть ноутбук Lenovo к первоначальному состоянию.
Чаще всего это требуется при появлении проблем в загрузке ОС, наличии ошибок и сбоев в работе. К таким действиям необходимо приступать в случае, когда другие способы очистки не дают результата. Предварительно стоит проверить систему на вирусы, почистить реестр, удалить старые файлы и т. д. Если это не дает результата, можно вернуть ноутбук Lenovo к первоначальному состоянию.
Последовательность восстановления заводских настроек на ноутбуках
Очередность действий при сбросе портативного компьютера к изначальным настройкам может отличаться от модели к модели, но, как правило, отличия эти несущественны. Для примера мы покажем, как вернуть заводские настройки для ноутбуков Asus, Acer, HP, Samsung, Lenovo и Toshiba.
Для Asus
Для загрузки встроенного механизма восстановления на ноутбуках марки Asus предусмотрена клавиша F9, которую нужно зажать в момент включения лэптопа, но перед этим нужно убедиться, что у вас отключена функция быстрой загрузки. Деактивировать её (если ПК не загружается) можно в BIOS на вкладке Boot (опция Boot Master).
В среде восстановления выбираем Диагностика – Вернуть в исходное состояние, соглашаемся с удалением личных файлов и жмём «Далее».
Затем жмём Только диск, на котором установлена система – Просто удалить мои файлы – Вернуть в исходное состояние.
После этого будет запущена процедура восстановления, по завершении которой вам будет предложено заново создать учётную запись и настроить компьютер.
Для Acer
Процедура сброса к заводским настройкам для ноутбуков Acer несколько отличается. Если система загружается, сбросить настойки можно с помощью фирменной утилиты Acer Recovery Management, запускаемой через меню Пуск (все приложения). В окне утилиты нужно выбрать опцию «Восстановление заводских настроек», после чего будет загружена среда восстановления, в которой необходимо повторить все действия, описанные в предыдущем абзаце (для ноутбуков Asus).
Если Windows не загружается, для входа в среду восстановления используем комбинацию клавиш Alt + F10, предварительно убедившись, что в BIOS на вкладке Main включена опция D2D Recovery. Если она отключена, обязательно включите её, иначе Alt + F10 работать не будет.
Если она отключена, обязательно включите её, иначе Alt + F10 работать не будет.
В остальном действуем по первому сценарию: выбираем на экране Диагностика – Вернуть в исходное состояние и так далее.
Для HP
Как и Acer, лэптопы марки HP поставляются со встроенной фирменной утилитой HP Recovery Manager, запустить которую можно либо через меню Пуск, либо нажатием кнопки F11 при включении устройства. Откатить ноутбук к заводским настройкам с её помощью не составляет особого труда. Если компьютер не загружается, жмём при его включении F11 и выбираем в стандартном меню выбора действия Диагностика – Recovery Manager.
Далее в окне утилиты жмём «Восстановление системы до первоначального состояния при поставке от производителя».
В следующем окне включаем пункт «Восстановить без создания резервной копии файлов» и жмём «Далее» столько раз, сколько попросит мастер.
После непродолжительной подготовки начнётся сам процесс сброса, по завершении которого вам останется лишь настроить компьютер.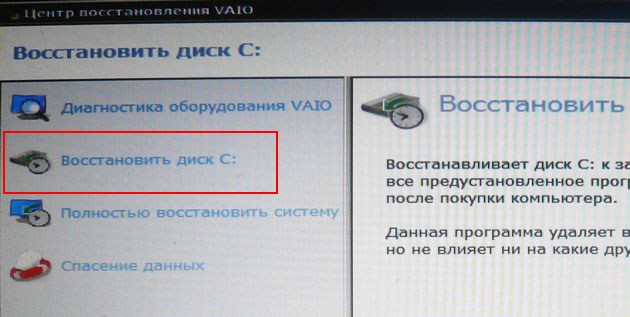 Если операционная система ещё способна самостоятельно загружаться, запускаем HP Recovery Manager через интерфейс, выбираем «Среда восстановления Windows». После перезагрузки выбираем Диагностика – Recovery Manager и повторяем описанные выше действия вплоть до настройки учётной записи.
Если операционная система ещё способна самостоятельно загружаться, запускаем HP Recovery Manager через интерфейс, выбираем «Среда восстановления Windows». После перезагрузки выбираем Диагностика – Recovery Manager и повторяем описанные выше действия вплоть до настройки учётной записи.
Для Samsung
В ноутбуках Samsung также имеется собственная утилита для восстановления системы. Она называется Samsung Recovery Solution и вызывается нажатием кнопки F4 при включении компьютера. Процедура восстановления в ней не слишком сложна, единственное, что необходимо сделать перед её запуском, это скопировать важные для вас файлы на съемный жёсткий диск или иной переносной носитель, так как высока вероятность, что в процессе возвращения заводских параметров созданные пользователем разделы будут удалены со всем их содержимым.
Итак, жмём при загрузке F4, принимаем в приветственном окне утилиты лицензионное соглашение, отказываемся от предложения создать резервную копию системы и жмём в начальном окне «Восстановление».
На этом этапе вам будет предложено задать дополнительные параметры. В принципе, шаг можно пропустить, но будет лучше, если придерживаться таких правил:
- Точку восстановления нужно выбирать самую раннюю.
- Удаление данных с дополнительных разделов лучше отключить, хотя не факт, что это поможет.
- Включить опцию «Сохранение данных пользователя».
Подготовившись таким образом, нажимаем «Восстановление», подтверждаем действие и ждём завершения процедуры.
Порядок действий в пятой версии Samsung Recovery Solution немного отличается. Здесь также жмём F4, в окне утилиты выбираем Восстановление – Полное восстановление.
Выделяем самый ранний образ, нажимаем «Далее» и подтверждаем согласие на запуск процедуры.
Для Lenovo
Следующими в нашем списке идут лэптопы Lenovo. Посмотрим, как сбросить до заводских настроек ноутбук этой марки. Тут тоже нет ничего сложного, так как для сброса в Lenovo используется своя фирменная утилита OneKey Rescue System. В отличие от предыдущих моделей, вход в среду восстановления осуществляется не с помощью стандартных клавишей верхнего ряда, а с помощью специальной кнопки «Novo Button», расположенной рядом с кнопкой включения ноутбука.
В отличие от предыдущих моделей, вход в среду восстановления осуществляется не с помощью стандартных клавишей верхнего ряда, а с помощью специальной кнопки «Novo Button», расположенной рядом с кнопкой включения ноутбука.
При выключенном ноутбуке жмём эту самую кнопку и выбираем клавишами-стрелками опцию System Recovery.
В открывшемся окне утилиты последовательно жмём Восстановить с исходной резервной копии – Далее – Пуск и подтверждаем действие нажатием кнопки «Да».
Начнётся процедура отката к заводскому состоянию, о завершении которой вы будете уведомлены соответствующим сообщением.
Для Toshiba
В случае с ноутбуками Toshiba всё очень похоже, но здесь также есть свои нюансы. Восстановление к изначальным настройкам производится с помощью фирменного программного обеспечения Toshiba HDD Recovery или Toshiba Recovery Wizard (в старых моделях). Для перехода в интерфейс утилиты на новых моделях Toshiba нужно зажать клавишу 0, а потом включить ноутбук.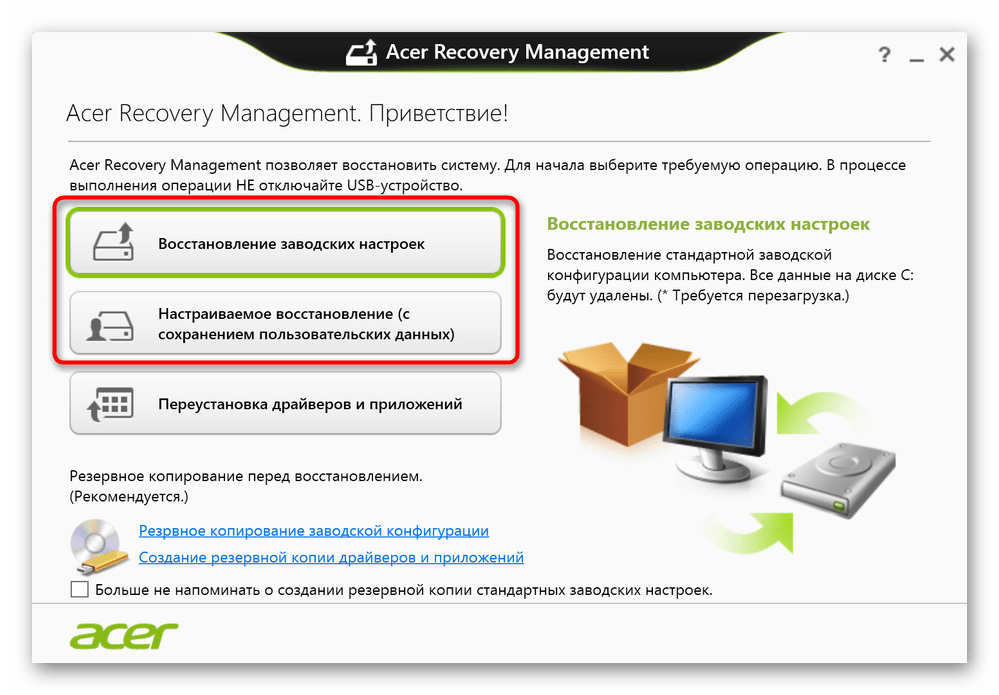 Когда раздается звуковой сигнал, клавишу 0 нужно отпустить. Далее всё просто, нужно только следовать указаниям мастера.
Когда раздается звуковой сигнал, клавишу 0 нужно отпустить. Далее всё просто, нужно только следовать указаниям мастера.
В старых моделях для загрузки инструмента восстановления используется традиционная клавиша F8, открывающая меню дополнительных вариантов загрузки. В этом меню вам нужно выбрать Устранение неполадок компьютера – Toshiba Recovery Wizard. Ознакомившись с предупреждениями, последовательно жмём Восстановление программного обеспечения, устанавливаемого на заводе по умолчанию – Восстановить до состояния на момент приобретения – Далее.
После этого начнётся сама процедура, по завершении которой вам будет предложено перезагрузить компьютер и заново настроить систему.
Как сделать жесткий сброс настроек Lenovo шаги
Интересно: Сброс Huawei до заводских настроек, 5 способов восстановления.
Шаг за шагом; Решение для жесткого сброса Lenovo
1) Отключите мобильный телефон и откройте мобильную заднюю крышку, извлеките аккумулятор из мобильного телефона. Подождите примерно 10 секунд до 15 секунд, и снова установите батарею.
Подождите примерно 10 секунд до 15 секунд, и снова установите батарею.
2) Это важный момент для жесткого сброса Lenovo. Нажмите в то же время громкость (+) и кнопки питания. Через несколько секунд отпустите кнопку питания и просто удерживайте кнопку громкости (+) .
3) Теперь вы можете столкнуться с новым интерфейсом, который является вариантом восстановления Android.
4) Из пунктов меню вы должны выбрать данные / заводской сброс и нажать кнопку питания для подтверждения.
Лагает Nokia? Как сделать сброс Nokia если забыл его пароль?
5) На следующих шагах опция восстановления Android хочет узнать вариант, которым вы хотите восстановить своё устройство для Android. Если вы выберете «Да»,тогда все данные удалятся с вашего мобильного телефона.
Забыли пароль? Как разблокировать пароль если его забыл?
сброс Lenovo
6) Подождите некоторое время, когда работа выполняется после завершения заводского сброса телефона, снова выберите вариант восстановления Android; Теперь вы должны выбрать перезагрузку мобильного устройства с помощью кнопок громкости (+) или (-).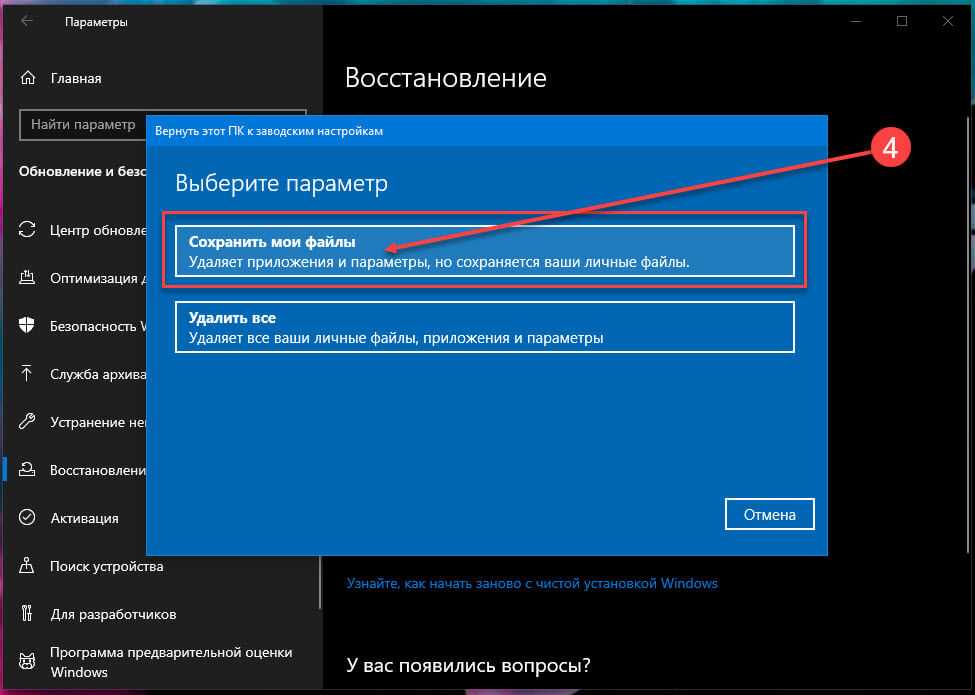
7) Теперь посмотрите, ваш мобильный телефон такой же, как и новый сотовый телефон. Установите настройке шаг за шагом.
Вместо итога
Приведенные в этой статье рекомендации носят общий характер, в деталях процесс отката ноутбука к заводским настройкам Windows 7/10 может отличаться. Различия могут быть в интерфейсе фирменных утилит разных версий, не исключено также, что в какой-то модели лэптопа клавиша загрузки среды восстановления будет иной. Например, кнопка «Novo Button» в Леново может располагаться в ином месте и так далее. Всё это в общем несущественно, главное, чтобы на жёстком диске присутствовал раздел HDD Recovery и чтобы файлы заводской резервной копии не были повреждены. В противном случае для возвращения работоспособности Windows потребуется как минимум установочный диск с операционной системой.
- 6поделились
- 0Facebook
- 6Twitter
- 0VKontakte
- 0Odnoklassniki
Как восстановить заводское изображение и настройки в Windows 11/10
 Возможно, вам придется выполнить этот шаг, если вы обнаружите, что операционная система ПК полностью испорчена, и это лучший вариант для сброса всех настроек.
Возможно, вам придется выполнить этот шаг, если вы обнаружите, что операционная система ПК полностью испорчена, и это лучший вариант для сброса всех настроек.Первое, что вы хотите попробовать, это параметр «Сбросить этот компьютер». Если это не решит ваши проблемы, можно либо выполнить чистую установку Windows 11/10, либо восстановить заводской образ.
Вы можете восстановить заводской образ с помощью дополнительных параметров восстановления или использовать командную строку для восстановления заводских настроек Windows 11/10.
Восстановление заводского образа в Windows 11/10
При покупке нового компьютера с предустановленной Windows 11/10 заводской образ был установлен в отдельном разделе восстановления системы. Заводской образ — это «чистая» копия вашей операционной системы со всеми предустановленными необходимыми драйверами и программами. Я поставил слово clean в кавычках, так как большинство этих изображений напичканы Crapware. Тем не менее, если вам нужно вернуться к Windows, как она была установлена, тогда ПК позволяет восстановить состояние вашего компьютера до этого образа.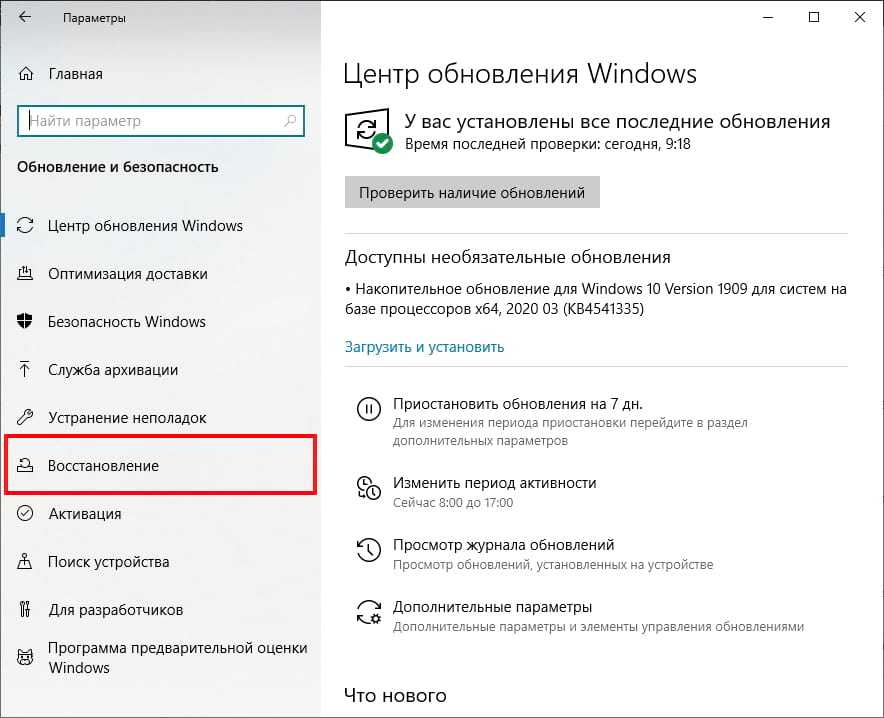
Прежде чем начать, скопируйте все свои данные, файлы, личные папки и т. д. на внешний жесткий диск или USB-накопитель. Сделав это, убедитесь, что вы подключены к электросети.
Теперь, чтобы начать восстановление заводского образа вашего ПК, в меню WinX откройте приложение «Настройки» > «Обновление и безопасность».
На левой панели вы увидите Recovery . Нажмите здесь.
Здесь вы увидите кнопку Перезагрузить сейчас под Расширенный запуск . Нажмите здесь.
Ваш компьютер перезагрузится до дополнительных параметров запуска, и вам будет представлен синий экран с предложением выбрать вариант.
Выберите Устранение неполадок , и на OEM-компьютере вы увидите следующие три параметра, одним из которых будет Восстановление заводского образа .
Когда вы нажмете Восстановление заводского образа , ваш компьютер перезагрузится и попытается восстановить системное программное обеспечение в сохраненный образ системы.
Восстановление заводских настроек Windows 11/10 с помощью командной строки
Вы также можете восстановить заводские настройки Windows 11/10, выполнив следующую процедуру:
- Запустите CMD от имени администратора Удалить все
- Выберите Только диск, на котором установлена Windows
- Выберите Удалить файлы и очистить диск
- Следуйте инструкциям на экране и дождитесь завершения задания.
Итак, первое, что вам нужно сделать, это сделать резервную копию ваших данных, а затем запустить командную строку от имени администратора.
Теперь введите следующее и нажмите Enter:
systemreset --factoryreset
Из вариантов, которые вы видите, выберите Удалить все .
Затем выберите системный диск или все диски. Выбор Подойдет только диск, на котором установлена Windows .
Наконец, выберите Удалите файлы и очистите диск.
Теперь следуйте инструкциям на экране и дождитесь завершения задания.
Если процесс запущен, вы не сможете его остановить.
Для запуска этого процесса необходимо подключение к источнику питания. Если вы находитесь в режиме батареи, восстановление будет прервано при перезапуске.
ПРИМЕЧАНИЕ : Если вы не можете получить доступ к рабочему столу, вы можете нажать Shift и затем нажать Restart с самого экрана входа в систему, чтобы при перезапуске перейти на экран настроек запуска. Затем, нажав несколько раз, вы сможете перейти к экрану устранения неполадок. С этого момента вы можете выполнять описанный выше процесс.
Читать: Как восстановить заводские настройки Windows 11 без пароля.
Дата: Теги: OEM, Учебники
[email protected]
Ананд Ханс — администратор TheWindowsClub.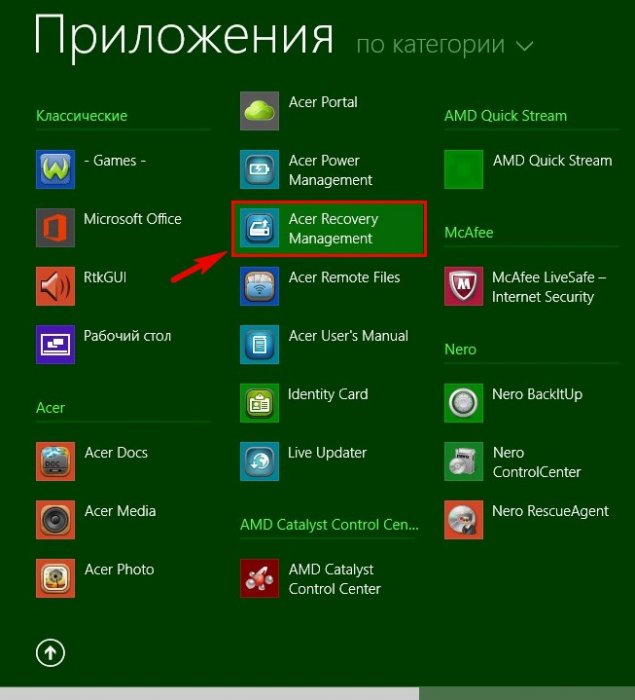 com, 10-летний MVP Microsoft (2006–2016) и MVP программы предварительной оценки Windows. Пожалуйста, сначала прочитайте весь пост и комментарии, создайте точку восстановления системы, прежде чем вносить какие-либо изменения в свою систему, и будьте осторожны с любыми сторонними предложениями при установке бесплатного программного обеспечения.
com, 10-летний MVP Microsoft (2006–2016) и MVP программы предварительной оценки Windows. Пожалуйста, сначала прочитайте весь пост и комментарии, создайте точку восстановления системы, прежде чем вносить какие-либо изменения в свою систему, и будьте осторожны с любыми сторонними предложениями при установке бесплатного программного обеспечения.
Как сбросить настройки MacBook перед продажей или передачей
Если вы готовы продать, обменять или отдать свой Mac или стереть его по другой причине, этот процесс может выполняться по-разному в зависимости от того, какой у вас Mac и версия macOS, на которой вы работаете. Примечательно, что macOS Ventura и Monterey включают удобную современную опцию стирания, такую как iOS. Читайте дальше, чтобы узнать, как перезагрузить MacBook и рабочие столы Mac.
Перед сбросом настроек Mac убедитесь, что у вас есть свежая резервная копия.
Если вы используете macOS Big Sur или более раннюю версию, вам потребуется выйти из iCloud, iMessage и FaceTime. Также не помешает выйти из любых других учетных записей в разделе «Системные настройки» → «Учетные записи Интернета», . Вы также можете отключить любые устройства Bluetooth.
Также не помешает выйти из любых других учетных записей в разделе «Системные настройки» → «Учетные записи Интернета», . Вы также можете отключить любые устройства Bluetooth.
У нас также есть подробный путеводитель по всем последним возможностям обмена в различных вариантах:
- Лучшие значения обмена MacBook
Давайте узнаем, как перезагрузить компьютеры Mac в macOS Ventura, Monterey, Big Sur и более ранних версиях.
Содержание
- Как перезагрузить компьютеры MacBook и Mac
- macOS Ventura: как сбросить настройки Mac
- macOS Monterey: как сбросить настройки Mac
- Сброс настроек MacBook и настольных компьютеров Mac на macOS Big Sur или более ранней версии
Как сбросить настройки настольных компьютеров MacBook и Mac
macOS Ventura: как сбросить настройки Mac
- Откройте приложение Системные настройки на вашем Mac
- Выберите Общие на левой боковой панели
- Теперь нажмите Перенос или сброс > Стереть все содержимое и настройки
- Введите пароль, если требуется, затем следуйте инструкциям по сбросу настроек Mac
Ярлык: Вы также можете выполнить поиск на Mac по слову «erase» с помощью поиска Spotlight (увеличительное стекло в верхнем правом углу или используйте сочетание клавиш cmd + пробел)
macOS Monterey: как сбросить настройки Mac
macOS Monterey предлагает совершенно новый помощник по стиранию для компьютеров Mac 2018 года и более поздних версий. Если вы еще не обновились, проще всего восстановить заводские настройки Mac под управлением Monterey.
Если вы еще не обновились, проще всего восстановить заводские настройки Mac под управлением Monterey.
- Сделайте новую резервную копию вашего Mac
- Открыть Системные настройки
- Нажмите «Системные настройки» в строке меню > «Удалить все содержимое и настройки»
- Следуйте инструкциям, чтобы полностью стереть данные с Mac 9.0058
- Как и в iOS, новый процесс стирания в macOS Monterey обрабатывает все, чтобы полностью стереть ваш Mac
- Текущая установленная версия macOS останется
Вот как выглядит процесс:
Подробнее о новом помощнике по стиранию в macOS Monterey можно прочитать в документе поддержки Apple здесь.
Примечание. Если ваш MacBook M1/M1 Pro/M1 Max не запускается должным образом, вам может потребоваться восстановить или оживить его.
- Как оживить и восстановить Mac M1, в чем разница и когда их использовать
Сбросьте настройки MacBook и настольных компьютеров Mac на macOS Big Sur или более ранней версии
- Сделайте новую резервную копию вашего Mac
- Выйдите из iCloud (Системные настройки > Apple ID > Обзор > Выйти)
- Выйдите из iMessage и FaceTime (в настройках для каждого приложения)
- Сброс NVRAM (подробнее о шагах 4-7 см.
 ниже)
ниже) - Загрузитесь в MacOS Recovery
- Сотрите загрузочный диск
- Переустановите новую копию macOS
Сброс NVRAM
Apple отмечает в документе поддержки, что сброс NVRAM важен для компьютеров Intel Mac без чипа безопасности Apple T2, поскольку он стирает пользовательские настройки и восстанавливает настройки безопасности по умолчанию. Вот как это сделать:
Выключите компьютер Mac, затем включите его и сразу же нажмите и удерживайте эти четыре клавиши вместе: Option, Command, P и R. Отпустите клавиши примерно через 20 секунд.
Загрузка в macOS Recovery
На Apple Silicon Mac
- Выключите компьютер Mac, если он включен
- Нажмите и удерживайте кнопку питания, чтобы включить его, и продолжайте удерживать ее, пока не появятся параметры запуска
- Выберите восстановление macOS
- Выберите Переустановить macOS
- Следуйте подсказкам
На компьютерах Intel Mac
На компьютерах Intel Mac при восстановлении macOS будет установлена другая версия macOS в зависимости от комбинации клавиш, которую вы используете при запуске компьютера Mac (установочные диски или загрузка macOS на внешний диск не требуются). Удерживайте одну из следующих комбинаций клавиш сразу после включения компьютера Mac и отпустите, когда увидите глобус или логотип Apple.
Удерживайте одну из следующих комбинаций клавиш сразу после включения компьютера Mac и отпустите, когда увидите глобус или логотип Apple.
- ⌘R (Command R) = Переустановите последнюю версию macOS, которая была установлена на вашем Mac, без обновления до более поздней версии.
- ⌥⌘R (дополнительная команда R) = обновление до последней версии macOS, совместимой с вашим Mac
Apple отмечает на своей странице поддержки: «Если вы продаете или отдаете Mac с OS X El Capitan или более ранней версией, используйте Option-Command-R, чтобы убедиться, что установка не связана с вашим Apple ID. ». При этом также устанавливается последнее доступное программное обеспечение.
Время загрузки для восстановления macOS зависит от вашего интернет-соединения. Когда процесс будет завершен, вы увидите окно утилит macOS.
Сотрите загрузочный диск (жесткий диск/твердотельный накопитель)
- Нажмите Дисковая утилита в окне утилит, затем нажмите Продолжить.

- Выберите загрузочный диск на боковой панели Дисковой утилиты (щелкните верхний элемент, например Apple SSD , а не имя тома, Macintosh HD )
- Нажмите Стереть в верхней части окна утилиты
- Введите имя диска (Macintosh HD по умолчанию используется на новом Mac), используйте Mac OS Extended (Journaled) для форматирования и GUID Partition Map для схемы или APFS, в зависимости от того, что рекомендовано Дисковой утилитой
- Нажмите «Стереть» (после завершения нажмите в строке меню Дисковая утилита → Выйти из Дисковой утилиты , чтобы вернуться в окно «Утилиты macOS»)
Завершите сброс, переустановив macOS
- Вернитесь в главное окно утилит macOS, нажмите Переустановите macOS
- Следуйте инструкциям и выберите, на какой диск вы хотите установить macOS (если у вас несколько дисков)
- Подключите кабель питания, если вы используете ноутбук Mac
- Нажмите Установить
- Если у вас есть SSD, вы можете увидеть расчетное время установки 10–20 минут, если у вас есть жесткий диск, скорее всего, дольше
- По завершении установки вы увидите экран приветствия с выбором региона.


 Чтобы это избежать, чаще делайте копии ценных для вас файлов на различные накопители информации, например CD или DVD-диски, flash-карты и другие известные вам носители.
Чтобы это избежать, чаще делайте копии ценных для вас файлов на различные накопители информации, например CD или DVD-диски, flash-карты и другие известные вам носители. ниже)
ниже)

