Windows 7 как откатить последнее обновление: Удаление обновления Windows — Служба поддержки Майкрософт
Содержание
Windows не загружается после установки обновлений
Для обеспечения стабильности и безопасности вашей Windows, вы должны регулярно устанавливать обновления безопасности (вручную с помощью msu / cab файлов или автоматически через службу Windows Update). Microsoft ежемесячно каждый второй вторник выпускает новые обновления Windows. В некоторых случаях новые обновления могут вызвать различные проблемы в системе (из-за плохого тестирования, ошибки инженеров, несовместимости с железом и т.д.), и установленное обновление нужно удалить (Способы удаления обновлений в Windows). Однако случается что операционная система Windows перестает загружаться (падает в BSOD с ошибками CRITICAL_PROCESS_DIED, INACCESSIBLE_BOOT_DEVICE, или автоматически перезагружается) и вы не можете штатно удалить проблемное обновление.
В этой статье мы рассмотрим, как корректно удалить обновления в Windows 10 и 11 (Windows Server 2019/2016/2012), если операционная система не загружается.
Содержание:
- Использование среды восстановления Windows (WinRE) для удаления обновлений
- Как удалить обновления, если Windows не загружается?
Использование среды восстановления Windows (WinRE) для удаления обновлений
Если Windows не загружается, вы можете попробовать использовать среду восстановления Windows (Windows Recovery Environment — WinRE) для исправления типовых ошибок и удаления последних обновлений.
Загрузчик Windows Boot Manager попытается автоматически загрузить компьютер в среде Windows Recover Environment, если три предыдущие попытки загрузки Windows были неудачными. Вы можете просто 3 раза подряд прервать загрузку системы кнопкой отключения питания.
На экране WinRE выберите Troubleshoot. Здесь будет представлено несколько опций, позволющих исправить типовые проблемы загрузки Windows:
- Startup repair – попробуйте использовать эту опцию первой, чтобы Windows попыталась автоматически исправить типовые проблемы
- System Restore – позволяет откатиться к одной из предыдущих точек восстановления
- System Image Recovery – позволяет восстановить компьютер из созданной ранее резервной копии вашего образа Windows
- Uninstall Updates – данный режим позволяет удалить последние обновления безопасности или обновления билда Windows 10.

Выберите Uninstall Updates. Выберите один из режимов:
- Uninstall latest quality updates – используется для удаления последнего ежемесячного обновления Windows;
- Uninstall latest feature update – используется для удаления билда Windows 10.
Выберите нужную вам опцию, дождитесь удаления обновления, перезагрузите компьютер в обычном режиме.
В некоторых случаях при удалении обновлений вы можете увидеть ошибку:
You have pending update actions and we won't be able to uninstall the latest quality/feature update of Windows. Try running Startup Repair instead.
В этом случае нужно вручную удалить файл pending.xml (описано в следующем разделе).
Совет. Если компьютер перестал загружаться после обновления билда Windows 10 с ошибкой «Компьютер неожиданно перезагрузился. Невозможно продолжить установку Windows», нужно воспользоваться способом восстановления ОС по ссылке.
Как удалить обновления, если Windows не загружается?
Если Windows после установки обновлений не загружается в режиме восстановления, нужно загрузить компьютер с любого доступного диска или флешки. Это может быть как среда восстановления Windows (WinRE), установочный диск или флешка с Windows, ERD (он же MSDaRT 10) или другой загрузочный диск.
Примечание. В Windows 10 и 11 при проблемах с загрузкой ОС должна автоматически запускаться среда восстановления с командной строкой.
В этом примере, я загружу компьютер с установочной флешки с Windows 10 x64. При загрузке зайдите в BIOS/UEFI вашего компьютера и измените порядок загрузки, выбрав вашу USB флешку в качестве первичного загрузочного устройства.
Совет. Для загрузки подойдет любой установочный диск (главное условие – соблюдение разрядности ОС), с учетом совместимости. Так установочный образ Windows 10 можно использовать для восстановления Windows 7, но наоборот не удастся, т. к. в более старых версиях ОС могут поддерживаться не все команды и параметры.
к. в более старых версиях ОС могут поддерживаться не все команды и параметры.
На втором экране с приглашением начать установку Windows нужно нажать кнопку Repair Computer или нажать сочетание клавиш Shift+F10.
В первом случае выберите Troubleshoot -> Command Prompt (Командная строка).
В открывшемся окне командной строки среды Win PE нужно определить букву диска, которая назначена вашему системному разделу с Windows (это может быть не диск C:\).
Выполите команду:
DISKPART
Выведите список разделов в системе:
list volume
В моем примере среда WinPE не назначила букву диска моему разделу с Windows. На моем скриншоте это Volume 1 с файловой системой NTFS и разделом 39 Гб (100 Мб раздел это загрузочный EFI раздел).
Чтобы назначить ему букву диска V, выполните команды:
Select volume 1
Assign letter=v
Еще раз выполните команду
list vol
, чтобы убедится, что разделу с Windows назначена буква диска.
Завершите сеанс diskpart командой:
exit
В нашем примере мы назначили системному разделу Windows букву V:\ (используйте свою букву диска в следующих командах).
Выведите список обновлений (пакетов), установленных в офлайн образе Windows с помощью DISM:
DISM /Image:V:\ /Get-Packages /format:table
Если вы знаете какое конкретное обновление (KB) вызвало проблему, его номер можно использовать в качестве фильтра:
DISM /Image:V:\ /Get-Packages /format:table | find “4056887”
Или можно отфильтровать список по дате установке:
DISM /Image:V:\ /Get-Packages /format:table | find “10/25/2021”
(формат даты зависит от настроек локализации Windows, в моем примере используется американский формат даты)
Теперь нужно скопировать идентификатор проблемного пакета в буфер (выделить название пакета в командной строке и нажать Enter; чтобы вставить текст – просто щёлкните правой кнопкой мыши).
С помощью следующей команды можно удалить обновление:
DISM /Image:V:\ /Remove-Package /PackageName:Package_for_KB4056887~31bf3856ad364e35~amd64~~10.0.1.0
Если вы точно не знаете, какое конкретное обновление вызвало проблему, п удалите все недавно установленные пакеты о очереди.
После удаления обновления попробуйте загрузить Windows в обычном режиме.
Если вам нужно удалить обновления, ожидающие установки (со статусом Pending), нужно удалить файл pending.xml.
Для этого в коммандой строке выполните следующие команды:
del V:\Windows\WinSxS\pending.xml
del V:\Windows\WinSxS\cleanup.xml
(файл может отсутствовать)del V:\Windows\SoftwareDistribution\Download\*.*
Если у вас есть диск восстановления MSDaRT, то удалить проблемные обновления можно еще проще. Достаточно загрузится с диска MSDaRT (разрядность должна совпадать), выбрать Диагностика -> Microsoft Diagnostics and Recovery Toolset. В списке утилит выберите Hotfix Uninstall (Удаление исправлений).
В списке утилит выберите Hotfix Uninstall (Удаление исправлений).
Выделите какие обновления нужно удалить, и нажимаете Далее.
Если при загрузке компьютера у вас появляется ошибка An operating system wasn’t found, проверьте состояние загрузчика Windows.
Как Windows 7 запретить обновления до Windows 10?
Содержание
- С помощью редактора групповой политики
- Через реестр
- Как удалить обновления
Сразу после анонсирования новой, 10 версии операционной системы семейства виндовс, у пользователей появилась возможность бесплатно обновиться и опробовать нововведение. Одновременно с этим возник вопрос: как отключить обновление Windows 7?
Связано это по большему счету с проблемами несовместимости программного обеспечения. Например, некоторый софт или игры до сих пор нельзя установить на Windows 10.
Чтобы ваш компьютер автоматически не обновился, необходимо запретить обновление Windows. Сделать это можно несколькими способами.
Сделать это можно несколькими способами.
С помощью редактора групповой политики
Сперва запустите системное приложение для редактирования разрешений групповой политики. Для этого:
1. откройте «пуск» — «все программы» — «стандартные»;
2. здесь найдите и запустите системную утилиту «выполнить»;
3. в открывшемся диалоговом окне наберите команду «gpedit.msc»;
4. после этого на экране должен появиться редактор.
Для более комфортного поиска нужных нам параметров, измените вид программы на «стандартный». Слева, в меню «конфигурация компьютера», необходимо перейти в каталог «административные шаблоны» — «компоненты виндовс» и выбрать конечную директорию «центр обновления Windows».
После этого, справа появится список со всеми параметрами и подробности об их состоянии. Найдите в нем строчку «отключить обновление до последней версии виндовс». Данный параметр отвечает за переход на Windows 10 и может носить и немного другое название. Поэтому внимательно просмотрите список.
Поэтому внимательно просмотрите список.
Через реестр
Другой способ запретить обновление Windows — изменить исходные конфигурации реестра. Для этого:
1. запустите системную утилиту «выполнить» и введите команду «regedit», чтобы запустить программу для работы с реестром;
2. здесь, в меню слева перейдите в директорию «HKEY_LOCAL_MACHINE\ SOFTWARE\ Policies\ Microsoft\ Windows\»;
3. после запуска конечной папки виндовс, в ней должна быть еще одна, с именем WindowsUpdate, запустите ее двойным нажатием мыши;
4. в правой части реестра найдите параметр с именем «DisableOSUpgrade» (тип REG_DWORD), нажмите на него два раза и в открывшемся окне параметра DWORD измените значение записи на «1».
Если в реестре по указанному адресу отсутствует папка виндовс, то создайте ее. А затем и необходимый параметр «DisableOSUpgrade» со значением единицы. После этого перезагрузите компьютер. Сообщение с предложением обновиться больше не должно появляться.
Как удалить обновления
Так как отключить обновление Windows 7 не значит полностью избавиться от навязчивой «десятки», то необходимо еще удалить ее загрузочные файлы с компьютера. Дело в том, что виндовс скачивает их в автоматическом режиме, поэтому после отключения обновлений, все загруженные данные будут занимать место на жестком диске. Чтобы от них избавиться, необходимо:
1. открыть панель управления и перейти в меню «программы и компоненты»;
2. в списке слева найти «просмотр установленных обновлений»;
3. здесь необходимо найти обновление с кодом KB2990214 или KB3014460, а затем удалить его.
Второй способ:
1. запустите системную утилиту «очистка диска» (пуск — все программы — стандартные — служебные) и дождитесь пока программа завершит анализ дискового пространства;
2. снизу нажмите на кнопку «очистить системные файлы»;
3. откроется новое диалоговое окно, где нужно выбрать «временные файлы установки Windows».
После этого компьютер не будет предлагать обновиться до «десятки». Если описанные ваше способы не принесли желаемого результата, что попробуйте полностью отключить автоматические обновления на компьютере. В таком случае, вам придется устанавливать все драйвера и другие системные файлы вручную, через журнал в центре обновлений виндовс.
Существуют и более сложные способы, чтобы отключить автоматическое обновление Windows до «десятки». Например, через командную строку. Описывать их было бы не совсем целесообразно. Поэтому предлагаем вам ознакомиться с видеороликом, где все максимально наглядно.
Похожие публикации
Разделы
Дополнительно
Быстро
Разработка
Microsoft сокращает период отката с помощью обновления Windows 10 версии 1607 — Redmondmag.
 com 0008
com 0008
Microsoft изменила период времени, связанный с откатом операционной системы в Windows 10 версии 1607, уменьшив его до 10 дней.
Ранее у Windows 10 был 30-дневный период отката для решения проблем недовольных пользователей. Однако все изменилось с выходом версии 1607, также известной как «юбилейное обновление», которую Microsoft выпустила во вторник.
Возможность 30-дневного отката была функцией для отдельных лиц и организаций, выполняющих обновление Windows 10 на месте с Windows 7. Обновления на месте обещали более быстрое обновление, чем старый подход «удалить и заменить». 30-дневная политика служила своего рода гарантией того, что пользователи Windows 7 не останутся ни с чем, если их обновление до Windows 10 не пройдет успешно. Они могли сбросить свои компьютеры до Windows 7 в течение отведенного времени.
Однако с выпуском Windows 10 версии 1607 у отдельных лиц и организаций теперь есть всего 10 дней, чтобы выполнить откат ОС, прежде чем установка Windows 10 версии 1607 будет исправлена. Неспособность выполнить откат в течение этого периода времени означает, что придется столкнуться с более трудоемким подходом «удалить и заменить» для восстановления ОС.
Неспособность выполнить откат в течение этого периода времени означает, что придется столкнуться с более трудоемким подходом «удалить и заменить» для восстановления ОС.
Это 10-дневное изменение политики было отмечено на этой неделе автором Supersite Windows Ричардом Хэем в этой статье. Он отметил, что Microsoft не предоставляет никаких предупреждений или предупреждений для тех, кто выполняет обновление, о том, что у них есть всего 10 дней на откат.
Корпорация Майкрософт подтвердила 10-дневное изменение политики в заявлении, отправленном Хэю. В заявлении Microsoft пояснила, что сократила период отката, чтобы освободить место для хранения для пользователей. Кроме того, исследование Microsoft показало, что большинство пользователей, выполняющих откат, делают это «в течение первых нескольких дней».
Возможно, нехватка дискового пространства на некоторых устройствах потребовала изменения политики. Windows 10 версии 1607 — довольно крупный выпуск. Биты изменения составляют 24 МБ для устройств x86 и 36 МБ для компьютеров x64, согласно статье службы поддержки Microsoft.
Проблемы с обновлением
Размер установки ОС, по-видимому, повлиял на некоторых пользователей, которые не смогли ее загрузить. Другие установщики сообщают, что некоторые личные настройки возвращаются к значениям по умолчанию с обновлением Windows 10 версии 1607. В настоящее время Microsoft решает проблему с версией 1607, которая сбрасывает настройки для функций пера, панели уведомлений, режима планшета и виртуальных рабочих столов.
Автор InfoWorld Вуди Леонхард отметил проблемы с Cortana, которые были связаны с исправлением, выпущенным незадолго до выпуска Windows 10 версии 1607. Он советует пользователям избегать Windows 10 версии 1607, пока не будут устранены некоторые новые проблемы.
Отсрочка обновления
Блокировка Windows 10 версии 1607 и других обновлений ОС Windows 10 не совсем тот вариант, который поддерживает Microsoft. В лучшем случае он поддерживает отсрочку обновлений благодаря новому подходу Windows 10 с поддержкой служб. Обновления функций могут быть отложены, хотя обновления безопасности все равно будут доставляться, согласно объяснению в этой статье службы поддержки Microsoft.
Обновления ОС автоматически поступают через службу Windows Update для пользователей-потребителей Windows 10, у которых на самом деле нет возможности отложить обновление, как это было в более ранних версиях Windows. С коммерческой точки зрения для отсрочки обновлений Windows 10 можно использовать управляющее программное обеспечение, например собственный System Center Configuration Manager от Microsoft или службы обновления Windows Server. Эти пользователи даже не увидят Windows 10 версии 1607 до 16 августа. использовал. Ветвь долгосрочного обслуживания допускает отсрочку обновления на протяжении всего жизненного цикла продукта (максимум до 10 лет). Microsoft ожидает, что организации будут следовать модели обновления «текущая ветвь для бизнеса», которая допускает отсрочку обновления максимум на один год. Отсрочка выполняется с помощью «настройки отсрочки обновлений». Вот как это описано в публикации Microsoft по вариантам обслуживания Windows 10:
Параметр Отсрочка обновлений может функционировать как дополнительная проверка, поэтому компьютеры Current Branch for Business, на которые нацелено новое обновление до окончания первоначального четырехмесячного периода отсрочки, не будут его устанавливать; они могут установить обновление в любое время в течение восьми месяцев после первоначального четырехмесячного периода отсрочки.

Тем не менее, существуют взломщики, которые якобы блокируют или откладывают обновления Windows 10. Леонхард описал свой подход в этом Статья InfoWorld . Другие предложения поступают через сообщение в блоге Into Windows , а также сообщение в блоге AskVG.com , но они, конечно, являются неофициальными рекомендациями, не относящимися к Microsoft.
Об авторе
Курт Маки — старший новостной продюсер группы Converge360 компании 1105 Media.
Включите JavaScript для просмотра комментариев от Disqus.comments от Disqus
Откат установки node.js на ПК с Windows 7 x64
спросил
Изменено
5 лет назад
Просмотрено
12 тысяч раз
Я уже некоторое время безуспешно пытаюсь установить node. js на свой домашний ПК. Я пробовал разные версии за последние пару месяцев, и независимо от того, что я пытаюсь, он начинает откат установки в «Создание ярлыков» и не может установить. Я создал журнал установки для всех, кто хочет посмотреть на него и попытаться помочь мне решить проблему. Спасибо!
js на свой домашний ПК. Я пробовал разные версии за последние пару месяцев, и независимо от того, что я пытаюсь, он начинает откат установки в «Создание ярлыков» и не может установить. Я создал журнал установки для всех, кто хочет посмотреть на него и попытаться помочь мне решить проблему. Спасибо!
https://dl.dropbox.com/u/177486/MSIf99e3.LOG
- node.js
- windows-7
- 64-разрядная версия
2
Я столкнулся с той же проблемой, я решил свою проблему. Я просто отмечаю счетчик производительности с по Установить при необходимости во время установки node.js
1
Установщик Windows сообщает, что он установлен, несмотря на откат.
Выполнить msiexec /x {29552F29-7FE9-441F-BC56-E6B591587A59}
Где приведенный выше справочный код — это значение ProductCode из вашего журнала.
Если это не работает и у вас есть доступ к Orca. exe из Windows SDK, вы можете изменить
exe из Windows SDK, вы можете изменить WixSchedInternetShortcuts на ложное состояние и успешно установить. Для этого установите Orca, затем щелкните правой кнопкой мыши msi-файл node.js и выберите «Редактировать с помощью Orca», затем:
- Выделите
InstallExecuteSequenceв разделе «Таблицы» слева. - Найти
WixSchedInternetShortcutsсправа - Дважды щелкните ячейку «Условие» и измените
VersionNT > 400на0 - Перейти в Файл -> Сохранить
- Запустите программу установки еще раз
.
После установки этой версии вы сможете безошибочно удалить ее с помощью «Установка и удаление программ» и установить другую версию без изменения файла msi.
3
У меня была такая же проблема с v0.10.35. (23 января 2015 г.)
Все, что мне нужно было сделать, это отключить ярлыки на панели пользовательской установки, и все заработало нормально:
0
Мое решение
Вы должны установить каждый элемент отдельно.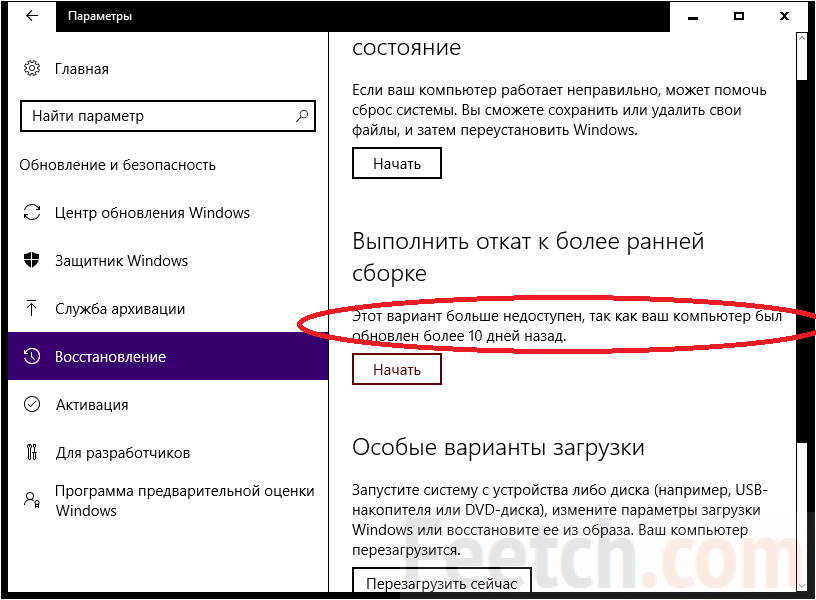
- Менеджер пакетов Npm
- Добавить в путь
- Электронная документация …
- Среда выполнения Nodejs / Счетчик производительности
- (важно) nodejs runtime/отслеживание событий (etw) (выберите «требуется установка функции»
- перезагрузить компьютер
Просмотр последней установки
1
Откройте командную строку и вставьте приведенную ниже команду
.
reg-запрос «HKLM\SOFTWARE\Microsoft\Windows NT\CurrentVersion\Perflib_V2Providers{793c9b44-3d6b-4f57-b5d7-4ff80adcf9a2}» /s
reg-запрос «HKLM\SOFTWARE\Microsoft\Windows NT\CurrentVersion\Perflib_V2Providers{1e2e15d7-3760-470e-8699-b9db5248edd5}»/с
Если вы получили результат для команды, перейдите к разделу реестра и удалите этот раздел. Теперь попробуйте установить его снова. Вы должны быть в состоянии установить его сейчас.
msiexec /i node.msi /qn+ ADDLOCAL=ALL REMOVE=NodePerfCtrSupport,NodeEtwSupport
Это может помочь
0
Была такая же проблема. Решение 1, предоставленное Джимом Шубертом, не помогло. Затем я использовал Orca для редактирования установочного файла. Изменение 9Условие 0092 VersionNT мне тоже не помогло. Затем я просто удалил строки из
Решение 1, предоставленное Джимом Шубертом, не помогло. Затем я использовал Orca для редактирования установочного файла. Изменение 9Условие 0092 VersionNT мне тоже не помогло. Затем я просто удалил строки из WixSchedInternetShortcuts , и он успешно установился. Я предполагаю, что у него были некоторые проблемы с написанием ярлыков. Ранее я также пытался запустить msiexec от имени администратора (параметр «/a»), но это не помогло…
Один момент, о котором нужно знать (я усвоил это на собственном опыте): даже после редактирования установщика с Orca не пытайтесь снять флажки для создания ярлыков в программе установки, оставьте их установленными, иначе произойдет сбой с тем же сообщением об ошибке.
У меня тоже так было, удалил почти все из установки и завершил установку. После этого я снова запустил установку и добавил один за другим, пока не установил все.
Вы всегда можете использовать шоколадную установку:
https://chocolatey.org/packages/nodejs.



