Windows 7 переустановка через биос: Как переустановить Windows 7 на компьютере через БИОС
Содержание
Установка Windows 7 » Страница 4
Здравствуйте администратор сайта remontcompa.ru, у меня к вам вопрос — как установить Windows 7 на новый компьютер, то есть на чистый
жёсткий диск без разделов? Наверняка есть какие-то правила и если их не
соблюдать, обязательно возникнут проблемы, которые хочется избежать.
Георгий.
Привет друзья! Установка Windows 7 на ваш стационарный компьютер или ноутбук с диска, а также с флешки, не должна сопровождаться какими-либо трудностями после прочтения нашей статьи. Мы подготовили для Вас подробное описание каждого шага и приложили много иллюстраций. Пройдя все этапы установки вместе с нами, в следующий раз вы установите Windows 7 без посторонней помощи.
- Во-первых, необходимо скачать дистрибутив Windows 7.
- Во-вторых, если у вас UEFI BIOS и вы хотите установить Windows 7 на GPT-диск, но не знаете как это сделать, читайте нашу статью Установка Windows 7 на GPT-диск.
- В-третьих, если вы купили новый ноутбук с Windows 8.
 1 и хотите вместо неё установить Windows 7, то все манипуляции с БИОСом UEFI и процесс дальнейшей установки системы описан здесь.
1 и хотите вместо неё установить Windows 7, то все манипуляции с БИОСом UEFI и процесс дальнейшей установки системы описан здесь. - В-четвёртых, при проблемах в установке Windows 7 обратитесь к нашей статье — Не устанавливается Windows 7.
- В-пятых, если у вас нет дисковода, можете воспользоваться нашей инструкцией и создать загрузочную флешку с Windows 7.
- В-шестых, если вы устанавливаете Windows 7 с флешки, то знайте, Windows 7 не поддерживает USB 3.0 (порты обычно закрашены синим цветом), если ваша флешка USB 3.0, вставляйте её в порт USB 2.0.
Итак, последние приготовления перед установкой операционной системы. Что нужно сделать в первую очередь?
Если вы устанавливаете Windows 7 на жёсткий диск с уже существующими разделами, то нужно с копировать все ваши данные с раздела, на который вы будете устанавливать Windows 7. В процессе установки этот раздел будет форматироваться и информация с него будет удалена.
Если вы устанавливаете Windows 7 на чистый жёсткий диск, то ничего делать не нужно, просто читайте статью дальше.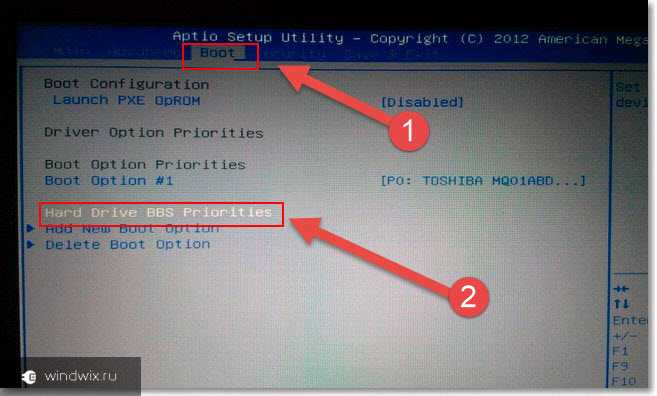
Теперь немного о BIOS. Наша статья была бы неполная, если в ней мы не показали вам, как менять приоритет загрузочного устройства в BIOS. Чтобы загрузить ваш компьютер или ноутбук с установочного диска или загрузочной флешки Windows 7, в БИОС нужно изменить приоритет загрузки на флешку или DVD-ROM. В этой статье мы будем устанавливать Windows 7 с диска, значит приоритет загрузки будем изменять на DVD-ROM. Если вы создали загрузочную флешку, то порядок действий будет выглядеть таким же образом, но на всякий случай даю вам ссылку на отдельную статью — Как загрузить ноутбук или компьютер с флешки.
Вообще ничего сложного во всём этом нет, в самом начале загрузки нажимаем на клавиатуре, в большинстве случаев это клавиши F2 или Delete, вошли в BIOS, здесь нам нужен раздел «Boot Sequence» или «Boot». BIOS бывает в основном двух видов, данное окно Ami BIOS, его настройку мы и рассмотрим в нашей статье, если окно будет отличаться интерфейсом, значит у вас — Award BIOS, о том как в нём работать, написано в нашей статье «BIOS загрузка с диска».
Как мы видим, первым загрузочным устройством выставлен жёсткий диск — HDD: PM-MAXTOR STM3, выделяем стрелочками первый пункт 1st Boot Deviseи нажимаем Enter.
В данном меню мы с вами выставим первым загрузочным устройством (First Boot Device) CD-ROM, выделяем его с помощью стрелок на клавиатуре, далее Enter.
Итак первый дисковод, а вторым получился жёсткий диск, то что нужно.
Сохраняем настройки (жмём F10) и перезагружаемся.
Если вы правильно выставили загрузку в BIOS с дисковода и в нём у вас находится установочный диск с Windows 7, то при следующей загрузке компьютера у нас выйдет на мониторе предложение загрузиться с установочного диска Windows 7 — Press any key to boot from CD or DVD. Нажимаем любую клавишу на клавиатуре, учтите если не успеете нажать в течении нескольких секунд, система уйдет в перезагрузку и начнётся всё с начала.
Начинается процесс установки операционной системы, терпеливо ждём
Здесь нужно выбрать язык системы.
Установить
Принимаем условия соглашения
Выбираем полную установку
В данном окне мы видим пространство моего жёсткого диска объёмом 500 ГБ (Диск 0) поделённое на два раздела (Раздел 1 и Раздел 2). На винчестере находится уже установленная операционная система Windows 7, лично мне она не нужна и я хочу её переустановить. Перед установкой я удалю все существующие разделы на винчестере и создам их заново. Вообще есть правило, если вы хотите избежать ошибок при установке Windows 7, лучше удалять все существующие разделы перед установкой и создавать их заново или устанавливать операционную систему прямо в нераспределённое пространство.
Выделяем левой мышью Диск 0 Раздел 2 и жмём на кнопку Удалить.
ОК
Выделяем левой мышью Диск 0 Раздел 1 и жмём на кнопку Удалить.
ОК
Старые разделы удалены, создаём новые.
Выделяем левой мышью Незанятое место на диске 0 и жмём Создать.
В данном окне необходимо выбрать объём нашего будущего диска (C:), на нём будет установлена Windows 7. Выберем размер в 200 ГБ, думаю этого будет вполне достаточно. Жмём Применить.
Для корректной работы Windows 7 необходимо создать скрытый раздел объёмом 100 Мб с файлами загрузки.
Поэтому на предложение «Чтобы обеспечить корректную работу всех своих возможностей, Windows может создать дополнительные разделы для системных файлов» жмём ОК.
На Диске 0 у нас появился скрытый раздел Раздел 1: Зарезервировано системой (объём 100 мегабайт) с файлами загрузки Win 7.
Также появился второй Раздел 2, он будет системным диском (C:), его объём 196.1 ГБ.
Незанятое место преобразуем в раздел. Выделяем его левой мышью и жмём Создать, это будет у нас диск (D:).
Применить
Windows 7 будем устанавливать на Диск 0 Раздел 2: (будущий диск C:), выделяем его левой мышью и жмём кнопку Далее.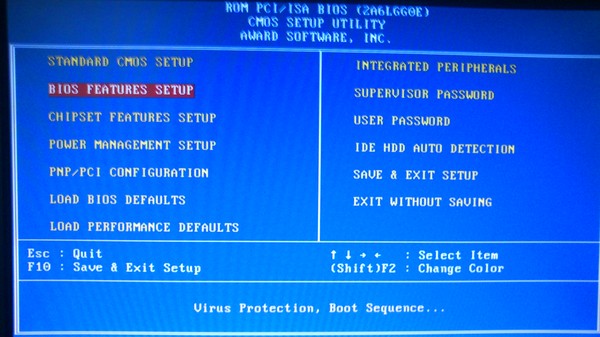
Начинается процесс установки Windows 7.
Компьютер перезагружается
Ни в коем случае не трогайте клавиатуру иначе установка начнётся заново.
Вторая перезагрузка
Основное позади, имя пользователя и имя компьютера нужно ввести обязательно.
Пароль и подсказку на ваше усмотрение
Далее
Можете отложить решение
Устанавливаем пояс, дату, время, они обычно правильны по умолчанию.
Жмём далее
Мы рады, у нас всё получилось
Как Переустановить (Windows 7 8 10) с Диска На Компьютер Через БИОС
Как переустановить Windows с диска
Добрый день. Переустановить операционную систему Windows 7 не сложнее, чем Windows
XP. Сделать это даже легче. Если же пользователь уже переустанавливал XP, то с
Windows 7
справится и подавно. Если же вы не переустанавливали ХР, то я помогу вам понять, как переустановить операционную систему Виндовс 7.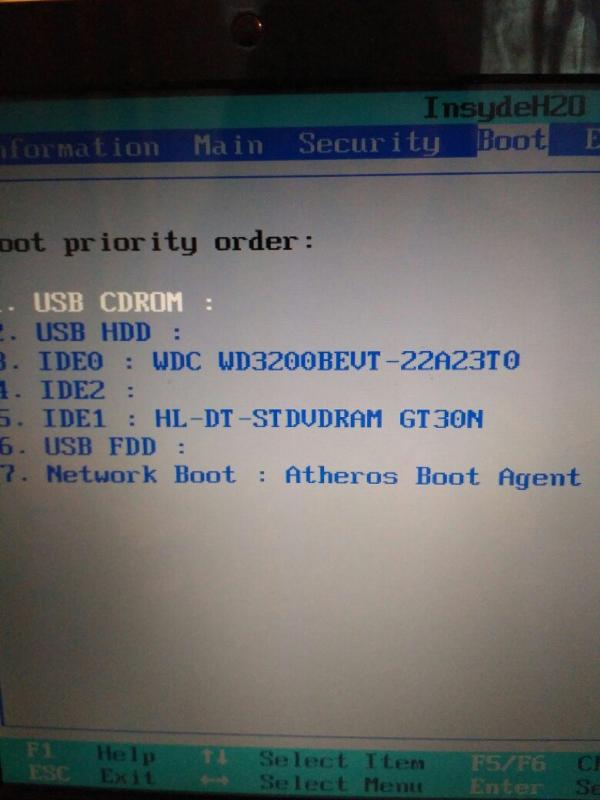
Настройки сетевого подключения.
Теперь нам нужно понять, как компьютер получает доступ в сеть интернет, для этого нужно зайти в свойства сетевого подключения.
1) Основной нюанс, который нас интересует, так это использование службы DHCP, если сетевые настройки выдаются через DHCP, то после переустановки операционной системы сетевые настройки будут автоматически получены и все будет работать как надо.
Если нет, то нужно переписать сетевые настройки, чтобы потом их восстановить.
2) Если компьютер подключен к Интернет через WiFi, нужно убедиться, что пользователь помнит пароль от него или может его узнать. В 7 пароль можно посмотреть в свойствах подключения к сети WiFi.
3) Стоит скачать драйвер для сетевой карты, на случай, если автоматически драйвера на неё не встанут. Понятно, что процесс установки драйвера придется выполнять уже конечному пользователю, так как мы не сможем подключиться удаленно, но эта задача не настолько сложная и можно через тот же WatsApp по видеосвязи сказать куда нажать и как установить.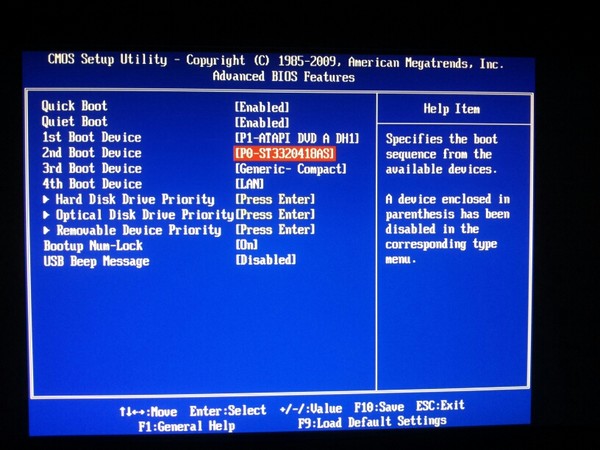
Чтобы точно определить, что за сетевая карта установлена в системе нужно узнать ID оборудования (Мой компьютер \ ПКМ \ Управление \ Диспетчер устройств \ Сетевые адаптеры \ Сетевая карта \ Свойства \ Сведения \ ИД оборудования \ Скопировать значение VEN_10EC&DEV_8168, найти его через интернет и скачать).
Что бы переустановить Windows с диска нужно
Обратить внимание, какой у вашего компьютера установлен процессор. Он должен как минимум быть от 1 ГГерца и выше. Он может быть 32-64 битным. Для просмотра этих данных можно использовать «Мой компьютер». Или можно применить для этих целей специальные бесплатные программы. Лично я использую Speccy или Аида.
Оперативка должна иметь не меньше 1 Гб памяти. Диск, на который вы собираетесь установить ОС должен иметь ёмкость около 30 Гб. Лично я использую для этих целей диски с емкостью 50-60 Гб. Столько нужно по разным причинам: нужно место, что бы подкачивать файлы, для установки различных дополнительных программ. Когда вы будете устанавливать различные программы, то они автоматически будут устанавливаться на системный диск С.
Когда вы будете устанавливать различные программы, то они автоматически будут устанавливаться на системный диск С.
Можно конечно перенаправить их на прочие диски, но не все настроены на перенаправку. Кроме того, системе, что бы оперативно работать, нужно достаточно свободного места. Зачем затруднять ей работу?
Кроме прочего, Виндовс 7 существует в различных версиях, каждая версия занимает определённый объем. Уровни Windows 7
подразделяются на Начальный, Домашний базовый, Домашний расширенный, профессиональный и Максимальный. Лично я использую Максимальную. Пробовал Домашнюю расширенную, но она меня не устроила. Так же любая из этих версий бывает как 32 разрядной, так и 64. При выборе объёма диска учитывайте и это.
Способ №2. Запуск переустановки Windows 7 с установочного диска или флешки.
Вы можете запустить процесс переустановки Windows прямо с установочного накопителя, т. е. с диска или флешки. Для этого вам нужно вставить этот установочный накопитель в компьютер и дождаться пока загрузится его автозапуск.
В окне автозапуска выберите «Выполнить setup.exe»:
Если автозапуск с установочного диска / флешки у вас не сработал (это возможно, если система настроена соответствующим образом), то в этом случае откройте проводник Windows, перейдите в раздел «Компьютер» и откройте ваш вставленный диск или флешку:
Далее на открытом накопителе запустите файл setup.
Далее запустится процесс установки / переустановки Windows.
Переустановка ОС Виндовс 7
Далее приступим к самой переустановке операционной системы. Многие переустанавливают прямо с работающей системы, не используя БИОС. Но если у вас система полетела, то сделать это будет затруднительно. В данной же статье представим, что с системой у вас всё в порядке и попробуем установить именно с работающей системой.
Первым делом вставьте диск с вашей ОС в DVD привод. Дождитесь появления окна «Установить». Нажимаем на эту кнопку. Далее идет копирование временных файлов и начинается установка.
Далее программа начинает собирать информацию Система предлагает скачивать обновления с сайта производителя. При лицензионной версии можете выбрать этот пункт, если нет, то выберем нижний пункт, в который разрешает не производить загрузку последних обновлений. Затем нужно принять лицензионные соглашения и нажать «Далее».
При лицензионной версии можете выбрать этот пункт, если нет, то выберем нижний пункт, в который разрешает не производить загрузку последних обновлений. Затем нужно принять лицензионные соглашения и нажать «Далее».
В следующем пункте выбираем тип установки. Мы собираемся переустанавливать систему полностью, значит выбираем «Полная установка».
Теперь выберем, на каком диске установим нашу операционную систему. В большинстве случаев для экой цели выбирают системный диск С. Если вы выбрали любой другой диск, устанавливаем систему на него. Этот диск должен быть подготовлен, т.е в нем не должны находиться важные элементы. Жмет «Далее»:
Теперь происходит непосредственно установка системы. ОС начнет копировать файлы, заниматься распаковкой файлов, будет устанавливать компоненты, устанавливать обновления и завершит установку.
Когда будет происходить установка, ПК будет перезагружаться, несколько раз подряд. Когда пройдет первая установка, у нас появится окно с надписью «Установка Windows». Далее процесс установки пойдет по намеченной программе.
Далее процесс установки пойдет по намеченной программе.
Установка займет примерно полчаса. ПК перезагрузится несколько раз, до заключительного этапа «Завершение установки».
Когда завершится последняя перезагрузка, если мы решили добавить вторую систему, нам предложат выбор ОС для загрузки ПК.
Если нам нужно только одна система, то мы установим новую поверх старой, тогда установка продолжится на автомате. Далее выбираем русский язык.
Советую почитать: — Как создать диск восстановления Windows
Далее нам следует указать имя ПК, потом указываем пароль. Если в нем нет необходимости, жмем «Далее». Тоже самое с ключем. Если в нем нет необходимости, жмем «Пропустить». Делаем выбор часового пояса и даты.
Затем, если нам нужно, что бы система обновлялась на автомате, выбираем данный параметр, это при лицензионной системе, если нет, то отложим решение. Затем у нас запустится новая система в первый раз. Потом она будет еще несколько раз пере устанавливаться, до завершения установки.
Я надеюсь, вам помогла моя статья «Как переустановить операционную систему?». Вы теперь убедились, что здесь нет ничего сложного. В дальнейшем вам нужно установить все требуемые вам программы и сделать соединение компьютера с интернетом активным. Также не забудьте про активирование драйверов и вставьте все установочные диски ваших плат, если того потребует компьютер. Также активируйте Windows 7, если активация потребуется.
Далее, предлагаю видео про переустановку ОС, для закрепления прочитанного:
Я надеюсь, моя статья помогла вам понять «Как переустановить операционную систему Windows?».
С уважением Андрей Зимин 28.01.2014г.
Анекдот в каждой статье:
Различные варианты переустановки
Переустановить Windows 7 и Windows 10 и 8 на современных ноутбуках и компьютерах можно по-разному. Давайте рассмотрим самые распространенные варианты.
Использование раздела или диска восстановления; сброс ноутбука, компьютера на заводские настройки
Почти все продаваемые сегодня брендовые компьютеры, моноблоки и ноутбуки (Asus, HP, Samsung, Sony, Acer и остальные) имеют на жестком диске скрытый раздел восстановления, который содержит все файлы предустановленной лицензионной Windows, драйвера и программы, предустановленные производителем (кстати, именно поэтому объем жесткого диска может отображаться значительно меньшим, чем заявлено в технических характеристиках ПК). Некоторые производители компьютеров, в том числе российские, в комплект поставки включают компакт-диск для восстановления компьютера к заводскому состоянию, что, в общем-то то же самое, что и скрытый раздел восстановления.
Некоторые производители компьютеров, в том числе российские, в комплект поставки включают компакт-диск для восстановления компьютера к заводскому состоянию, что, в общем-то то же самое, что и скрытый раздел восстановления.
Переустановка Windows с помощью утилиты восстановления Acer
Как правило, запустить восстановление системы и автоматическую переустановку Windows в данном случае можно с помощью соответствующей фирменной утилиты или же нажатием определенных клавиш при включении компьютера. Информацию об этих клавишах для каждой модели устройства можно найти в сети или в инструкции к нему. При наличии компакт-диска производителя, достаточно просто загрузиться с него и следовать указаниям мастера восстановления.
На ноутбуках и компьютерах с предустановленной Windows 8 и 8.1 (а также в Windows 10, как сказано выше) сброс на заводские настройки можно запустить и средствами самой операционной системы — для этого в параметрах компьютера, в разделе «Обновление и восстановление» имеется пункт «Удаление всех данных и переустановка Windows». Имеется также и вариант сброса с сохранением пользовательских данных. Если запуск Windows 8 невозможен, то подходит и вариант с использованием определенных клавиш при включении компьютера.
Имеется также и вариант сброса с сохранением пользовательских данных. Если запуск Windows 8 невозможен, то подходит и вариант с использованием определенных клавиш при включении компьютера.
Более подробно об использовании раздела восстановления для переустановки Windows 10, 7 и 8 применительно к различным маркам ноутбуков я подробно писал в инструкциях:
- Как сбросить ноутбук на заводские настройки.
- Переустановка Windows на ноутбуке.
Для настольных компьютеров и моноблоков используется тот же подход.
Данный способ можно рекомендовать как оптимальный, так как он не требует знания различных деталей, самостоятельного поиска и установки драйверов и в результате вы получаете лицензионную активированную Windows.
Диск восстановления Asus
Однако данный вариант не всегда применим по следующим причинам:
- При покупке компьютера, собранного специалистами небольшого магазина, вы навряд ли найдете на нем раздел восстановления.
- Часто, в целях экономии, приобретается компьютер или ноутбук без предустановленной ОС, а соответственно и средств ее автоматической установки.

- Еще чаще пользователи сами, или вызванный мастер решают установить Windows 7 Максимальная вместо предустановленной лицензионной Windows 7 Домашняя, 8-ки или Windows 10, и на этапе установки удаляют раздел восстановления. Совершенно неоправданное действие в 95% случаев.
Таким образом, если у вас имеется возможность просто сбросить компьютер к заводским настройкам я рекомендую сделать именно это: Windows будет автоматически переустановлена вместе со всеми необходимыми драйверами. В конце статьи также дам информацию о том, что желательно сделать после такой переустановки.
Переустановка Windows с форматированием жесткого диска
Способ переустановки Windows с форматированием жесткого диска или его системного раздела (диска C) — следующий, который можно рекомендовать. В некоторых случаях он является даже более предпочтительным, чем описанный выше способ.
По сути, в данном случае переустановка представляет собой чистую установку ОС с дистрибутива на USB флешке или компакт-диске (загрузочная флешка или диск). При этом все программы и данные пользователя с системного раздела диска удаляются (важные файлы можно сохранить на других разделах или же на внешнем накопителе), а после переустановки потребуется также установка всех драйверов для оборудования. При использовании такого способа вы также можете разделить диск на разделы на этапе установки. Ниже — список инструкций, которые помогут произвести переустановку от начала до конца:
При этом все программы и данные пользователя с системного раздела диска удаляются (важные файлы можно сохранить на других разделах или же на внешнем накопителе), а после переустановки потребуется также установка всех драйверов для оборудования. При использовании такого способа вы также можете разделить диск на разделы на этапе установки. Ниже — список инструкций, которые помогут произвести переустановку от начала до конца:
- Установка Windows 10 с флешки (включая создание загрузочной флешки)
- Установка Windows XP.
- Чистая установка Windows 7.
- Установка Windows 8.
- Как разделить или отформатировать жесткий диск при установке Windows.
- Установка драйверов, установка драйверов на ноутбук.
Как я уже сказал, этот способ является предпочтительным, если первый из описанных вам не подходит.
Переустановка Windows 7, Windows 10 и 8 без форматирования HDD
Два Windows 7 в загрузке после переустановки ОС без форматирования
А вот данный вариант не слишком осмыслен и чаще всего его используют те, кто впервые самостоятельно безо всяких инструкций переустанавливает операционную систему. При этом действия по установке аналогичны предыдущему случаю, но на этапе выбора раздела жесткого диска для установки пользователь не форматирует его, а просто нажимает «Далее». Что получается в итоге:
При этом действия по установке аналогичны предыдущему случаю, но на этапе выбора раздела жесткого диска для установки пользователь не форматирует его, а просто нажимает «Далее». Что получается в итоге:
- На жестком диске появляется папка Windows.old, содержащая файлы предыдущей установки Windows, а также пользовательские файлы и папки с рабочего стола, папки «Мои документы» и тому подобные. См. Как удалить папку Windows.old после переустановки.
- При включении компьютера появляется меню для выбора одного из двух Windows, причем работает только один, только что установленный. См. Как убрать второй Windows из загрузки.
- Ваши фалы и папки на системном разделе (и на других тоже) жесткого диска остаются нетронутыми. Это и хорошо и плохо одновременно. Хорошо то, что данные сохранились. Плохо, что на жестком диске остается много «мусора» от предыдущих установленных программ и самой ОС.
- Вам все так же требуется устанавливать все драйвера и переустанавливать все программы — они не сохранятся.

Таким образом, при данном способе переустановки вы получаете почти тот же результат, что и при чистой установке Windows (за исключением того, что ваши данные сохраняются там, где были), но при этом не избавляетесь от накопленных в предыдущем экземпляре Windows различных ненужных файлов.
Пошаговое решение проблемы «Нет загрузочного устройства»
В этой статье основное внимание уделяется ошибке «Нет загрузочного устройства», ее значению, причинам и пошаговым решениям. Эта ошибка означает, что компьютер не может найти загрузочный диск, содержащий необходимые файлы для загрузки компьютера. Если ошибка не может быть устранена должным образом, она может не только помешать загрузке ПК, но и привести к потере данных. Если ваш компьютер не загружается и показывает «Нет загрузочного устройства» или подобное сообщение об ошибке, перед заменой, форматированием жесткого диска или переустановкой Windows вы можете ознакомиться с устранением неполадок в этом руководстве. Эта страница разделена на несколько частей, и вы можете щелкнуть субтитры ниже, чтобы прочитать интересующий вас контент.
Эта страница разделена на несколько частей, и вы можете щелкнуть субтитры ниже, чтобы прочитать интересующий вас контент.
Образцы «Нет загрузочного устройства»
Что означает «Нет загрузочного устройства»?
Почему компьютер не говорит об отсутствии загрузочного устройства?
Как решить проблему отсутствия загрузочного устройства?
Как восстановить потерянные данные, вызванные сбоем системы?
Образцы «Нет загрузочного устройства»
Пожалуйста, перезагрузите систему
«Здравствуйте, мне нужна ваша помощь. Короче говоря. Я попытался установить Windows 10 на свой компьютер, так как Windows 7 не загрузилась без причины , Я записал ISO-образ на USB-накопитель, следуя инструкциям, найденным в Интернете, и подключил его к USB-порту, перезагрузил компьютер и вошел в BIOS, где я изменил порядок загрузки, чтобы компьютер мог загружаться с USB-накопителя. Сохраните настройки, выйдите и перезапустите компьютер. Когда все было сделано, я перезагрузил компьютер и попытался загрузить только что установленную Windows, но я получил сообщение об ошибке «Нет загрузочного устройства, пожалуйста, перезапустите систему». Я изучил эту проблему в Интернете, и некоторые люди посоветовали изменить порядок загрузки и сначала сделать жесткий диск, но это не сработало».
Я изучил эту проблему в Интернете, и некоторые люди посоветовали изменить порядок загрузки и сначала сделать жесткий диск, но это не сработало».
Вставьте загрузочный диск и нажмите любую клавишу
«Гарантия на мой компьютер истекла, и на нем установлена домашняя 64-разрядная версия Windows 7. Несколько дней назад он не мог запуститься и появился синий экран. Я провел тест жесткого диска в DOS и жесткий диск сильно поврежден. Поэтому я купил новый жесткий диск, чтобы заменить его. Затем я попытался переустановить Windows 7 с системным компакт-диском, компьютер не смог распознать диск. На экране отображается «нет загрузочного устройства – вставьте загрузочный диск». диск и нажмите любую клавишу. Как я могу решить эту проблему и успешно установить систему?»
Нажмите F1, чтобы повторить попытку загрузки, F2, чтобы запустить утилиту настройки
«Сегодня утром я включил свой компьютер, и все, казалось, прошло нормально. Я вышел позавтракать, оставив ноутбук включенным. Когда я вернулся, у меня был черный экран Пишет: «Внутренний жесткий диск не найден. Чтобы решить эту проблему, попробуйте перезагрузить диск. Нет загрузочного устройства — нажмите F1, чтобы повторить попытку загрузки, F2, чтобы запустить утилиту настройки. Нажмите F5, чтобы запустить встроенную диагностику». Я попытался нажать F1, и он продолжал говорить: «Нет загрузочных устройств — нажмите F1, чтобы повторить попытку загрузки…» Мой компьютер сообщает об ошибке «Windows обнаружил проблему с жестким диском» через несколько дней после загрузки Windows. Я думаю жесткий диск сломался. Что я могу сделать, чтобы компьютер снова заработал?»
Когда я вернулся, у меня был черный экран Пишет: «Внутренний жесткий диск не найден. Чтобы решить эту проблему, попробуйте перезагрузить диск. Нет загрузочного устройства — нажмите F1, чтобы повторить попытку загрузки, F2, чтобы запустить утилиту настройки. Нажмите F5, чтобы запустить встроенную диагностику». Я попытался нажать F1, и он продолжал говорить: «Нет загрузочных устройств — нажмите F1, чтобы повторить попытку загрузки…» Мой компьютер сообщает об ошибке «Windows обнаружил проблему с жестким диском» через несколько дней после загрузки Windows. Я думаю жесткий диск сломался. Что я могу сделать, чтобы компьютер снова заработал?»
Что означает «Нет загрузочного устройства»?
Загрузочное устройство
Загрузочное устройство — это аппаратное обеспечение, которое содержит данные, необходимые для загрузки компьютера, и устройством может быть жесткий диск, дисковод для гибких дисков, DVD-диск, дисковод для компакт-дисков, флэш-накопитель USB. Устройство, которое можно использовать для загрузки компьютера, называется загрузочным устройством. Загрузочное устройство должно содержать необходимые файлы, иначе компьютер не сможет с него загрузиться.
Загрузочное устройство должно содержать необходимые файлы, иначе компьютер не сможет с него загрузиться.
На самом деле наиболее часто используемым загрузочным устройством или загрузочным диском является жесткий диск, на котором установлена операционная система, такая как Windows. В системном разделе хранятся загрузочные файлы и драйверы, необходимые для загрузки системы. Когда система не загружается или вы пытаетесь переустановить операционную систему, вам необходимо вставить загрузочный диск для загрузки компьютера. Для этого вам нужно убедиться, что последовательность загрузки настроена правильно в настройках CMOS, а загрузочный диск вставлен в компьютер, тогда система будет загружаться с диска, а не с жесткого диска.
Нет загрузочного устройства
Компьютер имеет встроенное программное обеспечение, независимое от ОС, отвечающее за загрузку или запуск в работу. Она известна как BIOS (базовая система ввода-вывода). Сообщения об ошибках, такие как «Нет загрузочного устройства, нажмите F1, чтобы повторить попытку загрузки, F2, чтобы запустить утилиту настройки», сообщается BIOS. Когда он не может найти операционную систему для загрузки с любого устройства, он выдает ошибку на экране. Загрузка означает действие, выполняемое BIOS для загрузки операционной системы. Загрузочное устройство — это запоминающее устройство, такое как жесткий диск, флэш-накопитель USB, DVD и т. д., которое содержит установленные системные файлы. Если устройство не обнаружено или файлы на устройстве неверны, отображается сообщение об ошибке. Последовательность загрузки в BIOS должна быть правильно настроена на используемый жесткий диск или внешний диск.
Когда он не может найти операционную систему для загрузки с любого устройства, он выдает ошибку на экране. Загрузка означает действие, выполняемое BIOS для загрузки операционной системы. Загрузочное устройство — это запоминающее устройство, такое как жесткий диск, флэш-накопитель USB, DVD и т. д., которое содержит установленные системные файлы. Если устройство не обнаружено или файлы на устройстве неверны, отображается сообщение об ошибке. Последовательность загрузки в BIOS должна быть правильно настроена на используемый жесткий диск или внешний диск.
Почему компьютер говорит, что нет загрузочного устройства?
«Нет загрузочного устройства» является частью сообщения об ошибке, появляющегося на экране, что пугает многих пользователей, не имеющих понятия о внутренней работе компьютера. Вы можете столкнуться с этой проблемой, когда компьютеру не удается найти устройство или файл для загрузки системы. Вот некоторые возможные причины, которые могут привести к этой ошибке.
Загрузка компьютера с незагружаемого устройства
Случается, что пользователи вставляют незагружаемый диск или компакт-диск в компьютер и ошибочно устанавливают его в качестве загрузочного устройства или неправильно изменяют порядок загрузки в BOIS. Обычно, чтобы обеспечить плавный запуск компьютера, мы должны установить устройство, которое часто загружает операционную систему, в качестве загрузочного устройства на странице порядка загрузки. Поэтому, если вы случайно сбросите загрузочное устройство или забудете установить диск в качестве первого загрузочного, у вас обязательно возникнет проблема. Если вы столкнулись с такой проблемой, вы можете сначала проверить настройки в BIOS.
Жесткий диск поврежден
Повреждение жесткого диска или поврежденные сектора могут быть еще одной причиной объясняемой ошибки. Жесткий диск содержит операционную систему и загрузочные файлы. Если вы не внесли никаких изменений в последовательность загрузки, загрузочным устройством по-прежнему будет внутренний жесткий диск. Поврежденный жесткий диск не может нормально выполнить задачу чтения или записи, и процесс загрузки также не будет выполнен. Кроме того, если жесткий диск сильно поврежден, он может не определяться компьютером, а значит, загрузочного устройства больше нет.
Поврежденный жесткий диск не может нормально выполнить задачу чтения или записи, и процесс загрузки также не будет выполнен. Кроме того, если жесткий диск сильно поврежден, он может не определяться компьютером, а значит, загрузочного устройства больше нет.
Операционная система повреждена
Эта проблема с загрузочным устройством компьютера также может быть вызвана сбоем установленной операционной системы, которая может быть атакована вирусом или случайно удалены системные файлы. Кроме того, к проблеме также приводит повреждение MBR (основной загрузочной записи). Сектор MBR — это загрузочный раздел ПК, который позволяет системе считывать необходимую информацию для загрузки. Как только этот сектор поврежден, вы, скорее всего, получите такие проблемы с загрузочным устройством.
Вирусная атака
Чаще всего, если вирус заражает ваш компьютер и повреждает важные системные файлы и папки, компьютер по-прежнему может распознавать жесткий диск, но могут возникнуть проблемы с загрузкой.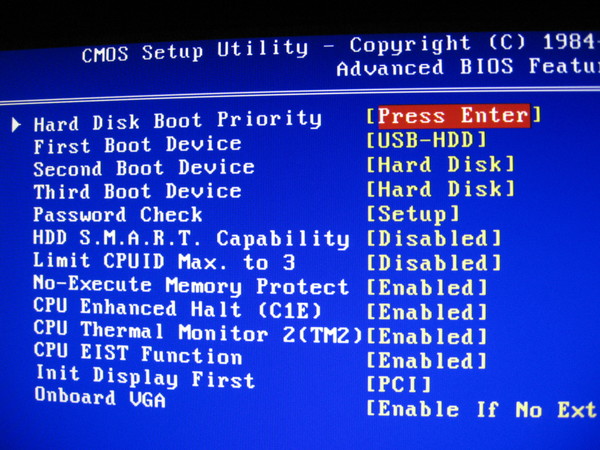 Это также произойдет, если вы удалите некоторые системные файлы по ошибке.
Это также произойдет, если вы удалите некоторые системные файлы по ошибке.
Ошибка материнской платы
Иногда неисправность аппаратных компонентов, например, ошибка материнской платы, может вызвать проблемы, начиная от потери возможностей беспроводной связи и заканчивая обнаружением внешнего источника питания. Если материнская плата не может обнаружить жесткий диск, компьютер не сможет получать сигналы от жесткого диска и не будет возникать проблем с загрузочным носителем.
Как решить проблему отсутствия загрузочного устройства?
Способ 1. Удаление и установка аппаратных компонентов
Чтобы устранить ошибку, необходимо перезагрузить компьютер и нажать F2 или любую другую клавишу, которую компьютер предложит войти в BIOS, например, вам может потребоваться нажать клавишу «Del» или клавишу F10, чтобы войти в настройки БИОС. Затем установите флажок «Основной жесткий диск». Если «нет», то компьютер не обнаруживает подключенный жесткий диск.
Затем выключите компьютер и отсоедините кабель питания, чтобы можно было удалить все, что подключено к компьютеру, например, жесткий диск, USB-накопители, мышь и т. д., и снова установить все оборудование, чтобы посмотреть, можно ли решить проблему. Во многих случаях неправильное подключение аппаратного устройства может вызвать ошибку в обсуждении. Но, если все эти устройства подключены правильно и по-прежнему выдают ошибку, вам нужно сохранить решения для чтения остальных.
д., и снова установить все оборудование, чтобы посмотреть, можно ли решить проблему. Во многих случаях неправильное подключение аппаратного устройства может вызвать ошибку в обсуждении. Но, если все эти устройства подключены правильно и по-прежнему выдают ошибку, вам нужно сохранить решения для чтения остальных.
Способ 2. Восстановление системы
Шаг 1 Вставьте установочный диск Windows или загрузочный USB-диск, содержащий установочные файлы той же версии Windows, в USB-порт компьютера и перезагрузите его. В этой части мы используем установочный DVD Window 7 в качестве примера.
Шаг 2 Измените порядок загрузки в BIOS, чтобы сначала загружался DVD.
Когда компьютер начнет загружаться, вы увидите на экране инструкции по входу в BIOS. Возможно, вам придется нажать Del, F2 или другую клавишу, чтобы войти в BIOS, который зависит от компьютера.
Перейдите на вкладку «Загрузка» и следуйте инструкциям внизу или на правой панели, чтобы изменить порядок загрузки. Сохраните изменения, выйдите из BIOS и перезагрузите компьютер.
Сохраните изменения, выйдите из BIOS и перезагрузите компьютер.
Шаг 3 После загрузки диска вам необходимо выбрать язык, часовой пояс, клавиатуру или метод ввода и нажать «Далее». Затем вы можете увидеть следующий экран, где вы должны нажать «Восстановить компьютер» в левом нижнем углу.
Шаг 4 Выберите одну установку из перечисленных вариантов после того, как компьютер завершит самосканирование; просто выберите наиболее подходящий из списка и продолжайте. Иногда проблема может быть обнаружена в начальном процессе, и система также может предложить решить проблему автоматически. Вы можете разрешить восстановление системы или просто выбрать №
Шаг 5 Сначала попробуйте «Восстановление при загрузке». Когда вы получаете интерфейс «Параметры восстановления системы», вы можете увидеть список вариантов, которые могут помочь вам восстановить поврежденную Windows 7. В целом, первый вариант «Восстановление при загрузке» может автоматически исправить множество различных проблем с запуском. Если этот параметр не может устранить проблему «отсутствие загрузочного устройства» на вашем компьютере, вам потребуется параметр командной строки, чтобы решить проблему вручную.
Если этот параметр не может устранить проблему «отсутствие загрузочного устройства» на вашем компьютере, вам потребуется параметр командной строки, чтобы решить проблему вручную.
Шаг 6 Введите командную строку » bootrec.exe /FixMbr «и нажмите Enter в окне командной строки. Если она выполнена успешно, вас встретит сообщение «Операция успешно завершена». Это означает, что MBR (основная загрузочная запись) была восстановлена. Если вы все еще не можете избавиться от проблема с запуском, вы можете попробовать выполнить команду » bootrec.exe /RebuildBcd «, чтобы восстановить BCD. на самом жестком диске.Вам следует полностью проверить и убедиться, что на жестком диске, на котором установлена операционная система, нет проблемных или поврежденных секторов.Поскольку компьютер не может загружаться в данный момент, вы можете выполнить следующие шаги после подключения жесткого диска диск на другой компьютер.
Шаг 1 Нажмите значок компьютера на рабочем столе правой кнопкой мыши и выберите «Открыть».
Шаг 2 Найдите и щелкните правой кнопкой мыши букву диска, соответствующую проблемному жесткому диску, и выберите Свойства.
Шаг 3 Перейдите на вкладку «Инструменты» и нажмите «Проверить сейчас». Затем вы можете увидеть две опции: «Автоматически исправлять ошибки файловой системы» и «Сканировать и пытаться восстановить поврежденные сектора». Рекомендуется проверить оба, чтобы полностью сканировать и исправлять ошибки на этом диске.
Как восстановить потерянные данные, вызванные сбоем системы?
Проблема с загрузкой системы очень неприятна для большинства пользователей компьютеров, так как ее нелегко исправить, и она даже вызывает проблему потери данных. Системная проблема может случиться с каждым, независимо от того, насколько аккуратно вы выполняете операции. Когда компьютер не загружается, вы постараетесь исправить ошибки, восстановить или переустановить ОС, отформатировать жесткий диск и т. д. Масштаб может варьироваться от нескольких поврежденных файлов до всего на компьютере, что может привести к катастрофическим последствиям. Как восстановить потерянные данные, вызванные системными проблемами, удалением, форматированием или другими ошибками?
Как восстановить потерянные данные, вызванные системными проблемами, удалением, форматированием или другими ошибками?
Eassos Recovery Free — это бесплатный и эффективный инструмент, который можно использовать в таких ситуациях потери данных для полного и безопасного восстановления данных. Он способен помочь пользователям искать и находить наши потерянные данные с жесткого диска, внешнего диска, флэш-накопителя, SSD, SD-карты и т. Д. После сбоя ОС. Вот пошаговое руководство по восстановлению потерянных данных с помощью бесплатного программного обеспечения для восстановления данных Eassos.
Шаг 1 Извлеките жесткий диск из зараженного компьютера и подключите его к исправному компьютеру с Windows.
Шаг 2 Загрузите и бесплатно установите Eassos Recovery на подключенный компьютер. Затем запустите это программное обеспечение для восстановления, чтобы выбрать «Восстановить файлы из раздела».
Шаг 3 Выберите раздел, из которого вы хотите восстановить потерянные данные, и нажмите кнопку «Далее» для поиска файлов.
Шаг 4 Бесплатное программное обеспечение для восстановления данных сканирует выбранный раздел и отображает все восстанавливаемые файлы во время сканирования. Затем вы можете просмотреть файлы, чтобы проверить, повреждены ли файлы после сбоя системы.
Шаг 5 Выберите восстановленные файлы и папки, которые вы хотите восстановить, и нажмите кнопку «Восстановить», чтобы сохранить их в нужном месте.
hp-bios-recovery-black-screen — Google
AlleVideosBilderNewsMapsShoppingBücher
suchoptionen
Tipp: Begrenze diesuche auf deutschsprachige Ergebnisse. Du kannst deinesuchsprache in den Einstellungen ändern.
Черный экран не выключается после обновления BIOS — HP Community
h40434.www3.hp.com › td-p
28.02.2022 · Выключите компьютер. Нажмите и удерживайте клавиши Windows + b и продолжайте нажимать эти клавиши, одновременно нажимая и удерживая кнопку питания в течение 2 до . ..
..
Пустой экран после обновления BIOS HP — Сообщество поддержки HP — 7214931
h40434.www3 .hp.com › td-p
25.08.2019 · Одновременно нажмите и удерживайте клавиши Windows и B, а затем нажмите и удерживайте кнопку питания в течение 2–3 секунд. Освободите Силу …
Решено: BIOS ПОВРЕЖДЕН ПРОБЛЕМА ЧЕРНОГО ЭКРАНА — HP Community 3 секунды, а затем отпустите кнопку питания, но продолжайте …
восстановление биос 500 и черный экран — Сообщество поддержки HP
h40434.www3.hp.com одновременно удерживайте клавишу Windows и клавишу B, а затем нажмите и удерживайте кнопку питания в течение 2–3 секунд. Клавиатура …
решено Ноутбук HP завис/черный экран после обновления биоса — YouTube
www.youtube.com › смотреть
15.10.2021 · Take It Easy от Люка Бергса | https://soundcloud.com/bergscloud/Music, продвигаемый https://www …
Dauer: 2:35
Прислан: 15.10.2021
HP Bios update пустой экран: r/techsupport — Reddit
www. reddit.com › техподдержка › комментарии › hp_bi…
reddit.com › техподдержка › комментарии › hp_bi…
28.02.2022 · Обновление HP Bios пустой экран. На самом деле я не хотел обновлять биос, так как это произошло из-за того, что моя игра вылетела, а мой компьютер завис на …
У моего ноутбука HP пустой экран, а после входа в биос мигает верхний регистр…
www.quora.com › Мой-HP-ноутбук-с-пустым-экраном-…
Выключите ноутбук. · Извлеките аккумулятор. Если батарея встроена и не имеет защелки, чтобы освободить ее, оставьте батарею внутри ноутбука.
Черный экран смерти || HP250 G6 || nach Обновление BIOS
www.computerbase.de › … › Ноутбуки: Diskussionen
Отображается экран HP BIOS Update, и восстановление начинается автоматически. ПК:ЦП:AMD3700X@Noctua NH-D15SE AM4NF-A12/NF-A14/MB: …
Восстановление HP BIOS | Как восстановить BIOS на ноутбуке/настольном компьютере HP …
www.minitool.com › Советы по разделам диска
26.09.2022 · Если экран обновления HP BIOS не отображается, нажмите и отпустите кнопку питания, а затем сразу нажмите кнопку Клавиши Win + B одновременно и .

 1 и хотите вместо неё установить Windows 7, то все манипуляции с БИОСом UEFI и процесс дальнейшей установки системы описан здесь.
1 и хотите вместо неё установить Windows 7, то все манипуляции с БИОСом UEFI и процесс дальнейшей установки системы описан здесь.

