Покрытие wifi роутер: Как рассчитать радиус действия домашнего Wi-Fi роутера
Содержание
Радиус действия wifi роутера: настройка, перепрошивка
Как показывает практика, такой параметр, как радиус действия wifi роутера, играет немаловажную роль при выборе маршрутизатора. Ведь от этого будет зависеть дальнейшая работа вашей беспроводной сети.
Представьте, не очень приятно, если WiFi сигнал не будет доставать до какой-то точки вашего жилища, или сигнал будет, но скоростные показатели будут слабые. Поэтому давайте рассмотрим, каким может быть максимальный радиус действия у WiFi сети, и как его можно увеличить.
Contents
- Зачем увеличивают радиус действия wifi роутера
- Каким может быть радиус действия
- Правильная настройка роутера
- Правильная установка роутера
- Использование дополнительной антенны
- Обновление прошивки
- Как усилить сигнал Wi-Fi роутера
Зачем увеличивают радиус действия wifi роутера
Обычно, для обыкновенной городской квартиры хватает самого обычного роутера, его сигнал распространяется во все уголки жилища. А вот если вам захочется сделать единую сеть с соседом, вот тут могут возникнуть проблемы.
А вот если вам захочется сделать единую сеть с соседом, вот тут могут возникнуть проблемы.
Бывает так, что человек живет в частном доме и хочет, чтобы интернет присутствовал в гараже и летней кухне. Вот тут и придется задуматься на какое расстояние «пробьет» ваш роутер и как это расстояние можно увеличить.
Каким может быть радиус действия
Если проводить аналогию, то работу беспроводного роутера можно сравнить с работой вышки мобильного оператора, с той лишь разницей, что у роутера значительно меньше зона покрытия, и связь он осуществляет по WiFi. Радиус действия стандартного роутера приблизительно 100-200 метров, и то это если нет препятствий, а если у него на пути расположены железобетонные стены или металлоконструкции, то зона покрытия может снизиться до 50 метров.
Факторы, влияющие на радиус действия сети:
- Тип протокола 802.11
- Коэффициент усиления антенны
- Мощность передатчика
- Препятствия и помехи на пути сигнала
- Длина и затухание в кабелях для подключения антенн
Зависимость радиуса от протокола 802.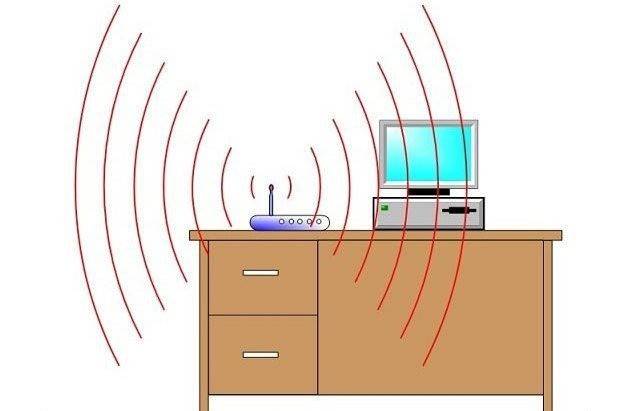 11
11
Увеличить радиус действия вашей беспроводной сети можно разными способами. На этот параметр влияют как расположение самого роутера, так и его настройки. Давайте разбираться, что можно сделать для увеличения покрытия вашей сети.
Правильная настройка роутера
Зона покрытия вашей беспроводной сети может значительно уменьшится из-за помех распространяемыми соседскими WiFi устройствами, микроволной печи, или даже обычной радио-няней.
Чтобы этого избежать, следует обратить внимание, на каком канале работает ваш роутер. Если каналы совпадают с рядом находящимся роутером, то возможны проблемы в работе сети и значительное снижение радиуса действия. Поэтому зайдите в настройки вашего маршрутизатора и посмотрите, на каком канале он работает.
Настройка канала работы роутера
Самым идеальным вариантом будет, если вы выставите выбор канала в автоматическом режиме. Тогда роутер самостоятельно будет анализировать загруженность каналов, и выбирать оптимальный для лучшей работы сети.
Неплохо будет если ваш роутер и его приемники могут работать на частоте 5 ГГц, тогда можно перейти на этот частотный диапазон. Дальность приема немного уменьшится, но помех будет меньше, и сеть будет работать стабильнее и быстрее.
Правильная установка роутера
Роутер нужно размещать в центре здания на возвышенном месте. При этом следует учитывать, где будут располагаться ваши устройства приема и количество преград до них. Ведь если в какой-то дальней комнате стоит ноутбук со слабым приемником, а до роутера расположено несколько железобетонных стен и шкаф, то сигнал может до него и не доходить. Тогда можно роутер переместить немного ближе к этой комнате, главное не переборщить и не удалить сильно далеко от других устройств.
Бывает и так, что как роутер не перемещай, а до какой-то точки сигнал не достает, тогда можно применить беспроводной повторитель (репитер). Размещать это устройство следует так, чтобы оно уверенно принимало сигнал с вашего маршрутизатора. Тут есть один недостаток – если роутер работает в режиме повторителя, то его пропускная способность снижается вдвое.
Тут есть один недостаток – если роутер работает в режиме повторителя, то его пропускная способность снижается вдвое.
Правильное расположение репитера
Использование дополнительной антенны
В магазинах продаются специальные антенны, способные увеличить радиус действия сети. Еще у них есть одно преимущество, при помощи кабеля их можно разместить выше, чем находится сам роутер, тем самым увеличив зону покрытия.
СВЧ кабель для подключения антенн
Для владельцев загородных домов можно использовать параболическую антенну направленного действия. Тут все просто – устанавливаете антенну снаружи здания, подключаете ее к роутеру, и направляете в строну, где будет находиться принимающее устройство. Таких антенн можно установить несколько.
Параболическая антенна
Обновление прошивки
Бывает и так, что на роутере стоит устаревшая прошивка. Как правило, обновление прошивки приводит к усилению сигнала и увеличению скорости передачи данных. Для скачивания прошивки, посетите официальный сайт производителя. Обычно он написан на наклейке, расположенной на задней крышке роутера.
Для скачивания прошивки, посетите официальный сайт производителя. Обычно он написан на наклейке, расположенной на задней крышке роутера.
Как усилить сигнал Wi-Fi роутера
Предыдущая
LinuxПробуем подружить роутер и 3G-модем
Следующая
HuaweiУниверсальный роутер сетей LTE
Как увеличить зону WiFi | Статьи GSM-Репитеры.РУ
GSM-Репитеры.РУ » Как увеличить зону WiFi
При использовании беспроводных сетей нередко возникает ситуация, когда текущей области покрытия WiFi оказывается недостаточно. В офисе сигнал от роутера может «не пробивать» перегородку между кабинетами, в квартире — «не добивать» до кухни, а на даче или в коттедже полностью отсутствовать на втором этаже. И это — далеко не исчерпывающий перечень проблем, с которыми ежедневно сталкиваются пользователи WiFi!
Технология WiFi имеет ряд особенностей, ограничений и требований при эксплуатации. Качество и скорость беспроводной сети зависит от количества подключаемых устройств, рабочей частоты, планировки помещения, наличия экранирующих поверхностей на пути распространения сигнала, мощности передатчика и многих других факторов.
Качество и скорость беспроводной сети зависит от количества подключаемых устройств, рабочей частоты, планировки помещения, наличия экранирующих поверхностей на пути распространения сигнала, мощности передатчика и многих других факторов.
WiFi-сигнал, как и любой другой радиосигнал, распространяется в соответствии с физическими законами. Совершенно естественно, что сложная конфигурация помещения или неудачное расположение радиопоглощающих материалов будут негативно влиять на площадь покрытия и приводить к появлению «мертвых зон» (областей, в которых беспроводная сеть не обнаруживается или уровень сигнала слишком низок для комфортной работы). Одни и те же принципы построения сетей справедливы как для помещений, так и для открытых пространств (улицы, парковки, придомовой территории).
В отдельных случаях для решения проблемы достаточно поменять место установки роутера. Переместив устройство в оптимальное место в квартире, вы сможете избавиться от «мертвых зон». Однако возможна обратная ситуация, когда вместе с избавлением от одной «мертвой зоны» у вас появляются две другие, но уже в новых местах.
Правильная установка оборудования — безусловно, первое, на что стоит обратить внимание при развертывании беспроводных сетей. Но если эксперименты по поиску лучшего места для установки роутера легко провести у себя дома, то это может быть затруднительно или невозможно в офисе, где расположение рабочих мест и сетевого оборудования утверждены задолго до настройки беспроводной сети.
В этой статье мы рассмотрим основные способы увеличения зоны WiFi с помощью дополнительного оборудования.
1. Подключение более мощных антенн
Замена WiFi-антенн роутера на более мощные может улучшить качество соединения, а также увеличить зону покрытия. Комплектные антенны недорогих маршрутизаторов, как правило, компактны и имеют низкий коэффициент усиления. При подключении более мощных антенн прием и передача радиосигнала улучшается, что позволяет более эффективно использовать исходную мощность роутера. Подключение более производительной антенны относится к пассивным способам увеличения WiFi-зоны, поскольку при этом не используются дополнительные активные радиоустройства.
В качестве мощной антенны с круговой диаграммой направленности можно использовать Stella-8: эта антенна функционирует на частоте 2,4 ГГц и имеет высокий коэффициент усиления (до 8 дБи). В качестве еще более мощной антенны можно использовать Stella-11 (коэффициент усиления — 11 дБи). Если ваш роутер функционирует в двух частотных диапазонах WiFi (2,4 и 5 ГГц), присмотритесь к универсальным моедлям MikroTik Omni или Stella-6 AC.
Всенаправленная антенна MikroTik Omni
Чаще всего для создания зоны WiFi используются именно круговые антенны: они гарантируют доступ к сети с любого направления. Однако, в редких случаях появляется необходимость обеспечить доступ в каком-то одном направлении или целенаправленно «пробить» сигналом перегородку или другое препятствие. В этом случае рекомендуется использовать направленные антенны панельного типа, которые «фокусируют» всю мощность сигнала в узком секторе. Такие антенны часто заключены в герметичный корпус, поэтому их можно использовать для раздачи WiFi на улице (например, во дворе загородного дома или на парковке). Среди направленных антенн мы рекомендуем AX-2418P (2,4 ГГц) и AX-5520P (5 ГГц).
Среди направленных антенн мы рекомендуем AX-2418P (2,4 ГГц) и AX-5520P (5 ГГц).
Подключение мощных излучателей возможно только для роутеров и точек доступа со съемными антеннами. Зачастую производители устанавливают на свои устройства несъемные антенны, причем в дешевых моделях это обусловлено удешевлением производства, а в дорогих — применением высокотехнологичных решений (распределением антенн по частотным диапазонам и пространственным потокам). К роутерам со съемными антеннами относится популярная модель TP-Link Archer C9.
Подключение мощных выносных антенн — самый доступный из предлагаемых способов расширения зоны WiFi. Во многих случаях он поможет справиться с «мертвыми зонами» на границах квартиры или офиса. К сожалению, при развертывании сложных сетей в многокомнатных и многоэтажных зданиях одних антенн недостаточно. В этих случаях необходимо прибегнуть к установке дополнительного сетевого оборудования.
2. Использование более мощного роутера
Замена штатной антенны на более мощную не принесет желанного результата, если используется роутер со слабым WiFi-передатчиком. Во время выбора роутера для дома или работы обращайте внимание не только на скорость передачи данных и рабочие частотные диапазоны, но также на максимальную выходную мощность устройства.
Во время выбора роутера для дома или работы обращайте внимание не только на скорость передачи данных и рабочие частотные диапазоны, но также на максимальную выходную мощность устройства.
Средний показатель мощности большинства WiFi-роутеров ограничен значением 100 мВт. Если при такой мощности возникают проблемы с зоной покрытия, мы рекомендуем обратить внимание на модель Ubiquiti AmpliFi HD Mesh Router с выходной мощностью 400 мВт. По данным производителя, площадь покрытия AmpliFi HD может достигнуть 900 м2!
Роутер Ubiquiti AmpliFi HD Mesh Router
Во многих случаях установка роутера с мощным передатчикам — самый простой способ избавиться от «слепых зон» и получить стабильный WiFi во всех уголках помещения.
3. Использование WiFi-репитера
Для расширения площади покрытия домашней сети производятся компактные репитеры (повторители). Принцип действия репитера сводится к следующему: устройство принимает беспроводной сигнал от вашего роутера и создает дополнительную WiFi-сеть. Благодаря репитеру, можно легко «завести» WiFi на кухне или обеспечить беспроводным интернетом работников в дальнем углу офиса, куда не достает покрытие стационарного роутера.
Благодаря репитеру, можно легко «завести» WiFi на кухне или обеспечить беспроводным интернетом работников в дальнем углу офиса, куда не достает покрытие стационарного роутера.
Wavlink WL-WN560N2 (2,4 ГГц) и TP-Link RE200 (2,4 ГГц, 5 ГГц) — популярные модели репитеров, подключаемые напрямую в электрическую розетку без дополнительного кабеля. Вилка питания объединена с устройством в одном корпусе. Установка репитера вблизи «мертвой зоны» возможна с использованием удлинителя или сетевого фильтра.
Репитер Wavlink WL-WN560N2
Репитер дешев, прост, практичен. Однако следует учитывать некоторые ограничения данного решения. Во-первых, при использовании репитера происходит потеря скорости на 50%. Снижение пропускной способности неизбежно из-за того, что передача данных в каждом направлении осуществляется дважды: репитер выступает посредником между пользовательским устройством и роутером. Во-вторых, при перемещении абонента по помещению будет производиться отключение от сети роутера и подключение к сети репитера, что так или иначе будет сказываться на стабильности и скорости соединения.
4. WDS и Mesh-системы
Использование технологии WDS (Wireless Distribution System) подразумевает объединение двух роутеров в одну «прозрачную» WiFi-сеть. В этом случае в первый роутер будет подключен кабель интернет-провайдера, а второй будет выступать в качестве повторителя. То есть второй маршрутизатор, будучи подключенным к первому, раздает WiFi на дополнительную площадь. Для реализации такой схемы увеличения зоны покрытия понадобится два роутера с поддержкой технологии WDS. Совместимость WDS-устройств разных производителей не гарантирована: лучше всего выбирать устройства одного и того же бренда.
Несмотря на то, что для пользователя основная и вторичная WiFi-сети выглядят как одно подключение, технология WDS страдает от того же недостатка, что и репитеры: использование одного канала связи приводит к снижению пропускной способности дочерней сети. Несмотря на это, использование двух беспроводных маршрутизаторов — распространенное и достаточно эффективное средство расширения площади покрытия WiFi.
Более эффективной альтернативой WDS являются современные Mesh-системы. Технология Mesh позволяет организовать сеть с помощью нескольких равнозначных модулей, раздающих WiFi. Mesh-системы достаточно дороги, однако достоинства данной технологии оправдывают высокую стоимость оборудования.
Mesh-система TP-Link Deco
При перемещении от одного модуля к зоне покрытия другого переключение происходит полностью «бесшовно» и незаметно, без разрыва интернет-соединения или манипуляций со сбросом/подключением и авторизацией. Mesh-системы отличаются хорошей масштабируемостью и отказоустойчивостью. Система автоматически находит ближайший к абоненту модуль и прокладывают оптимальный маршрут от вас до головного роутера. Передача данных будет производиться всегда по кратчайшему пути. Если один из модулей выйдет из строя, беспроводная сеть продолжит работать. Отключение от интернета грозит только в случае выхода из строя модуля, подключенного к кабелю провайдера.
Масштабируемость Mesh-систем превосходит любые ожидания. Например, решение от TP-Link Deco E4 позволяет подключить до семи равнозначных модулей. Немного иначе организовано решение премиум-класса Ubiquiti AmpliFi HD Mesh WiFi System, состоящее из трех компонентов: базовой станции и двух Mesh-расширителей. Штатный комплект поставки позволяет добиться колоссальной площади покрытия — до 1900 м2! Этого мало? В продаже имеются отдельные модули (расширители) Ubiquiti AmpliFi MeshPoint HD, с помощью которых ваша сеть достигнет небывалых размеров. Пропускная способность системы AmpliFi HD Mesh WiFi System достигает 5,25 Гб/с, что, по заявлению производителя, является абсолютным рекордом для этого класса беспроводного оборудования.
Использование Mesh-системы позволяет создать бескомпромиссную, надежную и быструю WiFi-сеть.
5. Проводное соединение нескольких роутеров или роутера с точкой доступа WiFi
Проводное соединение нескольких беспроводных устройств — по-прежнему актуальный способ увеличения зоны покрытия WiFi.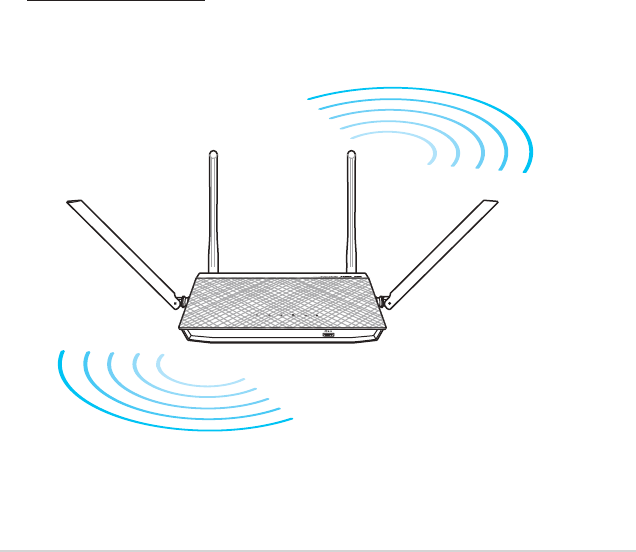 Классическая и проверенная схема, подходящая для передачи данных на большие расстояния. С помощью Ethernet-кабеля (витой пары) роутеры или точки доступа могут быть разнесены на 100 метров друг от друга! Первым элементом в предложенной схеме будет роутер, подключенный к кабелю интернет-провайдера. Второй роутер или точка доступа будет подключена с помощью витой пары к первому устройству. Пропускная способность кабельного Ethernet-соединения достигает 1000 Мбит/с, поэтому проблем со скоростью на другом конце не будет.
Классическая и проверенная схема, подходящая для передачи данных на большие расстояния. С помощью Ethernet-кабеля (витой пары) роутеры или точки доступа могут быть разнесены на 100 метров друг от друга! Первым элементом в предложенной схеме будет роутер, подключенный к кабелю интернет-провайдера. Второй роутер или точка доступа будет подключена с помощью витой пары к первому устройству. Пропускная способность кабельного Ethernet-соединения достигает 1000 Мбит/с, поэтому проблем со скоростью на другом конце не будет.
Среди точек доступа для бытового применения интерес представляют модели Ubiquiti airCube ISP и LigoWave NFT 1Ni indoor. Оба устройства обладают современными техническими характеристиками и возможностью проводного подключения к роутерам. Также обе модели поддерживают PoE (Power over Ethernet) — передачу данных и питания по единому кабелю. Эта технология избавляет от необходимости размещать точку доступа вблизи электрической розетки. Для питания по PoE необходимо, чтобы питающее устройство также поддерживало данную технологию.
Заключение
Мы рассмотрели основные способы увеличения зоны покрытия WiFi, и каждый из них имеет свои преимущества и недостатки в зависимости от конкретной ситуации. Не последнюю роль в принятии решения о приобретении того или иного оборудования будет играть стоимость оборудования. В простых случаях, когда нужно лишь избавиться от слабого приема WiFi в дальнем углу комнаты, может оказаться идеальной замена штатных антенн роутера на более мощные. При необходимости обеспечить доступ в интернет на парковке или крупном загородном участке в несколько гектар будут применяться совершенно другие методы. Идеального и универсального решения нет, для каждого частного случая необходим индивидуальный подход с учетом нюансов условий эксплуатации и требований к надежности и скорости сети.
Как улучшить дальность и мощность сигнала беспроводной сети
Мы финансируемся нашими читателями и можем получать комиссию, когда вы покупаете по ссылкам на нашем сайте.
Устали от медленного Wi-Fi и разрывов соединений? Попробуйте эти основные исправления, чтобы улучшить сигнал, скорость и радиус действия вашего беспроводного Интернета.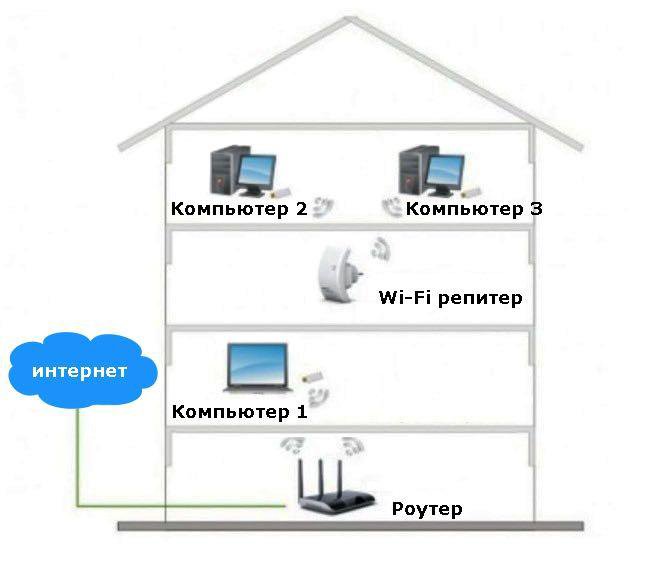
Проблемы с плохим сигналом и радиусом действия беспроводной сети? Ты не одинок. Несмотря на неуклонно увеличивающийся диапазон беспроводных маршрутизаторов, существует множество препятствий, которые могут ограничить диапазон и мощность вашей беспроводной сети. Вы можете воспользоваться простыми решениями, многие из которых, к счастью, бесплатны. Прежде чем вы сдадитесь и потратите гораздо больше, чем нужно, на профессионала, вот 10 самодельных советов по улучшению сигнала и мощности Wi-Fi.
Почему у меня слабый и сильный сигнал wi-fi?
Несмотря на повсеместное распространение в нашей жизни и дома, технология беспроводного доступа в Интернет сравнительно молода. Хотя первый функциональный «беспроводной интернет» был продемонстрирован на Гавайях в 1970-х годах, прошли десятилетия, прежде чем технология беспроводной сети стала достаточно мощной и достаточно дешевой, чтобы ее можно было использовать дома.
Какими бы замечательными ни были беспроводные сети, они имеют существенные ограничения из-за того, как они работают. Все беспроводные сигналы и сети используют радиочастотные передачи, точно так же, как автомобильное или домашнее радио или эфирное телевидение. Однако сигналы, используемые беспроводными сетями, существуют на частотах где-то между теми, которые естественным образом излучает ваша микроволновая печь, и теми, которые радиостанции транслируют в ваш автомобиль.
Все беспроводные сигналы и сети используют радиочастотные передачи, точно так же, как автомобильное или домашнее радио или эфирное телевидение. Однако сигналы, используемые беспроводными сетями, существуют на частотах где-то между теми, которые естественным образом излучает ваша микроволновая печь, и теми, которые радиостанции транслируют в ваш автомобиль.
Если ваша беспроводная сеть использует радиоволны, она может страдать от всех тех же ограничений, что и другие типы радиосигналов. Таким образом, вашей домашней беспроводной сети может не хватать надлежащей мощности или радиуса действия из-за тех же проблем, которые влияют на другие виды радиотехнологий:
- Препятствия, вызывающие снижение мощности сигнала
- Помехи от других устройств, посылающих радиоволны
- Более слабые сигналы, передаваемые старым и менее эффективным беспроводным оборудованием
- Технические проблемы с принимающим устройством могут сделать сигнал слабым
- Отсутствие питания от беспроводного маршрутизатора, что приводит к более слабому сигналу
Институт инженеров по электротехнике и радиоэлектронике (IEEE) устанавливает стандарт, для которого разрешено использовать радиочастоты в беспроводных сетях. В настоящее время беспроводное сетевое оборудование в вашем доме может работать либо в диапазоне частот 900 МГц, либо в диапазонах частот 2,4, 3,6, 5 или даже 60 ГГц. Большинство домашних маршрутизаторов в настоящее время работают в диапазонах 2,4 ГГц или 5 ГГц.
В настоящее время беспроводное сетевое оборудование в вашем доме может работать либо в диапазоне частот 900 МГц, либо в диапазонах частот 2,4, 3,6, 5 или даже 60 ГГц. Большинство домашних маршрутизаторов в настоящее время работают в диапазонах 2,4 ГГц или 5 ГГц.
Прежде чем пытаться решить проблемы с радиусом действия или слабым сигналом, проверьте, какой диапазон радиочастот использует ваш беспроводной маршрутизатор или другое сетевое оборудование. Это немного знаний может помочь вам легче устранять проблемы с диапазоном и силой.
Как улучшить сигнал и мощность Wi-Fi
В конечном счете, может оказаться довольно сложно определить точную причину плохой мощности или диапазона беспроводной сети. Мы предлагаем вам попробовать каждый из этих шагов по порядку, прежде чем прибегать к покупке нового беспроводного маршрутизатора. Однако, если ни один из бесплатных вариантов «сделай сам» не работает, покупка нового маршрутизатора вполне может решить проблемы с сетью.
Совет № 1.
 Переместите маршрутизатор в более централизованное место. (92 метра) на открытом воздухе. Хотя обычно этого диапазона достаточно для охвата среднего дома или квартиры, различные препятствия и помехи сигнала могут привести к ухудшению качества сигнала до того, как он достигнет различных частей вашего дома.
Переместите маршрутизатор в более централизованное место. (92 метра) на открытом воздухе. Хотя обычно этого диапазона достаточно для охвата среднего дома или квартиры, различные препятствия и помехи сигнала могут привести к ухудшению качества сигнала до того, как он достигнет различных частей вашего дома.
Место, где вы разместите маршрутизатор, может оказать существенное влияние на то, наблюдаете ли вы наилучшее возможное покрытие сигнала. Отчасти это зависит от типа вашего маршрутизатора и мощности его сигнала. В любом случае, если ваш беспроводной маршрутизатор спрятан в угловом офисе вашего дома в подвале или на верхнем этаже, вы можете столкнуться с гораздо большим количеством проблем с уровнем сигнала и радиусом действия, чем вам нужно.
Вместо этого рассмотрите возможность размещения беспроводного маршрутизатора в более централизованном месте. Многие семьи обычно размещают свои маршрутизаторы рядом с компьютерным оборудованием в домашних офисах. Тем не менее, вы можете разместить свой маршрутизатор практически в любом месте вашего дома. При средней дальности действия беспроводного маршрутизатора в 150 футов маршрутизатор, расположенный в центре, должен иметь возможность более эффективно достигать всех частей дома среднего размера.
При средней дальности действия беспроводного маршрутизатора в 150 футов маршрутизатор, расположенный в центре, должен иметь возможность более эффективно достигать всех частей дома среднего размера.
Совет № 2. Проверьте оборудование, которое может создавать помехи
Поскольку беспроводные сети используют радиочастоты для отправки и получения данных, есть вероятность, что ваш беспроводной сигнал может быть слабым из-за помех от оборудования, отправляющего радиосигналы. Все следующие устройства могут создавать помехи беспроводным сигналам:
- Микроволновая печь
- Некоторые источники электроэнергии (например, линии электропередач)
- Беспроводное звуковое оборудование
- Некоторые внешние мониторы
- Радионяня
- Беспроводные камеры
- Радиочастотные видеопередатчики
- Беспроводные телефоны
- Некоторые приемники спутникового телевидения
В целом количество беспроводных технологий разного рода только растет. Это означает, что у вас, вероятно, есть несколько видов беспроводного оборудования, отправляющего сигналы по всему дому. Если какое-либо из этих устройств работает на той же частоте, что и ваш беспроводной маршрутизатор, возникнут помехи.
Это означает, что у вас, вероятно, есть несколько видов беспроводного оборудования, отправляющего сигналы по всему дому. Если какое-либо из этих устройств работает на той же частоте, что и ваш беспроводной маршрутизатор, возникнут помехи.
Вы поймете, что имеете дело с помехами сигнала, если верно одно из следующих условий:
- Ваши беспроводные устройства постоянно показывают низкий уровень сигнала или уровень сигнала увеличивается и уменьшается, даже когда вы не меняя местоположения
- Вы испытываете гораздо более медленное подключение к Интернету при подключении к Wi-Fi
- Ваша скорость передачи файлов снижается при подключении к Wi-Fi
- Bluetooth-устройства не могут соединиться
- Вы регулярно теряете интернет-соединение
Если вы считаете, что могут быть проблемы с помехами, выключите другие устройства, которые также отправляют беспроводные сигналы, одно за другим. Проверьте, есть ли разница в уровне сигнала или диапазоне после выключения каждого устройства. Если вы видите заметное изменение после выключения любого устройства, вы нашли одного из виновников.
Если вы видите заметное изменение после выключения любого устройства, вы нашли одного из виновников.
В зависимости от ситуации лучше всего переместить маршрутизатор как можно дальше от другого устройства или, что предпочтительнее, переместить мешающее устройство. В общем, лучше ограничить количество беспроводных устройств, которые есть у вас дома одновременно.
Совет № 3. Измените канал беспроводного маршрутизатора
Источник: dlink.com
Этот совет полностью зависит от вашего беспроводного маршрутизатора. Однако, если вы живете в квартире или в густонаселенном пригородном районе, проблемы с беспроводной связью могут быть связаны с маршрутизатором Wi-Fi вашего соседа.
Может быть трудно определить, является ли это проблемой. Однако, если вы используете какое-либо беспроводное устройство, например мобильный телефон или компьютер, вы можете проверить, сколько беспроводных сигналов находится в зоне действия. Чем больше устройств в радиусе действия, тем больше вероятность того, что соседнее Wi-Fi-оборудование может вызывать проблемы с вашим.
Изменение канала вашего беспроводного маршрутизатора позволит ему работать в немного другой части полосы частот, устраняя проблему помех. То, как вы меняете канал, зависит от устройства и бренда. Обратитесь к руководству по эксплуатации устройства или на веб-сайт производителя, чтобы узнать, как настроить параметры канала.
Совет № 4. Сократите количество устройств, использующих полосу пропускания
Низкий уровень сигнала и мощность могут быть проблемой для приложений и устройств, использующих ваше подключение к Интернету. К действиям, которые могут значительно увеличить пропускную способность, относятся: 9.0003
- Онлайн-игры
- Нетфликс
- Спотифай
- Видеовызов
- Торрент
- Потоковое HD-видео
- Общий доступ к файлам
- Использование облачных приложений
- Вредоносное ПО
Когда устройства используют большую часть полосы пропускания, они могут вызывать замедление работы других устройств, что может выглядеть как слабый сигнал.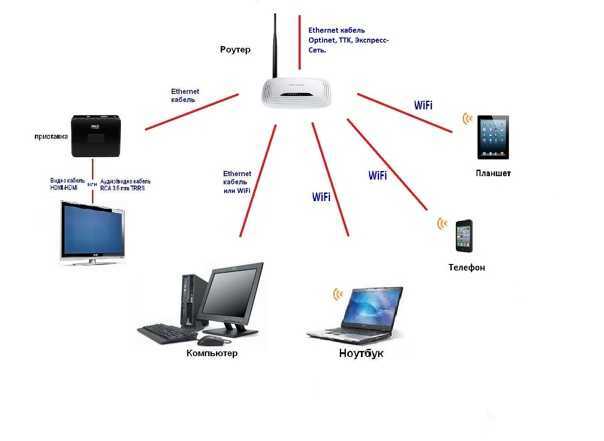
Попробуйте уменьшить количество устройств, которые одновременно используют пропускную способность вашего интернета. Если вы собираетесь транслировать высококачественное видео или играть в онлайн-игры, попробуйте сделать это без одновременного запуска нескольких устройств.
Вы можете несколько автоматизировать этот процесс, если ваш маршрутизатор использует методы качества обслуживания (QoS). Эти методы автоматически определяют приоритеты операций, чтобы уменьшить проблемы с подключением и пропускной способностью. Обратитесь к руководству вашего маршрутизатора или к производителю устройства, чтобы определить, использует ли ваше устройство качество обслуживания, и если да, то как настроить параметры устройства, чтобы оно работало.
Совет № 5. Сделайте самодельный удлинитель Wi-Fi
Конечно, это не надежный метод, вы можете уменьшить радиус действия вашего Wi-Fi-маршрутизатора с помощью некоторых методов, сделанных своими руками, используя такие вещи, как фольга или алюминий. пивные машины. Мы также предоставляем подробную разбивку о том, как сделать свой собственный удлинитель Wi-Fi.
пивные машины. Мы также предоставляем подробную разбивку о том, как сделать свой собственный удлинитель Wi-Fi.
Совет № 6. Установите DD-WRT на маршрутизатор (если можете)
Все беспроводные маршрутизаторы поставляются с предустановленной прошивкой (типом программного обеспечения, предназначенного для правильной работы вашего оборудования). Однако некоторые беспроводные маршрутизаторы могут работать со сторонними прошивками для расширения своих возможностей. Возможно, лучший из них называется DD-WRT.
Преимущества DD-WRT:
DD-WRT может помочь вам усилить сигнал Wi-Fi, позволяя лучше настроить параметры маршрутизатора и точно настроить частотные каналы.
Кроме того, вы можете использовать DD-WRT, чтобы разблокировать технические возможности вашего устройства, позволяя ему потреблять больше энергии, что является ключом к увеличению радиуса действия беспроводного сигнала. (Примечание: регулировка мощности, потребляемой маршрутизатором, может привести к перегреву устройства. Прежде чем использовать этот метод, узнайте, сколько энергии может безопасно потреблять ваше устройство).
Прежде чем использовать этот метод, узнайте, сколько энергии может безопасно потреблять ваше устройство).
Связанный: Лучшие провайдеры DD-WRT VPN.
Совет № 7. Регулярная перезагрузка маршрутизатора
Если вы обнаружите, что сигнал беспроводной сети и его мощность регулярно ухудшаются, перезагрузка маршрутизатора может помочь улучшить ситуацию. Если вы уже обнаружили, что перезагрузка маршрутизатора устраняет проблемы с подключением, вы можете использовать DD-WRT для ежедневной перезагрузки маршрутизатора.
Совет № 8: Приобретите усилитель сигнала
Источник: Amazon.com
Иногда вам действительно нужен усилитель. Усилители сигнала бывают разных форм и размеров, но в целом они предназначены для увеличения мощности вашего сигнала путем его передачи через другое устройство. Эти устройства, иногда называемые «повторителями Wi-Fi», можно использовать для увеличения дальности действия и усиления слабого сигнала.
Netgear предоставляет дополнительную информацию о усилителях и повторителях.
Совет № 9. Приобретите новый маршрутизатор
В конце концов, немногие методы работают лучше для повышения уровня слабого сигнала и радиуса действия беспроводных сетей, чем инвестиции в лучшее оборудование. Если ваш беспроводной маршрутизатор дешевый или устарел, есть большая вероятность, что многие из вышеперечисленных методов могут не работать или могут работать в очень ограниченной степени.
Проблемы со старыми маршрутизаторами:
В старых маршрутизаторах обычно используется менее эффективная технология, и могут даже возникать технические проблемы, такие как проблемы с перегревом, которые приводят к слабому сигналу. Между тем, более дешевые беспроводные маршрутизаторы просто не оснащены технологиями, обеспечивающими хорошую работу в долгосрочной перспективе, и, как правило, им не хватает выходной мощности для увеличения радиуса действия.
Думайте об этом как о «последней попытке». Тем не менее, модернизация старого беспроводного маршрутизатора в конечном итоге становится необходимостью, поскольку беспроводные стандарты меняются, а технологии становятся лучше приспособленными для работы с большим количеством принимающих устройств.
Совет № 10. Настройте антенну маршрутизатора
Если вы похожи на меня, у вас нет мощного Wi-Fi-маршрутизатора с антеннами. Однако, если вы используете один из многих доступных маршрутизаторов, которые имеют такое количество антенн, регулировка их направления может помочь улучшить ваш сигнал.
Легко думать, что направить антенну Wi-Fi прямо вверх — это правильный способ сделать что-то. Но на самом деле это не так практически в любой ситуации.
Вместо этого, если вы используете маршрутизатор 2,4 ГГц, направьте их перпендикулярно , например, . одна антенна направлена вертикально, а другая горизонтально, образуя L-образную форму. Для 5 ГГц направьте их горизонтально или под углом 45 градусов для достижения наилучших результатов.
Бывший инженер Apple по Wi-Fi поделился несколькими интересными моментами в Mac Observer. Вы можете проверить более подробную информацию и еще несколько его советов здесь. Между тем, вы можете найти некоторые интересные данные в DSLReports от специалиста по сетевым технологиям, который провел тест с использованием обеих частот.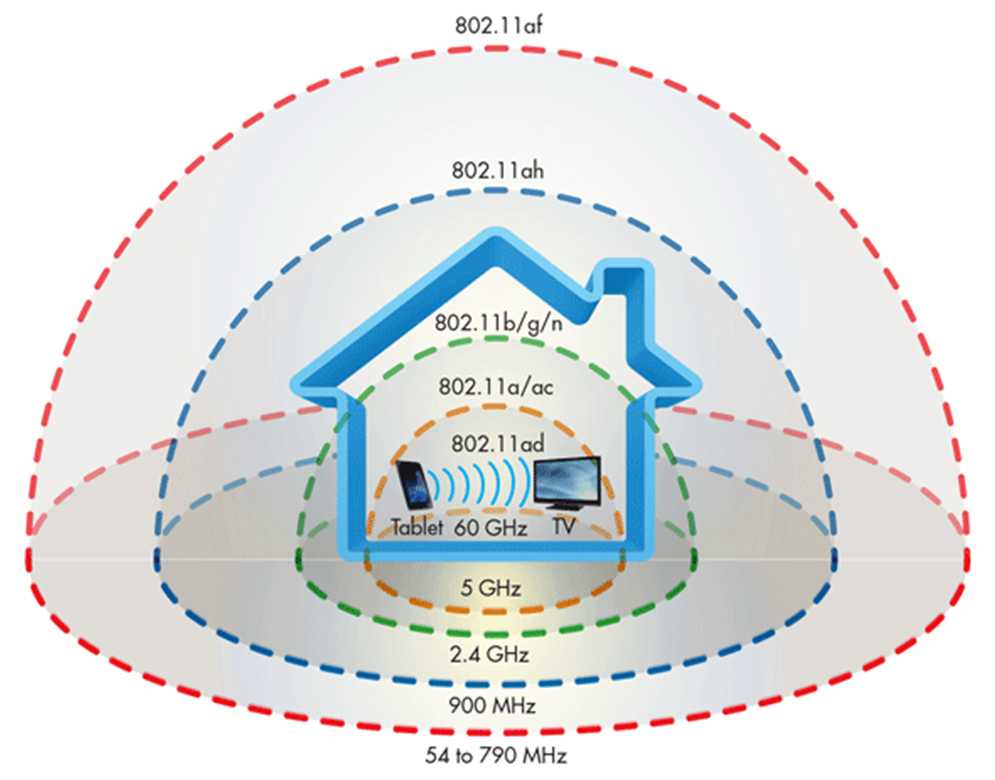
Дополнительный совет: диапазоны Wi-Fi имеют значение
Ранее мы упоминали, что существует несколько различных частот Wi-Fi, которые может использовать ваш маршрутизатор, наиболее распространенными являются диапазоны 2,4 ГГц и 5 ГГц. Частоты, которые вы используете, также могут влиять на мощность и радиус действия вашего Wi-Fi-сигнала.
Важно помнить, что сигналы Wi-Fi — это просто радиосигналы. Более высокие частоты распространяются быстрее, но имеют более короткое расстояние, в то время как более низкие частоты распространяются дальше, но медленнее.
Если у вас большой дом и вы используете диапазон 5 ГГц, есть большая вероятность, что перемещение вашего маршрутизатора определенно решит вашу проблему.
Между тем, если вы используете маршрутизатор с частотой 2,4 ГГц, низкая скорость может быть связана с более низкой пропускной способностью, доступной для маршрутизаторов с частотой 2,4 ГГц. Возможно, вы захотите перейти на частоту 5 ГГц, что намного лучше для потоковой передачи мультимедиа и интенсивного использования полосы пропускания.
Связанный пост: Лучшие спотыкатели Wi-Fi
Что такое хороший сигнал и как его измерить
Разговоры о «хорошем уровне сигнала», возможно, стали частью повседневного языка, но что на самом деле представляет собой хороший сигнал Wi-Fi? Знаете ли вы, что нужно, чтобы иметь возможность использовать ресурсоемкие сервисы, такие как Netflix и видеоконференции по Wi-Fi?
Сила сигнала измеряется в дБм или децибел милливатт, что несколько сбивает с толку, выражается только в отрицательных значениях (со знаком минус впереди).
Итак, каковы хорошие и приемлемые значения дБм для беспроводного интернета?
Вот что означают значения уровня сигнала Wi-Fi. точка доступа/маршрутизатор.
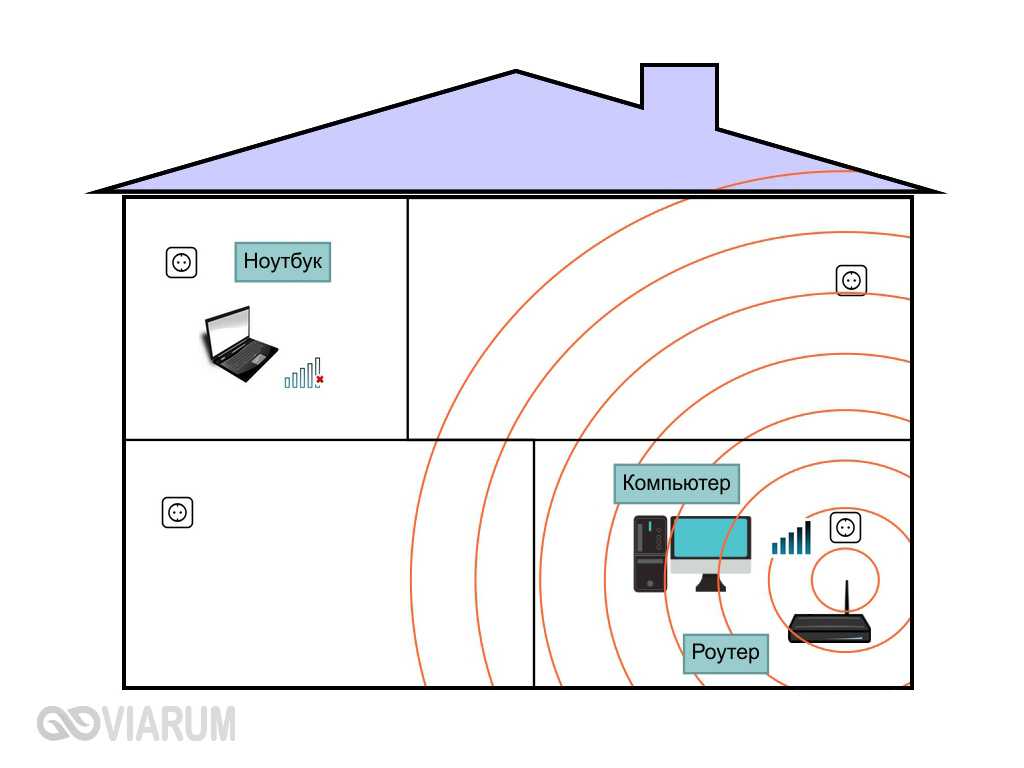
Потоковое/потоковое видео (не самого высокого качества)
Как измерить уровень принимаемого сигнала
Чтобы измерить уровень сигнала в заданном месте и в определенное время, вы можете использовать сканер Wi-Fi. Подробнее об этом можно прочитать в нашей статье Как найти хорошие каналы Wi-Fi и плохих соседей.
Измерение, которое вы ищете, это RSSI , что является сокращением от индикатора силы принятого сигнала.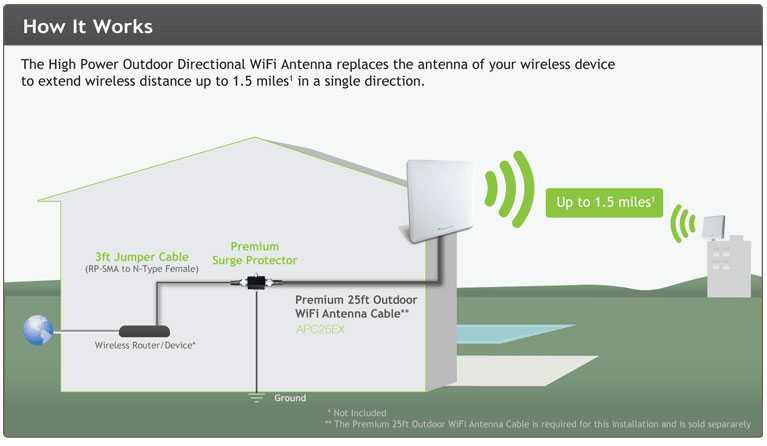
Если вы работаете в Mac OS X, вы также можете измерить уровень принимаемого сигнала напрямую, не устанавливая ничего: Удерживайте нажатой клавишу Alt и щелкните значок Wi-Fi в верхнем меню, а также сведения о связи с беспроводным доступом точка появится под названием активной сети Wi-Fi.
Если вы хотите отобразить сигнал для всего дома, мы рекомендуем использовать тепловой картограф для создания тепловой карты зон хорошего и плохого покрытия. См. также: Нанесите на карту беспроводную сеть с помощью тепловизионного картографа.
Плохой уровень сигнала? Устранение препятствий
Вы провели тестирование и пришли к выводу, что уровень сигнала недостаточен? Прежде всего:
Не поддавайтесь искушению попытаться усилить мощность передачи от вашего маршрутизатора/точки доступа. В процессе вы можете саботировать как себя, так и своих соседей, и вы рискуете нарушить закон по пути. Подробнее об этом читайте в статье «Не делайте этого».

