Как откатить приложение: How to roll back to an older version of an app on Android
Содержание
Как вернуться к более ранней версии приложения на Android
Иногда вам нужно установить более раннюю версию приложения на свой телефон. Возможно, новая версия дает сбой, может быть, в ней появилась новая функция или опция, которая не работает, или вам не нравятся последние изменения. Есть достаточно причин, чтобы отменить обновление. На вашем любимом телефоне Android возврат приложения к более старой версии — это простой процесс, и мы проведем вас через него здесь.
Если вы выполняете откат для устранения проблемы, первым шагом будет сообщение о проблеме разработчику. Таким образом, проблема, с которой вы столкнулись, может быть решена в будущем обновлении, и вы не застрянете с устаревшей версией, которая может быть проблемой безопасности для некоторых из ваших любимых приложений.
Кроме того, если вы зарегистрированы в программе расширенной защиты Google, вы не можете загружать неопубликованные приложения. Это означает, что вы можете удалить текущую версию данного приложения, но вы не можете переустановить старую версию вручную, и нет простого обходного пути. В этом случае данное руководство вам не подойдет.
В этом случае данное руководство вам не подойдет.
ОБНОВЛЕНИЕ: 24.04.2023 04:08 EST BY MANUEL VONAU
Обновлено для 2023
Android 10 через Android 13, за вычетом нескольких визуальных отличий и небольших языковых изменений между каждой версией.
Шаг 1. Удалите текущую версию приложения
Для начала вы удалите соответствующее приложение. Иногда это легче сказать, чем сделать. Большинство сторонних приложений можно легко удалить, но системные приложения, установленные на вашем телефоне, могут быть удалены. В таких случаях лучшее, что вы можете сделать, — это удалить обновления, лежащие поверх исходного приложения (мы вернемся к этому позже).
Системный или другой, самый простой и универсальный способ удалить приложение — через приложение «Настройки». Можно удалить сторонние приложения или обновления другими способами, например, долго нажимая на значки приложений в некоторых средствах запуска или через Play Store.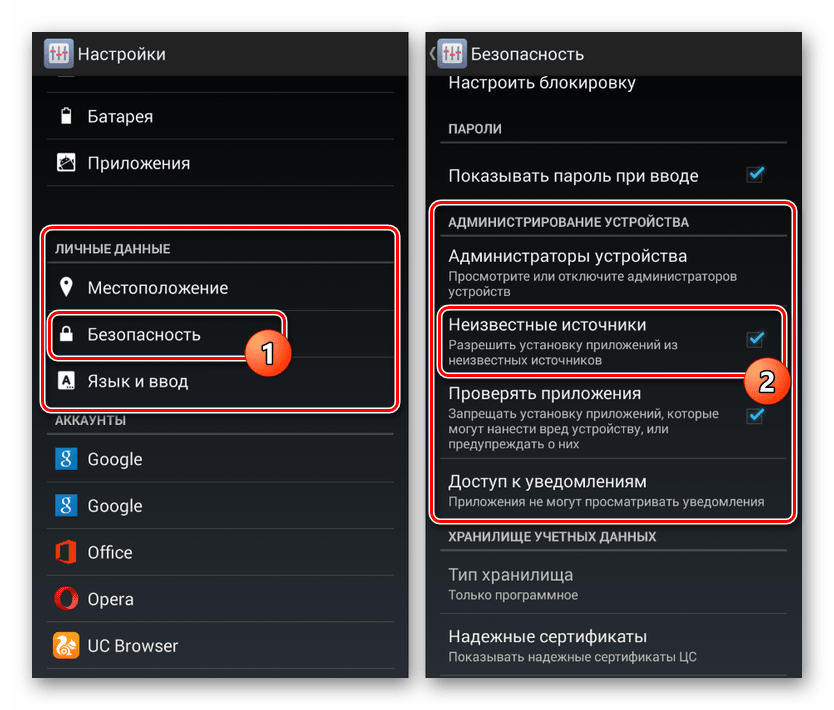 Однако этот метод работает на большинстве устройств Android. Не стесняйтесь пропустить эту часть, если у вас есть другой метод, который вы предпочитаете использовать.
Однако этот метод работает на большинстве устройств Android. Не стесняйтесь пропустить эту часть, если у вас есть другой метод, который вы предпочитаете использовать.
2 Изображения
Переход к разделу «Приложения» в настройках Android 13 (в более ранних версиях он выглядит аналогично).
Для стандартных версий Android 8.0 Oreo и более поздних версий (включая Android 9, 10, 11, 12 и 13) перейдите в Настройки > Приложения (или Приложения и уведомления ) и выберите приложение, если оно находится в списке недавно открытых приложений, или выберите Просмотреть все ## приложения и найти его. В Android 5.0–7.1, включая Nougat, Marshmallow и Lollipop, список доступен через Настройки > Приложения . Этот рабочий процесс может немного отличаться для более ранних версий Android или более сложного программного обеспечения. Тем не менее, параметр, связанный с приложениями, обычно находится где-то на первом экране меню «Настройки», после чего у вас могут быть списки приложений, отсортированные по вкладкам.
Тем не менее, параметр, связанный с приложениями, обычно находится где-то на первом экране меню «Настройки», после чего у вас могут быть списки приложений, отсортированные по вкладкам.
2 Изображения
Параметр «Показать системные приложения» в списке сведений о приложении для Android 13
Вам также может потребоваться включить параметр для отображения системных приложений, если приложение, которое вы хотите откатить, поставляется с вашим телефоном. В этом случае вы обычно можете отобразить эти приложения через трехточечное меню в правом верхнем углу страницы полного списка приложений (хотя они также могут быть на отдельной вкладке).
Когда вы найдете нужное приложение, коснитесь его, чтобы открыть экран информации о приложении.
2 Изображения
Вам нужно будет сделать две вещи на соответствующем информационном экране приложения, которое должно отображаться. Сначала выберите Force Stop , чтобы убедиться, что приложение не работает, пока вы с ним возитесь.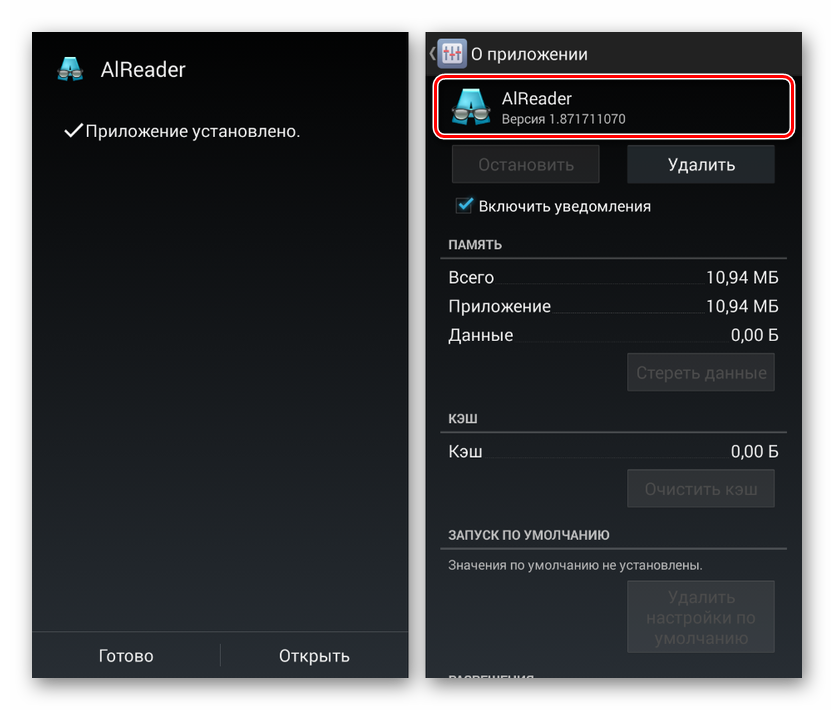 (Это не всегда требуется, но лучше перестраховаться, чем потом сожалеть.) При устранении неполадок может быть полезно отметить текущую версию, прокрутив вниз панель сведений о приложении (после нажатия Дополнительно в некоторых версиях Android) и сделать снимок экрана с номером текущей версии или записать его. Тем не менее, это не требуется.
(Это не всегда требуется, но лучше перестраховаться, чем потом сожалеть.) При устранении неполадок может быть полезно отметить текущую версию, прокрутив вниз панель сведений о приложении (после нажатия Дополнительно в некоторых версиях Android) и сделать снимок экрана с номером текущей версии или записать его. Тем не менее, это не требуется.
После остановки приложения вы определите, как удалить текущую версию. Для сторонних приложений это так же просто, как выбрать Удалить рядом с кнопкой Force Stop. Следуйте простым подсказкам оттуда, и приложение должно исчезнуть.
2 Изображения
Системные приложения имеют несколько иной рабочий процесс, поскольку их нельзя полностью удалить.
Для предустановленных системных приложений выберите слегка скрытый параметр Удалить обновления в трехточечном меню в правом верхнем углу. Аналогичная подсказка сообщает, что заводская версия заменит установленное обновление, удалив все данные.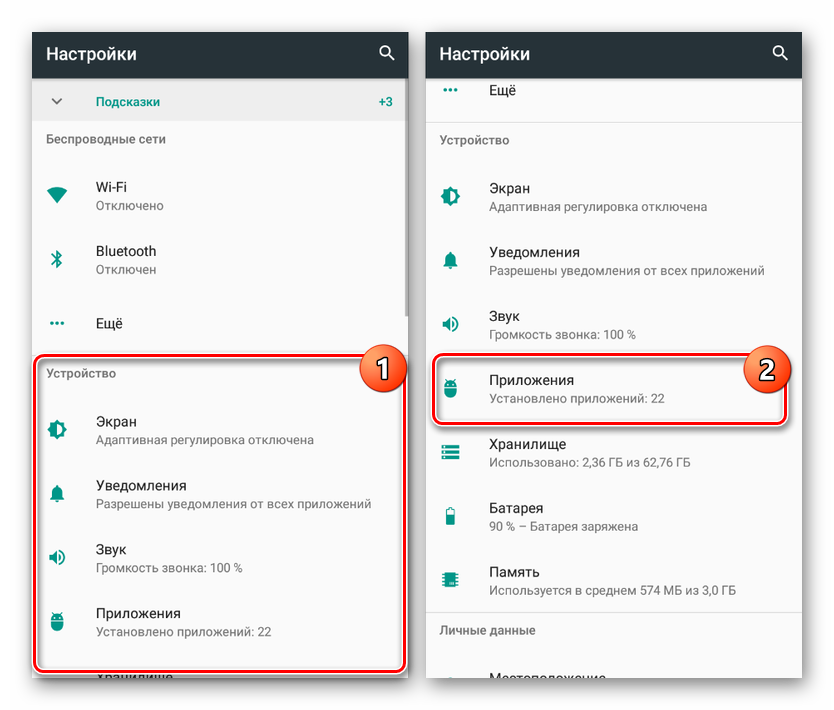
Возможно, вы не сможете вернуться к более ранней версии приложения, чем эта заводская версия.
Шаг 2. Загрузите и установите нужную версию приложения
Если вы участвуете в Программе дополнительной защиты Google, вы не можете выполнять действия, описанные ниже. Этот процесс не будет работать для вас, потому что вы не сможете загружать приложения.
После удаления приложения пришло время переустановить нужную версию. Вы можете использовать APK Mirror или F-Droid, чтобы найти старые версии большинства приложений Android.
APK Зеркало легко ориентироваться.
Зайдите туда и найдите нужное приложение. Если вы не знаете, какая версия вам нужна, и вы откатываетесь, чтобы исправить проблему, запомните дату, когда у вас возникла проблема. Затем найдите версию или две, которые были выпущены ранее этого времени. Кроме того, рассмотрите возможность связаться с разработчиком с отчетом о вашей проблеме и проверить позже, чтобы узнать, была ли она исправлена.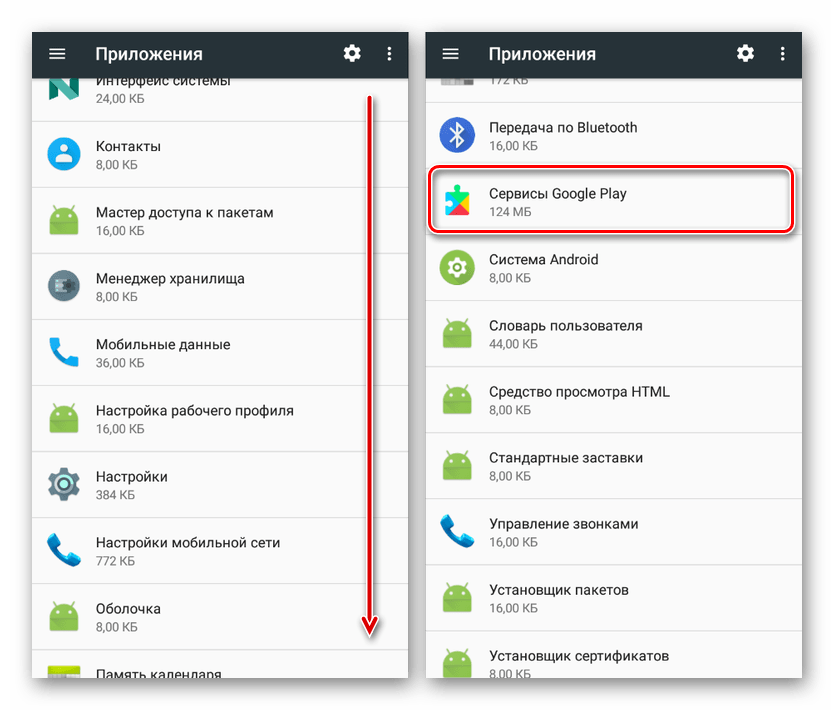 Вы не хотите оставаться на старой версии слишком долго. Это может быть проблемой безопасности.
Вы не хотите оставаться на старой версии слишком долго. Это может быть проблемой безопасности.
Некоторые приложения также имеют несколько версий для разных архитектур и DPI, поэтому вам нужно будет провести некоторое исследование, чтобы определить, что вам нужно. У большинства современных телефонов будет arm64 . Если вы не можете найти нужную версию, мы можем помочь вам найти нужную версию APK.
4 Изображения
Установка из неизвестных источников является настройкой для каждого приложения в Android 8.0 и более поздних версиях (до Android 13).
Когда вы нашли нужную версию приложения, его установка иногда так же просто, как загрузить его из APK Mirror и установить. Коснитесь уведомления о загрузке в панели уведомлений или всплывающего окна в верхней части Chrome, чтобы начать процесс. Chrome также может предупредить вас, что вы загружаете файл, который может нанести вред вашему устройству, что вы должны подтвердить, чтобы продолжить.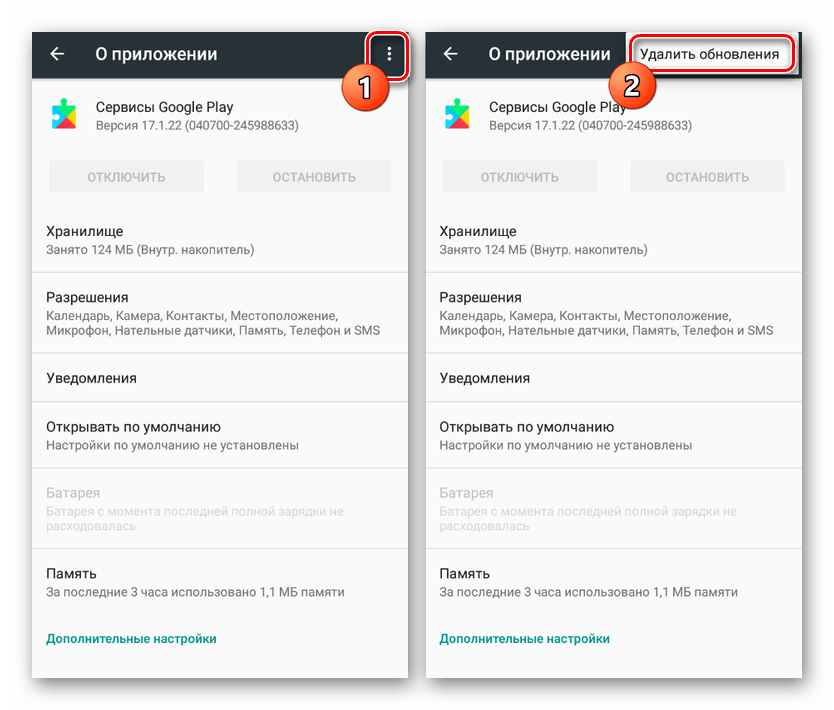
В более старых версиях Android (для Oreo до Android 8.0 рассмотрите возможность обновления в целях безопасности, если ваш телефон такой старый) вы должны вручную включить отдельный переключатель для установки приложений из неизвестных источников. Обычно это в Настройки > Безопасность , или вы можете выполнить поиск в приложении «Настройки» по запросу «Установить приложения» или «Установить неизвестные приложения».
В Android 8.0 Oreo и более поздних версиях это рассматривается как разрешение для каждого приложения. Ваш телефон может спросить, хотите ли вы изменить это для данного приложения, предлагая вам войти в настройки и переключить параметр Разрешить из этого источника , после чего вы можете вернуться к экрану установки и продолжить. В более ранних версиях Android, таких как Nougat, вы вручную переключаете глобальную настройку, разрешающую установку из неизвестных источников, в настройках (нажмите 9).0011 Настройки > Безопасность и установите флажок или передвиньте переключатель для Неизвестные источники ).
Когда вы включите эту функцию, отмените и снова установите приложение, что должно сработать.
Однако, если нужное вам приложение помечено как «APK Bundle», для его установки вам потребуется прилагаемое приложение APK Mirror, и этот процесс немного более утомителен. (Не вините APK Mirror, вините Google.)
Как установить App Bundle
Чтобы установить App Bundle, выберите Загрузите APK Bundle для нужного вам приложения в APK Mirror, и файл будет сохранен локально на вашем устройстве. Затем вам нужно будет установить приложение APK Mirror Installer на свой телефон. Вы можете получить его из Play Store или установить с сайта APK Mirror. Любой из них хорош, но Play Store проще.
После установки зеркального установщика APK откройте файл пакета APK. Вы можете сделать это с помощью уведомления о завершении загрузки. Вы также можете перейти к папке «Загрузки» в файловом браузере. Если вы используете Chrome, вы можете получить к нему доступ, коснувшись трехточечное меню и нажатие Загрузки .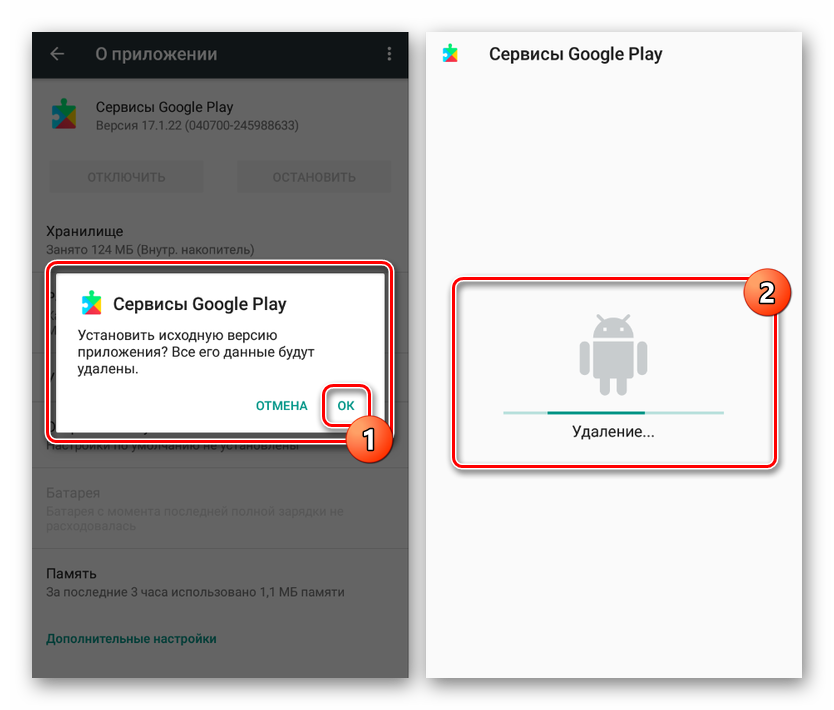
2 Изображения
Открытие файла набора приложений из APK Mirror.
После открытия приложения установщика APK Mirror нажмите Просмотрите файлы и подтвердите разрешение мультимедиа, нажав Разрешить , если это необходимо.
2 Изображения
При появлении запроса откройте файл с помощью приложения APK Mirror Installer. APK Mirror Installer предоставляет вам подробную информацию об устанавливаемом приложении, например, о необходимой архитектуре и DPI, но вы можете игнорировать большую часть этого. Это там, если вам нужно что-то изменить в установке в соответствии с вашим устройством. Настройки по умолчанию подходят в большинстве случаев. Если это не так, установка завершается ошибкой. Тем не менее, ваш телефон не выйдет из строя или что-то в этом роде.
2 Изображения
Установка набора приложений с помощью APK Mirror Installer.
Нажмите Установить приложение . В последних версиях Android вам будет предложено разрешить приложение APK Mirror Installer в качестве источника для установки приложений в качестве переключателя (см. выше). Хотя вы не должны включать этот параметр для любого приложения, вы можете сделать это для APK Mirror. Но он предназначен для защиты от приложений, которые могут установить вредоносное ПО.
В более старых версиях Android (до Android 8.0 Oreo, рассмотрите возможность обновления в целях безопасности, если ваш телефон такой старый), вы вручную включите отдельный переключатель для установки приложений из неизвестных источников. Обычно это в Настройки > Безопасность , или вы можете выполнить поиск в приложении «Настройки» по запросу «Установить приложения» или «Установить неизвестные приложения».
В Android 8.0 Oreo и более поздних версиях это рассматривается как разрешение для каждого приложения. Ваш телефон может косвенно спросить, хотите ли вы изменить это для данного приложения, предлагая вам ввести настройки и переключить параметр Разрешить из этого источника , после чего вы можете вернуться к экрану установки и продолжить. В более ранних версиях Android, таких как Nougat, вы вручную переключаете глобальную настройку, разрешающую установку из неизвестных источников, в настройках (нажмите 9).0011 Настройки > Безопасность и установите флажок или передвиньте переключатель для Неизвестные источники ).
В более ранних версиях Android, таких как Nougat, вы вручную переключаете глобальную настройку, разрешающую установку из неизвестных источников, в настройках (нажмите 9).0011 Настройки > Безопасность и установите флажок или передвиньте переключатель для Неизвестные источники ).
После предоставления разрешения вернитесь назад, пока не вернетесь в приложение APK Mirror, которое продолжит процесс установки, или вы можете начать заново, пытаясь запустить или установить приложение, загруженное из браузера или файлового менеджера.
2 Изображения
APK Mirror подготавливает установку, затем ваш телефон спрашивает, хотите ли вы установить приложение. Нажмите Установите , чтобы продолжить, и вы почти закончили. Когда APK Mirror Installer завершит установку приложения, вам будет предложено открыть его, но вы должны использовать установленную версию.
Если у вас возникнут проблемы во время этого процесса, APK Mirror Installer сообщит вам об этом, выдав большое предупреждение, если установка приложения не удалась.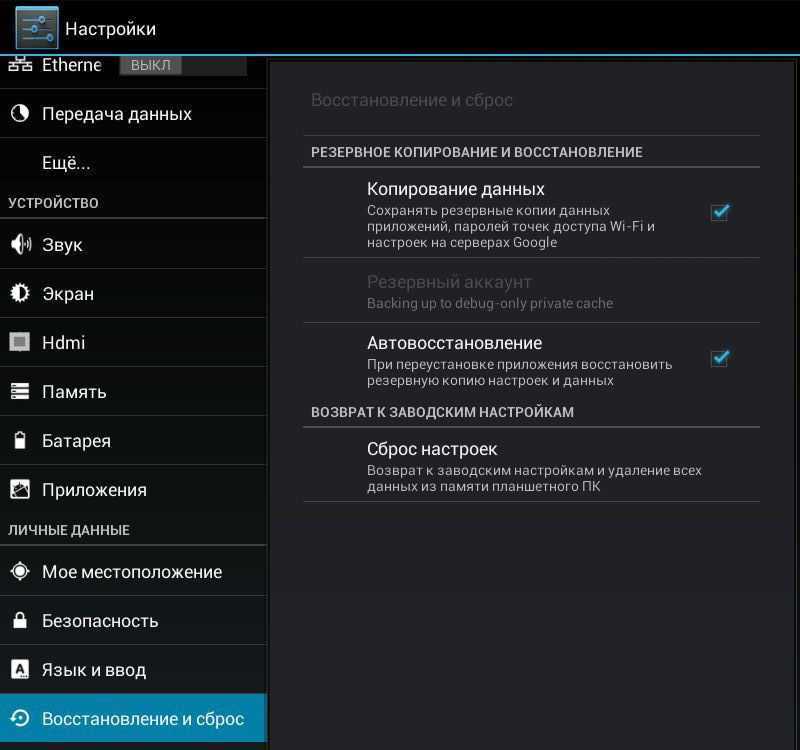
Шаг 3. При необходимости отключите обновления
После установки нужной версии приложения ваша цель достигнута. Однако последующие обновления, скорее всего, заменят установленную вами версию с откатом. Это может стать проблемой безопасности, если вы в конечном итоге застряли на старой версии, но вы можете отключить автоматические обновления, чтобы приложение не было случайно заменено.
Отключение автообновлений в Play Store. (Это может немного отличаться в зависимости от того, какой пользовательский интерфейс у вас есть для Play Store.)
Этот параметр можно изменить для каждого приложения в Play Store, коснувшись трехточечного меню в правом верхнем углу. данного списка приложений и снятие флажка Включить автоматическое обновление . Это может оставить вас уязвимыми для уязвимостей безопасности, которые впоследствии могут быть исправлены в данном приложении. Без обновлений вы никогда не увидите исправления.
Если вы выполняете откат из-за проблемы, обратитесь к разработчику и сообщите о ней. Затем регулярно проверяйте, исправлена ли проблема. Таким образом, вы не застрянете со старой версией приложения слишком долго.
Затем регулярно проверяйте, исправлена ли проблема. Таким образом, вы не застрянете со старой версией приложения слишком долго.
Откат к старой версии приложения не так уж сложен
Вот и все. Вы должны вернуться к версии, необходимой для данного приложения. Android и приложения в экосистеме Android стали более стабильными, чем в первые дни операционной системы, поэтому вам не нужно будет использовать это часто. Вполне вероятно, что следующая версия Android, Android 14, будет более стабильной.
Как выполнить откат к более старой версии приложения на Android
Хотя обновления приложений на Android жизненно важны, поскольку они должны исправлять ошибки и добавлять новые функции, иногда обновление приложений также вызывает проблемы. Все мы сталкивались с ситуациями, когда нам казалось, что старая версия приложения более стабильна и лучше.
Иногда обновления приложений нарушают работу и делают приложение нестабильным. После обновления приложений из Google Play Store пользователи могут столкнуться с определенными проблемами при использовании приложений, такими как сбой приложения, отсутствие подключения к Интернету и т.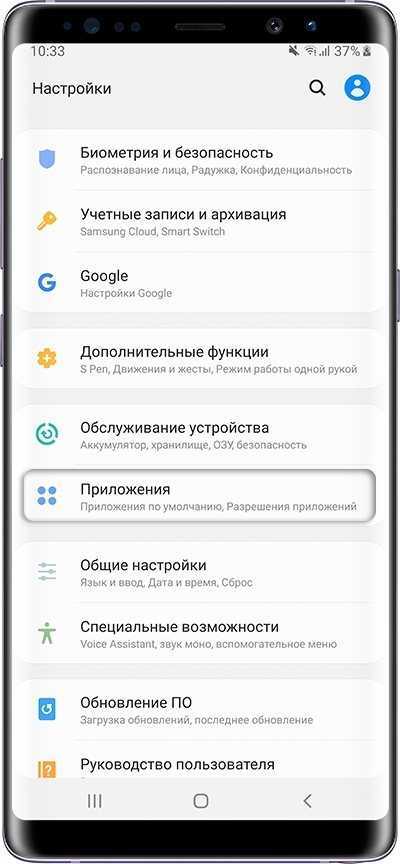 д.
д.
К счастью, Android позволяет вернуть старую версию приложения. Это означает, что вы можете легко откатить свои приложения до их предыдущей версии на Android. Следовательно, если вы только что обновили приложение для Android и после этого столкнулись с проблемами, вам необходимо удалить обновление приложения .
Ниже мы поделились пошаговым руководством по , как понизить версию приложения на Android . Давайте начнем.
1) Откат приложений Android до предыдущей версии
Если вы хотите вернуться к более старой версии приложения, вам необходимо удалить последние обновления приложения. Вот как вы можете вернуться к более старой версии приложения на Android.
1. Сначала откройте приложение Settings на устройстве Android.
2. Затем прокрутите вниз и нажмите Приложения . В приложениях нажмите «Список приложений» или «Управление приложениями».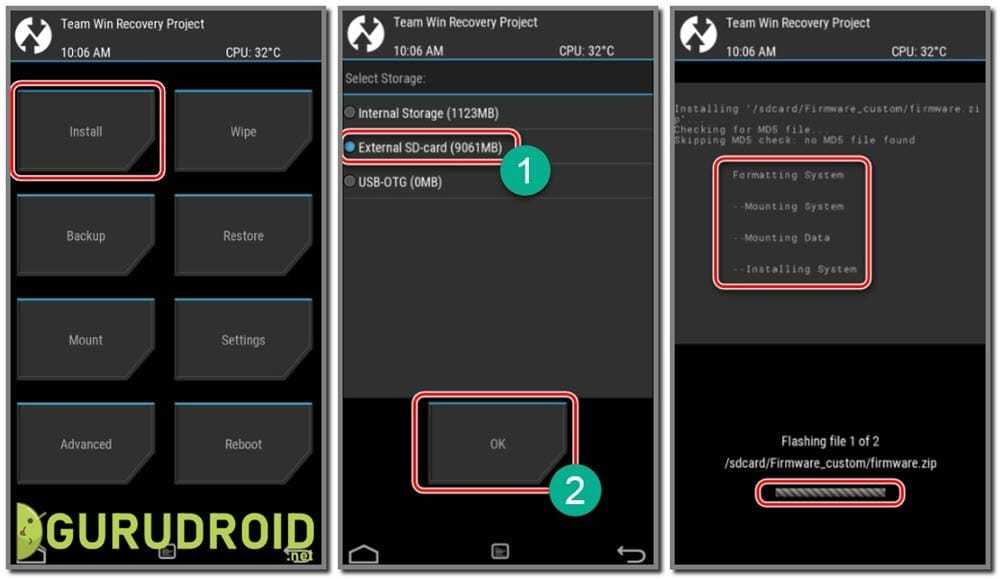
3. Выберите приложение , которое вы хотите откатить до более старой версии, в списке приложений.
4. На странице информации о приложении нажмите на три точки , показанные на снимке экрана ниже.
5. В появившемся списке параметров нажмите Удалить обновления .
6. В запросе подтверждения нажмите кнопку Ok .
Вот и все! Вы сделали. Это заменит приложение его заводской версией.
2) Вручную установите старую версию приложения
Если вы не можете найти вариант удаления обновлений, вам необходимо удалить приложение и скачать старую версию приложения Android .
Вы не можете получить более старые версии приложений из Google Play Store, но вы можете получить их из сторонних магазинов приложений или веб-сайтов, таких как ApkMirror, ApkPure, и т. д. .
После загрузки старой версии приложений перейдите в Настройки > Безопасность и включите параметр Установить неизвестные приложения .

