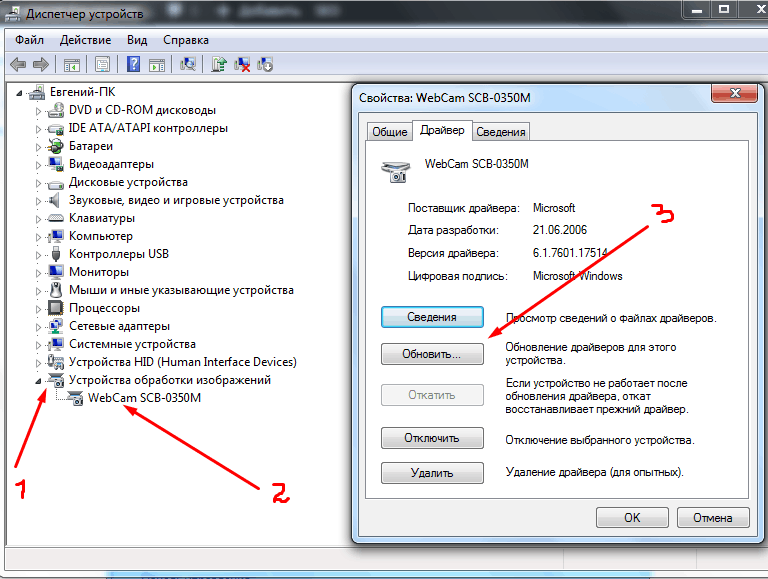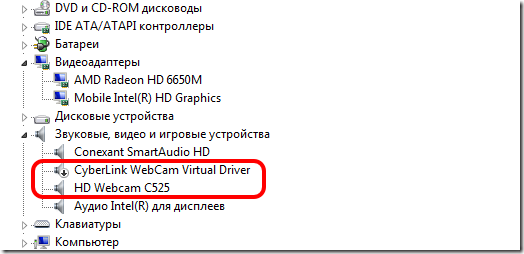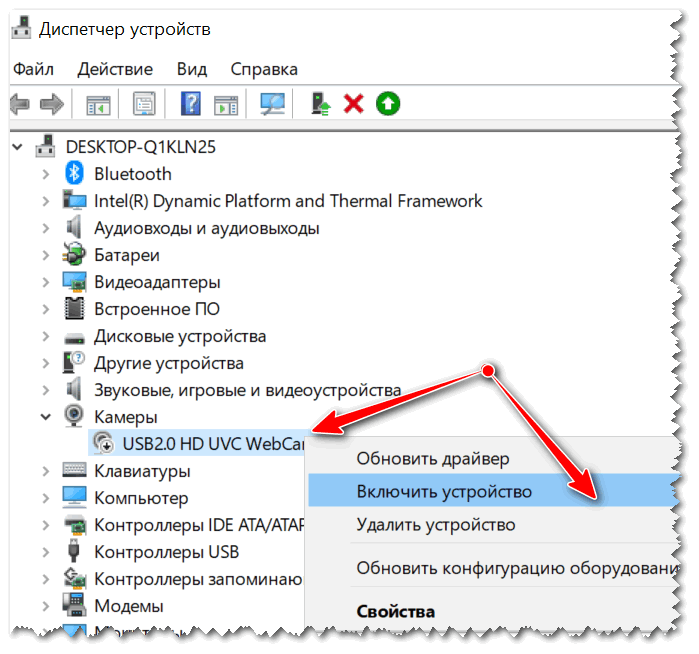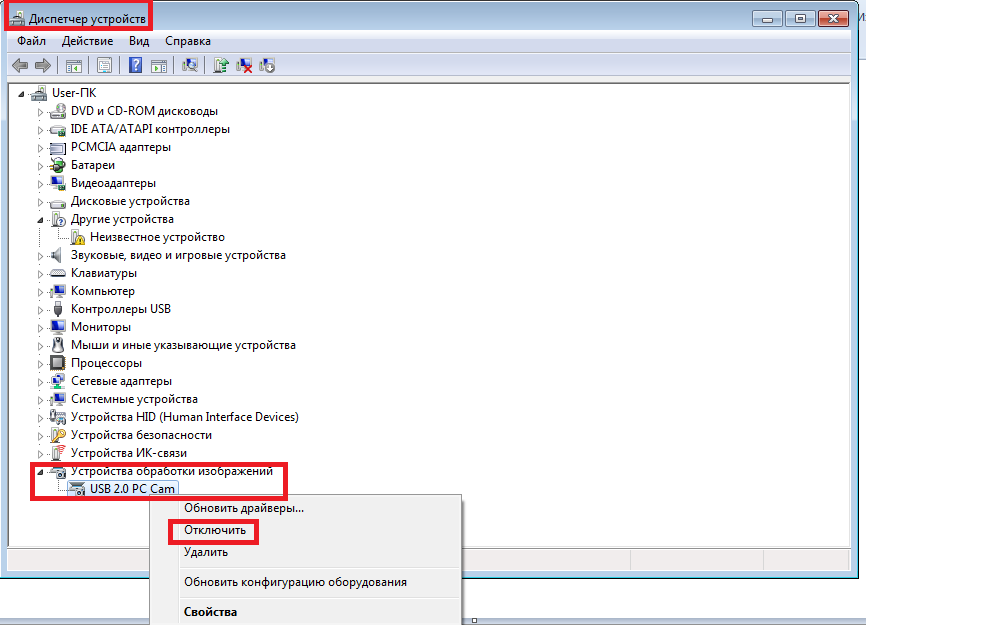Веб камера на ноутбуке hp не работает: ПК HP — Устранение неполадок веб-камеры (Windows 11 и Windows 10)
Содержание
Как включить веб-камеру на ноутбуке самостоятельно
Сегодня практически вся портативная компьютерная техника оснащена веб-камерами. С их помощью можно пообщаться в видеочатах, сделать фотографию, снять видеосюжет для блога и еще много чего интересного. Но иногда случается так, что после покупки ноутбука выясняется — камера не работает. Как работать с “вебкой” на ноутбуке и будет темой нашей публикации.
Кнопка включения
Если вы решили поболтать с приятелем в скайпе, и выяснилось, что видеокамера на вашем ноутбуке не работает, то не стоит паниковать или бежать в сервисный центр. Вполне возможно, что камеру просто необходимо активировать. На самом деле, вопрос, как включить веб-камеру на ноутбуке достаточно часто задают работникам сервисных центров. А все очень просто: за включение видеокамеры на ноутбуке отвечает одна из клавиш F1-F12 в паре с функциональной клавишей Fn.
Как правило, кнопка включения “вебки” обозначена пиктограммой фотоаппарата, но в зависимости от модели ноутбука, может не обозначаться совсем. Точные данные можно узнать из сопроводительной документации к ноутбуку.
Точные данные можно узнать из сопроводительной документации к ноутбуку.
Почему не работает веб-камера на компьютере
Иногда случается такая ситуация, что камера работала, но после переустановки системы работать перестала. Причиной тому может стать банальное отсутствие драйверов в той версии ОС, которую вы устанавливаете. Кроме этого, проблема может быть и в аппаратной части вашего ноутбука.
Рассмотрим наиболее частую причину неработающей камеры — это отсутствие драйверов.
- Прежде всего следует узнать, видит ли видеокамеру система. Если вы не знаете как найти на ноутбуке веб-камеру, то для начала зайдите в Панель управления, после чего необходимо зайти в раздел Оборудование и звук. Далее, в категории Устройства и принтеры следует выбрать Диспетчер устройств.
- Далее следует сделать двойной клик по строке Устройства обработки изображений. Если вы увидите веб-камеру, то значит и система ее видит. Если возле нее стоит желтый треугольник с восклицательным знаком, то драйвера установлены не корректно.

- Чтобы переустановить драйвера следует зайти в свойства “вебки” и в открывшемся окне перейти на вкладку Драйвер. Во вкладке необходимо нажать на кнопку Удалить.
- После удаления выйдите в Диспетчер устройств и удалите устройство, щелкнув по нему правой кнопкой манипулятора.
- После этого перезагрузите ноутбук и установите родные драйвера с диска, который шел в комплекте с устройством. Если диска нет, то после перезагрузки компьютера загрузите их с сайта производителя вашего ноутбука.
Устанавливайте, наиболее свежую версию драйверов для камеры вашего ноутбука.
Теперь следует проверить, работает ли ваша камера после переустановки драйверов. Сделать это в windows XP достаточно просто прямо в проводнике. Выбираете USB видеоустройство и видите изображение.
В windows 7, такой возможности, к сожалению, нет. В качестве штатной программы для работы с веб-камерой, компания Microsoft предлагает использовать Paint.
Откройте Paint, нажмите Файл, а из выпадающего списка выберите со сканера и камеры.
Именно там теоретически можно проверить ее работоспособность. Теоретически, так как практически эта функция, по каким-то причинам не всегда доступна.
В некоторых портативных устройствах, предустановлена программа для камеры ноутбука vmcap, выполненная на основе кода, который в качестве примера работы с “вебкой” выложила сама фирма Microsoft, поэтому ее можно считать в определенной степени штатной утилитой.
Программка проста в использовании, не требует установки и весит всего 217 088 байт. Из функций утилиты: настройка изображения (яркость, контрастность) и возможность записи видео.
Обзор программы ManyCam
Основным достоинством этой достаточно функциональной программы для веб-камеры на ноутбук является ее бесплатное распространение.
С помощью ManyCam можно сделать запись видео, добавить массу видеоэффектов, накладывать на звуковые эффекты, изменять фон и пр. Особенностью этой программы является то, что после ее установки система определяет помимо штатной камеры еще и виртуальную, которую можно использовать в скайпе или другой программе видеозвонков, непосредственно с настроенными вами эффектами.
Особенностью этой программы является то, что после ее установки система определяет помимо штатной камеры еще и виртуальную, которую можно использовать в скайпе или другой программе видеозвонков, непосредственно с настроенными вами эффектами.
Программа легко устанавливается и несмотря на англоязычный интерфейс очень понятна даже для новичков.
Если обновление и переустановка драйверов ничего не дала и камера на вашем ноутбуке так и не заработала, то на ноутбуке возможна аппаратная проблема, которая решается исключительно в сервисном центре.
Как включить камеру на ноутбуке: советы по подключению
Прежде чем пытаться узнать как включить камеру на ноутбуке, нужно убедиться, что она имеется.
Большинство моделей ноутбуков снабжено встроенной веб-камерой. Но ее наличие – скорее опция, чем конструктивное требование.
Если нет встроенной камеры, то всегда можно подключить ее через разъем USB.
Содержание:
Если появилась потребность в видео-звонке, то обычно никаких специальных действий по включению веб-камеры предпринимать не потребуется.
Достаточно нажать кнопку видео-звонка в скайпе и во время разговора можно будет видеть в небольшом окошке у края экрана, что передает камера.
То же самое для онлайн-сервисов, предоставляющих возможность транслировать изображение со своей камеры.
Просто так устроена работа камеры – она не подает признаков жизни, пока к ней не обратится программа, умеющая с ней работать.
Способы использования функционала камеры
Многие ноутбуки поставляются в комплекте с набором программ, среди которых также имеются программы для работы с камерой.
Обычно эти программы можно запустить с помощью ярлыка на рабочем столе, в меню «Пуск» или с помощью быстрых клавиш – сочетания клавиш, которое мгновенно запускает программу.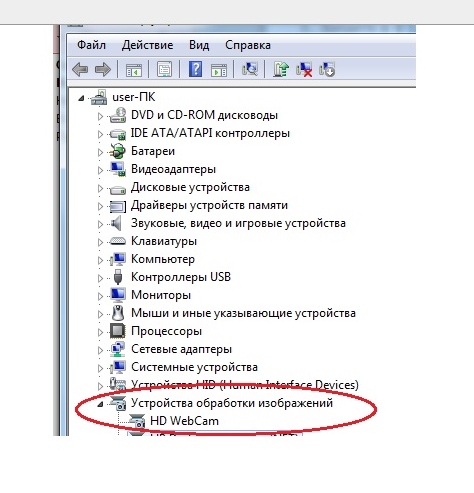
Последовательность действий, чтобы включить видео-связь на ноутбуке windows 8 или windows 7 принципиально не отличается.
Рассмотрим быстрые клавиши и программы, обслуживающие камеру у некоторых распространенных марок ноутбуков.
Чтобы включить устройство на ноутбуке AСER, необходимо нажать комбинацию клавиш FN+V.
В стандартный пакет программ, сопровождающих новенький Aser, входит лаконичная утилита Acer CrystalEye, предназначенная для работы с камерой. Ее можно найти в меню «Пуск».
Чтобы включить видео-устройство на ноутбуке Asus, потребуется воспользоваться командой Fn+V.
В пакете программ и драйверов ноутбуков Asus обычно имеется целых три программы, связанные с работой встроенной камеры: Virtual Camera Utility, Life Frame Utility, ECap Camera.
С их помощью можно настроить параметры передающегося изображения, записать ролик и даже наложить простенькие эффекты.
Чтобы включить устройство на ноутбуке HP, удерживайте кнопку Fn и ищите кнопку со значком фотоаппарата.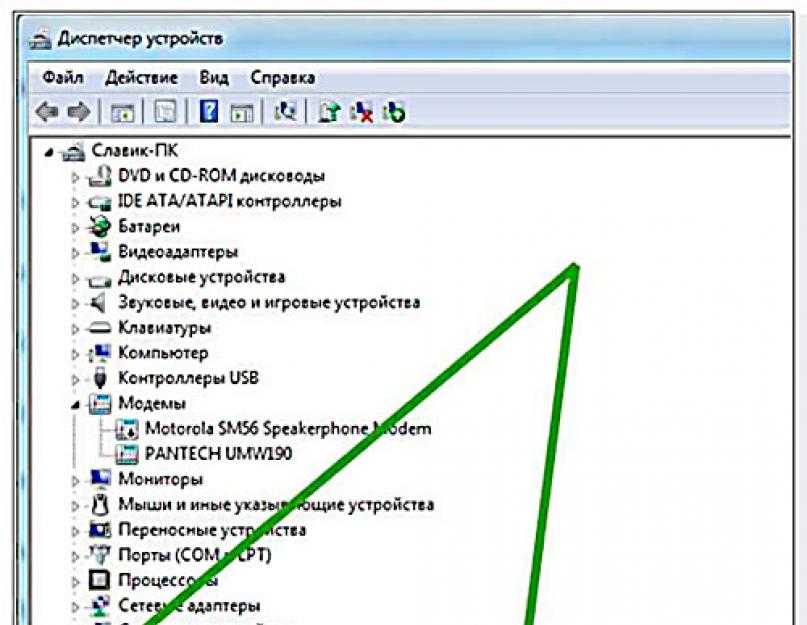
Если она на не обозначена, то, скорее всего, работает сочетание FN+V. По умолчанию на ноутбуке HP должна присутствовать программа HP Camera или HP MediaSmart.
Чтобы включить видео-устройство на ноутбуке Леново, в большинстве случаев нужно нажать Fn+ESC, но есть исключения.
Для манипуляций с камерой на ноутбуках этой марки можно воспользоваться программой EasyCapture.
Есть ли она среди стандартного набора поставки неизвестно, но с сайта техподдержки Lenovo ее скачать можно.
к содержанию ↑
Если все-таки камера не работает
Если не удалось включить устройство указанным выше способом, то необходимо выяснить следующее:
- определяется ли видеокамера системой?
- установлены ли необходимые для работы драйвера?
- включено ли использование камеры в текущей конфигурации системы?
На все три вопроса ответ содержится в служебной программе Диспетчер устройств.
Самый быстрый способ открыть окно этой программы:
- нажать кнопку Пуск;
- в поле «Найти программы и файлы» ввести «Диспетчер устройств»;
- нажать Enter.

В открывшемся окошке отыскиваем пункт Устройства обработки изображений и раскрываем его, нажав треугольничек в начале строки.
Важно! Если список под этим пунктом пуст – камера не обнаружена, и необходимо просмотреть, нет ли в этом окне строк, отмеченных восклицательным знаком на желтом фоне.
Если имеются знаки восклицания, то это значит, что система обнаружила некое устройство, для которого нет подходящего драйвера.
Переходите к разделу «Поиск и установка драйвера».
Если в списке есть строка с набором букв, цифр и слов, то камера системой определена и драйвера имеются.
Если в начале строки имеется значок в виде белого кружка с черной стрелкой, направленной вниз, то использование камеры отключено.
Чтобы включить использование камеры, нажмите на стоке правой кнопкой и выберите в контекстном меню пункт «Включить». Устройство должно работать.
Снова проверяем с помощью специальных программ или скайпа.
к содержанию ↑
Поиск и установка драйвера
Итак, факт недостачи драйверов установлен. Нужно исправить положение. Если речь идет о встроенном устройстве, то сделать нужно следующее:
Нужно исправить положение. Если речь идет о встроенном устройстве, то сделать нужно следующее:
- определить название, версию и разрядность операционной системы, установленной на ноутбуке. Для этого нажимаем «Пуск», в поле поиска вводим «Система» и жмем Enter. В появившемся окне есть вся необходимая информация;
- перейти на сайт поддержки производителя ноутбука.
Обычно на сайте имеется раздел «Загрузки» или «Драйверы и утилиты». Указать модель ноутбука (можно посмотреть на наклейке, расположенной на нижней стороне корпуса ноутбука) и используемую операционную систему (например, Windows 7 64-bit).
Из предоставленного сайтом списка драйверов достаточно выбрать драйвер для камеры и скачать. Скачанный файл запустить, со всем согласиться и после завершения установки перезагрузить ноутбук. Камера должна работать.
Проверяем ее работоспособность одной из специальных программ.
к содержанию ↑
Нюансы взаимодействия камеры с онлайн-сервисами
Речь пойдет об онлайн-сервисах, использующих веб-интерфейс, т. е. тех, которые не запускают на компьютере отдельные приложения, а работают прямо на странице сайта в браузере.
е. тех, которые не запускают на компьютере отдельные приложения, а работают прямо на странице сайта в браузере.
Обычно в таких случаях «посредником» между сервисом и камерой служит технология FLASH.
Чтобы она получила доступ к управлению камерой, ей требуется формальное подтверждение владельца компьютера.
Запрос подтверждения выводится при попытке использовать веб-камеру – например, присоединиться к видеочату.
При этом появляется небольшое окошко с названием «Параметры Adob Flash Player». Нажмите кнопку «Разрешить» и наслаждайтесь плодами технического прогресса.
Как включить камеру на нотубуке
Простая и понятная инструкция на тему — как включить камеру на ноутбуке
Как исправить неработающую веб-камеру на вашем HP Elitebook
Это может быть достаточно раздражающим, если вы планируете сделать видеозвонок своему другу, а ваша веб-камера не работает. Но что, если вам нужно провести собрание по скайпу, пройти онлайн-собеседование или провести онлайн-обучение?
Но что, если вам нужно провести собрание по скайпу, пройти онлайн-собеседование или провести онлайн-обучение?
Если вы не можете заставить свою веб-камеру работать правильно, этому может быть несколько причин. Вот несколько возможных причин и решений, которые вы можете попробовать на своем HP EliteBook.
Для пользователей Windows 7
Быстрые ссылки
- Для пользователей Windows 7
- 1. Ваш ноутбук не может определить веб-камеру
- 2. Видео не отображается в программном обеспечении
- 3. Веб-камера не работает после обновления
- 4. Нет веб-камеры в диспетчере устройств
- Для пользователей Windows 8 и 10
- 1. Видео не отображается в программе
- 2. Веб-камера не отображается в диспетчере устройств
- 3. Веб-камера не работает после установки программы
- Устранение неполадок веб-камеры для беспроблемного общения в чате
Если ваш HP EliteBook использует Windows 7 и имеет встроенную камеру, вот причины, по которым камера может не работать.
1. Ваш ноутбук не может определить веб-камеру
Ноутбуки со встроенными веб-камерами поставляются с предустановленным программным обеспечением, которое позволяет камере работать. Вот как найти программное обеспечение на вашем ноутбуке:
- Нажмите «Пуск», перейдите в поле поиска и введите «Диспетчер устройств».
- Когда появятся результаты поиска, щелкните Диспетчер устройств, чтобы открыть его.
- Дважды щелкните Устройства обработки изображений и выберите имя программного обеспечения веб-камеры.
- Когда он откроется, вы должны увидеть видео. Если это так, ваша камера работает, и дальнейшие действия не требуются.
Если вы не можете найти программное обеспечение, оно не открывается или вы не видите видео, когда оно открывается, попробуйте перезагрузить компьютер и повторить эти действия еще раз. Если это все еще не работает, перейдите к нашему следующему решению.
2. Видео не отображается в программном обеспечении
Причиной того, что видео не отображается на вашем EliteBook, может быть устаревший или отсутствующий драйвер. Вот как можно обновить или изменить драйвер:
Вот как можно обновить или изменить драйвер:
- Перейдите на официальную страницу загрузки программного обеспечения и драйверов HP, чтобы найти драйвер, который необходимо заменить.
- Введите серийный номер своего ноутбука и нажмите «Отправить», чтобы продолжить.
- На следующей странице отображаются сведения о вашем ноутбуке вместе с используемой ОС.
- Найдите драйвер веб-камеры в списке доступных драйверов и загрузите его на свой ноутбук. Установите его, следуя инструкциям на веб-странице, и, когда вы закончите, перезагрузите ноутбук.
- Попробуйте еще раз открыть программное обеспечение веб-камеры, чтобы проверить, работает ли оно.
3. Веб-камера не работает после обновления
Ваша камера работала нормально, пока вам не пришлось установить обновление Windows. Как решить эту проблему?
- Откройте Диспетчер устройств на своем ноутбуке.
- Дважды щелкните Устройства обработки изображений, и вы увидите расширенный список драйверов, доступных для вашей веб-камеры.

- Когда вы найдете драйвер веб-камеры в списке, щелкните его правой кнопкой мыши и выберите «Обновить программное обеспечение драйвера». Следуйте инструкциям на экране.
- Когда это будет сделано, перезагрузите ноутбук и снова попробуйте программное обеспечение.
Если программа по-прежнему не работает, перейдите в раздел «Восстановление системы Microsoft» и вернитесь к версии, которая была у вас до обновления.
4. Нет веб-камеры в диспетчере устройств
Вы открываете Диспетчер устройств, но он вообще не распознает программное обеспечение вашей веб-камеры. Вот что нужно сделать:
- Выключите ноутбук, затем отсоедините его от шнура.
- Выньте аккумулятор. Если он не съемный, вы можете перезагрузить его. Если вы не знаете, как это сделать, посетите официальный веб-сайт HP для получения инструкций.
- Нажмите кнопку питания и удерживайте ее около 10 секунд. После этого вставьте батарею обратно и снова подключите ноутбук к питанию.

- Включите ноутбук и дождитесь запуска Windows.
- Перейдите в Диспетчер устройств и, если вы по-прежнему не видите устройств Imagine в списке, нажмите «Действие» и выберите «Сканировать аппаратные изменения» из списка.
- Диспетчер устройств распознает программное обеспечение веб-камеры после сканирования.
Для пользователей Windows 8 и 10
Если вы используете более новые версии Windows, например 8 или 10, вот возможные методы устранения неполадок, которые вы можете попробовать, чтобы ваша веб-камера работала правильно.
1. Видео не отображается в программе
Как и у пользователя Windows 7, у вас также есть возможность обновить или изменить драйвер веб-камеры, если ваша камера не работает. Вы можете сделать это, следуя шагам, уже описанным выше.
Вы также можете убедиться, что выбрали правильное программное обеспечение для своей веб-камеры. Проблема может возникнуть, если на вашем ноутбуке есть несколько источников видеовхода. Программное обеспечение вашей веб-камеры может быть неправильно подключено к другому устройству или программе.
Программное обеспечение вашей веб-камеры может быть неправильно подключено к другому устройству или программе.
- Откройте программное обеспечение веб-камеры, которое вы хотите использовать.
- Откройте свойства и попробуйте найти источник видео или заголовок.
- Ваша веб-камера, вероятно, будет иметь некоторые из следующих названий: Камера USB 2.0, USB-видеоустройство, Веб-камера HP Pavilion, Веб-камера HP или что-то подобное.
2. Нет веб-камеры в Диспетчере устройств
Инструкции такие же, как и для пользователей Windows 7, но вам нужно только перезагрузить ноутбук, не вынимая батарею. Когда вы снова запустите Windows, перейдите в Диспетчер устройств и выберите Сканировать на наличие изменений оборудования. Ваша веб-камера должна появиться в списке после этого сканирования.
3. Веб-камера не работает после установки программы
Убедитесь, что вы не устанавливаете слишком много драйверов или программ для веб-камеры. Это может вызвать конфликт, поэтому не забывайте использовать только одну программу за раз при работе с веб-камерой. Если у вас возникли проблемы, в большинстве случаев достаточно перезагрузить ноутбук.
Это может вызвать конфликт, поэтому не забывайте использовать только одну программу за раз при работе с веб-камерой. Если у вас возникли проблемы, в большинстве случаев достаточно перезагрузить ноутбук.
Обратите внимание, что подобные проблемы могут возникать и после установки обновления Windows. Вы можете решить это так же, как описано выше для пользователей Windows 7.
Устранение неполадок веб-камеры для беспроблемного общения в чате
Большинство этих решений не слишком требовательны, даже если вы не особо разбираетесь в технологиях. Часто это временная ошибка, которую можно исправить за считанные минуты. Иногда просто перезагружая ноутбук. Если это что-то более сложное, следуйте нашим инструкциям и приготовьтесь снова наслаждаться видеозвонками.
Были ли у вас проблемы с веб-камерой на вашем EliteBook? Поделитесь своими исправлениями в разделе комментариев ниже.
Cinema HD продолжает буферизоваться. Как исправить
Читать дальше
РЕШЕНО.
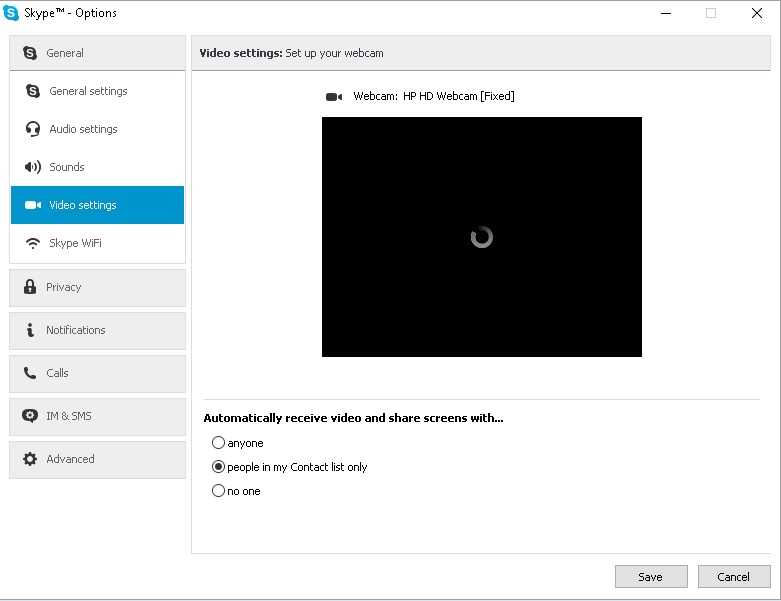 Веб-камера не работает — HP EliteBook 840 G3
Веб-камера не работает — HP EliteBook 840 G3
716806
Информация по ремонту HP EliteBook 840 G3. Этот ноутбук Hewlett-Packard предназначен для корпоративного использования.
10 вопросов
Посмотреть все
Ник
@Ник
Респ: 77.8k
135
234
114
Опубликовано:
Опции
- Постоянная ссылка
- История
- Подписаться
Веб-камера никогда не работала на этом ноутбуке какое-то время, но какое-то время я ее запускал. Однако камера с тех пор снова умерла, и мертва уже несколько месяцев — просто я не хотел в то время иметь с ней дело.
Пока вот что пробовал:
* Сбросил настройки BIOS по умолчанию — никаких изменений.
* Поменял местами камеру (КГ б/у) — без изменений, кабель не менял.
* Снова сбросил биос с новой камерой — опять без изменений.
* Проверил настройки безопасности порта — проблем не обнаружено, сброс BIOS исправил все, что могло быть не так.
* Извлек батарейку CMOS, чтобы устранить проблему с черным экраном/вентилятором на полной скорости — непреднамеренный третий сброс BIOS без изменений.
Если не считать замены кабеля и веб-камеры на «заведомо исправную» оболочку, в которую я могу переместить свой экран, есть ли что-нибудь еще, что я могу попробовать? ЧТЕНИЕ: Этот ноутбук находится в режиме обслуживания из-за процессора 6-го поколения. Я не буду покупать новые детали, которых нет в наличии, так как это означает, что через несколько лет машина будет списана, но все еще работает.
@jayeff не дает мне выбрать. Возможно проблема с кабелем/камерой или материнской платой. Чтобы быстро исключить материнскую плату, я меняю все это.
Ответил!
Посмотреть ответ
У меня тоже есть эта проблема
Хороший вопрос?
Да
№
Оценка
0
Отмена
Выбранное решение
Ник
@Ник
Респ: 77. 8k
8k
135
234
114
Опубликовано:
Опции
- Постоянная ссылка
- История
Да, я разделяю философию записи с веб-камеры — она работает, но я ее заклеиваю.
Замена крышки и камеры на новую заднюю крышку решила проблему.