Windows 7 не работает клавиатура что делать: Как в Windows 7 настроить клавиатуру, если она не работает?
Содержание
Windows 10/8/7 не распознает клавиатуру или мышь, как исправить?
Обычно клавиатура и мышь не перестают работать вместе. Но в некоторых редких случаях Windows может не распознавать их оба одновременно. Невозможно работать на компьютере без функциональной клавиатуры и мыши. Вот почему становится важным решить проблему быстро. Вот краткое руководство по диагностике проблемы и поиску решения.
- Решение 1. Перезагрузите компьютер
- Решение 2. Перезапустите и загрузите Windows из безопасного режима.
- Решение 3. Проверьте клавиатуру и мышь на другом компьютере
- Решение 4. Проверьте беспроводной датчик
.
Решение 1. Перезагрузите компьютер
Обычно эту проблему решает перезагрузка компьютера. Когда вы перезагружаете Windows, все порты и драйверы обновляются, и поэтому многие периферийные устройства, такие как мышь и клавиатура, начинают работать. Известно, что перезагрузка обычно является первым шагом по устранению неполадок, который рекомендует каждый технический специалист, прежде чем приступать к более продвинутым методам.
Действия по перезагрузке компьютера практически одинаковы во всех версиях Windows. Но, поскольку ни клавиатура, ни мышь не работают, вам потребуется принудительно перезагрузить компьютер. Вы не сможете использовать обычный процесс перезапуска.
На процессоре есть небольшая кнопка «Сброс» на передней панели где-то рядом с «большой» кнопкой питания. Нажатие кнопки перезагрузит компьютер. Вы также можете нажать и удерживать кнопку питания в течение нескольких секунд. Это выключит ваш компьютер. Вы можете перезагрузить компьютер, снова нажав кнопку питания.
Решение 2. Перезапустите и загрузите Windows из безопасного режима
Если перезагрузка компьютера обычно не решает проблему, попробуйте перезапустить его в безопасном режиме. Обычно, если есть проблема с драйверами Windows, это может повлиять на клавиатуру и мышь. При перезагрузке в безопасном режиме загружаются минимально необходимые драйверы, что упрощает диагностику и устранение неполадок. Вот как вы можете перезагрузиться в безопасном режиме.
Вот как вы можете перезагрузиться в безопасном режиме.
1) Перезагрузите компьютер, следуя шагам, описанным в «Решении 1».
2) Когда компьютер только начинает перезагружаться, несколько раз нажмите клавишу F8 (при условии, что клавиатура распознается не только Windows, но и BIOS).
3) Это приведет вас к расширенному варианту загрузки.
4) С помощью клавиш со стрелками выберите «Безопасный режим» из вариантов и нажмите Enter для загрузки в этом режиме.
При перезагрузке Windows в безопасном режиме необходимо проверить, работают ли мышь и клавиатура. Если они работают в безопасном режиме, обновите драйверы, выполнив следующие действия:
1) Войдите в Windows как администратор.
2) Нажмите кнопку «Пуск» и выберите «Панель управления». Нажмите «Система» на панели управления.
3) Теперь нажмите на вкладку «Оборудование», выберите «Диспетчер устройств».
4) Разверните клавиатуру и щелкните правой кнопкой мыши, чтобы выбрать «Свойства», щелкните вкладку «Драйвер» в свойствах.
5) Теперь выберите «Обновить драйвер» и нажмите «Далее».
6) Теперь разверните «Мыши и другие указывающие устройства».
Перезагрузите компьютер в обычном режиме. Обычно это решает проблему. Но, если вы все еще испытываете проблему, вам нужно попробовать другое решение.
Решение 3. Проверьте клавиатуру и мышь на другом компьютере
Если два приведенных выше решения не работают, это может быть связано либо с подключением клавиатуры и мыши, либо с портом (или даже с материнской платой). Маловероятно, что клавиатура и мышь внезапно выйдут из строя вместе. Но мы должны проверить каждый аспект, чтобы выяснить, что вызывает проблему.
Если у вас есть другой компьютер, попробуйте использовать на нем мышь и клавиатуру. Если вы используете USB-устройства, они подключаются по принципу plug-and-play, и вам не нужно перезагружать компьютер. Однако, если вы используете устройства ввода PS2, вам потребуется перезагрузить компьютер после их подключения. Если они не работают на другом компьютере, это означает, что устройства неисправны. Их можно либо заменить по гарантии, либо купить новые.
Если они не работают на другом компьютере, это означает, что устройства неисправны. Их можно либо заменить по гарантии, либо купить новые.
Если они работают на другом компьютере, возможно, проблема с портом. В этом случае вам необходимо, чтобы ваш компьютер или ноутбук проверил профессиональный специалист. Вы можете обратиться к производителю, если у вас есть гарантия или любой другой ремонтный центр.
Решение 4. Проверьте датчик беспроводной связи
Вы, должно быть, заметили, что когда вы покупаете комплект с беспроводной мышью и клавиатурой, для обоих используется только один датчик. Если есть проблема с сенсором, ни клавиатура, ни мышь не будут работать. Если вы используете такую настройку, это может быть связано с неисправным датчиком.
В случае проблем с датчиком вы можете заменить комбо по гарантии. К сожалению, большинство датчиков невозможно отремонтировать, поэтому вам придется купить новую пару.
Заключение
Если ваша мышь и клавиатура не распознаются Windows, это может быть вызвано одной из многих причин. Возможна проблема с драйвером, портом или, если вы используете беспроводное устройство, датчик может быть неисправен. Вам необходимо проверить каждый его аспект, чтобы определить и устранить проблему.
Возможна проблема с драйвером, портом или, если вы используете беспроводное устройство, датчик может быть неисправен. Вам необходимо проверить каждый его аспект, чтобы определить и устранить проблему.
27 марта 2017 г. 15:18:33 /
Размещено Вики Тиффани в Windows 7
Вики — профессиональный автор технологий для Windows с большим опытом работы, специализирующийся на компьютерных технологиях. Ей очень нравится помогать людям находить решения их проблем. Ее знания и страсть всегда побуждают ее узнавать все о технологиях.
Забыли пароль Windows 7, как восстановить?
Что делать, если я забыл пароль для резервной копии iTunes
Как восстановить утерянный или забытый пароль для Windows 10
Как сбросить пароль Windows 8, если я забыл
Что делать, если клавиатура не работает после отката Windows 10? — Блог Auslogics
Содержание
- Распространенные проблемы, связанные с тем, что клавиатура не работает после отката Windows 10
- Способ 1: загрузка в безопасном режиме
- Способ 2: переустановка драйвера клавиатуры
- Способ 3: исправление папки драйвера 90 006
- Способ 4.
 Обновление драйвера клавиатуры
Обновление драйвера клавиатуры - Способ 5. Использование средства устранения неполадок оборудования и устройств
- Способ 6. Изменение реестра
Когда вы переедете в новый дом, пройдет несколько ночей, прежде чем вы сможете спать спокойно и комфортно. Вы также, вероятно, ненавидите ужасный период обкатки, который вам приходится терпеть, когда вы надеваете новую пару обуви. Излишне говорить, что может быть трудно приспособиться к новым вещам и изменениям.
Итак, когда Microsoft впервые выпустила Windows 10, немногие пользователи были заинтересованы в обновлении. Таким образом, технический гигант предложил новую операционную систему бесплатно всем пользователям Windows 8 и Windows 7. Следовательно, многие присоединились к побеждающей стороне и обновились до Windows 10. Однако значительный процент этих пользователей был разочарован ОС и решил вернуться к более старой версии.
Это правда, что Windows — мощная и эффективная операционная система. Однако все мы знаем, что он далек от совершенства. Он пронизан проблемами, независимо от того, какую версию вы используете. Итак, если вы планируете вернуться к Windows 8 или Windows 7, вы, вероятно, столкнетесь с различными проблемами. Само собой разумеется, что вам нужно знать, как решить эти проблемы.
Однако все мы знаем, что он далек от совершенства. Он пронизан проблемами, независимо от того, какую версию вы используете. Итак, если вы планируете вернуться к Windows 8 или Windows 7, вы, вероятно, столкнетесь с различными проблемами. Само собой разумеется, что вам нужно знать, как решить эти проблемы.
Что делать, если клавиатура не работает после отката Windows 10? Что ж, не беспокойтесь больше, потому что у нас есть решения, которые вам нужны. В этом посте мы покажем вам, как решить, что клавиатура перестала работать после отката Windows 10. Убедитесь, что вы просматриваете наш список, пока не найдете решение, которое лучше всего подходит для вас.
Попытка избавиться от проблемы — это только первый шаг к ее решению. Вы должны найти способы, чтобы это не повторилось. Один из лучших способов сделать это — понять причину проблемы. Вот некоторые из распространенных ситуаций, связанных с этой проблемой:
- Клавиатура и мышь не работают после отката Windows 10 — Некоторые пользователи жаловались, что их клавиатура и мышь перестали работать после отката к предыдущей версии операционной системы.
 . Чтобы решить эту проблему, рекомендуется запустить средство устранения неполадок оборудования и устройств.
. Чтобы решить эту проблему, рекомендуется запустить средство устранения неполадок оборудования и устройств. - Клавиатура не печатает буквы — После отката ОС пользователи сообщали, что не могут набирать буквы на своей клавиатуре. Не беспокойтесь, потому что мы научим вас, как исправить ошибку, из-за которой клавиатура Windows 10 не печатает буквы. В большинстве случаев вход в безопасный режим решает проблему.
- Неисправности клавиатуры на ноутбуках и настольных компьютерах — В большинстве случаев клавиатуры ноутбуков и настольных компьютеров работают со сбоями из-за устаревших драйверов. Их обновление или переустановка могут решить проблему.
Способ 1. Загрузка в безопасном режиме
Одним из самых простых способов решения проблемы является загрузка в безопасном режиме. Это позволит вам запустить систему только с запущенными драйверами и приложениями по умолчанию. Вы можете войти в безопасный режим, следуя приведенным ниже инструкциям:
- Нажмите клавишу Windows+I на клавиатуре.
 Это должно запустить приложение «Настройки».
Это должно запустить приложение «Настройки». - В приложении «Настройки» выберите «Обновление и безопасность».
- Перейдите в меню левой панели, затем выберите «Восстановление».
- Теперь перейдите на правую панель и нажмите кнопку «Перезагрузить».
- Следуйте по этому пути:
Устранение неполадок -> Дополнительные параметры -> Параметры запуска -> Перезагрузка
- После перезагрузки компьютера вы увидите список параметров. Выберите предпочтительную версию безопасного режима.
Если ваша клавиатура не работает со сбоями в безопасном режиме, попробуйте загрузить систему в обычном режиме. Проверьте, исчезла ли проблема.
Метод 2: переустановка драйвера клавиатуры
Если вы хотите узнать, как решить, что клавиатура перестала работать после отката Windows 10, вы должны знать, как переустановить драйвер. Вот шаги:
- Перейдите на панель задач и щелкните правой кнопкой мыши значок Windows.

- Выберите Диспетчер устройств из списка.
- Найдите раздел «Клавиатуры» и разверните его содержимое.
- Найдите свою клавиатуру среди предметов.
- Щелкните правой кнопкой мыши на клавиатуре и выберите «Удалить».
- Когда появится окно подтверждения, нажмите OK.
После удаления драйвера клавиатуры перезагрузите компьютер. Как только вы снова загрузитесь на свой компьютер, ваша система автоматически установит драйвер клавиатуры по умолчанию, что позволит вам без проблем использовать устройство.
Метод 3: исправление папки драйвера
Некоторые пользователи сообщили, что им удалось решить проблему, скопировав папку драйвера с работающего компьютера. Таким образом, это не повредит, если вы попробуете то же решение. Однако помните, что вам нужно найти работающий ПК с той же версией системы, что и у вас. Например, если у вас 64-разрядная версия Windows 8, вам необходимо скопировать папки драйверов с другого 64-разрядного компьютера с Windows 8.
Предупреждение. Прежде чем продолжить, необходимо создать резервную копию исходных драйверов и папок DriverStore. Это решение может вызвать нестабильность системы, если оно сделано неправильно. Поэтому лучше иметь резервную копию на случай возникновения проблем. Сделав это, вы можете перейти к следующим шагам:
- На другом ПК перейдите по этому пути:
C:\Windows\System32
- Найдите папки с драйверами и DriverStore вместе с файлом Blue DRVSTORE. Если у вас возникли проблемы с поиском файла, вы можете просто скопировать две папки.
- Сохраните их на USB-накопителе.
- Подключите флэш-накопитель USB к компьютеру.
- Вставьте папки в папку C:\Windows\System32. Не забудьте перезаписать существующие папки на вашем компьютере.
Способ 4. Обновление драйвера клавиатуры
Возможно, у вас проблемы с клавиатурой из-за ваших драйверов. Ваша клавиатура будет работать со сбоями, если ваши драйверы устарели или повреждены. Поэтому рекомендуем обновить их. Есть разные способы сделать это. Во-первых, вы можете обновить драйверы через диспетчер устройств. Вот как это сделать:
Поэтому рекомендуем обновить их. Есть разные способы сделать это. Во-первых, вы можете обновить драйверы через диспетчер устройств. Вот как это сделать:
- На клавиатуре нажмите клавишу Windows+S.
- Теперь введите «диспетчер устройств» (без кавычек) и нажмите Enter.
- Найдите свою клавиатуру и щелкните ее правой кнопкой мыши. Появится новое окно. Выберите опцию «Выполнить поиск драйверов на моем компьютере».
- Выберите «Позвольте мне выбрать из списка доступных драйверов на моем компьютере».
- Теперь выберите драйвер, который хотите использовать.
В вашей системе может отсутствовать лучшая версия драйвера для вашей клавиатуры. Итак, если вам нужен более надежный способ обновления драйверов, мы рекомендуем использовать Auslogics Driver Updater. Когда вы устанавливаете эту программу и активируете ее, она автоматически распознает вашу систему. Все, что вам нужно сделать, это нажать кнопку, и этот инструмент найдет последние версии драйверов, рекомендованные производителем.
Метод 5: Использование средства устранения неполадок оборудования и устройств
Возможно, в вашей системе произошел небольшой сбой, из-за которого клавиатура не работает. Один из самых простых способов решить эту проблему — запустить средство устранения неполадок оборудования и устройств. Вот шаги:
- Нажмите клавишу Windows+S на клавиатуре.
- Введите «Настройки» (без кавычек), затем нажмите Enter.
- Перейдите на левую панель, затем выберите в меню «Устранение неполадок».
- Теперь перейдите на правую панель и выберите «Оборудование и устройства».
- Нажмите кнопку Запустить средство устранения неполадок.
- Завершите процесс устранения неполадок, следуя инструкциям на экране.
После завершения процесса проверьте, сохраняется ли проблема.
Способ 6: изменение реестра
Одной из причин, по которой клавиатура не работает после отката Windows 10, может быть ваш реестр. Там может быть какая-то проблема с ним, что вам нужно исправить вручную.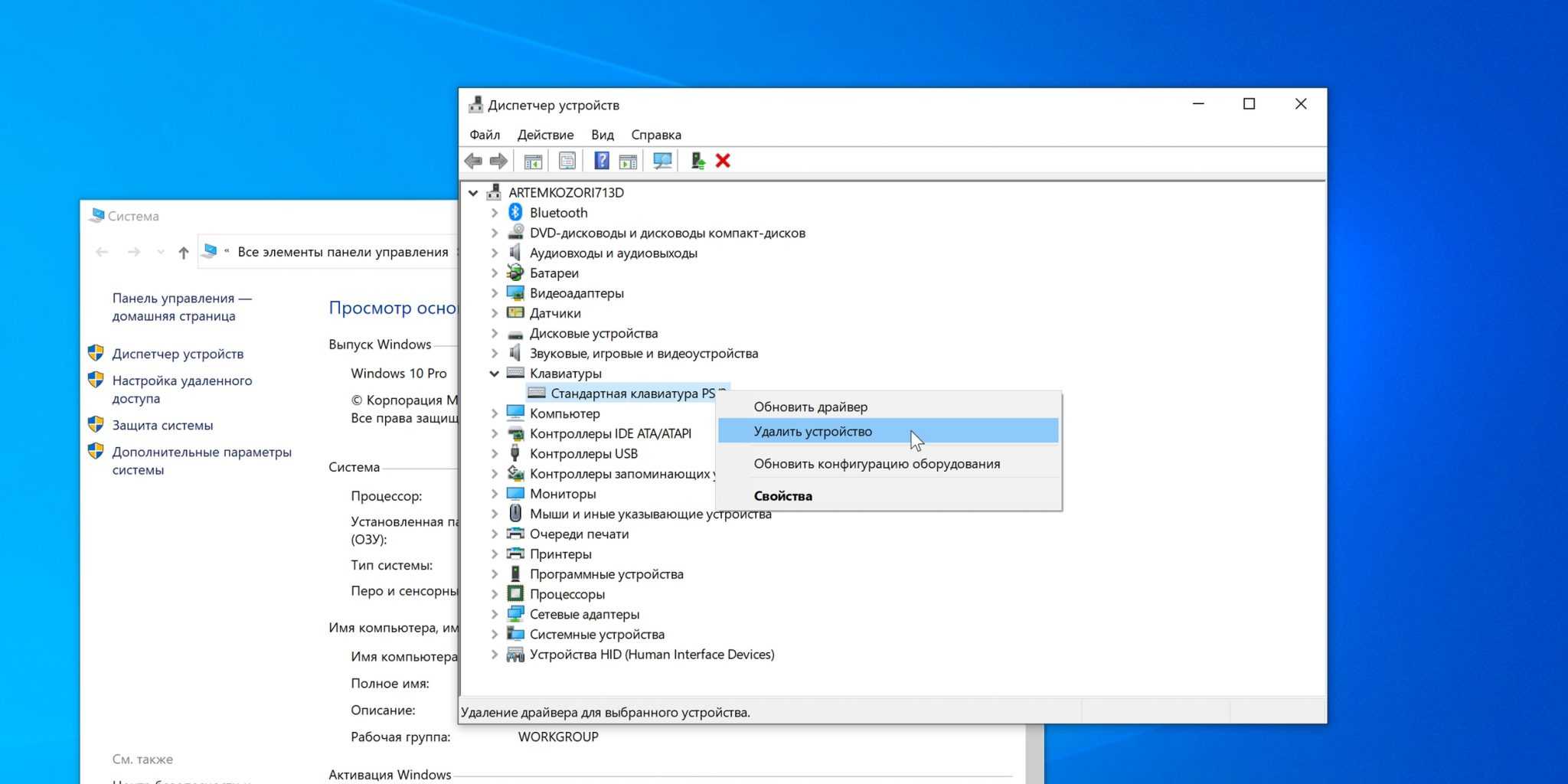 Однако, прежде чем продолжить, вы должны знать, что реестр является конфиденциальной базой данных. Даже самая маленькая ошибка может помешать вам загрузить вашу систему. Итак, прежде чем следовать приведенным ниже инструкциям, убедитесь, что вы создали резервную копию своего реестра.
Однако, прежде чем продолжить, вы должны знать, что реестр является конфиденциальной базой данных. Даже самая маленькая ошибка может помешать вам загрузить вашу систему. Итак, прежде чем следовать приведенным ниже инструкциям, убедитесь, что вы создали резервную копию своего реестра.
- Нажмите клавишу Windows + R, чтобы открыть диалоговое окно «Выполнить».
- Введите «regedit» (без кавычек) и нажмите Enter.
- После запуска редактора реестра перейдите в следующие места:
ControlSet001\Control\Class\{4D36E96B-E325-11CE-BFC1-08002BE10318}
ControlSet002\Control\Class\{4D36E96B-E325-11CE-BFC1-08002BE10318}
9 0271


 Обновление драйвера клавиатуры
Обновление драйвера клавиатуры . Чтобы решить эту проблему, рекомендуется запустить средство устранения неполадок оборудования и устройств.
. Чтобы решить эту проблему, рекомендуется запустить средство устранения неполадок оборудования и устройств. Это должно запустить приложение «Настройки».
Это должно запустить приложение «Настройки».
