Можно ли пк подключить к wifi: Как подключить компьютер к Wi-Fi роутеру без проводов
Содержание
Как подключить принтер по Wi-Fi через роутер к ноутбуку и компьютеру
- Как подключить принтер к ноутбуку через Wi-Fi
- А если используется обычный компьютер
- Как подключить принтер к Wi-Fi роутеру
- Как узнать, если ли Wi-Fi в принтере
- WPS подключение
- Подключение с паролем
- Как подсоединить принтер к роутеру через USB
- Через LAN-разъем
- Wi-Fi Direct
- Как установить принтер (последний шаг)
- Нюансы настройки роутеров разных производителей
- TP-Link
- ASUS
Стандартным подключением периферии (внешних девайсов) к компьютеру является проводное соединение через USB-интерфейс. Но печать через Wi-Fi намного удобнее, не нужны провода, да и можно распечатывать не только с ноутбука или стационарного компьютера (системного блока), но и мобильного гаджета – смартфона или планшета. Поэтому подробно разберем как подключить принтер по Wi-Fi возможными способами, используя роутер или без него.
Как подключить принтер к ноутбуку через Wi-Fi
Если не подключаться через маршрутизатор, то обязательным условием является поддержка принтером Wi-Fi связи, т. е. в «начинке» устройства должен быть беспроводной модуль. А вот применяя роутер, если он поддерживает функцию сервера печати через USB-вход, можно обойтись обычным проводным принтером.
- Наиболее популярным вариантом, когда нужно организовать беспроводную печать с ноутбука, является подключение принтера к роутеру. ПК в таком случае тоже синхронизируется с роутером, оба устройства находятся в одной сети. Проводов никаких нет, роутер, ноутбук и печатающий аппарат могут стоять отдельно в любой точке помещения.
- Прямое подключение (Wi-Fi Direct), в котором не задействуется роутер. В таком случае используется не сеть роутера, а собственно созданная точка доступа принтера.
Если говорить про настройку принтера без проводов с роутером, то тут есть несколько вариантов – с паролем или без.
А если используется обычный компьютер
В системном блоке по умолчанию не встраивается Wi-Fi модуль, поэтому сделать абсолютно беспроводное соединение не получится. Но сам принтер использовать без проводов получится. Система выглядит следующим образом:
- компьютер соединяется с роутером LAN-кабелем;
- печатающее устройства подключается к маршрутизатору по Wi-Fi;
- теперь оба девайса расположены в одной Wi-Fi точке, можно добавить принтер в Windows и начать печатать.
То есть, потребуется интернет-кабель от ПК к роутеру.
Выходом также станет подключение внешнего Wi-Fi адаптера, напоминающего обычную флешку.
Как подключить принтер к Wi-Fi роутеру
- Самым простым будет защищенное подключение в автоматическом режиме без ввода пароля – WPS (Wi-Fi Protected Setup). Суть способа заключается в практически одновременной активации функции WPS на роутере и оргтехнике, после чего оба девайса самостоятельно синхронизируются.

- Вторым по популярности выступает обычное или стандартное подключение, когда выбирается сеть на принтере и вводится ключ доступа (пароль). Способ возможен только на устройствах с полноценным дисплеем управления, который служит не только для индикации ошибок и текущих процессов, но и для настройки техники.
- Подключение через USB-разъем роутера.
- Подключение через LAN-разъем, но тогда печатник должен иметь таковой на своей панели интерфейсов.
Как узнать, если ли Wi-Fi в принтере
- Посмотрите на корпус устройства. Там должна быть кнопка с обозначением сигнала, подписываться «Wi-Fi» или «WPS».
- Если на корпусе таких кнопок нет, но есть полнофункциональный экран, зайдите в главное меню и попробуйте отыскать пункт с примерным названием «Настройка беспроводных сетей», «Wi-Fi», «Сеть» или другой подобный.На некоторых моделях такого пункта может не быть, но присутствовать на экране маленькая иконка сигнала, при нажатии на которую открывают настройки Wi-Fi.

- Откройте инструкцию по эксплуатации или посмотрите информацию в интернете.
WPS подключение
Убеждаться в том, что есть конкретно поддержка WPS не нужно, достаточно узнать, работает ли принтер с «Вай-Фай» (см. выше). Так как если поддерживается Wi-Fi, то и WPS однозначно есть.
Роутер также должен мочь подключаться по WPS, но все современные раздающие устройства поддерживают рассматриваемую функцию.
- Нажмите на принтере кнопку, отвечающую за Wi-Fi в целом или за WPS в частности.
- Теперь есть две минуты, чтобы нажать кнопку WPS на маршрутизаторе. Клавиша может располагаться сбоку, но чаще всего, если брать популярные модели TP-Link (например), будет находиться сзади корпуса.Кнопку нажимать нужно на 2-3 секунды максимум, удерживать 10 секунд и более не нужно, т. к. часто кнопка отвечает за две функции – сброс роутера до заводских и WPS.
Также не стоит долго ждать после активации опции на принтере, т.
 к. синхронизация не всегда проходит быстро. Если нажмете слишком поздно, то устройства могут не успеть соединиться друг с другом.
к. синхронизация не всегда проходит быстро. Если нажмете слишком поздно, то устройства могут не успеть соединиться друг с другом. - Как правило, кнопка на аппарате печати имеет индикацию, которая после нажатия начинает мигать, а после окончательной синхронизации перестанет моргать. Об этом и будет говорить успешное подключение, после которого можно настроить принтер на компьютере.
Более подробно о принципе работы Wi-Fi вашего устройства лучше узнать в документации по использованию.
Алгоритм подключения оргтехники, которая оснащена полноценным экраном аналогична. Единственное, что потребуется сделать, так это отыскать WPS в беспроводных настройках через экранное меню.
Подключение с паролем
Доступно только для моделей с сенсорным экраном, т.
к. нужно указывать пароль.
- В меню найдите пункт настройки Wi-Fi. В зависимости от модели он может называться абсолютно по-разному, вплоть до названия на английском языке. Например, «Wi-Fi», «Сеть», «Беспроводные сети», «Настр. Wi-Fi», «Network» и другие.
- Внутри будет несколько методов подключения: рекомендованный, с паролем, «ВПС», «Wi-Fi Direct». Выберите вариант «Рекомендовано», «С паролем», как правило, он расположен первым.
- Принтер или МФУ начнет сканировать, отобразит найденные сети. Выберите свою точку Wi-Fi (SSID), а потом введите пароль. Нажмите «OK», если подключение выполнено, на экране напишет «Завершено», «Готово», «Успешно» и т. д.
- Последним шагом делается установка печатника на компьютер или ноутбук.
Как подсоединить принтер к роутеру через USB
Достоинством способа является то, что даже старый принтер, который не имеет Wi-Fi, можно включить в общую сеть. Таким образом, устройство будет соединено лишь с роутером, а все ноутбуки смогут давать задание на печать. Не нужно использовать USB-хабы и различные разветвители (делители).
Не нужно использовать USB-хабы и различные разветвители (делители).
Способ сработает при соблюдении двух условий:
- роутер имеет USB-вход и поддерживает подключение принтеров;
- модель принтера поддерживается роутером.
Как подключить:
- Подсоединяем принтер и маршрутизатор обычным USB-шнуром, который делалось подсоединение к компьютеру.
- Переходим в веб-интерфейс роутера. В зависимости от марки и модели адрес может отличаться, но в 95% случаев в адресную строку браузера нужно ввести «192.168.0.1» или «192.168.1.1». Вводите логин и пароль, который указывали при первоначальной настройке роутера после покупки, или стандартные данные «admin» и «admin».
- В меню Wi-Fi роутера нужно посмотреть, произошло ли обнаружение подключенного аппарата по USB. Если брать в принтер роутер марки TP-Link, то на новых прошивках нужно зайти в раздел «Карта сети», посмотреть, не появился ли пункт «Принтер». Кликаете по нему, и снизу появится информация об устройстве.

На других производителях может потребоваться просмотреть подключаемые USB-девайсы в других разделах или даже сразу на главной странице интерфейса.
Если роутер староват, то может понадобиться воспользоваться специальной утилитой от производителя для установки принтера, об этом немного подробней рассмотрим далее.
Подключаясь, аппарат может попасть в «Неопознанное» устройство. Можно попытаться обновить прошивку роутера или перейти к дальнейшим шагам. Это не значит, что при установке на самом ПК оргтехника не будет работать.
Через LAN-разъем
Принцип работы аналогичен USB, нужно соединиться кабелем, который с двух сторон одинаково обжат. Затем войти в админ-панель роутера и посмотреть на имеющиеся подсоединения.
Подключить принтер через роутер проще всего и максимально удобно, один раз произвели настройку и в дальнейшем печатаете с практически неограниченного количества ноутбуков без каких-либо шнуров.
Wi-Fi Direct
Технология прямого подключения, при котором устройство создает личную сеть. Значит, чтобы подключить принтер к компьютеру через Wi-Fi, не требуется роутер, но есть и существенный недостаток.
Ноутбуком нужно будет войти в сеть печатника, следовательно, интернет, если он беспроводной, пропадет. Таким образом, после каждого использования принтера придется заново подключаться к интернет-сети на ноуте.
Если многофункциональное устройство или одиночный печатающий аппарат с дисплеем, то в параметрах сети нужно выбрать «Wi-Fi Direct». На экран выведется названия сети «SSID» и пароль, который следует выбрать на ноутбуке или мобильном телефоне, планшете.
А вот когда нет экрана, нужно знать точную комбинацию, которая позволяет получить отчет с характеристиками работы устройства. Отчет представляет собой распечатанный лист бумаги, где в одном из пунктов будет написана Wi-Fi Direct сеть с паролем.
О комбинации лучше узнать в документации или обратиться в поддержку к производителю на официальном ресурсе.
Как установить принтер (последний шаг)
Когда связь между устройствами выполнена, следует добавить принтер на компьютер, чтобы тот отобразился в оснастке «Устройства и принтеры» и в любой программе для печати.
Пример для Windows 10, но для Windows 7 он практически ничем не отличается, за исключением того, что на одном из первых шагов потребуется выбрать тип добавляемого принтера – локальный или сетевой.
- Нажмите клавиши «Windows+R».
- Введите команду «control printers» и «OK».
- Сверху кликните на «Добавление принтера».
- Система попытается найти принтер, но, скорее всего, ничего не получится, поэтому снизу нажмите на ссылку «Нужный принтер отсутствует в списке».
- Выберите вариант установки «Добавить принтер по его TCP/IP-адресу или имени узла».
- Указываете «Устройство TCP/IP» и прописываете хост роутера (IP) – адрес написан на нижней или задней части роутера.
- Начнется поиск, который не увенчается успехом.
 Выбираете «Особое», жмете по кнопке «Параметры».
Выбираете «Особое», жмете по кнопке «Параметры». - Протокол с RAW изменяете на LPR, в поле «Имя очереди» пописываете произвольную цифру/число или слово латиницей.
- Снова начнется сканирование, после которого потребуется выбрать производителя и точную модель агрегата. Можно воспользоваться встроенной в ОС Windows базой программного обеспечения или скачать драйвер с оф. сайта, а затем выбрать его с компьютера через кнопку «Установить с диска».
- Если появится окно с уведомлением, что уже стоит драйвер, необходимо выбрать функцию замены.
- На следующих этапах выставляются стандартные настройки – задается имя принтера, разрешается (или нет) общий доступ.
Возвращаетесь в окно «Устройства и принтеры» и убеждаетесь, что устройство отображается отчетливым значком.
Это свидетельствует, что аппарат готов к печати, о чем можно убедиться, дав задание через любую программу, например, тестовый редактор «Блокнот» или офисный редактор Word.
youtube.com/embed/RsOec3lc3KY?feature=oembed» frameborder=»0″ allow=»accelerometer; autoplay; clipboard-write; encrypted-media; gyroscope; picture-in-picture; web-share» allowfullscreen=»»>
Нюансы настройки роутеров разных производителей
В помощь для настройки разработчики выпустили утилиты, которые помогают настроить
TP-Link
С официального источника следует скачать утилиту «TP-Link USB Printer Controller». После загрузки проходите стандартную процедуру установки, следуя шагам мастера установки. Установочный файл лучше запускать от имени администратора.
Сначала установите печатающую технику стандартным образом без каких-либо сторонних девайсов и настроек на компьютер. Просто подключитесь к ноутбуку шнуром, поставьте драйвера, чтобы принтер был в работоспособном состоянии. После этого можно прибегнуть к использованию утилиты.
- Запустите утилиту.
- Выделите распознанный принтер.
- Нажмите на «Автоподключение» и «Установить автоподключаемый принтер».

- Отметьте необходимый аппарат и нажмите «Применить».
В веб-интерфейсе маршрутизатора, а конкретнее в настройках USB, обязательно убедитесь, что включен принтер-сервер.
ASUS
- Откройте ссылку https://www.asus.com/support/.
- В поисковое поле введите «EZ Printer», затем в появившемся списке выберите модель.
- Выберите вкладку «Driver & Utility», укажите операционную систему и скачайте софт.
- Запустите загруженный файл и следуйте указаниям установщика.
- После инсталлируйте драйвер.
Подключение к компьютерам через Wi-Fi
- Подробное руководство Z 50
- Установка беспроводных подключений к компьютерам или смарт-устройствам
- Подключение к компьютерам через Wi-Fi
- Что Wi-Fi может сделать для вас
- Утилита беспроводного передатчика
- Инфраструктура и режимы точек доступа
- Подключение в режиме точки доступа
- Подключение в режиме инфраструктуры
- Загрузка изображений
- Отключение и повторное подключение
Что Wi-Fi может сделать для вас
Подключитесь через Wi-Fi, чтобы загрузить выбранные изображения на компьютер.
Утилита беспроводного передатчика
После настройки камеры для подключения вам потребуется выполнить сопряжение ее с компьютером с помощью утилиты Wireless Transmitter Utility, прежде чем вы сможете загружать изображения через Wi-Fi. После сопряжения устройств вы сможете подключиться к компьютеру с камеры.
Wireless Transmitter Utility — это компьютерное приложение, которое можно загрузить в Центре загрузки Nikon:
https://downloadcenter.nikonimglib.com
Обязательно загрузите последнюю версию после прочтения примечаний к выпуску и системных требований.
Внешний вид и содержание диалоговых окон, сообщений и дисплеев программного обеспечения и операционной системы, показанных в этом руководстве, могут различаться в зависимости от используемой операционной системы. Сведения об основных операциях на компьютере см. в документации, прилагаемой к компьютеру или операционной системе.
Инфраструктура и режимы точек доступа
Камера может подключаться либо через беспроводной маршрутизатор к существующей сети (режим инфраструктуры), либо по прямому беспроводному каналу (режим точки доступа).
Режим точки доступа
Камера и компьютер подключаются через прямое беспроводное соединение, при этом камера действует как точка доступа к беспроводной локальной сети и не требует сложной настройки параметров. Выберите этот вариант при работе вне помещения или в других ситуациях, когда компьютер еще не подключен к беспроводной сети. Компьютер не может получить доступ к Интернету, когда он подключен к камере.
Режим точки доступа
Режим инфраструктуры
Камера подключается к компьютеру в существующей сети (включая домашние сети) через беспроводной маршрутизатор. Компьютер по-прежнему может подключаться к Интернету при подключении к камере.
Режим инфраструктуры
В этом руководстве предполагается, что вы подключаетесь через существующую беспроводную сеть. Подключение к компьютерам вне локальной сети не поддерживается.
Подключение в режиме точки доступа
Выполните следующие шаги, чтобы создать прямую беспроводную связь с компьютером в режиме точки доступа.
Показать настройки сети.
Выберите « Подключение к ПК » в меню настройки камеры, затем выделите « Настройки сети» и нажмите 2 .
Выберите Создать профиль .
Выделите Создать профиль и нажмите J .
Выберите Прямое подключение к ПК .
Выделите Прямое подключение к ПК и нажмите J .
Отобразятся SSID камеры и ключ шифрования.
Подключиться с компьютера.
Windows : щелкните значок беспроводной локальной сети на панели задач и выберите SSID, отображаемый камерой на шаге 3. При появлении запроса на ввод ключа безопасности сети введите ключ шифрования, отображаемый камерой на шаге 3.
macOS/OS X : щелкните значок беспроводной локальной сети в строке меню и выберите SSID, отображаемый камерой на шаге 3. При появлении запроса на ввод пароля введите ключ шифрования, отображаемый камерой на шаге 3.

Запустите утилиту беспроводного передатчика.
При появлении запроса запустите Wireless Transmitter Utility на компьютере.
Выберите камеру.
В утилите Wireless Transmitter Utility выберите имя камеры, отображаемое на шаге 5, и нажмите « Далее ».
Введите код аутентификации.
Камера отобразит код аутентификации.
Введите код аутентификации в диалоговом окне, отображаемом утилитой Wireless Transmitter Utility, и нажмите « Далее ».
Завершите процесс сопряжения.
Когда камера отобразит сообщение о том, что сопряжение завершено, нажмите J .
В утилите беспроводного передатчика нажмите « Далее ». Вам будет предложено выбрать папку назначения; для получения дополнительной информации см. интерактивную справку по Wireless Transmitter Utility.
Когда вы выходите из утилиты Wireless Transmitter Utility после завершения сопряжения, между камерой и компьютером устанавливается беспроводное соединение.

Проверьте подключение.
Когда соединение установлено, сетевой SSID будет отображаться зеленым цветом в меню камеры « Подключение к ПК ».
Если SSID камеры не отображается зеленым цветом, подключитесь к камере через список беспроводных сетей на вашем компьютере.
Теперь, когда установлено беспроводное соединение, вы можете загружать изображения на компьютер, как описано в разделе «Загрузка изображений» ( 0 Загрузка изображений ).
Подключение в режиме инфраструктуры
Выполните следующие действия, чтобы подключиться к компьютеру в существующей сети в режиме инфраструктуры.
Показать настройки сети.
Выберите « Подключение к ПК » в меню настройки камеры, затем выделите « Настройки сети» и нажмите 2 .
Выберите Создать профиль .
Выделите Создать профиль и нажмите J .
Поиск существующих сетей.

Выделите Поиск сети Wi-Fi и нажмите J . Камера выполнит поиск активных в данный момент поблизости сетей и перечислит их по имени (SSID).
Чтобы подключиться без ввода SSID или ключа шифрования, нажмите X на шаге 3, затем нажмите J и выберите один из следующих вариантов:
- Кнопочный WPS : для маршрутизаторов, поддерживающих кнопочный WPS. Нажмите кнопку камеры J , чтобы подключиться.
- PIN-ввод WPS : камера отобразит PIN-код; для подключения используйте компьютер для ввода PIN-кода в маршрутизатор (дополнительную информацию см. в документации, прилагаемой к маршрутизатору).
После подключения перейдите к шагу 6.
Выберите сеть.
Выделите SSID сети и нажмите J (если нужная сеть не отображается, коснитесь X для повторного поиска). Зашифрованные сети обозначаются значком h ; если выбранная сеть зашифрована, вам будет предложено ввести ключ шифрования, как описано в шаге 5.
 Если сеть не зашифрована, перейдите к шагу 6.
Если сеть не зашифрована, перейдите к шагу 6.Сети со скрытыми SSID обозначаются пустыми записями в списке сетей. Если вы выделите пустую запись и нажмете J , вам будет предложено указать имя сети; нажмите J , введите имя, а затем нажмите X . Нажмите X еще раз, чтобы перейти к шагу 5.
Введите ключ шифрования.
Когда будет предложено ввести ключ шифрования для беспроводного маршрутизатора, нажмите J …
…и введите ключ, как описано ниже. Информацию о ключе шифрования см. в документации к беспроводному маршрутизатору. Нажмите X , когда ввод будет завершен.
Коснитесь X еще раз, чтобы инициировать соединение. Сообщение, показанное на рисунке, будет отображаться в течение нескольких секунд после установления соединения.
Получите или выберите IP-адрес.
Выделите один из следующих вариантов и нажмите J .
- Получить автоматически : выберите этот вариант, если сеть настроена на автоматическое предоставление IP-адреса.

- Введите вручную : при появлении запроса введите IP-адрес, поворачивая главный диск управления, чтобы выделить сегменты, нажимая 4 и 2 , чтобы изменить его, и нажимая J , чтобы принять его. Нажмите X , чтобы выйти в диалоговое окно «Конфигурация IP-адреса завершена», когда ввод будет завершен. При повторном касании X отображается маска подсети, которую можно изменить, нажимая 1 и 3 и нажимая J для выхода после завершения ввода.
Подтвердите IP-адрес и нажмите J , чтобы продолжить.
- Получить автоматически : выберите этот вариант, если сеть настроена на автоматическое предоставление IP-адреса.
Запустите утилиту беспроводного передатчика.
При появлении запроса запустите Wireless Transmitter Utility на компьютере.
Выберите камеру.
В утилите Wireless Transmitter Utility выберите имя камеры, отображаемое на шаге 7, и нажмите « Далее ».
Введите код аутентификации.
Камера отобразит код аутентификации.
Введите код аутентификации в диалоговом окне, отображаемом утилитой Wireless Transmitter Utility, и нажмите « Далее ».

Завершите процесс сопряжения.
Нажмите J , когда камера отобразит сообщение, показанное на иллюстрации.
В утилите беспроводного передатчика нажмите « Далее ». Вам будет предложено выбрать папку назначения; для получения дополнительной информации см. интерактивную справку Wireless Transmitter Utility.
Когда вы выходите из утилиты Wireless Transmitter Utility после завершения сопряжения, между камерой и компьютером устанавливается беспроводное соединение.
Проверьте соединение.
Когда соединение установлено, сетевой SSID будет отображаться зеленым цветом в меню камеры « Подключение к ПК ».
Если SSID камеры не отображается зеленым цветом, подключитесь к камере через список беспроводных сетей на вашем компьютере.
Теперь, когда установлено беспроводное соединение, вы можете загружать изображения на компьютер, как описано в разделе «Загрузка изображений» ( 0 Загрузка изображений ).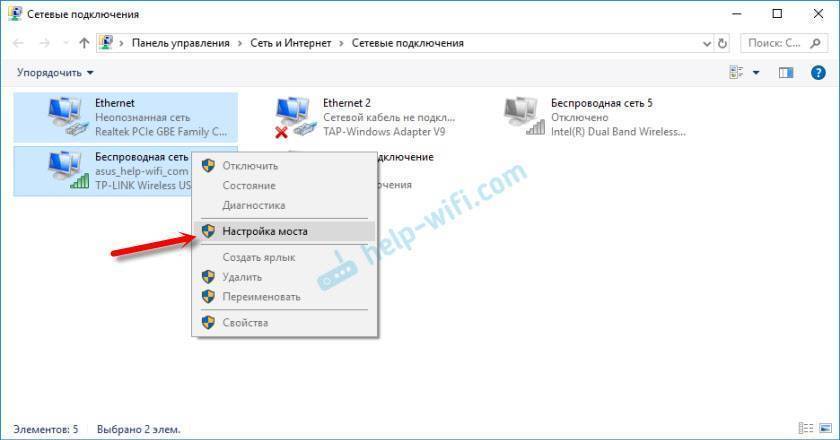
Загрузка изображений
Вы можете выбирать снимки для загрузки на экране воспроизведения камеры или загружать снимки по мере их съемки.
По умолчанию изображения загружаются в следующие папки:
- Windows : \Пользователи\(имя пользователя)\Изображения\Утилита беспроводного передатчика
- Mac : /Пользователи/(имя пользователя)/Изображения/Утилита беспроводного передатчика
Папку назначения можно выбрать с помощью Wireless Transmitter Utility. Для получения дополнительной информации см. интерактивную справку утилиты.
Компьютеры не могут получить доступ в Интернет при подключении к камере в режиме точки доступа. Для доступа к Интернету разорвите соединение с камерой, а затем снова подключитесь к сети с доступом в Интернет.
Выбор изображений для загрузки
Выполните следующие действия, чтобы выбрать изображения для загрузки.
Начать воспроизведение.
Нажмите кнопку K на камере и выберите полнокадровый просмотр или просмотр уменьшенных изображений.

Нажмите кнопку i .
Выберите изображение и нажмите кнопку i , чтобы отобразить меню воспроизведения i .
Выберите Выбрать для отправки/отмены выбора (ПК) .
Выделите Выбрать для отправки/отмены выбора (ПК) и нажмите J . На изображении появится белый значок передачи. Если камера в данный момент подключена к сети, загрузка начнется немедленно; в противном случае загрузка начнется после установления соединения. Значок передачи становится зеленым во время загрузки. Повторите шаги 2–3, чтобы загрузить дополнительные изображения.
Чтобы удалить пометку передачи с текущего снимка, выделите Выбрать для отправки/отмены выбора (ПК) и нажмите J . Чтобы удалить пометку передачи со всех изображений, выберите Подключить к ПК > Параметры > Отменить все? в меню настройки.
Загрузка фотографий по мере их съемки
Чтобы загружать новые фотографии по мере их съемки, выберите « Вкл. » для « Подключение к ПК » > « Параметры » > « Автоотправка ». Загрузка начинается только после того, как фото будет записано на карту памяти; убедитесь, что карта памяти вставлена в камеру. Фильмы и фотографии, снятые в режиме видео, не загружаются автоматически после завершения записи, а вместо этого должны загружаться с экрана воспроизведения.
» для « Подключение к ПК » > « Параметры » > « Автоотправка ». Загрузка начинается только после того, как фото будет записано на карту памяти; убедитесь, что карта памяти вставлена в камеру. Фильмы и фотографии, снятые в режиме видео, не загружаются автоматически после завершения записи, а вместо этого должны загружаться с экрана воспроизведения.
Значок передачи
Статус загрузки обозначается значком передачи.
- Y (белый): отправить . Изображение было выбрано для загрузки, но загрузка еще не началась.
- X (зеленый): Отправка . Выполняется загрузка.
- Y (синий): отправлено . Загрузка завершена.
Дисплей состояния «Подключение к ПК»
На экране « Подключение к ПК » отображается следующая информация:
Статус подключения к хосту. Имя хоста отображается зеленым цветом, когда соединение установлено.
|
| Мощность беспроводного сигнала. |
| Расчетное время, необходимое для отправки оставшихся изображений. |
Беспроводная передача может быть прервана при потере сигнала, но ее можно возобновить, выключив и снова включив камеру.
Отключение и повторное подключение
Соединение камеры с существующей сетью можно приостановить или возобновить, как описано ниже.
Отключение
Вы можете отключиться, выключив камеру, выбрав Отключить для Подключиться к ПК > Соединение Wi-Fi в меню настройки или выбрав Соединение Wi-Fi > Закрыть соединение Wi-Fi в меню i для режима съемки. Соединение с компьютером также прервется, если вы используете Wi-Fi для подключения к смарт-устройству.
Ошибка связи произойдет, если беспроводное соединение компьютера будет отключено раньше камеры. Сначала отключите Wi-Fi камеры.
Повторное подключение
Чтобы повторно подключиться к существующей сети, выполните одно из следующих действий:
- выберите « Включить » для « Подключение к ПК » > «Подключение Wi-Fi » в меню настройки или
- выберите « Соединение Wi-Fi » > « Установить соединение Wi-Fi с ПК » в меню i для режима съемки.
Включите Wi-Fi камеры перед подключением.
Если у камеры есть профили для более чем одной сети, она повторно подключится к последней использовавшейся сети. Другие сети можно выбрать с помощью параметра « Подключение к ПК » > « Настройки сети » в меню настройки.
Сеть
— Как разделить беспроводной интернет с ноутбука на настольный компьютер, у которого нет адаптера Wi-Fi?
Задавать вопрос
спросил
Изменено
9 месяцев назад
Просмотрено
172к раз
У меня есть ноутбук, подключенный к Интернету через WIFI. Мне нужно подключить рабочий стол к интернету. На рабочем столе нет карты Wi-Fi. Могу ли я настроить свой ноутбук в качестве коммутатора/маршрутизатора и подключить порт LAN ноутбука к порту LAN ПК? Как заставить ПК подключаться к интернету?
Мне нужно подключить рабочий стол к интернету. На рабочем столе нет карты Wi-Fi. Могу ли я настроить свой ноутбук в качестве коммутатора/маршрутизатора и подключить порт LAN ноутбука к порту LAN ПК? Как заставить ПК подключаться к интернету?
ОБНОВЛЕНИЕ
Нет возможности подключиться к Wi-Fi роутеру напрямую (по кабелю). Доступен только Wi-Fi.
- сеть
- беспроводная сеть
- Интернет
4
Скопировано из общего доступа к Интернету ноутбука на рабочий стол через кабель Ethernet?:
Если ваш ноутбук имеет доступ в Интернет через беспроводную сеть, вы можете использовать Интернет
Общий доступ к подключению на сетевом адаптере ноутбука для совместного использования с
рабочий стол.
- открыть панель управления сетью
- изменить настройки адаптера
- щелкните правой кнопкой мыши сетевой адаптер
- выбрать свойства
- вкладка «Общий доступ»
- , а затем установите флажок, чтобы разрешить общий доступ
Вы также можете соединить два адаптера на ноутбуке для совместного использования, хотя
для этого ICS не должен быть проверен.Это также предполагает, что по крайней мере один из адаптеров Ethernet
поддерживает гигабит и, следовательно, имеет авто-MDIX, поэтому вам не нужен кроссовер
кабель.
0
Перейдите к настройкам адаптера в Windows, выберите адаптер локальной сети и адаптер Wi-Fi> щелкните правой кнопкой мыши> мостовые соединения
Омар, ты легенда! Сначала я попытался использовать опцию обмена, но она требует постоянного обслуживания. Ваш метод работает безотказно.
2
Зарегистрируйтесь или войдите в систему
Зарегистрируйтесь с помощью Google
Зарегистрироваться через Facebook
Зарегистрируйтесь, используя адрес электронной почты и пароль
Опубликовать как гость
Электронная почта
Требуется, но не отображается
Опубликовать как гость
Электронная почта
Требуется, но не отображается
Нажимая «Опубликовать свой ответ», вы соглашаетесь с нашими условиями обслуживания и подтверждаете, что прочитали и поняли нашу политику конфиденциальности и кодекс поведения.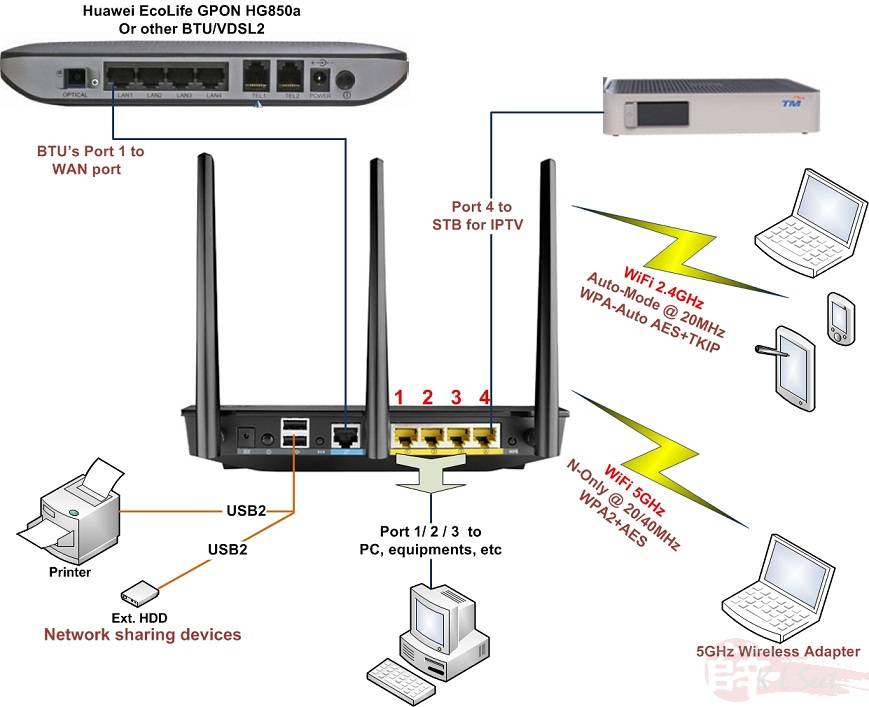
Можно ли одновременно использовать Wi-Fi и Ethernet?
Wi-Fi становится популярным способом подключения к Интернету на ноутбуках и настольных компьютерах. Но есть некоторые пользователи, которые предпочитают Ethernet-соединение из-за его скорости и стабильности. Почти все ноутбуки и некоторые настольные компьютеры оснащены как Wi-Fi, так и Ethernet-подключением. Некоторые из вас, возможно, задавались вопросом: можно ли одновременно использовать Wi-Fi и Ethernet?
В этом руководстве давайте рассмотрим некоторые основы Ethernet и Wi-Fi. Мы взвесим все за и против каждого вида. После этого мы посмотрим, сможем ли мы подключиться к Wi-Fi и Ethernet и использовать их одновременно.
Outline
Краткое примечание по Ethernet и Wi-Fi
1. Ethernet
Проводное соединение, которое вы используете с ПК или ноутбуком, — это Ethernet. Вы формируете LAN (локальную сеть) со всеми кабелями и устройствами Ethernet.
Вы формируете LAN (локальную сеть) со всеми кабелями и устройствами Ethernet.
Существует несколько типов Ethernet-кабелей, таких как CAT5/5E, CAT6/6A, CAT7/8 и т. д. Но все они имеют четыре пары витых пар с разъемом RJ-45. Следовательно, мы иногда называем порт Ethernet или разъем RJ-45.
Поскольку Ethernet представляет собой проводное соединение с маршрутизатором или модемом, у него есть некоторые преимущества. Вы можете получить максимально возможную скорость интернета, используя Ethernet. Говоря о скорости, если у вас есть подходящий адаптер и кабель, вы можете получить скорость передачи до 10 Гбит/с.
Не будет проблем с пропаданием сигнала или чем-то еще. Соединение с Ethernet всегда стабильное и без задержек. Но недостатком является то, что вам нужно подключить свой дом или офис, чтобы получить подключение к Ethernet в каждой комнате. Кроме того, с Ethernet вы теряете мобильность.
2. Wi-Fi
Беспроводная локальная сеть (WLAN) или просто Wi-Fi — это беспроводной способ подключения к маршрутизатору или точке доступа. Нет необходимости в физическом соединении между устройством (смартфоном или ноутбуком) и маршрутизатором Wi-Fi. Вы можете получить доступ к Интернету по беспроводной сети из любой точки в пределах досягаемости.
Нет необходимости в физическом соединении между устройством (смартфоном или ноутбуком) и маршрутизатором Wi-Fi. Вы можете получить доступ к Интернету по беспроводной сети из любой точки в пределах досягаемости.
Мобильные устройства, планшеты и ноутбуки являются основными устройствами, использующими Wi-Fi. В настоящее время это один из популярных способов подключения к Интернету. Если у вас есть несколько таких устройств, то установка хорошего маршрутизатора Wi-Fi гарантирует, что все они могут иметь беспроводное подключение к Интернету.
Даже если у вас большой дом или офис, вы можете создать ячеистую сеть, используя несколько маршрутизаторов Wi-Fi или удлинителей Wi-Fi. Хотя мобильность и подключение к Интернету во всем доме являются преимуществами Wi-Fi, есть и некоторые недостатки.
Во-первых, скорость Интернета вне сети Wi-Fi меньше, чем скорость, которую вы можете получить при подключении к сети Ethernet. Кроме того, проблема заключается в ассортименте. Если вы отойдете немного дальше от маршрутизатора, вы потеряете сигнал и, следовательно, не сможете подключиться к Интернету.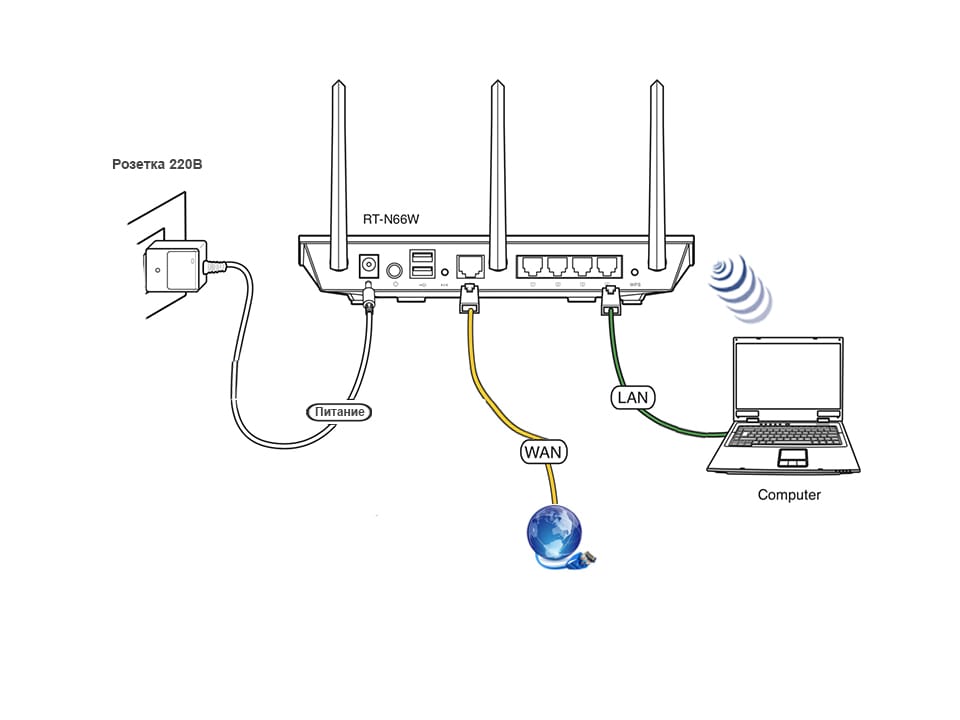
Геймеры обычно не используют Wi-Fi для подключения к Интернету из-за проблем с задержкой.
Можно ли одновременно использовать Wi-Fi и Ethernet?
Почти все современные ноутбуки оснащены как Wi-Fi, так и Ethernet-подключением. Даже если у некоторых нет порта Ethernet, вы можете получить адаптер Ethernet-USB хорошего качества.
Независимо от наличия порта, общий вопрос: можно ли одновременно использовать Wi-Fi и Ethernet? Давайте изучим больше по этой теме.
Технически вы можете одновременно подключаться и к Wi-Fi, и к Ethernet. Но проблема в современных операционных системах и сетевом оборудовании.
Например, если у вас есть ноутбук с ОС Windows с установленными и работающими соединениями Wi-Fi и Ethernet. Что делает Windows, так это отдает приоритет одному соединению над другим. Обычно это Ethernet через Wi-Fi.
Таким образом, даже если вы одновременно подключаете и Wi-Fi, и Ethernet, устройство использует только одно соединение для передачи данных.
Означает ли это, что мы не можем одновременно использовать Ethernet и Wi-Fi? Мы можем использовать их оба одновременно, но вам нужно изменить некоторые настройки. Узнайте больше об этих настройках в следующем разделе. А пока давайте попробуем понять, зачем нам нужно иметь и Wi-Fi, и ethernet одновременно.
Необходимость одновременного подключения Wi-Fi и Ethernet
Мы можем придумать несколько сценариев, которые помогут нам понять эту уникальную ситуацию. Предположим, у вас дома есть локальный сервер со всеми вашими личными файлами. Это могут быть фильмы, музыка, изображения, видео или документы. Вам не нужен этот сервер в Интернете, но вы хотите получить доступ к файлам со своего ноутбука.
В этом случае вы можете использовать Wi-Fi для подключения к Интернету и Ethernet для подключения к серверу.
Другой полезный подход, если у вас есть два разных подключения к Интернету. Подключите одну сеть к Wi-Fi, а другую к Ethernet. Это действует как резервное решение для критически важных систем. Если одна сеть выйдет из строя, у вас все равно будет доступ в Интернет через другое соединение.
Если одна сеть выйдет из строя, у вас все равно будет доступ в Интернет через другое соединение.
Как использовать Ethernet и Wi-Fi одновременно?
Теперь самое важное. Как подключить ноутбук и к Wi-Fi, и к Ethernet одновременно? Как мы упоминали ранее, ОС Windows отдает приоритет одному соединению над другим. Таким образом, решение состоит в том, чтобы отключить эту настройку приоритета. Вот простое руководство для того же.
- Откройте панель управления и перейдите в Центр управления сетями и общим доступом.
- Нажмите « Изменить настройки адаптера » в левом верхнем углу.
- В зависимости от вашей системы у вас может быть несколько адаптеров. Нам нужно изменить настройки адаптера Ethernet.
- Определите правильный адаптер Ethernet, щелкните его правой кнопкой мыши и выберите « Свойства ».
- Вы можете увидеть имя адаптера Ethernet. Чуть ниже будет кнопка «Настроить». Нажмите на эту кнопку.
 Откроется новое окно свойств.
Откроется новое окно свойств. - Перейдите на вкладку « Advanced ». Слева будет « Свойство 9».0017’ раздел с несколькими опциями.
- Найдите ‘ Priority & VLAN ’. После того, как вы выберете это свойство, вы получите соответствующие параметры «значение» справа.
- Выберите « Приоритет и VLAN отключены ». Нажмите «ОК».
- Это приведет к сбросу вашего соединения Ethernet с отключенным приоритетом.
- Вы готовы одновременно использовать Ethernet и Wi-Fi.
Удвоит ли это скорость моего интернета?
Теперь, когда мы увидели, как подключиться как к Wi-Fi, так и к Ethernet, следующий важный вопрос: удвоит ли эта процедура мою скорость интернета?
К сожалению, этого не произойдет. Прежде всего, ваш провайдер установит ограничение скорости интернета. Например, если у вас тарифный план 300 Мбит/с, то это максимальная скорость интернета, которую вы можете ожидать от вашего роутера.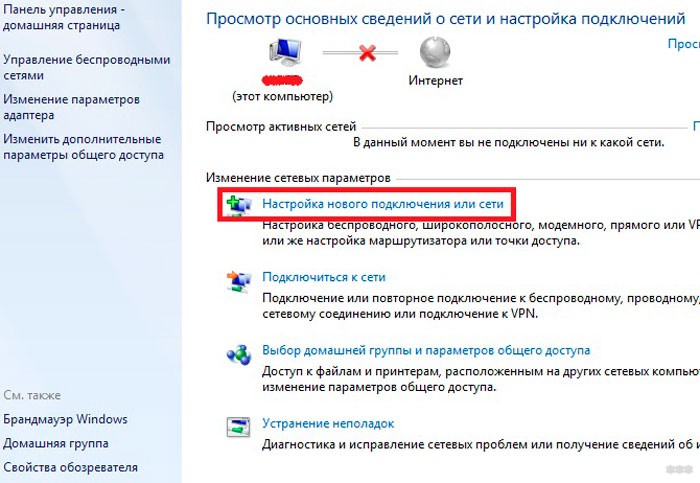
Таким образом, даже если вы одновременно подключаетесь к Wi-Fi и Ethernet, он все равно должен проходить через один и тот же маршрутизатор. Маршрутизатор, ваши адаптеры Wi-Fi и Ethernet — это интеллектуальные устройства. Они общаются друг с другом и позволяют только одному устройству передавать данные.
Проблема с этим типом настройки. Поскольку на вашем ноутбуке или ПК есть соединения Wi-Fi и Ethernet, существует вероятность потери пакетов.
Ваш ноутбук не может разрешить данные и просит маршрутизатор повторить передачу. Это существенно замедляет соединение.
Заключение
Wi-Fi — самый популярный способ подключения к Интернету. Ноутбуки, ПК, телевизоры, смартфоны, планшеты и т. д. используют беспроводное подключение для доступа в Интернет. Такие устройства, как ноутбуки и ПК, также имеют возможность подключения к сети Ethernet. Геймеры и люди, которым нужна скорость и надежность, обычно предпочитают Ethernet Wi-Fi.
Если на устройстве есть и Ethernet, и Wi-Fi, можно ли одновременно использовать Wi-Fi и Ethernet? Это очень популярный вопрос.




 к. синхронизация не всегда проходит быстро. Если нажмете слишком поздно, то устройства могут не успеть соединиться друг с другом.
к. синхронизация не всегда проходит быстро. Если нажмете слишком поздно, то устройства могут не успеть соединиться друг с другом. к. нужно указывать пароль.
к. нужно указывать пароль.
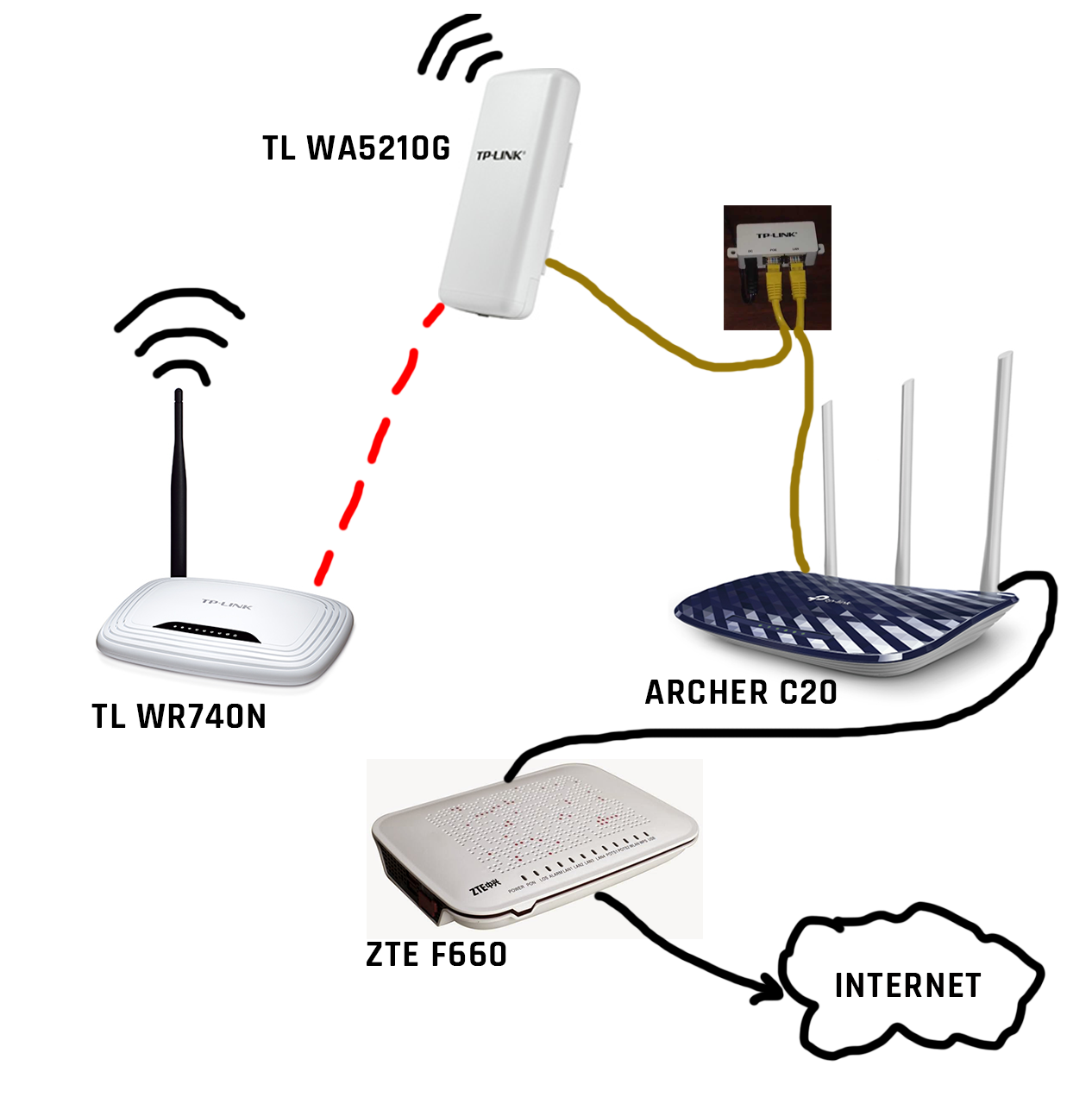
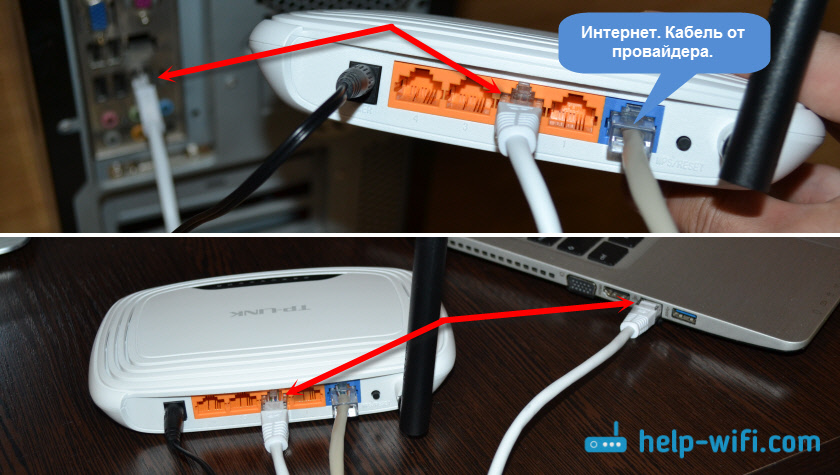 Выбираете «Особое», жмете по кнопке «Параметры».
Выбираете «Особое», жмете по кнопке «Параметры».
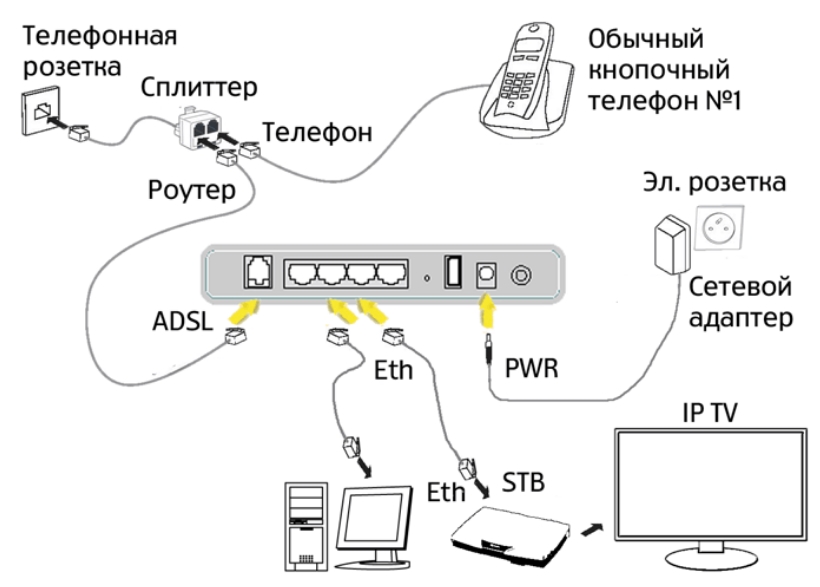


 Если сеть не зашифрована, перейдите к шагу 6.
Если сеть не зашифрована, перейдите к шагу 6.

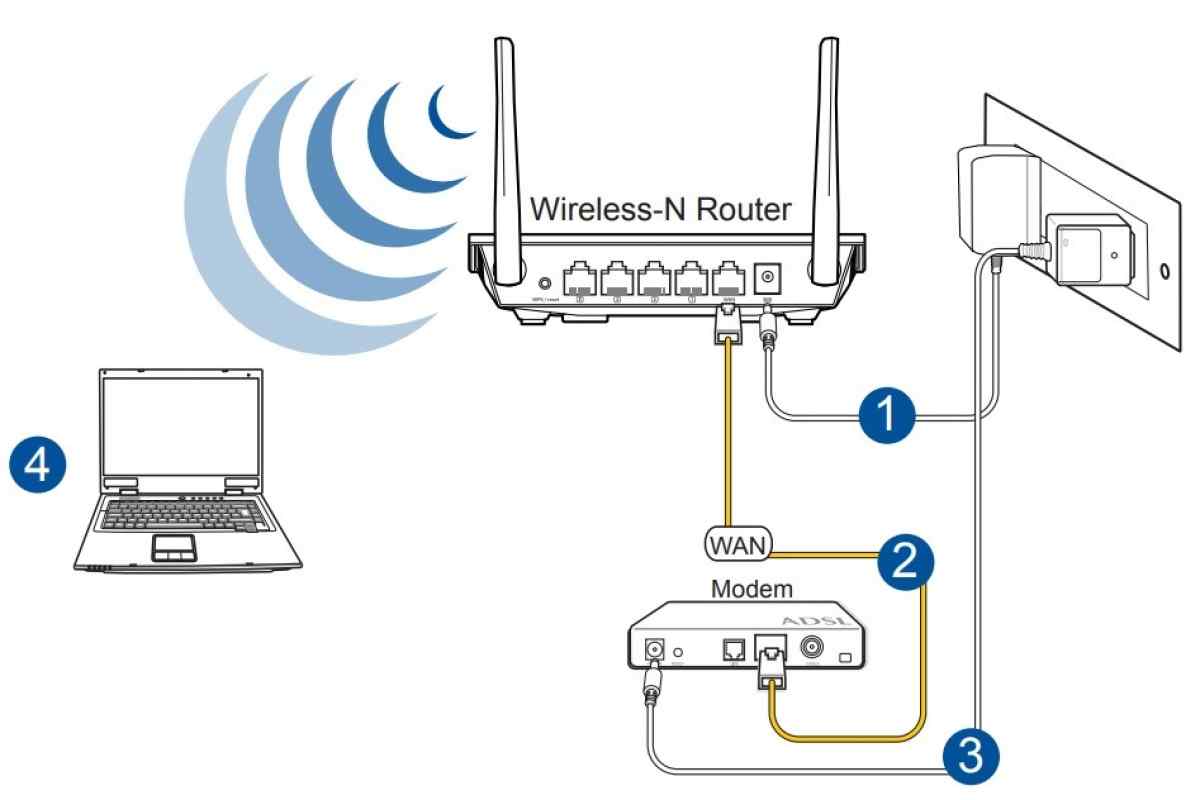


 Откроется новое окно свойств.
Откроется новое окно свойств.