Windows 7 языковая панель исчезает: Пропала языковая панель. Как восстановить языковую панель
Содержание
Пропала языковая панель. Как восстановить языковую панель
Обновлено: Опубликовано:
Описание
В правом нижнем углу пропала панель переключения языков.
Причина
- Случайное удаление самой панели или файла ctfmon.exe из автозагрузки.
- Установлен всего один язык.
- Иногда, из-за вируса.
Решение
Прежде чем пробовать описанные ниже методы, проверьте, сколько в системе установлено языков ввода. Это делается в Панели управления — Часы, язык и регион — Язык. Если установлен только один язык, языковая панель не будет появляться. В этом случае нужно его добавить.
Восстановить языковую панель в Windows 7 (Vista) и позднее
- Нажмите «Пуск» — «Панель управления» — «Язык и региональные стандарты».

Перейдите на вкладку «Языки и клавиатуры» и нажмите «Изменить клавиатуру…».
Перейдите на вкладку «Языковая панель» и поставьте переключатель в положение «Закреплена в панели задач».
Нажмите «Применить»;
- Нажмите «Пуск» — кликните правой кнопкой мыши по «Компьютер» — выберите «Управление».
Раскройте «Планировщик заданий» — «Библиотека планировщика заданий» — «Microsoft» — «Windows» — выделите «TextServicesFramework» — в правом окне найдите задание «MsCtfMonitor». При необходимости, включите его — для этого кликните по заданию правой кнопкой мыши и выберите «Включить».
* Если задание MsCtfMonitor отсутствует, его можно экспортировать с другого рабочего компьютера и импортировать на компьютер с проблемой.
Затем нажмите «Пуск» — в форме поиска введите services.msc и нажмите Enter.
Найдите службу «Диспетчер задач» и убедитесь, что она работает и запускается автоматически. Если служба не запускается автоматически, нажмите «Пуск» — в форме поиска введите regedit и нажмите Enter.

Найдите ключ HKEY_LOCAL_MACHINE\SYSTEM\CurrentControlSet\services\Schedule откройте параметр Start и замените его значение на 2. Перезагрузите компьютер;
Если в диспетчере задач нет нужного задания или не получилось включить автозапуск службы, нажмите «Пуск» — в форме поиска введите команду regedit — «OK». Найдите ключ HKEY_USERS\.DEFAULT\Software\Microsoft\Windows\CurrentVersion\Run
В правом окне кликните правой кнопкой мыши — «Создать» — «Строковый параметр». Назовите новый параметр CTFMON.EXE и откройте его для редактирования. В поле «Значение:» введите C:\WINDOWS\system32\CTFMON.EXE и перезагрузите компьютер. - Открываем Панель управления — Все элементы панели управления — Область уведомлений панели задач — Включение и выключение системных значков. Проверяем, чтобы индикатор ввода был включен.
- Если ни один из вышеперечисленных методов не помог решить проблему, установите программу Punto Switcher.
 Это более продвинутый переключатель языков для Windows.
Это более продвинутый переключатель языков для Windows.
Восстановить языковую панель в Windows XP:
- Кликните правой кнопкой мыши по нижней панели меню — раскройте «Панели инструментов» и выберите «Языковая панель»;
- Нажмите «Пуск» — «Панель управление» — «Язык и региональные стандарты». Перейдите на вкладку «Языки» и нажмите «Подробнее…». На вкладке «Дополнительно» убедитесь, что не стоит галочка «Выключить дополнительные текстовые службы».
На вкладке «Параметры» нажмите «Языковая панель» и поставьте галочку «Отображать языковую панель на рабочем столе»;
- Нажмите «Пуск» — «Выполнить» — введите msconfig и нажмите «OK». Перейдите на вкладку «Автозагрузка» — поставьте галочку на ctfmon.
Перезагрузите компьютер.
Если ctfmon отсутствует в msconfig, нажмите «Пуск» — «Выполнить» — введите команду regedit – «OK». Найдите ключ HKEY_USERS\.DEFAULT\Software\Microsoft\Windows\CurrentVersion\Run
В правом окне кликните правой кнопкой мыши — «Создать» — «Строковый параметр». Назовите новый параметр CTFMON.EXE и откройте его для редактирования. В поле «Значение:» введите C:\WINDOWS\system32\CTFMON.EXE и перезагрузите компьютер.
Назовите новый параметр CTFMON.EXE и откройте его для редактирования. В поле «Значение:» введите C:\WINDOWS\system32\CTFMON.EXE и перезагрузите компьютер.
Универсальный метод
Если ни один из вышеперечисленных методов не помог решить проблему, установите программу Punto Switcher. Это более продвинутый переключатель языков для Windows. Если данная программа мешает своим автопереключением, его можно отключить и пользоваться Punto Switcher, как индикатором активного языка.
Помогла ли вам эта статья?
Да Нет
Восстанавливаем языковую панель в Windows 7
Уже не первый раз на мне почту на почту приходит письмо с темой «Пропала языковая панель в Windows 7! Помогите!». Поэтому постараюсь помочь не только адресату, но и всем, у кого также исчезла языковая панель в Windows 7.
Сначала вспомним, что же такое языковая панель. Языковая панель – это специальная панель инструментов, которая автоматически отображается на рабочем столе при включении служб текстового ввода (языки ввода, раскладки клавиатуры, распознавание ручного ввод и т.д.). Языковая панель позволяет пользователю быстро переключить раскладку клавиатуры или язык ввода прямо с рабочего стола. Пользователь может разместить языковую панель в любом месте экрана, также можно переместить ее на панель задач или просто свернуть. Типичное местоположение языковой панели в Windows 7 — правый нижний угол экрана, рядом с треем.
Языковая панель – это специальная панель инструментов, которая автоматически отображается на рабочем столе при включении служб текстового ввода (языки ввода, раскладки клавиатуры, распознавание ручного ввод и т.д.). Языковая панель позволяет пользователю быстро переключить раскладку клавиатуры или язык ввода прямо с рабочего стола. Пользователь может разместить языковую панель в любом месте экрана, также можно переместить ее на панель задач или просто свернуть. Типичное местоположение языковой панели в Windows 7 — правый нижний угол экрана, рядом с треем.
Однако иногда случается, что языковая панель исчезает. Обычно это может быть результатом работы вируса, или же наоборот слишком «умного» системного оптимизатора или программы очистки системы (пользоваться ими нужно с осторожностью и пониманием того, что происходит). Вы возможно возразите, ну и что, ведь раскладку клавиатуры по-прежнему можно переключить с помощью привычной комбинации клавиш Alt+Shift или Ctrl+Shift. Однако, на мой взгляд работать без визуализации текущей раскладки не очень удобно.
Однако, на мой взгляд работать без визуализации текущей раскладки не очень удобно.
Как же можно вернуть языковую панель в win7? В общем-то я знаю несколько способов ее восстановления, каждый из которых может помочь в том или ином случае (зависит обычно от причины повреждения вашей этой настройки системы). Перечислю известные мне способы восстановления языковой панели в Windows 7 в порядке увеличения сложности их реализации.
1. Восстановление стандартами средствами Windows
- Откройте панель управления языками и региональными стандартными. Это можно сделать командой intl.cpl или же просто перейдя по пути Пуск->Панель управления->Язык и региональные стандарты.
- Перейдите на вкладку «Языки и клавиатуры» (“Keyboards and Langauges”) и нажмите кнопку «Изменить клавиатуру» (“Change keyboard”)
- На вкладке Общие окна Языки и службы текстового ввода удостоверьтесь, что присутствуют два (или более) варианта раскладки: Русская и Английская США.
 Если это не так, добавьте недостающую раскладку кнопкой Добавить
Если это не так, добавьте недостающую раскладку кнопкой Добавить - Затем перейдите на вкладку «Языковая панель» («Language Bar«) и проверьте что, отмечены пункты «Закреплена в панели задач» («Docked in the taskbar«) и «Отображать текстовые метки на языковой панели» («Show test labels on the Language bar«), затем нажмите Применить и ОК
Теперь языковая панель должна появиться в трее.
Если это не помогло, переходим ко второму способу.
2. Восстановление языковой панели с помощью планировщика Windows 7
Одной из особенностей работы языковой панели в Windows 7 (в отличие от XP), является тот факт, что за ее запуск отвечает системный планировщик. Вернее планировщик запускает не саму языковую панель, а утилиту ctfmon.exe (именно она управляет языковой панелью в Windows 7). Поэтому, если служба планировщика по какой-то причине не запущена, то и языковая панель, соответственно не появится.
Удостоверимся, что служба планировщика запущена и тип запуска ее Автоматический.
- Правой кнопкой мыши нажмем по значку «Компьютер» на рабочем столе и выбираем пункт “Управление” (“Manage”)
- В открывшемся окне слева переходим в в раздел “Службы и приложения -> Службы” (“Services and Applications-> Services”)
- В правой части ищем службу “Планировщик заданий” (“Task Scheduler”)
- Проверяем чтобы служба была в состоянии «Работает» (“Started”)и тип запуска «Автоматически»(“Automatic”).
 Если это не так, меняем настройки на указанные.
Если это не так, меняем настройки на указанные. - Перезагружаемся, и проверяем, восстановлюсь ли языковая панель Windows.
3. Восстановление через реестр Windows 7
Переходим к более сложным методикам борьбы с пропавшей языковой панелью в Windows 7. Попытаемся добавить утилиту управления языковой панелью ctfmon.exe в автозагрузку. Но сначала проверьте, что данный файл в принципе имеется (он должен находится в каталоге C:\Windows\System32). Если его там нет – скопируйте его с рабочей системы. Затем:
- Откройте редактор реестра «Win + R» + regedit.exe
- Найдите ветку HKEY_CURRENT_USER\Software\Microsoft\Windows\CurrentVersion\Run
- Проверьте есть ли в ней строковый параметр с именем CTFMON.EXE, если нет создайте его. Также проверьте его значение, оно должно указывать на C:\WINDOWS\system32\ctfmon.exe (или другой диск, если операционная система установлена на нем)
- Перезагружаемся и проверяем наличие языковой панели
Вроде бы все, надеюсь, что если у Вас в Windows 7 пропала языковая панель, эта статья поможет Вам ее восстановить.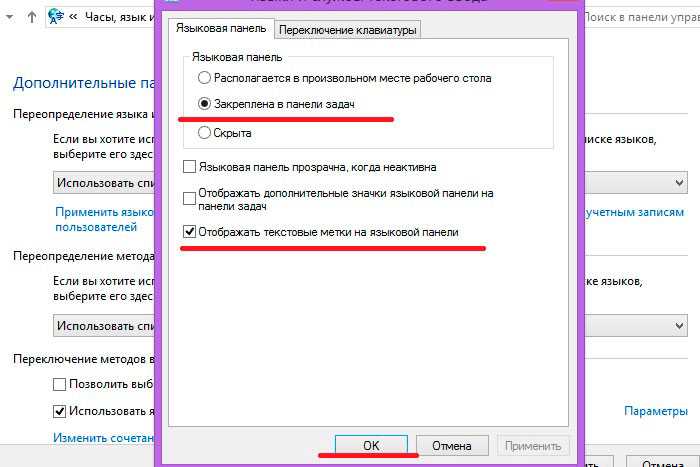 Если же Вам не помог ни один из предложенных способов, пишите в комментариях, попытаемся решить проблему вместе.
Если же Вам не помог ни один из предложенных способов, пишите в комментариях, попытаемся решить проблему вместе.
Как исправить отсутствие языковой панели на панели задач (Windows 10, 8, 7 или Vista) — wintips.org
Проблема «языковая панель отсутствует на панели задач» — распространенная проблема во всех версиях Windows. В большинстве случаев языковая панель исчезла с панели задач после обновления Windows или после обновления Windows до более новой версии.
На этот раз языковая панель исчезла после обновления компьютера с Windows 8.1 до Windows 10. Чтобы сначала решить эту проблему, я дважды проверил, что языковая панель уже включена в параметрах языка на панели управления (метод 1). ), а затем я применил взлом реестра, и проблема была решена (метод 2).
В этом руководстве вы найдете подробные инструкции по устранению проблемы «отсутствие языковой панели на панели задач» в Windows 10, 8.1, 8, 7 и Vista.
Как исправить: языковая панель исчезла в Windows 10/8/7/Vista.

Способ 1. Включите языковую панель в панели управления.
Способ 2. Включите языковую панель с помощью реестра.
Способ 1. Включите языковую панель из панели управления.
Сначала убедитесь, что языковая панель включена.* Для этого:
* Примечание. Имейте в виду, что языковая панель не отображается, если в вашей системе не установлено более одного языка ввода.
- Статья по теме: Как добавить другой язык в Windows 10 или 8-8.1
1. Перейдите к панели управления Windows.
- В Windows 7 или Vista :
- Щелкните Пуск > Панель управления .
- В Windows 10 или 8, 8.1 :
- Щелкните правой кнопкой мыши меню Пуск и выберите Панель управления .

- Щелкните правой кнопкой мыши меню Пуск и выберите Панель управления .
2. Изменить вид на: на Маленькие значки .
3. Выберите Регион и язык . *
* В Windows 10 выберите Language и продолжайте здесь.
4А. Windows 7 и Vista: выберите вкладку Клавиатура и языки и нажмите Изменить клавиатуру .
- Затем выберите вкладку Языковая панель и убедитесь, что опция « Закреплена на панели задач » отмечена .
- Нажмите OK для выхода. Если языковая панель по-прежнему отсутствует, перейдите к способу 2.
4Б. Windows 10, 8.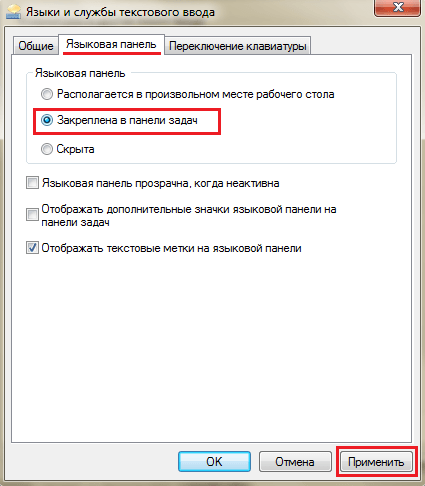 1 и 8
1 и 8
- Нажмите Расширенные настройки .
- Установите флажок « Использовать языковую панель рабочего стола, когда она доступна «, а затем нажмите Параметры .
- Убедитесь, что » Закреплено на панели задач » опция проверена , а затем нажмите OK. Если язык все еще отсутствует, перейдите к способу 2.
Способ 2. Включите языковую панель с помощью реестра.
Важно: В профилактических целях всегда создавайте точку восстановления перед изменением реестра. Если после изменения реестра что-то пойдет не так, восстановите систему до этой точки восстановления.
- Чтобы создать точку восстановления:
а.
Введите Создайте точку восстановления в поле поиска и нажмите на результат.
б. Затем нажмите кнопку Create , чтобы немедленно создать точку восстановления.
Чтобы включить языковую панель через реестр:
1. Откройте Windows Редактор реестра . Для этого:
1. Нажмите клавиши Windows + R , чтобы открыть диалоговое окно Выполнить .
2. Введите regedit и нажмите Введите .
2. На левой панели перейдите к этому ключу:
HKEY_LOCAL_MACHINE\SOFTWARE\Microsoft\Windows\CurrentVersion\Run
правой кнопкой мыши на пустой панели и
7. выберите Создать > Строковое значение.
4. Присвойте новому значению имя: CTFMON.
5. Дважды щелкните вновь созданное значение и поле данных значения, введите:
- C:\Windows\System32\ctfmon.exe
6. Нажмите OK и закройте редактор реестра.
7. Перезагрузите компьютер и готово!
Вот оно! Дайте мне знать, помогло ли вам это руководство, оставив свой комментарий о своем опыте. Поставьте лайк и поделитесь этим руководством, чтобы помочь другим.
Если эта статья была для вас полезна, поддержите нас, сделав пожертвование. Даже 1 доллар может иметь огромное значение для нас в наших усилиях продолжать помогать другим, сохраняя при этом этот сайт бесплатным:
Мы нанимаем
Мы ищем технических писателей на неполный или полный рабочий день, чтобы присоединиться к нашей команде! Речь идет об удаленной должности, на которую могут претендовать квалифицированные технические писатели из любой точки мира. Нажмите здесь, чтобы узнать больше.
Нажмите здесь, чтобы узнать больше.
Если ты хочешь остаться постоянно защищает от вредоносных программ, существующие и будущие , мы рекомендуем вам установить Malwarebytes Anti-Malware PRO , нажав ниже (мы
зарабатывайте комиссию с продаж, произведенных по этой ссылке, но без дополнительных затрат для вас. У нас есть опыт работы с этим программным обеспечением, и мы рекомендуем его, потому что оно полезно и полезно):
Полная защита домашних компьютеров — защитите до 3 компьютеров с помощью НОВОЙ программы Malwarebytes Anti-Malware Premium!
Исправление: Событие 7 Диск имеет плохой блок в \Device\Harddisk#\DR# ИСПРАВЛЕНИЕ: Windows 10 Anniversary Update или Windows 10 Creators Update Установка зависла (решено)
Как исправить отсутствующую языковую панель в Windows?
Вопрос
Проблема: Как исправить отсутствие языковой панели в Windows?
Что-то не так с языковой панелью.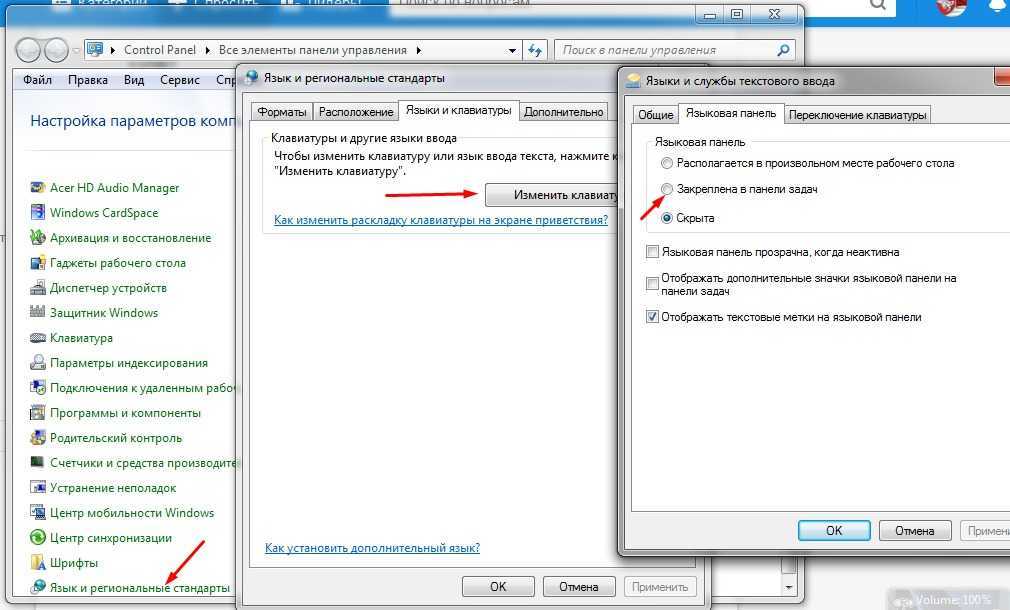 Его иконка с панели задач исчезла. Пробовал менять настройки языковой панели, ничего не помогло. Есть идеи?
Его иконка с панели задач исчезла. Пробовал менять настройки языковой панели, ничего не помогло. Есть идеи?
Решенный Ответ
Причина отсутствия языковой панели на панели задач или, как альтернатива, известная как значок индикатора ввода, обычно связана с неправильно настроенными настройками языка. Однако есть и альтернативные причины. Обратите внимание, что панель задач отображается только в том случае, если на панель добавлено более двух языков.
Некоторые пользователи сообщали о пустой языковой панели. Другими словами, он присутствует на панели задач, но не отображает выбранный язык или дает сбои в другом виде.
Причиной такого явления может быть отсутствующее или неудачно установленное обновление Windows. Также следует проверить системные настройки. Помимо правильной настройки параметров, убедитесь, что системные файлы не повреждены и в системе нет вредоносных программ. В последнем случае отсканируйте устройство с помощью ReimageMac Washing Machine X9.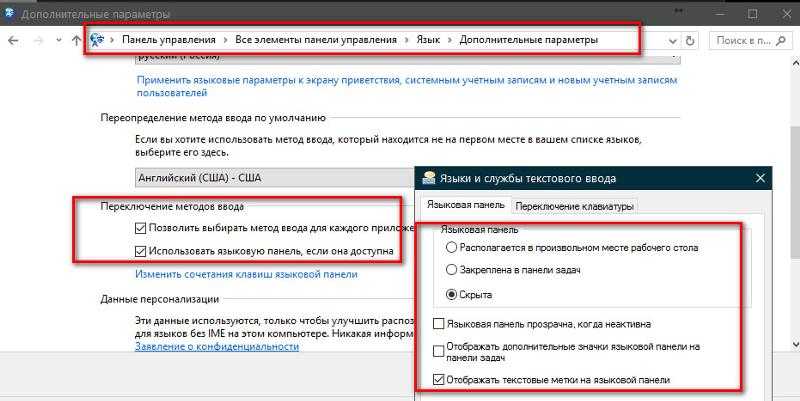 . Поэтому давайте обсудим решения.
. Поэтому давайте обсудим решения.
Вариант 1. Проверьте настройки языковой панели
Исправьте сейчас! Исправьте прямо сейчас!
Для восстановления поврежденной системы необходимо приобрести лицензионную версию Reimage Reimage.
Пользователи, внесшие важные изменения в систему или обновившиеся до последней версии Windows, могли быть недовольны отсутствием языковой панели. Обычно все, что им нужно сделать, это изменить настройки дисплея.
- Нажмите кнопку «Пуск» и введите Настройки региона и языка ( Язык и регион в Windows 7)
- Нажмите Дополнительные настройки даты, времени и региона ( Расширенные настройки в Windows 7 ).
- Нажмите на Изменить методы ввода и в разделе Язык .
- Наконец, перейдите к Дополнительные настройки . Проверьте, есть ли панель Использовать языковую панель, когда она доступна .

Пользователи Windows 7 должны перейти к Панель управления l -> Язык и региональные стандарты -> Клавиатуры и языки -> нажмите Изменить клавиатуру . Введите языковая панель и убедитесь, что закреплено на панели задач .
Если это не решит проблему, пользователям Windows 10 также следует проверить альтернативные настройки.
- Нажмите кнопку Start и введите Включение или отключение системных значков .
- Найдите Индикатор ввода и убедитесь, что полоса On .
Вариант 2. Проверить наличие поврежденных системных файлов
Исправить сейчас! Исправить сейчас!
Для восстановления поврежденной системы необходимо приобрести лицензионную версию Reimage Reimage.
Возможно, немногие пользователи знают, что встроенная программа проверки системных файлов действительно может помочь им найти поврежденные файлы и исправить их.
- Нажмите кнопку Start , введите cmd . Щелкните правой кнопкой мыши и выберите Запуск от имени администратора .
- После запуска командной строки введите sfc /scannow и нажмите кнопку Enter .
Если проблема не злонамеренного происхождения, она должна обнаружить и решить проблему.
Вариант 3. Убедитесь, что последние обновления установлены правильно
Исправьте сейчас! Исправьте прямо сейчас!
Для восстановления поврежденной системы необходимо приобрести лицензионную версию Reimage Reimage.
Пользователи сообщили, что установка 9Обновления 0026 KB3152599 и KB3163207 решили проблему. Если они уже установлены, переустановите их. Вы можете сделать это, выбрав История обновлений , а затем Удалить обновления.
Вариант 4.
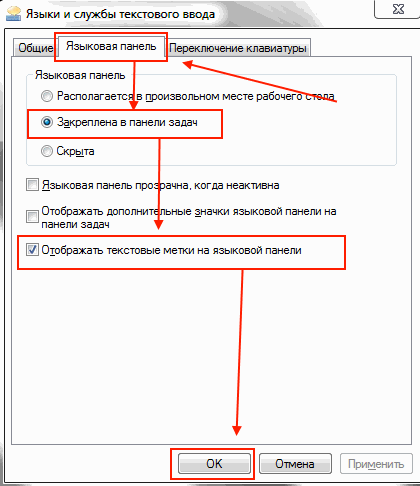 Использование альтернативных вариантов
Использование альтернативных вариантов
Исправить сейчас! Исправить сейчас!
Для восстановления поврежденной системы необходимо приобрести лицензионную версию Reimage Reimage.
Есть и альтернативное решение, к сожалению, только временное. Нажмите кнопку «Пуск» и введите ctfmon . Выберите Выполнить команду .
Если эти методы не помогают, то последний вариант — использовать Media Creation Tool. Вы должны иметь возможность обновить систему без переустановки операционной системы.
Автоматическое исправление ошибок
Команда ugetfix.com делает все возможное, чтобы помочь пользователям найти лучшие решения для устранения их ошибок. Если вы не хотите возиться с методами ручного ремонта, используйте автоматическое программное обеспечение. Все рекомендуемые продукты были протестированы и одобрены нашими специалистами. Инструменты, которые вы можете использовать для исправления вашей ошибки, перечислены ниже:
Reimage — запатентованная специализированная программа восстановления Windows. Он продиагностирует ваш поврежденный компьютер. Он будет сканировать все системные файлы, библиотеки DLL и ключи реестра, которые были повреждены угрозами безопасности. Reimage — запатентованная специализированная программа восстановления Mac OS X. Он продиагностирует ваш поврежденный компьютер. Он будет сканировать все системные файлы и ключи реестра, которые были повреждены угрозами безопасности.
Он продиагностирует ваш поврежденный компьютер. Он будет сканировать все системные файлы, библиотеки DLL и ключи реестра, которые были повреждены угрозами безопасности. Reimage — запатентованная специализированная программа восстановления Mac OS X. Он продиагностирует ваш поврежденный компьютер. Он будет сканировать все системные файлы и ключи реестра, которые были повреждены угрозами безопасности.
Этот запатентованный процесс восстановления использует базу данных из 25 миллионов компонентов, которые могут заменить любой поврежденный или отсутствующий файл на компьютере пользователя.
Для восстановления поврежденной системы необходимо приобрести лицензионную версию средства удаления вредоносных программ Reimage.
Private Internet Access — это VPN, которая может предотвратить отслеживание вашего интернет-провайдера, правительства и третьих лиц в Интернете и позволит вам оставаться полностью анонимным. Программное обеспечение предоставляет выделенные серверы для торрентов и потоковой передачи, обеспечивая оптимальную производительность и не замедляя работу.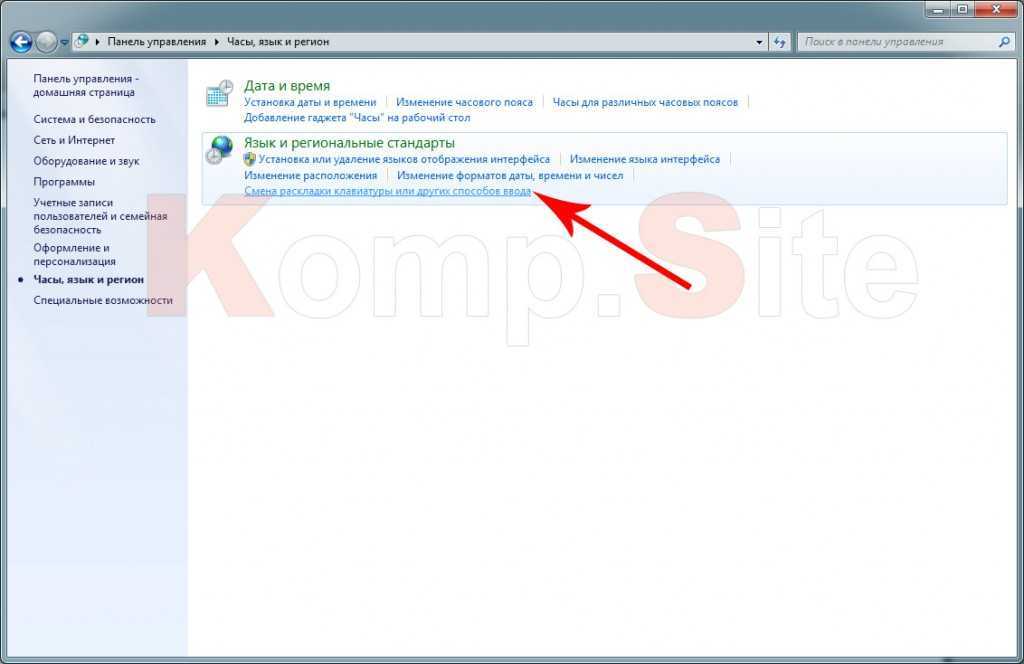



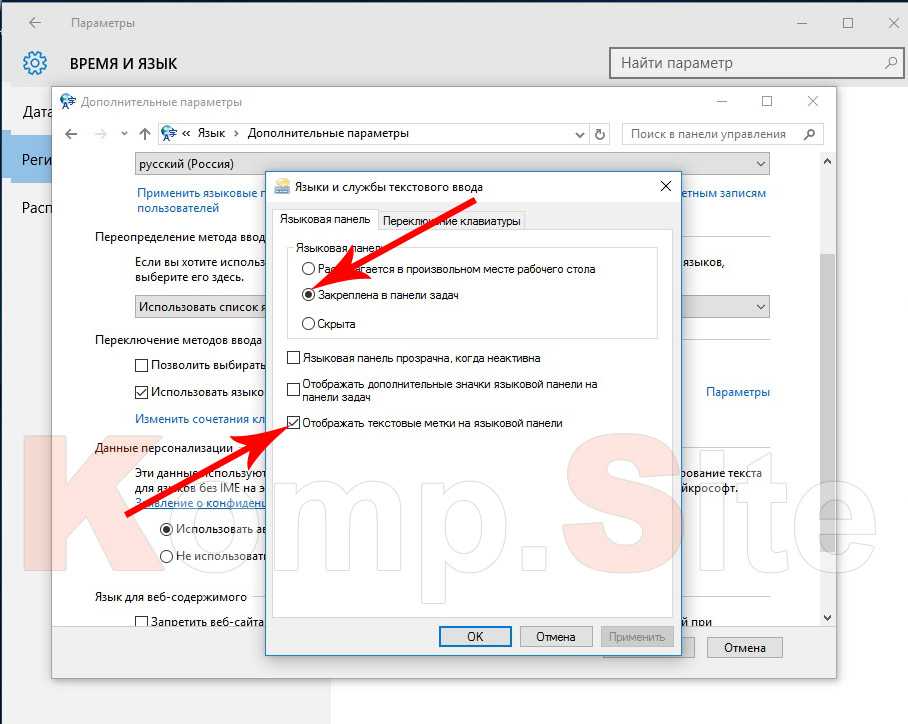 Это более продвинутый переключатель языков для Windows.
Это более продвинутый переключатель языков для Windows. Назовите новый параметр CTFMON.EXE и откройте его для редактирования. В поле «Значение:» введите C:\WINDOWS\system32\CTFMON.EXE и перезагрузите компьютер.
Назовите новый параметр CTFMON.EXE и откройте его для редактирования. В поле «Значение:» введите C:\WINDOWS\system32\CTFMON.EXE и перезагрузите компьютер. Если это не так, добавьте недостающую раскладку кнопкой Добавить
Если это не так, добавьте недостающую раскладку кнопкой Добавить  Если это не так, меняем настройки на указанные.
Если это не так, меняем настройки на указанные.
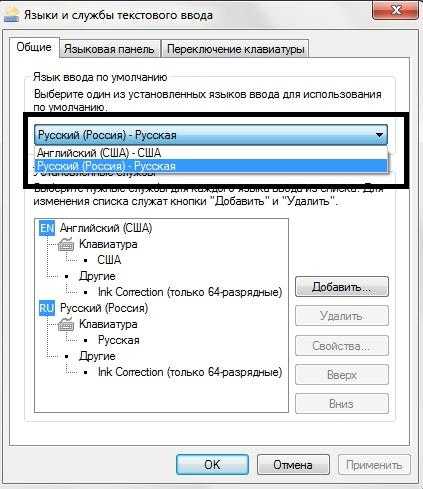 Введите Создайте точку восстановления в поле поиска и нажмите на результат.
Введите Создайте точку восстановления в поле поиска и нажмите на результат.
