Как убрать программы из автозапуска в windows 8: Как отключить автозапуск программ в Windows
Содержание
Как отключить автозапуск программ в Windows 10, 8, 8.1
Содержание
- 1 Как найти автозапуск в Виндоус 10, 8, 8.1
- 2 Полное отключение с помощью утилит
- 3 Зачем нужна автозагрузка
- 4 Как добавить программу в автозагрузку
- 5 Видео по теме
Производительность компьютера является самой важной составляющей для комфортной работы пользователя. ПК всегда управляется операционной системой, это может быть семерка, восьмерка или десятка. Сегодня мы поговорим именно о Windows 10, который стремительно набирает популярность и становится все более востребованным. Материал даст вам ответ на важный вопрос — как отключить автозапуск программ в Windows 10. Абсолютно таким же способом можно сделать это и ОС Windows 8 или 8.1.
Каждый человек, который пользуется компьютером, скачивает различные программы, к примеру, скайп для общения с друзьями. Эти утилиты со временем начинают накапливаться на ПК и создают определенные неудобства. Каким образом? Все очень просто, практически каждая программа включается вместе с компьютером.
Виндоус запускается и сразу же начинает тормозить и глючить, ведь большое количество утилит включаются одновременно. Это очень плохо влияет на производительность компьютера, он начинает подвисать. Единственный разумный выход — отключение автозапуска большинства программ для того, чтобы ускорить систему. Но как это сделать, рассмотрим в этой статье.
Как найти автозапуск в Виндоус 10, 8, 8.1
Чтобы решить проблему, нужно определиться с тем, где же находится желанный автозапуск. Найти его не так сложно, достаточно зайти в Диспетчер задач. Большинство пользователей знают, как его вызвать, но мы поможем новичкам. CTRL + ALT + DEL — три волшебных кнопки, которые нужно зажать одновременно. Именно они открывают необходимое окно, в нем нужно нажать на строку «Диспетчер задач».
Виндоус 10 является очень мобильной и практичной системой, поэтому следуя стандартным настройкам, в диспетчере можно рассмотреть лишь основные показатели работы программ. Чтобы углубиться сильнее и найти нужную нам информацию, достаточно нажать на строку «Подробнее», тогда попадем туда, куда нужно.
Чтобы углубиться сильнее и найти нужную нам информацию, достаточно нажать на строку «Подробнее», тогда попадем туда, куда нужно.
Далее нас ждет следующий шаг — «Автозагрузка». Нажимаем и просматриваем список программ, их необязательно должно быть много. Вот мы и добрались к самому важному и желанному — отключению ненужных утилит. Пользователю достаточно просто выбрать любую из списка и кликнуть на ней мышкой. Справа, снизу, мы увидим кнопку Отключить, нажимаем, готово. Теперь эта программа не потревожит вас при включении системы, она может быть запущена вручную, когда понадобится вам.
Также можно воспользоваться и другим способом: кликнуть правой кнопкой мыши по интересующей строчке и в контекстном меню нажать «Отключить».
Вы можете отключить все программы, это никак не повлияет на включение Виндоус, не будет никаких системных сбоев. Это преимущество можно встретить только в десятке, к примеру, когда отключаешь программы в семерке, нужно быть предельно осторожным.
Если в вашем автозапуске находится всего несколько программ, например, облачное хранилище и настройка видеокарты, но компьютер все равно тормозит, значит, проблема не в утилитах. Обычно ПК начинает медленно работать только при большом количестве включенных программ. Если в автозапуске их очень мало, значит, стоит подумать о том, что проблема заключается в чем-то другом.
Помните, когда вы решаете какие программы отключать, а какие нет, стоит подумать, насколько часто вы их используете. Если пользователь использует скайп раз в месяц, то его можно смело отключать. Есть и другой вариант, когда вы пользуетесь программой ежедневно. Тогда стоит переключить свое внимание на менее популярные утилиты на вашем ПК.
Полное отключение с помощью утилит
В недрах операционной системы Windows существует множество мест, в которых может находиться настройка автозапуска. Причина этого кроется в последовательности развития Windows, в ходе которой свежие версии ОС получали новые способы запуска приложений, утилит и различных служб при старте.
Отследить все такие возможности помогут специальные приложения. В качестве примера можно назвать приложение Autoruns.
Зачем нужна автозагрузка
Многим пользователям интересно, зачем нужна автозагрузка на компьютере, если она только мешает использованию. Утилиты, которые расположились в автозагрузке, запускаются в несколько раз быстрее. Дело обстоит так, что они находятся в фоновом режиме и готовы в любой момент включиться. Если же программы в этом списке нет, ее запуск займет какое-то, пусть и незначительно время.
К примеру, если скайп стоит на автозапуске, то вам будут приходить оповещения о новых сообщениях. В обратном случае ничего такого не предвидится, ведь он полностью выключен. Стоит всегда помнить, что такие программы, как Torrent можно поставить в автозагрузку, они практически не перегружают систему. А вот пакет программ Office можно смело удалять, мало того, что он загружает процессор, так и используется очень редко.
Если вы не устанавливали свой Виндоус 10, а купили новый компьютер, на котором уже находилась операционная система, стоит зайти в автозапуск и просмотреть список программ. Изготовитель иногда устанавливает различные утилиты, которые могут вам не понадобиться. Если купить два компьютера с десятками в разных местах, то, скорее всего, их стандартный набор программ будет отличаться. Теперь вы знаете, как заходить в автозапуск, и можете с легкостью исправить эту неприятность.
Изготовитель иногда устанавливает различные утилиты, которые могут вам не понадобиться. Если купить два компьютера с десятками в разных местах, то, скорее всего, их стандартный набор программ будет отличаться. Теперь вы знаете, как заходить в автозапуск, и можете с легкостью исправить эту неприятность.
Как добавить программу в автозагрузку
А что, если возникла новая проблема с автозагрузкой, но теперь вы хотите не выключить, а добавить новую утилиту в список. К примеру, Виндоус 10 может автоматически запускать ваш браузер, если выставить это в настройках. Все делается очень просто и подходит для каждой программы. Просто заходим в ее настройки и ищем галочку с автозагрузкой, один клик и готово.
Но этот метод не всегда работает, тогда приходиться идти окольными путями:
- Нужно открыть окно «Выполнить» с помощью двух клавиш Win + R;
- Вписать в строку следующее:
shell:startupи нажать ОК - Далее перед нами откроется «Автозагрузка».
 Нам нужно нажать на любое пустое место правой клавишей мышки и создать новый ярлык. Появится окно, переходим на «Обзор» и выбираем необходимую программу. Готово. Теперь она появится в автозапуске и будет включаться вместе с системой.
Нам нужно нажать на любое пустое место правой клавишей мышки и создать новый ярлык. Появится окно, переходим на «Обзор» и выбираем необходимую программу. Готово. Теперь она появится в автозапуске и будет включаться вместе с системой.
Таким образом, мы рассмотрели: для чего нужна автозагрузка, и как можно в ней отключить большинство программ, чтобы ускорить работу в операционной системе Windows 10, а также добавить необходимую программу в автозапуск. Надеемся, эта статья облегчит понимание в таких важных вопросах, чтобы сделать работу более приятной и быстрой.
Видео по теме
Как отключить автозагрузку программ в Windows 8? [Отвечено в 2023 году] — Droidrant
Один из способов ускорить работу вашего компьютера — отключить запускаемые программы. Это программы, которые автоматически загружаются при запуске Windows. Отключение этих программ значительно ускорит работу вашего ПК. Вот как. Щелкните правой кнопкой мыши приложение командной строки и выберите «Отключить запускаемые программы». После этого щелкните правой кнопкой мыши по программам, которые вам не нужны. Windows отобразит список запускаемых программ, которым требуются ресурсы.
Отключение этих программ значительно ускорит работу вашего ПК. Вот как. Щелкните правой кнопкой мыши приложение командной строки и выберите «Отключить запускаемые программы». После этого щелкните правой кнопкой мыши по программам, которые вам не нужны. Windows отобразит список запускаемых программ, которым требуются ресурсы.
Некоторые из этих программ необходимы для работы вашего компьютера, а другие не нужны. В любом случае лучше оставить их в покое, если вы не уверены, какие программы хотите отключить. Вы всегда можете включить их позже. Отключив автозагрузку программ, вы можете значительно ускорить работу компьютера. Если вы не знаете, какие программы отключить, вы можете отключить их, сняв флажки рядом с ними.
Другой способ отключить автозагрузку программ — запустить программное обеспечение iSumsoft System Refixer. После установки программа выдаст вам список запускаемых программ. Вы также можете отключить их, щелкнув соответствующие значки. Когда вы закончите, закройте Конфигурацию системы и перезагрузите компьютер. Однако для выполнения этих шагов вам потребуются права администратора. Если у вас нет прав администратора, вам необходимо обратиться к системному администратору или загрузить стороннюю утилиту.
Однако для выполнения этих шагов вам потребуются права администратора. Если у вас нет прав администратора, вам необходимо обратиться к системному администратору или загрузить стороннюю утилиту.
Как найти программы автозагрузки в Windows 8?
Существует несколько различных способов запретить компьютеру загружать определенные программы автозапуска. Для начала откройте меню «Пуск» и перейдите в папку «Автозагрузка». Это расположение программ, которые настроены на автоматическую загрузку при загрузке компьютера. В папке «Автозагрузка» могут находиться некоторые важные программы, а другие могут быть совершенно ненужными. В любом случае вы должны определить, какие программы вы хотите отключить, прежде чем удалять их из своей системы. Выделите программы, которые вы не хотите запускать, и нажмите клавишу Del, чтобы остановить их. Помните, что отключение программ не удаляет их с вашего компьютера.
Вы также можете удалить программы из папки автозагрузки вашего компьютера, удалив их из меню «Пуск». Windows 8 предназначена для упрощения управления программами. Он также предлагает ярлыки для ваших любимых веб-сайтов, которые могут упростить их поиск. Когда у вас есть ярлыки для программ, вы можете выбрать, какие из них удалить или добавить. Убедитесь, что вы используете правильный. Вы также можете создавать ярлыки для программ, которые хотите отключить.
Windows 8 предназначена для упрощения управления программами. Он также предлагает ярлыки для ваших любимых веб-сайтов, которые могут упростить их поиск. Когда у вас есть ярлыки для программ, вы можете выбрать, какие из них удалить или добавить. Убедитесь, что вы используете правильный. Вы также можете создавать ярлыки для программ, которые хотите отключить.
Как отключить автоматический запуск программ?
Чтобы отключить автоматический запуск программ в Windows 8, откройте утилиту настройки системы. Вы можете отключить основные процессы Windows, но это может привести к повреждению вашей системы. Чтобы получить доступ к утилите настройки системы, щелкните значок Apple в верхнем левом углу экрана. Оттуда откройте окно «Пользователи и группы» и перейдите на вкладку «Автозагрузка». На этой вкладке вы можете увидеть все приложения, настроенные на автоматический запуск при загрузке. Чтобы отключить эти программы, щелкните соответствующие ссылки или щелкните правой кнопкой мыши соответствующие элементы и выберите «Удалить».
В Windows 8 кнопка «Пуск» чаще всего используется для отключения автоматически запускаемых программ. Вы можете отключить программы, дважды щелкнув по ним. Вы также можете изменить тип запуска с автоматического на отключенный, если хотите. После отключения программы она не будет запускаться автоматически при следующем использовании компьютера. Эта функция особенно полезна для пользователей компьютеров, которые часто пользуются Интернетом.
Как очистить программы автозапуска?
Как очистить автозапуск программ в Windows 8? Изменение настроек для каждой программы запуска может помочь обеспечить бесперебойную работу компьютера. Большинство программ, настроенных на запуск при запуске ПК, автоматически запускаются в папке «Автозагрузка». Однако некоторым программам не обязательно находиться в папке «Автозагрузка». Чтобы изменить папку автозагрузки, сначала выберите «Инструменты» > «Автозагрузка». Теперь на вкладке «Автозагрузка» выделите каждую программу, которую вы не хотите запускать. Щелкните Отключить. После этого вы можете включить программу, которую хотите удалить.
Щелкните Отключить. После этого вы можете включить программу, которую хотите удалить.
Чтобы очистить автозагрузку Windows 8, откройте диспетчер задач. Щелкните самый правый угол панели задач, чтобы открыть диспетчер задач. Нажмите сочетание клавиш CTRL + SHIFT + ESC, чтобы открыть диспетчер задач. На вкладке «Автозагрузка» щелкните вкладку «Автозагрузка». Нажмите «Отключить», чтобы отключить все ненужные программы. Если вы не видите кнопку «Отключить», нажмите «Подробнее».
Почему приложения открываются при включении компьютера?
Почему приложения открываются при включении компьютера? Часто при входе в Windows автоматически запускается большое количество приложений. Некоторые из этих программ следует всегда запускать, например, антивирусное программное обеспечение или программное обеспечение для веб-камеры. Другие приложения могут быть не нужны или занимать драгоценные системные ресурсы. К счастью, есть способы бороться с этими ненужными приложениями. Ниже перечислены некоторые шаги, которые помогут вам управлять этими нежелательными запускаемыми приложениями.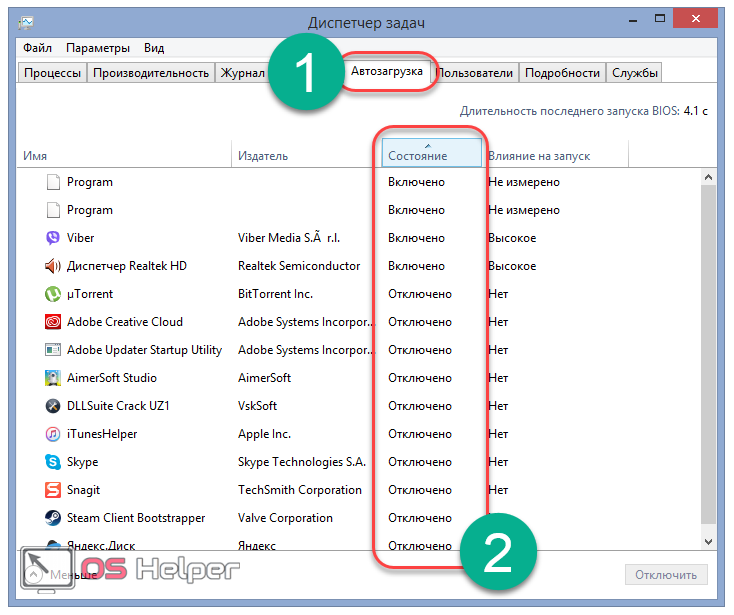
Чтобы узнать, какие приложения в данный момент открыты на вашем ПК, откройте папку «Все приложения». Это окно является вашим основным каталогом всех программ. Нажмите «Добавить или удалить программы», чтобы перейти к тем, которые вы недавно добавили. Чтобы удалить программы, которые больше не нужны, нажмите «Закрыть». Вы увидите панель информации, описывающую программу. Поле поиска «Спроси меня о чем угодно» является частью Cortana, голосового помощника Windows. Введя что-либо в поле поиска, вы можете запустить быстрый поиск Windows по всему компьютеру. Функция поиска позволяет находить файлы, папки, программы и даже сообщения электронной почты. Кроме того, он может помочь вам найти музыкальные файлы, веб-закладки и документы Microsoft Office.
Чистая загрузка стирает все?
Что такое чистая загрузка и для чего она используется? Чистая загрузка — это процесс запуска Windows с минимальным набором автозапуска программ и драйверов, что исключает конфликты между программами и оборудованием. Чистая загрузка также упрощает устранение неполадок, загружая основные файлы операционной системы. Чтобы этот процесс был эффективным, он должен запускаться администратором. Вот несколько шагов для чистой загрузки вашего ПК.
Чистая загрузка также упрощает устранение неполадок, загружая основные файлы операционной системы. Чтобы этот процесс был эффективным, он должен запускаться администратором. Вот несколько шагов для чистой загрузки вашего ПК.
Перед чисткой компьютера обязательно подготовьте файлы, которые вы хотите переустановить. Вам нужно будет собрать загруженное программное обеспечение и оригинальные установочные диски. Собрав эти элементы, вы можете запустить CCleaner и сохранить установленные программы в текстовый файл. При появлении запроса выберите диск, который хотите очистить. Затем вам будет предложено выбрать, хотите ли вы очистить все или выбрать определенный диск.
Если вы пытаетесь продать свой компьютер, вам может потребоваться стереть личные данные и программы, чтобы освободить место для нового покупателя. Операционная система могла быть загромождена приложениями и другими данными. Чистая загрузка также может освободить место для новых программ. Чистая загрузка может восстановить систему до состояния по умолчанию. Вы можете переустановить Windows 8 и снова использовать то же программное обеспечение. Однако вы должны помнить, что графика на ПК может отличаться в зависимости от его версии.
Вы можете переустановить Windows 8 и снова использовать то же программное обеспечение. Однако вы должны помнить, что графика на ПК может отличаться в зависимости от его версии.
Безопасна ли чистая загрузка?
Вы, наверное, слышали о диагностическом режиме Windows, известном как безопасный режим, но что это такое и насколько он безопасен? Рекомендуется попробовать это, если у вас возникли проблемы с оборудованием или программным обеспечением. Чистая загрузка загружает ваш компьютер в стабильную версию операционной системы с последними драйверами и отключает ненужное программное обеспечение. Затем вы можете отключить любые сторонние приложения, службы или функции, а затем включить все приложения Microsoft. Чистая загрузка — относительно простой процесс, поэтому давайте узнаем, как это сделать на вашем ПК w10.
Во-первых, чистая загрузка на 100% безопасна. Он никогда не удалит файлы и не навредит вашему компьютеру. Причина, по которой это рекомендуется, заключается в том, что это упрощает устранение неполадок вашего ПК. Например, если вы недавно заметили, что ваш компьютер часто дает сбой или часто выдает всплывающие окна с ошибками, виновником может быть чистая загрузка. Это также рекомендуется для тех, кто ищет методы устранения неполадок.
Например, если вы недавно заметили, что ваш компьютер часто дает сбой или часто выдает всплывающие окна с ошибками, виновником может быть чистая загрузка. Это также рекомендуется для тех, кто ищет методы устранения неполадок.
Какие приложения мне нужны при запуске?
В меню «Настройки» перейдите в раздел «Автозагрузка». Отсюда вы можете добавлять или удалять приложения, которые вы хотите запускать при запуске. Отключенные приложения не будут запускаться при входе в систему. Включение этих приложений позволит им работать при запуске. Вот несколько советов, которые помогут вам включить эти приложения при запуске. Если вы хотите, чтобы они запускались при запуске, сначала включите их! И как только вы их включите, вы можете отключить их, когда они вам понадобятся.
При входе в Windows вы, скорее всего, будете устанавливать и использовать различные сторонние приложения. Хотя многие из них полезны и необходимы, другие могут раздражать и потреблять системные ресурсы. Вот несколько советов по управлению запускаемыми приложениями. Помимо удаления ненужных приложений, убедитесь, что вы установили необходимые программы. Если возможно, удалите или сверните ненужные приложения. Кроме того, имейте в виду, что некоторые приложения будут занимать много системных ресурсов, поэтому удаление их из автозагрузки — хороший способ сэкономить место и ускорить загрузку.
Вот несколько советов по управлению запускаемыми приложениями. Помимо удаления ненужных приложений, убедитесь, что вы установили необходимые программы. Если возможно, удалите или сверните ненужные приложения. Кроме того, имейте в виду, что некоторые приложения будут занимать много системных ресурсов, поэтому удаление их из автозагрузки — хороший способ сэкономить место и ускорить загрузку.
Узнайте больше здесь:
1.) Справочный центр Android
2.) Android — Википедия
3.) Версии Android
4.) Руководства по Android
Как отключить автозагрузку программ в Windows 8
Автор
Джим Хиллиер
/31.05.2013/
3 комментария / How-To, Windows 8
Всякий раз, когда меня вызывают на клиентский компьютер, который работает очень медленно, я первым делом проверяю список программ, автоматически запускаемых вместе с Windows. Похоже, что в наши дни разработчики программного обеспечения довольно часто включают автозапуск в свои продукты. Во многих случаях это совершенно не нужно, программное обеспечение можно запустить вручную в любое время, когда это необходимо, и все, что оно делает, — это тормозит машину.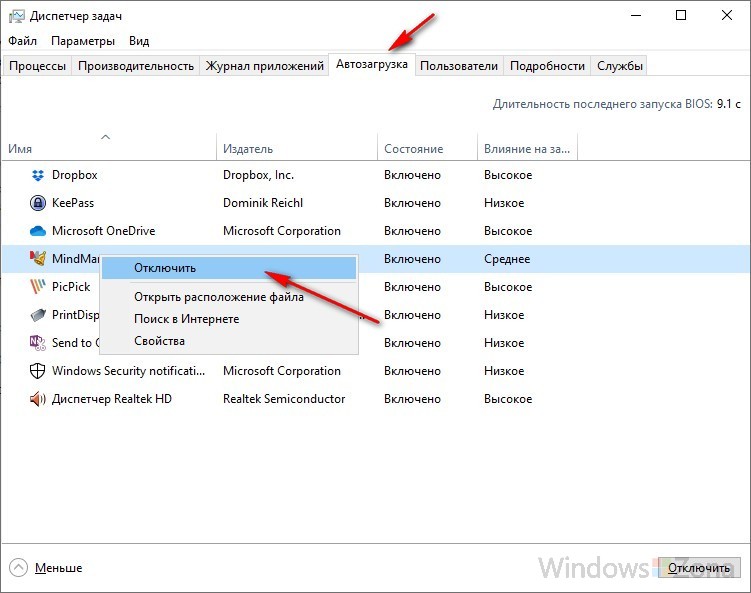 Конечно, есть заметные исключения, такие как, например, программное обеспечение для обеспечения безопасности, но во многих случаях от отключения этого поведения не будет никакого вреда.
Конечно, есть заметные исключения, такие как, например, программное обеспечение для обеспечения безопасности, но во многих случаях от отключения этого поведения не будет никакого вреда.
Лучший способ предотвратить автоматический запуск программного обеспечения в Windows — это использовать собственные настройки/предпочтения программы, доступ к которым обычно можно получить, щелкнув правой кнопкой мыши соответствующий значок на панели задач. Однако не во всех программах есть возможность отключить функцию автозапуска, и именно здесь пригодится менеджер «запуска».
В предыдущих версиях Windows управление элементами автозагрузки всегда было доступно через утилиту настройки системы (msconfig). В Windows 8 Microsoft решила переместить эту функцию в Диспетчер задач, что имеет смысл… ну, во всяком случае, для меня. Я собираюсь показать вам, как отключить элементы автозагрузки в Windows 8–9.0073 да, есть несколько хороших сторонних продуктов, которые помогут справиться с этой задачей, но здесь мы сосредоточимся на использовании собственных инструментов, уже встроенных в Windows.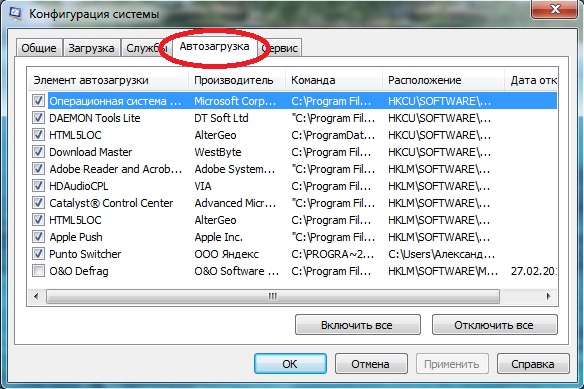
Отключить элементы автозагрузки через Диспетчер задач
Существует несколько способов доступа к Диспетчеру задач, самый простой способ, вероятно, щелкнуть правой кнопкой мыши на панели задач и выбрать в меню Диспетчер задач (правый щелчок в левом нижнем углу экрана также вызовет меню с включенным Диспетчером задач — или нажмите Ctrl + Alt + Удалить ).
Если отображается упрощенная версия диспетчера задач, просто нажмите Подробнее :
Теперь щелкните вкладку Запуск в верхней части окна диспетчера задач, и отобразится список текущих элементов автозагрузки. Выделите любой элемент, который вы хотите предотвратить от автоматического запуска, а затем нажмите кнопку Отключить :
Перейдите в папку автозагрузки в Windows 8
Чтобы помочь менее опытным пользователям немного больше узнать об их операционной системе, вот как получить доступ к фактической папке автозагрузки.
**Примечание. Возможно, вам потребуется включить отображение скрытых файлов: откройте Панель управления > Параметры папок и щелкните вкладку Просмотр . Теперь, если он еще не включен, установите флажок рядом с параметром «Показать скрытые файлы, папки и диски» — нажмите «Применить », затем «ОК» :
Папка Startup для каждого пользователя хранится в «AppData», и доступ к ней можно получить, перейдя по пути Computer>C Drive>Users>Username>AppData>Roaming>Microsoft>Windows>Start Menu>Programs>Startup [тьфу!].
Хорошо, теперь мы взяли вас по живописному маршруту, вот более быстрый способ добраться до того же места:
- Откройте утилиту пробега, щелкнув правой кнопкой0077 Win + R ключей.
- Теперь введите shell:startup в диалоговое окно «Выполнить» и нажмите «Ввод» (или нажмите OK ).



 Нам нужно нажать на любое пустое место правой клавишей мышки и создать новый ярлык. Появится окно, переходим на «Обзор» и выбираем необходимую программу. Готово. Теперь она появится в автозапуске и будет включаться вместе с системой.
Нам нужно нажать на любое пустое место правой клавишей мышки и создать новый ярлык. Появится окно, переходим на «Обзор» и выбираем необходимую программу. Готово. Теперь она появится в автозапуске и будет включаться вместе с системой.
