Windows 7 не может найти обновления: (Решено) Windows 7 бесконечно ищет обновления – почему и что делать
Содержание
Windows требуется не менее восьми часов онлайн для надежного обновления / Хабр
Microsoft заявила, что устройства Windows должны быть подключены к сети не менее восьми часов, чтобы получить последние обновления и корректно установить их из Центра обновления Windows.
Время, в течение которого устройства под управлением Windows подключены к Центру обновления Windows, отслеживается Microsoft как «Подключение к обновлению».
Дэвид Гайер, менеджер программы Microsoft по обновлениям Windows, отметил: «Одним из наиболее важных аспектов, которые мы исследовали, было то, сколько времени устройство должно быть включено и подключено к Центру обновления Windows, чтобы иметь возможность успешно устанавливать качественные обновления и обновления функций. Мы обнаружили, что устройства, которые не выдерживают такое время подключения, вряд ли успешно обновятся. В частности, данные показывают, что им требуется как минимум два часа непрерывного подключения и шесть часов общего количества подключений для надежного обновления.
Это обеспечивает успешную загрузку и фоновые установки, которые можно перезапускать или возобновлять, когда устройство активно и подключено».
Устройства с недостаточным подключением к обновлению можно отслеживать через Microsoft Intune, перейдя в «Устройства» > «Монитор» и выбрав либо «Ошибки обновления компонентов», либо отчет об ошибках ускоренного обновления Windows.
Предупреждения о недостаточном подключении также можно найти в сводном отчете Intune, выбрав «Отчеты» > «Обновления Windows» > «Отчеты» > «Отчет об ускоренном обновлении Windows».
Примерно 50% устройств, не использующих обслуживаемую сборку Windows 10, не соответствуют минимальному показателю подключения к обновлению. Приблизительно 25% устройств в обслуживаемой сборке, но с обновлениями безопасности, которые устарели более чем на 60 дней, имеют меньше минимального подключения к обновлению.
«При устранении неполадок мы обнаружили, что лучше всего выбирать устройства с достаточными возможностями подключения к обновлению», — добавил Гайер. — «Если у устройства недостаточно возможности подключения к обновлению, то исследование других проблем с обновлением затруднено, потому что низкая возможность подключения может создать новые проблемы, которые исчезнут, как только его будет достаточно».
— «Если у устройства недостаточно возможности подключения к обновлению, то исследование других проблем с обновлением затруднено, потому что низкая возможность подключения может создать новые проблемы, которые исчезнут, как только его будет достаточно».
Microsoft начала тестировать более разумный метод доставки улучшений обновлений Windows, получивший название «Пакет стека обновлений», который будет предоставлять улучшения помимо основных обновлений ОС.
Компания также переработала накопительные обновления в Windows 11, чтобы обеспечить более быструю установку патчей безопасности, поскольку они примерно на 40% меньше, чем аналоги в Windows 10.
В прошлом году Microsoft выпустила новые API для управления Центром обновления Windows, которые позволяют разработчикам и ИТ-специалистам ускорить установку обновлений безопасности Windows 10 в корпоративных средах.
Недавно Microsoft опубликовала список из 25 устаревших групповых политик (Legacy Policies) Центра обновления Windows 10 и Windows 11. Системные администраторы должны избегать их и по возможности не использовать в рабочих корпоративных системах.
Системные администраторы должны избегать их и по возможности не использовать в рабочих корпоративных системах.
ИСПРАВЛЕНИЕ: Центр обновлений Windows 7 застревает, проверяя наличие обновлений
Многие пользователи Windows 7 , которые недавно пытались установить последние обновления на свои компьютеры, сообщили, что не смогли, потому что центр Windows Update не будет работать .
Наиболее распространенную причину проблемы такого типа можно легко устранить, поскольку пользователи подтвердили, что они отключили антивирусную программу во время попытки обновления.
Эта проблема настолько раздражает, что пользователи даже рассматривают возможность обновления до Windows 8.1 , надеясь, что новая Windows разблокирует Центр обновления Windows.
Пользователи Windows 7 жалуются, что Центр обновления Windows застревает при проверке обновлений
Я переустановил Windows 7 после ошибки с автоматическим восстановлением Windows, и теперь обновление Windows не будет работать.
[…] Я пробовал автоматическое восстановление от Microsoft, удаление загруженных файлов в папке распространения программного обеспечения, использование CCleaner и очистка диска. Я не использую антивирусные программы, чтобы убедиться, что это не проблема. Я также рассматриваю возможность обновления до Windows 8.1, потому что, возможно, новые окна помогут. Моя единственная проблема в том, что я не хочу терять файлы.
Кроме того, вот еще несколько распространенных сообщений об ошибках, связанных с этой проблемой:
- Проверка обновлений в Windows 7 навсегда — Иногда Windows даже не может найти обновления, в результате чего вы застряли в бесконечном цикле проверки обновлений.
- Установка обновлений Windows 7 застряла — есть вероятность, что Windows действительно загрузит обновления, но на самом деле они застрянут, устанавливая их.
- Обновление Windows 8.1 застряло при проверке обновлений — Windows 8.
 1 также часто застревает во время установки обновлений.
1 также часто застревает во время установки обновлений. - Обновление Windows 10 застряло при проверке обновлений — то же самое относится и к Windows 10.
- Загрузка обновлений в Windows 7 застряла — есть вероятность, что Windows 7 сможет найти обновления, но застрянет, загружая их.
Могу ли я обновить Windows 7? Да, ты можешь! Узнайте все об обновлениях Windows 7 из нашей статьи!
Содержание:
- Используйте каталог Центра обновления Майкрософт
- Перейти в центр загрузки Microsoft
- Запустите средство устранения неполадок Центра обновления Windows
- Запустите встроенное средство устранения неполадок обновления
- Удалить папку распространения программного обеспечения
- Убедитесь, что служба обновлений работает
- Запустите средство проверки системных файлов (SFC.
 exe)
exe) - Сбросить содержимое папки Catroot2
- Запустите средство готовности обновления системы (CheckSur.exe)
- Изменить настройки DNS-сервера
- Выполнить восстановление системы
- Использовать WindowsUpdateLoopFix
Исправлено: Центр обновления Windows застрял в Windows 7
Решение 1. Используйте каталог Центра обновления Майкрософт
Каталог обновлений Microsoft — это очень надежный метод, но суть в том, что вам нужно использовать Internet Explorer , иначе вы не сможете получить доступ к сайту.
- Перейдите в Панель управления > измените Вид на Маленькие значки, чтобы вам было легче видеть вещи.
- Перейдите в Настройки > выберите Никогда не искать обновления .
- Сохраните изменения> перезагрузите компьютер.
- Запустите Internet Explorer> перейдите в каталог обновлений .

- Выберите последние обновления> добавьте их в корзину обновлений.
- Нажмите View Basket > загрузите содержимое вашей корзины на рабочий стол
- Найдите обновления на рабочем столе> дважды щелкните их, чтобы запустить программу установки.
- После установки обновлений перезагрузите компьютер.
Эпический гид оповещения! Все, что вам нужно знать о том, как сохранить Windows 7 навсегда!
Решение 2 — Перейти в центр загрузки Microsoft
- Выберите последние обновления > загрузите их на свой компьютер.
- Дважды щелкните их> дождитесь завершения установки.
- Перезагрузите компьютер.
Итак, вы можете обновить Windows 7 без использования функции автоматического обновления.
Решение 3. Запустите средство устранения неполадок Центра обновления Windows
Загрузите средство устранения неполадок от Microsoft , запустите его и следуйте указаниям на экране.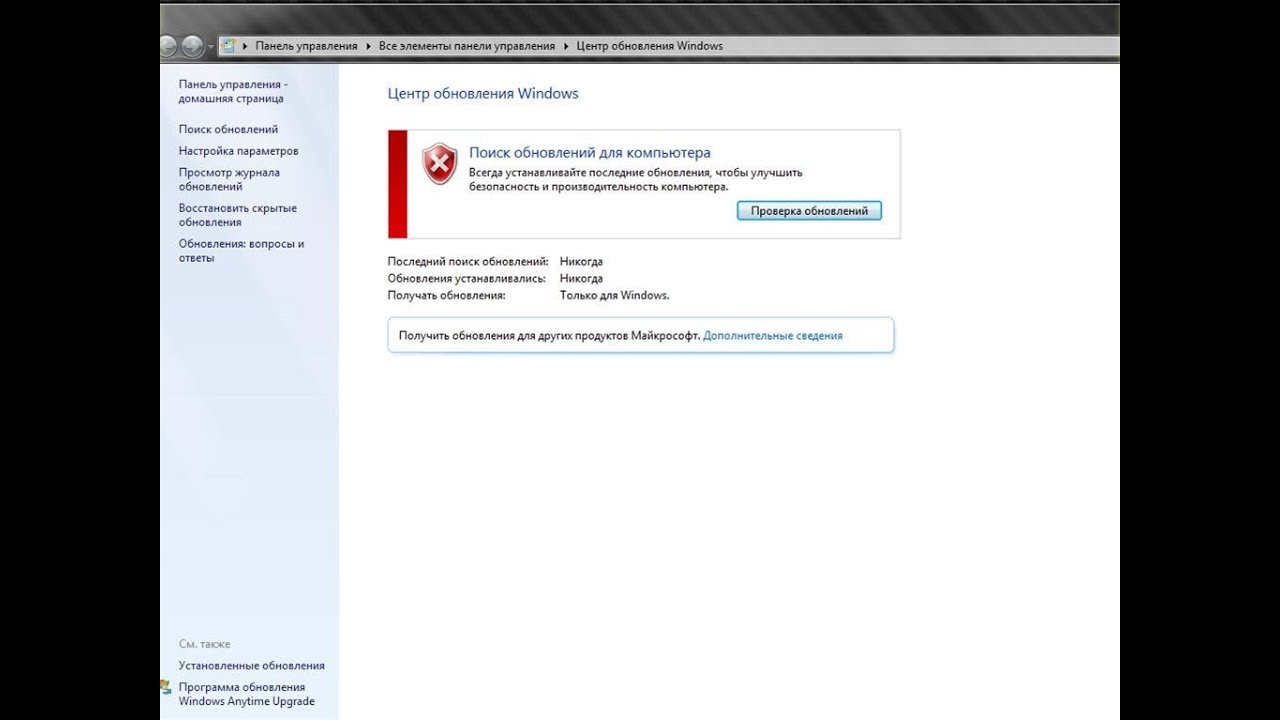 После завершения процесса перезагрузите компьютер.
После завершения процесса перезагрузите компьютер.
Решение 4. Запустите встроенное средство устранения неполадок с обновлением
Помимо средства устранения неполадок Microsoft, описанного выше, в Windows 7 также имеется встроенное средство устранения неполадок. Таким образом, вы также можете запустить этот инструмент для решения ваших проблем с обновлением.
Если вы не знаете, как запустить средство устранения неполадок Windows 7, следуйте приведенным ниже инструкциям:
- Перейти к панели управления
- Теперь перейдите к устранению неполадок
- В разделе « Система и безопасность» выберите « Исправить проблемы с обновлениями Windows».
- Следуйте дальнейшим инструкциям на экране
- Дождитесь окончания процесса
- Перезагрузите компьютер
Обновление устранения неполадок перестало работать? Вот как можно решить проблему с нашим гидом!
Решение 5. Удалите папку распространения программного обеспечения
Удалите папку распространения программного обеспечения
Папка распространения программного обеспечения — это специальная папка, в которой все данные и файлы обновлений Windows временно хранятся. Если что-то не так с этой папкой, вы не сможете устанавливать обновления.
Итак, мы собираемся удалить эту папку, чтобы ваш механизм обновления Windows снова заработал. Вот как это сделать:
- Щелкните правой кнопкой мыши меню «Пуск» и запустите командную строку (Admin).
- В командной строке введите следующие команды и нажмите Enter после каждого:
- чистая остановка wuauserv
- стоповые биты
- переименовать c: \ windows \ SoftwareDistribution SoftwareDistribution.bak
- чистый старт wuauserv
- чистые стартовые биты
- Теперь попробуйте запустить Центр обновления Windows и проверьте наличие изменений.
Решение 6. Убедитесь, что служба обновлений работает
Убедитесь, что служба обновлений работает
Как следует из названия, служба Windows Update необходима для установки обновлений Windows. Теперь, если вы хотели пропустить какое-то обновление в прошлом, есть вероятность, что вы отключили эту службу.
Итак, мы собираемся проверить, отключена ли эта служба, и повторно включить ее, если это необходимо. Вот как это сделать:
- Перейти к панели управления
- Нажмите на систему и безопасность
- Перейдите в Администрирование > Сервисы
- Найти службу Windows Update
- Если служба отключена, щелкните ее правой кнопкой мыши и выберите « Включить».
Решение 7. Запустите средство проверки системных файлов (SFC.exe)
- Запустите командную строку> введите sfc / scannow> нажмите Enter.
- После завершения сканирования> попробуйте установить обновления еще раз.

Посмотрите наше руководство и научитесь использовать System File Checker как настоящий техник!
Решение 8. Сброс содержимого папки Catroot2
- Запустить командную строку
- Введите следующие команды, нажимая Enter после каждой команды:
чистая остановка cryptsvc
md% systemroot% \ system32 \ catroot2.old
xcopy% systemroot% \ system32 \ catroot2% systemroot% \ system32 \ catroot2.old / s - Удалите содержимое папки catroot2, но сохраните саму папку. Вы должны найти его здесь: C: Windowssystem32CatRoot2.
- Введите команду net start cryptsvc.
- Выйдите из окна командной строки.
Решение 9. Запустите средство готовности обновления системы (CheckSur.exe)
Этот инструмент выполняет сканирование на наличие несоответствий, которые могут помешать обслуживанию. После запуска инструмента файл CheckSur.log сохраняется в следующем месте:.
После запуска инструмента файл CheckSur.log сохраняется в следующем месте:.
- Загрузите средство готовности обновления системы от Microsoft для 32-разрядной версии Windows 7 или для 64-разрядной ОС Windows 7 .
- Установите и запустите инструмент.
- В диалоговом окне Автономный установщик Центра обновления Windows нажмите Да .
- Подождите около 15 минут для установки инструмента. После завершения установки нажмите « Закрыть» .
Попробуйте установить последние обновления Windows 7 еще раз.
Решение 10 — Изменить настройки DNS-сервера
Некоторые пользователи также предполагают, что смена DNS-сервера также может помочь с ошибочными обновлениями. Это в основном потому, что стандартные DNS-серверы вашего сетевого оператора работают не так хорошо.
Итак, мы собираемся изменить настройки DNS-сервера на широко используемый Google DNS.
Вот как это сделать:
- Откройте Сетевые подключения .
 Вы можете сделать это, нажав Windows Key + X на клавиатуре и выбрав опцию Сетевые подключения .
Вы можете сделать это, нажав Windows Key + X на клавиатуре и выбрав опцию Сетевые подключения . - Найдите ваше сетевое подключение, щелкните его правой кнопкой мыши и выберите « Свойства» в меню.
- Когда откроется окно « Свойства» , выберите « Протокол Интернета версии 4 (TCP / IPv4)» и нажмите кнопку « Свойства» .
- Теперь выберите Используйте следующие адреса DNS-серверов вариант.
- В качестве Предпочитаемый DNS-сервер введите 8.8.8.8 . Что касается Альтернативный DNS-сервер , вам необходимо ввести 8.8.4.4 . Если вы хотите, вы также можете использовать 208.67.222.222 в качестве Предпочитаемый и 208.67.220.220 в качестве Альтернативный DNS-сервер .
- После того, как вы закончите, нажмите ОК сохранить изменения.

Вот что нужно сделать, если DNS-сервер недоступен. Это действительно просто!
Решение 11 — Выполнить восстановление системы
И, наконец, если ни одно из предыдущих решений не сработало, мы выполним восстановление системы. Есть вероятность, что в вашей системе что-то сломалось, поэтому (надеюсь) Восстановление системы решит это.
Вот как выполнить восстановление системы в Windows 7:
- Перейти к панели управления.
- Перейдите в Система и безопасность > Система .
- В главном меню панели управления выберите Защита системы.
- Нажмите Восстановление системы .
- Выберите точку восстановления.
- Следуйте дальнейшим инструкциям на экране.
- Как только вы запустите процесс, ваш компьютер будет перезагружен, и восстановление системы вернет его в выбранное предыдущее состояние.

Решение 12. Используйте WindowsUpdateLoopFix
Если вы хотите быстро решить эту проблему, рекомендуется использовать скрипт WindowsUpdateLoopFix. Этот скрипт был доступен на форуме Microsoft Answers, но с тех пор он перешел на GitHub для удобства управления. На момент написания статьи исходное сообщение на форуме Microsoftответчика содержало более 1600 голосов, поэтому сценарий должен быть безопасным в использовании, и он не нанесет никакого вреда вашему ПК.
Кажется, эта проблема возникает из-за того , что на вашем компьютере отсутствуют обновления KB3020369 , KB3172605 и агента обновления Windows для Windows 7 (v7.6.7600.256) . С помощью этого скрипта обновления будут загружены и установлены автоматически. Чтобы использовать этот скрипт, просто выполните следующие действия:
- Загрузите последнюю версию WindowsUpdateLoopFix .
- Закройте все запущенные приложения.

- Теперь дважды щелкните UpdateFix.exe .
- Выберите опцию Express Fix (рекомендуется) и дождитесь завершения сценария.
После завершения сценария проблема должна быть решена.
Мы надеемся, что эти обходные пути помогут вам исправить проблемы с обновлением Windows 7.
Примечание редактора: этот пост был первоначально опубликован в ноябре 2017 года и с тех пор обновлен для свежести и точности.
СВЯЗАННЫЕ ИСТОРИИ, КОТОРЫЕ ВЫ ДОЛЖНЫ ПРОВЕРИТЬ:
- Процессоры Skylake будут поддерживаться в Windows 7 и 8.1
- Windows 7, 8.1 получит ежемесячные накопительные обновления с октября 2016 года
- Windows 10 все еще отстает
[решено] Windows 7/8 не находит обновлений, как исправить?
По умолчанию процесс обновления Windows происходит в фоновом режиме в фоновом режиме. Иногда вы можете обновить его вручную. Но бывают случаи, когда Windows 7 не обновляется и навсегда зависает на экране обновления. Важно поддерживать Windows в актуальном состоянии, так как она устраняет многие проблемы безопасности и повышает производительность. Хотя это может произойти с любой версией Windows, было замечено, что это чаще встречается на ПК с Windows 7 или Windows 8/8.1. Если вы столкнулись с такой проблемой, вот несколько решений для вас.
Важно поддерживать Windows в актуальном состоянии, так как она устраняет многие проблемы безопасности и повышает производительность. Хотя это может произойти с любой версией Windows, было замечено, что это чаще встречается на ПК с Windows 7 или Windows 8/8.1. Если вы столкнулись с такой проблемой, вот несколько решений для вас.
- Решение 1. Попробуйте использовать средство устранения неполадок Центра обновления Windows
- Решение 2. Попробуйте удалить кэш вручную
- Решение 3. Обновите службу Windows Update
Решение 1. Попробуйте использовать средство устранения неполадок Центра обновления Windows
Первое, что вы захотите попробовать, чтобы решить проблему, — использовать средство устранения неполадок Центра обновления Windows. Это инструмент, встроенный почти во все версии ОС Windows, который может исправить многие проблемы, связанные с обновлениями. Этот метод прост в использовании и часто устраняет проблему без необходимости пробовать что-либо еще. Этот инструмент сначала закрывает службы обновления Windows, очищает кэш обновлений и перезапускает службу обновлений заново. Вот как вы можете использовать этот инструмент:
Этот инструмент сначала закрывает службы обновления Windows, очищает кэш обновлений и перезапускает службу обновлений заново. Вот как вы можете использовать этот инструмент:
Шаг 1. Щелкните меню «Пуск» и введите «Устранение неполадок».
Шаг 2. Выберите вариант в результатах поиска, как показано на рисунке ниже:
Шаг 3. Запустится панель управления средства устранения неполадок; Здесь вам нужно нажать «Исправить проблемы с Центром обновления Windows» в разделе «Система и безопасность».
Шаг 4. Нажмите Дополнительно на следующем экране. На следующем экране убедитесь, что флажок «Применить ремонт автоматически» установлен/включен.
Шаг 5. Нажмите «Запуск от имени администратора» (это позволит средству устранения неполадок удалить файлы кеша) и нажмите «Далее».
Разрешить инструменту запустить процесс. После завершения процесса вы узнаете, была ли обнаружена и устранена проблема. Средство устранения неполадок может решить проблемы в большинстве случаев.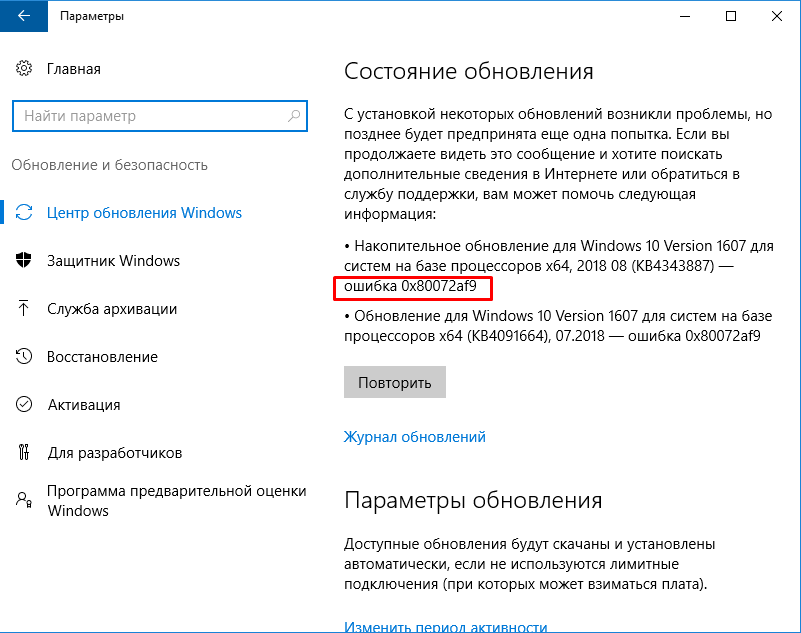 Запустите Центр обновления Windows еще раз, чтобы проверить, устранена ли проблема. Если нет, перейдите к следующему решению.
Запустите Центр обновления Windows еще раз, чтобы проверить, устранена ли проблема. Если нет, перейдите к следующему решению.
ПРИМЕЧАНИЕ. Если вы забыли пароль для входа в Windows 10, нет необходимости переустанавливать или форматировать вашу систему, средство восстановления пароля Windows iSeePassword может обойти вашу Windows.
Решение 2. Попробуйте удалить кэш вручную
Если проблема не устранена, вы можете вручную удалить кэш загрузки. Это может показаться нелогичным, но иногда средство устранения неполадок не может очистить все файлы, но вы можете сделать это вручную. Чтобы этот процесс был эффективным, вам нужно перезагрузить Windows 7/8 в безопасном режиме. Вход в безопасный режим дает вам больше свободы, чем в обычном режиме.
Чтобы загрузиться в безопасном режиме, перезагрузите компьютер и, когда он выключится и только начнет перезагружаться, нажмите клавишу «F8». Вы увидите следующий экран, и вам нужно выбрать «Безопасный режим».
Теперь вам нужно отключить службу обновления. Вот что вам нужно сделать:
Вот что вам нужно сделать:
Шаг 1. Откройте меню «Пуск». Введите «Командная строка» в поле поиска.
Шаг 2. Щелкните правой кнопкой мыши «Командная строка» и запустите от имени администратора.
Шаг 3. Введите команду «net stop wuauserv» (без кавычек) и нажмите Enter; оставьте командную строку открытой.
Шаг 4. Теперь откройте компьютер или любой проводник и откройте папку: C:\Windows\SoftwareDistribution.
Шаг 5. Нажмите CTRL + A, чтобы выбрать все файлы, и нажмите «Удалить», чтобы удалить все файлы. Вы можете смело удалить все отсюда. Это не повлияет на ваш компьютер или ОС.
Шаг 6. Теперь нам нужно перезапустить службу обновления. Вернитесь в командную строку, введите «net start wuauserv» (без кавычек) и снова нажмите Enter.
Затем перезагрузите ПК в обычном режиме. Запустите Центр обновления Windows еще раз, чтобы узнать, устранена ли проблема.
Решение 3. Обновите службу Windows Update
Если вы давно не обновляли саму службу обновлений, вам необходимо сначала обновить ее.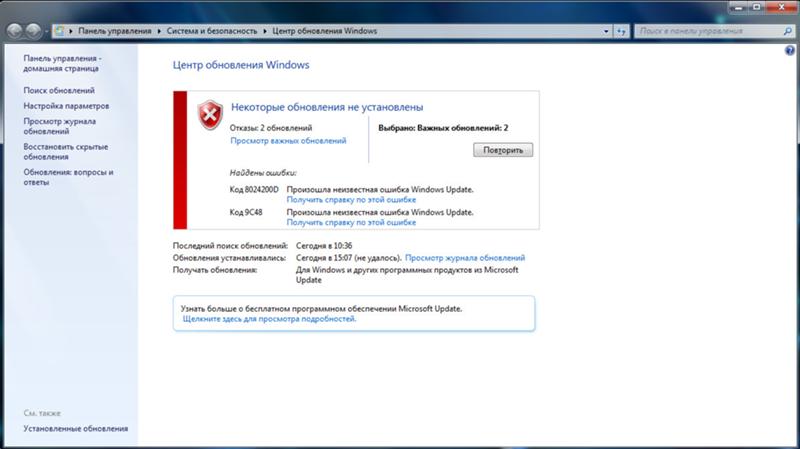 Устаревший инструмент службы обновлений иногда будет препятствовать обновлению, поэтому вам необходимо убедиться, что он обновлен.
Устаревший инструмент службы обновлений иногда будет препятствовать обновлению, поэтому вам необходимо убедиться, что он обновлен.
Шаг 1. Перейдите в Панель управления и щелкните «Система и безопасность».
Шаг 2. Щелкните Центр обновления Windows.
Шаг 3. Выберите «Никогда не проверять наличие обновлений (не рекомендуется)» в раскрывающемся списке в разделе «Важные обновления».
Шаг 4. Нажмите OK и перезагрузите компьютер. В зависимости от того, какой у вас компьютер: 32-разрядный или 64-разрядный, загрузите следующие обновления:
32-бит:
1) https://www.microsoft.com/en-us/download/details.aspx?id=53335
64-bit:
1) https:/// /www.microsoft.com/en-us/download/details.aspx?id=46817
Шаг 5. Теперь перейдите в папку, в которой сохранены эти обновления. Сначала установите обновление с надписью «KB3020369», а затем установите «KB3172605». Вам нужно будет перезагрузить компьютер после установки, а затем подождать около 15 минут, пока процесс завершится.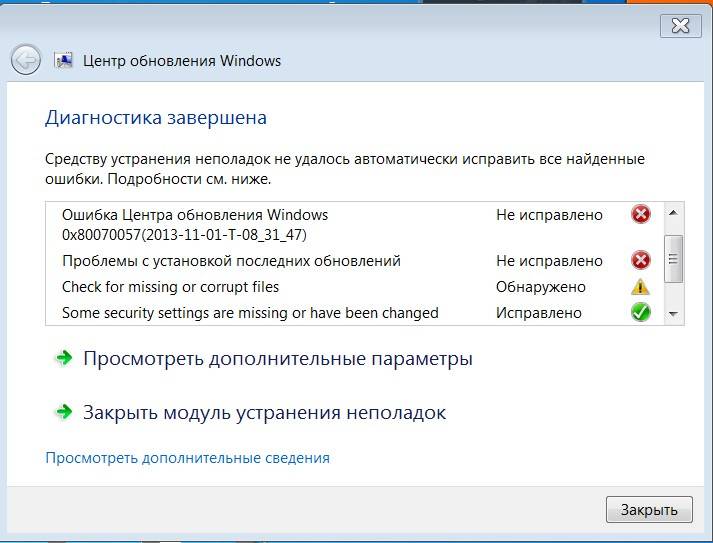
Шаг 6. Вернитесь в Панель управления > Система и безопасность > Центр обновления Windows.
Шаг 7. Выберите «Автоматически» в раскрывающемся списке «Важные обновления».
Заключение
Системные обновления в Windows 7 иногда зависают. Вам необходимо решить эту проблему, чтобы убедиться, что ваш компьютер обновлен. Возможно, вам придется очистить кеш обновлений, чтобы решить эту проблему. Вам также может потребоваться обновить службу Windows Update.
09 марта, 2017 14:18:33 /
Размещено Вики Тиффани в Windows 7
Вики — профессиональный автор технологий для Windows с большим опытом работы, специализирующийся на компьютерных технологиях. Ей очень нравится помогать людям находить решения их проблем. Ее знания и страсть всегда побуждают ее узнавать все о технологиях.
Забыли пароль Windows 7, как восстановить?
Что делать, если я забыл пароль для резервной копии iTunes
Как восстановить утерянный или забытый пароль для Windows 10
Как сбросить пароль Windows 8, если я забыл
Если не удается установить или обновить iTunes для Windows
Узнайте, что делать, если не удается установить или обновить iTunes на ПК с Windows.
Если вы загрузили версию iTunes с веб-сайта Apple, выполните действия, описанные в этой статье.
Если у вас Windows 10, вы также можете скачать iTunes в Microsoft Store. Если у вас возникли проблемы с установкой iTunes с веб-сайта Apple, загрузите iTunes из Microsoft Store. Если вы не можете загрузить или обновить iTunes из Microsoft Store, обратитесь за помощью в Microsoft.
Если вы не можете установить iTunes на свой ПК с Windows с веб-сайта Apple или если вы видите «ошибку 2» или «Поддержка приложений Apple не найдена» после установки программного обеспечения, выполните указанные ниже действия по порядку.
Убедитесь, что вы вошли в свой компьютер как администратор
Если вы не уверены, есть ли у вас учетная запись администратора, узнайте, как войти в систему как администратор.
Вы также можете обратиться к справочной системе своего компьютера, обратиться в свой ИТ-отдел или посетить сайт support.microsoft.com для получения дополнительной помощи.
Установите последние обновления Microsoft Windows
Чтобы загрузить последние обновления, посетите веб-сайт Microsoft Windows Update.
iTunes для Windows требует Windows 7 или более поздней версии с установленным последним пакетом обновления. Если вам не удается установить обновления, обратитесь к справочной системе вашего компьютера, обратитесь в ИТ-отдел или посетите сайт support.microsoft.com для получения дополнительной помощи.
Загрузите последнюю поддерживаемую версию iTunes для своего ПК
Загрузите iTunes с веб-сайта Apple, затем нажмите «Загрузить», чтобы загрузить программу установки iTunes. При появлении запроса нажмите «Сохранить» (вместо «Выполнить»).
Если у вас Windows 10, вы можете получить последнюю версию iTunes в магазине Microsoft Store. Если вы получаете iTunes из Microsoft Store, вам не нужно выполнять остальные шаги, описанные в этой статье. Если вы загрузили iTunes с веб-сайта Apple, продолжайте ниже.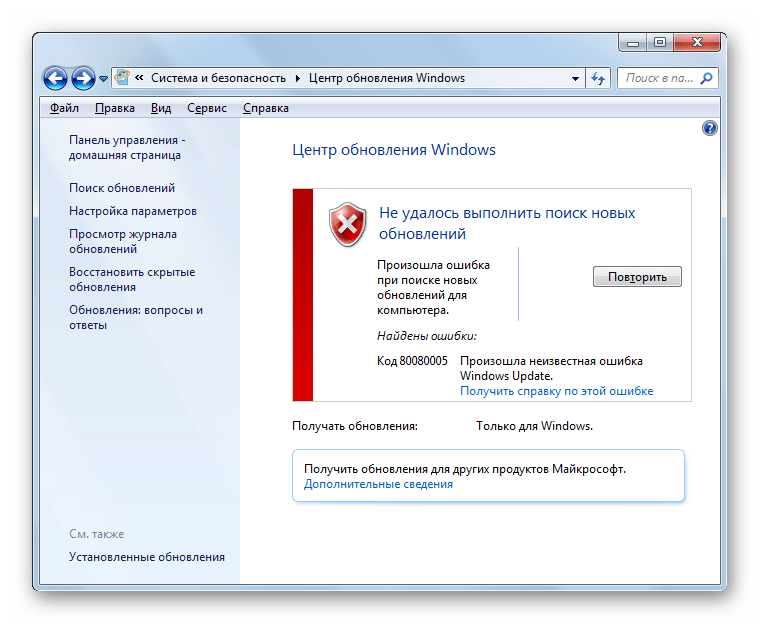
Восстановление iTunes
Щелкните правой кнопкой мыши программу установки, загруженную на шаге 3 (она будет называться iTunesSetup или iTunes6464Setup), и выберите «Запуск от имени администратора».
Если вы уже устанавливали iTunes, программа установки предложит вам восстановить программное обеспечение.
После завершения восстановления перезагрузите компьютер и попробуйте запустить iTunes.
Удаление компонентов, оставшихся от предыдущей установки
Если iTunes не удается установить или восстановить, может потребоваться удалить компоненты, оставшиеся от предыдущей установки iTunes, а затем переустановить.
Узнайте, как удалить и переустановить iTunes и другие программные компоненты для Windows Vista или более поздней версии.
Песни, купленные в iTunes Store или импортированные с компакт-дисков, по умолчанию сохраняются в папке «Моя музыка». Удаление iTunes не удалит вашу музыку.
Отключение конфликтующего программного обеспечения
Некоторые фоновые процессы могут вызывать проблемы, препятствующие установке таких приложений, как iTunes.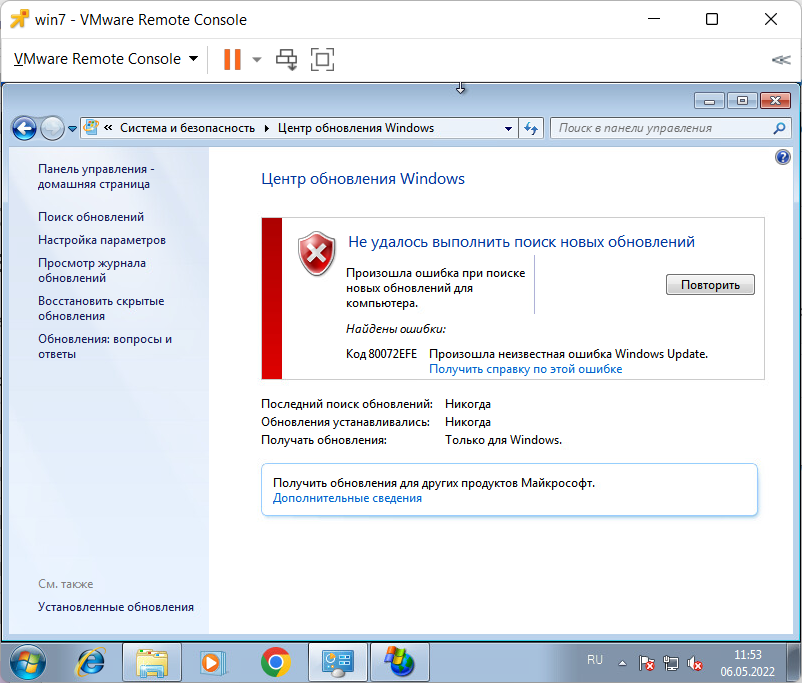

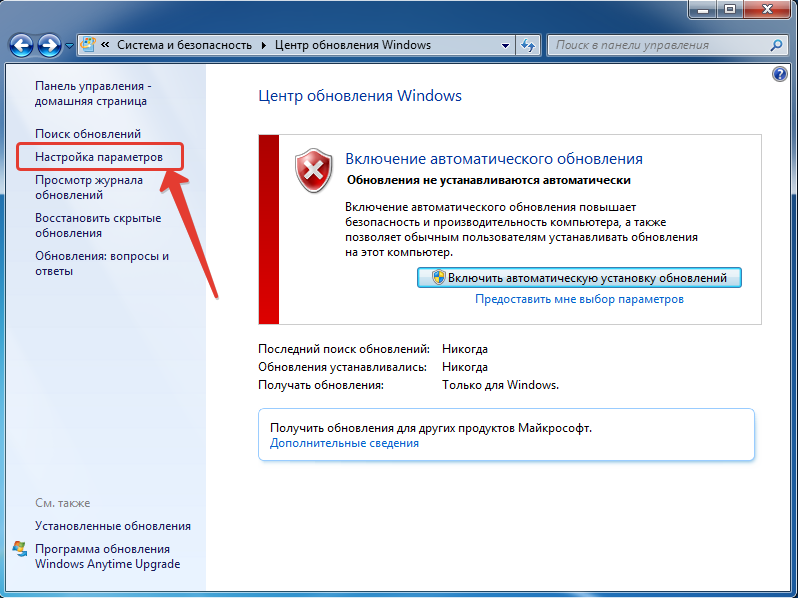 […] Я пробовал автоматическое восстановление от Microsoft, удаление загруженных файлов в папке распространения программного обеспечения, использование CCleaner и очистка диска. Я не использую антивирусные программы, чтобы убедиться, что это не проблема. Я также рассматриваю возможность обновления до Windows 8.1, потому что, возможно, новые окна помогут. Моя единственная проблема в том, что я не хочу терять файлы.
[…] Я пробовал автоматическое восстановление от Microsoft, удаление загруженных файлов в папке распространения программного обеспечения, использование CCleaner и очистка диска. Я не использую антивирусные программы, чтобы убедиться, что это не проблема. Я также рассматриваю возможность обновления до Windows 8.1, потому что, возможно, новые окна помогут. Моя единственная проблема в том, что я не хочу терять файлы.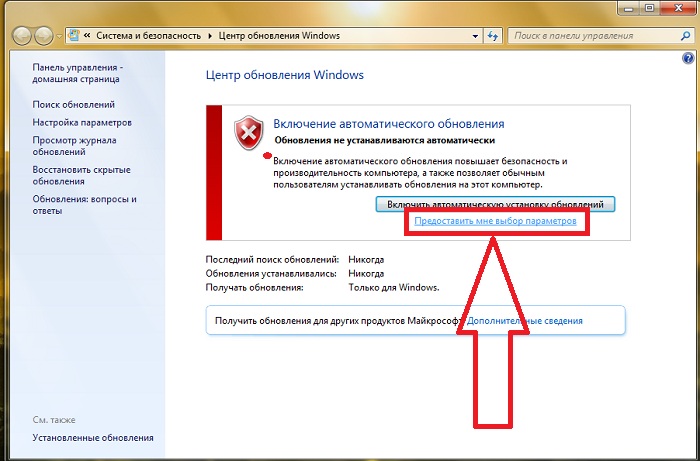 1 также часто застревает во время установки обновлений.
1 также часто застревает во время установки обновлений. exe)
exe)

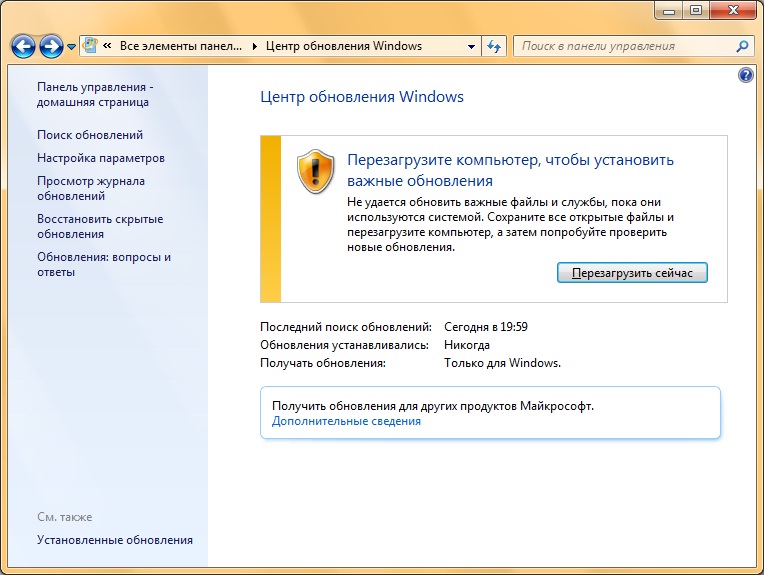 Вы можете сделать это, нажав Windows Key + X на клавиатуре и выбрав опцию Сетевые подключения .
Вы можете сделать это, нажав Windows Key + X на клавиатуре и выбрав опцию Сетевые подключения .


