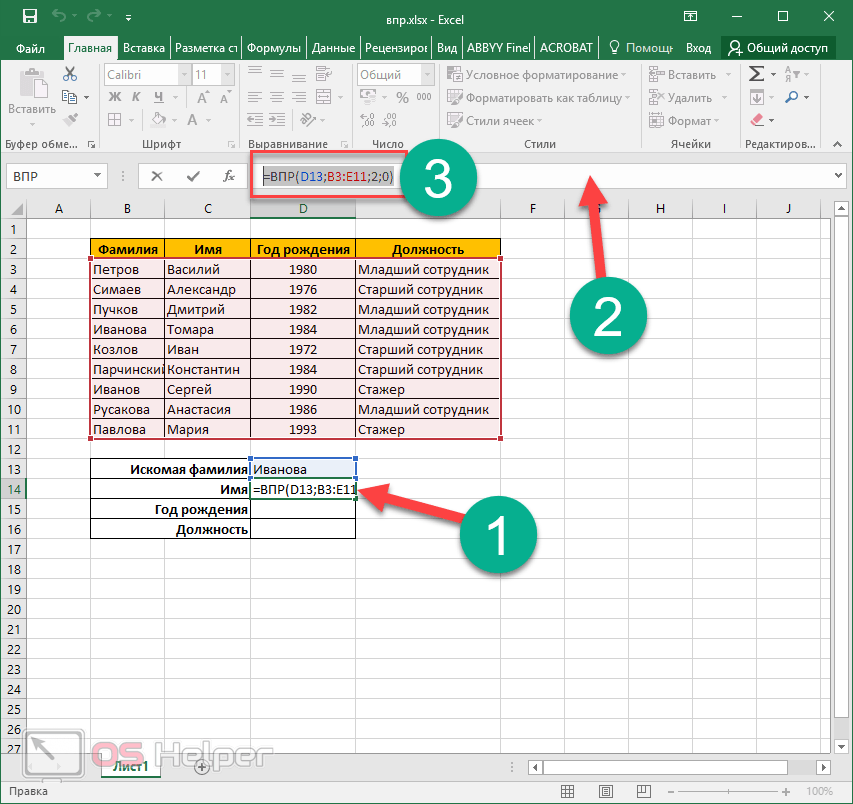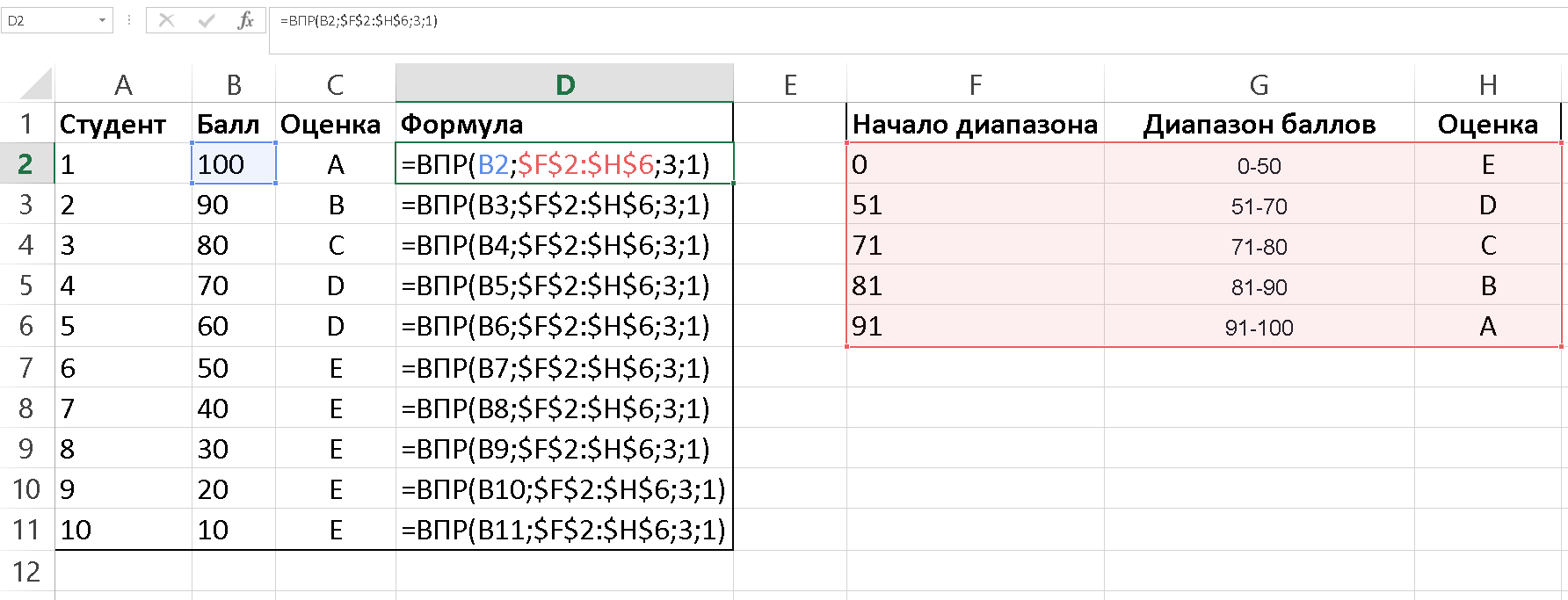Впр в эксель для чайников: инструкция на примере / Skillbox Media
Содержание
Excel для чайников листы в программе excel (урок 3) watch online
Related videos
HD
3K
03:37
Cамоучитель vba excel 2013 для чайников базовый курс (32 урока) урок 1
HD
338
01:34
Уроки excel 2013 бесплатный обучающий курс для чайников по эксель урок 3
HD
5
12:12
Excel 10 интересных приемов
HD
1
01:34
Уроки excel 2013 бесплатный обучающий курс для чайников по эксель урок 3
HD
3
01:34
Уроки excel 2013 бесплатный обучающий курс для чайников по эксель урок 3
HD
8
04:58
Функция впр в excel и google docs пошаговая инструкция для чайников с примерами
HD
33
10:51
Как построить график в excel по известным данным эксель для начинающих эксель для полных чайников
HD
2
09:34
30 функция впр в excel (vlookup)
HD
1
01:34
Уроки excel 2013 2016 бесплатный обучающий курс для чайников по эксель урок 3
HD
1. 73K
73K
18:55
Функция впр в excel ➤ как пользоваться функцией впр (vlookup) в excel
HD
4
11:57
15 лучших трюков в excel
HD
32
03:40
Обучение excel 2013 урок 16
HD
9
02:06
Впр в экселе
11
02:29
Поиграемся в excel’e ?
HD
118
13:45
Как писать формулы в excel | урок для новичков
HD
107
03:20
Уроки эксель 2013 обучающий курс по эксель для чайников урок 9
HD
2
02:02
Как начислить резерв по сомнительным долгам в 1с 8 3 проводки вручную через конфигуратор
1.46K
21:46
Летний курс по подготое к сдаче дви мгу секрет решения всех заданий ответы математика егэ образцы правильного метода султанова
HD
36
00:15
Новинка от tefal эксклюзивное и запатентованное антипригарное покрытие
HD
31
00:48
Сковорода tefal с титановым покрытием titanium excellence надежность и прочность попробуйте сами!
13
00:15
Попробуйте превосходство на ус со сковородой tefal expertise
Show more
Recent Trends
line up
old big dick
danica dillon
black piss
naughty alysha
stocking creampie
pussy cum
johannesburg
red toes
booty-shake
model webcam
sarah vandella
adult amateur
manojob compilation
lubed anal hd
good fuck
69 cum
fitnessrooms
pussy boy
boob milk
ВПР для чайников (или новичков)
Главная > Microsoft Excel > ВПР для чайников (или новичков)
ВПР — мощная и удобная функция Excel. В то же время это одна из наименее понятных функций и часто может ломаться. Сегодня мы постараемся максимально просто объяснить ВПР для новичков. Мы также приведем примеры формул для наиболее типичного использования функции.
В то же время это одна из наименее понятных функций и часто может ломаться. Сегодня мы постараемся максимально просто объяснить ВПР для новичков. Мы также приведем примеры формул для наиболее типичного использования функции.
Если вы хотите пропустить текст и сразу перейти к видеоруководству, взгляните на этот учебник «Десять лучших формул и функций в Excel», который мы провели.
Содержание
- Функция ВПР в Excel – синтаксис и основное использование
- Что такое ВПР?
- Синтаксис функции ВПР
- Шаг 1. Организуйте данные для ВПР
- Шаг 2. Установите значение поиска
- Шаг 3. Укажите, где искать
- Шаг 4. Укажите, какая информация вам нужна
- ВПР Пример 1
- ВПР Пример 2
- ВПР Пример 3
0011 Использование подстановочных знаков (?,*) в формуле ВПР
- Пример 1 подстановочного знака ВПР
Связанные:
СУММЕСЛИМН С несколькими столбцами – функция СУММЕСЛИМН в Excel
Как использовать поиск цели в Excel? (3 простых примера)
Как использовать Excel СЧЁТЕСЛИМН: Лучшее руководство
XLOOKUP Таблицы Google — 4 лучшие альтернативы!
Функция ВПР Excel — синтаксис и основное использование
Что такое ВПР?
ВПР — это функция, которая ищет указанное вами значение. Результат возвращает соответствующее значение из другого столбца. Чтобы быть более техническим, вы выбираете диапазон, а функция ВПР ищет значение в первом столбце. Результат, который он возвращает, является значением из той же строки другого столбца.
Результат возвращает соответствующее значение из другого столбца. Чтобы быть более техническим, вы выбираете диапазон, а функция ВПР ищет значение в первом столбце. Результат, который он возвращает, является значением из той же строки другого столбца.
Буква «V» в функции ВПР означает
«вертикальный». Она предназначена для отличия от функции HLOOKUP,
где «H» означает горизонталь. HLOOKUP отличается от
ВПР только в том смысле, что он ищет значение в строке, а не в столбце.
Во всех версиях Microsoft Excel доступна функция ВПР.
Синтаксис ВПР
Синтаксис ВПР выглядит следующим образом:
ВПР(значение_просмотра, массив_таблицы, номер_индекса_столбца, [диапазон_просмотра])
Функция ВПР имеет четыре аргумента. Первые три
обязательный, а последний необязательный.
Самый простой способ описать это так:
- Искомое_значение — что вы хотите найти
- Table_array — где его искать
- Col_index_num — диапазон, содержащий возвращаемое значение
- [range_lookup] — возвращает приблизительное или точное совпадение
ВПР для чайников — видеоурок
9000 2 Чтобы увидеть ВПР в действия, посмотрите следующее видео:
ВПР для чайников
vimeo.com/video/454843826?h=f7cead47f2&dnt=1&app_id=122963″ frameborder=»0″ allow=»autoplay; fullscreen; picture-in-picture» allowfullscreen=»»>
Как использовать ВПР в Excel?
Использовать функцию ВПР очень просто. Вам просто нужно ввести соответствующие значения для четырех аргументов.
Чтобы легко использовать функцию ВПР в Excel, выполните следующие простые шаги:
Шаг 1. Организуйте данные для ВПР
Прежде чем использовать формулу ВПР, упорядочите данные в правильном порядке. Имейте в виду, что функция ВПР ищет данные справа от искомого значения. Следовательно, убедитесь, что столбец, содержащий значение, которое необходимо извлечь, отображается после столбца поиска.
Шаг 2: Установите значение поиска
Теперь вам нужно сообщить формуле ВПР, что вы ищете. Это самый первый аргумент формулы ВПР, ВПР(искомое_значение, табличный_массив, столбец_номер_индекса, [диапазон_просмотра]). Обратите внимание, что значение поиска можно ввести непосредственно в формулу или ссылаться на него как ссылку на ячейку.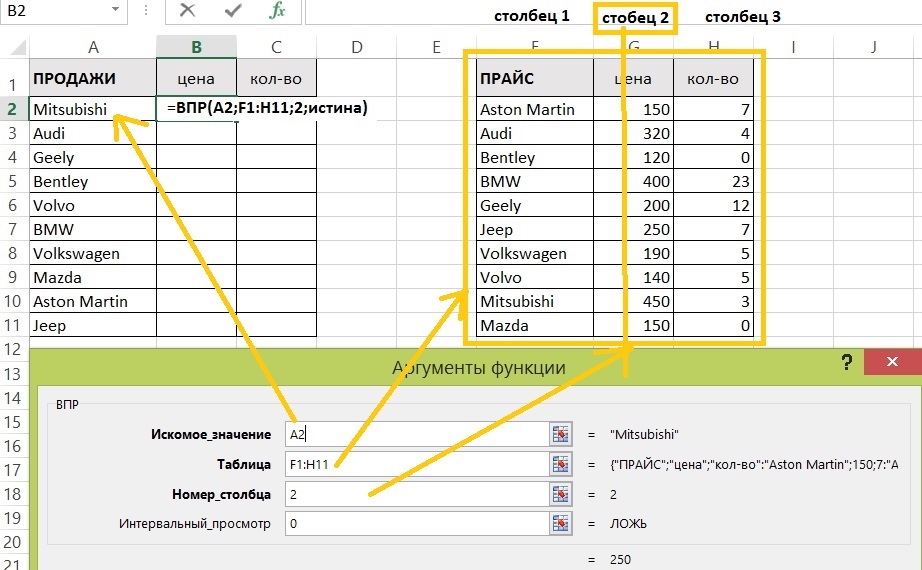
Шаг 3: Укажите, где искать
Далее укажите ВПР, где искать информацию, т.е. массив таблиц. Сделайте это, выделив таблицу, содержащую информацию. Вы также можете вручную ввести диапазон массива таблицы внутри формулы.
Шаг 4. Укажите, какая информация вам нужна.
Теперь вам нужно указать столбец, содержащий информацию, которую функция ВПР должна вернуть. Сделайте это, введя порядковый номер столбца в формулу ВПР. Простыми словами, введите позицию столбца в диапазоне таблицы. Например, если нужные данные присутствуют в 4-м столбце, введите Col_index_num как 4.
Шаг 5: Выберите точное или приблизительное совпадение
Наконец, вам нужно указать VLOOKUP, хотите ли вы точное или приблизительное совпадение для искомого значения. Введите TRUE для приблизительного совпадения и FALSE для точного совпадения. По умолчанию для него будет установлено значение TRUE, если вы ничего не укажете.
Читайте также:
5 шагов по простому использованию 3D-карт Excel (дополнительное видео включено)
Создание информационной панели Excel за 5 минут — лучшее руководство
Динамический массив Excel: 8 обязательных формул
Примеры VLOOKUP
Теперь давайте посмотрим, как реализовать все эти шаги с помощью этих трех примеров.
ВПР Пример 1
В этом примере у нас есть список фруктов в столбце А и
их количество в столбце B. Теперь представьте, что у вас есть сотни элементов в A и
B, и вам нужно найти конкретную.
Вы делаете это с ВПР. Найдем количество яблок в этом списке.
Что мы видим из использованной формулы?
=ВПР(A8;A2:B5;2;ЛОЖЬ)
Синтаксис is,
ВПР(значение_просмотра, массив_таблицы, номер_индекса_столбца,[диапазон_просмотра ])
Первый аргумент: lookup_value , а это яблоки в ячейке A8.
Второй аргумент — это table_array , и мы выбрали все от A2 до B5.
Третий аргумент — col_index_num, , и мы ввели «w», потому что это второй столбец в массиве.
Четвертый аргумент — [range_lookup] , и мы ввели FALSE, что возвращает точное совпадение. Поскольку этот аргумент является необязательным, если вы оставите его пустым, значением по умолчанию будет TRUE, и это приблизительное значение.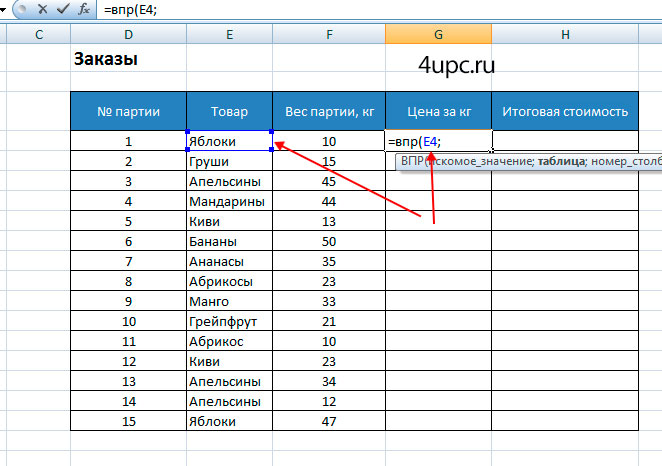
В результате получилось 50, что, как мы видим, верно.
ВПР Пример 2
В примере 2 мы попытаемся найти имя сотрудника. Мы знаем его фамилию, но не имя. В компании с сотнями и тысячами сотрудников ВПР может оказаться весьма полезным для поиска конкретной информации в этом сценарии.
Просто взглянув, мы знаем, что использовали ВПР правильно
и вернул имя как Оливье.
=ВПР(B3;B2:E7;2;ЛОЖЬ)
посмотрите, что мы сделали в этой формуле.
Первый аргумент, lookup_value — это B3, мы могли бы вручную ввести «Fontana», потому что это была известная нам информация, но простое нажатие на B3 было быстрее.
Второй аргумент, table_array , это все от B2 до E7.
Третий аргумент, col_index_num , — это номер столбца, который мы хотим найти. Поскольку нам нужно имя, мы введем число 2. Если бы мы хотели узнать должность сотрудника, мы бы ввели число 3, потому что это третий столбец в table_array.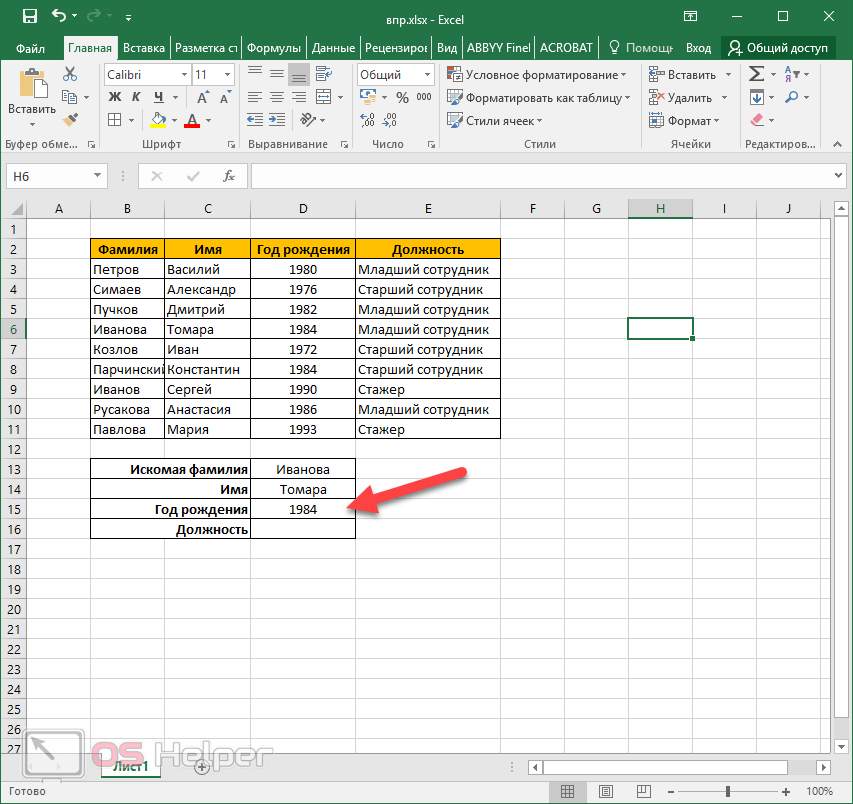
Четвертый аргумент — [range_lookup] , и мы ввели FALSE, что возвращает точное совпадение.
ВПР Пример 3
В третьем примере использования ВПР мы хотим узнать фамилию человека с идентификационным номером 106.
=ВПР(A7;A2:E7;2;ЛОЖЬ)
Итак, что мы сделали в этой формуле ВПР?
Первый аргумент — A7, так как мы ищем ID
106.
Второй аргумент, table_array , это все от A2 до E7.
Третий аргумент — это номер столбца. Фамилия
находится во втором столбце, поэтому мы ввели число 2.
И четвертый аргумент мы поставили ЛОЖЬ, чтобы получить точное совпадение.
Мы видим, что мы правильно использовали функцию ВПР и получили правильную фамилию, а именно Соус.
Советы Excel по функции ВПР
- Функция ВПР не может смотреть влево. Он всегда ищет крайний левый столбец table_array и возвращает значение из столбца справа.
2.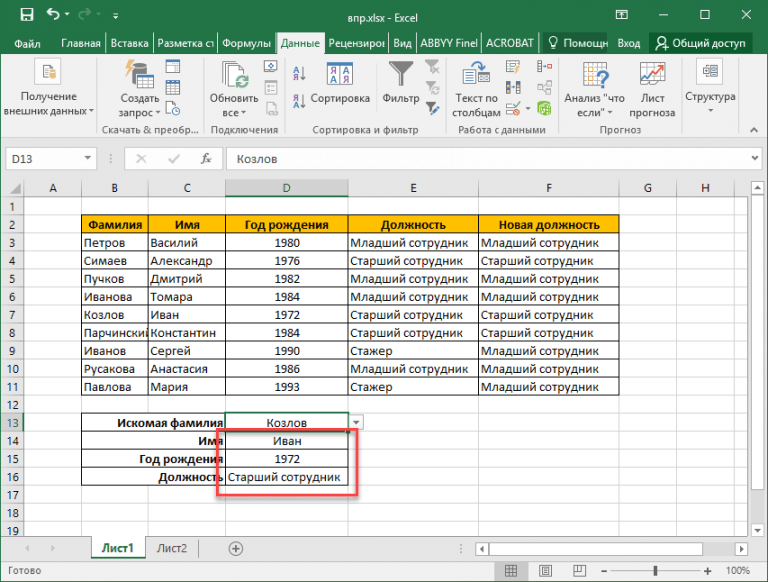 Имейте в виду, что функция ВПР не чувствительна к регистру. Это означает, что строчные и прописные буквы обрабатываются одинаково.
Имейте в виду, что функция ВПР не чувствительна к регистру. Это означает, что строчные и прописные буквы обрабатываются одинаково.
3. Не забудьте четвертый аргумент, который равен ИСТИНА для приблизительного совпадения и ЛОЖЬ для точного совпадения. Если вы ничего не вводите, по умолчанию используется значение TRUE.
4. Значение TRUE сначала будет искать точное совпадение, и если оно не может его найти, оно будет искать следующее наибольшее значение, которое меньше искомого значения.
5. Данные в столбце должны быть отсортированы по возрастанию при поиске TRUE (приблизительное совпадение)
Если искомое значение не найдено, вы получите ошибку #Н/Д.
Использование подстановочных знаков (?,*) в формуле ВПР
Как и в большинстве функций Excel, для ВПР также доступны подстановочные знаки.
- Для соответствия любому одиночному символу знак вопроса
«?» используется . - Звездочка «*» используется для соответствия любой последовательности символов.

Представьте, что вы не можете вспомнить точный текст, который вы ищете, или, может быть, вы ищете текстовую строку, которая является частью содержимого ячейки. Это когда вы используете подстановочные знаки.
Подстановочный знак VLOOKUP Пример 1
Если у вас есть список из сотен сотрудников,
и вы хотите узнать конкретную зарплату того, кого вы не можете
точно помню. Вы знаете, что его имя начинается с «экс».
Поиск в базе данных.
=ВПР(I2&”*”;A2:B10;1;ЛОЖЬ)
Что мы сделали в этой формуле ВПР?
Первый аргумент, который мы нажали на I2 , который является «подтверждением», потому что мы знаем, что фамилия начинается с этих трех букв. А затем мы добавили &»*».
& — расшифровывается, а звездочка ищет все подряд
после акка.
Вторым аргументом является табличный массив , куда мы ввели все от А2 до В10.
Третий аргумент — это столбец , который мы хотим вернуть . Так как мы хотим вернуть фамилию, то есть столбец 1, и мы ввели 1.
Так как мы хотим вернуть фамилию, то есть столбец 1, и мы ввели 1.
Как всегда, нам нужно точное совпадение, поэтому мы ввели
FALSE в качестве четвертого аргумента.
Просто взглянув, мы можем увидеть, что мы использовали ВПР
работать правильно и получить правильный результат.
Чтобы вернуть зарплату, мы можем использовать ту же формулу и изменить только третий аргумент. Это какой столбец вернуть. Так как зарплата находится во втором столбце, мы вводим 2 в качестве третьего аргумента.
=ВПР(I3&”*”;A3:B11;2;ЛОЖЬ).
Если вы просматриваете данные по горизонтали, а не по вертикали, вам нужно выполнить то же самое, что и выше, но использовать ГПР вместо ВПР.
ВПР и ГПР работают одинаково!
Рекомендуемое чтение:
Как удалить сводную таблицу в Excel? 4 лучших метода
Как включить темный режим Excel? 3 простых шага
Как извлечь подстроку Excel? – 6 лучших методов
Часто задаваемые вопросы
Как использовать функцию ВПР в Excel?
Используйте функцию ВПР в Excel для поиска указанного значения в диапазоне и возврата соответствующего значения из диапазона. Синтаксис функции ВПР: ВПР (значение, таблица, индекс_столбца, [диапазон_просмотра]), где «значение» — это значение, которое мы ищем. «таблица» — это диапазон данных, в котором мы должны искать. «col_index» — это индекс столбца, содержащего значение, которое необходимо вернуть. [range_lookup] указывает, нужно ли точное совпадение или приблизительное. матч
Синтаксис функции ВПР: ВПР (значение, таблица, индекс_столбца, [диапазон_просмотра]), где «значение» — это значение, которое мы ищем. «таблица» — это диапазон данных, в котором мы должны искать. «col_index» — это индекс столбца, содержащего значение, которое необходимо вернуть. [range_lookup] указывает, нужно ли точное совпадение или приблизительное. матч
Для чего используется ВПР?
Используйте функцию ВПР, когда вам нужно найти информацию определенного типа, соответствующую переменной на большом листе. Например, используйте его, когда вам нужно найти номер телефона клиентов, когда вы ищете их имена, из листа, который содержит все эти данные в виде таблицы.
youtube.com/embed/pz_qPnWh2vg?feature=oembed» frameborder=»0″ allow=»accelerometer; autoplay; clipboard-write; encrypted-media; gyroscope; picture-in-picture» allowfullscreen=»»>Взгляните на убийцу VLOOKUP, выпущенную Microsoft — XLOOKUP.
На ВПР написано так много замечательных ресурсов. Один из наших любимых — этот список из 23 вещей, которые вы должны знать о ВПР.
Чтобы ознакомиться с рядом курсов Excel по ИТ Саймона Сеза, перейдите сюда.
Другие курсы Excel, которые могут вам понравиться:
- Введение в Power Pivot и Power Query в Excel
- Анализ «что, если» в Excel
- Улучшенное проектирование электронных таблиц в Excel
- Логические функции в Excel
901 13 Дебора Эшби
Дебора Эшби является аккредитованным TAP инструктором по ИТ, специализирующимся на разработке, проведении и проведении курсов Microsoft как онлайн, так и в классе. Она имеет более 11 лет опыта обучения ИТ и 24 года в ИТ-индустрии.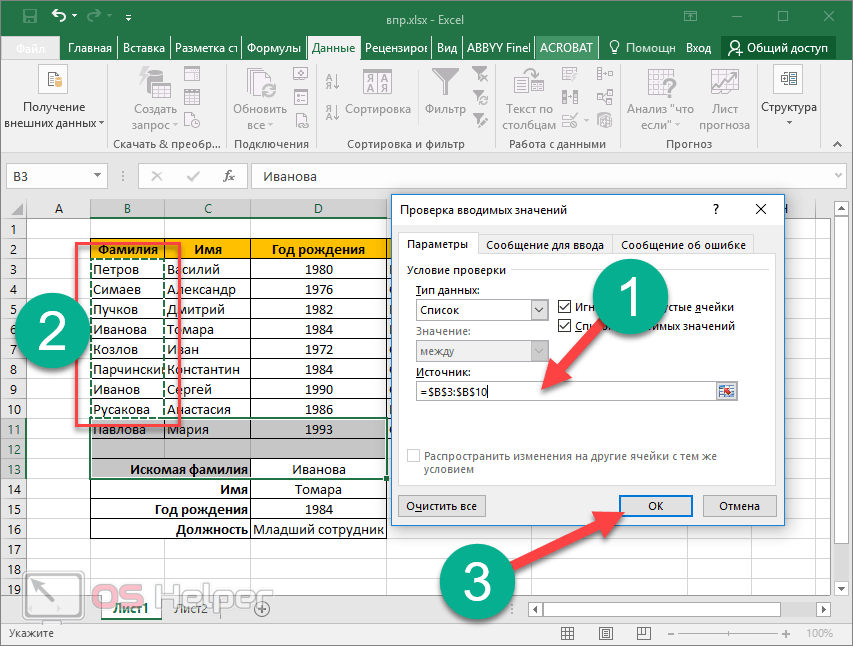 На сегодняшний день она обучила более 10 000 человек в Великобритании и за рубежом в таких компаниях, как HMRC, столичная полиция, парламент, SKY, Microsoft, Kew Gardens, Norton Rose Fulbright LLP. Microsoft Office, имеет аккредитацию COLF и TAP и является членом Британского учебного института.
На сегодняшний день она обучила более 10 000 человек в Великобритании и за рубежом в таких компаниях, как HMRC, столичная полиция, парламент, SKY, Microsoft, Kew Gardens, Norton Rose Fulbright LLP. Microsoft Office, имеет аккредитацию COLF и TAP и является членом Британского учебного института.
Похожие сообщения
VPRB — Мнение Vpr Brands LP Stock Barchart ([[ пункт .percentChange ]]) [[ item.tradeTime ]] [OTC US]
[[ item.bidPrice ]] x [[ item.bidSize ]] [[ item.askPrice ]] x [[ item.askSize ]]
[[ сеанс ]] от (Cboe BZX)
[[ item.lastPrice ]] [[ item.priceChange ]] ([[ item.percentChange ]]) [[ item.tradeTime ]] [OTC US]
[[ item.bidPrice ]] x [[ item.bidSize ]] [[ item.askPrice ]] x [[ item.askSize ]]
[[ сессия ]] [[ item.lastPriceExt ]] [[ item. priceChangeExt ]] ([[ item.percentChangeExt ]]) [[ item.tradeTimeExt ]]
Мнение гистограммы для [[ item.sessionDateDisplayLong ]]
Учебник
Оповещения
900 02 Часы
Справка
Перейти Кому:
Обзор цен Отчет об эффективности Интерактивная диаграмма Снимок диаграммы Столбчатая диаграмма Мнение Торговые стратегии Технический анализ Памятка трейдера История цен Исторические данные Новости и заголовки Основные статистические данные Отчеты SEC Сравнение акций Оценки прибыли Рейтинги аналитиков Финансовая сводка Отчет о прибылях и убытках Балансовый отчет Движение денежных средств
Сила: Сильная
Направление: Ослабление
Barchart Opinion
Индикатор
| Составной индикатор | ||
| Trend Seeker® | Hold | |
| Краткосрочные индикаторы | ||
| 20-дневная скользящая средняя | Покупка | |
| 20-50-дневный осциллятор MACD | Продать | |
| 20-100-дневный осциллятор MACD | Купить | |
| Осциллятор MACD на 20–200 дней | Купить | |
| 20-дневный средний объем: 35 665 | Средний: 50% Покупка | |
| Среднесрочные индикаторы | ||
| 50-дневная скользящая средняя | Покупка | |
| 50-100-дневный осциллятор MACD | Покупка 90 422 | |
| Осциллятор MACD на 50–150 дней | Купить | |
| 50-200-дневный осциллятор MACD | Покупка | |
| 50-дневный средний объем: 216 328 | Средний: 100% покупка | |
| Долгосрочные индикаторы | ||
| 100-дневная скользящая средняя | Покупка | |
| 150-дневная скользящая средняя | Покупка | |
| 200-дневная скользящая средняя Среднее | Покупка | |
| 100-200-дневный осциллятор MACD | Покупка | |
| 100-дневный средний объем: 123 723 | Средний: 100% покупка | |
| Составной индикатор | Мощность | Направление | ||
| Trend Seeker® | Удерживать | Рост | ||
| Краткосрочные индикаторы | ||||
| 20-дневная скользящая средняя | Покупка | Слабая | Самая слабая | |
| 20-50-дневный осциллятор MACD | Продать | Слабый | Сильнейший | |
| 20–100 дней Осциллятор MACD | Купить | Среднее | Слабое | |
| 20-200-дневный осциллятор MACD | Покупка | Сильный | Слабый | |
| Средний объем за 20 дней: 35 665 | Средний: 50% Покупка | |||
| Среднесрочные индикаторы | ||||
| 50-дневная скользящая средняя | Купить | Слабый | Самый слабый | |
| 50-100-дневный осциллятор MACD | Купить | Максимум | Сильнейший | |
| 50-150-дневный осциллятор MACD | Покупка | Максимум | Сильнейший | |
| 50-200-дневный осциллятор MACD | Покупка | Максимум | Сильнейший | |
| Средний объем за 50 дней: 216 328 | Средний: 100% Купить | |||
Долгосрочные индикаторы. 422 422 | ||||
| 150-дневная скользящая средняя | Покупка | Средняя | Слабая | |
| 200-дневная скользящая средняя | Покупка | Средняя | Слабая | |
| Осциллятор MACD на 100–200 дней | Покупка | Максимум | Сильнейший | |
| Средний объем за 100 дней: 123 723 | Средний: 100% Купить | |||
Поиск Barchart Устаревшие мнения? Кликните сюда.
Barchart Opinions показывает трейдерам, что предлагают различные популярные торговые системы с точки зрения открытия длинных или коротких позиций на рынке. The Opinions использует исторические данные за 5 лет и анализирует эти цены с помощью тринадцати различных технических индикаторов. После каждого расчета программа присваивает стоимость покупки, продажи или удержания для каждого исследования в зависимости от того, где находится цена относительно общепринятой интерпретации исследования.