Почему при включении не включается монитор: Почему не включается монитор при включении компьютера
Содержание
Не включается монитор при запуске компьютера: причины и решения
Всем привет! Сегодня мы рассмотрим еще одну проблему, когда не включается монитор при запуске компьютера. На самом деле проблема очень многогранная, поэтому для начала нам нужно определиться с начальными симптомами. От этого будут зависеть дальнейшие наши действия.
- При включении компьютера он вообще запускается, жужжат кулеры? Или он стоит мертвым? Если он вообще никак не реагирует, то смотрим эту инструкцию.
- Если при включении идет загрузка BIOS, а может быть даже Windows начинает подгружаться, но дальше монитор гаснет или виснет, то тут проблема именно в операционной системе. Про восстановление загрузки Windows читаем тут.
А вот если вы включаете комп, но на экране ничего не происходит, то уже читаем статью ниже. Для удобства я разбил все рекомендации по шагам от самого начала и до конца. Таким образом вы сможете понять, что именно не так с вашим ПК, и даже сможете решить некоторые проблемы в домашних условиях. Если что-то будет не получаться, или у вас возникнут дополнительные вопросы, то смело пишите в комментариях.
Если что-то будет не получаться, или у вас возникнут дополнительные вопросы, то смело пишите в комментариях.
Содержание
- ШАГ 1: Проверка питания
- ШАГ 2: Включение монитора и проверка видеовхода
- ШАГ 3: Проверка подключения к видеокарте
- ШАГ 4: Проверка оперативы
- ШАГ 5: Проблема в видеокарте
- ШАГ 6: Неисправности с материнской платой
- Задать вопрос автору статьи
ШАГ 1: Проверка питания
Как бы банально это ни звучало, но в первую очередь стоит проверить – а подключен ли монитор к электросети. Очень часто бывает так, что кабель просто вылетел из гнезд или розетки. Проверьте провод с одной и с другой стороны. Я бы на всякий случай вытащил его и вставил поплотнее обратно.
На старых мониторах обычно используется один провод. На новых между двумя подключениями вы можете заметить небольшой блок питания – обязательно проверьте подключение и там. Если вы используете сетевой фильтр (это такой блок с большим количеством розеток), то посмотрите, чтобы он тоже был включен.
Также обязательно проверьте, чтобы был включен тумблер на блоке питания системного блока. Как только все будет в порядке, переходим к второму шагу.
ШАГ 2: Включение монитора и проверка видеовхода
Подключение к электросети мы проверили. Теперь включаем сам монитор. На этом шаге нам нужно проверить его работоспособность, чтобы исключить эту причину. Нажимаем по кнопке питания. Она должна загореться, а на экране вы должны увидеть хоть какую-то надпись. Если кнопка и сам монитор не включаются, то можно еще раз проверить, что монитор подключен к электросети. Можно попробовать переключить монитор в другую розетку.
ПРИМЕЧАНИЕ! Если монитор вообще ни на что не реагирует, то тут два варианта. Или сгорел сам монитор, или есть проблема с блоком питания – посмотрите, чтобы пластик на нем не был вздутым или покорёженным. Может быть проблема с проводом – если есть возможность, то замените его на новый.
Если монитор работает и включился – смотрим, что за надпись фигурирует в самом начале.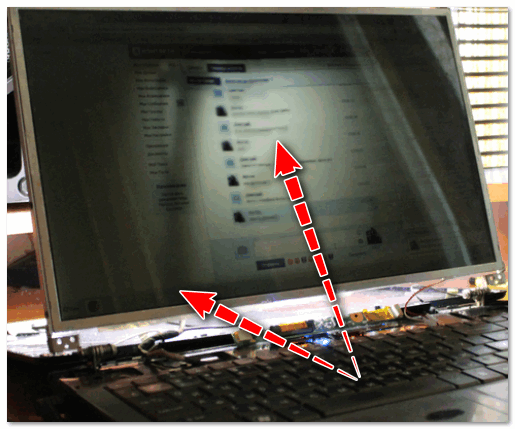 Если вы видите надпись «Нет сигнала» – попробуйте попереключать входы на мониторе. Для этого есть отдельная кнопка, которая расположена рядом с кнопкой «Включения/Отключения» (может называться как «Sources»).
Если вы видите надпись «Нет сигнала» – попробуйте попереключать входы на мониторе. Для этого есть отдельная кнопка, которая расположена рядом с кнопкой «Включения/Отключения» (может называться как «Sources»).
Для чего мы вообще на неё нажимаем? Как правило у монитора есть сразу несколько входов, к которым подключен компьютер. Как вы уже поняли, обычно используется только один вход, вот его и нужно найти. Если вход найти не удается, то переходим к следующему шагу.
ШАГ 3: Проверка подключения к видеокарте
Итак, монитор у нас работает, и даже включается, но вот сигнал на него от компьютера или ноутбука почему-то не подается. В таком случае нам нужно проверить подключение от видеокарты до самого экрана. У монитора обычно есть три входа:
- HDMI
- DVI
- VGA
Посмотрите, какой из них используется именно у вас. Теперь проверяем, чтобы провод был подключен максимально плотно. Для этого я всегда советую один метод – вытаскиваем и снова подключаем провода, как со стороны экрана, так и на видеокарте.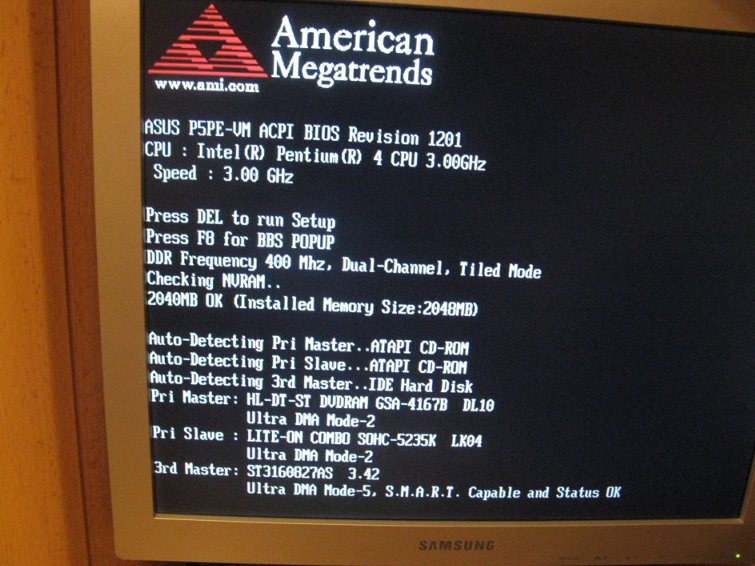
Помните, как мы ранее переключали видео-порты на мониторе с помощью специальной кнопки. Так вот, переключите на тот вход, к которому вы подключены. На экране должно отобразиться название порта: HDMI, VGA или DVI. Для наглядности можете ориентироваться на картинку выше.
ВНИМАНИЕ! Если на проводе есть переходник, то уберите его. Или если это невозможно – используйте полноценный провод. Дело может быть в неправильном приеме аналогового и цифрового сигнала у VGA и DVI.
Если вы все правильно подключили, но сигнала все равно нет, смотрим следующий шаг.
ШАГ 4: Проверка оперативы
Очень странно, что почти нигде не описана эта самая очевидная причина, которая появляется почти у всех. Смысл в том, что если какая-то из плашек памяти не функционирует, или она не контактирует с материнской платой, то при включении компьютера вы увидите только черный экран. Даже BIOS отображаться не будет.
Есть два варианта (если это наш случай):
- У какой-то из плашек памяти окислились контакты.

- Какая-то из плашек просто вышла из строя.
Давайте посмотрим, что же мы можем сделать:
- Открутите винты боковой крышки системника и снимите её. Если у вас ноутбук, то снимаем заднюю крышку в месте, где подключается ОЗУ.
- На материнской плате находим плашки оперативной памяти. Их может быть одна, две, три или четыре. Чем больше, тем лучше для нас (позже вы поймете почему).
- Теперь нам нужно их всех вытащить – для этого одновременно нажмите пальцами на пластиковые держатели по бокам. Вы должны услышать конкретный щелчок, когда плашка вылетит вверх.
- В первую очередь мы попробуем убрать окисление с контактов. Для этого возьмите стирательную резинку и аккуратно пройдитесь по контактам каждой плашки с обоих сторон. Если стирательной резинки нет, можно взять что-нибудь металлическое, например, скрепку или иголку. Но будьте очень аккуратны. Наша задача убрать верхний окисленный слой, который мешает контакту.
- После этого устанавливаем плашки обратно и включаем компьютер.
 Еще раз убедитесь, что на мониторе выставлен правильный видеовход. Если вы не уверены в том, какой вход нужно включить, то просто переключайте их до тех пор, пока вы не увидите изображения.
Еще раз убедитесь, что на мониторе выставлен правильный видеовход. Если вы не уверены в том, какой вход нужно включить, то просто переключайте их до тех пор, пока вы не увидите изображения.
Если монитор все равно не работает при включении компьютера, то, как я и говорил ранее, есть вероятность, что одна из плашек – не работает. Поэтому наша задача попробовать выяснить, какая именно.
- Выключаем компьютер долгим нажатием на кнопку «Питания».
- Вставляем только одну плашку памяти.
- Включаем. Если изображения нет, то пробуем следующую плашку, и так до тех пор, пока комп не включится. Или пока мы не поймем, что дело не в оперативной памяти.
ШАГ 5: Проблема в видеокарте
Монитор, оперативную память, подключение – мы проверили. Осталось проверить видеокарту. В современных компьютерах есть два вида видеокарт:
- Встроенная – сама видеокарта встроена в процессор (а на некоторых, например серии F Intel ее может и не быть), а выходы вынесены через материнскую плату на задние порты.

- Дискретная – видеокарта установлена отдельно в шину PCI-E. Находится отдельно ближе к блоку питания (в нижней части портов).
Самое забавное, что у стационарного компьютера, может как быть, так и не быть одной из этих двух карточек.
При включении компьютера, если у вас установила дискретная карта, проверьте, чтобы вентиляторы запускались, а сама карта работала. Конечно это не показатель работоспособности, но все же. Проверьте кабели питания к видеокарте и другим частям системного блока – они должны быть плотно подключены. Можно попробовать поменять провода питания, которые идут от БП.
Можно попробовать использовать другой видеовыход на карте: HDMI, VGA или DVI, но для этого вам понадобится другой провод. Также помните, что переходники использовать не рекомендуется.
ШАГ 6: Неисправности с материнской платой
В таком случае при включении вы должны услышать четкий звуковой сигнал (не всегда, т.к. к некоторым материнским платам «бипер» идет как отдельная подключаемая штукенция). Проблема в том, что сигналы у всех материнских плат зависят от BIOS, которая на них установлена. Поэтому сначала вам нужно узнать точную модель вашей материнской платы – смотрим на самой плате.
Проблема в том, что сигналы у всех материнских плат зависят от BIOS, которая на них установлена. Поэтому сначала вам нужно узнать точную модель вашей материнской платы – смотрим на самой плате.
Далее «гуглим» – какая БИОС установлена на ней (Quadtel, AWARD, AMI, Compaq, IBM, AST или Phoenix). После этого ищем информации по звуковым сигналам по данному БИОС. Материнская плата сама расскажет вам, что с ней не так.
«Почему не включается монитор при включении компьютера, при этом индикатор мигает?» — Яндекс Кью
Популярное
Сообщества
КомпьютерыКомпьютерная техникаНеисправность
Анонимный вопрос
·
441,8 K
Ответить1Уточнить
Евгений Верещака
285
Стараюсь идти в ногу со временем и следить за всеми событиями мира высоких технологий. .. · 23 нояб 2019
.. · 23 нояб 2019
Здравствуйте. Причины могут быть разные. Я обычно советую начать с проверки монитора. По возможности — подключите к другому источнику сигнала (компьютеру). Вторая причина — видеокарта. В лучшем случае — она просто отошла, нужно поправить (аккуратно извлечь из разъема и вставить обратно). В худшем — аппаратная неисправность адаптера.
А еще банально отходит кабель от компа или от монитора. Попробуйте поправить. Больше способов и решений данной проблемы можно найти по ссылке — https://it-tehnik.ru/hardware/monitor-no-signal.html
1 эксперт согласен
298,0 K
Ярослав Васильев
5 декабря 2019
Подключил к встроенной видеокарте,все работает,но полосы по бокам, кстати у меня vga кабель.Так вот,я вставляю… Читать дальше
Комментировать ответ…Комментировать…
Первый
Александр Сабилин
51
Веселый парнишка, с чувством юмора · 27 мар 2020
Бональный вопрос всех, не исправность манитора, вздулись конденсаторы питания, при этом манитор не выводит изображение, так как конденсаторы успевают разрядится а для запуска манитора требуется долгое время, пока кондеры возьмут свое напряжение, такие кондеры легко заменить самому
108,0 K
Анар Йолчуев
28 марта 2020
А для этого нужно, чем-то припаять?
Комментировать ответ…Комментировать…
Первый
Leonid R.
5
cancel · 10 февр 2020
Подскажите: может ли проблема быть в видеокарте если комп доступен удаленно (через TeamViewer в данном случае), и корректно все отображает?
Монитор исправен (проверено переподключением к другому ПК), но на системный блок не реагирует.
58,8 K
hamidowtimur
15 февраля 2020
Блин я пк включил и пальцам под монитрор вожу, ну типо как сенцер и кнопка на монеторе не загорается хотя пк… Читать дальше
Комментировать ответ…Комментировать…
Первый
Жанна Лимова
3
Приветствую! Хобби: рисование, психология, бизнес, IT · 3 апр 2021
Здравствуйте! Для этого проверьте все приводы которые подключают системный блок к монитору проверьте качественное ли скрепление этих мест, либо монитор не исправен.
29,2 K
Комментировать ответ…Комментировать…
Первый
pkf s.
-1
29 янв 2020
Неудачное обновление, «откатить» ПО до предыдущей версии.
Остальные версии могут также быть причиной поломки.
Чтобы правильно вернуть версию ПО, потребуется запустить процесс через удаленный доступ или к другому (работающему в данной версии ПО) монитору.
46,7 K
Комментировать ответ…Комментировать…
Tufelka
104
9 июл 2020
Самая распространённая причина — проблема с электропитанием монитора. Проверено по похожим ситуациям. Обычно кроется в кнопке подачи мощности на монитор. Её можно «дожать» каким-нибудь очень тонким и острым предметом вставив сбоку скажем крайне тонкую отвёртку (между кнопкой и боковой стенкой её же выреза в корпусе монитора), только если кнопка не сенсорная, а. .. Читать далее
.. Читать далее
37,6 K
Комментировать ответ…Комментировать…
Первый
Vitaliy
15
15 мая 2020
Если при включении ПК монитор не даёт картинку, при этом индикатор Вкл/выкл мигает (зависит от монитора) то варианта для исправления 2:
Отшла планка ОЗУ
Обнулить биос вытащив батарейку
Виталий Назаров
9 июня 2020
Спасибо, проблема решилась, на одной из плат ОЗУ оторвался контакт и из-за это экран не включался и виндоус не… Читать дальше
Комментировать ответ…Комментировать…
Первый
Abduragim A.
11
7 нояб 2019
У меня всё работает но экран не включается , но когда я просто вёл пароль на чёрном экране звуки включения были слышны но сам экран оставался полностью чёрным я не знаю как решить эту проблему. Кто знаеи скажите плииз
Кто знаеи скажите плииз
54,0 K
неважно кто
11 ноября 2019
У меня было такое — кнопка включения на мониторе мигала, а экран чёрный, при этом система закружалась нормально… Читать дальше
Комментировать ответ…Комментировать…
MxmKtv
5,2 K
Во всём по чуть-чуть: немного спорта и туризма, немного знаний в IT, немного разбираюсь в… · 27 дек 2018
Либо неисправен монитор, лио неисправен системный блок. Чтобы проверить монитор, нужно отключить провод идущий от монитора к системному блоку, на мониторе должно появиться сообщение, что нет сигнала. Если кнопка индикатор продолжил мигать, то попробуйте нажать на кнопку включения или меню. Если ничего не происходит, то монитор неисправен. Если с монитором всё в порядке… Читать далее
41,0 K
Комментировать ответ…Комментировать…
Вы знаете ответ на этот вопрос?
Поделитесь своим опытом и знаниями
Войти и ответить на вопрос
1 ответ скрыт(Почему?)
Устранение неполадок с подключением внешнего монитора в Windows 10
Windows 10 Больше. ..Меньше
..Меньше
Прежде чем рассматривать варианты устранения неполадок, убедитесь, что ваше устройство обновлено. Выберите Пуск > Настройки > Обновление и безопасность > Центр обновления Windows , затем выберите Проверить наличие обновлений . Если вам нужна помощь в настройке внешних мониторов, см. раздел Как использовать несколько мониторов в Windows 10.
Примечание. Если у вас возникли проблемы с настройкой нескольких мониторов на Surface, см. раздел Устранение неполадок при подключении Surface ко второму экрану.
Устранение неполадок, возникающих при настройке внешних мониторов
Если вы пытаетесь настроить внешний монитор, но он не работает, нажмите клавишу с логотипом Windows + P , чтобы убедиться, что выбран параметр Расширить . Если выбран вариант Расширить , попробуйте воспользоваться следующими советами по устранению неполадок.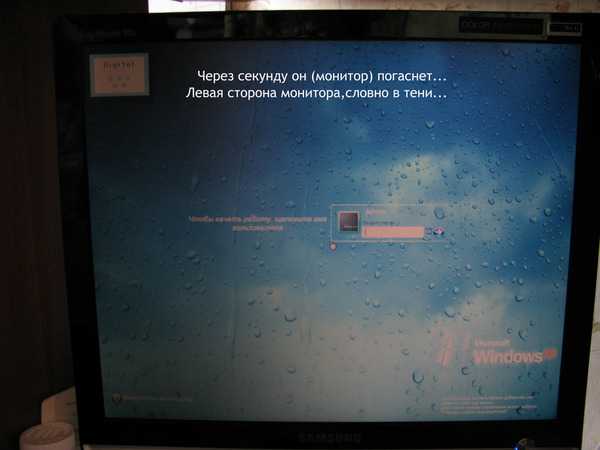
Если вы не видите на внешнем мониторе того, что ожидаете, начните с устранения основных неполадок оборудования:
Отключите все аксессуары от вашего ПК. Подключенные док-станции, ключи, адаптеры и другое оборудование могут вызывать конфликты.
Убедитесь, что кабель, соединяющий ваш компьютер с внешним монитором, надежен.
Попробуйте заменить кабель, соединяющий внешний монитор. Если новый работает, вы знаете, что предыдущий кабель был неисправен.
Попробуйте использовать внешний монитор с другой системой.
 Это может помочь определить, связана ли проблема с монитором или основной системой
Это может помочь определить, связана ли проблема с монитором или основной системой.
Если это не сработало, вот еще варианты:
Если ваша система имеет более одного порта видеовыхода, попробуйте подключить внешний монитор к одному из других портов видеовыхода. Типичными портами являются HDMI, VGA, DVI и DisplayPort.
Если в вашей системе имеется более одного видеоадаптера, также называемого графической картой, вы можете попробовать изменить системный видеоадаптер по умолчанию. Например, в некоторых системах вы можете щелкнуть правой кнопкой мыши на рабочем столе и выбрать программное обеспечение, связанное с вашим дополнительным видеоадаптером. Действия по изменению адаптера дисплея по умолчанию зависят от устройства, поэтому для получения дополнительной информации обратитесь к производителю.

Во-первых, чтобы убедиться, что один внешний монитор работает с вашей системой, ознакомьтесь с приведенной выше информацией об использовании только одного.
Если вы можете использовать один внешний монитор, но у вас возникают проблемы с использованием более одного, возможно, ваш видеоадаптер (также называемый графической картой) не поддерживает более одного монитора. Для получения информации о том, сколько мониторов может поддерживать ваш видеоадаптер, обратитесь к его производителю.
Примечание: Если вы пытаетесь использовать разделитель дисплея, чтобы расширить дисплей на несколько внешних мониторов, вы не сможете. Разветвитель дублирует один и тот же сигнал вместо создания двух независимых сигналов.
Если ваше устройство имеет только один порт видеовыхода, то по умолчанию вы можете поддерживать только один внешний монитор. Для поддержки нескольких внешних мониторов вам потребуется один из следующих компонентов:
- org/ListItem»>
- USB-адаптер
. Если у вас есть порт USB-C, вы можете использовать USB-адаптер, чтобы предоставить вашему устройству дополнительный порт видеовыхода.
Док-станция — чтобы узнать, доступны ли док-станции для вашего ПК, обратитесь к производителю вашего ПК.
Устранение неполадок, возникающих при существующей настройке
Если ваша установка работала хорошо, а затем внезапно остановилась, вот несколько вещей, которые вы можете попробовать.
В некоторых случаях нажатие Логотип Windows Клавиша + Ctrl + Shift + B может решить вашу проблему. Если это не сработает, посмотрите, поможет ли перезапуск.
Чтобы перезапустить устройство, выберите Start , затем выберите Power > Restart .
Если это не работает, выберите Start , затем выберите Power > Shut Down . Затем снова включите устройство.
Если у вас возникли проблемы после обновления, возврат или откат к предыдущей версии драйвера дисплея может решить проблему. Для отката драйвера:
В поле поиска на панели задач введите диспетчер устройств .
Выберите Диспетчер устройств из списка, чтобы открыть его. Затем выберите стрелку, чтобы развернуть адаптеры дисплея 9.раздел 0006.
Щелкните правой кнопкой мыши видеоадаптер и выберите Свойства и вкладку Драйвер , а затем выберите Откатить драйвер .
 Если вы не видите возможности отката, переустановите драйвер дисплея.
Если вы не видите возможности отката, переустановите драйвер дисплея.
Если ни один из предыдущих шагов не помог, переустановите драйвер дисплея. Вот как:
В поле поиска на панели задач введите диспетчер устройств .
Выберите Диспетчер устройств из списка, чтобы открыть его. Затем щелкните стрелку, чтобы развернуть раздел Адаптеры дисплея .
Щелкните правой кнопкой мыши видеоадаптер и выберите Удалить устройство и удалить программное обеспечение драйвера для этого устройства , затем выберите Удалить.

Вас могут попросить перезагрузить компьютер. Перед перезапуском обязательно запишите оставшиеся инструкции.
Снова откройте Диспетчер устройств и разверните раздел Видеоадаптеры .
Щелкните правой кнопкой мыши адаптер дисплея и выберите 9.0005 Обновление драйвер .
Выберите Автоматический поиск обновленного программного обеспечения драйвера и следуйте оставшимся инструкциям по установке.
В поле поиска на панели задач введите диспетчер устройств .
Выберите Диспетчер устройств из списка, чтобы открыть его. Затем щелкните стрелку, чтобы развернуть раздел Адаптеры дисплея .
Вы увидите название производителя и название вашего адаптера или адаптеров.
Если вы выполнили действия, описанные в этой статье, или не нашли решения проблемы, используйте Центр отзывов Windows, чтобы сообщить об ошибке.
Включите сведения о том, что вы делали, или конкретные шаги, которые вы предпринимали, когда возникла проблема. Войдите в Центр отзывов и следуйте инструкциям, чтобы обобщить и описать свою проблему. Затем выберите свою категорию, а затем добавьте достаточно дополнительной информации, чтобы воссоздать проблему. Ваша информация помогает корпорации Майкрософт определить основную причину этой проблемы.
Ваша информация помогает корпорации Майкрософт определить основную причину этой проблемы.
Откройте Центр отзывов
Похожие темы
Советы по улучшению производительности ПК
Настройте два монитора в Windows 10
Как использовать несколько мониторов в Windows 10
Показать, скрыть или изменить размер значков на рабочем столе
Что делать, если на экране компьютера не отображается изображение
Кофе готов. Ваш ум острый. Вы включаете свой компьютер, но ничего не появляется — все, что вы видите, это черный экран, без объяснения того, где прячутся все ваши драгоценные мемы дня.
Ваш ум острый. Вы включаете свой компьютер, но ничего не появляется — все, что вы видите, это черный экран, без объяснения того, где прячутся все ваши драгоценные мемы дня.
Пустой экран трудно диагностировать, поскольку его причиной может быть множество причин. Весь ваш компьютер может работать со сбоями, или это может быть только монитор. Возможно, вы получите сообщение типа «Нет входа» или «Кабель не подключен», а может быть, это просто полностью черный экран. Давайте рассмотрим некоторые шаги по устранению неполадок, чтобы вы могли вернуться к усердной работе (или трате времени) в Интернете.
Пробовали ли вы выключить и снова включить его?
Это может показаться очевидным, но убедитесь, что ваш компьютер и монитор действительно включены. Убедитесь, что кабель питания вашего монитора подключен и на него подается питание, а затем еще раз проверьте, что кабель, идущий к компьютеру, надежно подключен с обоих концов. Оба должны иметь индикаторы на передней панели, которые загораются при подаче питания,
Вполне возможно, что вы нажали кнопку питания монитора или выдернули вилку ногами, не осознавая этого. Это может быть причиной того, что ваш ноутбук подключен к сети, но не заряжается. Если ваш компьютер включен, попробуйте перезагрузить компьютер, чтобы проверить, сохраняется ли проблема. Вы должны быть в состоянии удерживать кнопку питания вашего компьютера, пока индикатор не погаснет, а затем просто включите его снова.
Это может быть причиной того, что ваш ноутбук подключен к сети, но не заряжается. Если ваш компьютер включен, попробуйте перезагрузить компьютер, чтобы проверить, сохраняется ли проблема. Вы должны быть в состоянии удерживать кнопку питания вашего компьютера, пока индикатор не погаснет, а затем просто включите его снова.
Увеличьте яркость
Клавиатура Lenovo ThinkPad TrackPoint II
(Фото: Злата Ивельва)
Многие ноутбуки позволяют уменьшить яркость экрана до нуля, поэтому увеличьте яркость, чтобы увидеть, не виновато ли это. На вашей клавиатуре должны быть кнопки яркости вверху, поэтому посмотрите, решит ли это проблему. Точно так же экран мог быть отключен или сбит с толку после отключения от внешнего монитора, поэтому попробуйте удерживать функциональную клавишу и нажимать любую кнопку, которая выглядит как дисплей компьютера в верхней части клавиатуры.
Попробуйте другой дисплей
Монитор MSI Oculux NXG253R
(Фото: Крис Стобинг)
Если вы в настоящее время не используете внешний монитор, вы можете подключить его, чтобы узнать, связана ли проблема с экраном вашего ноутбука или его внутренними компонентами. Вы также можете использовать для этой цели свой телевизор. Если вы можете получить изображение на втором дисплее, это может означать, что ваш компьютер способен отображать изображение, но что-то не так с самим встроенным экраном.
Вы также можете использовать для этой цели свой телевизор. Если вы можете получить изображение на втором дисплее, это может означать, что ваш компьютер способен отображать изображение, но что-то не так с самим встроенным экраном.
Неисправный дисплей необходимо заменить. Вы можете заменить панель самостоятельно, если у вас есть отвертка. В противном случае, возможно, пришло время обратиться к профессионалам — надеюсь, у вас есть хорошая резервная копия на случай, если им придется стереть диск.
Изменить ввод
Монитор ViewSonic Elite XG270QG
(Фото: Злата Ивлева)
Убедитесь, что ваш монитор подключен к правильному входу. Большинство должно автоматически определять правильный ввод, но перепроверить никогда не помешает. Возможно, вам даже придется полностью отключить монитор. У меня был дисплей, который при подключении к входу без подключения отказывался показывать изображение, пока я его не отключил. Если ваш монитор застрял на входе, к которому ничего не подключено, вам может потребоваться что-то подключить к этому порту, прежде чем вы сможете переключить входы на правильный. Это редко, но бывает.
Это редко, но бывает.
Проверьте кабели
DisplayPort или HDMI?
(Изображение: Механик / Shutterstock)
Если у вас есть видеокарта, ваш монитор должен быть подключен к ней, а не к порту HDMI на материнской плате. Если у вас завалялись лишние кабели, попробуйте другой — возможно, кабель, который вы использовали, поврежден или один из портов неисправен. Вы также можете попробовать другой тип кабеля — скажем, кабель HDMI вместо кабеля DisplayPort — чтобы посмотреть, решит ли это проблему.
Кроме того, убедитесь, что ваш кабель соответствует требованиям для работы. Если вы используете DisplayPort, убедитесь, что он сертифицирован VESA (открывается в новом окне); для HDMI на упаковке может быть сертификационная этикетка, которую можно отсканировать с помощью приложения HDMI Cable Certification для iPhone(открывается в новом окне) или Android(открывается в новом окне). Помните, что не все кабели одинаковы: если вы пытаетесь запустить дисплей 4K с высокой частотой обновления, вам понадобится кабель Ultra High Speed HDMI, а не старая модель High Speed.
Если вы используете адаптеры, они также могут быть виновниками — либо у вас неисправный ключ, либо вы используете его не по назначению. Адаптеры HDMI-VGA(откроется в новом окне), например, работают только в этом направлении — если вы пытаетесь подключить компьютер VGA к монитору DVI, вам понадобится активный преобразователь другого типа(Opens в новом окне).
Отключите периферийные устройства
Также возможно, что одно из ваших периферийных устройств вызывает проблему, из-за которой компьютер не загружается. У меня были ситуации, когда определенный USB-порт мешал загрузке компьютера, если к нему что-то было подключено. Отключите от компьютера все, что не является необходимым (например, мышь, клавиатуру, принтер и монитор), затем повторите попытку загрузки.
Если все работает нормально с удаленными периферийными устройствами, виновником является один из этих элементов. Вы можете сузить круг задач, снова перезапустив компьютер только с одним подключенным USB-устройством, чтобы посмотреть, как компьютер реагирует на запуск. Как только вы обнаружите проблему, вам нужно будет удалить проблемные драйверы и переустановить, чтобы посмотреть, решит ли это проблему.
Как только вы обнаружите проблему, вам нужно будет удалить проблемные драйверы и переустановить, чтобы посмотреть, решит ли это проблему.
В Windows щелкните правой кнопкой мыши кнопку «Пуск» и выберите Диспетчер устройств , , затем найдите нужное периферийное устройство. Щелкните правой кнопкой мыши запись и выберите 9.0317 Удаление устройства . Затем вы можете переустановить драйвер от производителя и посмотреть, устранена ли проблема.
Несколько мониторов имеет значение
Если вы пытаетесь подключить второй монитор, будь то ноутбук или настольный компьютер, вы можете столкнуться с проблемами, когда только один из экранов работает правильно. Во-первых, убедитесь, что ваш ноутбук или компьютер может одновременно работать с двумя или более дисплеями — некоторые машины могут не поддерживать все мониторы, которые вы хотите подключить. (MacBook M1 и M2, несмотря на все их улучшения, поддерживают, например, только один внешний дисплей одновременно. )
)
Если ваш второй дисплей распознается системой, но показывает черный экран, возможно, он настроен на показ изображения только на экране ноутбука. В Windows откройте Настройки > Система > Дисплей и убедитесь, что в меню Несколько дисплеев установлено зеркальное отображение рабочего стола на обоих дисплеях или расширение рабочего стола на оба дисплея.
Пользователи Mac могут перейти к Системные настройки > Дисплеи для получения аналогичного меню. Откройте Настройки дисплея и выберите Расширить дисплей из меню.
Прослушать звуковой сигнал
Делл Инспирон 3891
(Фото: Молли Флорес)
Когда ваш настольный ПК загружается, вы обычно слышите небольшой звуковой сигнал из динамика, который находится внутри башни. Этот динамик существует, чтобы давать вам коды ошибок, когда что-то идет не так. Если у вас его нет, вы можете заказать его на Amazon (откроется в новом окне) и подключить к разъему динамика на материнской плате.
Если ваш компьютер просто издает короткие звуковые сигналы при загрузке, значит, он не регистрирует какие-либо аппаратные проблемы. Но если он издает определенную последовательность сигналов — скажем, один длинный сигнал, затем два коротких — он пытается вам что-то сказать. Это может быть неисправная планка оперативной памяти, перегрев ЦП или неправильно установленная видеокарта. (Другие машины могут иметь цифровой дисплей, на котором вместо звуковых сигналов отображаются коды ошибок, или ряд индикаторов, которые загораются в определенном порядке, чтобы указать на проблему.)
Существуют веб-страницы с информацией об этих звуковых кодах, но лучше всего обратиться к руководству для вашего конкретного ПК или материнской платы, так как оно будет наиболее точным. Как только вы выясните проблему, ее исправление должно стать легкой задачей.
Исправьте порядок загрузки
Иногда ваш компьютер может пытаться загрузиться не с того жесткого диска, и когда он не находит операционную систему, он просто показывает черный экран (иногда с мигающим курсором в углу). Это легко исправить.
Это легко исправить.
Перезагрузите компьютер и войдите в меню настройки BIOS, обычно нажав клавишу DEL или F2 во время загрузки. В меню BIOS найдите параметр «Порядок загрузки» и убедитесь, что нужный жесткий диск находится вверху списка. Сохраните настройки и выйдите. Если вам повезет, вы перезагрузитесь в Windows.
Рекомендовано нашими редакторами
Вернитесь в сеть: 13 советов по устранению неполадок с подключением к Интернету
Что делать, если ваш ноутбук подключен к сети, но не заряжается
Компьютер капризничает? Как удалить обновление Windows
Если это не сработает, вы также можете попробовать загрузить оптимизированные значения по умолчанию из BIOS. Если вы неправильно настроили что-то еще в прошлом, это вернет вас к настройкам по умолчанию, что может позволить вам загрузиться. (Хотя я рекомендую сначала сфотографировать настройки BIOS на тот случай, если вам действительно нужно что-то другое, кроме настроек по умолчанию, для правильной загрузки. Таким образом, вы можете вернуть все обратно, если сброс настроек по умолчанию не работает.)
Таким образом, вы можете вернуть все обратно, если сброс настроек по умолчанию не работает.)
Переустановите видеокарту, оперативную память или другое оборудование
Материнская плата Asrock Z690 Taichi
(Фото: Томас Содерстром)
Если вы недавно собрали, модернизировали или перевезли свой настольный компьютер, возможно, часть оборудования оторвалась внутри корпуса и препятствует загрузке компьютера. Снимите боковую панель с вашего ПК и загляните внутрь. Если у вас есть выделенная видеокарта, попробуйте извлечь ее и снова вставить в слот PCIe до щелчка или попробуйте полностью переместить ее в другой слот. Убедитесь, что его силовые кабели также надежно зафиксированы.
Это не решило проблему? Возможно, вам придется провести более глубокое тестирование с запасным оборудованием, если вы можете его достать. Найдите дешевую видеокарту на Craigslist и посмотрите, работает ли она вместо вашей текущей карты — если да, проблема может быть в вашем графическом процессоре, и пришло время обновиться.
Пока вы внутри, также переустановите модули оперативной памяти. Нажмите на рычаги по краям, чтобы вытолкнуть джойстик из гнезда, затем нажмите на него обратно, пока не услышите щелчок защелок. Убедитесь, что все кабели, подключенные к материнской плате, полностью подключены, а жесткий диск подключен.
Пристегнуться для безопасного режима
Если вы по-прежнему не видите изображение при загрузке компьютера, возможно, проблема связана с драйвером или другим программным обеспечением. Возможно, вы сможете получить изображение, если загрузитесь в безопасном режиме. При отсутствии изображения лучше всего трижды прервать процесс запуска (например, нажав кнопку перезагрузки во время загрузки Windows). Вы попадете в меню автоматического восстановления, где вы можете перейти в «Дополнительные параметры», чтобы найти безопасный режим.
Если вы не можете заставить это работать, вы также можете создать установочный диск Windows на другом ПК, загрузиться с этого флэш-накопителя, а затем перейти к Ремонт компьютера > Устранение неполадок > Запуск Настройки для выбора Безопасный режим с поддержкой сети .
Если ваш компьютер загружается в безопасном режиме, все еще есть шанс что-то исправить. Попробуйте удалить все новые программы, которые могут вызывать проблемы. Убедитесь, что ваше разрешение и частота обновления установлены правильно (если вы установили слишком высокие значения, ваш монитор может не отображать экран).
Вы также можете попробовать переустановить драйверы видеокарты, загрузив их с веб-сайта производителя. Если в вашей системе остались какие-либо графические драйверы, вы можете полностью очистить их, запустив программу удаления драйверов дисплея (открывается в новом окне). Этот инструмент не для слабонервных, но это единственный способ по-настоящему стереть из системы все следы графического драйвера, что иногда может вызывать проблемы.
Возможно, вы даже захотите запустить сканирование на наличие вредоносных программ, пока находитесь там, использовать восстановление системы или, если оно у вас есть, обратиться к диску восстановления (для Windows или Mac), чтобы вернуться к известной рабочей конфигурации. Как только вы закончите с этим, посмотрите, перезагрузится ли ваш компьютер нормально.
Как только вы закончите с этим, посмотрите, перезагрузится ли ваш компьютер нормально.
Если нет, вы можете вернуться в это меню устранения неполадок и попробовать вариант восстановления при загрузке. Вы также можете зайти в командную строку и запустить sfc /scannow или chkdsk C:/r , чтобы проверить наличие ошибок диска — если вам повезет, Windows сможет исправить любые проблемы и снова загрузить вас.
Нравится то, что вы читаете?
Подпишитесь на информационный бюллетень Tips & Tricks , чтобы получить советы экспертов, чтобы получить максимальную отдачу от вашей технологии.
Этот информационный бюллетень может содержать рекламу, предложения или партнерские ссылки. Подписка на информационный бюллетень означает ваше согласие с нашими Условиями использования и Политикой конфиденциальности. Вы можете отказаться от подписки на информационные бюллетени в любое время.
Спасибо за регистрацию!
Ваша подписка подтверждена.


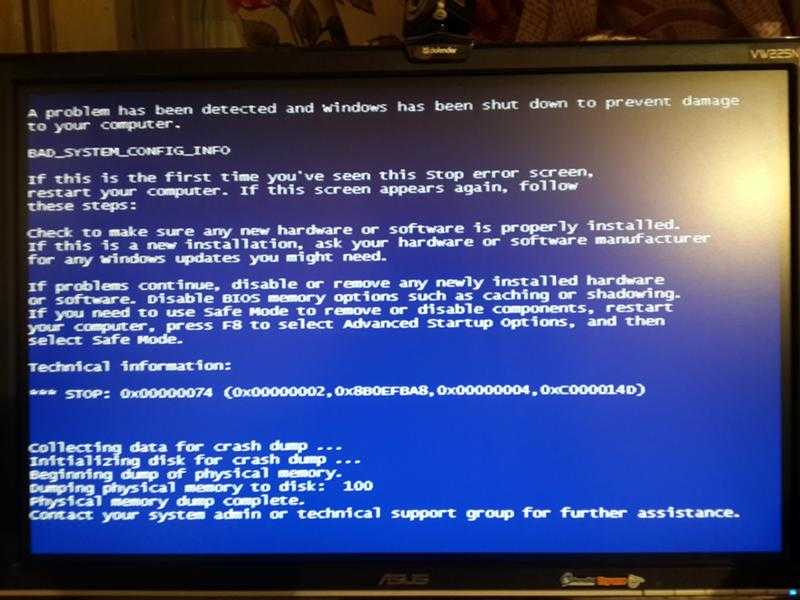 Еще раз убедитесь, что на мониторе выставлен правильный видеовход. Если вы не уверены в том, какой вход нужно включить, то просто переключайте их до тех пор, пока вы не увидите изображения.
Еще раз убедитесь, что на мониторе выставлен правильный видеовход. Если вы не уверены в том, какой вход нужно включить, то просто переключайте их до тех пор, пока вы не увидите изображения.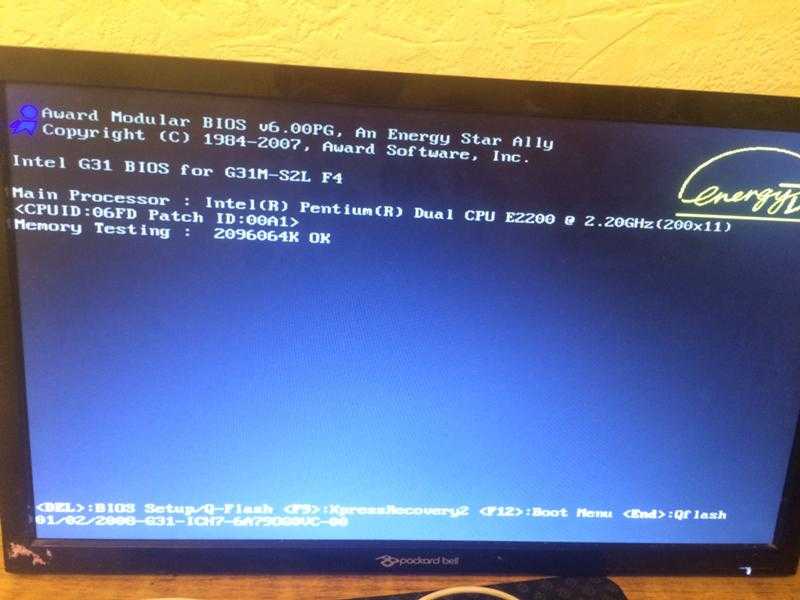
 Это может помочь определить, связана ли проблема с монитором или основной системой
Это может помочь определить, связана ли проблема с монитором или основной системой
 Если вы не видите возможности отката, переустановите драйвер дисплея.
Если вы не видите возможности отката, переустановите драйвер дисплея.
